Как проверить роутер на работоспособность: советы и инструкции
Одним из виновников перебоев в работе интернета является маршрутизатор. Сегодня мы рассмотрим, как проверить роутер на работоспособность, чтобы убедиться, что он – источник проблемы или развеять подобные подозрения.
Типичные проблемы у новичков
Определить, виновен ли маршрутизатор в проблемах с интернетом, можно несколькими способами.
Проверка индикаторов
При подаче питания, появлении интернета, активации Wi-Fi модуля на передней панели устройства загорается соответствующий индикатор. Итак, как проверить, работает вай-фай роутер или нет?
- Первое, с чего начинается проверка роутера, это свечение светодиодов. Возможно, устройство осталось без питания или после перезагрузки выключился Wi-Fi модуль. Также стоит проверить наличие входящего сигнала: есть вероятность, что введенный в квартиру кабель повреждён (изломился, проблема с обжимкой).
Проверить исправность сетевого кабеля поможет следующее видео:
- Второй шаг – подключение к интернету со второго устройства по такому же интерфейсу. Если нужно проверить работу Wi-Fi, подключаемся по беспроводному каналу.
- Проверить наличие WI-Fi соединения помогут устройства, оснащённые радиомодулем. Также о подключении беспроводного соединения узнаете из веб-интерфейса для конфигурирования маршрутизатора. На главной странице приводится нужная информация. Покажем на примере роутера от TP-Link.
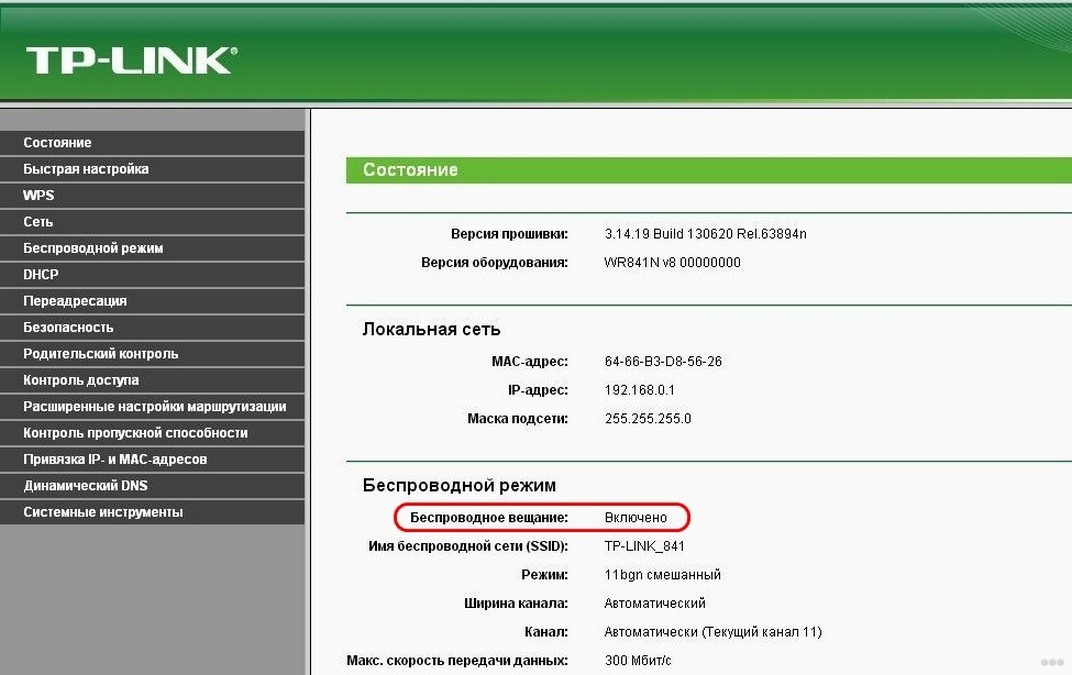
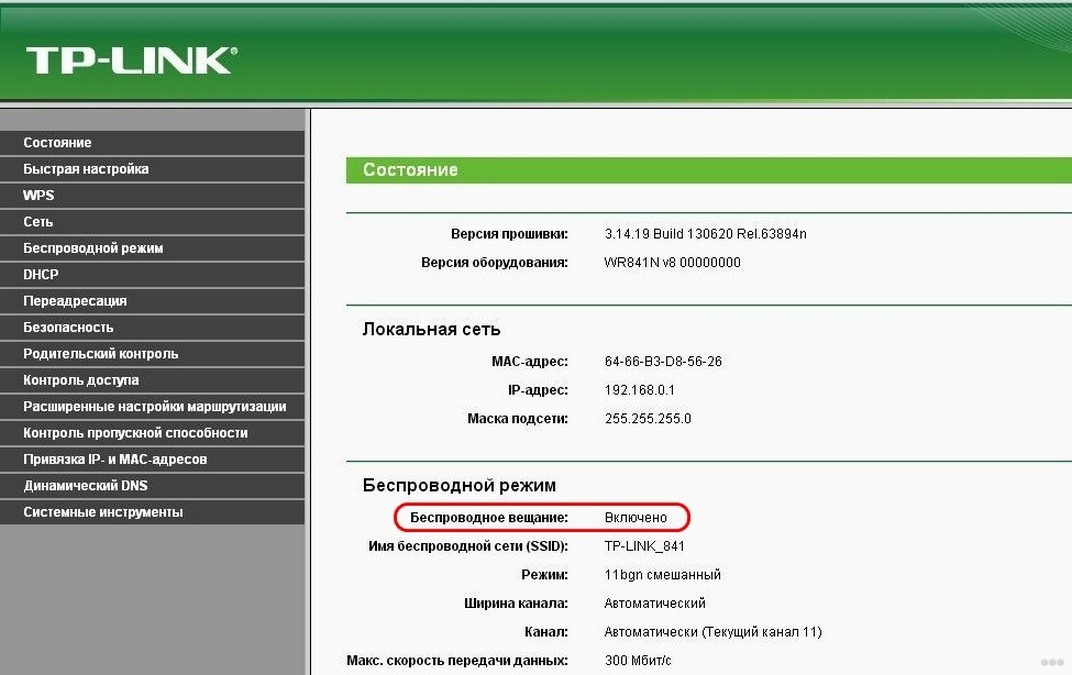
Программные неполадки
Причиной сбоя работы роутера может стать и вирус. Смотрите видео по теме:
Если предыдущие советы не помогли, перезагружаем устройство программным методом. Обычно заходим в настройки, вызываем «Системные инструменты» и кликаем «Перезагрузить». Смотрим состояние маршрутизатора в веб-интерфейсе для его настроек через браузер.
Если перезагрузка не помогла, и роутер также не работает, можно попробовать выполнить сброс предыдущих настроек до заводских. Для этого существует аппаратная кнопка «Reset», обычно утопленная в корпус от случайного нажатия. До нее необходимо добраться при помощи тонкого предмета (иголка, зубочистка, ампулка). На некоторых моделях от Asus есть ещё один алгоритм защиты от случайного нажатия – кнопку придется продержать в зажатом положении порядка 10 секунд.


После сброса маршрутизатор придётся заново настраивать.
Также можно попробовать следующее. В настройках используемого протокола, как правило, это IPv4, указываем способ раздачи IP. Иногда настройки метода получения физических адресов изменяются сторонним ПО.
Заходим в «Центр управления сетями», открываем «Свойства» сетевой карты и дважды кликаем по версии протокола (скорее всего, это TCP/IPv4). Выбираем автоматический способ получения для IP-адреса и DNS-сервера.
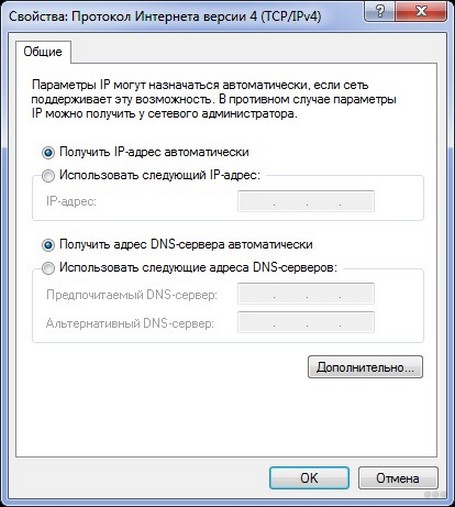
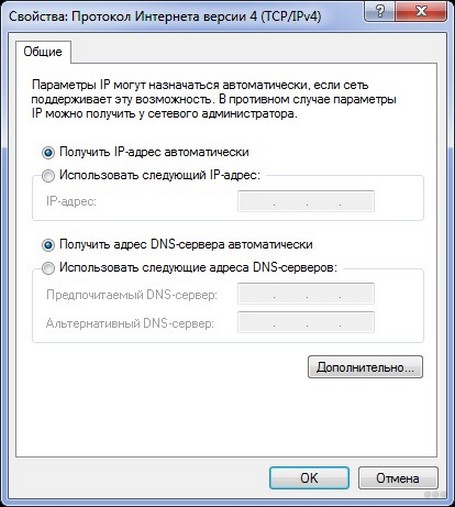
Пинг
Проверить исправность роутера можно с компьютера, к которому он подключен через LAN. Запускаем командную строку и выполняем в ней команду: «ping адрес.роутера». Адрес можно отыскать на наклейке, нанесённой на дно устройства. Он используется для входа в параметры роутера. Таким образом увидим, соединяется ли ПК с точкой доступа.
Время на получение ответа не должно превышать пары десятков секунд. Потери составляют 0%, если значение больше, повторяем операцию несколько раз. В случае аналогичного результата устройство можно перепрошить самому, либо сразу нести в сервисный центр, где роутер протестируют, выяснят причину сбоя и, по возможности, устранят её.


Драйверы
Программное обеспечение, которое позволяет маршрутизатору и компьютеру «общаться», может вызвать сбой в работе первого. Драйвер следует обновить или откатить до предыдущей версии, если свежей версии нет.
- Вызываем «Диспетчер задач», а в открывшемся окне разворачиваем ветку «Сетевые адаптеры».
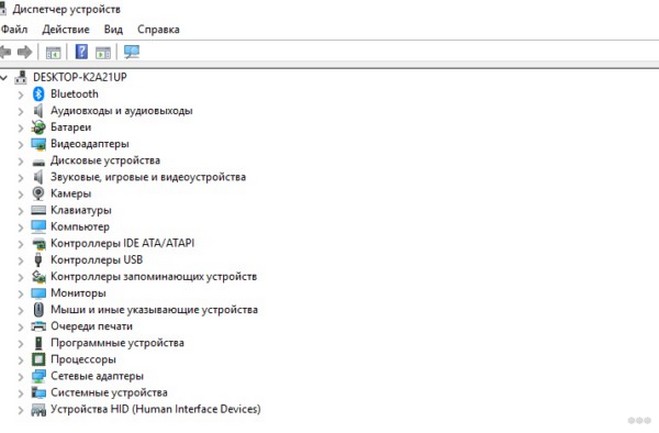
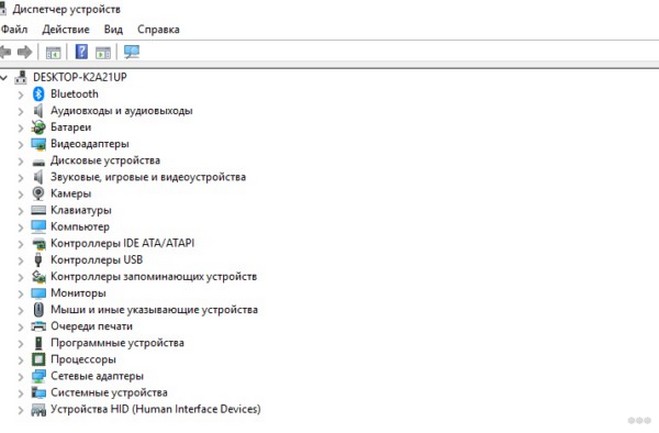
- Открываем контекстное меню маршрутизатора и вызываем команду обновления драйвера.
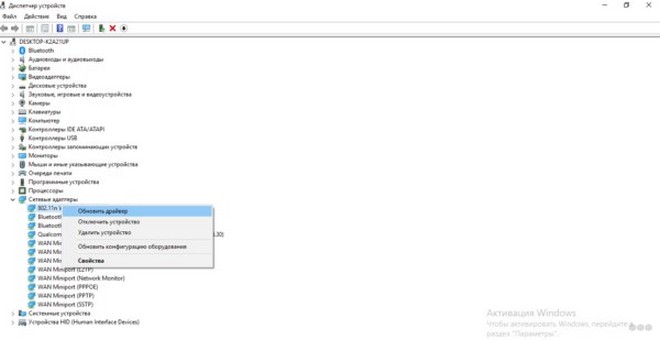
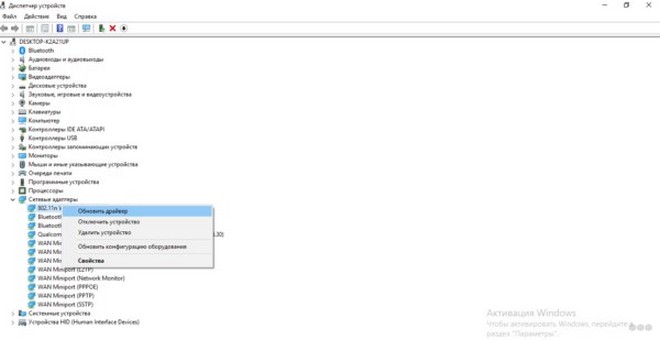
- Выбираем место его поиска в интернете и дожидаемся завершения операции.
Если и это не спасёт после перезагрузки компьютера, таким же образом откатываем состояние ПО к предыдущей версии.
Приведённый способ поиска обновлений далеко не самый лучший. Оптимальным методом решения проблемы будет посещение официального сайта разработчика девайса, откуда и скачиваем свежий выпуск драйвера.
Покажу на примере TP-Link. Информацию об актуальной версии драйвера для вашей модели можно найти на сайте tp-link.com. Здесь же и можно скачать нужное вам ПО.
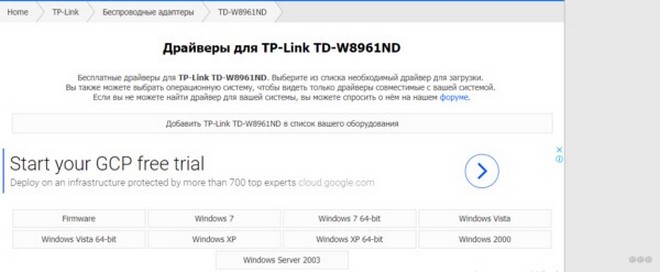
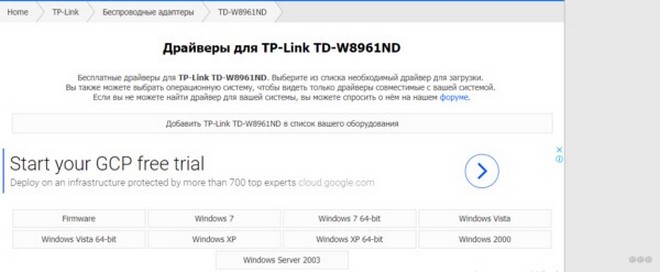
Прошивка
Действие будет актуально, если перезагрузка, сброс настроек и новая конфигурация не помогают восстановить нормальную работу роутера. Прошивка осуществляется на компьютере или ноутбуке, который сопряжен с роутером посредством кабеля.
- Находим модель своего маршрутизатора на наклейке или в документации к нему.
- Находим свежую микропрограмму на официальном сайте поддержки для вашей модели.
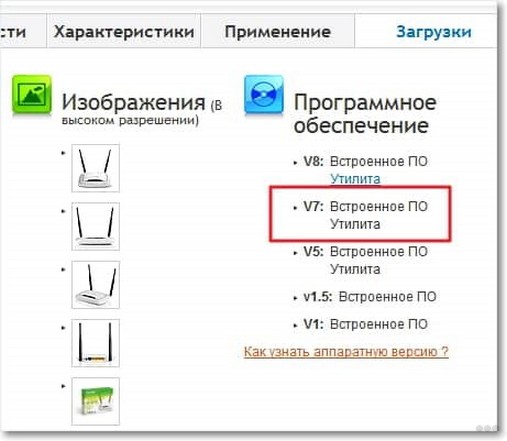
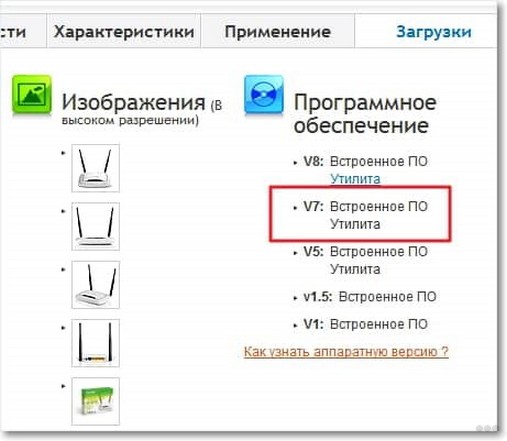
- Извлекаем содержимое архива (файл с расширением .bin) в удобное место, желательно без кириллицы в пути.
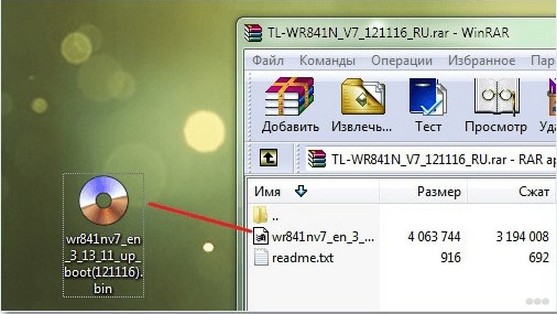
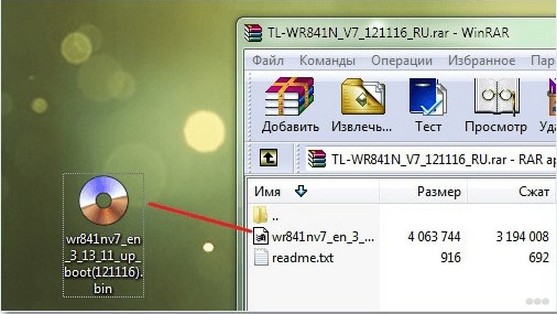
- Заходим в веб-интерфейс настройки устройства, выбираем «Системные инструменты» – «Обновление встроенного ПО».
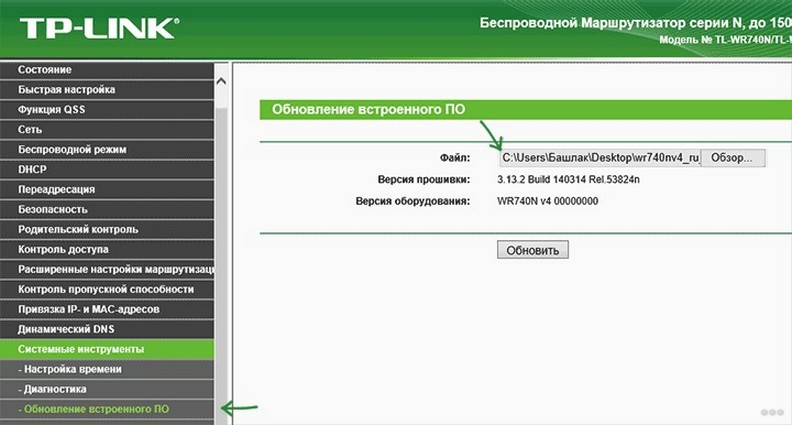
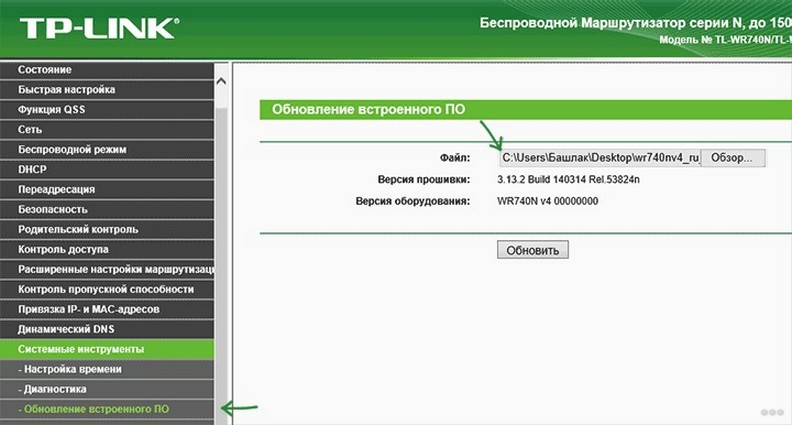
- Указываем место хранения распакованного файла и жмём «Обновить».
После прошивки, перезагрузки и настройки девайса проблема, скорее всего, исчезнет.
Проверка скорости
Как проверить скорость интернет-соединения и его качество, смотрите в следующем видео:
В квартиру по кабелю может подходить 100 Мб интернета, а клиенты получают значительно меньше. Проверить скорость Wi-Fi и стабильность соединения помогут специализированные онлайн-сервисы.
- Отключаем от беспроводной сети все устройства, оставив одно, соединённое по радиоканалу.
- На ноутбуке или мобильном гаджете заходим на сайт speedtest.net.
- Кликаем «Начать» и ждём результат.
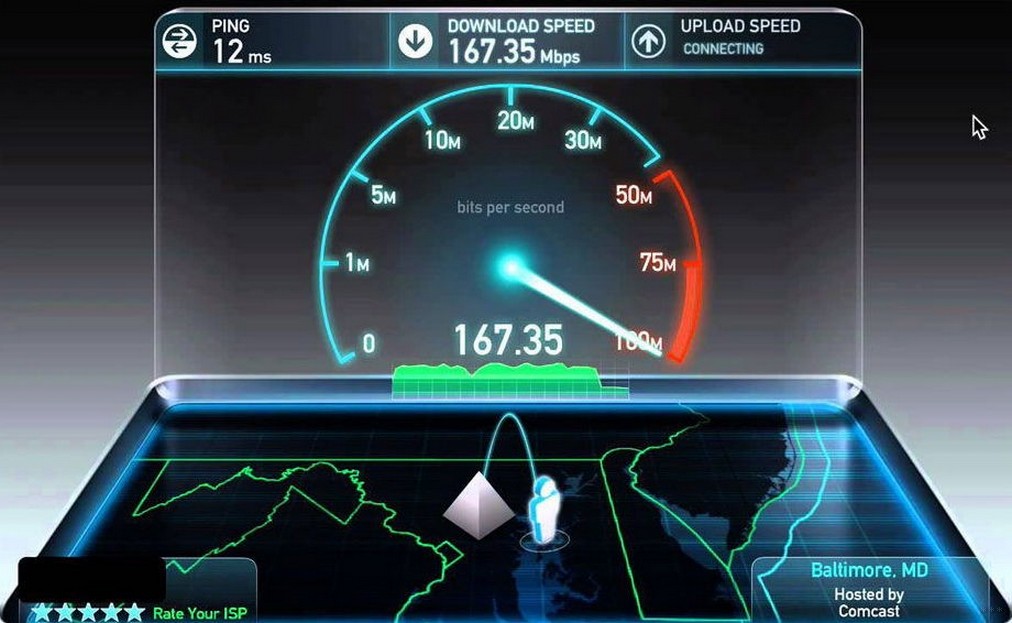
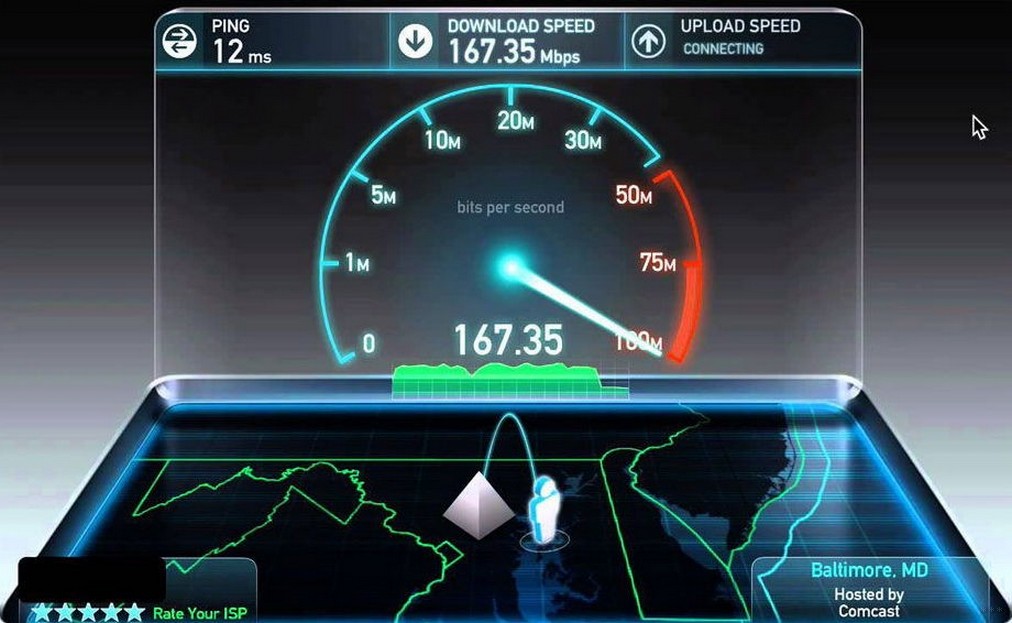
Если разница между входящей скоростью и получаемой значительная, причём регулярно (проверяем в разное время по несколько раз), проблема её падения кроется в провайдере или неправильном размещении маршрутизатора.
Немаловажным параметром является и локальная скорость – скорость обмена информацией между роутером и клиентом. Он интересен, когда медленно передаются файлы между двумя устройствами, и имеет мало общего с интернетом.
- Открываем командный интерпретатор при помощи комбинации клавиш Win + R, вводим команду cpl и выполняем её.
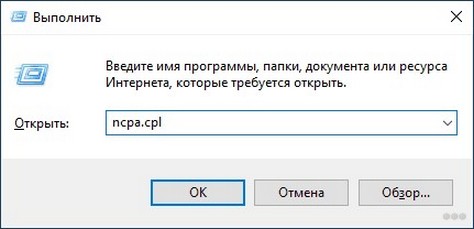
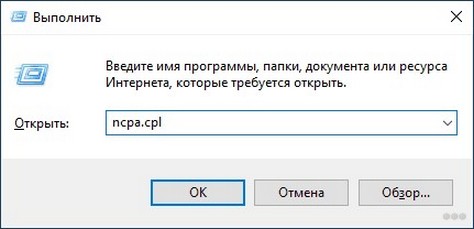
- Вызываем контекстное меню подключения и открываем окно с информацией о состоянии соединения.
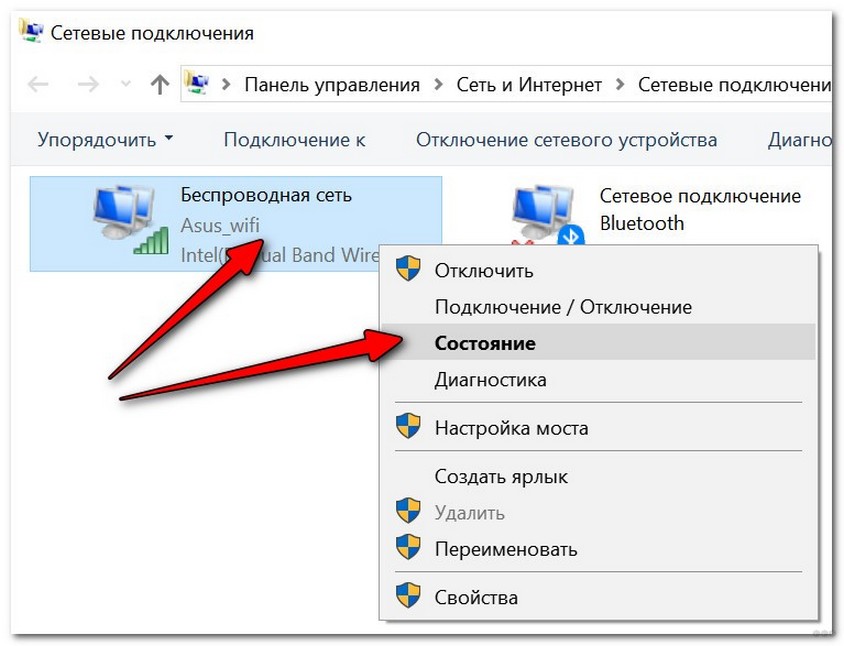
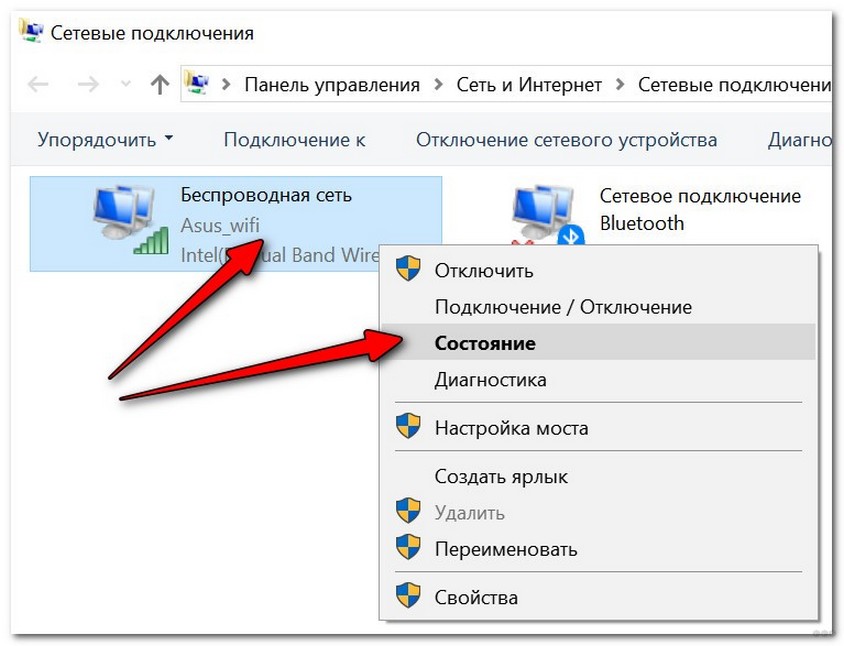
- В строке «Скорость» находим требуемые нам данные.
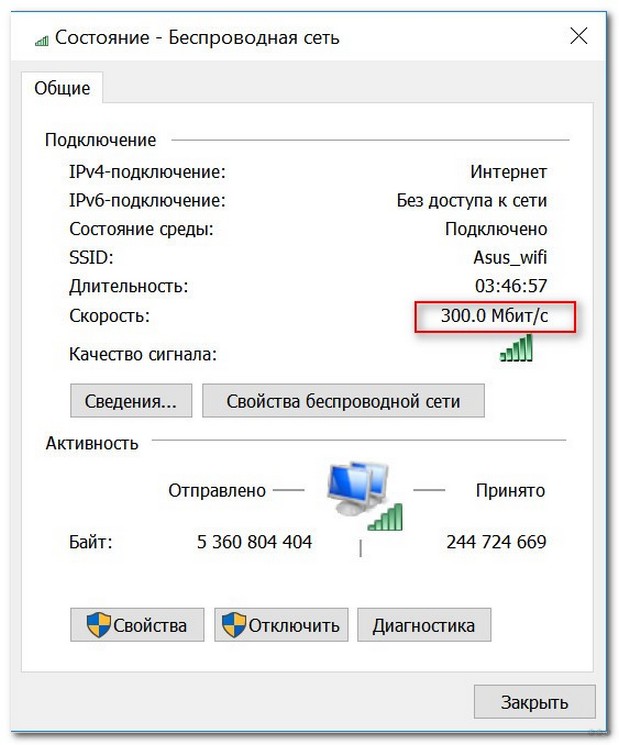
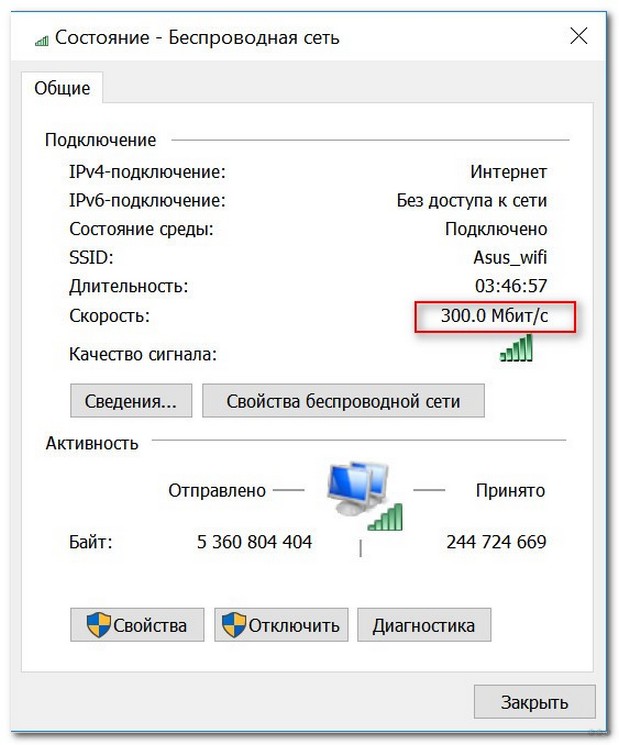
Это максимально допустимая теоретическая пропускная способность маршрутизатора, которая на практике в несколько раз ниже. Она показывает, насколько быстро можно передавать файлы между клиентами домашней сети (например, с ноутбука на смартфон).
Мы разобрались, как проверить роутер на работоспособность, определить, раздаёт ли он Wi-Fi и узнать скорость беспроводного соединения. Как видите, сама проверка никаких сложностей не представляет.
У новичков могут возникнуть сложности с настройкой роутера после сброса заводских настроек. Если появились вопросы по теме статьи или как раз по настройке маршрутизатора, обязательно пишите в комментариях, и мы постараемся решить вашу проблему совместными усилиями.
Всем добра и до новых встреч!
Проверка каналов Wi-Fi: загруженность, выявляем свободные
Большинство беспроводных сетей работают на популярной частоте 2.4 ГГц. Этот диапазон имеет неплохую скорость передачи данных – до 300 Мбит в секунду. И может пробивать до двух стен без сильной потери сигнала. Но в частных многоквартирных домах — это и становится проблемой. К сожалению, как правило соседи сидят на одном и том же канале.
Я совсем недавно сканировал свою сеть. В итоге проверки WiFi каналов – оказалось, что мой любимый роутер автоматически выбрал 6 канал, на котором уже сидят 4 человека. В итоге у меня плохо ловит связь, смотреть фильмы с ноутбука практически невозможно, так как соседские маршрутизаторы своими помехами мешают работе моего роутера. Сегодня я расскажу – как я проводил диагностику и анализ Wi-Fi сетей и нашёл свободный канал.
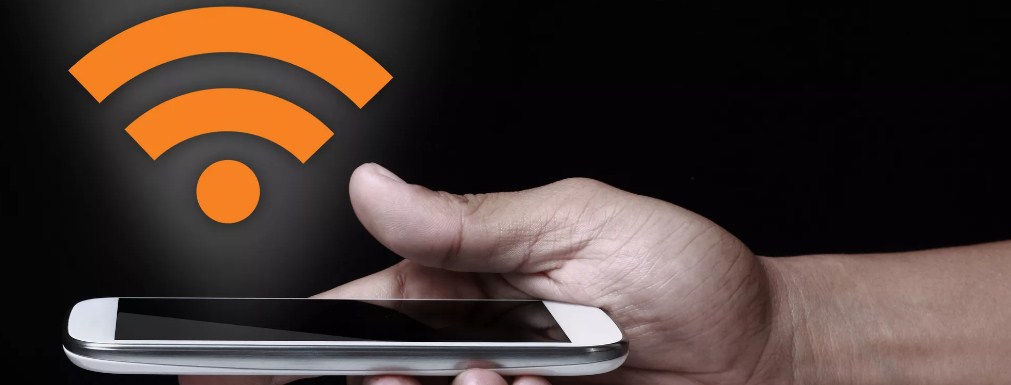
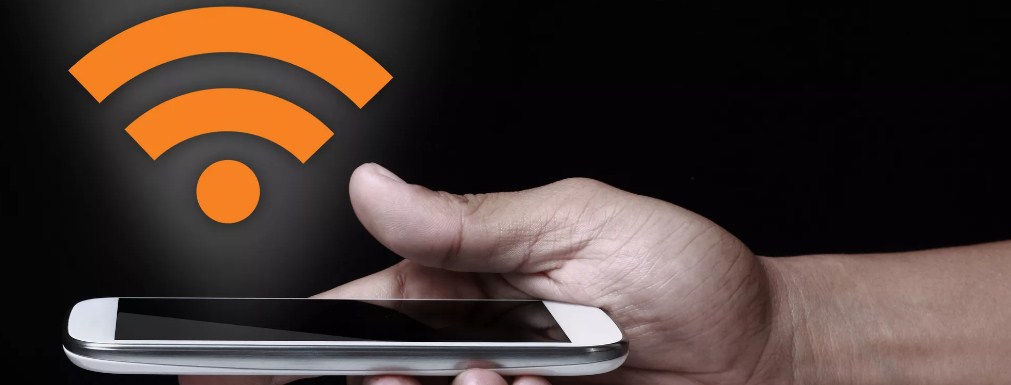
Программы
Как найти и узнать самый свободный вайфай канал маршрутизатора? Я расскажу вам про программное обеспечение для разных систем по сканированию беспроводных сетей. Поэтому вы сможете скачать приложения и сразу же опробовать их в действии.
Я предоставлю только инструкцию для одной проги. Они все работают одинаково и писать про каждую одно и тоже – нет смысла. Так у них у всех одинаковый интерфейс, интуитивно понятный для любого пользователя.
Windows
InSSIDer
Скачиваем программку отсюда. После сканирования вы должны увидеть вот такое окошко как на картинке снизу.
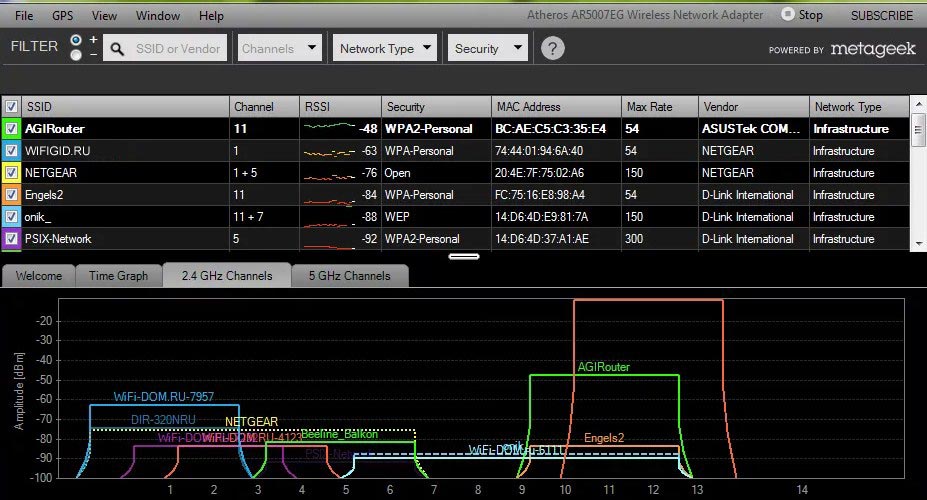
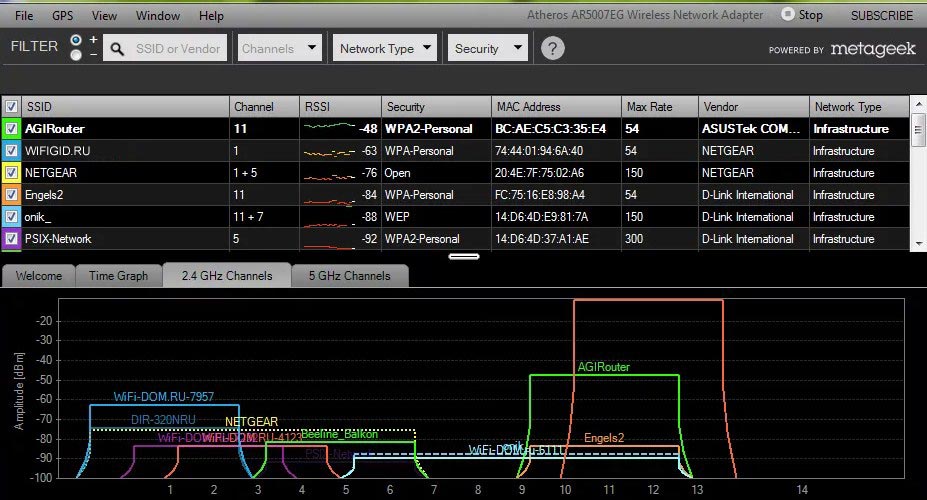
Как вы можете заметить в самом начале вы увидите название сетей. Далее как раз и идут номера каналов. Если ваш роутер использует 20 Hz и 40Hz одновременно – то будет также плюс одно значение. Например, 11 + 7 – использует сразу два канала. У меня в настройках стоит 20Hz, поэтому мой роутер занимает всего одну частоту. Также можно увидеть MAC-адреса передатчиков и уровень сигнала в строке «RSSI» – чем больше это значение, тем сильнее сигнал. Таким образом можно узнать – какой сосед глушит вашу Wi-Fi сеть.
WirelessNetView
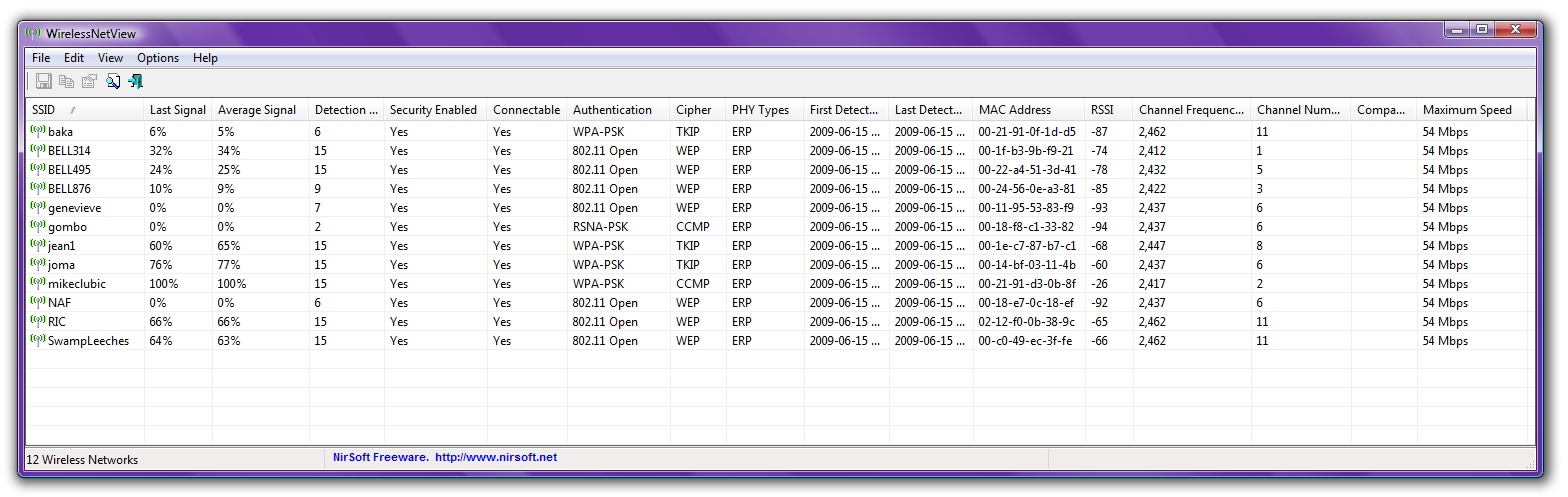
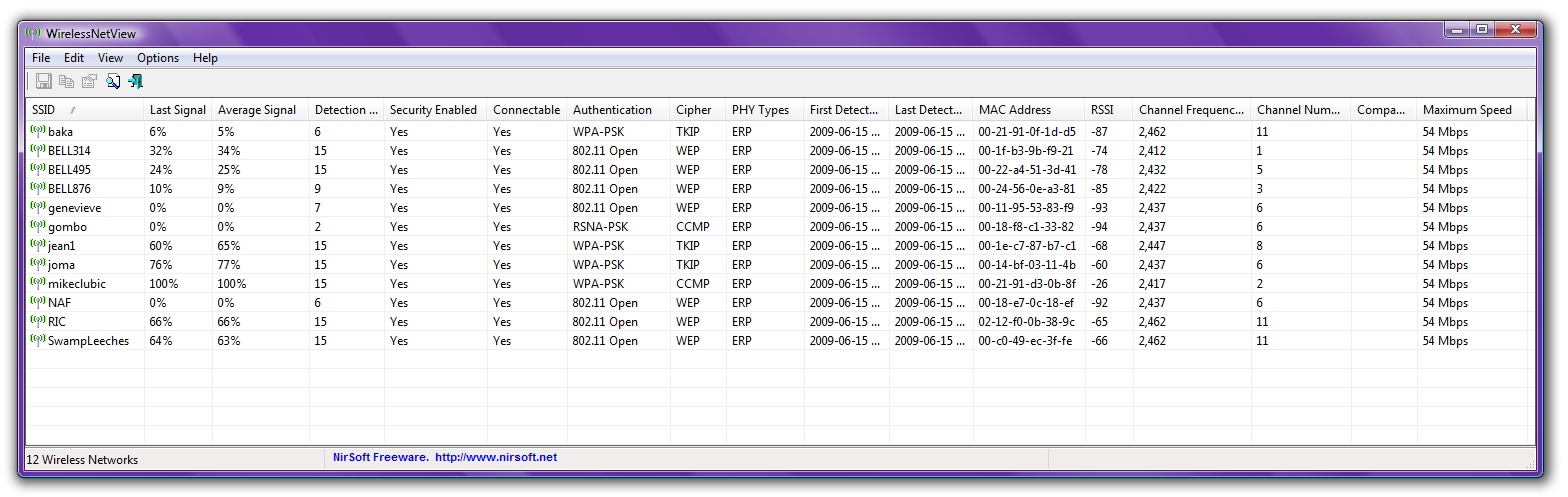
Скачиваем ПО отсюда. Ищем строчку «Channel Number».
Free Wi-Fi Scanner
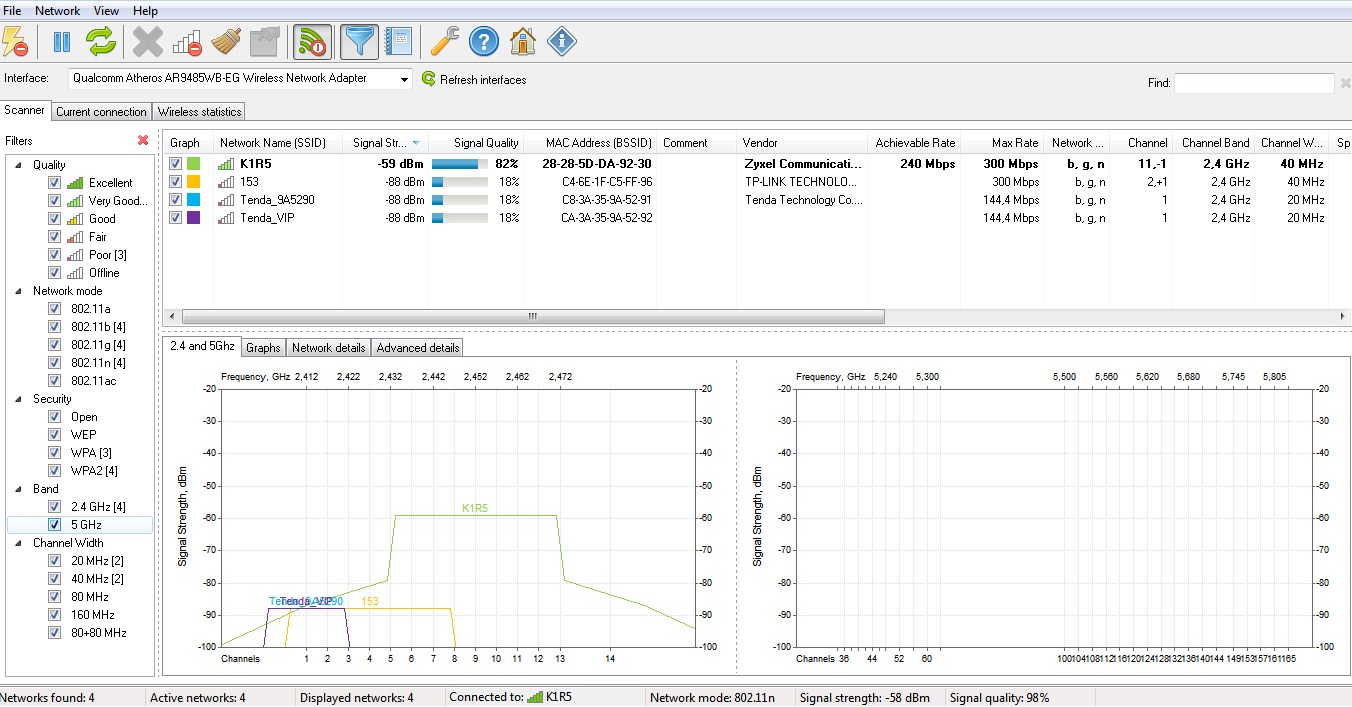
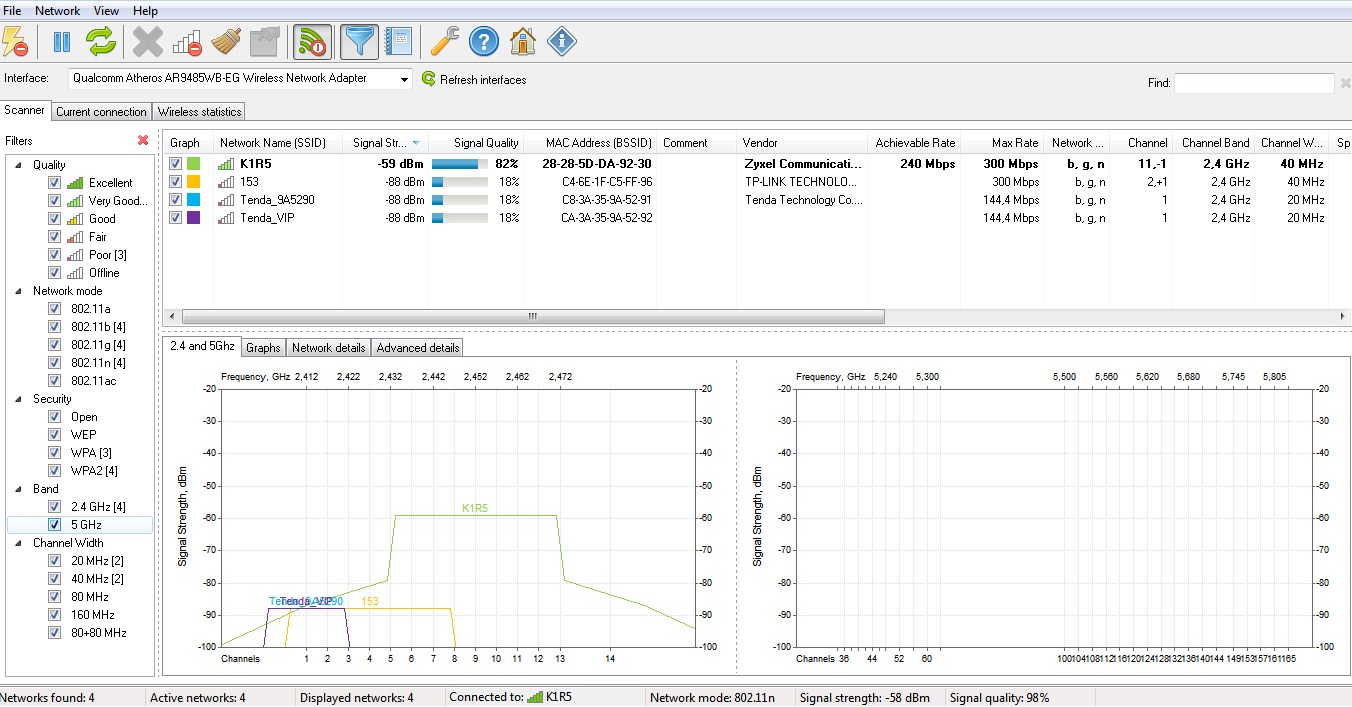
Вот ссылочка для скачивания – КЛИКАЕМ. В поле «Signal Quality» можно сразу посмотреть на мощность сигнала. «Achievable Rate» – это максимальная пропускная способность сети, но не скорость. Она вычисляется исходя из того, какой в данный момент используется стандарт – b, g или n.
Linux
LinSSID
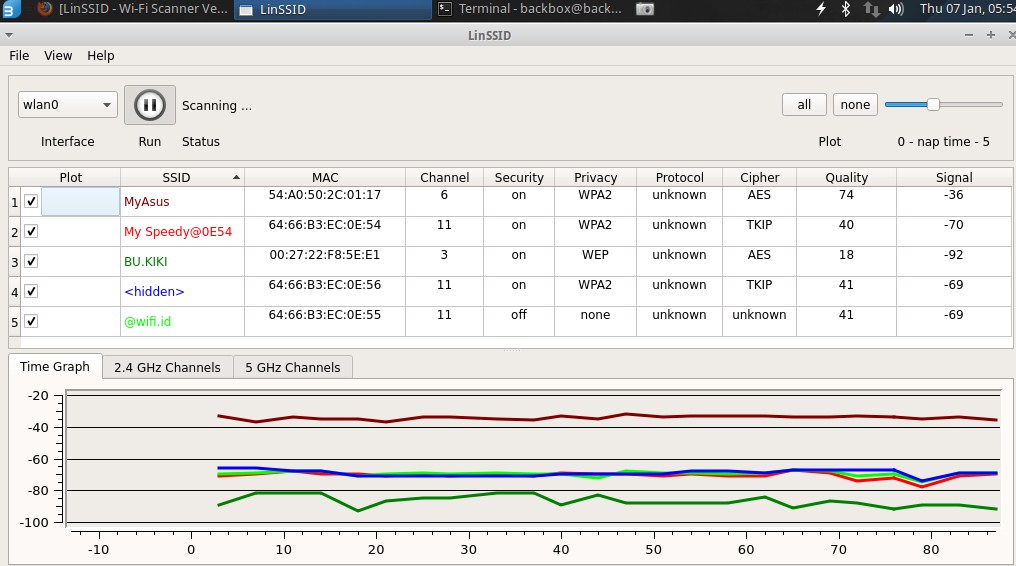
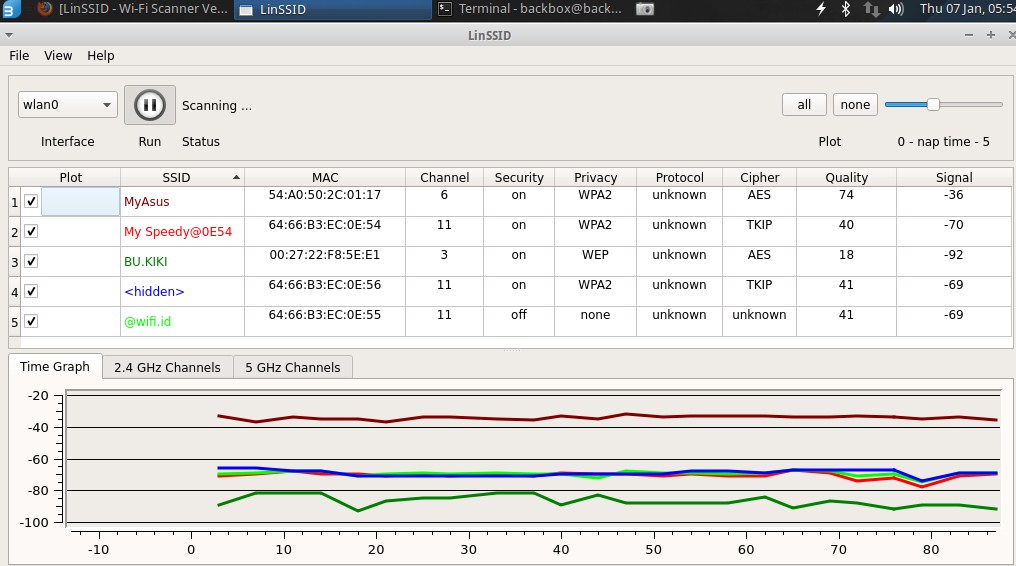
Скачиваем отсюда. Очень удобная прога для того, чтобы посмотреть загруженность беспроводного пространства.
iwScanner
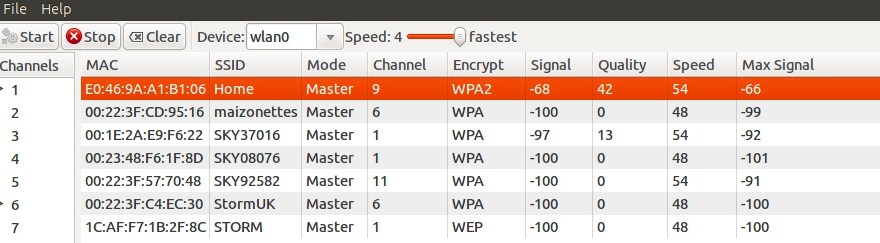
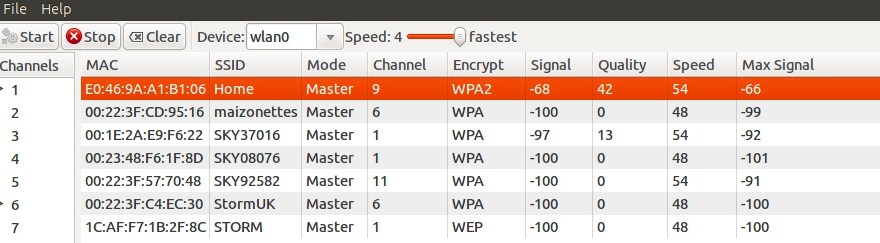
Ссылочка – КЛИК.
Mac OS Сканер WIFISCANNER
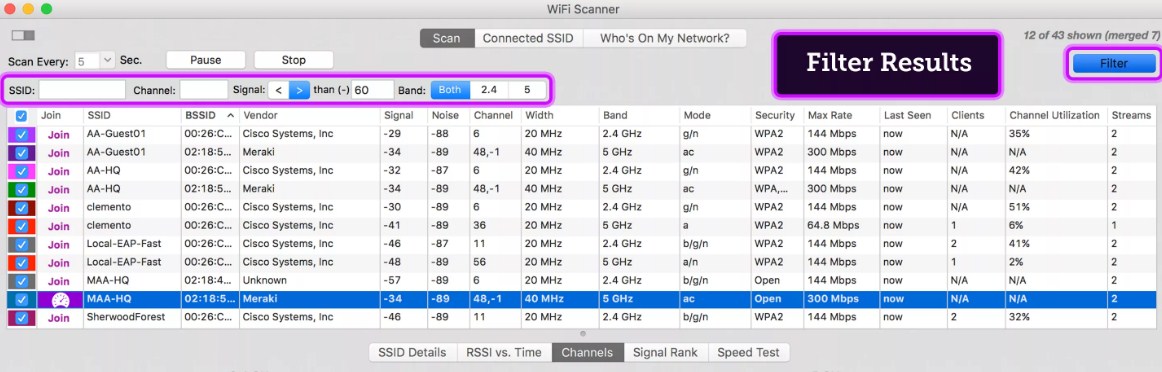
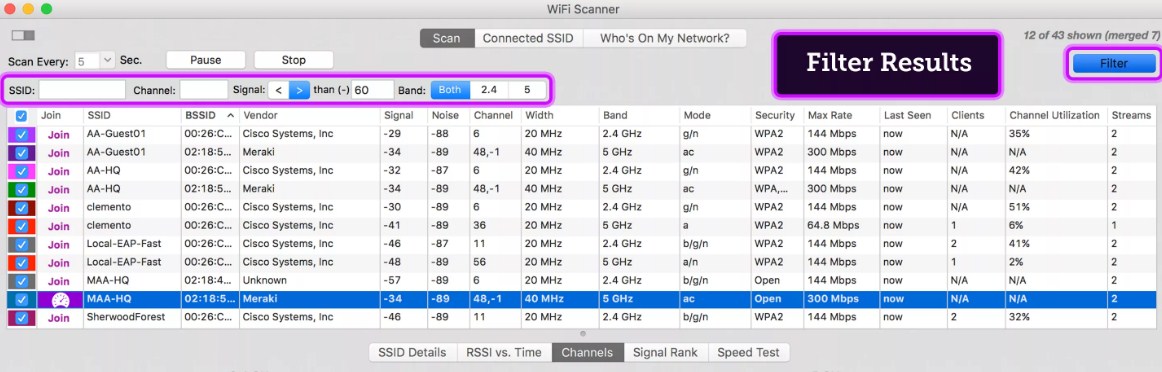
Ссылка для скачивания.
Какой канал лучше выбрать?
И так вы уже просканировали ваше радио-пространство, и теперь имеет небольшое представление о выборе канала. Самое главное не стоит выбирать значения 12 и 13. Дело в том, что у нас в странах СНГ, да и других европейских странах разрешено использовать все 13 каналов, а вот в США их использование запрещено законом.
Но как мы знаем большинство техники привезено или сделано именно в Америке. Если установить 12 и 13 частоту, то есть вероятность, что какие-то устройства работать не будут. Лучше всего установить значение – 1, 6 или 11. Эти каналы по своей структуре не пересекаются и находятся далеко друг от друга. Пересечение обычно происходит на два соседних канала. Например, есть 2 частота – то она пересекается с 1 и 3, так как находится радом по диапазону и может мешать при мощном сигнале.
Вообще совет, выбирать именно тот номер, который как можно дальше находится от других. Например, ваши соседи используют 1 и 5 частоты. Тогда стоит выбрать не 2 или 4, а именно 3-ий канал. Если после сканирования и проверки вы видите, что почти вся частота 2.4 ГГц занята, то тут стоит отталкиваться от мощности роутеров соседей и выбрать канал по двум критериям:
- Занято меньшим количеством устройств;
- Имеет маломощные соседские сигналы.
После этого вы можете произвести тестирование интернета на сайте. Он покажет потерю пакетов, которые могут появляться в следствии засорённости радиосигнального пространства. Тестировать следует раза три в разное время -утром, в обед и вечером. Утром и в обед понятно дело скорость будет выше, но вот к вечеру, когда соседи активно начнут использовать маршрутизаторы, может упасть. Если вы не знаете как именно изменить канал на вашем интернет-центре, то можете прочесть эту статью.
Какой уровень сигнала WiFi считается нормальным?
Опубликовано 11.09.2019 автор Андрей Андреев — 0 комментариев
Наидобрейшего времени суток, дорогие читатели! Сегодня вы узнаете, какой уровень сигнала wi-fi считается нормальным и немного о том, как улучшить качество связи. Пост будет очень коротким, так как тема, по сути, одна из примитивнейших.
Какая должна быть сила wi-fi
Сила радиоволны измеряется в dbm, то есть в соотношении мощности к одному милливатту. Указывается всегда как отрицательная величина, и чем больше цифра, тем сильнее радиоволна.
Однако тем, кто забыл школьный курс математики, напоминаю, что, например, ‑35 dbm – это больше, чем ‑50 dbm.
Именно ‑35 дбм – приемлемый уровень сигнала wi fi, с которым надежно можно работать. Если индикатор показывает процент силы волны, то ‑35 и больше дбм будет соответствовать 100% показатель. Уровень в 1% соответствует силе в ‑95 дбм, а 50% ‑65 дбм.
Именно при такой мощности уже наблюдаются перебои: потеря пакетов, снижение скорости в mbps и т.д.
Нормальным же показателем, в условиях большинства типовых квартир считается уровень в диапазоне не ниже ‑60. Рекомендую равняться именно на этот показатель.
Как измерить уровень в децибелах
На маршрутизаторе делать этого не следует – там сила вай фая всегда 100%. Если вы используете портативный ПК под управлением windows 10, «Висты» или «Семерки», рекомендую установить программу inSSIDer.
Хотя интерфейс этой утилиты англоязычный, разобраться с ним несложно. Величина, которая нас интересует, указана в строке RSSI. Несколько рекомендаций по улучшению качества радиоволн вы найдете в публикации «Как проверить сигнал вай фай роутера».
Также для вас будет полезной статья «Как проверить скорость wifi соединения с роутером».
Напоминаю, что при подписке на новостную рассылку вы будете в числе первых получать уведомления и не пропустите ни одной интересной публикации. До встречи!
С уважением, автор блога Андрей Андреев.
Как проверить скорость Wi-Fi соединения c роутером: тест на дому
Здравствуйте, дорогие друзья! В первую очередь давайте разъясним одно понятие. Прочитав несколько статей по данной теме, я просто пришёл в некоторый шок. На 80% того, что вы увидите в интернете по данной тематике – написана откровенная ахинея и чушь. Поэтому изначально в моей разборной статьи, я сразу открою некоторым читателям глаза. Wi-Fi и интернет – это разные вещи.
Поэтому измерения скорости интернета и Wi-Fi делается по-разному. Кратко объясню: Wi-Fi — это беспроводная технология, которая с помощью радиоволн строит у вас дома ЛОКАЛЬНУЮ (то есть внутреннюю) беспроводную сеть. А интернет — это всемирная паутина, к которой подключено очень и очень много компьютеров, сервером и других машин.
Поэтому если, например, ваш провайдер отключил вам интернет, то WiFi у вас всё равно будет дома и никуда не денется. Надеюсь, с этим вопросом мы разобрались. Теперь перейдем непосредственно к вопросу – как измерить скорость Wi-Fi соединения на роутере. Я расскажу, как это сделать простыми способами, а также через программы для проверки.
ПОМОЩЬ! Если в процессе появятся трудности или вопросы – смело пишите их в комментариях и я вам с радостью помогу. Удачи с тестированием.
Обман в магазине или ошибка пользователя
Как-то ко мне обратилась одна женщина с предъявлением в адрес одного магазина. Она живёт в Москве и специально для своего загородного дома, где у неё несколько компьютеров, ноутбуков, а также телевизор со Smart TV – подключила оптоволокно на 450 Мбит в секунду.
Но все SPEEDTEST-ы интернета не показывали скорости выше 100 Мбит в секунду. Подключение было через роутер. Как оказалось потом роутер был бюджетной модели. Но в магазине ей обещали скорость 300 Мбит в секунду. А теперь дорогие читатели вопрос: как вы думаете, почему так получилось? – можете написать свои догадки в комментариях, но не читайте пока ниже, а то так будет не интересно.
В первую очередь я попросил её сказать модель её роутера. В итоге оказалось, что у неё Keenetic Omni N300. После этого я залез и посмотрел на его характеристики. Все писать не буду, но напишу самые главные:
- Стандарта Wi-Fi 802.11n – работает 300 Мбит в секунду;
- Все порты по 100 Мбит в секунду;
Теперь заметили, что-нибудь странное? Конечно же, это ограничение в портах. То есть внутрь дома от провайдера идёт заявленная скорость в 450 Мбит в секунду. Но так как порты имеют ограничение в 100 Мбит/сек, то подключи ты хоть 1 Гбит/с (1000 Мбит/с) передача данных выше 100 Мбит – не будет. А женщине в магазине скорее всего сказали про скорость Wi-Fi. А у нас что, то, что это – одинаково в народе, вот и путают люди. История закончилась хорошо, я просто посоветовал купить роутер со входом на 1 Гбит или по-другому 1000 Мбит/секунду.
Мораль сей басни такова – что посмотрите в первую очередь на характеристики вашего роутера. Даже можно далеко не ходить и ничего не гуглить. Просто подойдите к вашему роутеру прямо сейчас и вытащите интернет провод. После этого посмотрите сколько металлических жил там есть. Если их 8 – то передача информации скорее всего 1 Гбит в секунду. Если их всего 4, то скорость будет не больше 100 Мбит/сек.


Конечно, это не самый лучший способ посмотреть максимальную поддерживаемую молниеносность интернета – поэтому лучше взгляните на характеристики. Поэтому если у вас порт имеет 100 Мбит в секунду, а вы платите за интернет со скоростью выше – то у вас есть два варианта:
- Подключить скорость меньше и не переплачивать;
- Купить роутер с 1 Гбитным входом.
Как все же измерить
Но это я рассказывал про интернет, а статья была написано именно про то – как проверить скорость вай-фай. Сделал я это не случайно, чтобы люди сразу понимали, что даже будь у вас роутер со стандартом 802.11ac с частотой 5 ГГц, с поддержкой скорости выше 1 Гбит/ секунду – скорость интернета всё равно будет ограничена скорости того порта, к которому подключен кабель от провайдера.
Но для тех, кто все же хочет измерить скорость беспроводной локальной сети, есть несколько способов, о которых я расскажу чуть ниже. Сразу скажу, что все способы имеют определённую погрешность обычно это примерно 20-30%. Точнее вариантов я не нашёл, поэтому если у вас есть более действенные способы проверки вайфай сети – напишите их, пожалуйста, в комментариях и я их опубликую.
Перекидывание файла
Наша задача создать между двумя ноутбуками локальную сеть. Они оба подключены к одному роутеру по беспроводной технологии. На один из них мы будем кидать довольно жирный файл и просто засекать время. А теперь подробнее и с картинками. Всё что я буду описывать сейчас, надо будет сделать на двух ноутбуках.
- Подключаем их к одной сети;


- Нажимаем по подключению в правом нижнем углу и выбираем центр управления;
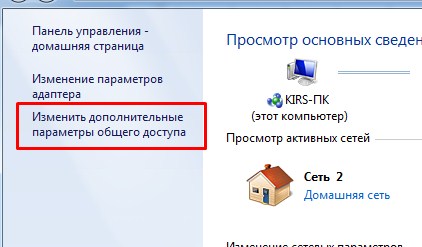
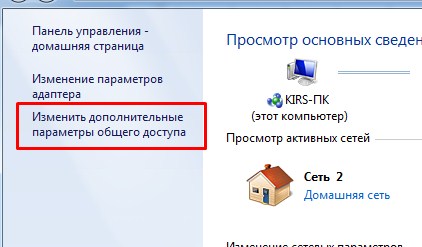
- Далее третий пункт в левом меню для изменения параметров общего доступа;
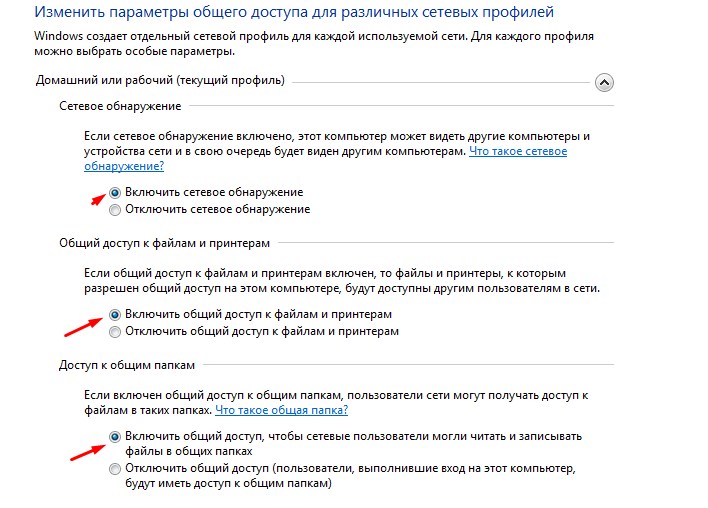
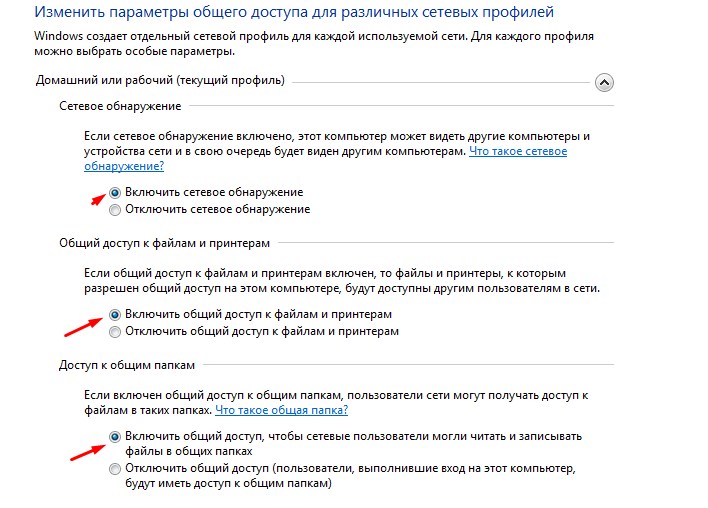
- Включите: сетевое обнаружение, общий доступ к файлам и принтерам, и доступ к общим папкам. Листаем ниже.
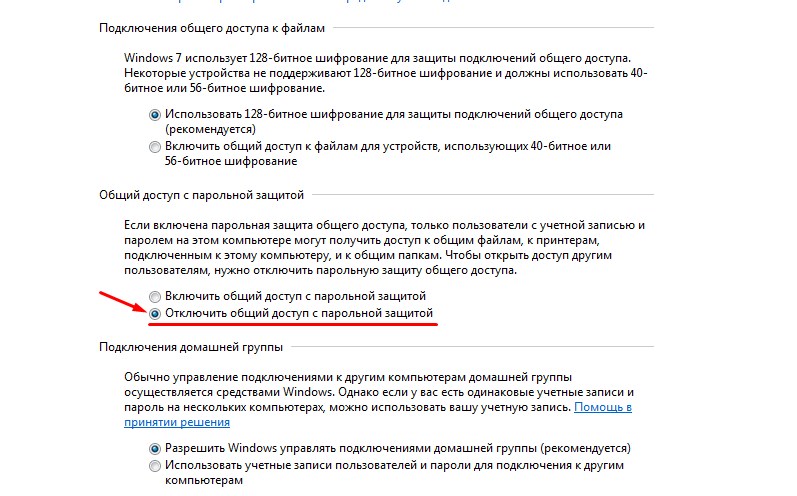
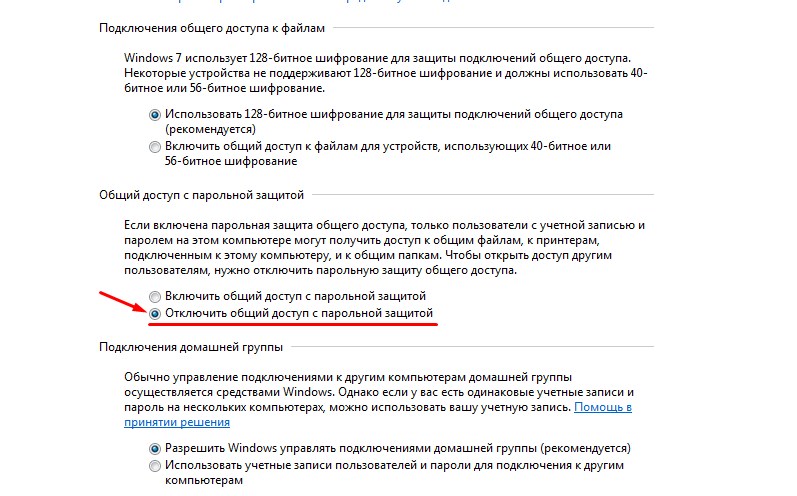
- Отключите общий доступ по паролю. Применяем настройки.
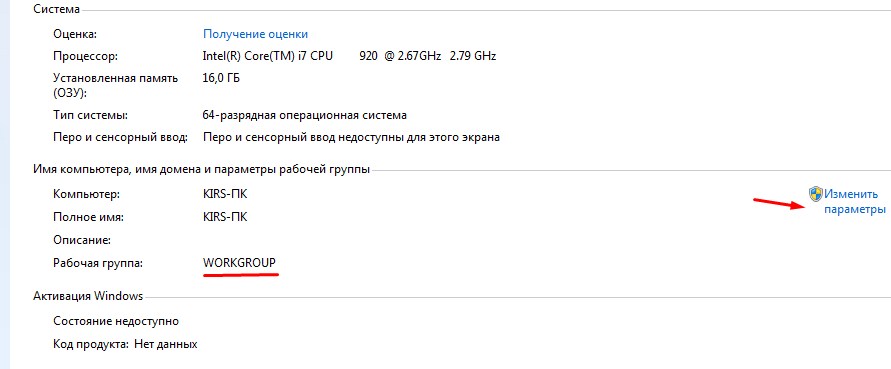
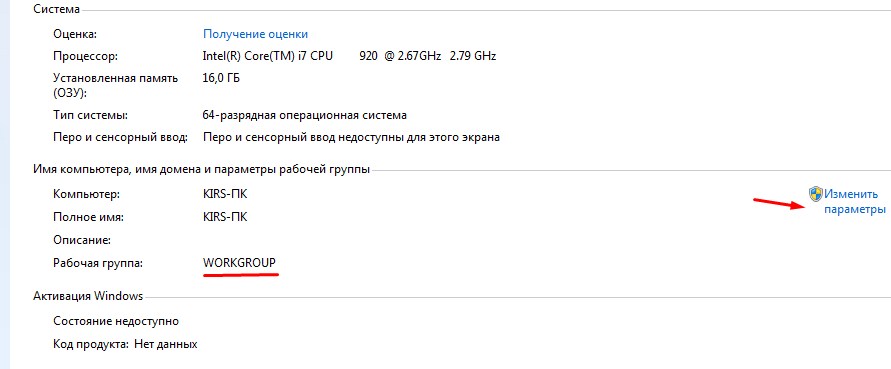
- Нажмите правой кнопкой по «Моему компьютеру» и зайдите в свойства. Убедитесь, что у двух ноутбуках в строке «Рабочая группа» стоит одно и тоже значение. Если это не так – исправьте это, нажав «Изменить параметры».
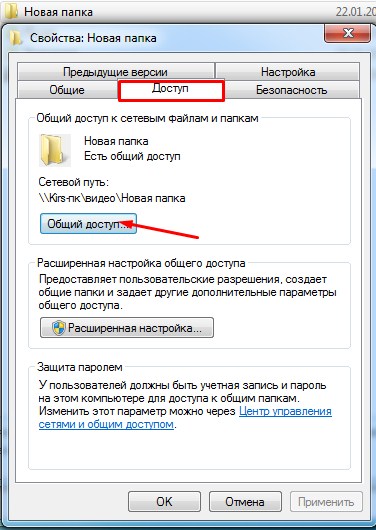
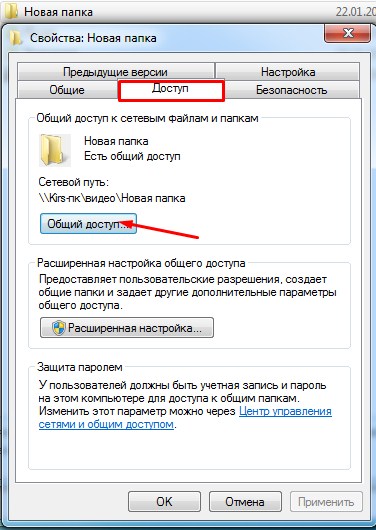
- Теперь на любом из ноутов заходим и создаём в любом месте на диске папку. Заходим в её свойство и далее во вкладку «Доступ». Нажимаем «Общий доступ».
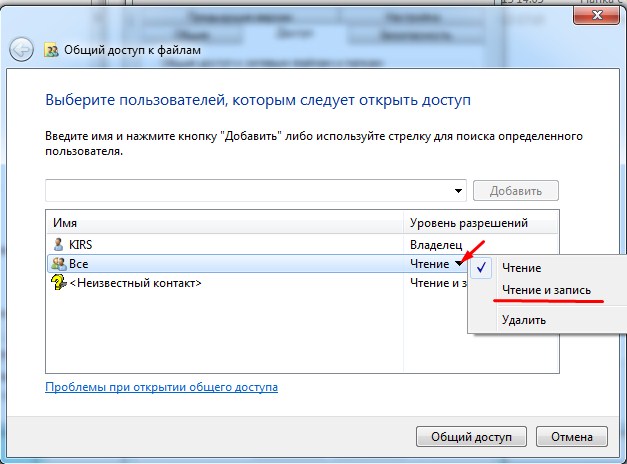
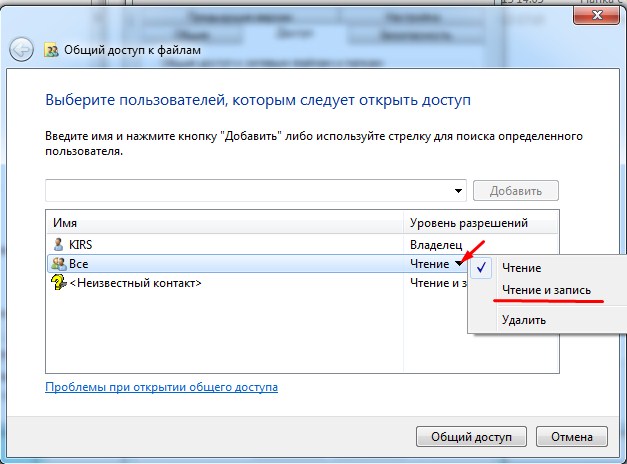
- Если в окошке не будет надписи «Все», нажимаем на саму верхнюю стрелочку и выбираем этот пункт, а потом «Добавить». После нужно напротив «Все» нажать на стрелочку и выбрать пункт «Чтение и запись».
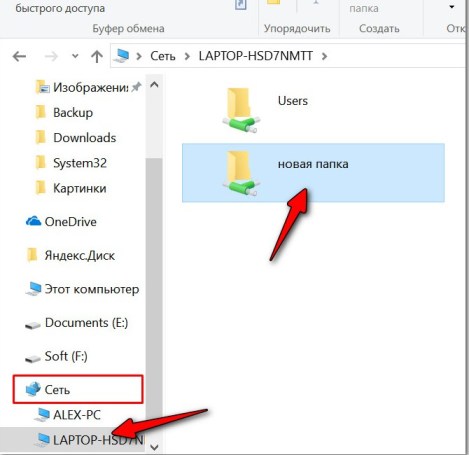
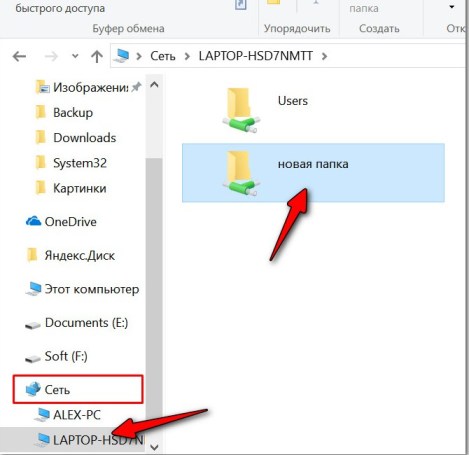
- Теперь на ноутбуке, на котором нет общеё папки открываем «Мой компьютер», заходим в сеть и открываем второй ноутбук. Вы увидите созданную папку. Теперь возьмите любой большой файл – лучше взять фильм в гигабайт так 10 и закиньте в эту папку. Далее вы увидите окошко с закачкой и скоростью передачи.
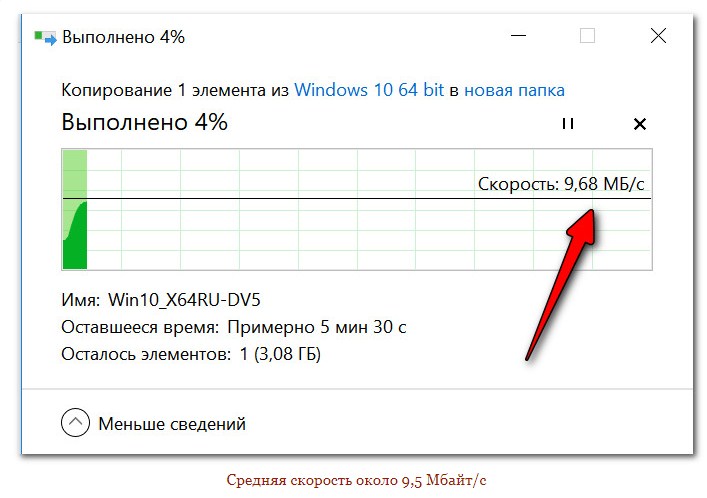
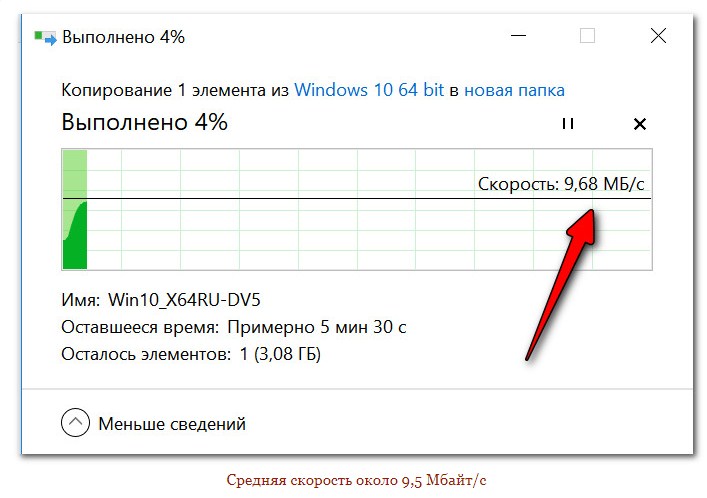
Моя скорость в итоге 9,68 Мегабайт в секунду. Но Скорость сети обычно вычисляется в Мегабитах. То есть эту скорость надо умножить на 8. В итоге получится 77,44 Мбит в секунду. Здесь погрешность будет примерно 30-40 %. То есть реальная скорость будет на 30% больше. Если у вас SSD диск, то погрешность будет примерно 10-20%. Дело в том, что система также приплюсовывает скорость записи и обработки данных. То есть моя реальная скорость будет примерно 100 Мбит в секунду.
Программы
Ниже представленное программное обеспечение может пригодится не только для измерения скорости Wi-Fi, но и локальной проводной сети и пропускной способности в целом. Полезные утилиты для системных администраторов.
LAN Speed Test
Это программка, которая в автономном режиме, делает, то что мы делали в прошлой главе.
- Скачиваем программу тут – https://totusoft.com/lanspeed;
- Устанавливаем на два ноутбука;
- Также запускаем на двух машинах эту программу;
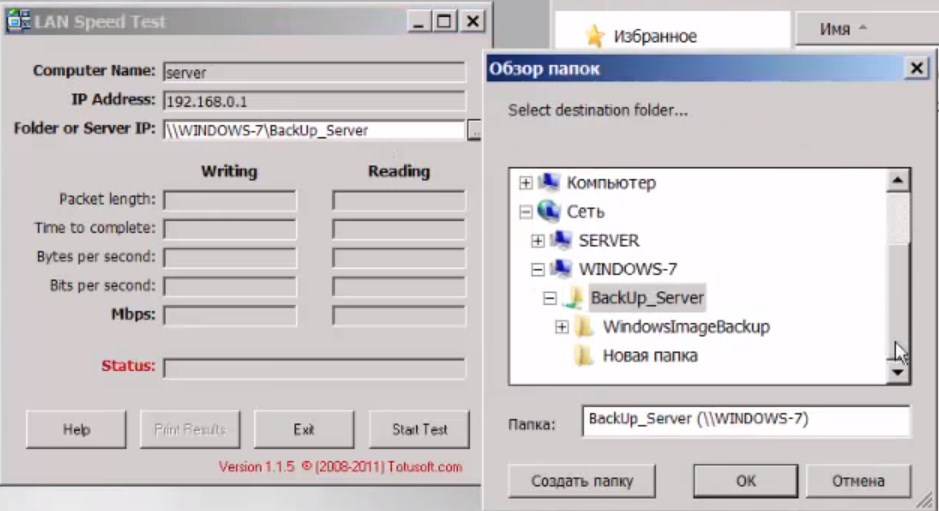
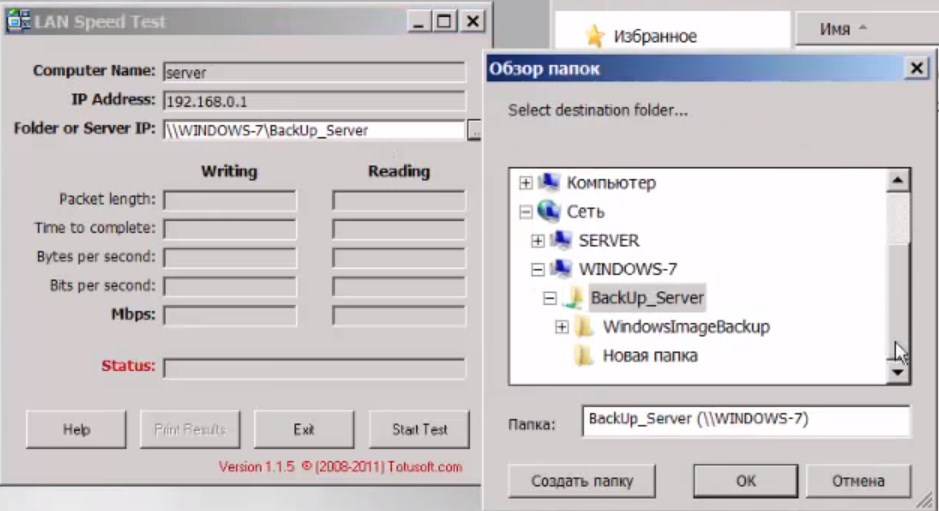
- На одном из ноутов напротив надписи «Folder or Server IP» нажимаем на кнопку «…». Далее из сети выберите второй ноутбук и общую папку. Теперь жмём «Start Test».
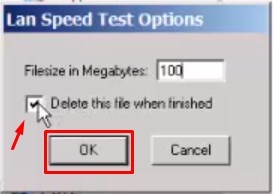
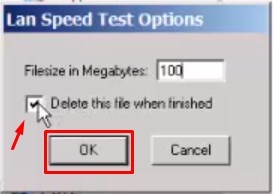
- Выбираем размер файла, который будет закачиваться в мегабайтах (я прописал 100). И обязательно поставьте галочку, чтобы файл в конце удалился. Жмём «ОК».
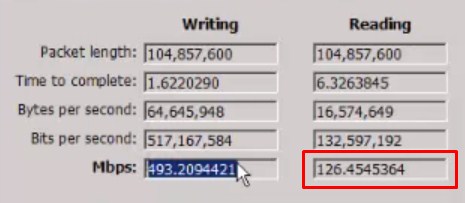
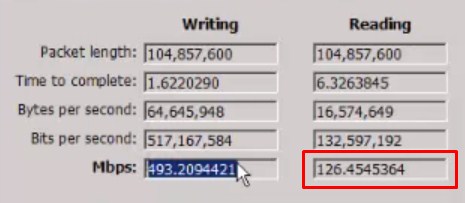
- В самом конце надо смотреть на строку Mbps (мегабайт в секунду). В первом столбце будут результат записи, то есть с какой скоростью записался файл. Но лучше всего отталкиваться от чтения файла – там будет приблизительная скорость в локальной сети. Саму скорость надо умножить на 8, чтобы перевести мегабайты в мегабиты.
NetStress
Более точная программа для измерения скорости беспроводной передачи в локальной сети.
- Скачиваем программу здесь.
- Устанавливаем на два ноутбука;
- Когда вы запустите программку, надо будет выбрать подключение – в данном случае мы выбираем беспроводное.
- Программка сама попытается подключиться к второму ноутбуку. Если устройств сети больше 2 – то вылезет окно, где надо будет выбрать второй ноутбук. Далее просто запускаем тест кнопкой «Start».
- Теперь в правой части вы увидите скорость передачи в KBps (Килобит в секунду). Чтобы перевести её в мегабиты надо просто разделить число на 1024. Например, у вас показывает число 50 000. Значит скорость будет 50 000 / 1024 = 48 Мбит в секунду.
Консольная программа iperf
Iperf – это отличная программа теста скорости соединения с роутером. Мороки с ней больше, но и показывает она скорость с наименьшей погрешностью, так что я бы использовал её. Постараюсь написать как можно подробнее.
- И так, у нас есть два ноутбука и оба подключены по Wi-Fi к нашему роутеру. Поэтому дальнейшие действия делаем для обоих ноутов.
- Скачиваем утилитку – https://iperf.fr/iperf-download.php#windows.
ПРИМЕЧАНИЕ! Можно кстати и проверить скорость подключения телефона, так как программа кроссплатформенная и есть даже версии для Android и iOS системы. Для ПК есть версии Windows 7, 8, 10 и Linux.
- Там будем архив с одним «.dll» и «.exe» файлом. Оба эти файла скиньте на диск «C» в корень без лишних папок.
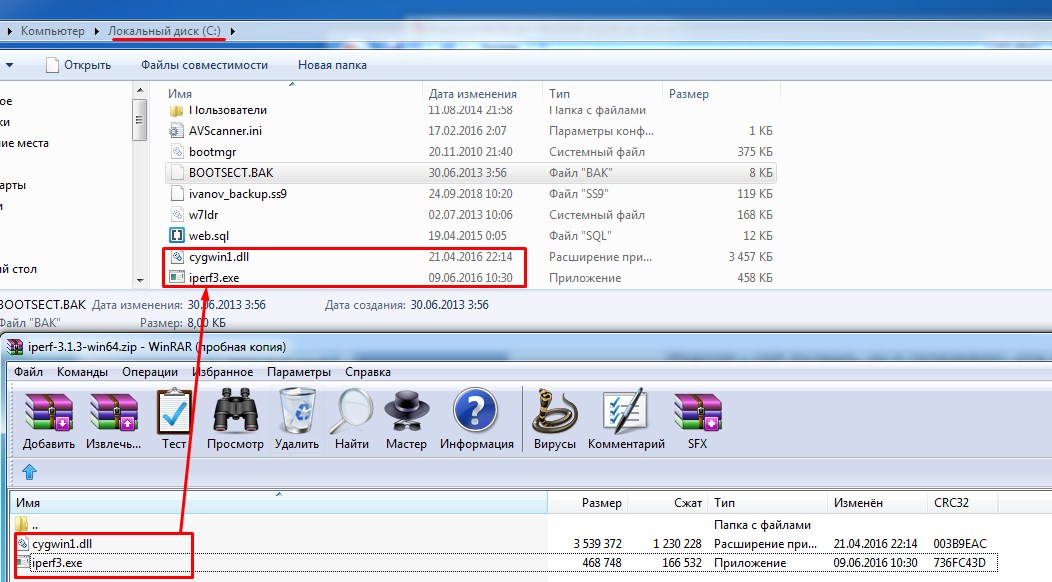
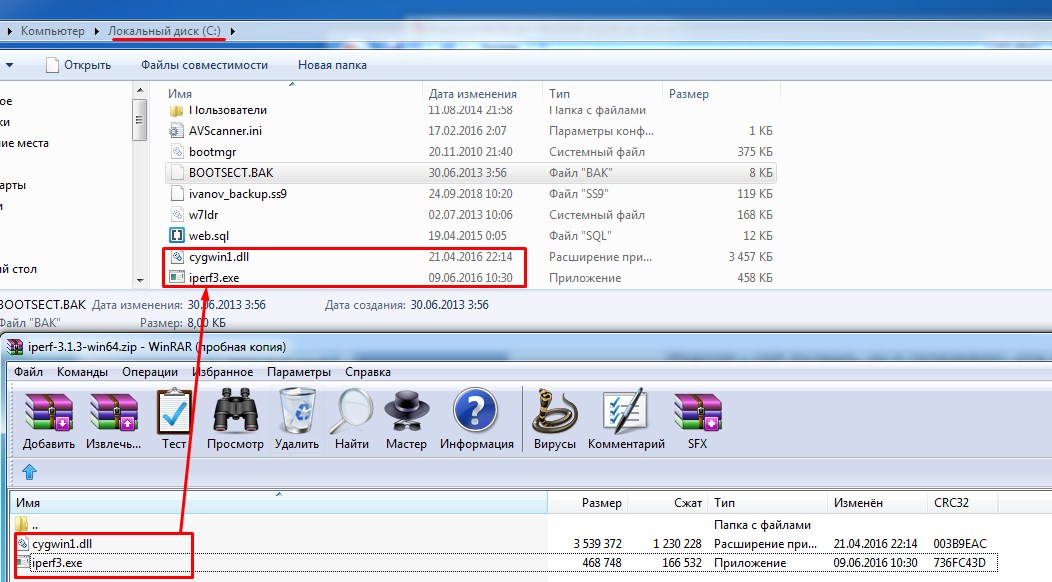
- Запускаем командую строку Windows (cmd.exe).
- Прописываем:
cd c:/
- Теперь мы находимся в корне диска, где у нас и лежит программка.
- На одном из ноутов, который будет выступать сервером прописываем:
iperf3.exe -s
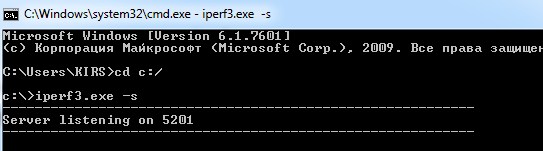
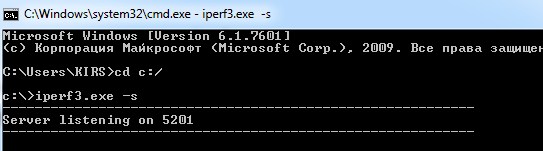
- Теперь идём ко второму ноуту, который будет выступать клиентов и прописываем:
iperf3.exe -c <IP адрес сервера> -t 30 -i 10
- У меня это iperf3 -c 192.168.1.15 (У вас же IP может быть другим). После этого вы увидите вот такое окошко – как на картинке ниже.
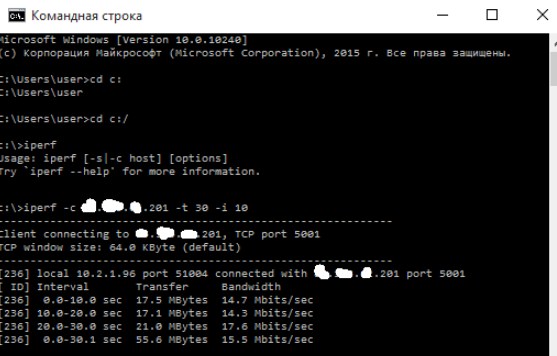
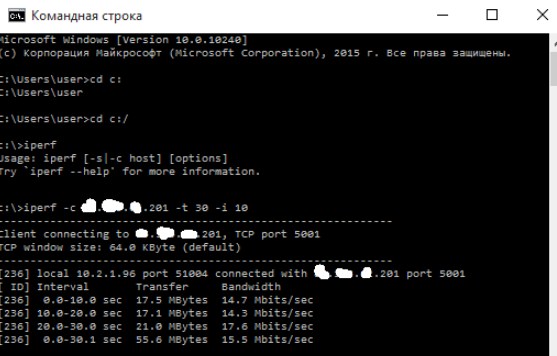
- Смотрим на последний столбец (Bandwidth) после тестирования, где идут значения скорости. В итоге в моем случаи получилось примерно 15 Мбит в секунду.
Что нужно сделать перед проверкой скорости
Про погрешность в 30% вы уже, наверное, слышали и я об этом писал в этой статье. Но что хуже всего, так это поддерживаемые стандарты Wi-Fi модулей разных устройств. Ну например – ваш роутер поддерживает стандарт 802.11n.
Но вот ноутбук работает со старыми стандартами 802.11a/b/g, у которых скорость ниже. Поэтому тестировать вообще нет смысла, если ноут старый и скорость будет резаться на входе модуля ноута. Поэтому перед этим посмотрите в характеристиках ноутбуках – какой стандарт поддерживается у вас.
Как усилить сигнал wifi роутера в квартире: 14 рабочих способов
Любое современное жилище буквально напичкано современной техникой, управляться с которой вам помогают как кнопочные системы, так и электронные приложения. Не так давно стало популярным использовать даже мобильные приложения для пуска пылесоса, печки, включения телевизора, которые управляются через wi-fi сигнал, также его применяют для работы в интернете, просмотра передач, игр и т.д.
Но порой использование подобного канала связи ограничивается рядом факторов, из-за чего многие пытаются разобраться, как усилить сигнал wi-fi роутера. Для этого можно использовать одни из нескольких методов.
Минимизация воздействия других устройств
Особенности передачи сигнала предусматривает необходимость его распространения в пространстве. Увы, на открытой местности в действительности радиус покрытия будет довольно большой с отличным качеством сигнала. Но в помещении с железобетонными стенами, большим количеством мебели и, самое главное, источников электромагнитного излучения распространение волн встречает огромное число самых разнообразных препятствий. Разумеется, далеко не все факторы обладают одинаковой степенью воздействия.
- микроволновки и другие устройства высокой частоты;
- электрические приборы промышленной частоты, питаемые от бытовой сети;
- радиолюбительское оборудование для эфирного вещания.
Усиление сигнала в настройках роутера
Если место установки роутера и так выбрано оптимально, можно попытаться изменить эффективность за счет настроек маршрутизатора. Далеко не все программное обеспечение устанавливает максимальные или хотя бы оптимальные параметры передачи данных. Поэтому одним из способов, чтобы усилить wi-fi сигнал, является настройка беспроводной сети вручную. Рассмотрим наиболее популярные и доступные способы.
Увеличение мощности передатчика
Преимущественное большинство пользователей твердо уверенны, что их роутер работает на максимальную мощность, но это не всегда так. В технических параметрах для домашней сети можно целенаправленно проверить уровень мощности и, при желании, установить другой. Для этого на панели управления, к примеру, нужно выбрать меню «Беспроводная сеть», далее нажать «Профессионально» и в открывшемся окне найти пункт «Управление мощностью». Это управление характерно для роутеров копании ASUS и им подобных, здесь изменение производится за счет перемещения флажка, которое сопровождается отображением мощности в процентном соотношении.
Другие модели маршрутизатора могут иметь отличные способы управления мощностью. К примеру, для роутеров Tp-Link вам понадобится войти в меню «Wireless» далее выберите «Wireless Advanced» после чего вам понадобится Transmit Power, где можно установить:
- High – это максимально приближенный к 100% мощности передатчика;
- Medium – средний, соответствует половине регулируемого предела;
- Low — минимальная мощность, которую может давать wi-fi адаптер.
А для роутера D-Link необходимо зайти в меню «Wi-Fi», далее в «Дополнительно» и затем уже в TX-мощность выбрать в % выбрать величину мощности сигнала (см. рисунок 1).
 Увеличение мощности
Увеличение мощностиСмена канала
Чтобы осуществить выбор wi-fi канала (на примере D-Link), на котором будет происходить трансляция, вам понадобится меню «Wi-Fi», в котором есть пункт «Основные настройки», где и устанавливается соответствующий канал. Как правило, по умолчанию стоит автоматический выбор, но заметьте, выбирая любой из предложенных, вы не можете гарантировать, что он еще не занят, поэтому для поиска свободных каналов можно воспользоваться специальной программой, к примеру, inSSIDer.
 Смена канала
Смена каналаПереход на диапазон 5 ГГц
Еще одним методом является передача wi-fi сигнала роутера на слишком низкой частоте. Довольно часто диапазон 2,4 ГГц, присущий старым устройствам с одной слабенькой антенной. Но даже с развитием технологий многие производители оставили этот показатель в том же районе, но не выше 3 ГГц, чтобы устройства приема wi-fi старого образца могли работать нормально.
Если же ваш роутер предоставляет на выбор куда больший диапазон частот, куда выгоднее установить 5ГГц – это позволит значительно усилить интенсивность и зону покрытия wi-fi.
Смена режима беспроводной сети
Этот вариант рассчитан на те роутеры, которые функционируют в стандартном универсальном режиме b/g/n (11bgn mixed). Его могут воспринимать буквально все устройства, которые пользуются беспроводным интернетом.
Но если у вас все приемники беспроводной передачи нового образца, то можно сменить устаревший режим на новый стандарт 802.11N, что приведет к значительному улучшению уровня сигнала. Для этого в меню «Wi-Fi» и далее «Основные настройки» нужно выбрать вкладку «Беспроводной режим» и там выбрать позицию «802.11 N» (см. рисунок 3).

Установка альтернативной прошивки (DD-WRT)
Этот способ помогает не только повысить мощность сигнала, но и восстанавливает его стабильность, больше не придется часто перезагружать wi-fi роутер. Для этого вам достаточно скачать утилиту по адресу: https://dd-wrt.com/support/router-database/ и установить через файловую систему:
- выберите меню «Система»;
- на экране откроется окно с названием «Обновление ПО»;
- в поле «Выбрать файл» укажите путь к скачанной прошивке, как показано на рисунке 4:
 Рис. 4. Установка прошивки DD-WRT
Рис. 4. Установка прошивки DD-WRT- дайте команду на обновление прошивки, нажав «Обновить ПО».
Заметьте, этот метод подходит только опытным пользователям, так как программа выбирается под конкретную модель wi-fi роутера и в случае ошибки можно испортить маршрутизатор.
Усиление с помощью дополнительных устройств
Помимо программного изменения параметров работы wi-fi роутера для улучшения его сигнала и увеличения зоны покрытия могут использоваться и специальные приспособления. Такой подход будет уместен, если не один из программных методов не дал желаемого результата и wi-fi роутер не улучшил сигнал по причине функционирования на своих максимальных параметрах. Также он может быть интересен всем, кто любит что-то мастерить своими руками, как-то улучшать беспроводные адаптеры.
Замена стандартной антенны на более мощную
Каждый wi-fi роутер имеет разную конструкцию – у некоторых только одна антенна, у других две, три. Количество антенн определяют плотность сигнала, чем их больше, тем более стальным сигналом характеризуется роутер. Но не только количество антенн определяет качество и скорость интернете, также важно учитывать мощность антенны.
 Антены для роутера
Антены для роутераПоэтому если в роутере предусмотрен свободный разъем под установку еще одной или можно заменить одну из слабых, приобретите более мощную антенну. Желательно не менее 5дБ, если есть такая возможность, то на 7дБ. Заметьте, что для замены антенны можно взять модель со шнуром, ее можно установить и на удалении от роутера, что может существенно улучшить wi-fi сигнал или переместить точку доступа.
Установка репитера
В связи с тем, что на расстоянии сигнал wi-fi роутера постепенно уменьшается, спустя 30 – 50 метров он станет таким слабым, что ни одно устройство не сможет подключиться к интернету. Поэтому для усиления сигнала можно установить специальное устройство – репитер, повторяющий трансляцию через заданное расстояние. Настройка репитера производиться довольно просто – его подключают к сети и он начинает работать вместе с основным маршрутизатором.
 Применение репитера
Применение репитераПомимо этого в режиме повторителя вместо репитера можно установить еще один роутер. Он также устанавливается в том месте, где вы хотите усилить сигнал. На практике оправдано использование в режиме репитера одного, максимум двух роутеров.
Установка усилителя wi-fi (бустера)
Такой способ позволяет усилить сигнал за счет повышения коэффициента усиления. Это не автономное устройство, в отличии от репитера, а неотъемлемая часть того же wi-fi роутера. самостоятельно усилитель не работает, но способен существенно улучшить сигнал и скорость передачи за счет собственных антенн.
Для его подключения используется разъем под антенну на маршрутизаторе. За счет моделей с направленными антеннами можно улучшать прием и поиск сети в конкретной области или направлении.
 wi-fi бустер
wi-fi бустерПолезные советы
Вышеперечисленные способы являются мощным средством для улучшения трансляции роутером, но их бывает недостаточно. Поэтому далее добавим к вышеперечисленным методам еще несколько практических советов, которые также помогут усилить wi-fi сигнал.
Настройка приемника на ноутбуке или компьютере
Как стационарные, так и переносные виды техники обладают встроенными приемниками вай-фай сигнала. И в случае их некорректной работы или слабых параметрах адаптера, никакие действия в интерфейсе роутера или с его антеннами никаких положительных результатов вам не дадут.
В такой ситуации поможет настройка приемника wi-fi сигнала через Панель управления. Или установка дополнительной антенны для адаптера.
Замена роутера на современный
Также стоит заметить, что далеко не все маршрутизаторы вы сможете бесконечно улучшать, чтобы усилить сигнал. В некоторых случаях вам попросту понадобиться новый роутер, поэтому если вы решили приобрести его, обратите внимание, чтобы модель оснащалась двумя – тремя антеннами и осуществлял трансляцию в пределах 5дБ.
Выбор расположения роутера
Помимо приборов, дающих сильное электромагнитное излучение в окружающее пространство, немаловажную роль играют и предметы мебели с толстыми стенками из прессованных опилок, и фольгированные утеплители, железные конструкции прочие детали интерьера. Поэтому выбирая место расположения роутера важно добиваться минимального перекрытия пути распространения wi-fi сигнала такими преградами.
Также важно учитывать хотя бы приблизительные точки приема, чтобы маршрутизатор имел как можно более равное удаление от них. Идеальным вариантом считается установка посредине жилища или зоны раздачи, но на практике это не всегда представляется возможным.
 Выбор расположения
Выбор расположенияПерезагрузите роутер
Этот способ связан с временными трудностями в трансляции сигнала, когда вы не можете подключиться к сети, гаджет показывает слабый уровень сигнала или его отсутствие. В большинстве случаев перезагрузка роутера для возобновления нормального режима передачи сигнала производиться при помощи специальной кнопки, но и этого действия не всегда хватает.
 Кнопка перезагрузки роутера
Кнопка перезагрузки роутераЕсли перезагрузить роутер кнопкой оказалось недостаточно, можно сделать это путем отключения питания от сети. Такие кардинальные меры требуют 15 минут, чтобы перезагрузить устройство, после чего, блок питания снова включается в розетку.
Вопросы и ответы по усилителям сигнала TP-Link
В данной статье мы расскажем, как правильно настраивать и использовать усилители сигнала TP-Link. Мы также предоставим решения для наиболее частых проблем.
В зависимости от вашего вопроса, обратитесь к одному из следующих разделов:
- Базовая настройка усилителя сигнала
- Проблемы, возникающие в процессе настройки
- Проблемы, возникающие после настройки
- Проблемы со светодиодными индикаторами
- Проблемы с функцией WPS
- Проблемы фильтрации MAC-адресов
- Прочее
1.Базовая настройка усилителя сигнала
В: Как настроить усилитель с помощью кнопки WPS?
О: Это очень удобный, а так же наиболее рекомендованный способ настройки усилителя Wi-Fi сигнала. Простое описание данного способа указано в руководстве по быстрой настройке устройства. Для получения подробной информации вы можете обратиться к FAQ:
Как настроить мой усилитель сигнала с помощью кнопки WPS для расширения существующей сети Wi-Fi?
В: Как войти в веб-интерфейс усилителя сигнала?
О: Существует два способа:
- По доменному имени
- По IP-адресу
Для получения подробной информации обратитесь к статье:
Как войти в настройки Усилителя Wi-Fi сигнала по IP-адресу или доменному имени?
В: Как настроить усилитель сигнала из веб-интерфейса?
Для однодиапазонных усилителей:
Как настроить TL-WA850RE через веб-интерфейс для расширения покрытия существующей сети Wi-Fi?
Для двухдиапазонных усилителей:
Как настроить RE200/RE210 через веб-интерфейс для расширения покрытия существующей сети Wi-Fi?
Для усилителей, которые используют новый веб-интерфейс:
Как настроить усилитель Wi-Fi сигнала (с новым веб-интерфейсом) для расширения покрытия существующей сети Wi-Fi?
В: Как определить, что усилитель настроен правильно, и что он установлен в нужном месте?
О: Пожалуйста, обратитесь к FAQ:
Как правильно использовать усилитель Wi-Fi сигнала после настройки?
2. Проблемы, возникающие в процессе настройки
В: Не удаётся войти в веб-интерфейс ни по доменному имени, ни по IP-адресу.
О: Пожалуйста, обратитесь к статье:
Почему я не могу получить доступ к усилителю беспроводного сигнала серии N при использовании доменного имени?
3. Проблемы, возникающие после настройки
В: После настройки мы можем получить доступ в интернет по кабелю от усилителя, а так же через Wi-Fi сеть основного роутера. Но мы не получаем доступ в интернет через Wi-Fi сеть усилителя.
О: Если возможен доступ в интернет по кабелю от усилителя, это означает, что между роутером и усилителем сигнала нет проблем с подключением. Пожалуйста, выполните следующие шаги для проверки:
- Проверьте, одно или несколько устройств не получают доступ в интернет через Wi-Fi сеть усилителя, или все беспроводные устройства не могут получить доступ.
- Перезагрузите устройства или включите/отключите на них беспроводные адаптеры и проверьте работу после этого.
- Если устройства не получают IP-адрес автоматически, попробуйте установить для них статический IP-адрес.
- Проверьте, не указан ли для устройств неправильный статический IP-адрес. Если да, то выберите «Получать IP-адрес автоматически» или введите правильный статический IP-адрес.
- Попробуйте обновить драйвер беспроводного адаптера устройства.
В: Скорость или зона покрытия Wi-Fi сети усилителя не удовлетворительная.
О:
1. Установите усилитель в правильном месте, руководствуясь цветом индикатора RE или уровнем сигнала LED (подробное описание указано в руководстве пользователя и руководстве по быстрой настройке).
2. Помехи других беспроводных устройств также снижают производительность усилителя. Мы можем попытаться изменить канал беспроводной сети маршрутизатора:
Как увеличить скорость или радиус беспроводной передачи данных?
В: После настройки мы видим сообщение «Ошибка получения IP-адреса» во вкладке «Состояние» веб-интерфейса усилителя или в его системном журнале. Проблема сохраняется, даже если выключить DHCP сервер на устройстве вручную.
О: Это говорит о том, что настройка прошла неудачно. Выполните сброс настроек на усилителе и следуйте первому пункту руководства для перенастройки.
В: После настройки шлюз, полученный ПК, становится LAN IP-адресом усилителя, поэтому данный ПК не получает доступ в интернет.
О:
1. В большинстве случаев это вызвано неправильной настройкой усилителя – ПК продолжает использовать IP-адрес от DHCP-сервера усилителя сигнала. Выполните сброс настроек на усилителе и следуйте первому пункту руководства для перенастройки.
2. Если проблема возникает даже после повторной настройки, или на других устройствах, подключённых к сети усилителя, такой проблемы нет, отключите/включите Wi-Fi адаптер и повторите попытку.
Кроме того, проверьте, был ли настроен статический IP-адрес на этом адаптере. Если да, выберите «Получать IP-адрес автоматически».
4. Проблемы со светодиодными индикаторами
В: Как определить состояние усилителя по LED индикаторам?
О: Обратитесь к FAQ:
Как определить рабочее состояние усилителя Wi-Fi сигнала по светодиодным индикаторам?
В: LED индикаторы мигают, страница Состояние веб-интерфейса указывает на отсутствие интернета (есть «х» или «!» между значками роутера и интернета), но клиенты, подключённые к усилителю, получают доступ в интернет.
О: Усилитель сигнала не может обнаружить интернет-активность. Если в действительности доступ в интернет есть, не обращайте внимания на эту ошибку – проблема будет решена в следующей версии ПО.
5. Проблемы с функцией WPS
В: Несмотря на несколько попыток подключения с помощью кнопки WPS, подключение не происходит.
О: Подключение по WPS происходит по воздуху/по беспроводной сети, следовательно, на сигнал могут влиять помехи других сетей. Обратитесь к следующему FAQ для получения более подробной информации:
Как увеличить шанс успешного подключения по WPS?
Помимо этого, у нас есть FAQ, подробно описывающий подключение по WPS:
Как настроить расширение беспроводной сети усилителя Wi-Fi сигнала с помощью кнопки WPS?
В: После подключения по WPS имя беспроводной сети (SSID) и пароль основного роутера изменились на длинное имя с большим количеством цифр и символов.
О: Эта проблема связана с особенностями протокола WPS. Пожалуйста, измените имя сети и пароль основного роутера:
Почему пароль сети Wi-Fi основного роутера изменился после использования WPS для настройки усилителя Wi-Fi сигнала?
6. Проблемы фильтрации MAC-адресов
В: Как настроить фильтрацию МАС-адресов на роутере для контроля устройств, подключенных к усилителю.
О: Пожалуйста, обратитесь к FAQ:
Как настроить фильтрацию MAC-адресов на роутере для управления устройствами, подключёнными к усилителю Wi-Fi сигнала?
7. Прочее
В: Некоторые специальные символы не могут быть использованы в имени (SSID) или пароле Wi-Fi сети усилителя сигнала. Таким образом, усилитель не может расширить Wi-Fi сеть основного роутера, если он использует специальные символы в имени (SSID) сети и пароле.
О: Рекомендуется изменить имя беспроводной сети (SSID) или пароль основного роутера, используя символы кодировки ASCII или символы, которые могут быть введены с физической клавиатуры. Таким образом, усилитель сигнала сможет расширить Wi-Fi сеть основного маршрутизатора.
Сейчас наши усилители поддерживают только кодировку ASCII, а так же, символы, которые могут быть введены с физической клавиатуры. Существует множество специальных символов, и поддерживать их все в веб-интерфейсе усилителя нет необходимости. Тем не менее, мы будем обращать внимание на отзывы наших клиентов и рассмотрим возможность добавления некоторых специальных символов в более поздние версии встроенного ПО.
В: MAC-адрес, отображаемый в веб-интерфейсе основного маршрутизатора, немного отличается от того, который указан в веб-интерфейсе усилителя сигнала. Какой MAC-адрес необходимо добавить для фильтрации по МАС-адресу на роутере?
О: Если нам нужно установить фильтрацию, необходимо указать MAC-адрес, отображаемый в веб-интерфейсе маршрутизатора.
Как усилить Wi Fi сигнал проверенными, надежными способами
Технология WiFi все больше набирает обороты и становится ещё популярнее. Поэтому современная техника уже сразу выпускается с встроенным модулем вай фай, к примеру: холодильники, чайники, телевизоры. Производители стараются сделать жизнь человека более комфортной и беззаботной. Зайдя в любое кафе, магазин, клуб, вы без проблем сможете подключить телефон или планшет к всемирной паутине, все благодаря беспроводной технологии Wi Fi. Так же у вас дома наверняка есть много устройств, которые поддерживают вай фай. Чтобы вам не пришлось тягать за собой кучу проводов, достаточно купить роутер, который будет раздавать интернет. Но многие сталкиваются с проблемой – слабый WiFi сигнал, вследствие этого, заниженная скорость интернета. Поэтому мы решили в этой статье помочь вам и подробно рассказать, как различными методами усилить wifi сигнал.
Выбираем расположение роутера
Когда вы решите поставить роутер у себя дома, уделите особое внимание вопросу, где лучше расположить его?
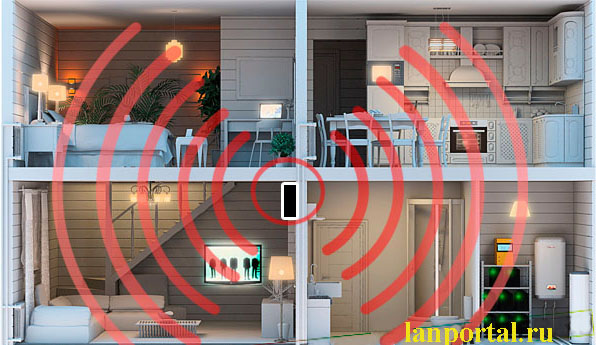
- Постарайтесь, чтобы ваш маршрутизатор был расположен как можно ближе к центру дома. Чтобы радиоволны распространялись равномерно по всему дому.
- Роутер лучше ставить возле дверных проемов или окон. Тогда беспроводной сигнал будет меньше затухать.
- Не ставьте роутер на кухне возле микроволновой печи. Вай фай работает на частоте 2.4 ГГц, на этой же частоте работает и печь. Поэтому они друг другу будут мешать. Когда вы включите микроволновую печь, роутер может вообще повиснуть.
- Нельзя устанавливать маршрутизатор в железные коробки или ящики. Сигнал хуже всего проходит через металлические преграды.
- Нежелательно располагать роутер в детской комнате или спальни. До сих пор нет единого мнения, насколько вредное излучение от роутера для человека. Поэтому от греха подальше, лучше поставьте его в коридоре.
- Не располагайте два роутера в одном помещении. Если другого варианта нет, тогда хотя бы разнесите их по разным каналам. К примеру: одному поставьте 1 канал, а второму поставьте 12 канал.
При помощи программ усиливаем Wi Fi сигнал
Обычно, люди после покупки любой техники, не сильно любят заглядывать в инструкцию, которая идет с устройством. Не исключение и с роутером, мало кто уделяет должного внимания настройки его. Обычно вся настройка заканчивается после введения пароля вай фай сети и SSID, все остальные настройки оставляют по умолчанию. Поэтому, в процессе пользования беспроводным интернетом возникают всяческие проблемы, такие как: слабый сигнал, низкая скорость. Давайте разбираться, почему так происходит и как можно усилить сигнал WiFi
Выбираем радиоканал WiFi
Поставив роутер в квартире, многие не задумывались о том, что соседи снизу, сверху, сбоку, тоже установили маршрутизатор. Чем это плохо спросите вы? А тем, что есть большая вероятность, что каналы, в которых будут работать роутеры, могут пересекаться. На многих роутерах по умолчанию стоит 6 канал. Вот и представьте себе, все соседи, как и вы в 6 канале вещаете, результат такой работы — снижение уровня сигнала и падения пропускной способности.
Утилита InSSIDer
Поэтому в процессе настройки не поленитесь, и скачайте утилиту, которая поможет вам, определиться с выбором канала для вещания. Для примера возьмем программу, которая легкая в пользовании и пользуется популярностью – InSSIDer. Эта утилита умеет хорошо сканировать радиоэфир и выдавать большое количество полезных данных, благодаря которым вы определитесь, какой канал наиболее подходит для вас.
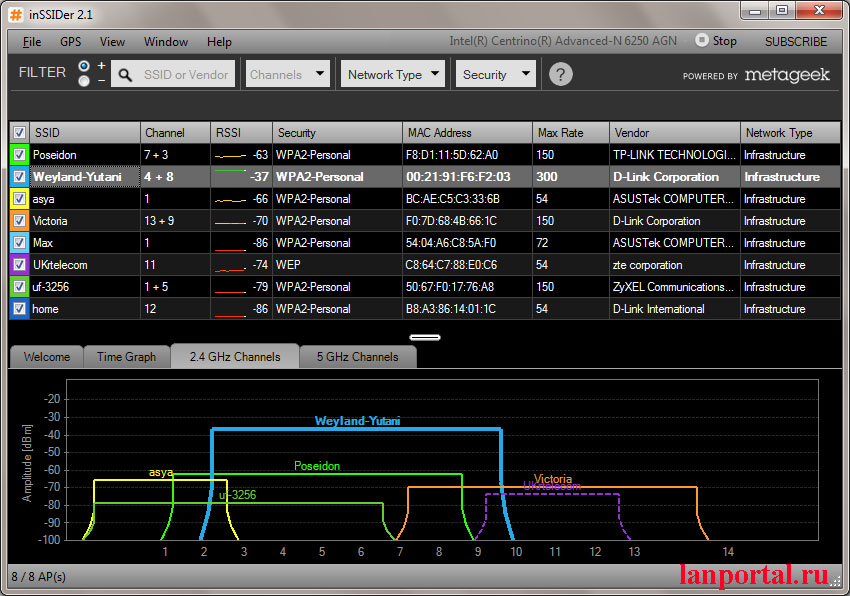
Приложение Acrylic Wi-Fi
Также не менее популярная Acrylic Wi-Fi. Есть версия бесплатная и платная, в которой добавлены расширенные возможности. Приложение умеет сканировать каналы на всех режимах в диапазоне 2.4 и 5 ГГц, грамотно составляет анализ распределения по каналам.
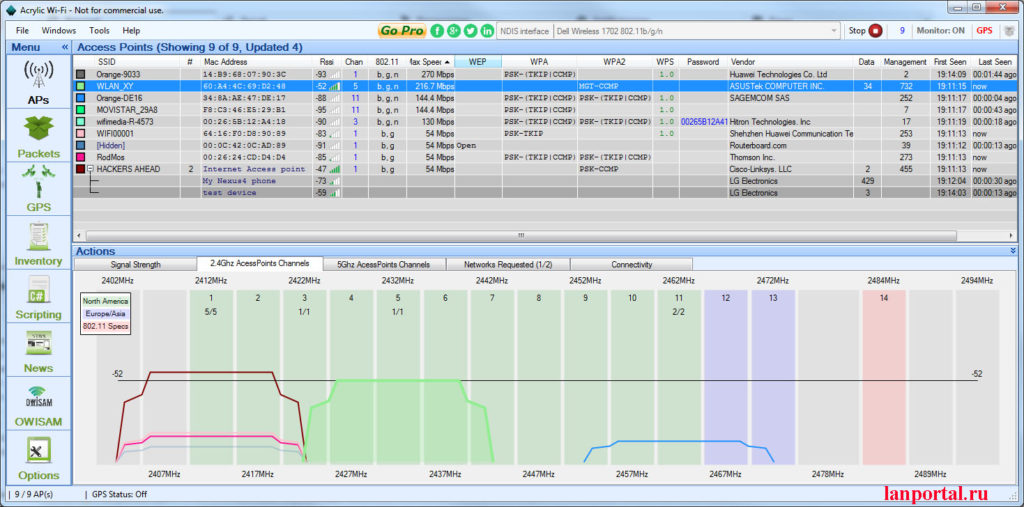
Низкая мощность передатчика
Возможность регулировать мощность вайфай передатчика предусмотрена не на каждом маршрутизаторе. В этом случае вам может помочь другая прошивка. Для поиска её придется потратить немного времени, и успех стопроцентный после установки никто не гарантирует. Поэтому вам решать.
Модели, в которых есть такая функция, можно мощность повысить для улучшения сигнала, сейчас расскажем, как это сделать. Часто по умолчанию стоит низкая мощность, поэтому заходим в настройки роутера, в меню необходимо найти пункт «Transmit Power (Мощность передатчика)». Выбираем максимальную сто процентов или значение «Высокая (Nigh)». После этого у вас усилиться сигнал Wi Fi.
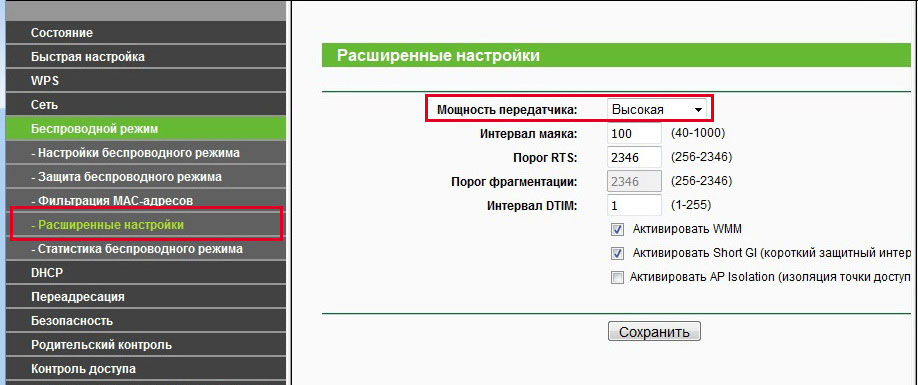
Выбираем вай фай стандарт IEEE 802.11n
Стандартов для работы Wi Fi существует немного. На сегодняшний день это — 802.11 — a — b — g — n – ac, последний AC есть не в каждом роутере. Считается, что самый быстрый стандарт — 802.11n, у него больше чем у всех остальных радиус охвата, который он покрывает. Но нужно не забывать, далеко не все устройства с Wi Fi поддерживают такой стандарт. Есть ли у вашего устройства поддержка стандарта 802.11n узнать легко. На роутере в настройках нужно настроить этот стандарт. Берем телефон или планшет и сканируем радиоэфир. Вы увидите, видно вам вашу сеть или нет.
Для настройки, зайдите в главное меню маршрутизатора. Найдите вкладку «Wi-Fi», дальше выберите «Основные настройки», увидите строку «Беспроводной режим» напротив неё можно выбирать режим работы. Не забываем сохранить настройки и перезагрузить.
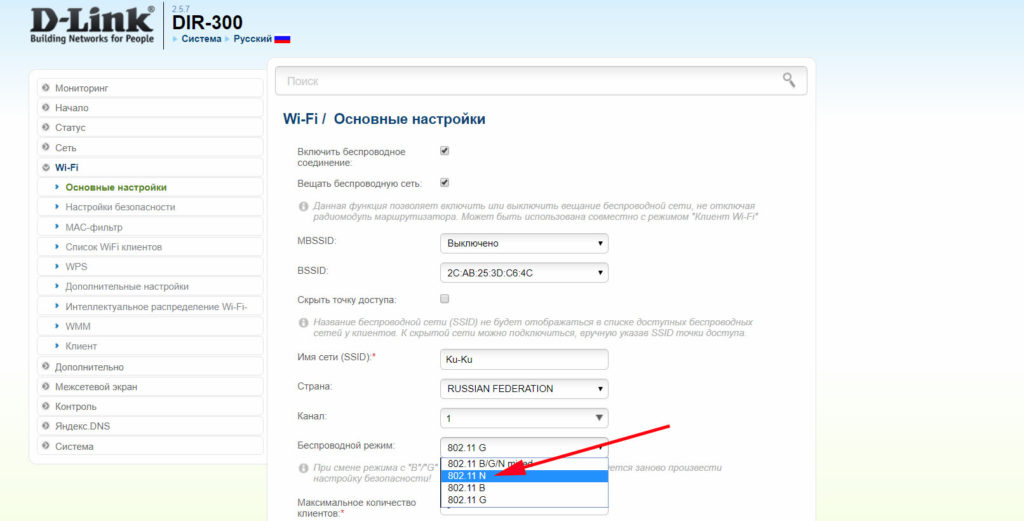
Пользуемся более продвинутым диапазоном 5 ГГц
При помощи диапазона 5 ГГц вы сможете прокачать скорость значительно больше, чем при диапазоне 2.4 ГГц. Связано это с тем, что на частоте 2.4 ГГц работает большое количество устройств, при этом, конечно же радиоэфир сильно засоряется и мешают один одному. А вот частоты 5 ГГц используются значительно реже, шумов меньше, пропускная способность больше. Единственный плюс на 2.4 ГГц это то, что усиление сигнала wifi сильнее и пробивает лучше любые преграды. Так что выбирать вам, каким диапазоном пользоваться.

Увеличиваем сигнал при помощи изменений в Windows
Этот раздел больше подходит пользователям, у которых вай фай на ноутбуке. Зачастую производители по умолчанию выставляют в ноутбуках в разделе энергопотребления режим «Экономия электроэнергии». Из-за этого адаптер вайфай в компьютере снижает показатели производительности. Чтобы это исправить необходимо, изменить режим на «Сбалансированный» или «Высокий». При таком режиме вы сможете ловить сигнал с более большого расстояния.
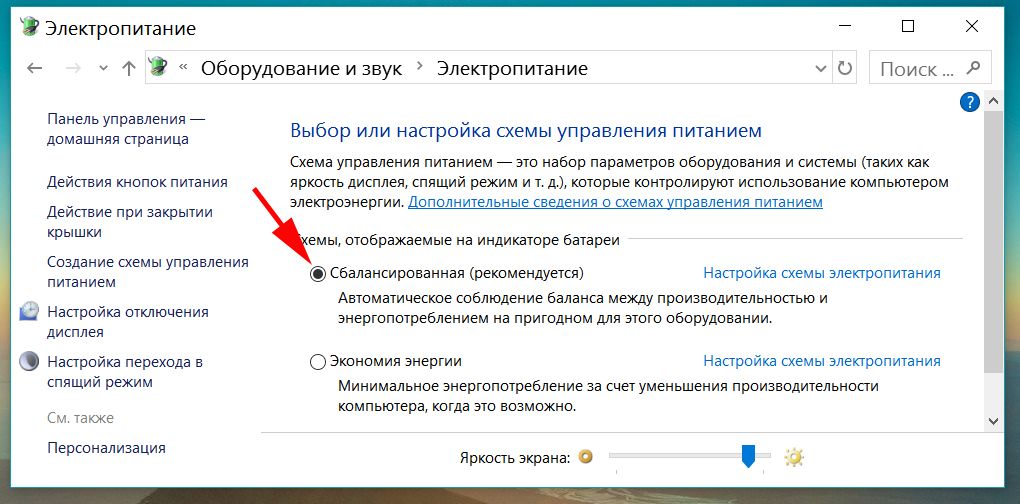
Как снять ограничения мощности в роутере
В большей части стран на маршрутизаторах ввели ограничения по мощности до 100 мВт. Существует лишь несколько стран, в которых ограничений нет, одна из них это Боливия, благодаря этому есть лазейка с помощью которой можно увеличить мощность передатчика.
- Устанавливаем Kali Linux или просто Linux.
- В терминале вводим команды:
ifconfig wlan0 down
macchanger -r wlan0
iw reg set BO
iwconfig wlan0 txpower 400mW
ifconfig wlan0 up
Значение 400 mW означает мощность, можете начать с 200 mW, чтобы не спалить передатчик.
Также можете попробовать второй способ увеличения мощности. Для этого необходимо прописать команду wl -i wlan0 txpower 100, где 100 это мощность которую вы ставите, а wlan0 это ваш адаптер.
Увеличиваем сигнал при помощи улучшения Wi-Fi антенны
Если есть возможность и финансы, тогда можно просто заменить антенну на роутере, на более мощную. К примеру, у стандартной антенны обычно коэффициент усиления 4-5 dBi, в таком случае будет не сложно найти в магазинах антенну для усиления сигнала с большим коэффициентом dBi.
А вот когда денег немного или просто хочется сэкономить, на помощь придёт пивная банка! Вам не показалось, все правильно вы прочитали, пивная банка. Это самый простой и проверенный способ, в домашних условиях немного увеличить сигнал.
Для создания отражателя вай фай сигнала, нужно отрезать всё дно и почти так же поступить и с верхом банки, в отличие от низа, сверху немного не дорезаем. Потом разрезаем банку вдоль, получится парус, который одеваем на антенну. Всё готово, вы узнали как легко улучшить сигнал.

Усиливаем WiFi сигнал с помощью повторителя
Репитер поможет усилить сигнал. Купить можно как в интернет магазине, так и в обычном магазине, все зависит от вашего желания. Разнообразие их большое, поэтому смотрите на характеристики и выбираем подходящий. После покупки необходимо подключить его к вашей беспроводной сети, для того чтобы репитер увеличил радиус действия.

Замена на ноутбуке WiFi адаптера
Поменять Wi-Fi модуль на ноутбуке не сложно, особенно есть модели, в которых предусмотрено снизу крышка. Когда откроете её увидите этот модуль. Можно купить ещё один адаптер, который будет подключаться по USB. Зачастую в таких адаптерах есть внешняя антенна, усиливающая wifi на ноутбуках, которую в будущем сможете заменить на более мощную.

Замена прошивки на DD-WRT, для увеличения сигнала
К сожалению, не каждый производитель может похвастаться хорошей прошивкой. Функционал у некоторых роутерах урезан, в связи с этим поиграть с настройками навряд ли получится. На помощь может прийти только альтернативная прошивка. Например: DD-WRT. Благодаря ей, расширится функционал, а так же будет более стабильная работа. Проверить подойдет ли на ваш роутер эта прошивка легко, зайдите на официальный сайти посмотрите, есть ли ваша модель в базе.
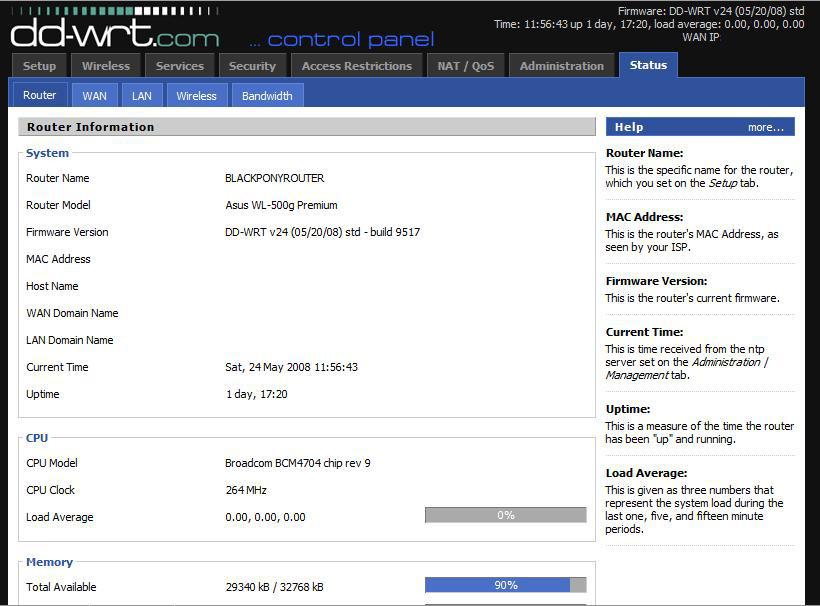
Заключение
Сегодня мы рассказали вам о методах, которые реально помогают усилить вай фай сигнал. Следуя нашим рекомендациям, при хорошем сигнале, вы сможете выжать максимальную скорость интернета из маршрутизатора. Увеличив мощность, сможете пользоваться вайфаем не только в доме, но и на улице.
Если у вас возникли вопросы, пишите нам в комментарии, мы постараемся оперативно ответить на них.
Это тоже интересно:
- Как узнать пароль от своей сети Wi Fi на компьютере, android
- Все способы как узнать свой IP адрес в одной статье
- Как взломать соседский WiFi, все возможные методы в одной статье



