Как проверить уровень сигнала WiFi?
Зачастую, жители многоэтажных домов, да и не только, сталкиваются с проблемой плохой качества и низкой скорости интернет-соединения при подключении к беспроводной сети. Причин подобного явления может быть несколько. К наиболее вероятным можно отнести следующие:
- Неисправность сетевого оборудования.
- Технически устаревшее сетевое оборудование.
- Неправильная организация беспроводной сети (роутер расположен на слишком большом расстоянии от подключенных устройств).
- Различные бытовые приборы, создающие помехи на частотах 2,4 или 5 ГГц, и находящиеся в непосредственной близости от маршрутизатора или приемника.
- Материалы, из которых изготовлены различные конструкции, присутствующие в помещении (стены, мебель) блокируют сигнал.
Если при работе в сети интернет сайты загружаются слишком медленно или вообще не грузятся, часто пропадает соединение с роутером, то это может свидетельствовать о том, что проблема заключается в мощности Wi-Fi сигнала. Если он сильный — связь должна быть стабильной. Это дает возможность в полной мере использовать доступную вам скорость соединения с интернетом.
Если он сильный — связь должна быть стабильной. Это дает возможность в полной мере использовать доступную вам скорость соединения с интернетом.
Уровень сигнала является важным фактором беспроводного соединения. Именно он определяет, насколько качественно и быстро происходит передача данных между роутером и подключенными к нему устройствами.
В результате измерения можно узнать количество децибел, доходящих до принимающего устройства и принять решение о смене расположения роутера, переключения на нем передающего канала, необходимости усиления сигнала, либо же проверки интернет-соединения.
Определить мощность сигнала можно визуально, посмотрев на количество полосок, отображенных на значке сетевого соединения в трее. Чем их больше, тем выше уровень сигнала. Однако это приблизительные сведения, и они не отображают точного значения. Для того чтобы получить подробную информацию об используемой беспроводной сети можно воспользоваться встроенными программными средствами операционной системы или специальными утилитами.
Чтобы провести тест вай фай и узнать уровень сигнала (в процентах) средствами Windows запустите командную строку, и выполните ряд действий. Для этого зайдите в меню «Пуск» → «Выполнить» и запустите команду «cmd».
Откроется командная строка.
Введите в нее следующее: netsh wlan show interface и нажмите Enter.
После этого вы увидите такие характеристики, как SSID, тип сети, тип радио, скорость приема и передачи данных и т.д. Найдите строку «Сигнал», именно она показывает мощность сигнала в процентах.
Чтобы посмотреть полную информацию о беспроводных устройствах и сетях напишите следующую команду: netsh wlan show all и нажмите Enter.
Также можно воспользоваться специальными утилитами. В частности, такими как:
- inSSIDer 4;
- Free WiFi Scanner.
На сегодняшний день наиболее распространенным и популярным приложением для мобильных устройств, работающих на базе операционной системы Android, считается WiFi Analizer. Скачать и установить эту программу можно в магазине приложений Google Play. После установки можно будет запустить приложение и выполнить анализ доступных беспроводных сетей.
После установки можно будет запустить приложение и выполнить анализ доступных беспроводных сетей.
Главным преимуществом программы WiFi Analizer является детальная визуализация характеристик каждой точки доступа. В ней отображается уровень сигнала и каналы, на которых работают роутеры, а также их загруженность. Это приложение отлично помогает в выборе оптимального расположения роутера в помещении. С помощью этой утилиты можно оценить то, насколько стабильно работает канал даже с низким сигналом, и подобрать наиболее устойчивый.
Для того чтобы узнать мощность сигнала беспроводной сети на этой операционной системе также можно воспользоваться приложением WiFi Analizer. Его можно скачать и установить из App Store. Но мы рассмотрим еще одну аналогичную утилиту: AirPort Utilitiy. Эта программа позволяет управлять WiFi — сетью с iPad или iPhone. С ее помощью можно выполнять базовые настройки роутера и беспроводной сети.
К функциональным особенностям этого приложения можно отнести следующее:
- показывается вся информация о подключенных устройствах;
- графическое отображение сети Wi-Fi;
- просмотр и редактирование сетевых настроек;
- предоставление полной информации о сети.

- возможность выполнять перезагрузку, восстановление и обновление роутера;
Также доступно большое количество других вспомогательных функций.
Существует несколько проверенных методов по усилению сигнала Wi-Fi:
- Одним из самых простых и эффективных способов решения этого вопроса – переместить роутер на более высокую точку расположения. Это должно усилить дальность его эффективной работы. Желательно, чтобы это место располагалось в центре помещения.
- Поменять в маршрутизаторе канал «вещания», особенно при большом скоплении соседских WiFi роутеров. Это обеспечит четкий сигнал между модемом и другими устройствами. Передача данных ведется на каналах от 1 до 11.
- Ознакомиться с инструкцией на наличие опции xmit. При увеличении ее характеристик повысится мощность маршрутизатора, но знайте, что это может нанести роутеру значительный вред (вплоть до перегрева и выхода из строя).
- Поменять стандартную антенну роутера на более мощную (если это возможно).

- Подключить репитер (повторитель). Он принимает, усиливает и раздет сигнал, полученный от роутера. Репитер представляет собой устройство в виде блока, которое подключается в обычную розетку.
- Установка бустера. Этот прибор подключается непосредственно к роутеру, и усиливает мощность сигнала.
К сожалению, не существует универсального способа, позволяющего усилить мощность сигнала Wi-Fi. Каждый случай индивидуален. Чтобы добиться максимального эффекта, нужно протестировать различные методы. Но применять перечисленные рекомендации следует применять в случае, действительно слабого сигнала WiFi. Это легко проверить: если подойти к роутеру и скорость интернета не восстановилась, значит проблема не вызвана слабым сигналом роутера.
Дайте знать, что вы думаете по этой теме в комментариях. Мы очень благодарим вас за ваши комментарии, подписки, отклики, дизлайки, лайки!
Как проверить мощность сигнала роутера
Если вы зашли почитать эту статью, то скорее всего вас не устраивает уровень сигнала WiFi в вашем доме, офисе или где бы вы сейчас не находились. Сегодня в статье я подробно, но кратко расскажу – как определить или измерить уровень Wi-Fi сигнала, а также как его улучшить.
Сегодня в статье я подробно, но кратко расскажу – как определить или измерить уровень Wi-Fi сигнала, а также как его улучшить.
В самом начале я приведу программы, которые покажут вам мощность волны, а также дополнительную информацию по вашей беспроводной сети. А далее дам рекомендации по улучшению связи.
Программа для Windows
Программ очень много, да и они все имеют примерно одинаковое действие. Но я советую использовать измеритель под названием «inSS data-target=_blank rel=noopener>с официального сайта .
Программы для телефонов
Вы можете скачать программы для системы Andro data-href=aHR0cHM6Ly9wbGF5Lmdvb2dsZS5jb20vc3RvcmUvYXBwcy9kZXRhaWxzP2lkPWNvbS5mYXJwcm9jLndpZmkuYW5hbHl6ZXImYW1wO2hsPXJ1 data-target=_blank rel=noopener>по этой ссылке .
Проверяем работу маршрутизатора
Вот вы скачали программу, провели сканирование беспроводной сети и видите перед собой какие-то циферки и буковки. В первую очередь нас интересуем строка RSSI (для программы inSSIDer). Если вы используете другую программу, то поле должно иметь значение со знаком минус. Там вы увидите уровень сигнала в dBm или по-русски – децибел по мощности.
Если вы используете другую программу, то поле должно иметь значение со знаком минус. Там вы увидите уровень сигнала в dBm или по-русски – децибел по мощности.
Ничего сложно в определении нет – чем ниже цифра, тем лучше сигнал. Как вы видите у меня сигнал уровня -48. Я нахожусь в другой комнате от роутера меня отделяет одна стена, а так уровень сигнала может быть ещё лучше. Ещё раз повторю значение -20 dBm лучше, чем, например мощность -70 dBm.
Если уровень мощности больше значения 90, то нужно задуматься об улучшения сигнала. Но нужно также смотреть на номер канала поле «Channel». Дело в том, что чаще всего в домашних условиях используют частоту 2.4 ГГц, у которой имеется 13 каналов.
Поэтому совет – если вы видите, что на вашем канале сидит ещё кто-то, то попробуйте перезагрузить роутер, чтобы он выбрал оптимальный канал. Или установите канал вручную – об этом писал уже в этой статье мой коллега Ботан.
Также хочу пару строк рассказать про частоту 2.
Как улучшить связь
Вот вы провели тест, посмотрели силу и мощность вай-фай сигнала. Теперь встаёт вопрос об улучшении связи. Вот несколько советов:
- Поставьте роутер на уровне 1-1.5 метров;
- Расположите антенны под углом 90 градусов;
Зачастую, жители многоэтажных домов, да и не только, сталкиваются с проблемой плохой качества и низкой скорости интернет-соединения при подключении к беспроводной сети. Причин подобного явления может быть несколько. К наиболее вероятным можно отнести следующие:
- Неисправность сетевого оборудования.
- Технически устаревшее сетевое оборудование.
- Неправильная организация беспроводной сети (роутер расположен на слишком большом расстоянии от подключенных устройств).
- Различные бытовые приборы, создающие помехи на частотах 2,4 или 5 ГГц, и находящиеся в непосредственной близости от маршрутизатора или приемника.

- Материалы, из которых изготовлены различные конструкции, присутствующие в помещении (стены, мебель) блокируют сигнал.
Зачем измерять силу сигнала Wi-Fi
Если при работе в сети интернет сайты загружаются слишком медленно или вообще не грузятся, часто пропадает соединение с роутером, то это может свидетельствовать о том, что проблема заключается в мощности Wi-Fi сигнала. Если он сильный — связь должна быть стабильной. Это дает возможность в полной мере использовать доступную вам скорость соединения с интернетом.
Уровень сигнала является важным фактором беспроводного соединения. Именно он определяет, насколько качественно и быстро происходит передача данных между роутером и подключенными к нему устройствами.
В результате измерения можно узнать количество децибел, доходящих до принимающего устройства и принять решение о смене расположения роутера, переключения на нем передающего канала, необходимости усиления сигнала, либо же проверки интернет-соединения.
Проверка уровня сигнала Wi-Fi в Windows
Определить мощность сигнала можно визуально, посмотрев на количество полосок, отображенных на значке сетевого соединения в трее. Чем их больше, тем выше уровень сигнала. Однако это приблизительные сведения, и они не отображают точного значения. Для того чтобы получить подробную информацию об используемой беспроводной сети можно воспользоваться встроенными программными средствами операционной системы или специальными утилитами.
Чтобы узнать уровень сигнала (в процентах) средствами Windows запустите командную строку, и выполните ряд действий. Для этого зайдите в меню «Пуск» → «Выполнить» и запустите команду « cmd » .
Откроется командная строка.
Введите в нее следующее: netsh wlan show interface и нажмите Enter.
После этого вы увидите такие характеристики, как SSID, тип сети, тип радио, скорость приема и передачи данных и т.д. Найдите строку «Сигнал», именно она показывает мощность сигнала в процентах.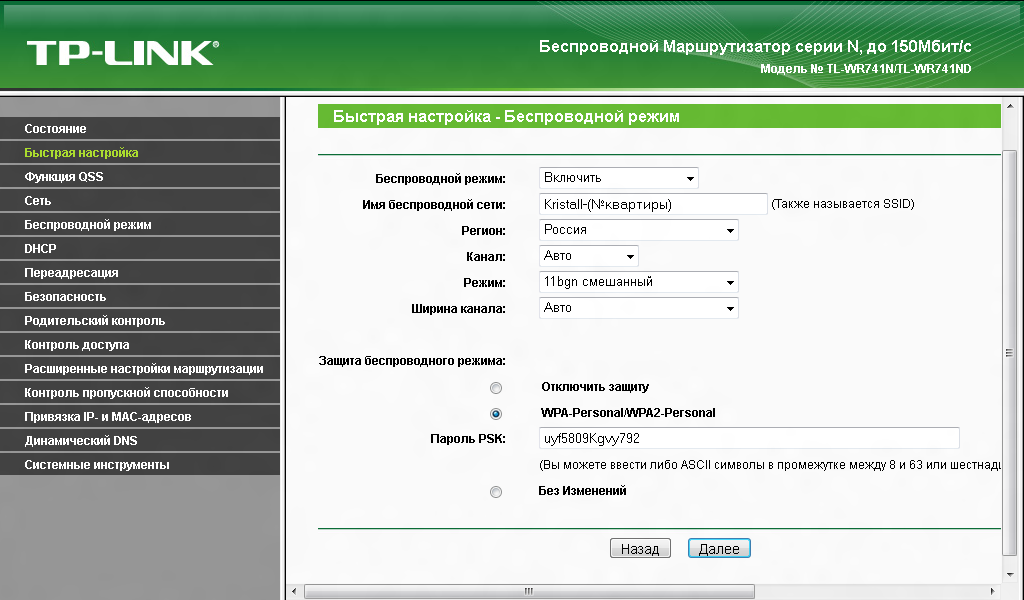
Чтобы посмотреть полную информацию о беспроводных устройствах и сетях напишите следующую команду: netsh wlan show all и нажмите Enter.
Также можно воспользоваться специальными утилитами. В частности, такими как:
Проверка уровня сигнала Wi-Fi на Android
На сегодняшний день наиболее распространенным и популярным приложением для мобильных устройств, работающих на базе операционной системы Andro >WiFi Analizer . Скачать и установить эту программу можно в магазине приложений Google Play . После установки можно будет запустить приложение и выполнить анализ доступных беспроводных сетей.
Главным преимуществом программы WiFi Analizer является детальная визуализация характеристик каждой точки доступа. В ней отображается уровень сигнала и каналы, на которых работают роутеры, а также их загруженность. Это приложение отлично помогает в выборе оптимального расположения роутера в помещении. С помощью этой утилиты можно оценить то, насколько стабильно работает канал даже с низким сигналом, и подобрать наиболее устойчивый.
Проверка уровня сигнала Wi-Fi на iOS
Для того чтобы узнать мощность сигнала беспроводной сети на этой операционной системе также можно воспользоваться приложением WiFi Analizer . Его можно скачать и установить из App Store . Но мы рассмотрим еще одну аналогичную утилиту: Air P ort Utiliti y . Эта программа позволяет управлять WiFi — сетью с iPad или iPhone. С ее помощью можно выполнять базовые настройки роутера и беспроводной сети.
К функциональным особенностям этого приложения можно отнести следующее:
- показывается вся информация о подключенных устройствах;
- графическое отображение сети Wi-Fi;
- просмотр и редактирование сетевых настроек;
- предоставление полной информации о сети.
- возможность выполнять перезагрузку, восстановление и обновление роутера;
Также доступно большое количество других вспомогательных функций.
Усиливаем сигнал беспроводной сети
Существует несколько проверенных методов по усилению сигнала Wi-Fi:
- Одним из самых простых и эффективных способов решения этого вопроса – переместить роутер на более высокую точку расположения.

- Поменять в маршрутизаторе канал «вещания», особенно при большом скоплении соседских WiFi роутеров. Это обеспечит четкий сигнал между модемом и другими устройствами. Передача данных ведется на каналах от 1 до 11.
- Ознакомиться с инструкцией на наличие опции xmit . При увеличении ее характеристик повысится мощность маршрутизатора, но знайте, что это может нанести роутеру значительный вред (вплоть до перегрева и выхода из строя).
- Подключить репитер (повторитель). Он принимает, усиливает и раздет сигнал, полученный от роутера. Репитер представляет собой устройство в виде блока, которое подключается в обычную розетку.
- Установка бустера. Этот прибор подключается непосредственно к роутеру, и усиливает мощность сигнала.
К сожалению, не существует универсального способа, позволяющего усилить мощность сигнала Wi-Fi. Каждый случай индивидуален. Чтобы добиться максимального эффекта, нужно протестировать различные методы. Но применять перечисленные рекомендации следует применять в случае, действительно слабого сигнала WiFi. Это легко проверить: если подойти к роутеру и скорость интернета не восстановилась, значит проблема не вызвана слабым сигналом роутера.
Каждый случай индивидуален. Чтобы добиться максимального эффекта, нужно протестировать различные методы. Но применять перечисленные рекомендации следует применять в случае, действительно слабого сигнала WiFi. Это легко проверить: если подойти к роутеру и скорость интернета не восстановилась, значит проблема не вызвана слабым сигналом роутера.
Уровень сигнала WiFi — очень важный показатель для любого пользователя глобальной сети интернет. Операционная система «Виндовс» имеет встроенные средства для измерения уровня качества сигнала и скорости соединения. Однако для наилучшего определения уровня лучше применять специальные программы и приложения. Разработаны варианты для любых систем как на Android, так и для iPhone.
В основном проблемы с сигналом как раз возникают в связи с массовым использованием Wi-Fi роутеров в квартирах. Происходит наложение сигналов, в связи с чем теряется сила и мощность. В результате замера получается, что до ноутбука доходит гораздо меньше нормы количество Децибел. Это ухудшает прием беспроводного сигнала. Зачастую, для улучшения качества онлайн доступа, требуется сменить ширину канала, чтобы уменьшить вероятность совпадения и смешивания частот, но мало кто из пользователей знает об этом.
Это ухудшает прием беспроводного сигнала. Зачастую, для улучшения качества онлайн доступа, требуется сменить ширину канала, чтобы уменьшить вероятность совпадения и смешивания частот, но мало кто из пользователей знает об этом.
Общая информация
Каждый из роутеров в многоквартирных домах имеет свой сигнал. В результате работы множества устройств одновременно происходит смешивание и наложение волн, что приводит к снижению качества и дальности нормальной работы. Проверка уровня сигнала Wi-Fi, которая может значительно помочь измерить и провести определенные настройки для улучшения показателей, просто необходима.
Программа-измеритель может определять и показывать наилучший и более свободный канал, который был выявлен в результате тестирования.
Слабый уровень сигнала проявляется в виде следующих факторов:
- частые разрывы соединения без видимых на это причин;
- нормальное подключение к точке доступа чередуется невозможностью соединиться;
- перепады скорости соединения и закачки;
- невозможность поймать соединение в определенных частях квартиры, которые расположены относительно недалеко от роутера.

Обратите внимание! Все перечисленные факторы зачастую свидетельствуют об использовании одного канала одновременно множеством маршрутизаторов.
В результате возникает перегрузка канала, что и сопровождается потерей скорости и общего качества. Потом, когда одно или несколько устройств отключаются, то сигнал может временно улучшаться.
Специальные утилиты для анализа на компьютерах с «Виндовс»
Для упрощения жизни пользователя были разработаны специальные утилиты, способные измерять и проверять качество соединения, наложение волн и узнать наиболее свободные каналы связи. Ими проводится тест, который выявляет все необходимые показатели. Наиболее популярные и распространенные программы являются бесплатными и находятся в общем доступе. Созданы версии на персональные компьютеры и ноутбуки с Windows и другими системами, мобильные устройства и планшеты на «Андроид», iOs и др.
Что касается каналов, то в отечественных условиях можно пользоваться только тринадцатью. Это значит, что поставляемые маршрутизаторы должны иметь соответствующие настройки.
Это значит, что поставляемые маршрутизаторы должны иметь соответствующие настройки.
Важно! Из всех тринадцати не пересекаются между собой только номера 1, 6 и 11.
Примечательно, что тринадцатый канал также не везде может использоваться. Например, в Соединенных Штатах Америки их всего двенадцать.
Также, много зависит от версии установленной операционной системы, для каждой из них существуют определенные тонкости. Таким образом, десятая версия «Виндовс» физически не может определить тринадцатый номер. Это же касается и «семерки», которая не видит дальше двенадцати. Представленные факторы рекомендуется брать во внимание при выборе свободных каналов.
Как проверить уровень вай-фай сигнала, так и избавиться от подобных проблем с выбором свободных волн помогут специальные утилиты для анализа. Основная их функция — определить минимально загруженную частоту и выставить ее в параметрах маршрутизатора. Среди рекомендаций опытных пользователей можно выделить два приложения, которые помогут проанализировать свободные волны, а также узнать много дополнительной информации:
- бесплатная программа inSSIDer 4;
- еще одна бесплатная утилита — Free Wi-Fi Scanner.

Кроме основной функции, программы могут определять скорость передачи данных и сигнала от точки доступа, тип защищенности. Результат выдается в графическом виде, что удобно и позволяет быстро выявить искомую информацию.
Работа программы inSSIDer
Хоть разработчики и позиционируют утилиту как совершенно бесплатную, однако есть некоторые хитрости. После загрузки и установки ее на персональный компьютер или ноутбук пользователю будет дан всего один месяц для применения без оплаты. После этого необходимо будет приобрести право на продолжение использования.
Что касается того, как проверить уровень сигнала вай-фай роутера, то наполненность каналов можно увидеть на рисунке. В итоговом графике получилось, что канал под номером 6 оказался наиболее загруженным. Поэтому, рекомендуется переключиться с него на более пустые второй, третий или четвертый. Также нежелательно устанавливать номера 1 и 11, поскольку они достаточно заполнены.
После этого следует заняться настройками и выбором канала на практике. Для начала необходимо зайти в интерфейс роутера. Для этого следует в строке поиска браузера ввести его адрес. Например, 192.168.0.1 (такой применяется на устройствах D-Link). Система откроет окно, в котором запросит ввести имя пользователя и пароль. Если они не менялись, то по умолчанию это admin, admin. Эти данные указываются на корпусе роутера.
После ввода данных откроется интерфейс параметров изделия. Необходимо выбрать основные параметры беспроводной сети и в открывшемся окне отыскать переключатель с названием «Канал». Изначально там может быть установлен такой, который был показан программой. Его требуется сменить на менее загруженный, который был выявлен в результате теста. Соединение прервется и запустится заново.
После этого, необходимо сохранить все изменения. Далее следует открыть любую страницу браузера или попробовать запустить закачку. Скорость должна измениться в лучшую сторону.
Обратите внимание! Такая возможность для улучшения качества соединения доступна любому пользователю.
Для этого достаточно выполнить простой алгоритм действий:
- скачать и установить специальную утилиту;
- провести тестирование и выявление свободных каналов;
- провести проверку и определить, которые из них не пересекаются;
- выставить в настройках роутера максимально свободный.
Средство для «Андроид»
На сегодняшний день мобильные устройства по производительности и функциональности догнали стандартные ноутбуки и ПК. Большинство программ для последних дублируются в виде специальных приложений для мобильных платформ. Это же касается и анализаторов беспроводного сигнала.
Обратите внимание! На устройствах, которые работают при поддержке операционной системы Android применяется наиболее распространенное и популярное приложение под названием Wi-Fi Analizer.
Скачать и установить его достаточно просто, как и любую другую программу. Для этого необходимо зайти в специальный сервис Google Play. В открывшемся интерфейсе необходимо нажать на строку поиска и ввести соответствующее название. В результате поиска появится приложение, которое следует скачать.
Далее произойдет автоматическая установка, в результате которой можно будет открыть приложение. Далее следует провести анализ. Система укажет установленную частоту оборудования пользователя и канал. Отображение графическое, что позволяет легко визуализировать состояние и загруженность соединения. После отображения наиболее загруженных и свободных каналов, необходимо посмотреть в свойствах максимальный сигнал для всех представленных. Их рейтинг отображается в виде определенного количества звезд.
После проведения всех необходимых манипуляций, можно будет удалить приложение также просто, как и скачать. Дело в том, что оно не требуется для повседневного использования, поэтому для освобождения памяти его рекомендуется удалять.
Обратите внимание! Утилита также может показать частоту сигнала. При этом можно передвигаться по помещению и выявить место с наиболее сильным сигналом.
Проверка уровня Wi-Fi на роутере
Беспроводные сети получили очень широкое распространение. Однако, несмотря на это, они продолжают сталкиваться со всевозможными физическими лимитами. Наиболее насущной проблемой пользователей можно назвать низкий уровень сигнала связи, что влечет за собой разрывы соединения и падение скорости.
Качество улавливаемого сигнала можно посмотреть достаточно легко. Оно отображается в правом нижнем углу в виде нескольких полосок на ПК. Чем их меньше, тем ниже качество соединения. Такое отображение нельзя назвать достаточно информативным. Поэтому, узнать реальный уровень сигнала роутера при помощи операционной системы «Виндовс» можно таким образом:
- Проверить наличие подключения к беспроводной сети, которую требуется проверить.
- После этого, необходимо запустить командную строку и ввести строку netsh wlan show interface. Далее подтвердить нажатием кнопки «Ок» или клавиши «Энтер».
- Отыскать строку с названием «Сигнал», где будет отмечен результат в процентном соотношении.
Измерить уровень сигнала можно при помощи специальных программ и приложений. Они могут указать наиболее свободный канал, на который рекомендуется переключить маршрутизатор. Это позволит увеличить скорость и качество соединения.
Благодаря данным утилитам доступно измерить уровень сигнала WiFi в разных частях квартиры или офиса, а потом выбрать наиболее подходящий канал, который обеспечит наиболее высокую скорость при наименьшем количестве.
При выборе антенн, через которые идёт соединение с интернетом, уровень сигнала становится одной из самых важных характеристик.
Сегодня беспроводной маршрутизатор дает пользователю интернета свободу перемещения. Место размещения компьютера не ограничивают кабели.
>
Как проверить уровень Wi-Fi-сигнала в заведении на устройствах с ОС Windows, macOS, Android и iOS
Оборудование, которое работает по беспроводной сети, должно получать полный уровень сигнала. Чем дальше устройство находится от роутера или ближайшей точки доступа, тем хуже сигнал оно получает.
Например, слабый Wi-Fi-сигнал приведёт к снижению скорости интернета на планшете с приложением Poster, а это повлияет на скорость синхронизации продаж в админ-панель и Poster Boss. Ухудшится работа внутри локальной сети, могут появиться задержки при отправке чеков и бегунков.
☝️ На качество сигнала влияет не только расстояние, но и любые препятствия между устройством и роутером или точкой доступа. Например, стены, перегородки и их толщина. При этом на устройстве могут отображаться все деления на значке Wi-Fi.
Чтобы точно определить уровень сигнала в любой точке заведения, проведите сканирование вашей Wi-Fi-сети и посмотрите значение RSSI — уровень принимаемого сигнала, который измеряется в децибелах от 0 до –120.
Чем ближе значение к 0, тем сильнее сигнал. Например, уровень сигнала от 0 до –35 дБм считается идеальным. Самым распространённым и качественным сигналом Wi-Fi считается значение RSSI от –35 до –65 дБм. Wi-Fi-сигнал со значением от –65 до –120 дБм не подойдёт для стабильной работы оборудования в локальной сети заведения.
💡 Проверьте уровень Wi-Fi-сигнала в разных точках заведения, чтобы определить проблемные зоны и правильно расположить роутер с точками доступа:
Чтобы проверить уровень сигнала на OC Windows
- Подключитесь к Wi-Fi-сети, у которой хотите проверить уровень сигнала.
- Установите приложение WiFi Analyzer из Microsoft Store.
- Запустите приложение на компьютере.
- Нажмите Да, чтобы разрешить приложению управлять беспроводными сетями и выберите вашу страну. Измерение уровня сигнала RSSI начнётся автоматически.
- Посмотрите результат проверки.
Чтобы проверить уровень сигнала на macOS
- Подключитесь к Wi-Fi-сети, у которой хотите проверить уровень сигнала.
- Зажмите и удерживайте клавишу ⌥Option (Alt).
- Нажмите на значок Wi-Fi, чтобы открыть характеристики Wi-Fi-сети.
- Посмотрите значение RSSI, чтобы определить уровень Wi-Fi-сигнала.
Чтобы проверить уровень сигнала на iOS
Установите приложение AirPort-Utility из App Store.
Откройте на iOS-устройстве Настройки и найдите приложение AirPort.
Перейдите в настройки приложения и включите переключатель Сканер Wi-Fi.
Откройте AirPort и в правом верхнем углу нажмите Поиск Wi-Fi.
- Выберите частоту сканирования: непрерывно или с интервалами от 10 до 60 секунд. Нажмите Сканировать.
- В списке появятся ближайшие Wi-Fi-сети. Выберите вашу сеть.
- Посмотрите значение RSSI, чтобы определить уровень Wi-Fi-сигнала.
Чтобы проверить уровень сигнала на Android
Установите приложение Wifi Analyzer из Google Play.
Откройте приложение и перейдите во вкладку Сети.
Посмотрите рядом с каждой найденной сетью уровень сигнала RSSI в дБм.
Прочитайте еще:
— Как спроектировать сеть в заведении: чек-лист
— Какое выбрать сетевое оборудование
— Как настроить бесшовный роуминг Wi-Fi между точками доступа UniFi
— Как подключить и настроить точку доступа MikroTik Audience
— Как провести диагностику сети
как измерить силу сигнала Wi-Fi?
Если у вас периодически наблюдаются проблемы с подключением к WiFi, если во время воспроизведения потокового видео часто происходит буферизация, не помешает провести диагностику беспроводной сети. Мощность WiFi роутера — один из ключевых показателей, который влияет на стабильность работы смартфона, тв-бокса или другого устройства, подключенного к домашней сети.
Мощность WiFi роутера: в чем измеряется
Мощность WiFi роутера измеряется в децибелах на милливатт (дБм). Хотя, поскольку мы будем определять уровень сигнала WiFi непосредственно на клиенте, то есть на устройстве, которое принимает данные из Сети, правильнее говорить не о чистой мощности WiFi передатчика, а о силе сигнала.
Сила сигнала WiFi измеряется в дБм, но здесь нужно сделать важное пояснение. Уровень сигнала меняется от 0 до -100. Немного непривычная шкала, но таковые реалии. Чем ближе сила сигнала к нулю, тем стабильнее соединение. Другими словами, мощность WiFi -40 дБм лучше, чем -65 дБм. В принципе, логика не нарушена. Чем выше показатель, тем сильнее сигнал.
Мощность сигнала WiFi считается высокой, если значение выше -50 дБм. Выше -30 дБм цифры подникаются крайне редко, более того, специалисты говорят о том, что слишком высокая сила сигнала может негативно влиять на скорость соединения.
Если мощность WiFi меньше -50 дБм, но выше -65 дБм, сила сигнала по-прежнему считается хорошей. А вот когда мощность WiFi падает ниже -65 дБм, сигнал считается недостаточно сильным. С цифрами разобрались, переходим к инструментам для диагностики беспроводной сети.
Приложение Счетчик силы сигнала WiFi
Счетчик сигнала WiFi — приложение, которое решает именно стоящую перед нами задачу, то есть определяет мощность WiFi передатчика. Интерфейс очень простой и правильный. На экране видим силу сигнала WiFi в процентах. В приложении можно увидеть и более правильные единицы измерения мощности (дБм), но с процентами даже удобнее.
Силу сигнала приложение перепроверяет буквально каждую секунду, что полезно для полноценной диагностики уровня сигнала WiFi в разных точках комнаты или квартиры. Вы можете перемещаться по помещению со смартфоном в руке и смотреть, как меняются цифры. Силу сигнала приложение определяет точно, я перепроверял другими сервисами.
Кроме мощность WiFi приложение «Счетчик силы сигнала WiFi» показывает имя сети, мощность WiFi в дБм (децибелы на один милливатт), внутренний IP адрес, максимальную скорость передачи данных, номер используемого канала и его частоту. Все основные параметры сети тут есть.
Счетчик сигнала WiFi есть в Play Market: вот ссылка
Приложение бесплатное. Реклама есть, но она не мешает. В общем, если вам нужен простой инструмент для измерения силы сигнала WiFi, рекомендую попробовать.
WiFi Monitor: сила сигнала и другие параметры сети
WiFi Monitor — толковое приложение для сканирования беспроводной сети с намного более богатым функционалом. Пригодится во многих случаях, например, если хотите измерить силу сигнала, определить параметры WiFi или проверить сеть на наличие «паразитов». Во всех этих случаях можно начинать с установки этой программы.
Что определяет Wi-Fi Monitor?
- Силу/мощность сигнала WiFi (RSSI).
- Номер используемого канала (1-11).
- Частоту канала и его ширину (20/40 МГц).
- Максимальную скорость соединения.
- Фактическую скорость передачи и приема.
- Конфигурацию сети (MAC-адрес, шлюз, внутренний IP и т. д.).
- Все подключенные к вашей сети устройства. Если вдруг завелись паразиты, надо срочно менять пароль.
Как я уже сказал, функционал программы не ограничивается измерением уровня сигнала — WiFi Monitor анализирует все сети в зоне видимости и выдает их характеристики:
- Идентификаторы доступных сетей (SSID).
- Номера и частоты каналов соседских сетей.
- Силу (RSSI) сигнала для всех видимых сетей.
Что на практике? С помощью Wi-Fi Monitor вы можете оценить силу сигнала в любой точке помещения/квартиры и выбрать оптимальное расположение роутера. Если потом кто-то скажет вам, что роутер надо ставить по фен-шуй, покажите ему это приложение.
Также вы можете проанализировать «беспроводную» обстановку в многоквартирном доме и выбрать оптимальные настройки сети: канал, его ширину и другие. Сканирование сети помогает проверить, а не проверить, а не подключились ли к вашему WiFi соседи. Конечно, можно решить другие задачи, которые возникают при эксплуатации беспроводной сети.
Wi-Fi Monitor есть в Play Market: ссылка
В бесплатной версии присутствует реклама, но она вообще не мешает. Разработчик молодец.
Network Analyzer: диагностика сети и удаленных серверов
Network Analyzer — еще одна интересная и полезная программа для проверки силы сигнала Wi-Fi или от вышки сотовой связи. Кроме того, ее можно использовать для получения информации об удаленных серверах. Приложение выдает полную информацию по вашим соединениям, проверяет сети соседей и пробивает инфу по любому сайту.
По всем доступным Wi-Fi сетям можно узнать:
- Идентификатор сети, шифрование.
- Мощность сигнала WiFi (RSSI).
- Номера, частота и ширина используемого канала.
В своей Wi-Fi сети видны внутренний и внешний ip-адреса. Определяется, включен ли VPN. Доступно сканирование сети с детекцией всех подключенных устройств. Классная функция данного устройства — проверка пинга роутера и других узлов беспроводной сети.
Network Analyzer проверяет не только Wi-Fi, но и сотовую связь. Показывает силу сигнала от вышки, статус сим-карты, идентификатор оператора мобильной связи, тип соединения.
Интересная функция — анализ удаленного сервера или сайта. Приложение сканирует все порты, находит открытые и показывает, за что они отвечают. Можно пробить инфу по whois и DNS, проверить пинг сервера и трассировку.
Network Analyzer есть в Play Market: скачать можно здесь.
В общем, Network Analyzer — зачетное приложение. Пригодится как обычному пользователю для диагностики домашней сети, так и системному администратору или веб-мастеру.
В последующих публикациях расскажу о других инструментах для диагностики WiFi. Стабильных вам и быстрых соединений!
Как проверить уровень сигнала WiFi на Windows, Android, iOS
Если ваш интернет кажется медленным или страницы сайтов не загружаются, проблема может быть в вашем Wi-Fi соединении. Возможно, вы слишком далеко от источника, или толстые стены блокируют сигнал. Вот как проверить уровень сигнала WiFi.
Почему сила сигнала WiFi имеет значение
Более сильный сигнал WiFi означает более надежное соединение. Это то, что позволяет вам в полной мере воспользоваться доступными вам скоростями интернета. Уровень сигнала зависит от множества факторов, таких как расстояние до маршрутизатора, на какой частоте вещает роутер (2,4 или 5 ГГц) и даже от материала стен в квартире. Чем ближе вы находитесь к роутеру, тем лучше. В то время как 2,4 ГГц соединения передаются дальше, они больше подвержены помехами. Более толстые стены из более плотных материалов (например, бетона) будут блокировать сигнал WiFi. С другой стороны, более слабый сигнал приводит к более медленной скорости и в некоторых случаях полному отключению.
РЕКОМЕНДУЕМ:
Как узнать пароль от WiFi на компьютере
Не каждая проблема с подключением является результатом слабого сигнала. Если Интернет на вашем планшете или телефоне кажется медленным, начните с перезагрузки маршрутизатора, если у вас есть к нему доступ. Если проблема не устранена, проверьте заключается ли проблема в самом Wi-Fi. Попробуйте использовать Интернет с устройством, подключенным через Ethernet, т.е через проводное подключение. Если при использовании проводного подключения у вас все еще есть проблемы с работой, значит дело в сети а не в WiFi. Если соединение с сетью Ethernet в порядке и сброс маршрутизатора не помог, то пришло время проверить уровень сигнала.
Легкий способ проверить уровень сигнала WiFi
Чтобы проверить работоспособность вашего Wi-Fi, первое, что нужно сделать, это посмотреть на устройство, имеющее проблемы. Независимо от того, используете ли вы iOS, Android, Mac или Windows, у вас должен быть индикатор подключения WiFi. Обычно четыре или пять изогнутых линий составляют символ Wi-Fi, и чем больше они заполнены, тем сильнее соединение.
Все телефоны, планшеты и ноутбуки отличаются друг от друга и могут указывать на разную мощность WiFi. Но стоит проконсультироваться со вторым или даже третьим устройством. Если вы проверили телефон, подумайте и о тестировании планшета. Сравните производительность интернета на обоих устройствах и посмотрите, что они показывают на прочность Wi-Fi. Если у вас одинаковые результаты с обоими, у вас есть отличная базовая линия для использования.
Если вы определили, что ваше WiFi-соединение слабое в определенном месте, вам нужно просто обойти и обратить внимание на полосы WiFi на вашем смартфоне или планшете. Следите за тем, как далеко вы находитесь от маршрутизатора и сколько стен между ним и вами.
Обратите внимание на то, когда ваши WiFi бары увеличиваются и уменьшаются. Это элементарная проверка, но для большинства случаев ее будет достаточно.
Более точный способ проверить уровень сигнала WiFi
Глядя на бары в символе скажу вам только многое. Если вы хотите глубже изучить возможности своего WiFi, вам нужно использовать приложение или программу (например, приложение AirPort-Утилита или анализатор Wi-Fi) для измерения его децибел относительно милливатта (дБм).
Вы можете измерить сигнал WiFi несколькими способами. Наиболее точное измерение — милливатты (мВт), но его также сложнее всего читать из-за количества десятичных разрядов (0,0001 мВт). Индикатор уровня принятого сигнала (RSSI) — это еще один вариант, но производители Wi-Fi работают с ним непоследовательно и в разных масштабах. Децибелы относительно милливатта (дБм) позволяют избежать этих проблем, и многие производители в любом случае конвертируют RSSI в дБм, поэтому мы рассмотрим это измерение.
Первое, что нужно знать, это то, что измерения дБм будут отображаться в отрицательных числах. Шкала от -30 до -90. Если вы видите -30, у вас «идеальное соединение» и, скорее всего, вы стоите рядом с маршрутизатором WiFi. Однако, если вы заметили сигнал Wi-Fi, указанный в -90, услуга настолько слабая, что вы, вероятно, не сможете подключиться к этой сети. Превосходное соединение составляет -50 дБм, в то время как -60 дБм, вероятно, достаточно хороши для потоковой передачи, обработки голосовых вызовов и всего остального.
Чтобы измерить уровень сигнала WiFi на вашем телефоне или планшете, вы можете использовать приложение Airport Utility для iPhone и iPad или Wi-Fi Analyzer для Android. Оба просты в использовании и показывают результаты для любых беспроводных сетей в вашем регионе.
Для пользователей iPhone приложение Airport Utility действительно требует, чтобы вы зашли в настройки устройства и включили сканер Wi-Fi. Просто перейдите к настройкам iPhone или iPad (не к настройкам приложения), нажмите «Утилита аэропорта» в списке настроек, а затем включите WiFi Scanner. Теперь вернитесь в приложение Airport Utility и запустите сканирование. Вы увидите измерения дБм, выраженные как RSSI.
Для пользователей Android, WiFi Analyzer на шаг проще. Откройте приложение и найдите найденные сети. Каждая запись будет перечислять силу в дБм.
Android WiFi анализатор и iOS Airport Utilities, показывающие уровень сигнала WiFi
Windows 10 не имеет встроенного способа просмотра точного уровня сигнала, хотя команда netsh wlan show interface дает вам уровень сигнала в процентах.
В прошлом мы рекомендовали NirSoft WifiInfoView для проверки каналов WiFi, и он также получает кивок для проверки силы WiFi. Программа бесплатна, проста в использовании и не требует установки. Просто разархивируйте и дважды щелкните файл EXE. Как и в Mac и iOS, вы найдете измерения дБм в списке RSSI.
Окно WifiInfoView, показывающее результаты сканирования WiFi.
На Mac вам не нужно загружать какие-либо программы или приложения, если вы хотите измерить подключенную сеть. Удерживая клавишу выбора, нажмите на символ WiFi. Вы увидите измерения дБм в записи RSSI.
Подменю MacOS Wi-Fi, показывающее вход RSSI, измеренный в дБм.
Как улучшить мощность WiFi-сигнала
Как только вы узнаете, насколько сильна ваша сеть, у вас будет лучшее представление о том, что нужно сделать, чтобы улучшить ее. Например, если вы можете добраться до краев своего дома и по-прежнему видеть сигнал 60 дБм (или большую часть полос), то любые проблемы, которые у вас возникли, не связаны с уровнем Wi-Fi. Проверьте наличие помех, подумайте о смене каналов или обновите маршрутизатор, поддерживающий 5 ГГц, если ваш текущий не поддерживает.
Если вы отойдете на одну-две комнаты от маршрутизатора и обнаружите, что вы быстро теряете сигнал, самое время подумать о возрасте вашего маршрутизатора и его расположении. Либо ваши стены очень толстые и плотные, либо ваш роутер старый и не способен транслировать очень далеко. Если у вас есть штукатурка стен, рассмотрите возможность перемещения маршрутизатора как можно ближе к центру дома.
Если ваш маршрутизатор старше, возможно, пришло время обновить его. При этом ищите тот, который поддерживает сигналы WiFi 2,4 и 5 ГГц. Сигнал 5 ГГц не распространяется до 2,4 ГГц, но у него есть больше возможностей для обхода помех.
Если у вас большой дом, возможно, вы захотите рассмотреть ячеистый маршрутизатор. Они представляют собой простой способ повысить сигнал Wi-Fi в вашем доме и включают в себя другие замечательные функции, такие как автоматическое обновление прошивки и гостевые сети. Большинству людей, вероятно, не нужна ячеистая сеть, и вы можете найти более дешевые маршрутизаторы, которые также предлагают обновления прошивки и гостевые сети.
Если вы не уверены, что вам нужен сетчатый маршрутизатор, возможно, вы захотите создать тепловую карту WiFi в вашем доме. Тепловые карты — это отличный способ определить, где ваша беспроводная связь является самой сильной и слабой с помощью понятного визуального изображения. Вы создаете эскиз макета вашего дома, а затем гуляете, пока программа измеряет силу Wi-Fi. Затем он раскрасит вашу карту, чтобы дать вам общее представление о силе сигнала WiFi. Если вы находитесь в центре своего дома, и тепловая карта повсюду показывает слабые сигналы, возможно, настало время для ячеистого маршрутизатора.
К сожалению, не существует универсального решения для усиления сигнала WiFi в каждом доме. Однако, если вы попробуете каждый из этих методов, вы сможете получить наиболее точную информацию, чтобы принять обоснованное решение о том, что делать дальше.
Загрузка…9 бесплатных программ для сканирования и анализа WiFi-сетей под Windows, macOS и Android
Для работы с большими беспроводными сетями представлено на рынке достаточное количество хороших многофункциональных программных решений, позволяющих осуществлять всестороннее тестирование WiFi-сетей. Однако, зачастую, для быстрого взгляда на радиоэфир во время проектирования, развертывания или устранения неполадок вам удобней будет воспользоваться более простым бесплатным инструментарием. Представляем вашему вниманию обзор наиболее интересных бесплатных программ для диагностики WiFi-сетей.
В рамках данной статьи мы представим вам девять бесплатных программных инструментов — большая часть из них работают на базе операционных систем Windows, другие — под macOS или Android, — которые предоставят вам базовую информацию о существующих WiFi-сигналах в зоне действия: идентификаторах SSID, уровне сигналов, используемых каналах, MAC-адресах и типах защиты той или иной сети. Некоторые из них могут обнаруживать скрытые SSID, определять уровни шума или предоставлять статистику об успешно и неудачно отправленных и полученных пакетах вашего беспроводного соединения. Одно из решений включает в себя инструментарий для взлома паролей WiFi, который будет крайне полезен для поиска уязвимостей и оценки безопасности при тестировании защищенности от взлома вашей беспроводной сети.
Отметим также, что большая часть из описанных ниже инструментов являются бесплатными версиями коммерческих решений, распространяемых тем же поставщиком, но с урезанными функциональными возможностями.
Acrylic WiFi Home (Windows)
Сканер беспроводных локальных сетей Acrylic WiFi Home является урезанной версией коммерческого решения компании Tarlogic Security. Версия 3.1, рассмотренная в рамках данной обзорной статьи, привлекает к себе внимание, прежде всего за счет детализации беспроводного окружения и продвинутых графических возможностей отображения собранной информации. Функциональность данного решения включает в себя: обзор найденных сетей WiFi с поддержкой стандартов 802.11 a/b/g/n/ac; обнаружение несанкционированных точек доступа и отображение подключенных клиентов; сканирование и анализ используемых беспроводными сетями каналов WiFi на частотах 2,4 ГГц и 5 ГГц; построение графиков уровня принимаемого сигнала и его мощности для точек доступа WiFi.
WiFi-сканер для Windows Acrylic WiFi Home позволит вам в режиме реального времени сканировать и просматривать доступные беспроводные сети, предоставит информацию об обнаруженных WiFi-сетях (SSID и BSSID), их типе защиты и о беспроводных устройствах, подключенных к сети в данный момент, а также позволит получить список WiFi паролей (установленных по умолчанию производителями) благодаря встроенной системе плагинов.
Являясь бесплатным продуктом, Acrylic WiFi Home 3.1 имеет простой, но привлекательный графический интерфейс. Детализированный список SSID расположен в верхней части приложения. Здесь, в частности, вы сможете найти: отрицательные значения в дБм для показателя уровня принимаемого сигнала (Received Signal Strength Indicator, RSSI), поддерживаемый точками доступа или WiFi-маршрутизаторами стандарт 802.11 (включая 802.11ac), имя производителя, модель и MAC-адреса сетевых устройств. Решение распознает используемую ширину полосы пропускания и отображает все задействованные для этого каналы. Оно не ищет скрытые SSID, но может показать их, если обнаружит сетевые данные, говорящие о присутствии скрытых сетей. Также приложение имеет функциональность для инвентаризации работы WiFi-сетей, позволяя назначать и сохранять имена обнаруженных SSID и / или клиентов (для бесплатной версии эта возможность имеет количественные ограничения по использованию).
На нижней части экрана приложения по умолчанию демонстрируется наглядная рейтинговая информация по сетевым характеристикам выбранной SSID. Также здесь расположен график уровня сигнала и мощности всех обнаруженных точек доступа. При переходе в расширенный режим отображения состояния беспроводных сетей вы получите два дополнительных графика — для полосы 2,4 ГГц и 5 ГГц, — где одновременно отображается, как информация об используемых каналах, в том числе и объединенных в один «широкий» канал, так и данные об уровне сигнала.
Производить экспорт или сохранение захваченных данных крайне неудобно, так как компания-разработчик программного обеспечения решил чрезмерно урезать данную функциональность в бесплатном решении: вы можете скопировать не больше одной строки данных в буфер обмена и затем вставить текст в текстовый документ или электронную таблицу. Также есть функция публикации скриншота в Twitter.
В целом, Acrylic WiFi Home является хорошим программным сканером WLAN, особенно, учитывая то, что он ничего не стоит. Он собирает всю базовую информацию о вашем беспроводном пространстве и наглядно демонстрирует полученные данные, как в текстовом, так и графическом виде, что прекрасно подходит для простых задач диагностики WiFi-сетей. Основным недостатком данного решения можно считать большие проблемы с экспортом данных, вернее, фактическое отсутствие такой возможности в виду урезанного самим производителем функционала в бесплатном решении.
Скачать Acrylic WiFi Home: https://www.acrylicwifi.com/AcrylicWifi/UpdateCheckerFree.php?download
AirScout Live (Android)
Приложение AirScout Live от компании Greenlee превратит ваш Android-смартфон в удобный и портативный анализатор WiFi сети. AirScout Live имеет семь режимов работы, четыре из которых можно использовать совершенно бесплатно без каких-либо ограничений для Android-устройств. Коммерческая версия, в отличие от бесплатной, совместима с большинством настольных компьютеров (Windows) и мобильных устройств (Android и iOS). С помощью базового функционала вы сможете быстро, мобильно и, что немаловажно, бесплатно решать проблемы, связанные с недостаточным уровнем сигнала WiFi в некоторых местах вашего офиса или дома.
AirScout live покажет все характеристики обнаруженных в радиусе действия точек доступа: от уровня сигнала и протоколов безопасности до возможностей оборудования. Позволит определить наименее загруженный канал, измерить мощность сигнала в каждой точке WiFi-сети и выявить места с недостаточным уровнем сигнала. Поможет определить источники помех путем анализа параметров использования каналов в полосе 2,4 ГГц и 5 ГГц. Используя программу, можно выбрать оптимальное место для расположения точек доступа, чтобы обеспечить наиболее качественное покрытие помещений WiFi-сетью и настроить ее на максимальную производительность, не покупая дополнительного оборудования. Кроме того, приложение AirScout позволяет делать снимки сети WiFi и сохранять локально или загружать их в облако.
AirScout Live — это очень простое в использовании приложение, которое не требует дополнительного обучения. Пользовательский интерфейс выглядит привлекательно и интуитивно понятен. Первые два пункта меню — «График ТД» и «Таблица ТД» — предоставят вам наглядную и исчерпывающую информацию обо всех характеристиках точек доступа, находящихся в зоне видимости. Графики покрытия точек доступа визуально вам продемонстрирует зависимость уровня сигнала каждой из них и загруженность каналов в полосе 2,4 ГГц и 5 ГГц. Расширенная информация в табличном виде о каждой точке доступа (SSID, Mac-адрес, поставщик оборудования, используемый канал, ширина канала, уровень принимаемого сигнала в дБм и настройки безопасности) доступны во втором по порядку пункте меню.
Пункт «График времени» позволит увидеть все точки доступа, которые обнаружило ваше Android-устройство в наблюдаемом месте, и их график изменения уровня сигнала в дБм с привязкой ко времени. Так, например, если вы исследуете сеть, которая состоит из нескольких точек доступа, данная информация поможет вам понять, какой уровень сигнала каждой из них будет в данном месте, и как клиентское устройство будет переключаться между ними. Кроме того, выбор конкретной точки доступа подсвечивает ее уровень сигнала, что помогает визуальному восприятию информации.
Пункт «Мощность сигнала» позволит наглядно протестировать уровень сигнала для каждой точки доступа в течение времени. Вы можете выбрать конкретный SSID и увидеть текущий, а также минимальный и максимальный уровень сигнала, зафиксированный устройством для данной точки доступа. Оригинальная интерпретация полученных результатов в виде красно-желто-зеленого спидометра позволит наглядно убедиться, будет работать та или иная функция в данном конкретном месте или нет. Например, стабильное нахождение уровня сигнала в зеленой зоне вам скажет, что здесь у вас не возникнет проблем с такими ресурсоемкими технологиями, как передача голоса через IP или передача потокового видео в формате Full HD. Нахождение в желтой зоне скажет о доступности только веб-серфинга. Ну а красная зона будет означать большие проблемы с приемом сигнала от этой точки доступа в данном месте.
Для использования дополнительных функций, которые не доступны в бесплатной версии ПО без дополнительного оборудования (выявление наиболее распространенных проблем: субоптимальное покрытие сигнала или неправильный выбор канала; определение источников помех, в том числе и от «не-WiFi» устройств; оптимизация конфигураций WiFi-сетей, соседствующих с сетями стандарта 802.15.4; настройка производительности WiFi путем сравнения параметров интенсивности сигнала и его использования; тест скорости Ookla и многое другое) вам потребуется контроллер AirScout или комплект, включающей контроллер и удаленные клиенты.
AirScout Live — это прекрасное приложение, которое, прежде всего, привлекает своей мобильностью. Согласитесь, иметь инструмент, который всегда будет под рукой, дорогого стоит. В бесплатной версии продукта вам доступна вся необходимая информация, которая может вам понадобиться для быстрого анализа состояния небольших офисных или домашних сетей WiFi и выявления базовых проблем с их производительностью. Интуитивно понятный интерфейс и грамотное графическое оформление полученных результатов измерения не только оставляют хорошее впечатление, но и способствуют ускорению работы с приложением.
Скачать AirScout Live: https://play.google.com/store/apps/details?id=com.greenlee.airscoutlive&hl=ru
Cain & Abel (Windows)
Cain & Abel — это многоцелевое приложение для операционных систем Windows для восстановления и взлома паролей, которое также оснащено инструментами для перехвата и анализа сетевого трафика, в том числе и WiFi-сетей. Как и предыдущее решение (Acrylic WiFi Home), Cain & Abel является мощным сетевым анализатором, способным захватить и обработать большую часть беспроводного сетевого трафика.
Его графический интерфейс имеет относительно древний, упрощенный вид. Панель инструментов (старого стиля с иконками вверху экрана) используется для запуска различных утилит. Доступ к основным функциональным частям приложения осуществляется через вкладки окошек.
Через вкладку «Wireless» («Беспроводная связь») мы получаем доступ к функциональным инструментам для анализа сетевого трафика WiFi-сетей. В дополнение к обычной информации об идентификаторах SSID и различной информации о сигналах, здесь также можно найти список и детальную информацию о подключенных клиентах. Для точек доступа и клиентов Cain & Abel предоставляет информацию о количестве обнаруженных пакетов: всех пакетов, векторов инициализации протокола безопасности WEP (WEP Initialization Vector, WEP IV) и ARP-запросов. Любые скрытые SSID, обнаруженные из перехваченных пакетов, будут отображаться в графическом интерфейсе. Большую часть перехваченных статусов и данных можно экспортировать в простой текстовый файл.
Несмотря на огромный функциональный потенциал данного решения, такие недостатки, как отсутствие наглядных графиков, а также невозможность распознавать точки доступа стандарта 802.11ac и определять более широкие каналы, не позволяют назвать Cain & Abel лучшим выбором для наблюдения и анализа WiFi-сетей. На это решение стоит обратить внимание, если ваши задачи выходят далеко за пределы простого анализа трафика. С его помощью вы можете восстанавливать пароли для ОС Windows, производить атаки для получения потерянных учетных данных, изучать данные VoIP в сети, анализировать маршрутизацию пакетов и многое другое. Это действительно мощный инструментарий для системного администратора с широкими полномочиями.
Скачать Cain & Abel: http://www.oxid.it/cain.html
Ekahau HeatMapper (Windows)
Ekahau HeatMapper — это картографический программный инструмент для развертывания небольших беспроводных сетей уровня дома и определения оптимального местоположения установки точки доступа. Это упрощенная бесплатная версия профессиональных решений от компании Ekahau. Данный программный продукт предоставляет такую же сетевую информацию, как и WiFi-сканер беспроводных сетей, но при этом еще и генерирует тепловую WiFi-карту, чтобы вы могли наглядно визуализировать уровни сигналов. В рамках данного обзора речь пойдет о версии 1.1.4.
Программное обеспечение предлагает возможность создания плана или макета объекта, который исследуется, а также проектирование топологии беспроводной сети по координатной сетке для приблизительного ориентирования.
На левой стороне основного экрана пользовательского интерфейса отображается список беспроводных сетей и их данные, которые сортируются по сигналу, каналу, SSID, MAC-адресу и типу защиты. Этот список включает в себя основную информацию, но не содержит значений уровня сигнала в дБм и процентном соотношении. Кроме того, приложение не распознает сети с поддержкой стандарта 802.11ac, определяя их как 802.11n.
Используя Ekahau HeatMapper, как и при работе с другими картографическими инструментами, вы обозначаете свое текущее местоположение на карте, пока вы обходите здание, чтобы сгенерировать тепловую карту покрытия WiFi. Ekahau HeatMapper автоматически вычислит местоположение точек доступа и разместит их на карте. После того, как все данные будут собраны, сформируется интерактивная тепловая карта покрытия WiFi. Так, к примеру, при наведении курсора на иконку точки доступа будет отдельно подсвечиваться ее покрытие; а при наведении курсора на область тепловой карты появится всплывающее окно подсказки для показателя уровня принимаемого сигнала с отрицательным значением дБм для этой точки.
По отзывам программное решение Ekahau HeatMapper является слишком упрощенным картографическим WiFi-сканером: из бесплатной версии производители убрали почти весь дополнительный функционал, сделав данное решение действительно домашней версией. Кроме того, единственная доступная возможность для экспорта или сохранения — это просто сделать скриншот карты.
Те не менее, решение Ekahau HeatMapper можно использовать для небольших сетей или для получения базового представления о том, как работают более профессиональные инструменты на основе карт.
Скачать Ekahau HeatMapper https://www.ekahau.com/products/heatmapper/download/
Homedale (Windows и macOS)
Программная утилита Homedale — это относительно простой и портативный (не требующий установки) сканер беспроводных сетей для операционных систем Windows (на данный момент доступна версия 1.75) и macOS (на данный момент доступна версия 1.03) с опциональным интерфейсом командной строки. Помимо отображения базовой информации о беспроводных сетях и сигналах, эта утилита также поддерживает определение местоположения с помощью GPS и других технологий позиционирования.
Эта утилита имеет простой графический интерфейс, который напоминает больше диалоговое окно с несколькими вкладками, чем полноценное приложение. На первой вкладке «Адаптеры» отображается список всех сетевых адаптеров, а также их IP-шлюзы и MAC-адреса.
Вкладка «Точки доступа» содержит много важной информации. В ней нет данных о стандарте 802.11 каждой SSID, но здесь вы найдете все поддерживаемые скорости передачи данных, а также номера всех каналов, используемых каждой SSID в данный момент времени, в том числе и с большей шириной канала. Здесь также нет перечисления скрытых сетей, но демонстрируются другие сетевые данные, которые указывают на присутствие скрытых SSID. Также очень полезной функцией является возможность сохранять заметки для отдельных SSID, которые затем могут быть включены в любой экспорт данных.
Во вкладке «График сигнала точки доступа» вы найдете изменение отрицательных значений в дБм для показателя уровня принимаемого сигнала в течение времени для всех выбранных SSID. Реализацию доступа к данной функциональности нельзя назвать очень удобной и интуитивно понятной — выбор беспроводных сетей для наблюдения и сравнения производится с помощью двойного клика на нужной SSID из списка предыдущей вкладки «Точки доступа».
Вкладка «Частота использования» иллюстрирует в реальном времени графическую зависимость используемых каждой SSID частот (для удобства разбитых на каналы) и значений уровня сигнала. Визуализация использования каналов отображается для диапазона 2,4 ГГц и каждого подмножества диапазона 5 ГГц. Свою задачу утилита выполняет — визуально демонстрирует занятость каждого канала, — но было бы удобней, если бы у нас была возможность иметь единое представление о частоте 5 ГГц, вместо разделения на четыре отдельных графика.
Кроме того, Homedale предлагает отличные возможности, как для бесплатного приложения, для экспорта собранных данных. Так, поддерживается сохранение сетевого списка в табличном виде в формате CSV, запись в журнал результатов каждого сканирования (будет полезно, если вы перемещаетесь во время сканирования), а также сохранения изображения каждого графика.
Несмотря на очень простой графический интерфейс пользователя, утилита Homedale предоставляется более расширенные функциональные возможности, чем можно было бы от нее ожидать. Кроме того, хотелось бы отметить довольно впечатляющие, как для бесплатной программы, возможности записи и экспорта данных, а также определения местоположения.
Скачать Homedale: http://www.the-sz.com/products/homedale/
LizardSystems WiFi Scanner (Windows)
Компания LizardSystems предлагает бесплатную версию своего программного обеспечения WiFi Scanner для некоммерческого использования, которая имеет те же возможности и функциональность, что и их платный продукт. На текущий момент доступна версия 3.4 решения. Помимо WiFi-сканера это решение также предлагает прекрасную функциональность для анализа и отчетности.
Приложение имеет современный графический интерфейс, интуитивно понятный и легкий в использовании. На вкладке «Сканер» представлен список обнаруженных SSID. Помимо стандартной детальной информации здесь вы также найдете значения уровня сигнала как в отрицательных значениях дБм, так и в процентах. Тут даже показано количество клиентов, которые подключены к каждому SSID. Также, наряду со спецификацией стандартов 802.11, решение может определять и сообщать о нескольких каналах, используемых любыми SSID с большей шириной канала.
Список видимых SSID вы можете использовать для фильтрации ввода по таким параметрам: уровень сигнала, поддерживаемый стандарт 802.11, типы безопасности и используемые полосы частот. В нижней части вкладки «Сканер» расположены графики, между которыми вы можете переключаться. В дополнение к типичным графикам с данными об уровне сигнала и используемым каналам, также доступны визуализированные данные о скорости передачи данных, загруженности каналов и количестве клиентов. В нижней части экрана отображаются сведения о текущем подключении. Во вкладке «Расширенные сведения» вы найдете различные данные о сетевой активности, вплоть до количества необработанных пакетов.
Вкладка «Текущее подключение» отображает более подробную информацию о текущем беспроводном соединении. Здесь вы получите доступ и сможете управлять списком профилей беспроводной сети, сохраненным в Windows 10, что может оказаться полезным, поскольку в этой последней версии операционной системы Windows больше не предоставляется нативный доступ к этому списку и управлению им. Во вкладке «Статистика беспроводной связи» представлены графики и статистические данные для различных типов пакетов, как для физического (PHY) уровня, так и для канального (MAC) уровня, которые будут полезны для проведения расширенного анализа сети.
Программное решение LizardSystems WiFi Scanner предлагает расширенные возможности для экспорта и отчетности. Базовая функциональность позволяет сохранять список сетей в текстовом файле. Кроме того, вы можете генерировать отчеты с кратким описанием типов сетей, найденных при сканировании, со всеми зарегистрированными данными SSID, любыми добавленными вами комментариями и моментальными снимками графиков. Это довольно впечатляющие возможности для WiFi-сканера в свободном доступе.
Таким образом, WiFi Scanner от компании LizardSystems действительно впечатляет своей функциональностью, в том числе возможностями фильтрации вывода данных и составления отчетности, а также расширенными сведениями о передаваемых пакетах данных. Он может стать важной частью вашего «походного» набора инструментов для обслуживания и проверки WiFi-сетей, но при этом помните, что бесплатна лицензия доступна только для личного использования.
Скачать LizardSystems WiFi Scanner: https://lizardsystems.com/WiFi-scanner/
NetSpot (Windows и macOS)
Приложение NetSpot — это программное решение для исследования, анализа и улучшения WiFi-сетей. Коммерческая версия использует картографический инструментарий для тепловой визуализации зон покрытия, однако в бесплатной версии для домашнего использования он недоступен. Тем не менее, данное решение предлагается, как для операционных сетей Windows, так и macOS. В рамках данной обзорной статьи мы рассмотрим NetSpot Free версии 2.8 — бесплатную значительно урезанную версию платных продуктов компании для домашнего и корпоративного использования.
Вкладка «NetSpot Discover» — это WiFi-сканер. Несмотря на простой графический интерфейс, он имеет современный внешний вид, а сетевые детали каждой SSID выводятся жирным шрифтом и четко видны. Уровни сигналов показаны в отрицательных значениях дБм (текущие, минимальные и максимальные), а также в процентах. Скрытые сети в бесплатной версии не отображаются, как и не поддерживается возможность экспорта данных (хотя такая кнопка есть, но она не активна).
При нажатии на кнопку «Детали» в нижней части окна приложения демонстрируется комбинированные графики сигналов и используемых каналов для каждого WiFi-диапазона, сформированные для выбранных из списка сетей SSID. Кроме того, в табличном виде отображается информации о сигналах каждого SSID, чтобы видеть точные значения, полученные приложением при проведении каждого сканирования.
В целом, бесплатная версия NetSpot хорошо справляется с задачами обнаружения WiFi-сетей (хоть и не поддерживает работу со скрытыми сетями). И все же, бесплатное решение имеет очень ограниченную функциональность, о чем нам красноречиво говорят неработающие ссылки на большое количество дополнительных возможностей — это и недоступность визуализаций, и невозможность использовать тепловую карту, и отсутствие экспорта.
Скачать NetSpot Free: https://www.netspotapp.com/download-win.html
WirelessNetView (Windows)
WirelessNetView — это небольшая утилита от веб-ресурса NirSoft, которая работает в фоновом режиме и отслеживает активность беспроводных сетей вокруг вас. Она предлагается бесплатно для личных и коммерческих целей. Это довольно простой WiFi-сканер, доступный как в портативном, так и требующем установки виде. В рамках данной статьи рассмотрена версия 1.75.
Графический интерфейс пользователя решения WirelessNetView не очень замысловатый — это просто окно со списком беспроводных сетей. Для каждой обнаруженной сети доступна следующая информация: SSID, качество сигнала в текущий момент времени, среднее качество сигнала за все время наблюдения, счетчик обнаружений, алгоритм аутентификации, алгоритм шифрования информации, MAC-адрес, RSSI, частота канала, номер канала и т. д.
Таким образом, показатели уровня сигнала данная утилита предоставляет в отрицательных значениях дБм, а также в процентных отношениях для последнего полученного сигнала и среднего показателя за все время наблюдения. Но было бы еще лучше, если бы нам также были доступны средние значения для RSSI конкретной точки доступа за все время наблюдения. Еще одной уникальной деталью доступных аналитических данных, которые предлагает утилита WirelessNetView, является показатель того, насколько часто каждый SSID обнаруживается, что может быть полезно в определенных ситуациях.
Двойной щелчок на любой из обнаруженных беспроводных сетей откроет диалоговое окно со всеми сведениями о конкретной сети, что может оказаться очень удобно, поскольку для просмотра всех деталей в основном списке ширины вашего экрана явно не хватит. Щелчок правой кнопкой мыши по любой сети из списка позволяет сохранить данные для этой конкретной беспроводной сети или всех обнаруженных сетей в текстовый или HTML-файлы. В меню панели инструментов «Параметры» отображаются некоторые параметры и дополнительная функциональность, такие как фильтрация, формат MAC-адресов и другие предпочтения отображения информации.
Учтите, что у данной утилиты отсутствует целый ряд расширенных функций, которые мы ожидаем увидеть в современных WiFi-сканерах. В первую очередь речь идет о графическом представлении информации, полной поддержке стандарта 802.11ac и, соответственно, распознавании всех каналов, занятых точкой доступа, которая может использовать большую ширину канала. Тем не менее, решение WirelessNetView все равно может быть полезно для простого наблюдения за беспроводными сетями или небольшим WiFi-пространством, особенно если вы найдете некоторые из уникальных функциональных возможностей данной утилиты ценными для себя.
Скачать WirelessNetView: http://www.nirsoft.net/utils/wireless_network_view.html
Wireless Diagnostics (macOS)
Начиная с OS X Mountain Lion v10.8.4 и в более поздних версиях операционных систем компания Apple предоставляет инструмент Wireless Diagnostics. Он представляет собой нечто больше, чем просто WiFi-сканер; он может помочь обнаружить и исправить проблемы с WiFi-соединением. Но лучше всего, что это — нативный инструментарий, включенный в операционную систему. В рамках данного обзора мы рассмотрим программное решение Wireless Diagnostics, включенное в MacOS High Sierra (версия 10.13).
Чтобы начать работу, нажмите клавишу «Option», а затем щелкните на иконку «Airport/WiFi» в верхней части MacOS. У вас появится более подробная информация о вашем текущем соединении WiFi, а также доступ к ярлыку «Wireless Diagnostics».
Открытие Wireless Diagnostics запустит мастера, называющегося «Assistant», который может запросить дополнительные данные, такие как марка и модель роутера, а также его местоположение. Затем запустятся тесты для обнаружения проблем. После проверки будет показана сводка результатов, и щелчок по значку для каждого результата покажет расширенные детали и предложения.
Хоть это и не совсем очевидно, вам также доступно больше инструментов, а не только вышеупомянутый мастер. Пока диалоговое окно мастера открыто, нажатие кнопки «Window» вверху панели инструментов предоставит доступ к дополнительным утилитам.
Утилита «Scan» — это простой WiFi-сканер, показывающий обычные данные об обнаруженных беспроводных сетях, а также краткое описание типов сетей и лучших каналов. Одним из его основных преимуществ является то, что он показывает уровни шума в WiFi-каналах, которые большинство представленных в этой статье сканеров для ОС Windows не показывают. Однако удобней было, если бы перечислялись бы все каналы, которые используют конкретные SSID с большей шириной канала, а не просто бы показывалась ширина канала и центральный канал.
Утилита «Info» демонстрирует текущее сетевое подключение и детальную подробную информацию о характеристиках сигнала. Утилита «Logs» позволяет настраивать протоколы диагностики WiFi, EAPOL и Bluetooth. Утилита «Performance» показывает линейные графики сигнала и шума, качества сигнала и скорости передачи данных текущего соединения. Утилита «Sniffer» позволяет захватывать необработанные беспроводные пакеты, которые затем можно будет экспортировать в сторонний анализатор пакетов.
Таким образом, утилиты, включенные в инструментарий Wireless Diagnostics семейства операционных систем MacOS действительно впечатляют, особенно в сравнении с родным беспроводным инструментарием для операционных систем Windows. У вас всегда под рукой есть WiFi-сканер (который даже показывает уровни шума) и возможность захвата пакетов (с последующей возможностью экспорта), а их «Assistant» по устранению неполадок кажется действительно умным. Однако, для визуализации каналов WiFi, по нашему мнению, не хватает графика использования каналов.
Кроме того, для получения дополнительной информации компания Apple предлагает отличный тур и руководство по использованию Wireless Diagnostics.
Выводы
Каждая из рассмотренных нами программ для диагностики WiFi сетей имеет свои преимущества и недостатки. При этом все эти решения, судя по отзывам пользователей, достойны того, чтобы их скачать и оценить в действии. Выбор оптимальной программы для каждого конкретного случая будет свой. Так что пробуйте!
См. также:
Как проверить уровень сигнала Wi-Fi: программы для теста
Если вы зашли почитать эту статью, то скорее всего вас не устраивает уровень сигнала WiFi в вашем доме, офисе или где бы вы сейчас не находились. Сегодня в статье я подробно, но кратко расскажу – как определить или измерить уровень Wi-Fi сигнала, а также как его улучшить.
В самом начале я приведу программы, которые покажут вам мощность волны, а также дополнительную информацию по вашей беспроводной сети. А далее дам рекомендации по улучшению связи.
Программа для Windows
Программ очень много, да и они все имеют примерно одинаковое действие. Но я советую использовать измеритель под названием «inSSIDer». Её можно скачать с официального сайта.
Программы для телефонов
Вы можете скачать программы для системы Android по этой ссылке.
Проверяем работу маршрутизатора
Вот вы скачали программу, провели сканирование беспроводной сети и видите перед собой какие-то циферки и буковки. В первую очередь нас интересуем строка RSSI (для программы inSSIDer). Если вы используете другую программу, то поле должно иметь значение со знаком минус. Там вы увидите уровень сигнала в dBm или по-русски – децибел по мощности.
Ничего сложно в определении нет – чем ниже цифра, тем лучше сигнал. Как вы видите у меня сигнал уровня -48. Я нахожусь в другой комнате от роутера меня отделяет одна стена, а так уровень сигнала может быть ещё лучше. Ещё раз повторю значение -20 dBm лучше, чем, например мощность -70 dBm.
Если уровень мощности больше значения 90, то нужно задуматься об улучшения сигнала. Но нужно также смотреть на номер канала поле «Channel». Дело в том, что чаще всего в домашних условиях используют частоту 2.4 ГГц, у которой имеется 13 каналов.
Даже если у вас будет хороший сигнал, но если на канале будет сидеть слишком много роутеров, то пакеты данных могут пропадать, теряться, из-за чего сигнал будет хуже. А с ним падает скорость интернета, начинаются лаги, прерывание, повышается пинг.
Поэтому совет – если вы видите, что на вашем канале сидит ещё кто-то, то попробуйте перезагрузить роутер, чтобы он выбрал оптимальный канал. Или установите канал вручную – об этом писал уже в этой статье мой коллега Ботан.
Также хочу пару строк рассказать про частоту 2.4 ГГц и 5 ГГц. У пятерки скорость больше, но вот связь у неё сильно хромает. Все дело в технологии – чем выше частота, тем меньше радиус покрытия и быстрее затухает волна.
Как улучшить связь
Вот вы провели тест, посмотрели силу и мощность вай-фай сигнала. Теперь встаёт вопрос об улучшении связи. Вот несколько советов:
- Поставьте роутер на уровне 1-1.5 метров;
- Расположите антенны под углом 90 градусов;
- Чтобы улучшить качество, постарайтесь поставить роутер на открытую местность. Также уровень сигнала маршрутизатора падает при воздействии радиоволн от микроволновок, радио, телефонов;
- Про каналы я уже говорил – попробуйте установить свободный канал связи в настройках роутера;
- Есть устройства способны улучшить качество приема. Их ещё называют репитеры или повторители. Они ловят сигнал от основного аппарата и просто его повторяют в своей области. Отличный способ расширить территорию в загородном доме.
- Можно приобрести более мощные антенны и выставить уровень мощности сигнала в настройках роутера на максимум. Правда не все прошивки передатчиков позволяют сделать это. Так что просто надо зайти в Web-интрфейс и посмотреть, есть ли там эта возможность.
- Купить более мощный маршрутизатор.
Что такое хороший сигнал и как его измерить
Возможно, разговоры о «хорошей мощности сигнала» стали обычным явлением, но что на самом деле представляет собой хороший сигнал Wi-Fi? Знаете ли вы, что нужно для использования ресурсоемких сервисов, таких как Netflix и видеоконференцсвязь по Wi-Fi?
Уровень сигнала измеряется в дБм или децибелах милливаттах, что несколько сбивает с толку, выражается только в отрицательных значениях (со знаком минус впереди).
Итак, каковы хорошие и приемлемые значения дБм для беспроводного Интернета?
Вот что означают значения мощности сигнала Wi-Fi
| Уровень сигнала | Ожидаемое качество | Требуемый уровень для |
|---|---|---|
| -30 дБм | Максимальный уровень сигнала, вы, вероятно, стоите рядом с точкой доступа / маршрутизатором. | |
| -50 дБм | Все, что ниже этого уровня, можно рассматривать как отличный сигнал. | |
| -60 дБм | Это по-прежнему хороший, надежный уровень сигнала. | |
| -67 дБм | Это минимальное значение для всех услуг, требующих бесперебойного и надежного трафика данных. | VoIP / VoWi-Fi Потоковое видео / потоковое видео (не самого высокого качества) |
| -70 дБм | Сигнал не очень сильный, но в основном достаточный. | Интернет, электронная почта и т. Д. |
| -80 дБм | Минимальное значение, необходимое для установления соединения.Вы не можете рассчитывать на надежное соединение или достаточную мощность сигнала, чтобы пользоваться услугами на этом уровне. | |
| -90 дБм | Маловероятно, что вы сможете подключиться или использовать какие-либо услуги с таким уровнем сигнала. |
Как измерить уровень принимаемого сигнала
Чтобы измерить мощность сигнала в заданном месте и в определенное время, вы можете использовать сканер Wi-Fi. Подробнее об этом читайте в нашей статье Как найти хорошие каналы Wi-Fi и плохих соседей.
Измерение, которое вы ищете, — это RSSI , что является сокращением от индикатора мощности принимаемого сигнала.
Если вы используете Mac OS X, вы также можете измерить мощность принимаемого сигнала напрямую, не устанавливая ничего: удерживайте нажатой клавишу Alt и щелкните значок Wi-Fi в верхнем меню, а также сведения о связи с точкой беспроводного доступа. появится под названием активной сети Wi-Fi.
Если вы хотите нанести на карту сигнал для всего дома, мы рекомендуем использовать тепловую карту для создания тепловой карты хороших и плохих зон покрытия.См. Также: Составьте карту беспроводной сети с помощью теплового картографа.
Низкий уровень сигнала? Устранение препятствий
Вы провели тестирование и пришли к выводу, что уровень сигнала недостаточен? Прежде всего:
Не поддавайтесь искушению попытаться увеличить мощность передачи вашего маршрутизатора / точки доступа. Вы можете саботировать как себя, так и своих соседей в процессе и рискуете нарушить закон. Подробнее об этом читайте в разделе «Не делайте этого». Увеличение. Ваш сигнал Wi-Fi.
Конечно, производительность и пропускная способность беспроводной сети зависят не только от сигнала, исходящего от точки доступа, но самое важное, что вы можете сделать для сигнала, это:
- Переместите маршрутизатор или другую точку доступа высоко и перед любыми препятствиями. Желательно высоко на стене.
- Размещайте устройства и точки доступа так, чтобы между ними была как можно более прямая видимость.
Получите дополнительные советы о том, что вы можете сделать самостоятельно, чтобы улучшить свой домашний Wi-Fi, в разделе: Лучший Wi-Fi дома: 18 бесплатных советов.
Статья Яна Педро Тумусока и Йоруна Д. Ньюта
Как проверить мощность сигнала Wi-Fi на Mac или ПК
- Вы можете легко проверить мощность сигнала Wi-Fi вплоть до точных уровней дБм на компьютере Mac или ПК.
- Уровень сигнала измеряется в децибелах милливаттах (дБм), и вы можете установить приложение в Windows, чтобы измерить его. Вы можете увидеть это значение на Mac без добавления какого-либо программного обеспечения.
- Если уровень вашего сигнала ниже примерно 50 дБмВт, вы должны предпринять шаги по устранению неполадок, чтобы улучшить ваше соединение.
- Посетите техническую библиотеку Business Insider, чтобы узнать больше.
При возникновении проблем с подключением к Wi-Fi большинство из нас инстинктивно смотрит на полоски на экране компьютера или телефона, чтобы узнать, насколько надежно наше подключение к Wi-Fi.Это эквивалентно проверке уровня масла в вашем автомобиле по сигнальной лампочке на приборной панели — она лишь приблизительно сообщает вам об уровне масла в вашем автомобиле. Доступны гораздо более точные инструменты.
Уровень сигнала можно измерить несколькими способами. Иногда это указывается с точки зрения скорости сети, например, сколько Мбит / с сеть позволяет загружать данные. Но это только удобное для пользователя приближение: официально оно измеряется в децибелах милливаттах (дБм).
Как проверить мощность сигнала Wi-Fi на MacЕсли вы используете Mac, вы можете увидеть уровень дБм в вашей сети Wi-Fi с помощью простого ярлыка. Просто нажмите и удерживайте клавишу выбора, одновременно щелкая значок Wi-Fi в строке меню, чтобы увидеть мощность сигнала в децибелах.
Удерживая нажатой клавишу Option, нажмите полосы сигналов Wi-Fi в правом верхнем углу Mac, чтобы проверить RSSI и другие цифры.Грейс Элиза Гудвин / Business InsiderRSSI, или индикатор уровня принимаемого сигнала, является ключевым показателем мощности сигнала вашего Wi-Fi.
Как проверить мощность сигнала Wi-Fi в WindowsВ Windows нет встроенного измерителя мощности сигнала Wi-Fi, но есть несколько приложений на выбор — как платных, так и бесплатных — которые могут сделать это за вас.Мы рекомендуем inSSIDer, потому что он бесплатный, надежный и простой для понимания. Чтобы начать работу с inSSIDer, следуйте указаниям на странице установки: установите приложение, создайте бесплатную учетную запись и используйте эту учетную запись для входа в приложение.
InSSIDer — это бесплатное приложение, которое вы можете использовать для просмотра мощности сигнала вашей беспроводной сети.Дэйв Джонсон / Business Insider Как интерпретировать мощность сигнала вашей сетиДецибелы выражаются отрицательными числами, и чем ближе число к нулю, тем сильнее сигнал. Другими словами, чем больше абсолютное значение, тем слабее сетевое соединение. Например, -80 дБм намного слабее, чем -30 дБм.
Кроме того, уровень сигнала не является линейным; он логарифмический, что означает, что каждое изменение на 3 дБмВт означает уменьшение или удвоение силы сигнала. Более того, изменение 10 дБмВт добавляет в десять раз больше или меньше силы.
Вот несколько рекомендаций по оценке мощности сигнала:- -30 дБм. Это максимальная мощность сигнала, которую вы могли достичь, и это, вероятно, означает, что вы находитесь в пределах нескольких футов от маршрутизатора Wi-Fi.
- -50 дБм. Все, что находится в диапазоне от -30 дБм до -50 дБм, является превосходным, и зачастую это максимально возможное значение.
- -67 дБм. Это наименьшее значение, обеспечивающее приемлемые результаты для большинства онлайн-сервисов.
- -80 дБм. Это наименьшее возможное значение, при котором будет установлено соединение между маршрутизатором и компьютером, но оно слишком слабое, чтобы быть полезным для какой-либо онлайн-службы.
Если сигнал Wi-Fi слабый, существует множество возможных причин, а варианты устранения неполадок обширны.Вот некоторые из простых исправлений:
- Убедитесь, что ваш Wi-Fi роутер расположен в центре вашего дома или офиса.
- Убедитесь, что антенны маршрутизатора расположены оптимально.
- Переместите передачу Wi-Fi на другой, менее загруженный канал.
Дополнительные сведения и другие советы см. В нашей статье об усилении сигнала Wi-Fi и повышении скорости Интернета.
Дэйв Джонсон
Писатель-фрилансер
Как определить мощность сигнала Wi-Fi в Windows 10
В Windows 10, когда вы подключаете устройство к Интернету для работы из дома или офиса с помощью адаптера Wi-Fi, качество сигнала будет определять общую производительность соединения.Отчасти это связано с тем, что беспроводная технология использует радиоволны для подключения устройства к точке доступа и, как и другие радиосигналы, имеет ограниченный диапазон и проблемы с помехами, а также прохождение через твердые объекты (например, стены).
Понимание силы сигнала Wi-Fi-соединения на вашем ноутбуке или настольном ПК может помочь определить, является ли медленное соединение проблемой сигнала, а не проблемой вашего интернет-провайдера или точки беспроводного доступа (обычно, вашего маршрутизатора). ).
VPN-предложения: пожизненная лицензия за 16 долларов, ежемесячные планы за 1 доллар и более
Вы можете найти много сторонних инструментов, но Windows 10 включает несколько способов проверки мощности сигнала беспроводного соединения с панели задач и с помощью приложения «Настройки», панели управления, панели задач, командной строки и даже с помощью PowerShell.
В этом руководстве по Windows 10 вы узнаете пять способов определения мощности сигнала вашего Wi-Fi-соединения.
Как проверить мощность сигнала Wi-Fi с помощью панели задач
Чтобы определить мощность сигнала Wi-Fi-соединения в Windows 10, выполните следующие действия:
- Щелкните значок сети в области уведомлений на панели задач.
См. Значок беспроводной сети рядом с сетью. (Чем больше количество сплошных полосок, тем сильнее сигнал.)
Источник: Windows Central
При просмотре значка беспроводной связи одна сплошная полоса указывает на слабый сигнал, две полосы — на приемлемый, а три и четыре полосы — на лучший сигнал, который вы можете получить.
Как проверить мощность сигнала Wi-Fi с помощью настроек
Чтобы узнать мощность беспроводного сигнала с помощью настроек, выполните следующие действия:
- Открыть Настройки .
- Щелкните Сеть и Интернет .
- Щелкните Статус .
В разделе «Состояние сети» значок беспроводной связи будет указывать на текущий уровень сигнала. (Чем больше количество сплошных полосок, тем сильнее сигнал.)
Источник: Windows Central
Вы также можете проверить уровень сигнала на странице настроек Wi-Fi.
Проверить качество сигнала в настройках Wi-Fi
Чтобы проверить беспроводной сигнал в настройках Wi-Fi, выполните следующие действия:
- Открыть Настройки .
- Щелкните Wi-Fi .
В разделе Wi-Fi мощность сигнала будет представлена значком беспроводной связи. (Чем больше количество сплошных полосок, тем сильнее сигнал.)
Источник: Windows Central
Выполнив эти шаги, вы лучше поймете качество беспроводного подключения к точке доступа.
Как проверить уровень сигнала Wi-Fi с помощью панели управления
Чтобы узнать качество сигнала беспроводного подключения с помощью панели управления, выполните следующие действия:
- Открыть панель управления .
Щелкните Сеть и Интернет .
Источник: Windows CentralЩелкните Центр управления сетями и общим доступом .
Источник: Windows CentralВ разделе «Просмотр активных сетей» значок беспроводной связи рядом с «Подключениями» будет указывать на качество сигнала.
Источник: Windows Central(Необязательно) Щелкните имя соединения , чтобы проверить качество сигнала, а также скорость, SSID и другую информацию.
Источник: Windows Central
После выполнения этих шагов вы узнаете, есть ли у вас сильное или слабое соединение Wi-Fi.
Как проверить мощность сигнала Wi-Fi с помощью командной строки
Чтобы проверить мощность сигнала Wi-Fi-соединения с помощью командной строки, выполните следующие действия:
- Открыть Старт .
- Найдите Командная строка и щелкните верхний результат, чтобы открыть приложение.
Введите следующую команду для просмотра мощности сигнала Wi-Fi и нажмите Введите :
netsh wlan показать интерфейсыСм. Поле Сигнал , чтобы определить качество сигнала.(Если выходное число равно или больше 80, значит сила сигнала хорошая.)
Источник: Windows Central
Выполнив эти шаги, вы быстро узнаете качество сигнала Wi-Fi.
Как проверить мощность сигнала Wi-Fi с помощью PowerShell
Чтобы просмотреть мощность сигнала Wi-Fi-соединения с помощью PowerShell, выполните следующие действия:
- Открыть Старт .
- Найдите PowerShell и щелкните верхний результат, чтобы открыть приложение.\ s + Сигнал \ s +: \ s + ‘,’ ‘
Подсказка: Как и в командной строке, в PowerShell вы также можете запустить команду
netsh wlan show interfacesдля просмотра качества сигнала. См. Вывод качества сигнала. (Процент от 0 до 100, где 100 процентов указывает на отличное качество сигнала.)
Источник: Windows Central
Если после выполнения этих шагов вы видите качество сигнала от 80 до 100 процентов, значит, соединение является надежным.Если вы видите сигнал выше 70 процентов, это все еще хорошо для легкого просмотра веб-страниц и управления электронной почтой. Значение ниже 60 процентов означает, что у вас слабый сигнал, и вам следует подумать о перемещении устройства ближе к точке доступа или перемещении точки доступа в центр дома или офиса.
Если вы пытаетесь определить идеальное место в доме или офисе для наилучшего сигнала, запустите указанную выше команду там, где вы обычно используете свой компьютер, затем переместитесь в другое место или комнату и повторно запустите команду, чтобы узнать мощность сигнала в новом месте.
В случае, если вы просматриваете значок Wi-Fi, чтобы узнать производительность соединения, учтите, что каждая полоса (включая точку) представляет около 25 процентов мощности сигнала. Это означает, что три и четыре полосы указывают на хорошее качество сигнала, а все, что ниже, указывает на слабый сигнал.
Дополнительные ресурсы по Windows 10
Чтобы получить дополнительные полезные статьи, статьи и ответы на распространенные вопросы о Windows 10, посетите следующие ресурсы:
Больше мощностиSurface Duo 2 будет иметь 8 ГБ оперативной памяти и процессор Snapdragon 888 SoC
Microsoft почти готова анонсировать свой Surface Duo следующего поколения, поэтому неудивительно, что устройство появилось на Geekbench, подтверждая более ранние отчеты о том, какой процессор и оперативная память оно будет иметь.Результат Geekbench подтверждает, что Surface Duo 2 имеет процессор Snapdragon 888 в паре с 8 ГБ оперативной памяти, что является отличным обновлением по сравнению с Snapdragon 855 и 6 ГБ …
Ваш новый маршрутизаторЛучшие игровые роутеры, которые вы можете купить
Может быть сложно выбрать лучший игровой маршрутизатор. Они должны быть быстрыми, с малой задержкой и простыми в использовании. Вот лучшие игровые роутеры, которые вы можете купить прямо сейчас.
ваш путеводитель по WiFi
Если в последнее время ваш Wi-Fi был дополнительным источником разочарования из-за более длительного времени загрузки или прерывания вызовов Zoom, скорее всего, проблема заключается в мощности сигнала Wi-Fi.Слабый сигнал Wi-Fi — если его не зафиксировать — может привести к отключениям, снижению скорости и ненадежному соединению, которое мы все могли бы использовать немного реже, особенно если вы работаете из дома. Чтобы лучше понять, где ваша сеть Wi-Fi работает неэффективно и как ее исправить, выполните следующие действия, чтобы узнать, как проверить и протестировать мощность сигнала Wi-Fi.
Как проверить уровень сигнала WiFi
Найдите универсальный символ Wi-Fi в правом верхнем углу устройства, чтобы определить текущую мощность сигнала.Как правило, этот индикатор представляет собой четыре-пять изогнутых полос, расположенных друг над другом — чем больше полосок заполнено, тем сильнее ваше соединение.
Не просто проверяйте свой телефон. Вы захотите увидеть, как другие устройства, например ноутбук или планшет, также принимают сигнал:
- На Mac индикатор WiFi по-прежнему находится в правом верхнем углу экрана в строке меню, но вам нужно будет удерживать клавишу выбора , чтобы увидеть показатель дБм в поле ввода RSSI.
- В Windows перейдите в Сеть и Интернет , а затем Центр управления сетями и общим доступом . Выберите синюю ссылку WiFi , чтобы увидеть уровень сигнала.
- На телефоне или планшете Android. Найдите в разделе Настройки , WiFi , или Сеть, и найдите шестеренку или значок WiFi рядом с сетью, к которой вы подключены.
Как проверить мощность сигнала WiFi
Теперь, когда вы определили базовый уровень мощности вашего сигнала, вы можете протестировать Wi-Fi одним из двух способов: вручную или с помощью приложения.
Если вы предпочитаете заниматься своими руками — и не возражаете, что ваши результаты не будут такими точными — вы можете просто пройти по дому, держа каждое устройство, чтобы увидеть, где уровень сигнала увеличивается или уменьшается (в зависимости от количество появившихся полосок). Это даст вам хорошее представление о том, где в вашем пространстве ваш сигнал Wi-Fi самый сильный, и примерно, как далеко вы можете уйти от маршрутизатора, прежде чем ваше соединение упадет.
Для более полного и точного анализа мощности сигнала Wi-Fi вы можете использовать онлайн-анализатор WiFi или мобильное приложение, такое как Minim®, которое отслеживает мощность вашего сигнала Wi-Fi и дает вам индикаторы для каждого устройства:
Пользователи приложенияMinim могут затем щелкнуть определенное устройство, чтобы отслеживать уровень его сигнала WiFi за последний час, день и неделю:
Теперь, хотя подобные инструменты будут делать большую часть работы за вас, все же может быть полезно понять некоторые из основных измерений сигнала WiFi.
Как измеряется мощность сигнала WiFi?
Уровень сигнала можно измерить различными способами, наиболее распространенными из которых являются децибелы милливатты (дБм) и индикатор уровня принимаемого сигнала (RSSI). Поскольку многие производители все равно конвертируют RSSI в дБм, мы сосредоточим на этом свое внимание.
Самое важное, что нужно понимать о дБм, — это то, что он отображается в отрицательных значениях, поэтому впереди всегда будет знак минус. Шкала находится в диапазоне от -30 (идеальное соединение) до -90 (невозможно подключиться вообще).
Каков уровень хорошего сигнала Wi-Fi?
Средний дом должен находиться в диапазоне от -60 дБм до -50 дБм. Минимальная мощность, которую вы хотите поддерживать, составляет -67 дБм, что по-прежнему позволит вам наслаждаться большинством онлайн-действий с надежным соединением.
Однако, если ваш сигнал выходит за пределы диапазона от -67 дБм до -30 дБм, вам следует начать изучать варианты повышения мощности сигнала Wi-Fi.
Как повысить уровень сигнала WiFi
Проверка мощности вашего сигнала WiFi — первый шаг к более быстрому и надежному соединению.Есть много вещей, которые вы можете сделать, чтобы улучшить свой сигнал WiFi после его измерения, в том числе:
- Перемещение маршрутизатора в более центральное место дома
- Обновление прошивки роутера до последней версии
- Переключение между двумя полосами частот WiFi (2,4 ГГц идеально подходит для покрытия; 5 ГГц идеально подходит для скорости)
- Выбор лучшего канала WiFi (вот руководство о том, как найти лучший канал WiFi)
Если вы обнаружили, что можете перемещаться от маршрутизатора только на небольшое расстояние без потери мощности сигнала, возможно, стоит изучить систему WiFi для настройки ячеистой сети, чтобы легко устранить этот пробел.Теперь, когда вы знаете, как проверить уровень сигнала Wi-Fi, возможности для улучшения безграничны.
Возможно, вам понравятся другие темы о WiFi 101:
Улучшение подключения к кольцевому устройству — Ring Help
Ваше кольцевое устройство успешно настроено, но соединение нестабильно, или звук и видео имеют низкое качество?
Эта статья проведет вас через необходимые шаги по устранению неполадок, чтобы улучшить возможность подключения кольцевого устройства.
Проверьте подключение Wi-Fi УстройствамRing требуется пропускная способность 2 Мбит / с для обеспечения наилучшего качества видео и звука.
УстройстваRing будут работать с меньшим значением, но для наилучшего качества видео и звука, времени подключения и скорости реакции мы рекомендуем не менее 2 Мбит / с на устройство Ring.
Как узнать, достаточно ли у меня скорость интернета?Во-первых, давайте проверим ваше интернет-соединение.
- Чтобы проверить скорость подключения к Интернету, используйте приложение Ring на телефоне или планшете.
- Убедитесь, что ваш телефон использует ту же сеть Wi-Fi, что и устройства Ring.
- Откройте приложение Ring
- Выберите устройство для звонка
- Выберите «Настройки»
- Перейдите в «Состояние устройства» и выберите «Проверить свой Wi-Fi».
- Встаньте в том же месте, что и ваше кольцевое устройство, примерно на расстоянии 0,5–1 м, и запустите тест. Для точного тестирования убедитесь, что на этом этапе ваша входная дверь закрыта.
- Запишите эти результаты.
У меня скорость подключения менее 2 Мбит / с
Если скорость ниже 2 Мбит / с, вы все равно можете наслаждаться кольцевым режимом, но при использовании устройства вы можете заметить более низкое качество видео или звука или потенциально отложенное уведомление.
У меня скорость подключения более 2 Мбит / с, но мое кольцевое устройство все еще работает медленно
Если у вас скорость около 2 Мбит / с или больше, мы знаем, что соединение хорошее, однако могут возникнуть другие проблемы, связанные с различными аспектами подключения. Давайте продвинемся вперед, чтобы убедиться, что ваша домашняя сеть работает как можно лучше.
Если у вас хорошая скорость интернета, у вас все еще может быть проблема с силой сигнала между вашим маршрутизатором и кольцевым устройством.Когда речь идет о передаче видеоизображения с устройства Ring в приложение Ring, сила сигнала так же важна, как и скорость.
Чтобы проверить мощность сигнала Wi-Fi, выполните следующие действия:
- Откройте приложение Ring
- Нажмите на три строки в верхнем левом углу экрана
- Выбрать устройства
- Нажмите на устройство Ring, которое вы хотите протестировать
- Нажмите на плитку «Состояние устройства»
- На экране «Состояние устройства» посмотрите на уровень сигнала в разделе «Сеть».
Если ваш сигнал плохой или очень плохой, это может быть вызвано расстоянием между маршрутизатором и кольцевым устройством, планировкой вашего дома или помехами, вызванными другими устройствами (телевизорами, игровыми системами и т. Д.) Или материалами в Ваш дом, например, лепнина, кирпич, металл, большие зеркала или стеклянные двери.
Имейте в виду, что мощность сигнала — это только широкая система отсчета: если приложение сообщает вам, что ваш сигнал «плохой» или «очень плохой», но Live View на вашем устройстве работает должным образом, и появляются уведомления о звонке. Со временем вы сможете продолжать использовать устройство для звонка в обычном режиме, не беспокоясь о предупреждении.
Существует ряд факторов, которые могут вызвать низкий уровень сигнала.
- Это могут быть препятствия на пути сигнала (большие металлические предметы, большие толстые стены, двойное остекление, холодильники, микроволновые печи и другие устройства), положение вашего беспроводного маршрутизатора.
- Маршрутизатор, или помехи от соседних сетей, называемые «помехами канала».
- Если ваш Wi-Fi роутер более ранней модели с устаревшей прошивкой, это может повлиять на мощность вашего сигнала.
Есть способы исправить эти проблемы простым и понятным способом, без каких-либо технических знаний.
Вот несколько шагов, которые мы можем предпринять, чтобы улучшить ваш сигнал:
Расположение беспроводного маршрутизатора
- Если ваш беспроводной маршрутизатор был установлен на полу или за телевизором (, что широко распространено в Европе), первое, что нужно сделать, это поднять беспроводной маршрутизатор над землей и подальше от большого металлического телевизора, который блокирование некоторых сигналов к маршрутизатору и от него.
Мы рекомендуем размещать беспроводной маршрутизатор на высоте около 1,2 м от пола и вдали от любых больших металлических предметов или других беспроводных устройств, таких как радионяни или видеовставки.
- Если ваш беспроводной маршрутизатор находится на противоположной стороне дома от того места, где находится ваше кольцевое устройство, вы можете попробовать переместить беспроводной маршрутизатор ближе к кольцевому устройству, используя комплект для широкополосного доступа или удлинителя кабеля. Перемещение беспроводного маршрутизатора даже на несколько метров ближе может оказать влияние, особенно если на пути есть другие объекты.
- Если у вас есть большие металлические или конструкционные объекты, такие как бойлеры или резервуары для воды , между маршрутизатором и кольцевым устройством, вы можете попробовать переместить маршрутизатор так, чтобы объект больше не находился в прямой видимости кольцевого устройства.
Если вам по-прежнему не удается улучшить подключение, попробуйте сбросить настройки модема и / или маршрутизатора. Для этого следуйте инструкциям ниже:
- Отключите маршрутизатор или модель от источника питания (не выключайте его просто так).
- Если ваш маршрутизатор и модем разделены, отключите их оба.
- Подождите 15-20 секунд, затем снова подключите их.
- Подождите минуту или две, пока Интернет не восстановится.
Подтвердите, что ваш Интернет был восстановлен, подключив другое устройство к вашей сети Wi-Fi и попытавшись получить доступ к веб-сайту, затем повторите процесс настройки.
Большинство кольцевых устройств рассчитаны на работу с 2.Сигнал Wi-Fi 4GHz для лучшего диапазона. Другие устройства также могут работать с сигналом 5 ГГц. Пожалуйста, обратитесь к нашему руководству пользователя для получения подробной информации.
Если ваше устройство подключено к сети 5 ГГц и отключается от сети или имеет проблемы с подключением, вы можете попытаться подключиться к выделенной сети 2,4 ГГц, предоставляемой вашим маршрутизатором Wi-Fi.
В качестве альтернативы, если вы подключены к сети 2,4 ГГц, вы можете попробовать подключить устройство к сети 5 ГГц, если устройство совместимо с 5 ГГц.
Используйте Ring Chime Pro или другой удлинитель Wi-FiChime Pro — это продукт Ring, предназначенный для расширения зоны действия вашей беспроводной сети до видеодомофона и камер Ring Video, а также для уведомления вас о дверных звонках и предупреждениях о движении в доме.
Просто подключите Chime Pro как можно ближе к устройству Ring и следуйте простым шагам в приложении Ring, чтобы настроить Chime Pro.
Узнайте больше о Ring Chime Pro здесь.
После выполнения одного или нескольких из этих шагов снова запустите тест подключения через приложение Ring. Если скорость и качество улучшились, вас установят! Если нет, вы можете подробнее изучить некоторые из вопросов ниже.
Если вы выполнили указанные выше действия, но проблемы с подключением по-прежнему возникают, вы можете попробовать выполнить некоторые дополнительные действия по устранению неполадок, как описано ниже.
- Помехи в канале и изменение канала
Канальные помехи возникают, когда в области имеется несколько беспроводных сетей, использующих один и тот же канал и конкурирующих за то, чтобы быть услышанными.
В Европе беспроводные сигналы 2,4 ГГц передаются по 13 каналам. Некоторые каналы слегка перекрываются, поэтому наиболее эффективными без перекрытия являются каналы 1, 6, 11.
Если вам мешают конкурирующие сети Wi-Fi:
- Многие современные маршрутизаторы имеют утилиты, позволяющие сканировать наименее загруженный канал для вещания. Обратитесь к документации вашего маршрутизатора, чтобы узнать, как включить эту функцию на вашем маршрутизаторе.
- Если вы пробовали переключение каналов и по-прежнему получаете медленную скорость интернета, попробуйте настроить канал вручную и используйте инструмент «Проверить свой Wi-Fi» на странице состояния устройства в приложении Ring, чтобы проверить скорость вашего Wi-Fi и найти самый быстрый.
- Рассмотрите возможность обновления до нового маршрутизатора, особенно если вашему более нескольких лет.
Если предпринятые до сих пор шаги не улучшают качество сигнала и соединения, есть несколько других вещей, которые можно сделать, чтобы улучшить сигнал.
Если вы хотите улучшить зону покрытия Wi-Fi для всего дома, то вам может быть подойдет ячеистая беспроводная связь. Эти системы работают за счет подключения нескольких устройств по всему дому, позволяя таким устройствам, как мобильные телефоны, подключаться к самому сильному сигналу, когда вы ходите по дому.
Большинство крупных интернет-провайдеров имеют свои собственные ячеистые беспроводные системы, а также продукты ведущих брендов.
Если вы все же выбираете ячеистую сеть, убедитесь, что ваше кольцевое устройство подключено к ближайшему ячеистому устройству.
Если вам мешает другая электроника:
- Попробуйте выключить или отсоединить часть своей электроники.
- Некоторые электронные устройства, такие как ПК, телевизоры и игровые приставки, можно подключить непосредственно к маршрутизатору с помощью кабеля Ethernet.Подключение этих устройств к проводному соединению освободит пропускную способность Wi-Fi.
- Попробуйте переместить другие электронные устройства. Даже несколько футов могут иметь большое значение.
По-прежнему возникают проблемы с подключением к вашему устройству? Свяжитесь с нашей службой поддержки клиентов напрямую.
Как проверить мощность Wi-Fi — журнал Flux
слов Алекса Ван
На производительность беспроводной сети влияют несколько факторов. подключение к сети.Иногда может случиться так, что вы слишком оторваны от точки доступа или между точками доступа и вашим устройством есть бетонная стена.
В этом случае простая регулировка положение точек доступа для обеспечения беспрепятственного обзора или приближение к точки доступа могут быть всем, что вам нужно для решения проблемы.
Но зачастую медленное или слабое беспроводное соединение Wi-Fi происходит не из-за каких-либо физических препятствий. Проверка мощности Wi-Fi может помочь вам определить, почему у вас медленное соединение, и вы сможете предпринять шаги по ее устранению.
Что такое мощность Wi-Fi?
Многие путают мощность и скорость Wi-Fi с то же самое. Но это не так — мощность беспроводного Wi-Fi отличается от Wi-Fi. скорость.
Скорость Wi-Fi — это пропускная способность вашего интернета. поставщик услуг дает вам, мощность Wi-Fi зависит от подключения к Интернету оборудование, подключенное к сети, и другие физические атрибуты, например, как далеко дальше ваше устройство находится от точки доступа.
Вы можете спросить: «Имеет ли значение действительно сила сигнала Wi-Fi?»
Именно здесь портативный Wi-Fi роутер имеет решающее значение.Представьте, что у вас наступает крайний срок, и вам нужен доступ к электронной почте, чтобы отправить отчет. Представьте также, что ваше сетевое соединение невыносимо медленное и разочаровывающее — вы потратили почти тридцать минут только на то, чтобы открыть свою электронную почту.
Конечно, описанный выше сценарий может быть экстремальным, но вы получаете дрейф — слабый сигнал Wi-Fi может испортить жизнь и помешать приступаем к работе.
Даже если у вас высокоскоростной интернет, если WiFi уровень сигнала низкий, вы не получите надежного соединения.
Несколько факторов могут повлиять на надежность и мощность сигнала WiFi. Как упоминалось выше, нахождение слишком далеко от точек доступа может вызывают слабые сигналы. Более плотные материалы, такие как бетонная стена или металлические шкафы, могут блокировать сигналы, и даже соединение, которое вы используете, повлияет на силу беспроводная сеть.
При приближении к маршрутизатору и / или установке точки доступа в новое положение без препятствий обычно можно улучшить мощность Wi-Fi, но бывают случаи, когда сеть является просто проблемой.Но на всякий случай вы захотите проверить мощность Wi-Fi.
Как проверить силу Wi-Fi
Итак, как вы проверяете мощность своего Wi-Fi? Во-первых, это простой и легкий способ сделать это.
Чтобы проверить мощность Wi-Fi на вашем устройстве.
Будь то смартфон, ноутбук или настольный компьютер, каждое подключенное к Интернету устройство имеет сигнал подключения Wi-Fi; вы можете посмотреть, чтобы увидеть сила покрытия.
Скажем, в случае этой иллюстрации; вы занимаетесь серфингом в Интернете на своем Ноутбук с Windows.Посмотрите в нижнюю правую часть экрана. Вы увидите пять вертикальные полосы — каждая полоса указывает на мощность вашей беспроводной сети.
Если видны все пять полосок, значит, у вас сильный сигнал Wi-Fi, одна полоса или ее отсутствие вообще указывает на слабый сигнал или его отсутствие.
Обойдите свое пространство с устройством, чтобы найти места с наилучшей мощностью сигнала.
Если же вам нужен точный, глубокий анализ мощность вашего Wi-Fi, вам понадобится приложение для проверки сигнала беспроводной сети сила.
Тест мощности Wi-Fi с приложением
Хотя на рынке есть несколько приложений, которые вы можете использовать для проверки мощности Wi-Fi мы предпочитаем приложение NetSpot из-за его простоты, простота использования и подробный вывод после теста.
Итак, в случае с этой статьей мы вас проведем. как провести тест мощности Wi-Fi с помощью приложения NetSpot.
Шаг 1: Загрузите и установите приложение NetSpot.
Шаг 2: Запустите приложение.
Шаг 3: Нажмите «ОТКРЫТЬ» кнопка на в верхней левой части приложения, чтобы переключиться в режим поиска.
Шаг 4: Дайте NetSpot немного времени для сканирования и обнаруживать все подключения Wi-Fi в этом районе. Приложение также автоматически обнаружит Уровень сигнала WiFi для каждой из доступных сетей.
Результаты
Приложение выводит информацию о каждом доступном информация о канале сети, скорость передачи, поставщик, тип безопасности, диапазон и другие Полезная информация.NetSpot также обнаруживает скрытые подключения Wi-Fi.
Как повысить надежность Wi-Fi
Теперь у вас есть вся необходимая информация о беспроводная сеть Wi-Fi, что дальше?
Во-первых, информация должна помочь вам понять соответствующий ответ для решения проблемы слабого сигнала.
Например, если вы заметили, что когда вы уходите от маршрутизатора вы начинаете быстро терять сигнал, вы можете разместить маршрутизатор в центральном положении, чтобы каждая часть пространства была ровной покрытие.
Вы также можете подумать о замене роутера. с более новым с большими возможностями и / или разверните усилитель сигнала Wi-Fi, чтобы помочь усилить сигнал.
Если слабый сигнал сохраняется в какой-то части помещения, проверьте, не блокируют ли более плотные препятствия сигналы. Например, толстый известно, что бетонные стены и металлические шкафы блокируют сигналы Wi-Fi.
Подумайте о том, чтобы переместить шкафы, если можете, или переместите роутер в другую часть комнаты. И обязательно поставьте на возвышение чтобы сигналы беспрепятственно доходили до любой части комнаты.
Если вы заметили слишком много ближайших WiFi-подключений на того же канала, вы можете подумать о переключении на менее загруженный канал. Самый маршрутизаторы осуществляют вещание с частотой 2,4 ГГц по умолчанию. Переключая каналы, скажите 5 ГГц вы не получите лучшую пропускную способность, но и получите меньше помех от другие близлежащие сети.
Наконец, вы хотите рассмотреть возможность развертывания внешнего антенна для лучшего приема, особенно если ваш роутер использует внутренний антенна.
Самостоятельное измерение покрытия Wi-Fi в доме
Стальные шкафы, корпуса ПК, толстые бетонные стены или системы подогрева пола несколько значительно замедляют сигналы WiFi.Если у вас плохое качество Wi-Fi, попробуйте переместить маршрутизатор. Иногда, даже если переместить его на пару дюймов влево или вправо, покрытие Wi-Fi во всем доме становится намного лучше. Также важно при выборе места для роутера:
Как найти идеальное место для роутера
- Чем выше, тем лучше: по возможности разместите маршрутизатор на незащищенном месте. Идеально разместить устройство на стене. Потому что здесь никакие другие устройства с электромагнитным излучением (например, беспроводной телефон или компьютер) не мешают беспроводному сигналу роутера.
- Если это невозможно: избегайте мест, непосредственно примыкающих к металлическим поверхностям, динамикам и электрическому оборудованию, которые экранируют беспроводной сигнал от Wi-Fi-роутера своим металлическим корпусом.
- Юстировка антенны: попробуйте выяснить, улучшает ли прием настройка антенны по-другому (возможно не на всех маршрутизаторах). Антенны передают сигнал не в направлении кончика антенны, а под углом 90 градусов.
Как точно измерить прием WiFi
Оценить успешность принятых мер несложно, по крайней мере, если у вас есть роутер FritzBox.
Это стало возможным благодаря приложению «Fritz! App WLAN» для Android: оно используется, с одной стороны, для быстрого и простого подключения мобильных телефонов Android к FritzBox или другим беспроводным маршрутизаторам, а с другой стороны, оно обеспечивает информация о текущей мощности сигнала Wi-Fi.
Эта информация может помочь вам определить оптимальное местоположение и идеальные настройки для маршрутизатора.
- Установка приложения: Найдите на своем смартфоне или планшете Android в PlayStore Google поиск «Fritz! App WLAN».Установите приложение и запустите его. На вкладке «Моя WLAN» приложение показывает общую информацию о Wi-Fi, к которому устройство подключено в данный момент. Сюда входит информация об уровне сигнала, используемом канале, максимальной скорости передачи на устройстве Android и на самом FritzBox. Чем выше значение уровня сигнала, тем хуже сигнал (идеальным было бы -0 дБмВт). Значения от -30 дБм до -40 дБм подходят для Wi-Fi, значения выше -85 дБм являются критическими. Кроме того, приложение показывает скорость передачи данных в Мбит / с в секунду (чем выше значение, тем лучше).
- Проверьте канал: на вкладке «Среда» приложение показывает уровень сигнала вашей собственной и других беспроводных сетей в этом районе. Важное примечание: каналы беспроводных сетей (ось X) должны как можно меньше перекрываться, иначе могут возникнуть сбои. В этом случае следует выбрать другой беспроводной канал. Не берите просто соседний канал, а переходите на несколько каналов. Если беспроводные сети не перекрываются, все идеально.
- Проверьте мощность сигнала: Интересная информация также скрыта в меню «Анализ сети» и «Измерение WLAN».Это позволяет точно увидеть, где прием хороший или плохой. Если вы нажмете на значок динамика, вы получите акустическую поддержку так же, как со счетчиком Гейгера.









