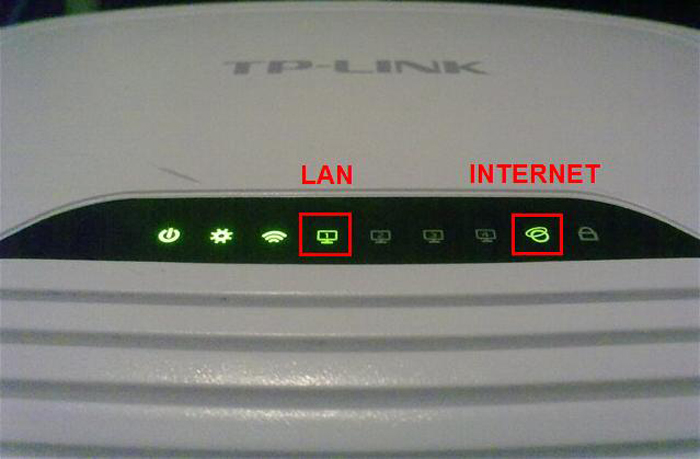Как проверить кабель интернета на целостность: прозвонка мультиметром и программы
Иногда случается так, что на компьютере пропадает домашний интернет. Это не всегда связано с неуплатой услуг, вирусами или проблемами с маршрутизатором. Бывают случаи, когда физически повреждается кабель интернета. Чаще всего в его роли выступает витая пара. В этом материале будет подробно разобрано, как проверить кабель интернета на целостность.
Отсутствует доступ в Интернет: что делать
Если в определенный момент на экране персонального компьютера высвечивается уведомление, что кабельного интернета нет или он перестал работать, но при этом он оплачен и с роутером проблем нет, то, скорее всего, возникла такая проблема, как нарушение целостности интернет кабеля.
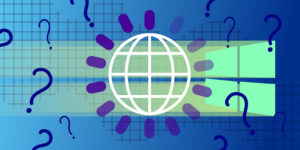
Нужно, в первую очередь, переподключить роутер к сети. Для этого вынимается вилка питания, выжидается пара десятков секунд и маршрутизатор снова включается в сеть. Если доступа к сети по-прежнему нет, качество соединения тут не причем и причина кроется в другом. Наиболее вероятно, что проблемы кроются в сетевой карте или испорченном кабеле. Если соединение вдруг пропало без пользовательского вмешательства, то это может быть связано с:
- Попавшими в ПК вирусами;
- Установкой и запусков непроверенных игр и приложений;
- Скачками напряжения.
Важно! Узнать это в Windows достаточно просто. Необходимо зайти в «Панель управления» и перейти в пункт «Сетевые подключения». Здесь можно выяснить, имеется ли подключение к сети или нет. Также можно провести диагностику ПК на корректность работы сетевой карты и обновления драйверов.

Работоспособность карты можно проверить с помощью последовательности следующих действий. Нужно перейти в меню «Пуск» и найти «Панель управления», а в ней «Диспетчер устройств». Последний также может быть найден через «Пуск». В диспетчере нужно найти раздел с сетевыми платами. Если напротив выбранной платы высвечивается тревожный значок, то дело в ней. Причиной ее неисправности может стать гроза и молния. Для проверки карты можно переставить ее в другой компьютер с предварительной установкой драйверов при условии, что компьютер рабочий.
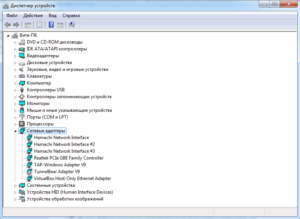
Все это может не помочь. Тогда рекомендуется звонить на горячую линию своего провайдера. Быть может, проблема с отсутствием интернета связана со сбоями на его стороне. Если и это не решило проблемы с соединением, то, скорее всего, проблемы случились с кабелем интернета. Среди них:
- Разрыв проводов;
- Замыкание отдельных жил;
- Полный разрыв.
Важно! Кабель может располагаться на полу и рваться в местах стыка стен. Так или иначе, в этих случаях кабель интернета нужно ремонтировать. Совершить проверку кабеля на признак неисправностей можно и без специалистов, с помощью различных способов.
Использование ПО для проверки
Пользователи часто начинают поиск ПО в сети, но не понимают, что эти программы у них уже есть в качестве стандартных на ПК. Это не только диагностика ошибок сети, но и программа, отвечающая за иконку интернета. Если она обнаруживает его отсутствие, то картинка меняется на соответствующую. Это символизирует проблемы, связанные с обрывом или замыканием кабеля витой пары.
Ни одна программа не покажет, где именно повреждён кабель, но есть решения, обладающие большим функционалом, чем стандартные.
В пример можно привести хорошее программное решение под названием Network Traffic Monitor. Оно полностью бесплатно и обладает широким функционалом, среди которого:
- Измерение скорости сети при неполадках и нестабильностях;
- Анализ скоростных изменений сети;
- Сохранение всех отчётов на жёстком диске;
- Произведение глубоких настроек;
- Возможность использования полезных сервисов;
- Много поддерживаемых языков.
Установка ПО не занимает и минуты. Все, что нужно сделать – запустить ехе файл и согласиться с инсталляцией. После этого программа установится и будет готова к работе. Network Traffic Monitor считается одной из лучших проверочных и диагностических программ. Об этом свидетельствуют и многочисленные отзывы пользователей.
О подключении ПК к активной сети с помощью витой пары
Для осуществления качественной проверки интернет кабеля, необходимо понимать элементарную схему подключения витой пары персонального компьютера с другим устройством. Ознакомиться со схемой можно на картинке ниже.

Наибольший интерес представляет схема с изображенной схемой карты или хаба, к которому подключен ПК. Чаще всего он подключается через коннектор RJ-45. Каждая витая пара подключается к трансформатору симметрично. Это может означать, что в трансформаторе есть обмотка и ее середина. Внутри нее находится отвод, который, в свою очередь, соединен с общим проводником с помощью резистора и конденсатора. Это и обеспечивает отсутствие помех в кабеле и четкий, неизменяющийся сигнал. Еще одно преимущество такого трансформатора – защита кабелей от перепутывания и замыкания.
О силе размаха и форме сигнала витой пары
Вопрос, который волнует многих. Далее он будет расписан подробнее.
Первое, что нужно сделать – осциллограмма сигнала информации. После ее анализа можно сделать вывод о:
- Наличии в сети сигналов типа Rx и Tx одинаковой формы и размахом в 2 Вольта;
- Том, что одна пара передает сигнал, а другая принимает его;
- Том, что если какой-либо выпал из разъема, то сигнал прекратит передачу;
- Форма сигнала круглая;
- Сигнал имеет ограничения удаленности между различными его точками, которое не превышает 100 метров.
Важно! Размах в два Вольта не несет опасности для здоровья человека и для работы оборудования. Проверять кабель витой пары можно, не отключаясь от сети и не выключая оборудования так же, как и телефонный.
Как проверить обрыв интернет-кабеля и целостность его изоляции в домашних условиях
Если все способы с определением причины поломки провалились, то скорее всего кабель потерпел разрыв или замыкание. Чтобы найти проблемный участок не обязательно осматривать кабель по всей его длине, однако если он не большой, то это сделать можно. В случае если витая пара не оборвалась полностью, найти место разрыва внутри глазами невозможно. На помощь приходят приборы и народные средства для обнаружения разрывов и замыканий. Это и профессиональные тестеры, и простые мультиметры, и способы проверки с помощью подсоленной воды или картошки.
Тестер – отменный способ проверки
С помощью тестера лучше всего узнавать наличие разрывов кабеля. Перед началом проверки следует осмотреть кабель на всей его длине, а особенно уделить внимание качеству обжатия на вилке. Если обжим плохой, то возникнут проблемы с контактом некоторых проводов. Также они могут быть перехлестнутыми в фиксированном положении. Так они не замкнутся. Если поломку на первый взгляд обнаружить не удалось, то можно воспользоваться тестером, который обеспечит качественную проверку.
Важно! Современные тестеры обладают большим функционалом и удобны для использования благодаря дисплеям. Они позволяют прозвонить кабель и точно определить место разрыва и замыкания. Посоветовать можно модель Tester MicroScanner Pro.

Это один из самых популярных аппаратов на рынке, поскольку имеет много возможностей, среди которых:
- определение степени правильности разводки;
- определение места поломки;
- определение типа поломки;
- определение дистанции до места поломки;
- произведение трассировки провода.
Такой прибор хорош, но если под рукой есть мультиметр или обычный стрелочный тестер. Они помогут измерить сопротивление в цепи, напряжение и тип тока. Мультиметра вполне может хватит для анализа витой пары. Для начала анализа нужно включить режим сопротивления и свести концы кабеля в одну точку. Если это получилось, то дальнейшая проверка осуществляется в следующем порядке:
- проверка целостности всех жил кабеля по отдельности;
- тестирование каждого кабеля по цветам;
- проверка на замыкания с соседними жилами;
Часто бывает так, что свести концы воедино невозможно. Тогда коннектор или перерезается, или на одном его конце зачищаются жилы и соединяются между собой. После этого мультиметром прощупываются пары на другом конце.

Проверка с помощью стрелочного мультиметра
Это чуть ли не самый простой способ прозвона кабеля, поскольку такой прибор есть почти в каждом доме. Для проверки берут зеленую и оранжевую пары жилок. Порядок действий следующий:
- переключить прибор в поиск сопротивления;
- коснуться к оранжевым жилкам шупом;
- сопротивление должно установиться на отметке в несколько Ом;
- прикоснуться к зеленым жилкам и провести аналогичную проверку;
- прикоснуться к оранжевой и зеленой жилкам и получить значение сопротивления от 100 Ом и выше.
Если измерение прошло удачно и показало те же цифры, то это указывает на отличное состояние проводов. В случае, когда пары не прозваниваются, необходимо заменить их на неиспользуемые, например, коричневого или синего цвета.

Проверка при отсутствии тестеров
Мультиметра и тестера может не оказаться под рукой. В этом случае можно воспользоваться методикой ручной проверки. Для этого нужно отрезать от каждого конца кабеля куски длиной до 15 см. Далее следует удалить обмотку на 5 см. И оголить жилы на пару см.
После этого подготавливается емкость с водой, которая должна быть из стекла или пластмассы. В жидкость добавляется обычная поваренная соль весом в 1/4 веса воды и перемешивается до полного растворения. Жилки кабеля являются проводниками и их соприкосновения должны быть исключены.
Другую сторону отрезка кабеля необходимо подключить к источнику питания, имеющему напряжение более 3 Вольт. Может сгодиться и обычная батарейка, аккумулятор от смартфона и другие безопасные источники.
Подав напряжение, следует следить за проводами в воде. Минусовый проводник должен покрываться белыми пузырями, а плюсовой – желтовато-зелеными. Если все так, то витая пара в хорошем состоянии и никакого короткого замыкания не произошло. Если замыкание было, то пузырьки пойдут и с другой жилки.
Картофель и витые пары
Для этого способа понадобится картофель и подготовленная витая пара. Порядок действий следующий:
- Картофель разрезается на пополам;
- Кабеля по одному засовываются в него на один сантиметр;
- Дистанция между проводами – несколько миллиметров;
- Далее нужно проследить за реакцией. Если около провода с положительным знаком позеленело, а с отрицательным – пошла белая пена, то с кабелем все хорошо;

Важно! Вместо картошки для этого способа можно пользоваться и яблоком. Все эксперименты показали его эффективность, однако с яблоком это видно не так четко.
Теперь вопросов о том, как диагностировать поломку интернет-кабеля с помощью специальных программ и приборов, а так же тестеров, мультиметров и прочих народных способов нет. Без дополнительных онлайн инструкций каждый может проверить кабель Internet на работоспособность в случае внезапной потери сигнала передачи данных.
 Подгорнов Илья ВладимировичВсё статьи нашего сайта проходят аудит технического консультанта. Если у Вас остались вопросы, Вы всегда их можете задать на его странице.
Подгорнов Илья ВладимировичВсё статьи нашего сайта проходят аудит технического консультанта. Если у Вас остались вопросы, Вы всегда их можете задать на его странице.Похожие статьи
Как проверить интернет-кабель: от тестера до картошки
Локальная сеть с подключением к интернету сейчас есть практически в каждом доме. Неполадки в сети случаются, и к сожалению, выявить поломку сразу не выходит. Необходимо проверять каждый компонент сети на программном и аппаратном уровне.
Алгоритм действий
Рассмотрим ситуацию. В помещении есть компьютер. Он подключен с помощью патч-корда к роутеру, а тот, в свою очередь, с помощью интернет-кабеля к оборудованию провайдера, для выхода в глобальную сеть. В один момент программа проверки сети на компьютере показывает, что соединение недоступно или не подключено.
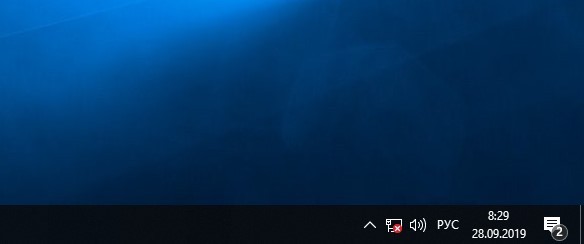
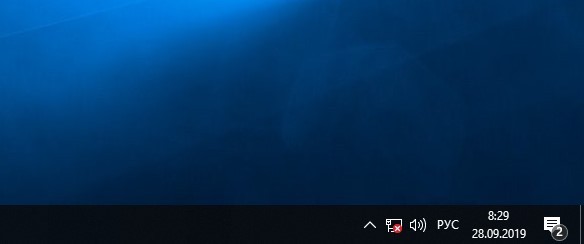
Что следует сделать:
- Проверить локальный интерфейс компьютера, на котором вы работаете – исключаете программные ошибки в Windows или аппаратную поломку сетевой карты.
- Проверить работу участка от компьютера до маршрутизатора – исключаете обрыв сети на участке ПК – роутер, неисправность программной или аппаратной части маршрутизатора, отвечающего за локальную сеть.
- Отправить запросы на один или несколько удаленных серверов крупных компаний для проверки работоспособности кабеля или оборудования, что идет и находится за пределами вашего дома.
Чтобы пройтись по алгоритму выявления неисправностей, поработайте с сетевыми командами.
Поиск неисправности
Поверхностную проверку можно сделать с помощью команды пропинговки всех узлов домашней сети и нескольких удаленных серверов интернета. Для этих целей откройте командную строку от имени администратора. Далее вводите команды, ориентируясь на алгоритм действий:
- Проверка работы сетевой карты самого компьютера делается с помощью обмена тестовыми пакетами с самим собой. Если потерь нет, значит все в порядке. Команда ping 127.1.1.0.
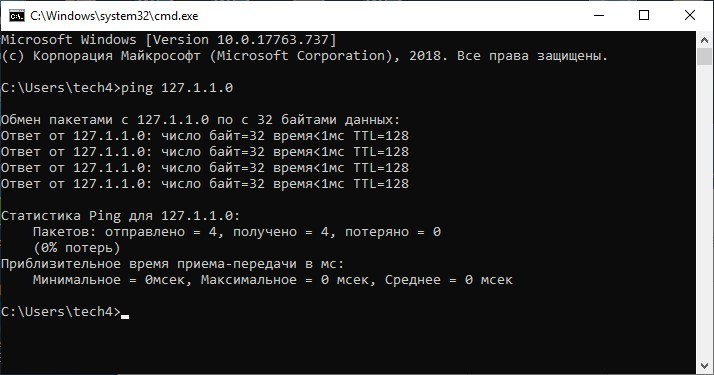
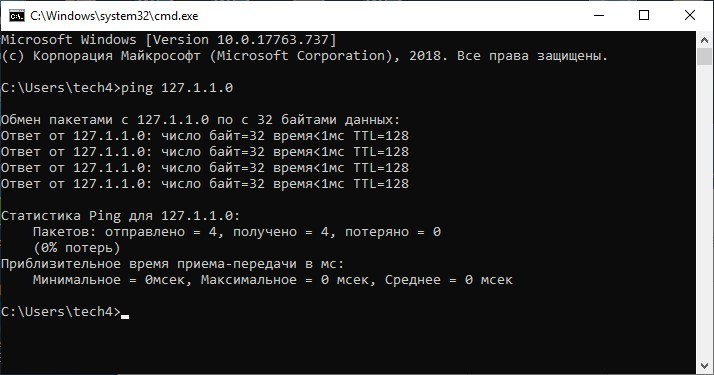
- Можно добавить параметр -t, чтобы пакеты шли бесконечно, пока вы не остановите их вручную комбинацией клавиш Ctrl+C.
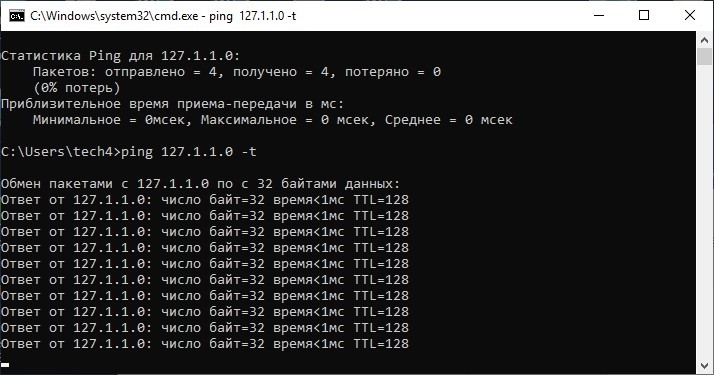
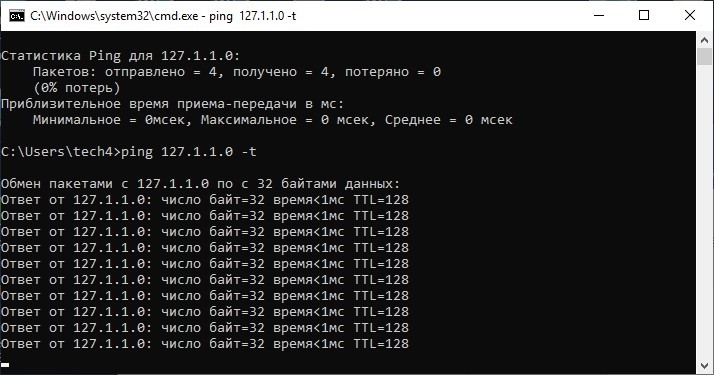
- Далее пропинговывайте участок до маршрутизатора. Важно исключить обрыв интернет-кабеля между компьютером и маршрутизатором. Если потери пакетов есть, перезагрузите роутер и попробуйте пинговать снова. Если локальный IP-адрес роутера не менялся, значит это 192.168.0.1 или 192.168.1.1.
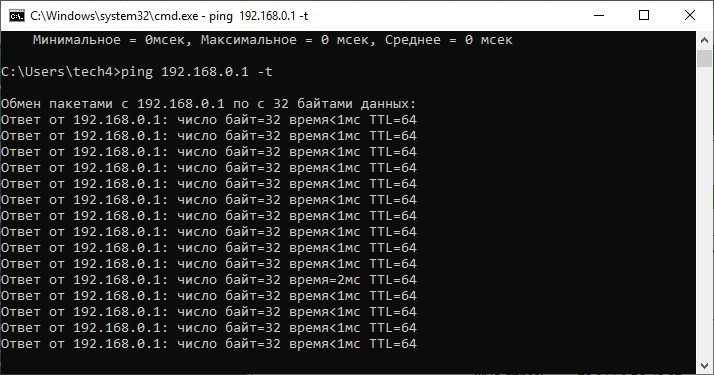
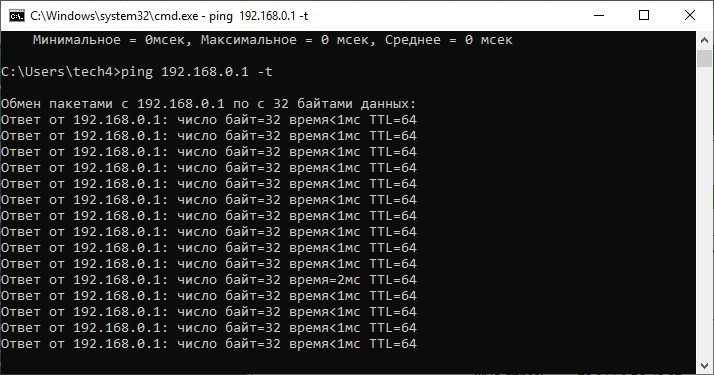
- При прохождении 100% числа пакетов к роутеру следующим шагом станет пинг одного из удаленных серверов. Таким образом можно проверить, есть ли достук к интернету. Рекомендуется ставить пинг на IP-адрес сервера большой корпорации, так как это исключает факт его недоступности в сети. IP-адрес знать не обязательно, можно пинговать по доменному имени.
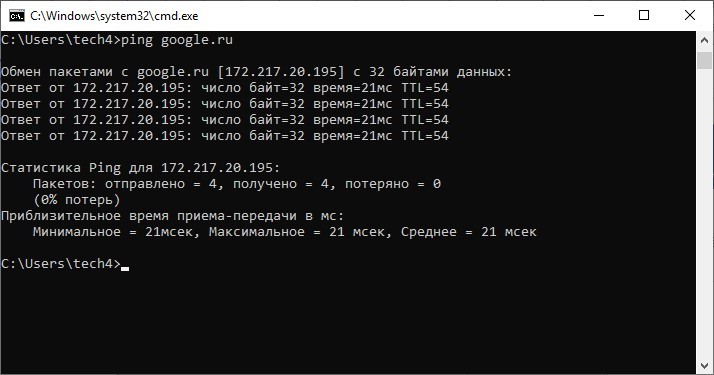
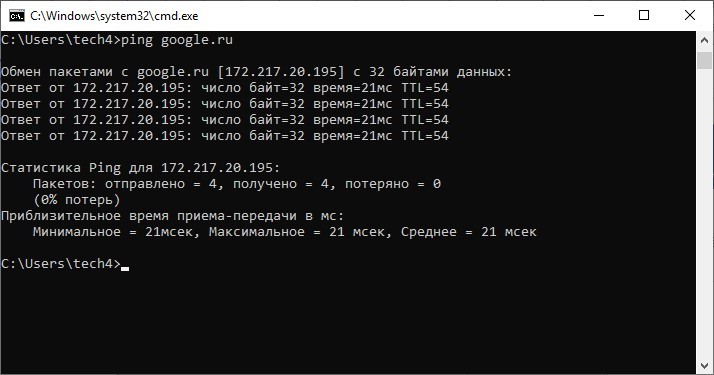
Проанализируйте полученную информацию.
Анализ неисправности
Будем отталкиваться от потерь, полученных при отправке пакетов. Важно понимать, что команда ping – это протокол четвертого уровня по вложенности модели OSI, то есть исключаются программные, сетевые и аппаратные ошибки, но не проверяются 5-7 уровни данных по модели OSI.
Получается, что, обрыв кабеля, если таковой присутствует, таким способом выявить можно и это сделать проще всего. Но программы не позволяют выявить конкретное место поломки кабеля, а только указать на участок.
Как проверить интернет-кабель или локальный кабель и понять, что случился обрыв? Исключить остальные варианты, связанные с неисправностью сетевой карты или маршрутизатора. Если были потери пакетов при проверке самого компьютера:
- Перезапустите сетевое соединение.
- Отключитесь от всех надстроек сети (VPN, прокси).
- Сделайте «Сброс сети».
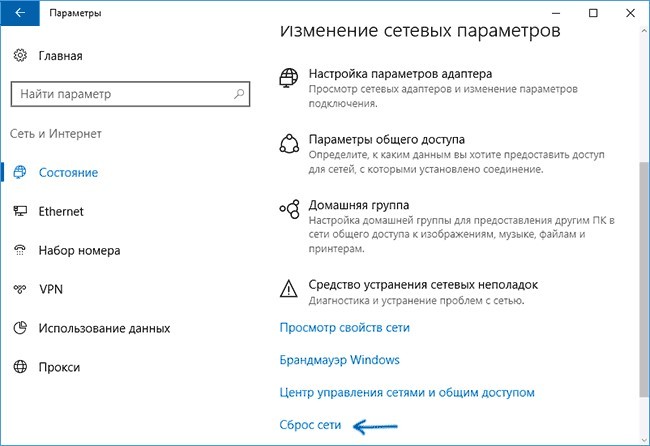
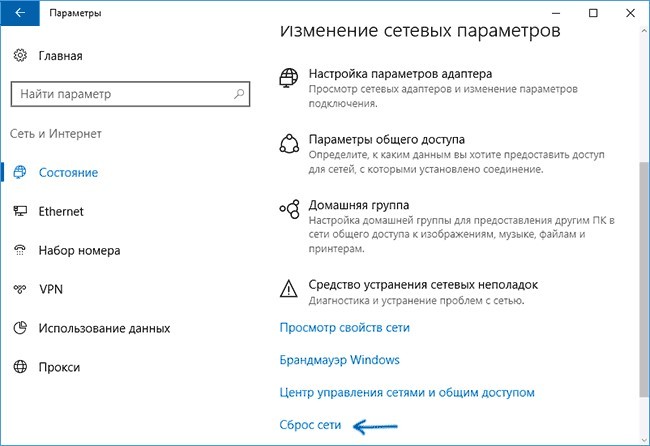
- Обновите или переустановите драйвер сетевой карты.
При потере пакетов на участке ПК – маршрутизатор:
- Перезагрузите маршрутизатор.
- Проверьте надежность посадки коннекторов Ethernet-кабеля в порт роутера и сетевой карты (материнской платы).
- Переключите Ethernet-кабель в следующий порт роутера.
- Откатите роутер до заводских настроек.
Проверяйте индикацию подключенного порта на роутере. Если не горит, возможны два варианта: конденсаторы на плате роутера пришли в неисправность (или другая аппаратная поломка роутера) или кабель неисправен.
При потере пакетов при выходе в интернет:
- Перезагрузите маршрутизатор.
- Освободите динамический IP-адрес в настройках роутера.
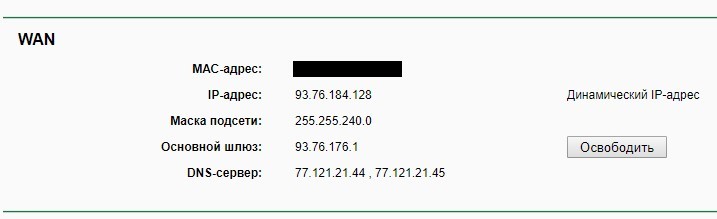
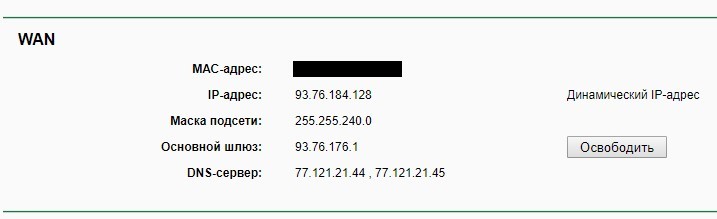
- Выключите VPN и прокси.
- Пропингуйте другие удалённые сервера, чтобы исключить недоступность сервера.
- Прогрузите страницы интернета через другой браузер.
- Откатите маршрутизатор до заводских настроек.
- Созвонитесь с провайдером для выяснения причин неполадок.
Если пакеты все еще не пропускаются, вероятны три причины: неисправность интернет-кабеля, проблема с обработкой DNS, неполадки со стороны оборудования провайдера.
Проверка обрыва витой пары и целостности изоляции
В следующем видео описаны 5 способов проверки витой пары:
Если все указывает на проблему в кабеле, ее необходимо выявить и устранить. При неисправности короткого кабеля, можно попросту его заменить. Для проводов длиной несколько десятков метров, можно применить специальные приборы, помогающие выявить проблему.
Тестер
MicroScanner2 – профессиональное решение для выявления места неисправности кабеля. Подключив один коннектор в порт, на экране тестера высветиться графическая информация о длине патч-корда до места неисправности.
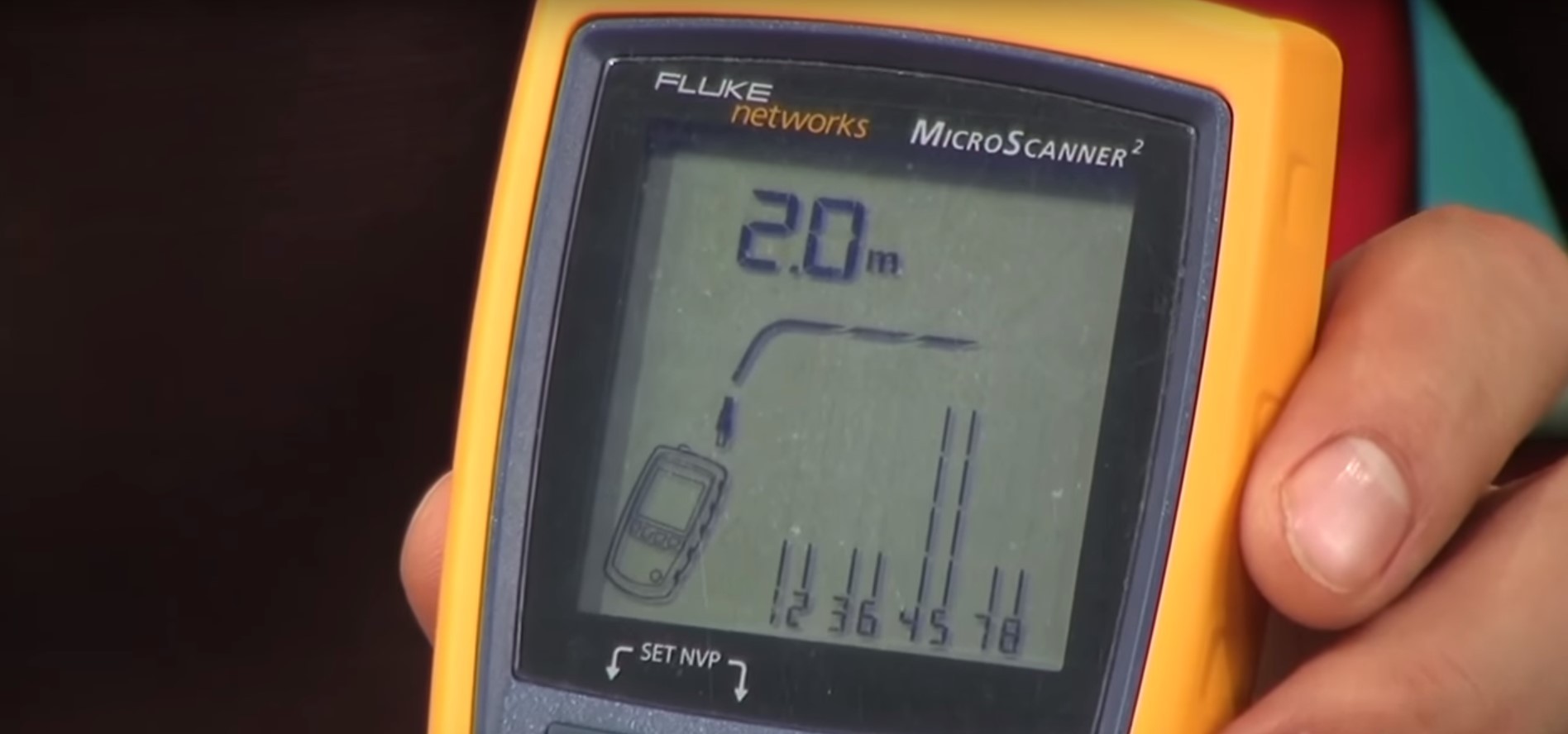
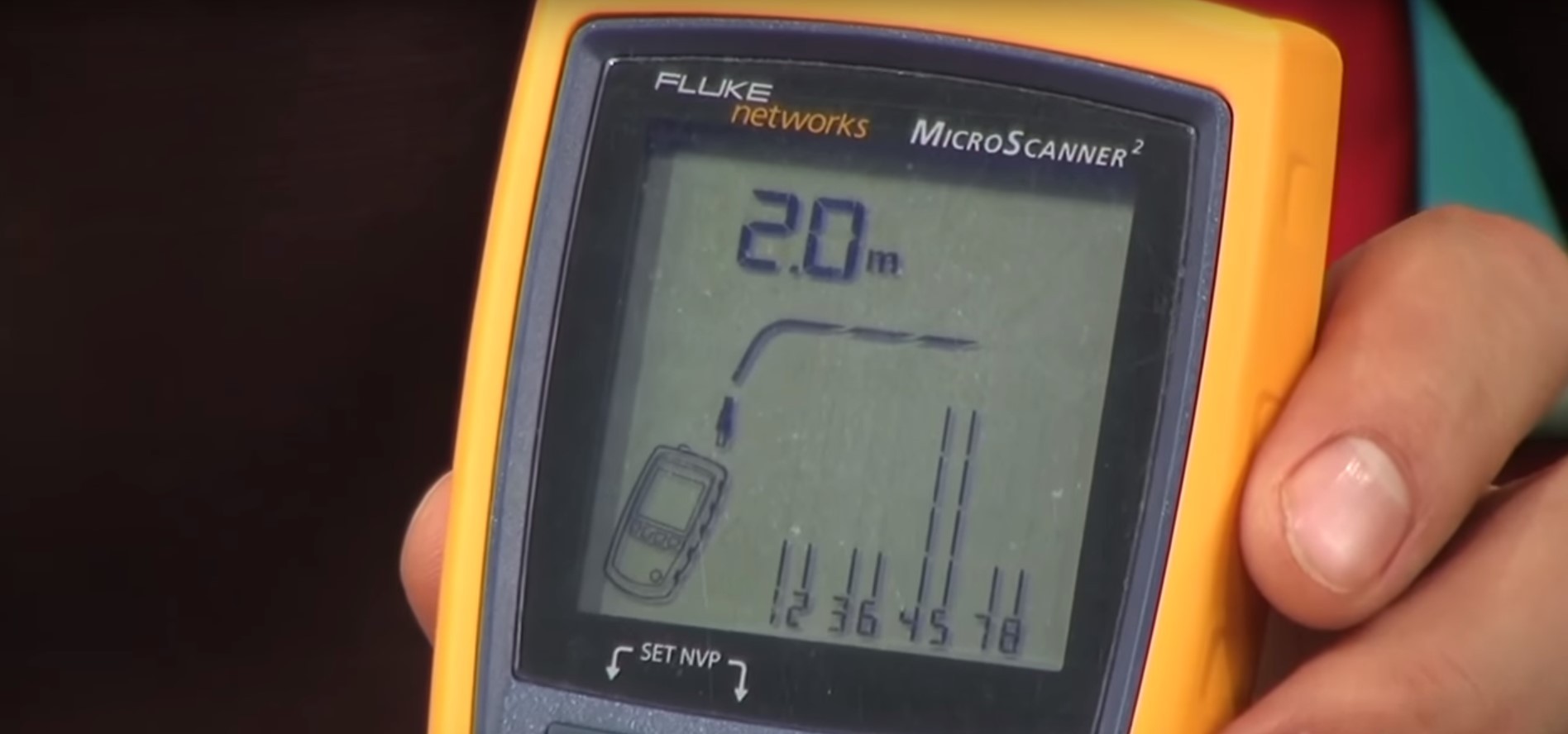
Остальные способы требуют снятия коннектора и проделывания замеров непосредственно на контактах витой пары. Также будет не лишним убедится в качестве обжима кабеля коннектором. Если обжим слабый или нарушена изоляция – проблемы с передачей сигнала гарантированы.
Мультиметр
В режиме сопротивления необходимо прозвонить оранжевую и зеленую витую пару, чтобы проверить целостность кабеля:
- Выньте второй коннектор из сетевой карты ПК или иного сетевого оборудования.
- Снимите коннектор с замеряемого конца, и оголите жилы.
- Приложите щупы тестера сперва к оранжевому и бело-оранжевому проводнику витой пары. Нормальное сопротивление 1-2 Ом.
- Далее приложите к зеленому и бело-зеленому. Сопротивление тоже должно быть 1-2 Ом. Полярность при этом не важна.
- После приложите щупы мультиметра к оранжевому и зеленому проводникам. На мультиметре должно быть более 100 Ом. Обычно мультиметры указывают бесконечность.


Обычный картофель
Если никаких приборов под рукой не оказалось, а узнать, поврежден ли кабель нужно прямо сейчас, сделайте следующее:
- Разрежьте картофель пополам.
- Каждую пару максимально близко друг к другу погрузите в картофель на 1,5 см.
- Если провод подключён к плюсу, вокруг погруженного проводника начнет зеленеть область.
- Если жила подведена к минусу, то возле проводника появится белая пена. Если же вытянуть «минусовой» провод, он начнет темнеть.
- При нулевых изменениях состояния картошки витая пара скорей всего закорочена или находится в обрыве.
Заключение
При проблемах доступа к глобальной сети нужно выявить причину неисправности. Бывает, доступ в интернет блокируется, потому что случился обрыв кабеля на участке локальной сети или же с патч-кордом, подключенным к WAN. Проверить целостность витопарного кабеля лучше всего с помощью тестера, так как он не требует снятия обжатых коннекторов. Если же такого прибора нет, используйте мультиметр или более подручные способы.
Как проверить обрыв интернет-кабеля — информационная статья от «ИНЖ Сервис»
Если владелец ПК столкнулся c проблемами в работе интернета и при попытке подключится к сети видит ошибку «сетевой кабель не подключен», то скорее всего возникли неполадки, которые устранить самостоятельно будет достаточно трудно. Более достоверным признаком повреждения кабеля является отсутствие светодиодного сигнала на месте входа интернет-штекера. К сожалению не все материнские платы имеют лампочку, сигнализирующую о подключении исправного провода. Также это справедливо для внешних сетевых карт, вставляемых в PCE слот, не имеющих светодиодных индикаторов.
Попытаться решить данную проблему можно и своими силами. Для этого требуется определить, что именно стало причиной отсутствия интернета. Вот некоторые из наиболее распространенных неисправностей, которые можно исправить самостоятельно:
- Нестабильное сетевое напряжение. Такая проблема приводит к многим неисправностям в работе компьютера, одна из которых – это проблемы с работой интернета. Решением неисправности является установка бесперебойного источника питания, защищающего от перепадов напряжения.
- Использование нелицензионного программного обеспечения. Одна из самых наиболее встречаемых источников проблем при работе ПК – это использование непроверенных программ, которые могут привести к ошибкам или содержать в себе вредоносное ПО. Поэтому на компьютерах, используемых для работы и содержащих важные данные, должно использоваться исключительно лицензионное ПО.
- Выключено сетевое оборудование. Иногда проблемы с работой в интернете могут быть вызваны элементарными вещами, такими как отключенный сетевой адаптер. Чтобы проверить активность данного устройства, нужно в Windows перейти в «Панель управления», найти пункт «Сетевые подключения», зайти в него и выбрать вкладку «Сетевые адаптеры». На открывшемся окне убедиться в активности адаптера.
- Отсутствуют драйвера на сетевое оборудование. Данная проблема особенно актуальна при переустановке операционной системы. Чтобы убедиться в наличии драйверов, соответствующих сетевому оборудованию, нужно зайти на вкладку «Панель управления», выбрать «Система», открыть меню «Диспетчер устройств», найти «Сетевой адаптер» и посмотреть его свойства. Если отсутствуют какие-либо предупреждающие сообщения об ошибке, то скорее всего проблема не в драйверах.
Все вышеописанные ошибки обычно могут быть решены усилиями владельца компьютера.
Помощь специалистов
Если же вышеописанные причины неисправности не подходят или же не получается справиться с проблемой самостоятельно, то следует воспользоваться помощью профессионалов. Первое, что необходимо сделать при проблемах с интернетом или сетевым шнуром – это позвонить к оператору провайдера, предоставляющего услуги предоставления доступа в сеть. Благодаря этому можно в кратчайшие сроки узнать о наличии повреждений кабеля или любых других поломок.
Если, позвонив к оператору, владелец компьютера узнал о том, что проблема со стороны оператора отсутствует, а также проверил свой ПК на исправность, то можно утверждать о наличии повреждения кабеля. Устранить проблему можно воспользовавшись услугами специалистов из компании, предоставляющей доступ в интернет.
В некоторых случаях повреждения провода можно попытаться исправить своими силами. Для этого требуется знать возможные виды поломок и способы их устранения. Наиболее распространенными неисправностями, появившимся при механическом повреждении кабеля, является следующее:
- Наиболее распространенная причина – полный обрыв кабеля. Возникает обычно из-за негативного механического воздействия, такого как передавливание или работа при температуре, превышающей норму для кабеля данного типа.
- Замыкание между проводами витой пары. Тоже является достаточно распространенной причиной проблем с работой интернета. Также появляется из-за передавливания и ударов.
Если получилось обнаружить обрыв кабеля, то можно попытаться самостоятельно устранить неисправность. Также достаточно легко проверить на работоспособность сетевую карту, которая также часто служит причиной проблем с сетью. Для этого достаточно установить ее в другой компьютер и подключить кабель интернета. Но эта возможность актуальна при наличии доступа к сети через исправный провод.
Чтобы точно определить неисправность кабеля интернета, необходимо обладать знаниями о правильном подключении провода через свич, хаб или другие устройства, а также иметь общие знания принципа передачи информации через «витую пару».
Также желательно ознакомиться со схемой подключения кабеля. В основном для проводов, передающих какие-либо цифровые данные, используется трансформаторная схема подключения, позволяющая избежать помех. Благодаря знанию вышеописанным причинам неисправности кабеля, устранить неисправность или обрыв проводника сможет любой желающий.
Как проверить кабель интернета мультиметром
Если владелец ПК столкнулся c проблемами в работе интернета и при попытке подключится к сети видит ошибку «сетевой кабель не подключен», то скорее всего возникли неполадки, которые устранить самостоятельно будет достаточно трудно. Более достоверным признаком повреждения кабеля является отсутствие светодиодного сигнала на месте входа интернет-штекера. К сожалению не все материнские платы имеют лампочку, сигнализирующую о подключении исправного провода. Также это справедливо для внешних сетевых карт, вставляемых в PCE слот, не имеющих светодиодных индикаторов.
Попытаться решить данную проблему можно и своими силами. Для этого требуется определить, что именно стало причиной отсутствия интернета. Вот некоторые из наиболее распространенных неисправностей, которые можно исправить самостоятельно:
- Нестабильное сетевое напряжение. Такая проблема приводит к многим неисправностям в работе компьютера, одна из которых – это проблемы с работой интернета. Решением неисправности является установка бесперебойного источника питания, защищающего от перепадов напряжения.
- Использование нелицензионного программного обеспечения. Одна из самых наиболее встречаемых источников проблем при работе ПК – это использование непроверенных программ, которые могут привести к ошибкам или содержать в себе вредоносное ПО. Поэтому на компьютерах, используемых для работы и содержащих важные данные, должно использоваться исключительно лицензионное ПО.
- Выключено сетевое оборудование. Иногда проблемы с работой в интернете могут быть вызваны элементарными вещами, такими как отключенный сетевой адаптер. Чтобы проверить активность данного устройства, нужно в Windows перейти в «Панель управления», найти пункт «Сетевые подключения», зайти в него и выбрать вкладку «Сетевые адаптеры». На открывшемся окне убедиться в активности адаптера.
- Отсутствуют драйвера на сетевое оборудование. Данная проблема особенно актуальна при переустановке операционной системы. Чтобы убедиться в наличии драйверов, соответствующих сетевому оборудованию, нужно зайти на вкладку «Панель управления», выбрать «Система», открыть меню «Диспетчер устройств», найти «Сетевой адаптер» и посмотреть его свойства. Если отсутствуют какие-либо предупреждающие сообщения об ошибке, то скорее всего проблема не в драйверах.
Все вышеописанные ошибки обычно могут быть решены усилиями владельца компьютера.
Помощь специалистов
Если же вышеописанные причины неисправности не подходят или же не получается справиться с проблемой самостоятельно, то следует воспользоваться помощью профессионалов. Первое, что необходимо сделать при проблемах с интернетом или сетевым шнуром – это позвонить к оператору провайдера, предоставляющего услуги предоставления доступа в сеть. Благодаря этому можно в кратчайшие сроки узнать о наличии повреждений кабеля или любых других поломок.
Если, позвонив к оператору, владелец компьютера узнал о том, что проблема со стороны оператора отсутствует, а также проверил свой ПК на исправность, то можно утверждать о наличии повреждения кабеля. Устранить проблему можно воспользовавшись услугами специалистов из компании, предоставляющей доступ в интернет.
В некоторых случаях повреждения провода можно попытаться исправить своими силами. Для этого требуется знать возможные виды поломок и способы их устранения. Наиболее распространенными неисправностями, появившимся при механическом повреждении кабеля, является следующее:
- Наиболее распространенная причина – полный обрыв кабеля. Возникает обычно из-за негативного механического воздействия, такого как передавливание или работа при температуре, превышающей норму для кабеля данного типа.
- Замыкание между проводами витой пары. Тоже является достаточно распространенной причиной проблем с работой интернета. Также появляется из-за передавливания и ударов.
Если получилось обнаружить обрыв кабеля, то можно попытаться самостоятельно устранить неисправность. Также достаточно легко проверить на работоспособность сетевую карту, которая также часто служит причиной проблем с сетью. Для этого достаточно установить ее в другой компьютер и подключить кабель интернета. Но эта возможность актуальна при наличии доступа к сети через исправный провод.
Чтобы точно определить неисправность кабеля интернета, необходимо обладать знаниями о правильном подключении провода через свич, хаб или другие устройства, а также иметь общие знания принципа передачи информации через «витую пару».
Также желательно ознакомиться со схемой подключения кабеля. В основном для проводов, передающих какие-либо цифровые данные, используется трансформаторная схема подключения, позволяющая избежать помех. Благодаря знанию вышеописанным причинам неисправности кабеля, устранить неисправность или обрыв проводника сможет любой желающий.
При проверке кабеля витых пар важно начать с визуального обследования всего провода по длине. При этом особо важно уделить внимание следует уделить месту обжатия проводника в вилках типа RJ-45. Если при этом провода обжаты неаккуратно, возможно, они не полностью вошли в RJ-45, из-за чего связь становится с плохой скоростью соединения и недопустимого качества. Другой случай, когда провода задевают друг друга, тогда может произойти замыкание. Если внешнее обследование не принесло результатов, появляется резонный вопрос: как проверить по качеству кабель, используя специальные тестеры? Самый легкий способ – проверить тестером провода витых пар. Самые современные приборы оснащены жк-дисплеем. Они помогают установить не только саму проблему, но и точное место ее нахождения. Кстати, достаточно даже сделанного своими руками тестера, оснащенного светодиодами. К сожалению, маловероятно нахождение таких тестеров в обычной квартире.
Основные способы проверки проводников:
1. С помощью мультиметра. Проверить провода мультиметром не составит труда даже для человека, который совершенно ничего в этом не понимает. Этим прибором проверяют напряжение электрической сети, а также величину AC/DC (постоянного/переменного) тока. Настроив мультиметр в режим омметра, возможно с легкостью исследовать кабель на целостность.
2. Прозвонка провода. Наиболее доступный метод проверки качества проводника – прозвонить шнур для тестера стрелочного типа (а точнее, проверка витой пары желтого и зелененького цвета). В первую очередь необходимо вытащить вилку из ПК. Теперь прибор настраиваем на измерение сопротивления сети и прикасаемся щупами к проводам бело-оранжевого завичения и оранжевого цвета. Сопротивление должно составлять один-два Ома. Далее то же самое проводим с проводами витой пары зеленого и бело-зеленого цвета. Величина сопротивления между ними также в районе одного-двух ома. После этого необходимо измерить ту же величину между проводами оранжевого и зеленого цвета. Обычно, при отсутствии проблем витых пар в кабеле, эта величина должна быть бесконечно высокой, но достаточно, чтобы оно было больше сотни Ом.
Как проверить по качеству кабель.
Если провод еще не подсоединен к оборудованию, придется проверять его качество с помощью более трудоемкого, в то же время надежного метода.
Концы провода сводятся в одной точке, после чего прозваниваются. Прибор также настраивается на измерение сопротивления, после чего проводится проверка цельности провода и возможность возникновения короткого замыкания.
Концы щупа подводят к контактам одного цвета двух вилок. Сопротивление во время проверки должно быть равно 0 Ом. Таким образом, необходимо прозвонить поочередно все пары. Испытание же на возможность возникновения короткого замыкания должно проводиться только на одной вилке. Для этого один конец щупа подводится к первому контакту, а второй поочередно к каждому из оставшихся.
Важно!
При передаче сигнала связи используются лишь пары зеленого и оранжевого цвета, так что самого пристального внимания достойны именно они.
Как проверить по качеству кабель, только что изготовленный на производстве?
Размеры величины сопротивления на парах разных цветов разные, благодаря чему довольно просто можно узнать, верно ли обжаты пары. То есть, если по какой-либо причине они оказались перепутаны, это сразу станет видно во время измерения сопротивления. Например, для пары оранжевого цвета нормальный объем данной величины – 50 Ом, значит, если при измерении сопротивление равно 100 Ом – обжата пара отличного от оранжевого цвета или же по другой, не подходящей в данном варианте, схеме.
Как проверить по качеству кабель, чтобы это было наиболее удобно? Используя не только вилку, но и розетку RJ45. При этом свободный конец провода необходимо вставить в эту розетку и измерять сопротивление уже докасаясь щупами не вилки (что довольно неудобно), а проводя это внутри самой розетки.
Получив и проанализировав результаты всех проверок, необходимо принять решение о последующих действиях. Если произошел обрыв или короткое замыкание витой пары зеленого или оранжевого цвета, наиболее рациональное решение – заменит их рабочей парой (коричневого или синего цвета, так как изначально они не используются). Для начала следует обрезать провода одной вилки и снова осуществить прозвон всех пар проводников. Затем, проверить обрыв провода необходимо и со второй вилкой, так как он возможен непосредственно в ней. Короткое замыкание также возможно при неправильной подготовке проводников в месте их фиксации в вилке. Стоит обратить внимание, что если на внешней оболочке кабеля ест насечки – он может сломаться в этом месте. Если все провода витых пар оказались нерабочими, необходимо еще внимательней осмотреть весь кабель по длине и, если место его повреждения обнаружить не удалось, единственным вариантом остается – замена всего кабеля на новый.
Функциональные обязанности любого системного администратора обычно состоят из целого списка различных пунктов, причём в зависимости от поступи технического прогресса некоторые из них уходят в небытие, а новые появляются в более сложных формах. Но одно осталось неизменным с истоков возникновения компьютерных сетей и до сегодняшнего дня – это обслуживание, прокладка, тестирование и оптимизация структурированной кабельной сети.
Особо удачливым администраторам не приходится заниматься непосредственно прокладкой: уважающая себя компания всегда предоставит этот масштабный и ответственный труд фирме-интегратору. Но на практике ситуация скорее обратная – компании пытаются экономить где только возможно и администраторам часто приходится откладывать в сторону ноутбук и консоль и брать в руки перфоратор и бухту кабеля. Соответственно, ввод проложенной кабельной сети в эксплуатацию и тестирование выполненных соединений тоже становится задачей администратора.
Для решения подобных вопросов администратор должен быть вооружён приборами контроля сетевых соединений и кабельных параметров, в зависимости опять же от щедрости работодателя — самыми простыми, средними или профессионального уровня.

В отличие от системного администратора десятилетней давности, который проверял кабельные жилы на разрыв мультиметром, ставя на один конец трассы накоротко замкнутый коннектор и ища в розетках эту петлю, современному администратору доступна масса вариантов оборудования.
Рассмотрим варианты приборов тестирования кабельной сети, которые должны быть в арсенале каждого сетевого администратора.
Простые кабельные тестеры
Простые кабельные тестеры должны быть в арсенале каждого сисадмина. Дешёвые, лёгкие и компактные устройства, предоставляющие минимальное количество функций, но удобные в использовании и относительно неприхотливые.
Имеют входы для стандартных сетевых коннекторов – RJ45 либо коаксиальных. Некоторые модели также оснащаются входом для телефонного коннектора RJ11/12. В простейшей базовой комплектации состоят из двух модулей – приемного и передающего. Передающий излучает сигнал, приёмный — его детектирует. Индикация в простейших моделях осуществляется светодиодами, каждый из которых соответствует одной медной жиле, всего восемь индикаторов.

Данный тип приборов пригоден лишь для выявления факта обрыва на жилах кабельной линии, либо причины отсутствия контакта в гнезде патч-панели, розетке или коннекторе Ethernet кабеля. На практике это выражается в том, что не горит индикатор какой-либо жилы. Далее системный администратор уже идёт от обратного, исключая последовательно неисправности коннектора, Ethernet кабеля, модуля розетки, обжатия модуля в патч-панели ну и самого неприятного – обрыва в неизвестном месте на кабельной трассе. И здесь было бы очень кстати узнать, в каком именно, но для этого нужен уже тестер другого класса.
Простые кабельные тестеры с дополнительными функциями
Такие приборы являются дальнейшим развитием описанных выше тестеров, и основную функцию выполняют сходную, но с рядом нюансов. К примеру, в комплект тестера может входить набор идентификаторов для поиска соответствия розеток и гнезд патч-панели. Как раз таких, какие изготавливаются сисадмином самостоятельно при прозвонке кабеля мультиметром. В заводском исполнении такие идентификаторы максимально удобны и передающий модуль тестера имеет индикацию сразу на всё их количество.
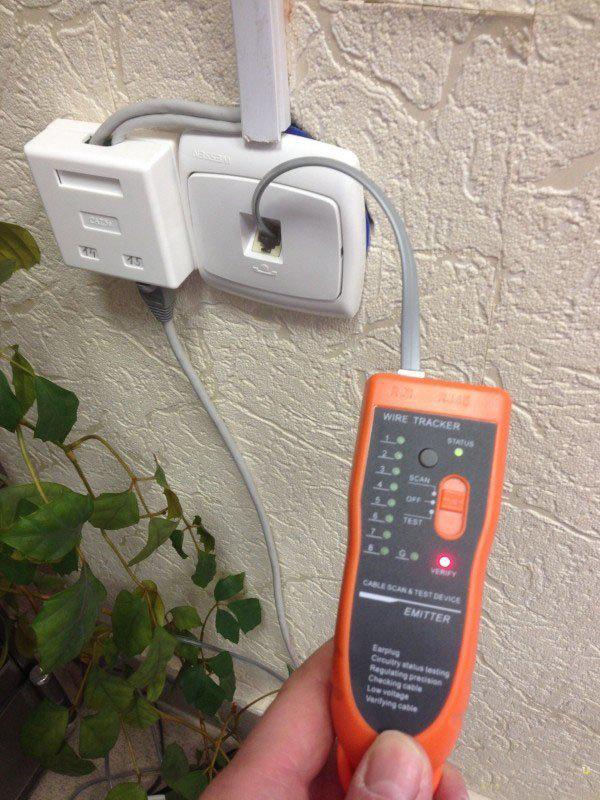
Подключив индикаторы в гнезда патч-панели, и пройдя с самим тестером по неизвестным розеткам, сразу можно увидеть, где заканчивается и исправна ли кабельная трасса от каждой из них. Полезная функция, значительно сокращающая время разметки сети.
Также такие тестеры могут иметь дополнительный генератор (для подачи аналогового сигнала в линию) в комплекте с индуктивным щупом – аналог старого метода связистов-кабельщиков с девятивольтовой батарейкой по поиску пар с «распаровкой» жил. Щуп имеет световую и звуковую индикацию при приближении к жиле с сигналом от передатчика.
Недостатком такого метода является сильная восприимчивость щупа к посторонним электрическим влияниям, как слаботочным, так и из сети 220В.
Во избежание наводок имеет смысл применять тональные генераторы с цифровым сигналом.

Такие генераторы удобно применять там, где рядом проходят силовые электрические линии или установлены люминесцентные лампы. Сигнал от цифрового генератора четкий и не подвержен помехам.
Кабельные тестеры с расширенным функционалом
Приборы следующего уровня, значительно отличающиеся от простых кабельных тестеров и в ценовом диапазоне и по функционалу. По сути, цель у них та же самая – обнаружить обрыв жилы, отсутствие контакта или перепутанные жилы в паре. Но выполняют они её со значительным удобством для системного администратора и предоставляют куда больше данных для анализа проблемы, в том числе определение длины линии.

Эти приборы уже имеют жидкокристаллический экран. И основным отличием от предыдущего класса тестеров является поиск и определение и локализация места неисправности на кабельной трассе с применением встроенного рефлектометра.
Рефлектометр посылает в кабель серии электрических импульсов и измеряет отражённые электрические волны, определяя по их параметрам множество деталей о состоянии среды передачи и её повреждениях. С помощью такого метода можно определять повреждения в кабельной трассе. Основной параметр, доступный к ручной настройке для данного типа измерений – коэффициент распространения импульса (NVP), зависящий от сечения жилы измеряемого кабеля. Корректное указание этого коэффициент позволяет более точно вычислять длину кабеля и расстояния до повреждений.
Конечно, определить на каком расстоянии от прибора в кабельной линии обрыв – функция очень полезная, но практически найти этот обрыв администратору будет непросто, особенно если кабельная трасса идёт под разными углами, вверх и вниз, зачастую даже петляя между этажами здания. Хотя, примерно прикинув, где точка повреждения, можно пойти в это место здания и, к примеру, обнаружить монтажников сплит системы, которые буром своего перфоратора попали в скрытый в стене пучок кабелей локальной сети.
Также к полезным функциям такого типа устройств можно отнести определение активного оборудования, подключённого к кабелю, например, включённого компьютера и определение наличия PoE, то есть питания с порта коммутатора. Определение наличия PoE (в том числе под нагрузкой) может быть очень полезным в случае поиска неисправностей в IP-телефонах, питающихся непосредственно с сетевого интерфейса коммутатора.
Сетевые тестеры
Сетевые тестеры — это приборы уже профессионального уровня и более высокого ценового диапазона, обладающие максимальным функционалом для квалификации не только кабельной системы, но и сети. С помощью таких приборов можно протестировать скорость подключения, параметры питания PoE, опросить активное оборудование по протоколам CDP, LLDP, EDP, для определения имени коммутатора и конкретного интерфейса/порта, к которому подключен тестируемый кабель. Приборы этого класса могут работать как с медными линиями СКС, так и с оптическими.

В большинстве случаев такие приборы могут проводить автоматические тесты, которые позволяют проанализировать наличие в сети DHCP сервера, DNS, шлюза, и выполнить PING до любого заранее заданного узла. Преимущество сетевых тестеров в том, что они совмещают в себе функционал «ноутбука системного администратора» и кабельный тестер в компактном, зачастую противоударном корпусе.
Сетевые анализаторы
Сетевые анализаторы — приборы из еще более дорогого сегмента и зачастую предназначены для сетевого инженера, так как обычный системный администратор не обладает навыками глубокого тестирования сетевых протоколов. В сетевых анализаторах реализованы такие дополнительные функции, как захват трафика, сетевой анализ, тестирование пропускной способности сети, тестирование производительности сети и приложений, анализ VoIP, тестовая генерация трафика, инвентаризация сетевых устройств.

Также сетевой анализатор выполняет трассировки маршрута с определенным количеством прыжков, производит расширенное тестирование PoE, анализирует возможность доступа к безопасным сетям по 802.1x.
Экраны этого класса анализаторов выполняются, как правило, цветными и с довольно большой диагональю, для того чтобы одновременно можно было видеть статистику по нескольким процессам, например отображения количества переданных фреймов, уровень загрузки трафика, количество ошибок, коллизий, параметры скорости.

Важной функцией во многих устройствах такого класса является возможность тестирования линков на скорости до 10 Гбит/с, подключение к оптической линии, а также возможность тестирования WiFi сетей.
Выводы
Отталкиваясь от реальных задач, выполняемых среднестатистическим системным администратором ежедневно, можно с уверенностью сказать, что самые частые из них это:
Прозвонка соответствия розетки и гнезда патч-панели.
Проверка правильности обжима коннекторов RJ45 на обоих концах патч-корда.
Проверка контакта в розетках, проверка контакта обжатых патч-кордов, проверка каждой жилы в трассе витой пары от розетки до коммутационного шкафа на прохождение сигнала.
Протяжка кабелей на новые рабочие места с расшивкой панелей, розеток и их маркированием.
Остальные задачи администратор решает обычно с помощью ноутбука и множества различных утилит. Пропинговать сервер, рабочую станцию или протестировать скорость передачи данных в своей организации администратор может без применения дорогостоящего оборудования. Конечно, оптимально, если оно есть в наличии, но как правило, основное «оружие» администратора — это простые кабельные тестеры низкого и среднего ценового диапазонов, обеспечивающие быстрое решение горящих задач.
Сетевые анализаторы высокой ценовой категории скорее пригодны для более сложных задач, для решения которых нужна соответствующая квалификация сетевого инженера. Такие задачи, как правило, носят более глубокий характер и в основном ориентированы на качественную работу бизнес приложений и сервисов, от простоя которых зависят финансовые потери компаний.
Компьютер не видит интернет кабель
Для подключения персонального компьютера к сети Интернет чаще всего используется кабельное соединение. Отсутствия связи с глобальной сетью может быть вызвано плохим подключением кабеля Ethernet.

Компьютер не видит интернет кабель
Перечёркнутый значок сети в области уведомлений рабочего стола компьютера является первым признаком того, что ПК «не видит» сетевой кабель.

Перечеркнутый знак сети в панели задач означает, что компьютер не видит сетевой кабель
Первое, что необходимо сделать в этом случае – это проверить физическое подключение кабелей Ethernet к сетевым разъёмам (портам) RJ-45.
Большинство портов RJ-45 имеют два индикатора – зелёный или оранжевый «LINK» и жёлтый «ACT».

Индикаторы портов RJ-45
Важно! Ровный свет индикатора «LINK» означает, что кабель Ethernet нормально подключён к порту, а также к сетевому устройству на другом конце кабеля. Мигающий индикатор «ACT» при этом означает передачу данных.

При нормальной работе интернет-кабеля индикаторы имеют характерный свет
Разъем RJ-45 может иметь один, совмещённый индикатор «Link/Act». Также на многих моделях роутеров индикаторы разъёмов вынесены на переднюю панель устройства.
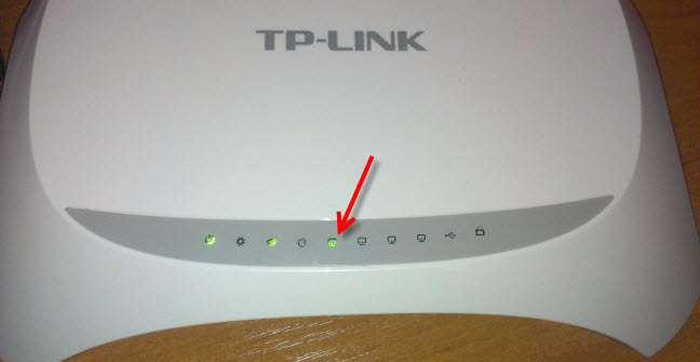
На некоторых роутерах индикаторы разъёмов вынесены на переднюю панель устройства
Порт роутера, подписанный как INTERNET или WAN, предназначен для подключения интернет кабеля, идущего от провайдера. Порт, к которому подключается Ethernet кабель, идущий к ПК, обычно подписан как LAN или Ethernet.
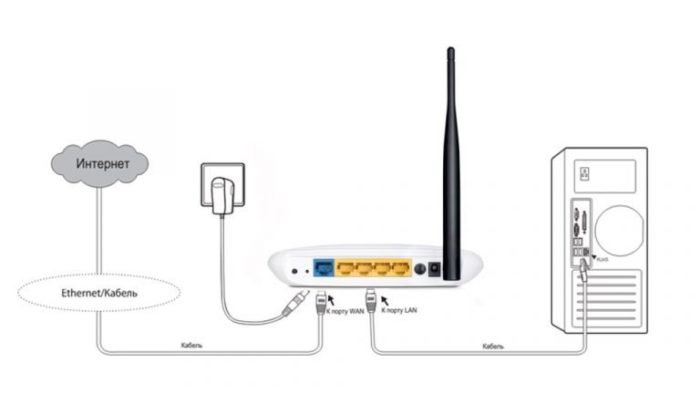
Схема подключения интернет-кабеля к роутеру и ПК
Часто также встречается схема подключения, по которой кабель интернет подключён напрямую к ПК.

Интернет кабель подключён напрямую к ПК
Шаг 1. Проверить, включены ли ПК и роутер (если роутер присутствует в сети). На включённое состояние устройств указывают их светящиеся индикаторы.

Светящиеся индикаторы на роутере означают, что он подключен и работает корректно
Шаг 2. Проверить, светятся ли индикаторы разъёмов в местах подключения кабеля Ethernet:
- Индикаторы сетевой платы ПК.

Проверяем свет индикаторов сетевой платы ПК
- Индикаторы передней панели роутера.

Проверяем свет индикаторов на панели роутера
Отсутствие свечения индикаторов сетевых портов может означать:
- плохой контакт в разъёме RG-45;
- повреждение кабеля Ethernet;
- неисправность портов;
- использование кросс кабеля;
- неисправность сетевой платы ПК.
Чтобы выявить причину проблем, сначала необходимо проверить надёжность подключения разъёмов Ethernet.
Шаг 1. Нажать на язычок коннектора и достать его из разъёма RJ-45. Затем вставить коннектор обратно в порт до слышимого щелчка.

Нажимаем на язычок коннектора и достаем его из разъёма RJ-45, затем снова вставляем обратно до характерного щелчка
Шаг 2. Немного подёргать коннектор за провод вперёд-назад, убедившись, что соединение установлено нормально.

Дергаем коннектор за провод вперёд-назад, чтобы убедится о нормальном подключении
Шаг 3. Если все разъёмы подключены надёжно, необходимо проверить целостность Ethernet-кабелей. Проследовать по кабелю от компьютера до места, где он уходит в щиток, осматривая его на предмет физических разрывов и повреждений.

Проверяем целостность Ethernet-кабелей
Шаг 4. Если кабель, соединяющий ПК и роутер повреждён, заменить его исправным.

При повреждении провода соединяющего ПК и роутер, меняем его на исправный
Шаг 5. Если повреждён интернет кабель, идущий от провайдера, отрезать место повреждения, нарастить кабель и переобжать его коннектором RJ-45.

На поврежденном интернет кабеле от провайдера, отрезаем место повреждения, наращиваем кабель и переобжимаем его коннектором RJ-45
Справка! Можно также позвонить в компанию Интернет провайдера, чтобы они проверили соединение со своей стороны, и вызвать специалиста для проведения наращивания и переобжатия кабелей.
Неисправность в кабеле, соединяющем ПК и роутер, может также заключаться в «выгорании» порта роутера. В этом случае требуется переключить кабель, идущий от ПК, в другой LAN-порт роутера для проверки.
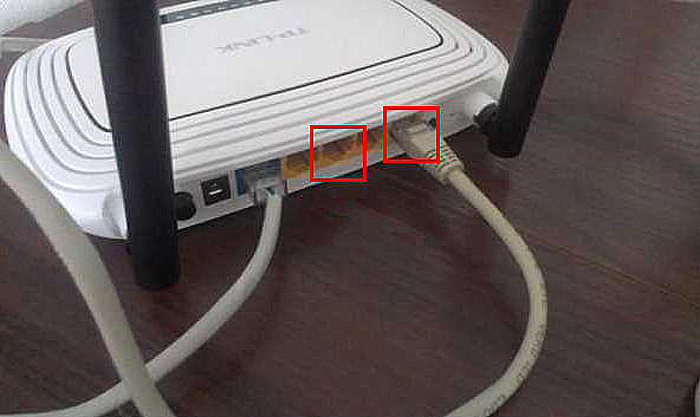
Переключаем кабель, идущий от ПК, в другой LAN-порт роутера для проверки работоспособности порта роутера
Ещё одна возможная причина проблем с кабелем, соединяющем ПК и роутер при первой настройке подключения – это использование «перекрёстного» (кросс–) кабеля вместо «прямого» (патч корда).
Старые модели сетевых устройств не поддерживают интерфейс автоматического переключения прямых и кроссовых кабелей Auto-MDI(X). Если и сетевая плата и роутер не поддерживают Auto-MDI(X), Ethernet-кабель необходимо заменить на «прямой».

Для подключения нужно использовать «прямой» (патч корда) интернет кабель вместо «перекрёстного» (кросс–)
Если индикаторы разъёмов всех подключённых кабелей светятся нормально, или не светятся только индикаторы сетевой платы компьютера или ноутбука, возможно, неисправность находится на самом ПК.
В этом случае необходимо проверить, включена ли сетевая карта в BIOS компьютера.
Справка! BIOS (базовая система ввода/вывода) – это «прошивка» материнской платы, управляющая устройствами ПК при загрузке.
Шаг 1. Выключить компьютер и снова включить его кнопкой на лицевой панели.

Выключаем компьютер и снова включаем его
Шаг 2. Сразу после включения ПК многократно нажимать на клавиатуре клавишу «F1» или «F2», иногда одновременно зажав «Fn» (обычно для ноутбуков), или клавишу «Delete» (для стационарных ПК), пока на экране монитора не появится меню BIOS.
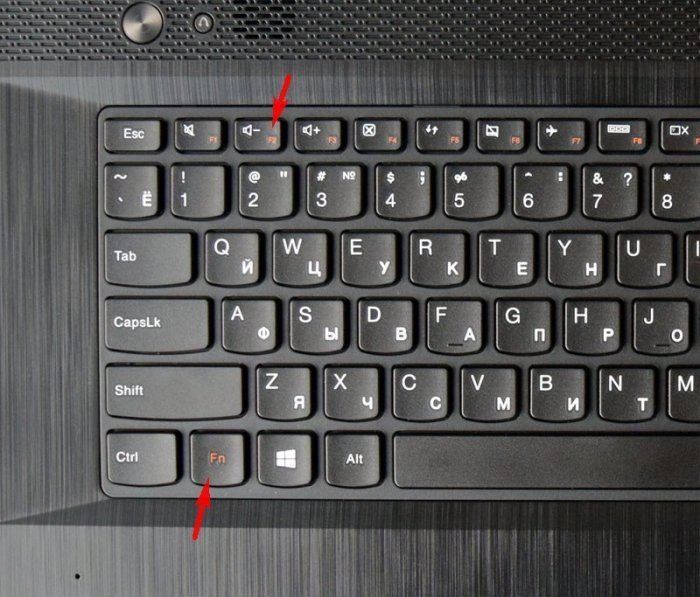
Нажимаем на клавиатуре клавишу «F1» или «F2», иногда одновременно зажав «Fn», или клавишу «Delete»
Примечание! После входа в меню BIOS необходимо использовать указанные в его подсказке клавиши.
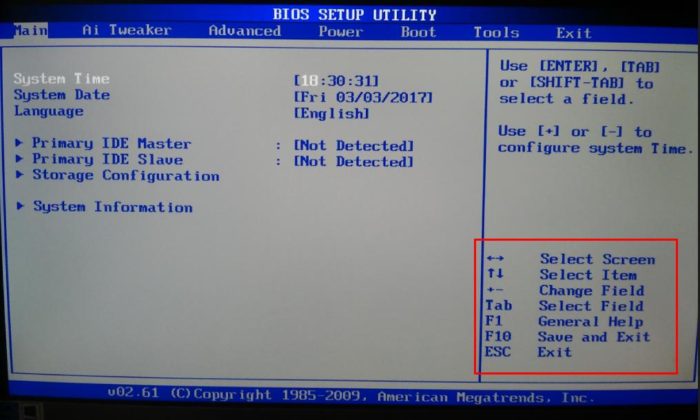
В главном окне БИОСа находим и используем указанные в его подсказке клавиши
Шаг 3. Перейти нажатием боковых стрелок курсора клавиатуры в пункт меню «Advanced» и выбрать стрелками курсора вверх-вниз пункт «Onboard Devices Configuration». Нажать «Enter» на клавиатуре.
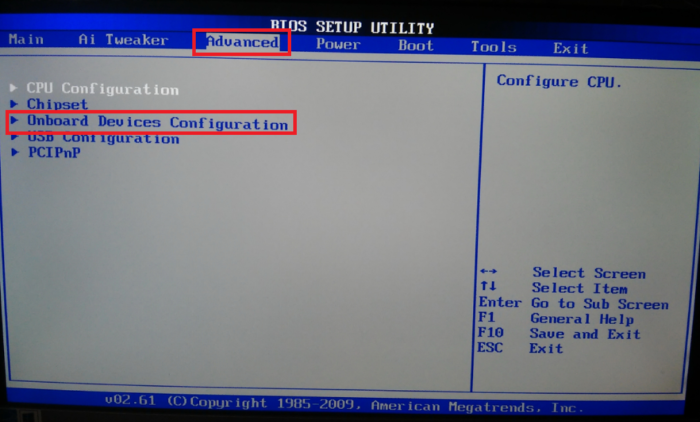
С помощью боковых стрелок курсора клавиатуры переходим в пункт меню «Advanced», выбираем стрелками курсора вверх-вниз пункт «Onboard Devices Configuration»
Шаг 4. Перейти клавишами курсора в пункт «Onboard Lan» и выставить клавишами «+»-«-» значение «Enabled», если оно не было уставлено. Нажать клавишу «F10» для сохранения настроек и выхода из BIOS.
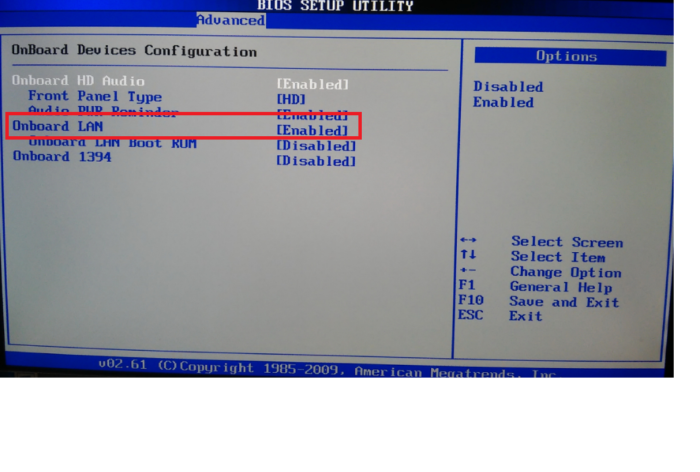
Переходим клавишами курсора в пункт «Onboard Lan», выставляем клавишами (+-) значение «Enabled», нажимаем клавишу «F10»
Шаг 5. Нажать «Enter» для подтверждения выхода с сохранением настроек.
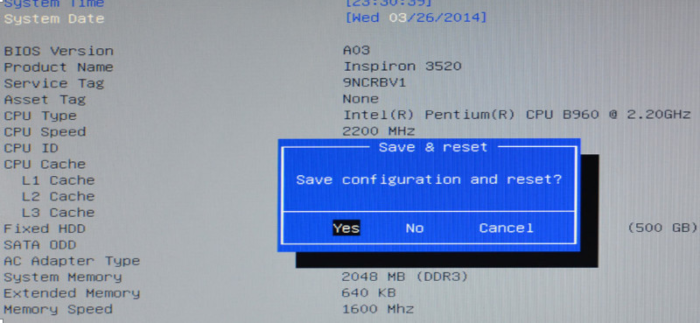
Нажимаем «Enter»
После загрузки ПК необходимо проверить, включена ли сетевая плата и установлены ли на неё драйверы.
Шаг 1. Нажать на клавиатуре сочетание клавиш «Win+R» («Win» расположена справа от «Ctrl») и напечатать в окне «devmgmt.msc». Нажать «ОК».
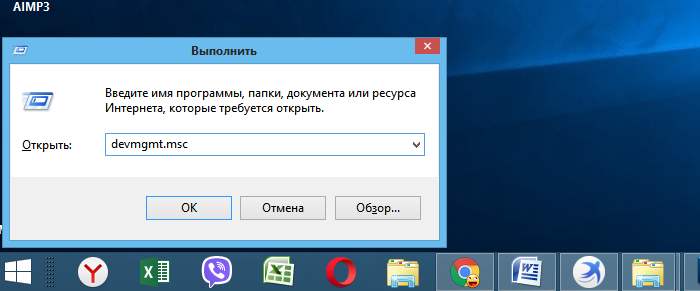
Печатаем в окне «devmgmt.msc», нажимаем «ОК»
Шаг 2. В окне «Диспетчер устройств» дважды щёлкнуть по разделу «Сетевые адаптеры», раскрыв его, и посмотреть, присутствует ли там сетевой адаптер.
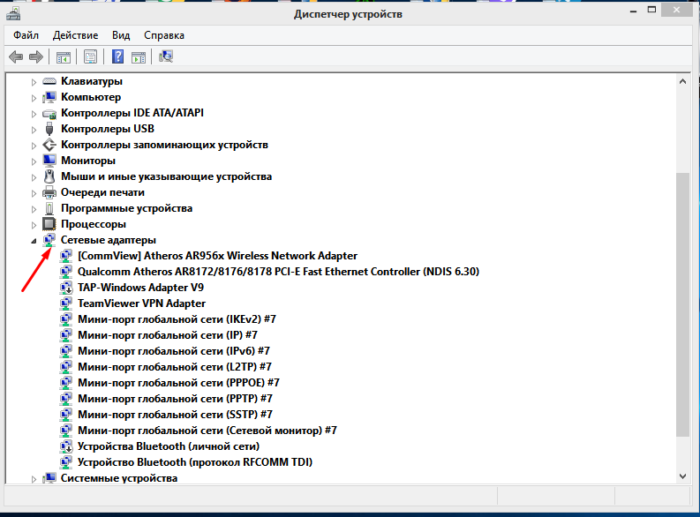
Дважды щелкаем по разделу «Сетевые адаптеры»
Если адаптера в разделе нет, он может находиться в разделе «Другие устройства» как «Неизвестное устройство» под знаком вопроса или восклицания.
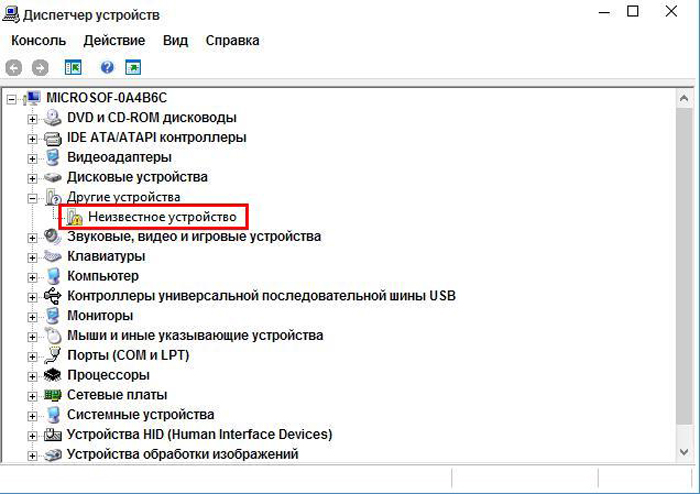
Проверяем в разделе «Другие устройства», проверяем есть ли «Неизвестное устройство»
Шаг 3. Щёлкнуть на адаптере правой кнопкой мыши и выбрать левой кнопкой «Удалить».
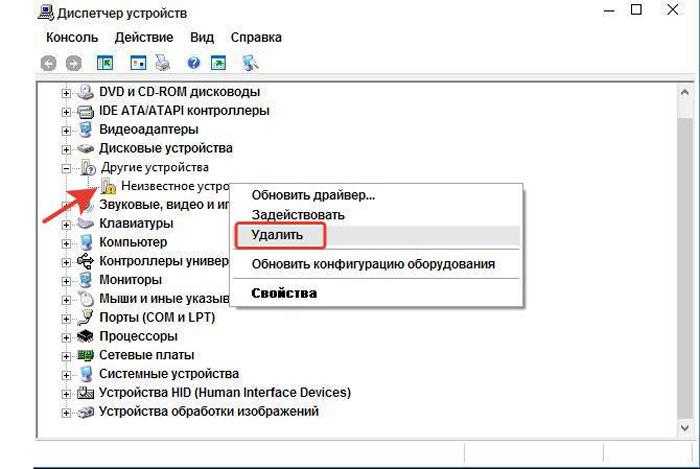
Щёлкаем на адаптере правой кнопкой мыши, выбираем левой кнопкой «Удалить»
Шаг 4. Щёлкнуть вверху окна пункт «Действие» и выбрать в меню «Обновить конфигурацию…».
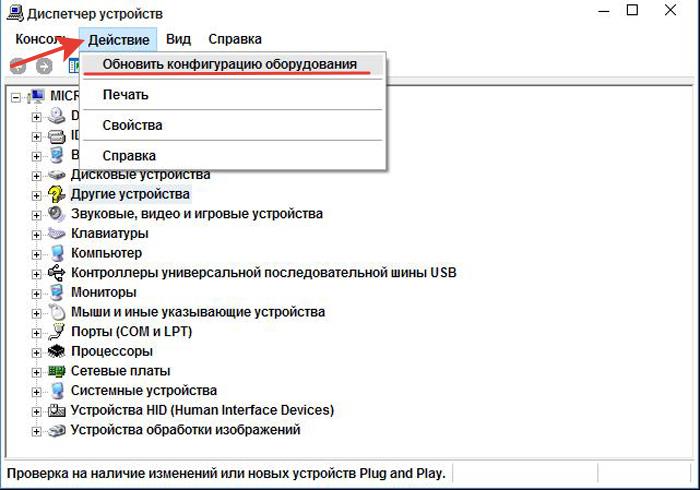
Щёлкаем вверху окна пункт «Действие», выбираем в меню «Обновить конфигурацию…»
Шаг 5. Щёлкнуть в открывшемся окне на строке «Автоматический поиск…».
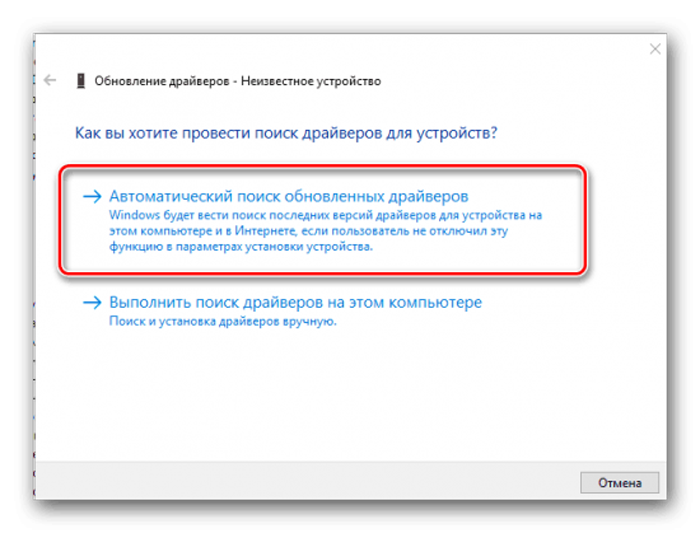
Щёлкаем в открывшемся окне на строке «Автоматический поиск…»
Шаг 6. После установки драйвера устройство появится в «Сетевые адаптеры». Если адаптер отключён (на устройстве стоит красный крестик), щёлкнуть на нем правой кнопкой мыши и выбрать левой кнопкой «Задействовать».
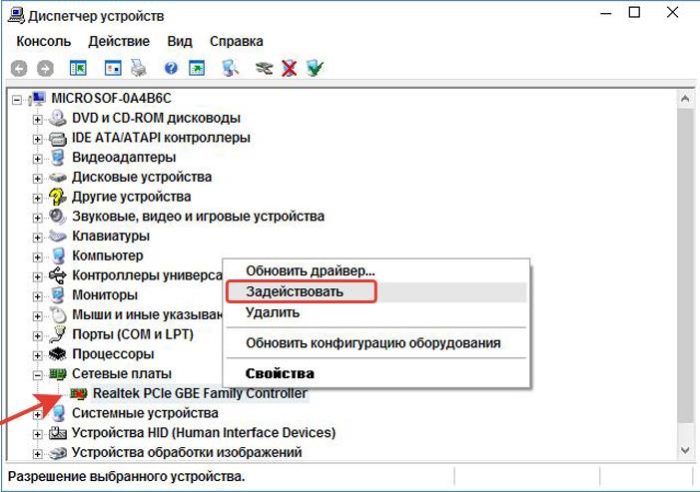
Щелкаем на устройстве правой кнопкой мыши, выбираем левой кнопкой опцию «Задействовать»
Задействованное устройство появится в «Диспетчере устройств».
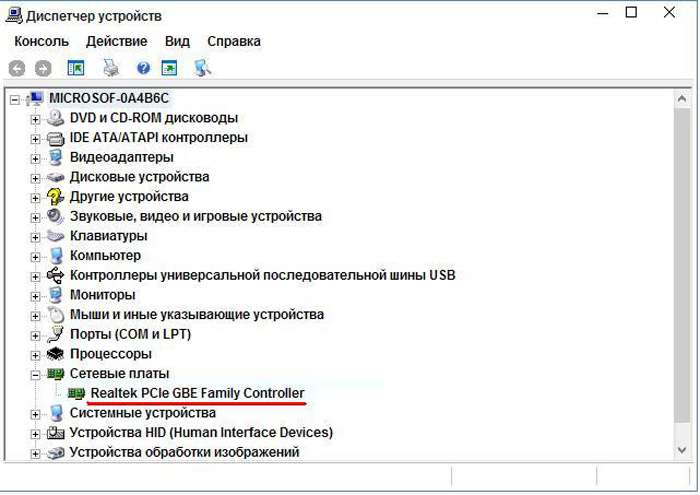
Подключенное устройство сетевого адаптера
Справка! Если устройство задействовать не удаётся, необходимо зайти в Windows с правами администратора. Также можно попробовать установить драйверы сетевой платы с CD-диска, поставляемого с материнской платой.
Если включить плату не удастся, или после включения она «не видит» исправный Ethernet-кабель, плату необходимо заменить.
Если же сетевая карта активировалась и интернет кабель исправен, значок сети в области уведомлений (обведён красным) приобретёт не зачёркнутый вид.

При активированной сетевой карты и исправности интернет-кабеля значок сети в области уведомлений приобретёт не зачёркнутый вид
Остаётся настроить Интернет и выйти в глобальную сеть.
Типы повреждений витой пары и как их обнаружить
- Главная
- Типы повреждений витой пары и как их обнаружить
В этой статье речь пойдет об ошибках, которые могут быть допущены при монтаже коннекторов RJ45 и разновидностях повреждений кабеля типа «витая пара», применяемого в кабельных системах передачи данных. Рисунки приведены в качестве примеров неисправностей, и не служат как образцы правильной схемы оппрессовки.
1. Расщепленные пары (Split pairs):
.jpg) Пример расщепленной пары_1 |
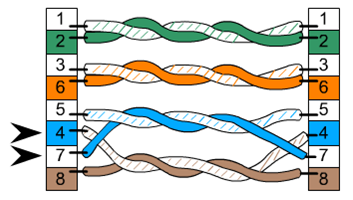 Пример расщепленной пары_2 |
Что такое расщепленная пара?
Расщепленная пара (Split pair) – это серьезная ошибка монтажа, при которой провода из двух разных пар объединены в «рабочую» пару по ошибке (провода не скручены между собой). Эта неисправность возникает, когда монтажник одинаково путает цветовую последовательность проводов в коннекторе на обоих концах кабеля. Передача данных, как и раньше, будет осуществляться по двум проводникам, но они уже не будут находятся в скрутке между собой.
Зачем нужна скрутка проводов в паре?
В телекоммуникациях данные передаются по скрученным вместе проводам — так называемым «витым парам». Проводники скручены с целью минимизации взаимных наводок и уменьшения электромагнитных помех. Несколько витых пар в свою очередь формируют кабель. Пары даже имеют различный шаг этой скрутки чтоб меньше воздействовать друг на друга. Расщепленная пара приводит к таким проблемам как перекрестные помехи на линии, чрезмерная задержка распространения сигнала между парами, помехи видеосигналу, возникновение битовых ошибок или потеря данных.
Увидит ли простой кабельный тестер расщепленную пару?
Простые кабельные тестеры обычно проверяют проводники на непрерывность, электрическую целостность, сопротивление и емкость, но не проверяют перекрестные помехи, обычно связанные с разделенными парами. Соответственно проверив кабель бюджетным тестером витой пары вы получите хороший результат при неправильно смонтированной линии. Это потому, что проверка будет осуществляться только на возможность прохождения тока, а поскольку такая возможность есть и номера проводов на обоих концах кабеля совпадают то и неисправность выявлена не будет. Для обнаружения расщепленных пар нужно использовать хороший профессиональный кабельный тестер. Длина кабеля должна быть не менее 50 см, на более коротких патчкордах, выявить это повреждение тестовым оборудованием практически невозможно, поможет только визуальный контроль цветовой схемы проводов.
Обнаружить расщепленную пару можно кабельными тестерами Softing:
2. Обрыв пары (Open pair):
.jpg) Пример обрыва пары_1 |
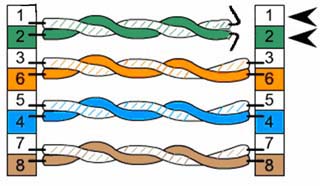 Пример обрыва пары_2 |
Обрыв пары, или просто отсутствие контакта в кабеле UTP, STP, FTP — это простое, часто встречающееся повреждение. Оно может быть обнаружено любым кабельным тестером который работает в паре с удаленным идентификатором. Прибор будет подавать сигнал (ток) на каждый проводник, а ответная часть его принимать. Если сигнал от основного устройства не получен, значит и целостности провода нет. Здесь работает принцип простейшей «прозвонки». Конечно стоит упомянуть об ограничениях самого измерительного оборудования, которое рассчитано на определенную максимальную длину кабеля, обычно не менее 305 метров, чтоб можно было проверить целую бухту кабеля. Расстояние до обрыва пары можно измерить тестерами, которые могут определять длину линии по емкости или методом рефлектометрии (TDR).
3. Обрыв одного проводника (Miss wire):
.jpg) Пример обрыва одного провода_1 |
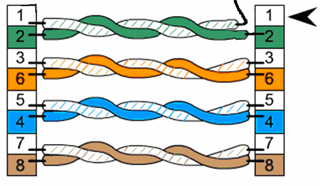 Пример обрыва одного провода_2 |
Обрыв проводника также является легко выявляемым повреждением. Методы определения схожи с обрывом пары. Стоит отметить, что тестеры могут распознавать отсутствие одного контакта как обрыв всей пары, тем не менее, это не слишком важно, так как всё равно линию придется ремонтировать.
4. Перевернутая пара (Reversed pair):
.jpg) Пример перевернутой пары_1 |
 Пример перевернутой пары_2 |
Перевернутая пара является ошибкой монтажа модульного разъёма или розетки (например RJ45). Также может называться обратной или реверсированной. Возникает, когда провода одной пары прикреплены к правильным контактам на одном конце кабеля, но на другом конце обращены. Жила, которая в начале линии имела порядковый №3 (рис. Пример перевернутой пары_1), в конце кабеля обжата на контакт №6, а №6 в свою очередь приходит на контакт №3. Данное повреждение может быть обнаружено любым тестером но локализовать его можно только визуально осмотрев коннектор.
5. Перекрещенные провода (Crossed wires):
.jpg) Пример перекрещенных проводов_1 |
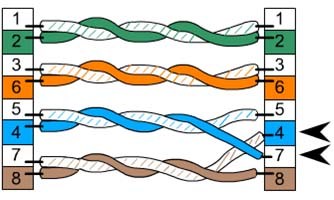 Пример перекрещенных проводов_2 |
Ошибка монтажа витой пары «перекрещенные провода» возникает когда монтажник, обжав правильно коннектор на одной стороне кабеля, поменял местами провода из разных пар на другом конце. Проблема легко выявляется даже простыми тестерами. Решается повторной, более внимательной оппрессовкой разъёма с соблюдением правильной схемы обжима.
6. Закороченная пара (Shorted pair). Короткое замыкание проводов одной пары:
.jpg) Пример замкнутых проводов в паре_1 |
 Пример замкнутых проводов в паре_2 |
Простыми тестерами может быть выявлено только наличие короткого замыкания. Чтоб понять где именно оно находится и расстояние до него, необходим тестер с возможностью измерять длину кабеля методом рефлектометрии (TDR). Тестеры, умеющие определять длину линии по ёмкости не смогут его локализовать. Главный недостаток ёмкостного метода определения длины кабеля — это невозможность измерять расстояние до короткого замыкания. Показать через сколько метров находится точка соприкосновения проводников могут тестеры:
Компьютер не видит интернет кабель
Для подключения персонального компьютера к сети Интернет чаще всего используется кабельное соединение. Отсутствия связи с глобальной сетью может быть вызвано плохим подключением кабеля Ethernet.

Компьютер не видит интернет кабель
Если компьютер не видит сетевой кабель
Перечёркнутый значок сети в области уведомлений рабочего стола компьютера является первым признаком того, что ПК «не видит» сетевой кабель.

Перечеркнутый знак сети в панели задач означает, что компьютер не видит сетевой кабель
Первое, что необходимо сделать в этом случае – это проверить физическое подключение кабелей Ethernet к сетевым разъёмам (портам) RJ-45.
Большинство портов RJ-45 имеют два индикатора – зелёный или оранжевый «LINK» и жёлтый «ACT».

Индикаторы портов RJ-45
Важно! Ровный свет индикатора «LINK» означает, что кабель Ethernet нормально подключён к порту, а также к сетевому устройству на другом конце кабеля. Мигающий индикатор «ACT» при этом означает передачу данных.

При нормальной работе интернет-кабеля индикаторы имеют характерный свет
Разъем RJ-45 может иметь один, совмещённый индикатор «Link/Act». Также на многих моделях роутеров индикаторы разъёмов вынесены на переднюю панель устройства.

На некоторых роутерах индикаторы разъёмов вынесены на переднюю панель устройства
Порт роутера, подписанный как INTERNET или WAN, предназначен для подключения интернет кабеля, идущего от провайдера. Порт, к которому подключается Ethernet кабель, идущий к ПК, обычно подписан как LAN или Ethernet.

Схема подключения интернет-кабеля к роутеру и ПК
Часто также встречается схема подключения, по которой кабель интернет подключён напрямую к ПК.

Интернет кабель подключён напрямую к ПК
Проверка сетевых индикаторов
Шаг 1. Проверить, включены ли ПК и роутер (если роутер присутствует в сети). На включённое состояние устройств указывают их светящиеся индикаторы.

Светящиеся индикаторы на роутере означают, что он подключен и работает корректно
Шаг 2. Проверить, светятся ли индикаторы разъёмов в местах подключения кабеля Ethernet:
- Индикаторы сетевой платы ПК.

Проверяем свет индикаторов сетевой платы ПК
- Индикаторы передней панели роутера.

Проверяем свет индикаторов на панели роутера
Отсутствие свечения индикаторов сетевых портов может означать:
- плохой контакт в разъёме RG-45;
- повреждение кабеля Ethernet;
- неисправность портов;
- использование кросс кабеля;
- неисправность сетевой платы ПК.
Выявление причин неисправности
Чтобы выявить причину проблем, сначала необходимо проверить надёжность подключения разъёмов Ethernet.
Шаг 1. Нажать на язычок коннектора и достать его из разъёма RJ-45. Затем вставить коннектор обратно в порт до слышимого щелчка.

Нажимаем на язычок коннектора и достаем его из разъёма RJ-45, затем снова вставляем обратно до характерного щелчка
Шаг 2. Немного подёргать коннектор за провод вперёд-назад, убедившись, что соединение установлено нормально.

Дергаем коннектор за провод вперёд-назад, чтобы убедится о нормальном подключении
Шаг 3. Если все разъёмы подключены надёжно, необходимо проверить целостность Ethernet-кабелей. Проследовать по кабелю от компьютера до места, где он уходит в щиток, осматривая его на предмет физических разрывов и повреждений.

Проверяем целостность Ethernet-кабелей
Шаг 4. Если кабель, соединяющий ПК и роутер повреждён, заменить его исправным.

При повреждении провода соединяющего ПК и роутер, меняем его на исправный
Шаг 5. Если повреждён интернет кабель, идущий от провайдера, отрезать место повреждения, нарастить кабель и переобжать его коннектором RJ-45.

На поврежденном интернет кабеле от провайдера, отрезаем место повреждения, наращиваем кабель и переобжимаем его коннектором RJ-45
Справка! Можно также позвонить в компанию Интернет провайдера, чтобы они проверили соединение со своей стороны, и вызвать специалиста для проведения наращивания и переобжатия кабелей.
Неисправность в кабеле, соединяющем ПК и роутер, может также заключаться в «выгорании» порта роутера. В этом случае требуется переключить кабель, идущий от ПК, в другой LAN-порт роутера для проверки.

Переключаем кабель, идущий от ПК, в другой LAN-порт роутера для проверки работоспособности порта роутера
Ещё одна возможная причина проблем с кабелем, соединяющем ПК и роутер при первой настройке подключения – это использование «перекрёстного» (кросс–) кабеля вместо «прямого» (патч корда).
Старые модели сетевых устройств не поддерживают интерфейс автоматического переключения прямых и кроссовых кабелей Auto-MDI(X). Если и сетевая плата и роутер не поддерживают Auto-MDI(X), Ethernet-кабель необходимо заменить на «прямой».

Для подключения нужно использовать «прямой» (патч корда) интернет кабель вместо «перекрёстного» (кросс–)
Если кабель не видит сетевая карта
Если индикаторы разъёмов всех подключённых кабелей светятся нормально, или не светятся только индикаторы сетевой платы компьютера или ноутбука, возможно, неисправность находится на самом ПК.
В этом случае необходимо проверить, включена ли сетевая карта в BIOS компьютера.
Справка! BIOS (базовая система ввода/вывода) – это «прошивка» материнской платы, управляющая устройствами ПК при загрузке.
Шаг 1. Выключить компьютер и снова включить его кнопкой на лицевой панели.

Выключаем компьютер и снова включаем его
Шаг 2. Сразу после включения ПК многократно нажимать на клавиатуре клавишу «F1» или «F2», иногда одновременно зажав «Fn» (обычно для ноутбуков), или клавишу «Delete» (для стационарных ПК), пока на экране монитора не появится меню BIOS.

Нажимаем на клавиатуре клавишу «F1» или «F2», иногда одновременно зажав «Fn», или клавишу «Delete»
Примечание! После входа в меню BIOS необходимо использовать указанные в его подсказке клавиши.

В главном окне БИОСа находим и используем указанные в его подсказке клавиши
Шаг 3. Перейти нажатием боковых стрелок курсора клавиатуры в пункт меню «Advanced» и выбрать стрелками курсора вверх-вниз пункт «Onboard Devices Configuration». Нажать «Enter» на клавиатуре.

С помощью боковых стрелок курсора клавиатуры переходим в пункт меню «Advanced», выбираем стрелками курсора вверх-вниз пункт «Onboard Devices Configuration»
Шаг 4. Перейти клавишами курсора в пункт «Onboard Lan» и выставить клавишами «+»-«-» значение «Enabled», если оно не было уставлено. Нажать клавишу «F10» для сохранения настроек и выхода из BIOS.

Переходим клавишами курсора в пункт «Onboard Lan», выставляем клавишами (+-) значение «Enabled», нажимаем клавишу «F10»
Шаг 5. Нажать «Enter» для подтверждения выхода с сохранением настроек.

Нажимаем «Enter»
Проверка работы сетевой платы
После загрузки ПК необходимо проверить, включена ли сетевая плата и установлены ли на неё драйверы.
Шаг 1. Нажать на клавиатуре сочетание клавиш «Win+R» («Win» расположена справа от «Ctrl») и напечатать в окне «devmgmt.msc». Нажать «ОК».

Печатаем в окне «devmgmt.msc», нажимаем «ОК»
Шаг 2. В окне «Диспетчер устройств» дважды щёлкнуть по разделу «Сетевые адаптеры», раскрыв его, и посмотреть, присутствует ли там сетевой адаптер.

Дважды щелкаем по разделу «Сетевые адаптеры»
Если адаптера в разделе нет, он может находиться в разделе «Другие устройства» как «Неизвестное устройство» под знаком вопроса или восклицания.

Проверяем в разделе «Другие устройства», проверяем есть ли «Неизвестное устройство»
Шаг 3. Щёлкнуть на адаптере правой кнопкой мыши и выбрать левой кнопкой «Удалить».

Щёлкаем на адаптере правой кнопкой мыши, выбираем левой кнопкой «Удалить»
Шаг 4. Щёлкнуть вверху окна пункт «Действие» и выбрать в меню «Обновить конфигурацию…».

Щёлкаем вверху окна пункт «Действие», выбираем в меню «Обновить конфигурацию…»
Шаг 5. Щёлкнуть в открывшемся окне на строке «Автоматический поиск…».

Щёлкаем в открывшемся окне на строке «Автоматический поиск…»
Шаг 6. После установки драйвера устройство появится в «Сетевые адаптеры». Если адаптер отключён (на устройстве стоит красный крестик), щёлкнуть на нем правой кнопкой мыши и выбрать левой кнопкой «Задействовать».

Щелкаем на устройстве правой кнопкой мыши, выбираем левой кнопкой опцию «Задействовать»
Задействованное устройство появится в «Диспетчере устройств».

Подключенное устройство сетевого адаптера
Справка! Если устройство задействовать не удаётся, необходимо зайти в Windows с правами администратора. Также можно попробовать установить драйверы сетевой платы с CD-диска, поставляемого с материнской платой.
Если включить плату не удастся, или после включения она «не видит» исправный Ethernet-кабель, плату необходимо заменить.
Если же сетевая карта активировалась и интернет кабель исправен, значок сети в области уведомлений (обведён красным) приобретёт не зачёркнутый вид.

При активированной сетевой карты и исправности интернет-кабеля значок сети в области уведомлений приобретёт не зачёркнутый вид
Остаётся настроить Интернет и выйти в глобальную сеть.