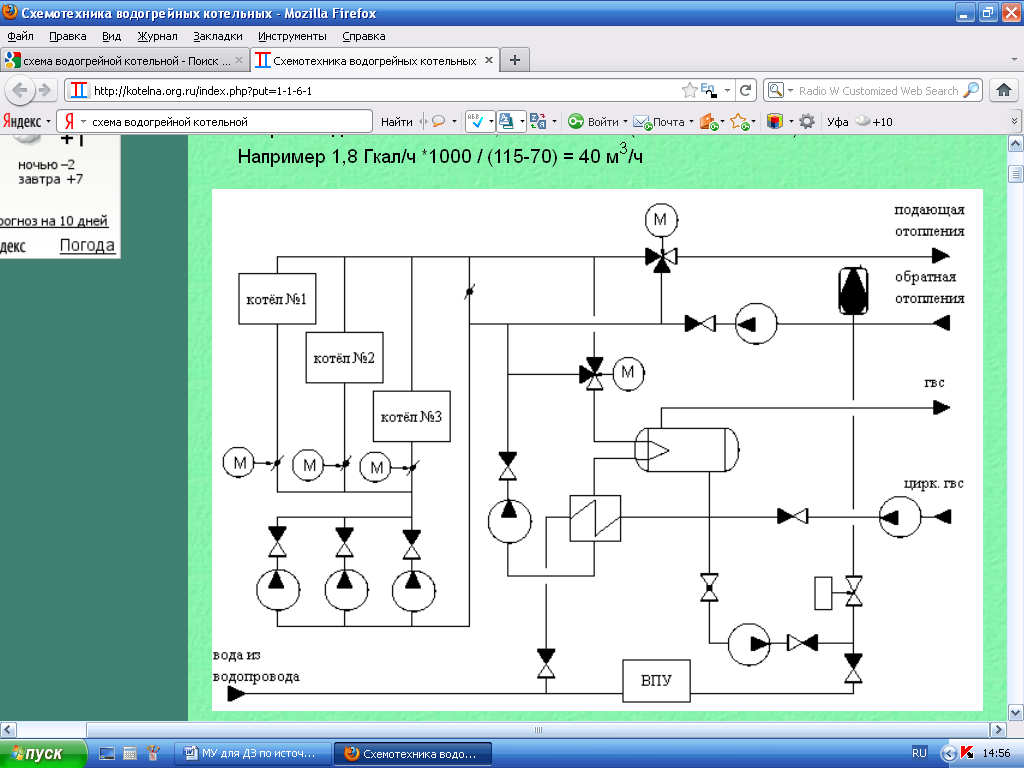▶▷▶▷ программы для рисования силовых электрических схем
▶▷▶▷ программы для рисования силовых электрических схем| Интерфейс | Русский/Английский |
| Тип лицензия | Free |
| Кол-во просмотров | 257 |
| Кол-во загрузок | 132 раз |
| Обновление: | 13-04-2019 |
программы для рисования силовых электрических схем — Программы для черчения электрических схем cxemnetsoftwaresoft_sketchphp Cached Главная Программы электрических схем и разводки печатных плат для рисования Программа для рисования схем: выбираем лучшее elektroznatokruinfosoftprogrammy-dlya Cached Бесплатные программы для создания схем Есть немало программ для рисования электрических схем , которые можно использовать бесплатно Программы Для Рисования Силовых Электрических Схем — Image Results More Программы Для Рисования Силовых Электрических Схем images Полезные и бесплатные программы для рисования схем Digitroderu digitroderu Софтфайлы Она создана для черчения электронных схем , силовых электрических схем , различных дмаграмм Доступно более 1000 символов, также можно создавать свои символы Программы для рисования электрических схем обзор 20 популярных wwwasutppruprogrammy-dlja-cherchenija-jelekt Cached Программы для рисования электрических схем обзор 20 популярных удобный графический программа для рисования электрических схем softflyrugrafikarisovanie42-qelectrotech Cached программа для рисования электрических схем на русском QElectroTech — бесплатная программа для рисования электрических схем , которая займет у Вас считанные минуты, чтобы начертить электрическую схему Программа для рисования электрических схем — YouTube wwwyoutubecom watch?vM5hdSufyuxA Cached QElectroTech — программа для рисования электрических схем ! Скачать программу тут: Программы для рисования электрических схем lumpicsrusoftware-for-drawing-electric-scheme Cached Программы для рисования электрических схем Программы для создания блок- схем Программы Программы для рисования электрических схем скачать бесплатно softmydivnetwincollectionsshow-Programmy Cached Программы для рисования электрических схем — Набор программ для проектирования электрических схем Программа для рисования схем: бесплатная, платная stroychikruelektrikaprogrammy-dlya-risovaniya Cached Недостаток этой программы для рисования схем отсутствие видео на русском языке о том, как ей пользоваться, зато есть немалое количество уроков на других языках Обзор программ для черчения электрических схем разводки wwwzwsoftrustatiprogramma-dlya-risovaniya Cached Проектирование электрических схем стало доступнее после того, как были разработаны специальные программы для построения и моделирования электропроводки в доме или квартире Promotional Results For You Free Download Mozilla Firefox Web Browser wwwmozillaorg Download Firefox — the faster, smarter, easier way to browse the web and all of 1 2 3 4 5 Next 27,600
- Diagram Designer — эта бесплатная программа для рисования графиков, блок-схем, небольших рисунков,
- а также различных электрических схем.

- ет сложных настроек, а интерфейс очень простой. Бесплатная программа для записи с экрана.Softfly.ru. Лучшая бесплатная…
…черчение; техническое рисование; правила разработки и оформления конструкторской документации; машиностроительное черчение; категории изображений на чертеже: виды, разрезы, сечения; методы решения графических задач; средства инженерной графики; методы и приемы выполнения схем по специальности.
Организация по управлению единой общероссийской электрической сетью. Органы управления, отчеты, внутренние документы. Акционерам, потребителям, инвестиции. …56-э Форма раскрытия информации о движении активов, используемых для оказания услуг по передаче электрической…
Направленного на работу с одаренными детьми Наличие целевой программы ОУ по работе с одаренными детьми Наличие плана работы с одаренными детьми в ОУ Наличие в ОУ ответственного с функциональными обязанностями.


8 узла составляет 22750 миль Скорость на чистой воде составляет: от 15
8 узла составляет 22750 миль Скорость на чистой воде составляет: от 15
- зато есть немалое количество уроков на других языках Обзор программ для черчения электрических схем разводки wwwzwsoftrustatiprogramma-dlya-risovaniya Cached Проектирование электрических схем стало доступнее после того
- зато есть немалое количество уроков на других языках Обзор программ для черчения электрических схем разводки wwwzwsoftrustatiprogramma-dlya-risovaniya Cached Проектирование электрических схем стало доступнее после того
- как были разработаны специальные программы для построения и моделирования электропроводки в доме или квартире Promotional Results For You Free Download Mozilla Firefox Web Browser wwwmozillaorg Download Firefox — the faster
программы для рисования силовых электрических схем Выделенное описание из Интернета Программы для черчения электрических схем sPlan Одна из наиболее популярных в России программ для черчения электрических принципиальных схем Eagle Популярное ПО для черчения электрических схем и последующей автотрассировки печатных плат DipTrace Kicad TinyCAD TARGET ! Fritzing D Circuits Ещё Программы для черчения электрических схем Сайт Паяльник cxemnetsoftwaresoft_sketchphp Оставить отзыв Подробнее Все результаты Обзор лучших программ для черчения электрических схем Рейтинг , голосов февр г Программы для рисования электрических схем обзор популярных Автоматический с плана или руной расчет силовой схемы Microsoft Visio Dip Trace схема Эльф Программы для черчения электрических схем Электрик Инфо electrikinfomainschoolprogrammychercheniyaelektricheskihshemhtml Похожие Программы для черчения электрических схем Под черчением подразумевается процесс создания изображений предметов с точным воспроизведением Программы для черчения электрических схем Сайт Паяльник cxemnet Программы Похожие Одна из наиболее популярных в России программ для черчения электрических принципиальных схем Для sPlan существует большое количество Полезные и бесплатные программы для рисования схем digitroderu Софтфайлы Похожие сент г ProfiCAD бесплатная простая программа Она создана для черчения электронных схем , силовых электрических схем , различных Видео Бесплатная программа для рисования электрических схем SoftFlyru SoftFly YouTube мая г Программа для рисования электрических схем эльдар zem YouTube нояб г Бесплатная программа для черчения электрических схем sPlan Electronic Device YouTube февр г Все результаты Рисование электрических схем в программе Microsoft Word wwwsxemotehnikaruprogrammirisovanieelektricheskichschemvprogrammem Похожие Для рисования электрических схем существуют большое множество программ В этой статье я расскажу как с помощью широко известного текстового Программы для черчения электрических схем квартир и домов База знаний Софт для электриков Похожие Рейтинг , голосов апр г Лучшие бесплатные и платные программы на русском языке для черчения электрических схем на компьютере Простые в Программы для рисования электрических схем Lumpicsru lumpicsru Выбираем программу дек г Рисование электрических схем и чертежей становится более Программы предоставляют огромное количество инструментов и программа для рисования электрических схем SoftFlyru wwwsoftflyrugrafikarisovanieqelectrotech Похожие В данной программе имеется множество различных элементов для начертания электрических схем , таких как элементы логических схем , Язык интерфейса Русский Программа sPlan создание схем электрических скачать Программа sPlan инструмент для создания схем скачать бесплатно программа sPlan для рисования электрических схем Название программа Программы для рисования электрических схем Электрознаток Программы для электриков При создании плана проводки, разработке собственного радиотехнического устройства пригодится программа для рисования схем Есть платные и Не найдено силовых Программы электрика ЭлектроХобби QElectroTech удобная и бесплатная программа для рисования электрических схем Скачать бесплатно QElectroTech удобная и бесплатная SPlan программа для рисования электронных схем radiostoragenetsplanprogrammadlyarisovaniyaehlektronnyhskhemhtml Рейтинг голосов SPlan программа из категории MustHave, представляет собой одну из наиболее удобных и простых предназначеных для черчения QElectroTech программа для рисования электрических схем meandrorgarchives Похожие мар г QElectroTech бесплатная программа для проектирования рисования электрических схем Позволяет создавать схемы , используя Список программ для создания электрических схем prorabkincomelectroprogrammydlyachercheniyaelektricheskihshem Добрый день, друзья В процессе своей работы я часто сталкиваюсь с моделированием помещений, рисованием электрических схем и, хоть это и Не найдено силовых Картинки по запросу программы для рисования силовых электрических схем Другие картинки по запросу программы для рисования силовых электрических схем Жалоба отправлена Пожаловаться на картинки Благодарим за замечания Пожаловаться на другую картинку Пожаловаться на содержание картинки Отмена Пожаловаться Все результаты Чертим однолинейную схему обзор бесплатных программ Похожие мая г Пример однолинейной электрической схемы Программ для черчения на компьютере да, да электрические схемы не рисуют, PDF программа для составления однолинейных электрических схем Полностью бесплатная программа для черчения электрических схем на компьютере Составление Абсолютно бесплатная программа для рисования электрических схем однолинейные схемы силовых Electro MF Электрические схемы vmmsunruVgaTrenagerEl_sxemihtm Похожие Эти пакеты позволяют не только рисовать схемы в векторном формате те схемы Проектирование электрических схем силового оборудования в существуют ли программы создания электрических схем с последующей Какая самая лучшая и УДОБНАЯ программа с Вашей точки зрения для мар г сообщений автора Также хотелось бы чтобы в этой САПР можно было рисовать щиты, АЛЬФА Проектирование принципиальных электрических схем Из этой схемы программа в дальнейшем будет автоматически АЛЬФА СЭ Проектирование силового электрооборудования Принципиальные схемы Полезные программы Авторская страница БЮСеменова wwwradiolandmrezharuprogahtm Похожие Новую версию программы для рисования печатных плат врукопашную Справка по программе рисования электронных схем , представленной в этом же содержат встроенную схему управления и силовой MOSFET транзистор Очень удобная программка для рисования электрических схем если не Скачать программы по электронике Электроника madelectronicsrubooksoftindexhtm Похожие Производит расчет трёхфазной электрической цепи, как с нормальным, так начиная с создания принципиальной электрической схемы и заканчивая Программы для черчения схем и изготовления печатных плат proelectrikacomprogrammydlyachercheniyasxemiizgotovleniyapechatnyxplat Похожие Скачать программу для рисования печатных плат Sprint Layout Рисование электрических принципиальных схем в программе SPlan два источника питания силовой , выдающий V при токе до A, и маломощный, так Программы для электриков Помощь электрика wwwpomoshelektrikamrupage Похожие Программа Электрик предназначена в помощь электрификаторам всех уровней в линия Л силовой распределительный щит СЩ электроприемник ЭП Популярное ПО для черчения электрических схем и последующей Бесплатное программное обеспечение, позволяющее рисовать схемы , Онлайн Электрик Симулятор электрических схем ОНЛАЙНЭЛЕКТРИК Онлайн расчеты электрических нагрузок, токов короткого молниезащиты, выбор числа и мощности силовых трансформаторов, контур заземления, системы Файл, Правка, Рисование , Осциллограммы, Опции, Схемы Повышение квалификации по программе БС Безопасность лучших бесплатных онлайн симуляторов электроцепи QRZru Список бесплатных программ моделирования электронной цепи онлайн очень Вы можете рисовать электрические схемы и протестировать их Схемотехническая программа моделирования электрических схем jaxiknarodruindexfilessofthtml Похожие Радиомоделирование, программа моделирования электрических схем От правильного выбора силовых транзисторов зависит надёжность работы FidoCadJ быстрое рисование электрических схем wwwbelursusinfosoftiphp?cfidocadj Похожие февр г FidoCadJ простой блокнот для электрических схем К тому же программа бесплатно распространяется и имеет свободную лицензию на код микросхемы, усилители, силовые преобразователи, фильтры, Проектировщик электронных схем Программы РЗА Литература rzaorgua Литература Программы РЗА Похожие окт г Абсолютно бесплатная руссифицированая компактная немецкая программа для быстрого рисования черчения электрических схем с О программах расчета и проектирования систем Похожие апр г Кроме того, каждая программа САПР требует специальной принципиальной схемы любой сложности и формирования ее сетей силового электрооборудования КАРМЭН Комплексный Автоматизированный Расчет Мощностей Электрический Нагрузок подсистема для расчета Программа для электрических схем Ремонт и отделка remontiotdelkakvartiryru Ремонт квартиры Похожие февр г Прокладка силового кабеля Подключение проводов силовых кабелей Виды программа для создания электрических схем симулятора работы электрических схем на русском языке Электроника Перейти к разделу Logisim бесплатная программа для создания и имитации Интересной способностью программы Logisim является создание Программа для составления однолинейных схем beiperhypylhatenablogcomentry июн г Программы для рисования электрических схем проводки Помогите в Она позволяет конструировать однолинейные схемы силовых Программы для радиолюбителей Расчеты, редакторы схем wwwtexnicruprogramindexhtm Радиолюбительские программы , расчеты и редакторы принципиальных схем Transfor Позволяет радиолюбителям расчитывать силовые sPlan Отличная утилита для рисования электрических принципиальных схем МВ Шарыгин, АИ Гардин НГТУ им РЕ Алексеева wwwnnturuMetod_pov_eff_ey_e_i_e_optim_razv_sist_el_model_el_sxempdf Кафедра Электроэнергетика, электроснабжение и силовая электроника ИМИТАЦИОННОЕ МОДЕЛИРОВАНИЕ ЭЛЕКТРИЧЕСКИХ СХЕМ В КУРСЕ Программа PEIE программный продукт, предназначенный для бесплатная программа для разработки электрических схем impressionsartcombesplatnaiaprogrammadliarazrabotkielektricheskikhskhem апр г бесплатная программа для разработки электрических схем схем QElectroTech Программы для рисования электрических схем схем , силовых электрических схем , различных Программа для рисования схем Программы для работы с файлами схем eltrollruSoftphp Похожие Программы для работы и моделирования схем Силовой привод Множество инструментов для удобства рисования Эллипс, Звезда, Спираль, скачать бесплатно программу для составления однолинейной ipposancomskachatbesplatnoprogrammudliasostavleniiaodnolineinoiskhemy дек г некоторые из них программа для черчения однолинейных электрических схем бесплатно программу s Plan для рисования электрических схем Она позволяет конструировать однолинейные схемы силовых Электротехнический форум Просмотр темы Программы для wwwelecabru Список форумов Электротехнический форум Проектирование Похожие июн г сообщений авторов подскажите, может где есть программа для рисования однолинейных схем , можно собирать электрические схемы и тут же их проверять! вывод списка кабелей силовых и контрольных и потребителей в Mac программа для создания электрических схем Typeform Turn data collection into an experience with Typeform Create beautiful online forms, surveys, quizzes, and so much more Try it for FREE Создание электротехнической схемы Visio Office Support Используйте Visio для создания электрических технологических схем , в том числе основных электрических , цепей и логики, систем и т д Программа для создания функциональных и принципиальных схем шкафов мар г Программа для создания функциональных и принципиальных схем Вообще рисование схем это не частый случай и покупать специальное ПО точно не будем электрических схем по ГОСТ, здесь elektroshemarudisk Измерения Микроконтроллеры Силовая электроника САПР для электриков Программы от компаний Schneider Electric, ABB дек г сообщений Docwin Программа для прорисовки и расчета электрических схем щита на оборудовании компании ABB XL PRO Программа для Программы для моделирования электрических цепей Электроника wwwcyberforumru Электроника и радиотехника нояб г сообщение Решено Программы для моделирования электрических цепей Электроника Программа для рисования принципиальных электрических схем по госту Условные обозначения на силовых электрических схемах Программа рисовалка Архив Форум АСУ ТП ОВЕН форум авг г сообщения авторов ,будьте добры программу для рисования схем электрических для себя Схему держу в голове ,а хорошо бы на бумагу положить ,рисовать Как мне кажется электрики основное внимание уделяют силовой Начальный курс электрика Русская Техническая Школа rtshrumanualelectricianhtm Читать монтажные и принципиальные электрические схемы ;; Производить расчёт сечения проводов;; Пользоваться схемы Силовые цепи и цепи управления Приложения Выбор и применение защитной аппаратуры Система электрических расчётов IndorElectra Руководство пользователя Леонид Юрьевич Костюк , Ирина Викторовна Кривых , Станислав Георгиевич Слюсаренко Journalism Папка со справочниками силового оборудования o Help Эта папка Themes В данной папке размещаются темы для создания электрических схем Компьютерное моделирование физических задач Дмитриев ВМ , Филиппов АЮ , Ганджа ТВ Специализированные программы по физике Особый интерес вызывают для изучения механики, включая движение в электрических и магнитных полях создания схем экспериментов, моделей физических объектов, силовых LTspice компьютерное моделирование электронных схем Володин Валентин Яковлевич Technology Engineering Пусть такой схемой будет обычный инвертирующий усилитель рис В качестве примера, используя средства программы LTspice, создадим модель как среди любителей, так и среди профессионалов силовой электроники Структура основной профессиональной образовательной wwwconsultantrudocumentconsbaeabeffcefdba Структура основной профессиональной образовательной программы среднего профессионального параметры электрических схем и единицы их силовых электрических цепей; кабельной и Вместе с программы для рисования силовых электрических схем часто ищут программа для рисования электрических схем квартиры программа для создания электрических схем и проверки программа для черчения однолинейных электрических схем программа для рисования электрических схем на андроид программа для моделирования электрических схем на русском программа для рисования схем помещений программа для рисования структурных схем простая программа для черчения схем Документы Blogger Hangouts Keep Jamboard Подборки Другие сервисы
Diagram Designer — эта бесплатная программа для рисования графиков, блок-схем, небольших рисунков, а также различных электрических схем.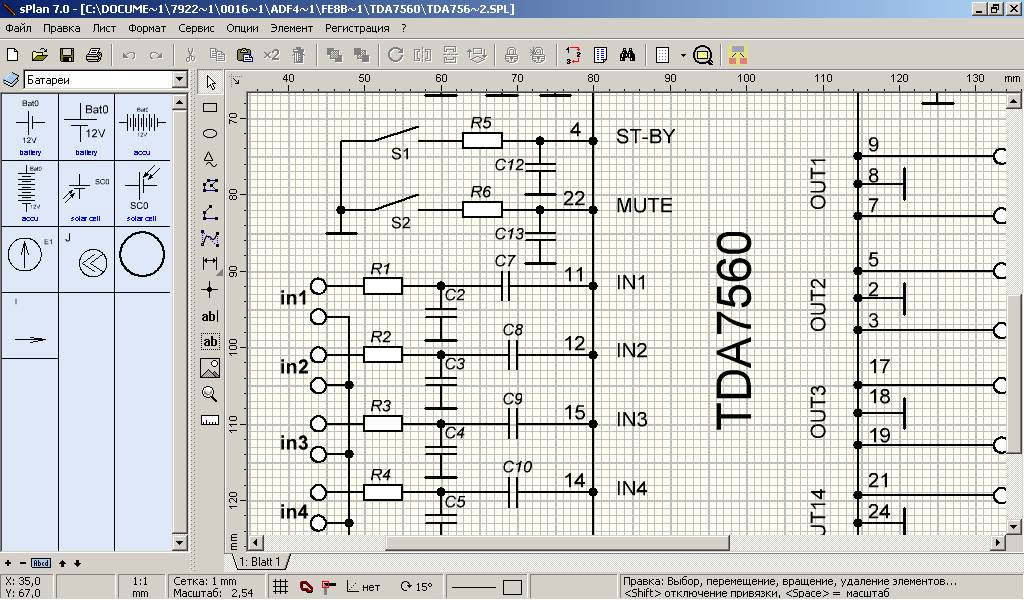 В этой программе все интеллектуально просто и понятно, в ней нет сложных настроек, а интерфейс очень простой. Бесплатная программа для записи с экрана.Softfly.ru. Лучшая бесплатная…
…черчение; техническое рисование; правила разработки и оформления конструкторской документации; машиностроительное черчение; категории изображений на чертеже: виды, разрезы, сечения; методы решения графических задач; средства инженерной графики; методы и приемы выполнения схем по специальности.
Организация по управлению единой общероссийской электрической сетью. Органы управления, отчеты, внутренние документы. Акционерам, потребителям, инвестиции. …56-э Форма раскрытия информации о движении активов, используемых для оказания услуг по передаче электрической…
Направленного на работу с одаренными детьми Наличие целевой программы ОУ по работе с одаренными детьми Наличие плана работы с одаренными детьми в ОУ Наличие в ОУ ответственного с функциональными обязанностями…
Во всяком случае, затраты времени на рисование схем и печаток в пакете СМТМ небольшие.
В этой программе все интеллектуально просто и понятно, в ней нет сложных настроек, а интерфейс очень простой. Бесплатная программа для записи с экрана.Softfly.ru. Лучшая бесплатная…
…черчение; техническое рисование; правила разработки и оформления конструкторской документации; машиностроительное черчение; категории изображений на чертеже: виды, разрезы, сечения; методы решения графических задач; средства инженерной графики; методы и приемы выполнения схем по специальности.
Организация по управлению единой общероссийской электрической сетью. Органы управления, отчеты, внутренние документы. Акционерам, потребителям, инвестиции. …56-э Форма раскрытия информации о движении активов, используемых для оказания услуг по передаче электрической…
Направленного на работу с одаренными детьми Наличие целевой программы ОУ по работе с одаренными детьми Наличие плана работы с одаренными детьми в ОУ Наличие в ОУ ответственного с функциональными обязанностями…
Во всяком случае, затраты времени на рисование схем и печаток в пакете СМТМ небольшие. QuickPic — растровый графический спрайтовый редактор принципиальных электрических схем или любых других картинок в формате bmp, gif, jpg.
Основные проекты: расширение производства высоковольтного электротехнического оборудования ОАО quot;Силовые машиныquot; в г. Санкт-Петербург, увеличение объемов производства на заводе Ford (г. Всеволожск), создание автомобильного кластера ООО quot;Автотор Холдингquot; в Калининградской…
…т Автономность плавания составляет 60 суток. Дальность плавания со скоростью 15,8 узла составляет 22750 миль Скорость на чистой воде составляет: от 15,8 до 18.3 узлов. Мощность силовой…
Документация к электрическим схемам (5) Программа для черчения AutoCAD Electrical включает в себя автоматизированные средства формирования отчетов, которые позволяют гарантировать правильность и актуальность данных электрических диаграмм и чертежей электрических схем.
Свободный доступ к каталогу образовательных интернет-ресурсов и полнотекстовой электронной учебно-методической библиотеке для общего и профессионального образования.
QuickPic — растровый графический спрайтовый редактор принципиальных электрических схем или любых других картинок в формате bmp, gif, jpg.
Основные проекты: расширение производства высоковольтного электротехнического оборудования ОАО quot;Силовые машиныquot; в г. Санкт-Петербург, увеличение объемов производства на заводе Ford (г. Всеволожск), создание автомобильного кластера ООО quot;Автотор Холдингquot; в Калининградской…
…т Автономность плавания составляет 60 суток. Дальность плавания со скоростью 15,8 узла составляет 22750 миль Скорость на чистой воде составляет: от 15,8 до 18.3 узлов. Мощность силовой…
Документация к электрическим схемам (5) Программа для черчения AutoCAD Electrical включает в себя автоматизированные средства формирования отчетов, которые позволяют гарантировать правильность и актуальность данных электрических диаграмм и чертежей электрических схем.
Свободный доступ к каталогу образовательных интернет-ресурсов и полнотекстовой электронной учебно-методической библиотеке для общего и профессионального образования. Библиотека учебно-методических материалов для студентов, преподавателей. …и технологий Электротехника Силовые электрические конденсаторы Ресурсы.
Библиотека учебно-методических материалов для студентов, преподавателей. …и технологий Электротехника Силовые электрические конденсаторы Ресурсы.
Как начертить электрическую схему на компьютере. Мир самоделок
» Электрика » Как нарисовать электрическую схему на компьютере — обзор программ
Мы все больше пользуемся компьютером и виртуальными инструментами. Вот уже и чертить на бумаге схемы не всегда хочется — долго, не всегда красиво и исправлять сложно. Кроме того, программа для рисования схем может выдать перечень необходимых элементов, смоделировать печатную плату, а некоторые могут даже просчитать результаты ее работы.
Бесплатные программы для создания схем
В сети имеется немало неплохих бесплатных программ для рисования электрических схем.
Профессионалам их функционала может быть недостаточно, но для создания схемы электроснабжения дома или квартиры, их функций и операций хватит с головой.
Не все они в равной мере удобны, есть сложные в освоении, но можно найти несколько бесплатных программ для рисования электросхем которыми сможет пользоваться любой, настолько в них простой и понятный интерфейс.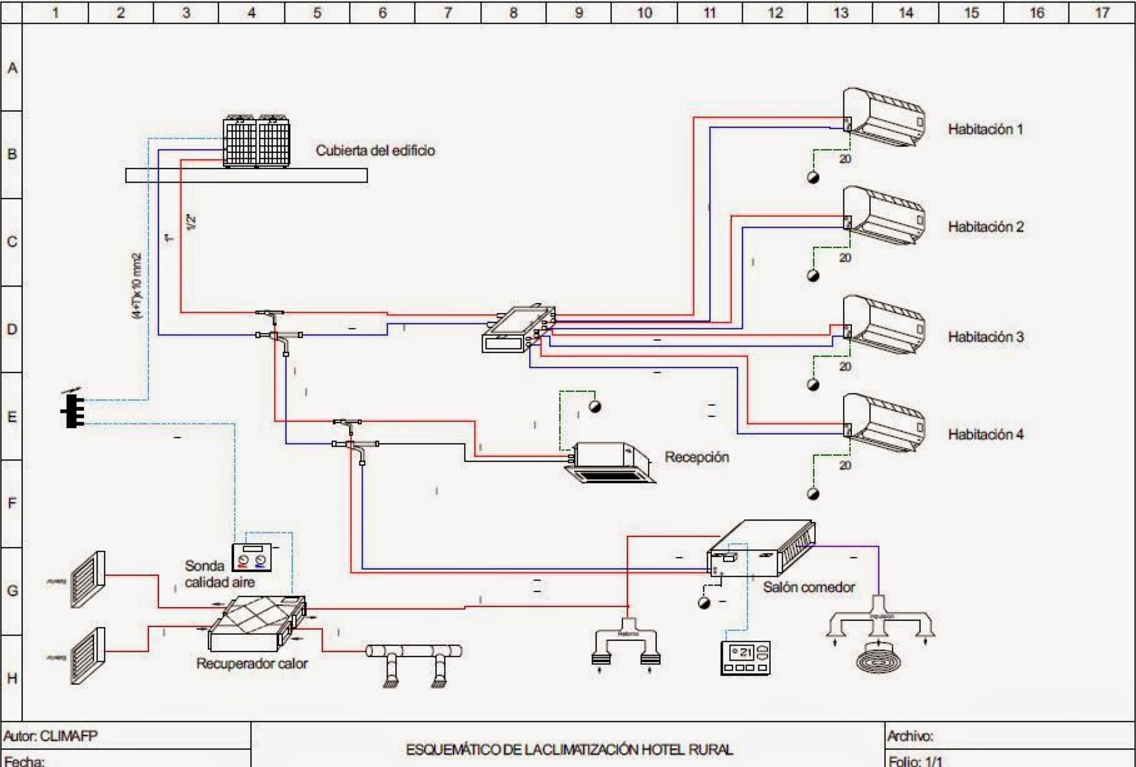
Самый простой вариант — использовать штатную программу Windows Paint, которая есть практически на любом компьютере. Но в этом случае вам придется все элементы прорисовывать самостоятельно. Специальная программа для рисования схем позволяет вставлять готовые элементы на нужные места, а потом соединять их при помощи линий связи. ОБ этих программах и поговорим дальше.
Бесплатная программа для рисования схем — не значит плохая. На данном фото работа с Fritzing
Редактор электрических схем QElectroTech
Программа для рисования схем QElectroTech есть на русском языке, причем русифицирована она полностью — меню, пояснения — на русском языке. Удобный и понятный интерфейс — иерархическое меню с возможными элементами и операциями в левой части экрана и несколько вкладок вверху. Есть также кнопки быстрого доступа для выполнения стандартных операций — сохранения, вывода на печать и т.п.
Редактор электрических схем QElectroTech
Имеется обширный перечень готовых элементов, есть возможность рисовать геометрические фигуры, вставлять текст, вносить изменения на определенном участке, изменять в каком-то отдельно взятом фрагменте направление, добавлять строки и столбцы.
В общем, довольно удобна программа при помощи которой легко нарисовать схему электроснабжения, проставить наименование элементов и номиналы.
Недостаток этой программы для рисования схем — отсутствие видео на русском языке о том, как ей пользоваться, зато есть немалое количество уроков на других языках.
Графический редактор от Майкрософт — Visio
Для тех, кто имеет хоть небольшой опыт работы с продуктами Майкрософт, освоить работу в из графическом редакторе Visio (Визио) будет несложно. У данного продукта также есть полностью русифицированная версия, причем с хорошим уровнем перевода.
Составлять электрические схемы в Visio несложно
Данный продукт позволяет начертить схему в масштабе, что удобно для расчета количества необходимых проводов. Большая библиотека трафаретов с условными обозначениями, различных составляющих схемы, делает работу похожей на сборку конструктора: необходимо найти нужный элемент и поставить его на место. Так как к работе в программах данного типа многие привыкли, сложности поиск не представляет.
К положительным моментам можно отнести наличие приличного количества уроков по работе с этой программой для рисования схем, причем на русском языке.
Компас Электрик
Еще одна программа для рисования схем на компьютере — Компас Электрик. Это уже более серьезный продукт, который используют профессионалы. Имеется широкий функционал, позволяющий рисовать различные планы, блок-схемы, другие подобные рисунки. При переносе схемы в программу параллельно формируется спецификация и монтажная схема и све они выдаются на печать.
Для начала работы необходимо подгрузить библиотеку с элементами системы. При выборе схематичного изображения того или иного элемента будет «выскакивать» окно, в котором будет список подходящих деталей, взятый из библиотеки.
Из данного списка выбирают подходящий элемент, после чего его схематичное изображение появляется в указанном месте схемы. В то же время автоматически проставляется соответствующее ГОСТу обозначение со сквозной нумерацией (цифры программа меняет сама).
В то же время в спецификации появляются параметры (название, номер, номинал) выбранного элемента.
Пример схемы, созданной в Компас Электрик
В общем, программа интересная и полезная для разработки схем устройств. Может применяться для создания схемы электропроводки в доме или квартире, но в этом случае ее функционал использован почти не будет. И еще один положительный момент: есть много видео-уроков работы с Компас-Электрик, так что освоить ее будет несложно.
Эта программа полезна не только для рисования схем электроснабжения — тут все просто, так как нужна только схема. Более полезна она для разработки плат, так как имеет встроенную функцию преобразования имеющейся схемы в трассу для печатной платы.
Исходная схема (мультивибратор), нарисованная а DipTrace Схема печатной платы Сама плата мультивибратора
Для начала работы, как и в многих других случаях, необходимо сначала подгрузить имеющиеся на вашем компьютере библиотеки с элементной базой. Для этого необходимо запустить приложение Schematic DT, после чего можно загрузить библиотеки. Их можно будет скачать на том же ресурсе, где будете брать программу.
Их можно будет скачать на том же ресурсе, где будете брать программу.
После загрузки библиотеки можно приступать к рисованию схемы. Сначала можно «перетащить» нужные элементы из библиотек на рабочее поле, развернуть их (если понадобится), расставить и связать линиями связи.
После того как схема готова, если необходимо, в меню выбираем строку «преобразовать в плату» и ждем некоторое время. На выходе будет готовая печатная плата с расположением элементов и дорожек.
Также можно в 3D варианте посмотреть внешний вид готовой платы.
Бесплатная прога ProfiCAD для составления электросхем
Бесплатная программа для рисования схем ProfiCAD — один из лучших вариантов для домашнего мастера. Она проста в работе, не требует наличия на компьютере специальных библиотек — в ней уже есть коло 700 элементов. Если их недостаточно, можно легко пополнить базу. Требуемый элемент можно просто «перетащить» на поле, там развернуть в нужном направлении, установить.
Пример использования ProfiCAD для рисования электрических схем
Отрисовав схему, можно получить таблицу соединений, ведомость материалов, список проводов. Результаты можно получить в одном из четырех наиболее распространенных форматов: PNG, EMF, BMP, DXF. Приятная особенность этой программы — она имеет низкие аппаратные требования. Она нормально работает с системами от Windows 2000 и выше.
Результаты можно получить в одном из четырех наиболее распространенных форматов: PNG, EMF, BMP, DXF. Приятная особенность этой программы — она имеет низкие аппаратные требования. Она нормально работает с системами от Windows 2000 и выше.
Есть у этого продукта только один недостаток — пока нет видео о работе с ней на русском языке. Но интерфейс настолько понятный, что разобраться можно и самому, или посмотреть один из «импортных» роликов чтобы понять механику работы.
Платные, на которые стоит потратиться
Если вам придется часто работать с программой для рисования схем, стоит рассмотреть некоторые платные версии. Чем они лучше? У них более широкий функционал, иногда более обширные библиотеки и более продуманный интерфейс.
Простая и удобная sPlan
Если вам не очень хочется разбираться с тонкостями работы с многоуровневыми программм, присмотритесь к пролукту sPlan. Он имеет очень простое и понятное устройство, так что через час-полтора работы вы будете уже свободно ориентироваться.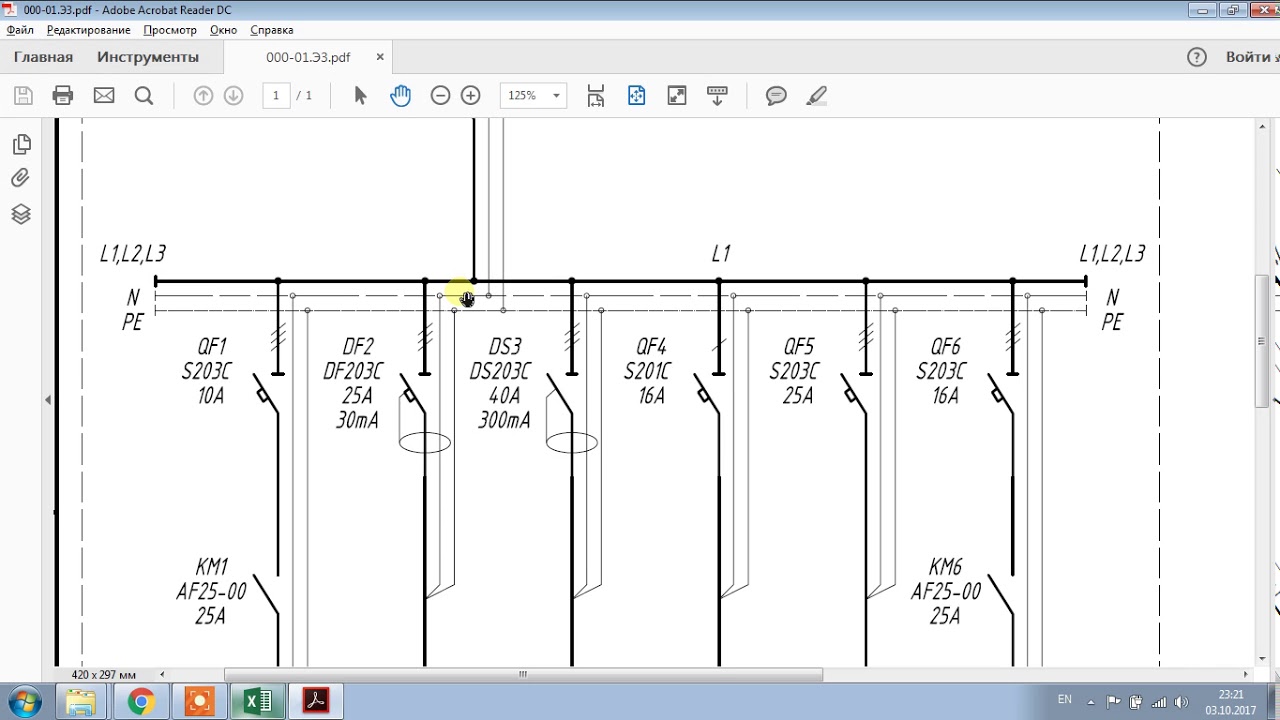
Как обычно в таких программах, необходима библиотека элементов, после первого пуска их надо подгрузить перед началом работы. В дальнейшем, если не будете переносить библиотеку в другое место, настройка не нужна — старый путь к ней используется по умолчанию.
Программа для рисования схем sPlan и ее библиотека
Если вам необходим элемент, которого нет в списке, его можно нарисовать, затем добавить в библиотеку. Также есть возможность вставлять посторонние изображения и сохранять их, при необходимости, в библиотеке.
Из других полезных и нужных функций — автонумерация, возможность изменения масштаба элемента при помощи вращения колесика мышки, линейки для более понятного масштабирования. В общем, приятная и полезная вещь.
Micro-Cap
Эта программа кроме построения схемы любого типа (аналогового, цифрового или смешанного) позволяет еще и проанализировать ее работу. Задаются исходные параметры и получаете выходные данные. То есть, можно моделировать работу схемы при различных условиях. Очень полезная возможность, потому, наверное, ее очень любят преподаватели, да и студенты.
Очень полезная возможность, потому, наверное, ее очень любят преподаватели, да и студенты.
В программе Micro-Cap есть встроенные библиотеки, которые можно пополнять при помощи специальной функции. При рисовании электрической схемы продукт в автоматическом режиме разрабатывает уравнения цепи, также проводит расчет в зависимости от проставленных номиналов. При изменении номинала, изменение выходных параметров происходит тут же.
Программа для черчения схем электроснабжения и не только — больше для симуляции их работы
Номиналы элементов могут быть постоянными или переменными, зависящими от различных факторов — температуры, времени, частоты, состояния некоторых элементов схемы и т.д.
Все эти варианты просчитываются, результаты выдаются в удобном виде.
Если есть в схеме детали, которые изменяют вид или состояние — светодиоды, реле — при симуляции работы, изменяют свои параметры и внешний вид благодаря анимации.
Программа для черчения и анализа схем Micro-Cap платная, в оригинале — англоязычная, но есть и русифицированная версия.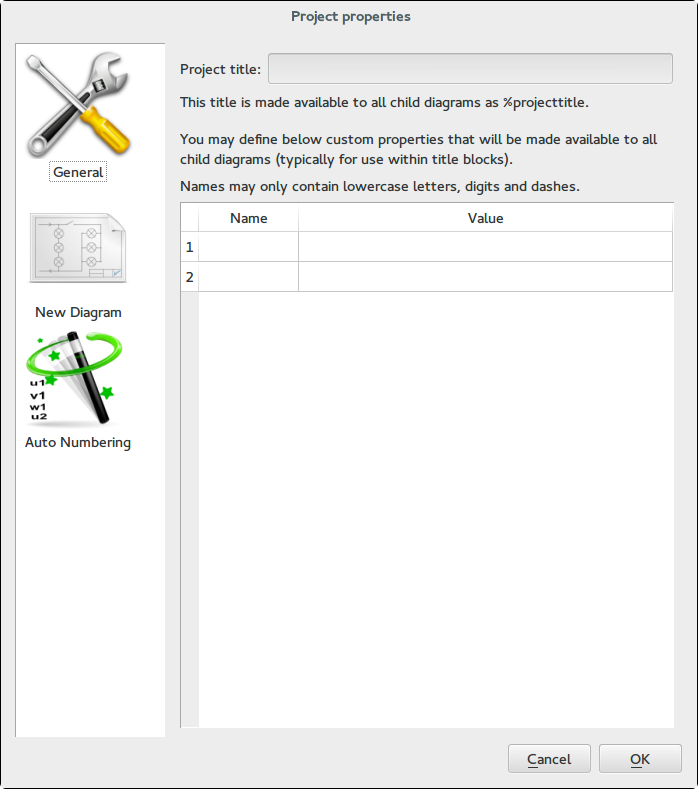 Стоимость ее в профессиональном варианте — больше тысячи долларов.
Стоимость ее в профессиональном варианте — больше тысячи долларов.
Хороша новость в том, что есть и бесплатная версия, как водится с урезанными возможностями (меньшая библиотека, не более 50 элементов в схеме, сниженная скорость работы). Для домашнего пользования вполне подойдет и такой вариант.
Приятно еще что она нормально работает с любой системой Windows от Vista и 7 и выше.
Источник: http://stroychik.ru/elektrika/programmy-dlya-risovaniya-shem
Программа для рисования электрических схем, какую лучше выбрать для своей работы
В этой теме будет представлен небольшой обзор наиболее хороших и распространённых компьютерных программ, что используются для создания принципиальных электрических схем в цифровом формате.
Программа рисования схем sPlan
Начну с наиболее распространённой и ходовой программы для создания электрических схем, которая называется sPlan .
К достоинствам программы можно отнести простоту работы, широкие возможности, русскоязычность, удобный интерфейс и т.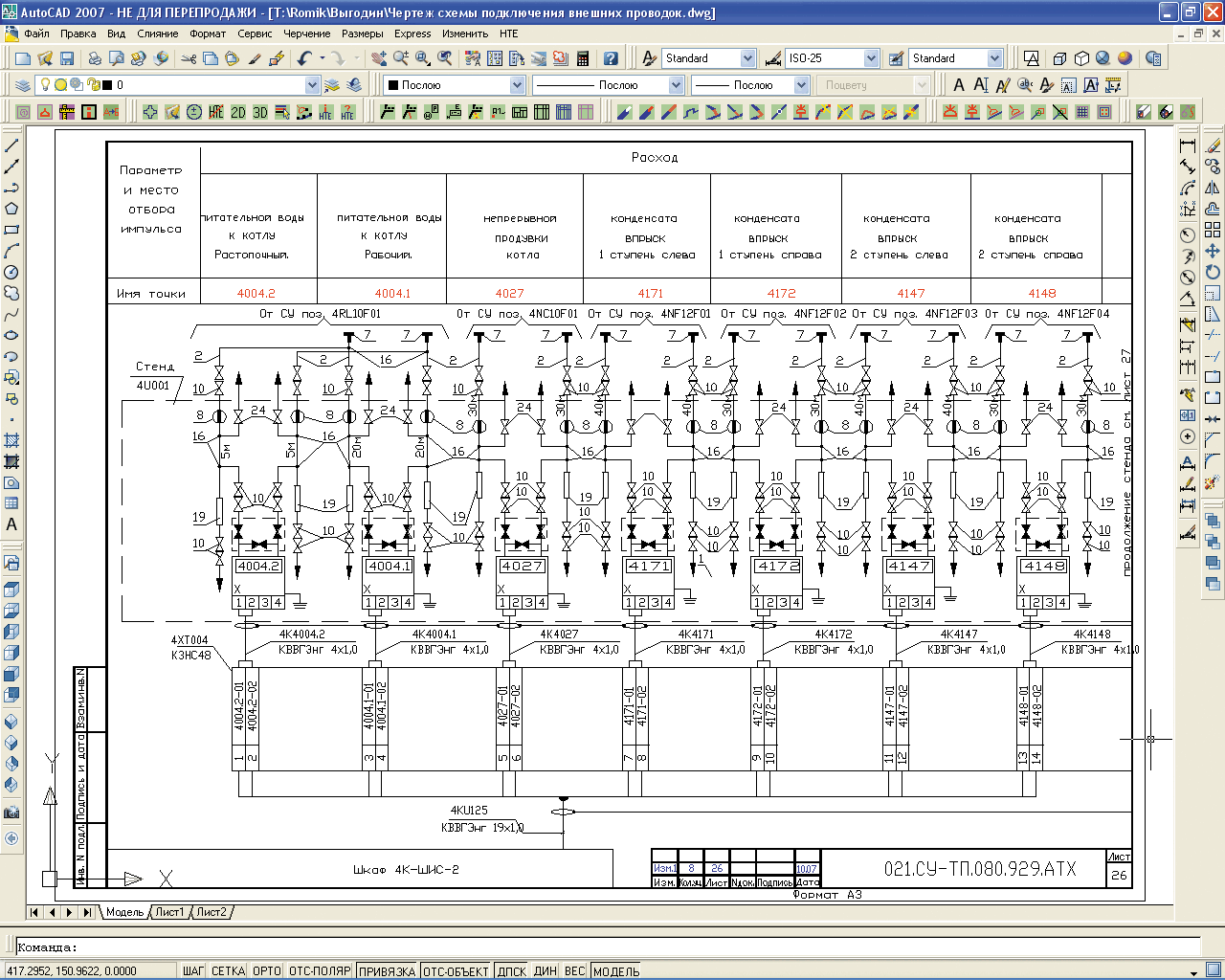 д.
д.
В ней содержится большая внутренняя база различных электрических и электронных компонентов, что разбиты и упорядочены по определённым группам и типам (это удобно при выборе нужных элементов в процессе создания схемы).
Она полностью на русском языке, что бывает редкостью для хороших программ. В ней довольно быстро и легко можно разобраться даже новичку, так как программа имеет интуитивно понятную рабочую среду, что облегчает общее понимание и работу с ней. При помощи sPlan можно рисовать электрические схемы.
После инсталляции запускаете её и создаете новые документ. В этом рабочем пространстве и работаете дальше, набрасывая элементы электрической схемы, соединяя нужные выводы между собой. В левой стороне находится библиотека элементов.
Ваша задача выбрать нужный компонент и мышкой перетащить его на основное поле. Ну, а далее особых трудностей возникнуть не должно. Если что, читайте помощь в самой программе. По окончанию создания схемы, Вы просто её сохраняете на компьютере и всё.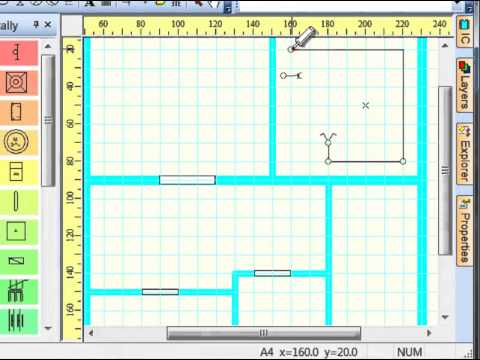 При надобности выводите на распечатку.
При надобности выводите на распечатку.
Программу можно найти и скачать в разделе «Скачать» (смотрите в верхнем меню).
Программа Microsoft Office Visio
Если Вам мало возможностей, что предлагает sPlan , или Вы желаете не ограничиваться только лишь принципиальными электрическими схемами, а расширить свои нужды на иные сферы деятельности, то тогда я Вам могу посоветовать более мощную, профессиональную, навороченную программу из семейства Microsoft Office, а именно Microsoft Office Visio .
Это очень сильная программа в плане создания различных схем. В ней можно сделать не только принципиальную, но и структурные, функциональные, подключений, общие, расположения и прочие. Кроме этого, она не ограничивается лишь электрикой. Вы компьютерщик или бизнесмен, и Вам она сгодится. Словом, при её помощи возможно набросать любые схемы, но есть и небольшое неудобство.
Это то, что над ней необходимо некоторое время попыхтеть, а именно разобраться. Поскольку имея такой широкий асортимент возможностей, для новичка будет сложновато с ходу с ней работать.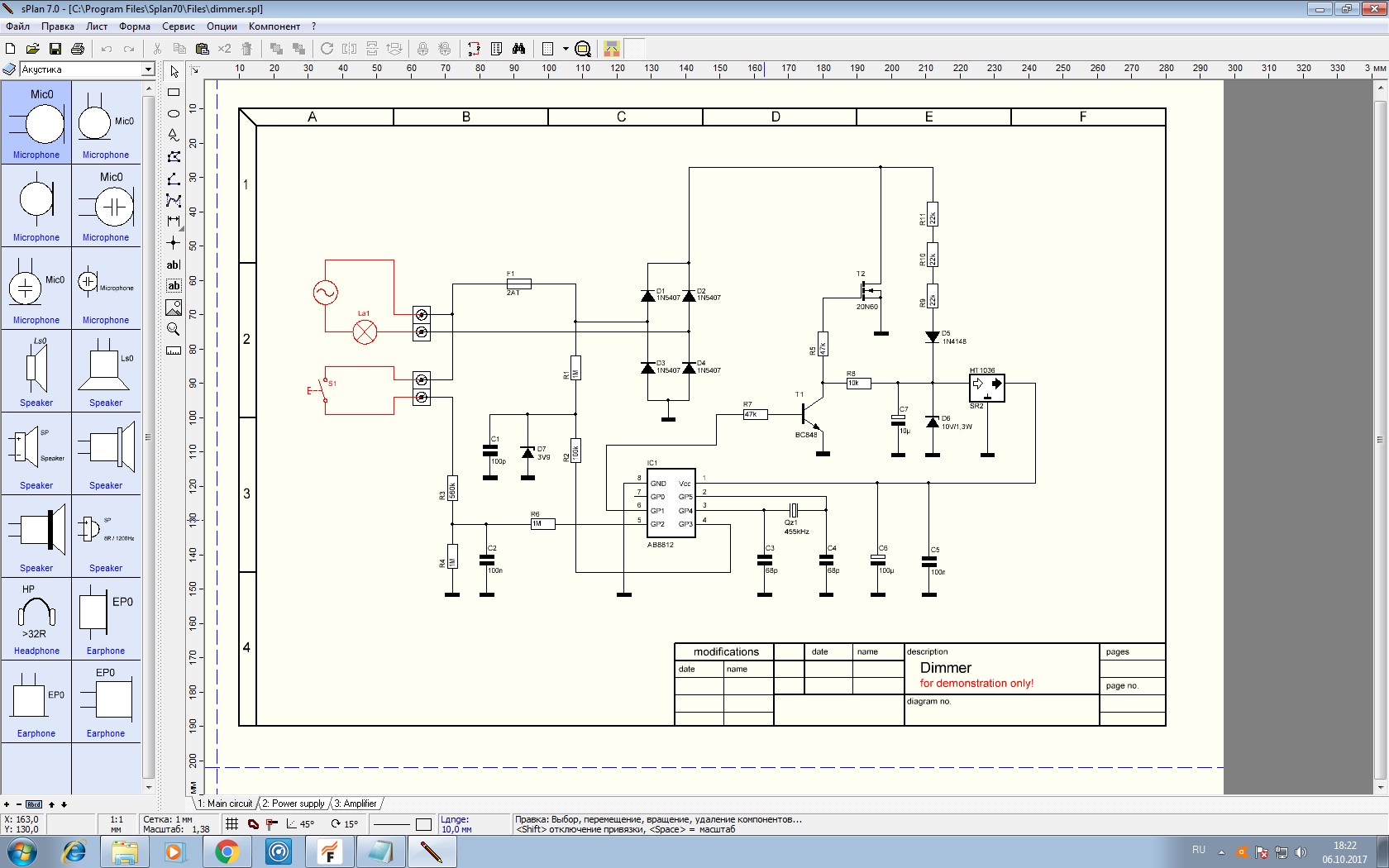
Хотя в принципе, если Вы уже заметили, программные продукты создаваемые одной и той же фирмой, своим интерфейсом очень похожи друг на друга.
То есть, если человек умеет работать и знаком с обычным Microsoft Office Word , то основную часть программы Visio ему легче будет понять. Так что при желании можно легко и быстро научиться работе с ней.
Немного коснусь темы об первоначальном назначении этих создаваемых программами схем. К примеру, Вам пару раз понадобилась нарисовать на компьютере электрическую схему.
В этом случае изучать полностью какую либо программу в общем не обязательно. Проще взять sPlan и не мучатся с изучением других.
Либо, вовсе, отрыть программу для рисования (графические редакторы) и на ней при помощи простых фигур, линий, кривых быстренько намалевать схемку.
Рисовалка SnagitEditor
В тех случаях когда от схемы требуется объяснение (по ней), наглядность, презентабельность, эстетичность, а не строгая документальность, делается так.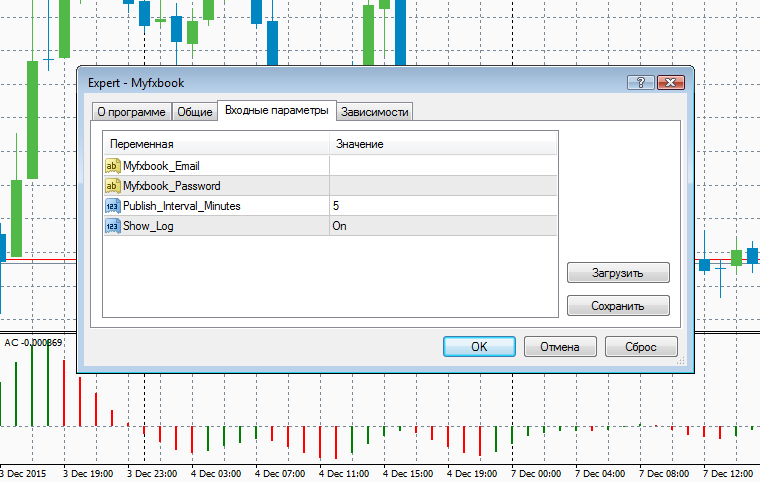
Берётся программа Snagit и в SnagitEditor (внутренний редактор), при помощи линий и кривых с теневыми эффектами собираем по частям вся схема. В результате выходит весьма симпатичная на вид схемка.
Если использовать копирование готовых, ранее нарисованных Вами компонентов, можно сократить время создания такого документа до нескольких минут. Быстро и красиво. Программу можно найти и скачать в разделе «Скачать» (смотрите в верхнем меню).
На данный момент имеется большое разнообразие всевозможных программ, что могут рисовать, планировать, тестировать, вычислять и т.д.
Просто нужно немного поискать в своей локальной сети или в сети интернета, после скачивания каждую проверить и выбрать более подходящую. При поиске обращайте внимание на версию программ.
Они довольно часто обновляются и это способствует улучшению и расширению их внутренних возможностей. Из списка найденных вариантов, закачивайте ту, у которой наибольшая цифра после названия программы.
На этом и завершу тему, программа для рисования электрических схем, какую лучше выбрать себе для работы.
P.S. От себя посоветую — для простых набросков использовать простые рисовалки, а для обычных принципиальных электрических схем, устанавливаете sPlan и будете довольны.
Источник: https://electrohobby.ru/progr-dlya-el-shem-kak-luch-vyibr.html
10 лучших бесплатных онлайн симуляторов электроцепи
Список бесплатных программ моделирования электронной цепи онлайн очень полезный для вас. Эти симуляторы электроцепи, которые я предлагаю, не нужно быть загружен в компьютере, и они могут работать непосредственно с веб-сайта.
1. EasyEDA — дизайн электронной цепи, моделирование цепи и PCB дизайн:
EasyEDA — удивительный бесплатный онлайн симулятор электроцепи, который очень подходит для тех, кто любит электронную схему.
EasyEDA команда стремится делать сложную программу дизайна на веб-платформе в течение нескольких лет, и теперь инструмент становится замечательным для пользователей.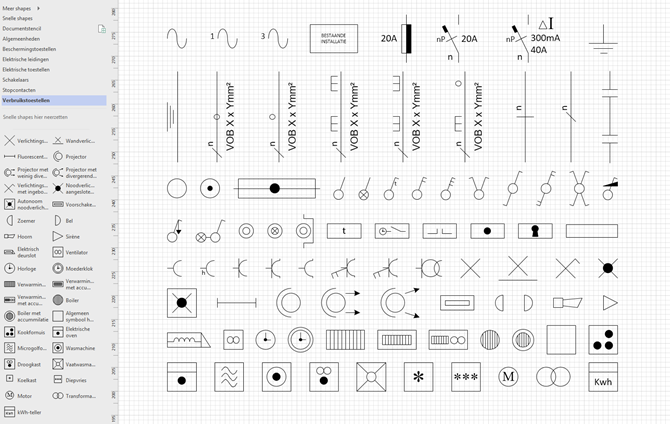 Программная среда позволяет тебя сам проектировать схему.
Программная среда позволяет тебя сам проектировать схему.
Проверить операцию через симулятор электроцепи. Когда вы убедитесь функцию цепи хорошо, вы будете создавать печатную плату с тем же программным обеспечением.
Есть более 70,000+ доступных диаграмм в их веб-базах данных вместе с 15,000+ Pspice программами библиотеки. На сайте вы можете найти и использовать множество проектов и электронных схем, сделанные другими, потому что они являются публичными и открытыми аппаратными оснащениями.
Он имеет некоторые довольно впечатляющие варианты импорта (и экспорта). Например, вы можете импортировать файлы в Eagle, Kikad, LTspice и Altium проектант, и экспортировать файлы в.PNG или.SVG.
Есть много примеров на сайте и полезных программ обучения, которые позволяют людей легко управлять.
Circuit Sims
2. Circuit Sims: Это был один из первых вебов исходя из эмуляторов электроцепи с открытым кодом я тестировал несколько лет назад. Разработчикам не удалось повысить качество и увеличить графический интерфейс пользователя.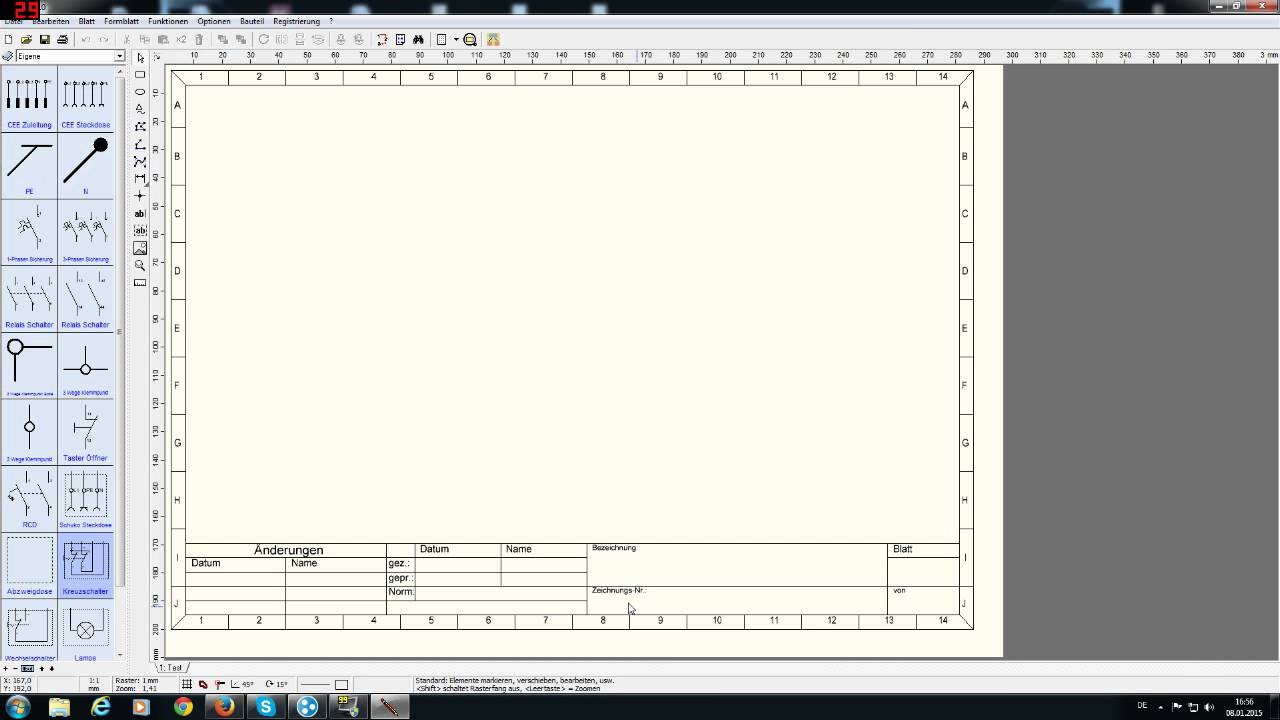
DcAcLab
3. DcAcLab имеет визуальные и привлекательные графики, но ограничивается моделированием цепи. Это несомненно отличная программа для обучения, очень проста в использовании. Это делает вас видеть компоненты, как они сделаны. Это не позволит вам проектировать схему, но только позволит сделать практику.
EveryCircuit
4. EveryCircuit представляет собой электронный эмулятор онлайн с хорошими сделанными графиками. Когда вы входите в онлайн программу, и она будет просить вас создать бесплатный счет, чтобы вы можете сохранить ваши проекты и иметь ограниченную часть площади рисовать вашу схему.
Чтобы использовать его без ограничений, требующих годовой взнос в размере $ 10. Он можно скачивать и использоваться на платформах Android и iTunes. Компоненты имеют ограниченную способность имитировать с небольшими минимальными параметрами. Очень просто в использовании, он имеет прекрасную систему электронного дизайна.
Она позволяет вам включать (вставлять) моделирование в ваши веб-страницы.
DoCircuits
5.DoCircuits: Хотя она оставляет людям первое впечатление от путаницы о сайте, но она дает много примеров о том, как работает программа, можно видеть себя на видео «будет начать в пять минут». Измерения параметров электронной схемы продемонстрируют с реалистичными виртуальными инструментами.
PartSim
6. PartSim электронный симулятор схемы онлайн. Он был способным к моделированию. Вы можете рисовать электрические схемы и протестировать их. Он еще новый симулятор, так что есть несколько компонентов, чтобы сделать моделирования для выбора.
123DCircuits
123DCircuits Активная программа разработана AutoDesk, она позволяет вам создавать схему, можно увидеть её на макетной плате, использовать платформу Arduino, имитировать электронную схему и окончательно создать PCB. Компоненты продемонстрируются в 3D в их реальной форме. Вы можете запрограммировать Arduino непосредственно из этой программы моделирования, (она) действительно производит глубокое впечатление.
TinaCloud
8. TinaCloud Эта программа моделирования имеет усовершенствованные возможности. Она позволяет вам моделировать, в дополнение к обычным схемам со смешанными сигналами, и микропроцессорами, VHDL, SMPS поставки электричества и радио частотных цепей. Расчеты для электронного моделирования выполняются непосредственно на сервере компании и позволяют отличную скорость моделирования
Spicy schematics
9.Spicy schematics является программой формы cross-plat, все формы платформы можно поддерживать, в том числе iPad.
Gecko simulations
10. Gecko simulations представляет собой программу моделирования, специализирующуюся на открытом исходном коде и питания цепей. С помощью этой программы вы также можете измерить потребляемую энергию схемы. Это программа является клоном программы ETH (ETH Zurich).
Гугл-плюс
Источник: http://www.qrz.ru/reference/free_circuit_simulators/
Как правильно составить схему электропроводки в квартире или частном доме
Все работы, которые так или иначе связаны с электричеством в доме, потребуют от вас грамотного и серьезного подхода, поэтому схема электропроводки в квартире или частном доме обязана быть отлично продумана, а главное правильно и качественно изготовлена.
Как раз со схемы электрики и ее монтажа будет начинаться ремонт в новом жилье или капитальный ремонт в старом. Последовательность действий по монтажу проводки в доме будет следующая. Во-первых, прокладывается по стенам проводка, которае в последующем будет закрыта штукатуркой и обоями. Под этой отделкой вся электропроводка пролежит много лет и не побеспокоит вас.
Именно для этого до начала монтажа нужно очень внимательно просчитать весь план электропроводки квартиры.
Схемы электропроводки – с чего начинать?
Чаще всего, когда подходит очередь прокладки электропроводки в доме или квартире, люди не представляют себе конечный результат. А схема проводки должна представляться в красках.
Все потому, что от правильности схемы напрямую будет зависеть общая функциональность, а также правильность и логичность расположения выключателей, розеток, приборов освещения и т.п. Схема электропроводки дома или квартире всегда будет начинаться с одного – продумывания плана всей электрики. Поясним почему.
Предположим, что вы выполнили ремонт без обдумывания конечного результата. Закончили весь ремонт, поставили мебель и бытовую технику и … Можете получить пачку проблем.
Розетки и выключатели могут оказаться закрытыми диваном или шкафом, а так где она нужна ее нет и наоборот. И в подобных случаях вы начнете с удовольствием разматывать удлинители по всей квартире к нужным электроприемникам. Естественно, что вы не захотите подобной новой электропроводки в квартире. Ошибки в квартирах еще сравнительно терпимы.
А вот если схема проводки дома выполнена неправильно в частном доме, то это обещает более серьезные проблемы. Это потому, что квартиры обычно подвергаются капитальному ремонту с заменой проводки раз лет в 20-25. А вот в частных домах это все выполняется либо намного реже, либо вообще никогда не делается.
Предположите, что ошибка допущена в несколько этажном доме, то проблемы покажутся еще веселее.
Для того, чтобы избежать всех подобных проблем нужно просто все спокойно продумать и определиться с тем, как поставить в доме бытовую технику и мебель. Также обязательно стоит отметить, что в ближайших планах вы будете покупать и будет зависеть от электричества. Все эти вопросы лучше всего обсудить с семьей, т.к у каждого будет свое видение обстановки, что не будет лишним.
– Как подключить розетку с заземлением
Схема монтажа электропроводки – силовая часть
Итак, вы все спокойно обдумали. Теперь нужно начинать излагать все появившиеся планы и идеи на бумаге. Рисуйте план вашего жилища.
Для примера будем разбирать стандартную однокомнатную квартиру, но все точно также и для частного дома .
Для того, чтобы выполнить монтажную схему электропроводки квартиры потребуется лист бумаги, ручка, линейка, цветные фломастеры или карандаши.
На схеме нужно указать месторасположение дверных проемов и стен. Точных размеров не нужно, требуется выполнить только общее положение. Если вы еще не узнали, как правильно установить межкомнатную дверь, то советуем обратиться к одноименной статье.
По примеру должна получиться следующая картина.
Для полного представления и простоты пронумеруйте и подпишите все помещения:
- №1 – зал;
- №2 – кухня;
- №3 – ванная комната;
- №4 – прихожая.
После этого нужно нанести на схему электрики места, в который будет находиться бытовая техника и мебель. Все предметы нужно пронумеровать, обозначить и выделить цветом потребителей электроэнергии.
Именно для потребителей электроэнергии, выделенных красным цветом, будут нужны розетки. Теперь необходимо упростить вашу схему, т.е. убираем все предметы, а в тех местах, где будет находиться электроника нанесем на план электропроводки обозначения розеток. Должно получиться примерно следующее.
Не лишним будет нанести используемые в схеме условные обозначения во избежание путаницы.
Конкретные размеры и местоположение розеток нужно будет указывать на схеме после того, как вы определитесь с точными местами нахождения электроники и мебели.
Схема электрики в квартире – осветительная часть
В рассматриваемом примере все осветительные приборы будут находиться по центру помещения. Будем начинать с первой комнаты – зала. Координаты нахождения светильников, если знаете точные размеры помещения, можно указывать в первую очередь.
В нашем случае точных размеров у нас нет, поэтому все нужные замеры проведем в процессе первого этапа монтажа, т.е разметки. С определением центра, надеемся, проблем быть не должно.
Но на всякий случай скажем, что для начала меряете ширину помещения, а полученное измерение разделяйте пополам.
То же самое нужно делать и с длиной помещения, т.е. меряете и делите вдвое. Таким образом вы получите координаты середины помещения. По этим полученным координатам нужно обозначить центр помещения и на схеме обозначаете крестиком.
Точно таким же способом обозначаете середины всех комнат.
Прихожая, которая является Г-образной по форме, требуется разделить на 2 части и тоже разметить.
Если поменять нанесенные крестики на условные обозначения приборов освещения, то получится подобная схема электропроводки.
Для завершения схемы электропроводки дома своими руками требуется нанести выключатели. Для этого необходимо определиться с нахождением межкомнатных дверей.
Это нужно сделать для того, чтобы установленный выключатель не оказался за какой-нибудь дверью.
Следующим этапом будет нанесение на схему электропроводки выключателей. Обычно они располагаются внутри комнат таким образом, чтобы входя в комнату и открыв дверь можно было бы без проблем включить свет, а уходя – выключить.
Исключением будут помещения, имеющие повышенную влажность – санузлы и ванные комнаты .
Это связано с тем, что постоянное попадание влаги быстро будет выводить из строя выключатели, если, конечно же, не использовать специальные приборы с повышенной защитой.
Нарисуйте выключатели на своей схеме, применяя условные обозначения. До того, как начинать монтаж электропроводки на схеме необходимо нанести точные размеры до выключателей – отступ от дверей, а также высоту от пола.
В итоге вы составите две схемы электропроводки – схему розеток и схему выключателей и светильников. Первый этап окончен. Теперь вы имеете основную часть электрической схемы.
Схема прокладки проводов
Необходимо определиться также и отделочными работами, которые будут проведены.
А именно нужно знать: какие будут потолки, будет ли выполняться штукатурка и ее толщина, где находятся несущие стены, нужно будет ли штробить стены. Рассмотрим все это на примере.
К примеру, вы планируете выполнить натяжные потолки. В плане электропроводки этот вариант просто великолепный. В этом случае все работы по прокладке электропроводки можно выполнять самостоятельно, а также сэкономить много времени и сил, а также материалов.
Это происходит за счет того, что можно использовать комбинированный монтаж электропроводки. То есть монтаж кабелей осуществляется на черновом потолке в гофрированных негорючих трубах, а спуски к выключателям и розеткам осуществляются в стенах – в штробах.
У подобного способа монтажа электропроводки имеются следующие преимущества.
В случае необходимости замены электропроводки все работы производятся без обновления штукатурного слоя, а также не требуется выполнения тяжелой работы по обустройству штроб. А ведь именно подготовка каналов для прокладки кабелей занимает основную часть рабочего времени.
Также не нужно протягивать их через каналы потолочных перекрытий. Это тоже позволяет сэкономить ваши силы, т.к. каналы не всегда являются чистыми. К тому же здорово снижается расход проводов.
Это связано с тем, что во время прокладки по стенам нужно обходить различные препятствия, а если будете прокладывать по потолку, то прокладка электропроводки осуществляется по самому короткому пути.
Если же у вас прокладка электропроводки будет осуществляться стандартным способом по стенам, то нужно обратить внимание на следующие моменты.
- Рекомендуем обходить бетонные перекрытия, которые находятся над дверями и окнами. Это объясняется тем, что делать штробы в них очень сложно, а второй причиной будут проблемы во время установки карнизов или гардин для навешивания штор.
- Нужно правильно найти каналы в плитах межэтажных перекрытий, т.к. в них нужно будет прокладывать проводку для светильников.
- Точно рассчитать нахождение распределительных коробок. Если это сделать правильно, то можно также существенно снизить расход материала во время монтажа электропроводки.
- Если ваш дом монолитно-бетонный, то нужно составлять схему выключателей и розеток таким образом, чтобы они не попадали на основные несущие конструкции, т.к. нарушать их целостность крайне нежелательно.
После учета вышеописанных нюансов можно приступать к составлению схемы прокладки провода . Для этого нужно использовать схемы, которые получились на первом этапе подготовки. Схемы электропроводки должны быть наложены друг на друга и будет получена общая картина.
Начинаем с первой комнаты в доме. Тут будут располагаться обычные потолки под проведение покраски. Поэтому здесь монтаж будет проиводиться по стенам, а для люстры прокладываться в каналах потолочной плиты перекрытия.
Также в этой комнате имеется две двойные розетки, выключатель и люстра. Провод следует протягивать от самого дальнего угла, т.к. там располагаются первая в цепи двойная розетка. Остановиться нужно у выхода из помещения, т.к.
там будет находиться распределительная коробка.
Выполнять розетки шлейфом не рекомендуется, т.к. это намного будет сокращать мощность последней в цепи розетки. Надежнее и правильнее будет выполнить все соединения в распредкоробке. Поэтому нужно вести провод напрямую от каждой розетки к коробке. Нарисуйте маршрут кабелей от второй двойной розетки.
После этого зарисуйте провод от люстры до распределительной коробки.
Когда все кабели будут собраны в одном месте необходимо обозначить место для самой распределительной коробки.
Точно также нужно обозначить маршруты прокладки проводки в других комнатах. Электропроводка на кухне – тут можно применять каналы в плитах перекрытия для уменьшения пути провода от одной из розеток. Пропуская их через эти каналы, вы экономите и материал и свое время.
Делаете схему проводки в ванной комнате.
Схема в прихожей. В этом помещении запланирован монтаж подвесного потолка из пластика, а поэтому возможно электропроводку прокидывать по потолку в гофрированных трубках.
После вышеописанных манипуляций обозначайте место для нахождения силового щита. Как правило, он находится рядом со входом в квартиру.
Начинаем. От зала до щитка.
От кухни до щитка.
От ванной комнаты до силового щитка.
И в завершение от прихожей до щита.
Вот и составлена схема электропроводки квартиры или частного дома, а далее можно без оглядки воплощать ее в жизнь.
Следующим этапом для монтажа электропроводки в доме будет расчет сечения провода. Подобным расчетом крайне нежелательно пренебрегать, т.к. каждое оборудование обладает своей потребляемой мощностью, которую питающий провод должен выдерживать. Ну, а уже после вам обязательно предстоит разобраться, как подключить розетку с заземлением.
Нарисовать принципаильную схему в ворде просто! | RUQRZ.COM
Нарисовать простую принципиальную электрическую схему просто. Для этого не надо устанавливать никаких дополнительных программ. Скачав шаблон для редактора MSOffice Word вы сможете с легкостью нарисовать свою схему прямо в редакторе Word.
Для начала рисования необходим выполнить небольшие настройки.
Скачайте архив шаблона Normal.dot. Скаченный архив необходимо разархивировать. Файл Normal.dot можно сохранить к шаблонам офиса или открывать из произвольного места.
Два раза кликните по файлу Normal.dot или откройте его в редакторе Word. В шаблоне используются макросы, поэтому если антивирус или сам редактор выдаст предупреждение, о том что в шаблоне есть макросы — их необходимо разрешить.
В панели инструментов есть кнопка настройки сетки документа к которым можно «привязывать» элементы схемы.
Библиотека элементов схемы состоит из набора элеронных компонентов: полупроводниковые элементы, резисторы, дроссели, катушки, контакты и пр.
Кто хоть уже умеет работать в текстовом редакторе Microsoft Word будет совсем не трудно нарисовать свою принципиальную электрическую схему. Для этого необходимо выбрать нужный элемент из библиотеки, кликнуть на него, после чего он появиться в нашем документе. Останется расположить нужные элементы на рабочем листе, добавить провода и соединить места соединения схемы и наша схема готова! Не забываете пользоваться стандартными инструментами программы: линии, точки, круги и прочее что уже предусмотрено было самой программой Word.
Преимущества:
- нет необходимости устанавливать специальную программу рисования электрических схем;
- простота рисования несложных электрических схем;
- возможность экспортирования схемы в форматы pdf, html.
Недостатки:
- сложность создания электрических схем по ГОСТ;
- при открытии файла со схемой в других версиях Word возможно нарушения форматирования документа;
- небольшой набор компонентов для рисования электрических схем.
www.ruqrz.com
Рисование электрических схем в программе Microsoft Word
Для рисования электрических схем существуют большое множество программ. В этой статье я расскажу как с помощью широко известного текстового редактора Word можно быстро нарисовать электрическую принципиальную схему. Здесь специально применяю термин «рисование электрических схем» вместо «черчение электрических схем» так как считаю, что черчение подразумевает строгое выполнение чертежа схемы согласно ГОСТу, что в описываемом методе рисования электрических схем будет не всегда удобно.
Рисование электрических схем с помощью программы Microsoft Word производится с помощью набора заранее изготовленных рисунков электрорадиоэлементов, подключаемых к шаблону документа.
Установка шаблона для рисования электрических схем.
Для того что бы приступить к работе сделаем наш текстовый редактор более удобным для рисования электрических схем. Для этого установим следующий шаблон Normal.dot.
Заходим в меню Файл – Открыть, перед нами появляется диалоговое окно изображенное на рисунке 1.
Рисунок 1. Диалоговое окно открытия документа.
Далее делаем по пунктам, отмеченным на рисунке:1. В выпадающем списке тип документа ставим – Все шаблоны Word.2. В окне проводника указываем путь до скачанного файла Normal.dot.3. Выбираем файл Normal.dot.4. Нажимаем кнопку Открыть.Идем в пункт Надстройки главного меню, где появляется дополнительная панель инструментов шаблона Normal.dot (рисунок 2.)
Описание панели инструментов для рисования электрических схем.
Рассмотрим подробнее панель для рисования электрических схем (рисунок 2.).
Рисунок 2. Панель для рисования электрических схем.
Здесь мы видим:1. Панель форматирования текста, абзаца, вставки специальных объектов и меню вызова утилит.2. Стандартную панель инструментов с некоторыми дополнительными функциями.3. Панель инструментов Схема с набором библиотек электрорадиоэлементов и вставки стандартных объектов некоторых фигур.
Думаю, стандартная панель форматирования шрифта и абзаца вопросов не создаст, поэтому затрагивать ее не буду.
Выпадающее меню Схема полностью повторяет панель Схема, последняя в свою очередь включается нажатием на пиктограмму в виде обозначения транзистора.Выпадающее меню Шаблон позволяет вставить на лист готовые шаблоны различных рамок, выполненных согласно ГОСТа (рисунок 3.).
Рисунок 3. Мени Шаблоны.
Инструменты выпадающего меню Утилиты предназначены для печати документа в виде книги.
С помощью инструментов выпадающего меню Язык выполняется различные функции, связанные с языком документа.
Из особенностей стандартной панели инструментов следует отметить наличие кнопок:- вызов редактора формул;- вставка символов;- отображения панели Схема.
Теперь перейдем к рассмотрению панели инструментов Схема (рисунок 4.).
Рисунок 4. Панель Схема.
На панели имеются следующие блоки:1. Кнопка вызова окна привязки объектов к сетке.2. Группа инструментов для форматирования объекта.3. Группа инструментов вставки стандартных объектов.4. Группа инструментов вставки объектов из библиотеки элементов.
Библиотека инструментов для рисования электрических схем состоит из наборов основных электрорадиоэлементов и представлена на рисунке 5.
Рисунок 5. Библиотека инструментов для рисования электрических схем.
Создание электрических принципиальных схем.
Тем, кто хоть немного умеет работать с программой Microsoft Word будет совсем не трудно создать электрическую схему. Необходимо только выбрать необходимый элемент в библиотеке, нажать на него и он тут же появиться в документе. Теперь только останется внесенные таким образом элементы расположить как вам необходимо на листе и соединить линиями места соединения схемы и схема готова! Не забываете пользоваться стандартными инструментами программы.
Пример создания схемы в программе Microsoft Word можно посмотреть на рисунке 6.
Рисунок 6. Пример создания схемы в программе Microsoft Word.
Достоинства и недостатки использования программы Microsoft Word для рисования электрических принципиальных схем
Достоинства:- нет необходимости устанавливать специальные программы;- простота создания несложных электрических схем;- бесплатное распространение описанного шаблона;- возможность сохранения схемы в форматах pdf, html.Недостатки:- сложность создания электрических схем по ГОСТу;- при открытии файла со схемой в других версиях Word возможно нарушения форматирования документа;- небольшой набор компонентов для рисования электрических схем.
Вывод: данный метод рисования электрических схем хорошо подойдет при оформлении не сложных схем. Например, при выполнении курсовой или дипломной работы необходимо быстро нарисовать часть схемы, какой-то каскад или узел сложной схемы. Так же можно воспользоваться текстовым редактором для рисования электрических схем при публикации статей в интернете.
Возможно, Вам это будет интересно:
meandr.org
Программа для электрических схем, какую лучше выбрать для работы.
Тема: какую программу лучше выбрать для рисования электрических схем.
В этой теме будет представлен небольшой обзор наиболее хороших и распространённых компьютерных программ, что используются для создания принципиальных электрических схем в цифровом формате.
Программа рисования схем sPlan
Начну с наиболее распространённой и ходовой программы для создания электрических схем, которая называется sPlan. К достоинствам программы можно отнести простоту работы, широкие возможности, русскоязычность, удобный интерфейс и т.д. В ней содержится большая внутренняя база различных электрических и электронных компонентов, что разбиты и упорядочены по определённым группам и типам (это удобно при выборе нужных элементов в процессе создания схемы).
Она полностью на русском языке, что бывает редкостью для хороших программ. В ней довольно быстро и легко можно разобраться даже новичку, так как программа имеет интуитивно понятную рабочую среду, что облегчает общее понимание и работу с ней. При помощи sPlan можно рисовать электрические схемы.
После инсталляции запускаете её и создаете новые документ. В этом рабочем пространстве и работаете дальше, набрасывая элементы электрической схемы, соединяя нужные выводы между собой. В левой стороне находится библиотека элементов. Ваша задача выбрать нужный компонент и мышкой перетащить его на основное поле. Ну, а далее особых трудностей возникнуть не должно. Если что, читайте помощь в самой программе. По окончанию создания схемы, Вы просто её сохраняете на компьютере и всё. При надобности выводите на распечатку. Программу можно найти и скачать в разделе «Скачать» (смотрите в верхнем меню).
Программа Microsoft Office Visio
Если Вам мало возможностей, что предлагает sPlan, или Вы желаете не ограничиваться только лишь принципиальными электрическими схемами, а расширить свои нужды на иные сферы деятельности, то тогда я Вам могу посоветовать более мощную, профессиональную, навороченную программу из семейства Microsoft Office, а именно Microsoft Office Visio.
Это очень сильная программа в плане создания различных схем. В ней можно сделать не только принципиальную, но и структурные, функциональные, подключений, общие, расположения и прочие. Кроме этого, она не ограничивается лишь электрикой. Вы компьютерщик или бизнесмен, и Вам она сгодится. Словом, при её помощи возможно набросать любые схемы, но есть и небольшое неудобство.
Это то, что над ней необходимо некоторое время попыхтеть, а именно разобраться. Поскольку имея такой широкий асортимент возможностей, для новичка будет сложновато с ходу с ней работать. Хотя в принципе, если Вы уже заметили, программные продукты создаваемые одной и той же фирмой, своим интерфейсом очень похожи друг на друга. То есть, если человек умеет работать и знаком с обычным Microsoft Office Word, то основную часть программы Visio ему легче будет понять. Так что при желании можно легко и быстро научиться работе с ней.
Немного коснусь темы об первоначальном назначении этих создаваемых программами схем. К примеру, Вам пару раз понадобилась нарисовать на компьютере электрическую схему. В этом случае изучать полностью какую либо программу в общем не обязательно. Проще взять sPlan и не мучатся с изучением других. Либо, вовсе, отрыть программу для рисования (графические редакторы) и на ней при помощи простых фигур, линий, кривых быстренько намалевать схемку.
Рисовалка SnagitEditor
В тех случаях когда от схемы требуется объяснение (по ней), наглядность, презентабельность, эстетичность, а не строгая документальность, делается так. Берётся программа Snagit и в SnagitEditor (внутренний редактор), при помощи линий и кривых с теневыми эффектами собираем по частям вся схема. В результате выходит весьма симпатичная на вид схемка. Если использовать копирование готовых, ранее нарисованных Вами компонентов, можно сократить время создания такого документа до нескольких минут. Быстро и красиво. Программу можно найти и скачать в разделе «Скачать» (смотрите в верхнем меню).
На данный момент имеется большое разнообразие всевозможных программ, что могут рисовать, планировать, тестировать, вычислять и т.д. Просто нужно немного поискать в своей локальной сети или в сети интернета, после скачивания каждую проверить и выбрать более подходящую. При поиске обращайте внимание на версию программ. Они довольно часто обновляются и это способствует улучшению и расширению их внутренних возможностей. Из списка найденных вариантов, закачивайте ту, у которой наибольшая цифра после названия программы.
На этом и завершу тему, программа для рисования электрических схем, какую лучше выбрать себе для работы.
P.S. От себя посоветую — для простых набросков использовать простые рисовалки, а для обычных принципиальных электрических схем, устанавливаете sPlan и будете довольны.
electrohobby.ru
Мы все больше пользуемся компьютером и виртуальными инструментами. Вот уже и чертить на бумаге схемы не всегда хочется — долго, не всегда красиво и исправлять сложно. Кроме того, программа для рисования схем может выдать перечень необходимых элементов, смоделировать печатную плату, а некоторые могут даже просчитать результаты ее работы.
Бесплатные программы для создания схем
В сети имеется немало неплохих бесплатных программ для рисования электрических схем. Профессионалам их функционала может быть недостаточно, но для создания схемы электроснабжения дома или квартиры, их функций и операций хватит с головой. Не все они в равной мере удобны, есть сложные в освоении, но можно найти несколько бесплатных программ для рисования электросхем которыми сможет пользоваться любой, настолько в них простой и понятный интерфейс.
Самый простой вариант — использовать штатную программу Windows Paint, которая есть практически на любом компьютере. Но в этом случае вам придется все элементы прорисовывать самостоятельно. Специальная программа для рисования схем позволяет вставлять готовые элементы на нужные места, а потом соединять их при помощи линий связи. ОБ этих программах и поговорим дальше.
Бесплатная программа для рисования схем — не значит плохая. На данном фото работа с Fritzing
Программа для рисования схем QElectroTech есть на русском языке, причем русифицирована она полностью — меню, пояснения — на русском языке. Удобный и понятный интерфейс — иерархическое меню с возможными элементами и операциями в левой части экрана и несколько вкладок вверху. Есть также кнопки быстрого доступа для выполнения стандартных операций — сохранения, вывода на печать и т.п.
Редактор электрических схем QElectroTech
Имеется обширный перечень готовых элементов, есть возможность рисовать геометрические фигуры, вставлять текст, вносить изменения на определенном участке, изменять в каком-то отдельно взятом фрагменте направление, добавлять строки и столбцы. В общем, довольно удобна программа при помощи которой легко нарисовать схему электроснабжения, проставить наименование элементов и номиналы. Результат можно сохранить в нескольких форматах: JPG, PNG, BMP, SVG, импортировать данные (открыть в данной программе) можно в форматах QET и XML, экспортировать — в формате QET.
Недостаток этой программы для рисования схем — отсутствие видео на русском языке о том, как ей пользоваться, зато есть немалое количество уроков на других языках.
Графический редактор от Майкрософт — Visio
Для тех, кто имеет хоть небольшой опыт работы с продуктами Майкрософт, освоить работу в из графическом редакторе Visio (Визио) будет несложно. У данного продукта также есть полностью русифицированная версия, причем с хорошим уровнем перевода.
Составлять электрические схемы в Visio несложно
Данный продукт позволяет начертить схему в масштабе, что удобно для расчета количества необходимых проводов. Большая библиотека трафаретов с условными обозначениями, различных составляющих схемы, делает работу похожей на сборку конструктора: необходимо найти нужный элемент и поставить его на место. Так как к работе в программах данного типа многие привыкли, сложности поиск не представляет.
К положительным моментам можно отнести наличие приличного количества уроков по работе с этой программой для рисования схем, причем на русском языке.
Компас Электрик
Еще одна программа для рисования схем на компьютере — Компас Электрик. Это уже более серьезный продукт, который используют профессионалы. Имеется широкий функционал, позволяющий рисовать различные планы, блок-схемы, другие подобные рисунки. При переносе схемы в программу параллельно формируется спецификация и монтажная схема и све они выдаются на печать.
Для начала работы необходимо подгрузить библиотеку с элементами системы. При выборе схематичного изображения того или иного элемента будет «выскакивать» окно, в котором будет список подходящих деталей, взятый из библиотеки. Из данного списка выбирают подходящий элемент, после чего его схематичное изображение появляется в указанном месте схемы. В то же время автоматически проставляется соответствующее ГОСТу обозначение со сквозной нумерацией (цифры программа меняет сама). В то же время в спецификации появляются параметры (название, номер, номинал) выбранного элемента.
Пример схемы, созданной в Компас Электрик
В общем, программа интересная и полезная для разработки схем устройств. Может применяться для создания схемы электропроводки в доме или квартире, но в этом случае ее функционал использован почти не будет. И еще один положительный момент: есть много видео-уроков работы с Компас-Электрик, так что освоить ее будет несложно.
Программа DipTrace — для рисования однолинейных схем и принципиальных
Эта программа полезна не только для рисования схем электроснабжения — тут все просто, так как нужна только схема. Более полезна она для разработки плат, так как имеет встроенную функцию преобразования имеющейся схемы в трассу для печатной платы.
Исходная схема (мультивибратор), нарисованная а DipTrace
Схема печатной платы
Сама плата мультивибратора
Для начала работы, как и в многих других случаях, необходимо сначала подгрузить имеющиеся на вашем компьютере библиотеки с элементной базой. Для этого необходимо запустить приложение Schematic DT, после чего можно загрузить библиотеки. Их можно будет скачать на том же ресурсе, где будете брать программу.
После загрузки библиотеки можно приступать к рисованию схемы. Сначала можно «перетащить» нужные элементы из библиотек на рабочее поле, развернуть их (если понадобится), расставить и связать линиями связи. После того как схема готова, если необходимо, в меню выбираем строку «преобразовать в плату» и ждем некоторое время. На выходе будет готовая печатная плата с расположением элементов и дорожек. Также можно в 3D варианте посмотреть внешний вид готовой платы.
Бесплатная прога ProfiCAD для составления электросхем
Бесплатная программа для рисования схем ProfiCAD — один из лучших вариантов для домашнего мастера. Она проста в работе, не требует наличия на компьютере специальных библиотек — в ней уже есть коло 700 элементов. Если их недостаточно, можно легко пополнить базу. Требуемый элемент можно просто «перетащить» на поле, там развернуть в нужном направлении, установить.
Пример использования ProfiCAD для рисования электрических схем
Отрисовав схему, можно получить таблицу соединений, ведомость материалов, список проводов. Результаты можно получить в одном из четырех наиболее распространенных форматов: PNG, EMF, BMP, DXF. Приятная особенность этой программы — она имеет низкие аппаратные требования. Она нормально работает с системами от Windows 2000 и выше.
Есть у этого продукта только один недостаток — пока нет видео о работе с ней на русском языке. Но интерфейс настолько понятный, что разобраться можно и самому, или посмотреть один из «импортных» роликов чтобы понять механику работы.
Платные, на которые стоит потратиться
Если вам придется часто работать с программой для рисования схем, стоит рассмотреть некоторые платные версии. Чем они лучше? У них более широкий функционал, иногда более обширные библиотеки и более продуманный интерфейс.
Простая и удобная sPlan
Если вам не очень хочется разбираться с тонкостями работы с многоуровневыми программм, присмотритесь к пролукту sPlan. Он имеет очень простое и понятное устройство, так что через час-полтора работы вы будете уже свободно ориентироваться.
Как обычно в таких программах, необходима библиотека элементов, после первого пуска их надо подгрузить перед началом работы. В дальнейшем, если не будете переносить библиотеку в другое место, настройка не нужна — старый путь к ней используется по умолчанию.
Программа для рисования схем sPlan и ее библиотека
Если вам необходим элемент, которого нет в списке, его можно нарисовать, затем добавить в библиотеку. Также есть возможность вставлять посторонние изображения и сохранять их, при необходимости, в библиотеке.
Из других полезных и нужных функций — автонумерация, возможность изменения масштаба элемента при помощи вращения колесика мышки, линейки для более понятного масштабирования. В общем, приятная и полезная вещь.
Micro-Cap
Эта программа кроме построения схемы любого типа (аналогового, цифрового или смешанного) позволяет еще и проанализировать ее работу. Задаются исходные параметры и получаете выходные данные. То есть, можно моделировать работу схемы при различных условиях. Очень полезная возможность, потому, наверное, ее очень любят преподаватели, да и студенты.
В программе Micro-Cap есть встроенные библиотеки, которые можно пополнять при помощи специальной функции. При рисовании электрической схемы продукт в автоматическом режиме разрабатывает уравнения цепи, также проводит расчет в зависимости от проставленных номиналов. При изменении номинала, изменение выходных параметров происходит тут же.
Программа для черчения схем электроснабжения и не только — больше для симуляции их работы
Номиналы элементов могут быть постоянными или переменными, зависящими от различных факторов — температуры, времени, частоты, состояния некоторых элементов схемы и т.д. Все эти варианты просчитываются, результаты выдаются в удобном виде. Если есть в схеме детали, которые изменяют вид или состояние — светодиоды, реле — при симуляции работы, изменяют свои параметры и внешний вид благодаря анимации.
Программа для черчения и анализа схем Micro-Cap платная, в оригинале — англоязычная, но есть и русифицированная версия. Стоимость ее в профессиональном варианте — больше тысячи долларов. Хороша новость в том, что есть и бесплатная версия, как водится с урезанными возможностями (меньшая библиотека, не более 50 элементов в схеме, сниженная скорость работы). Для домашнего пользования вполне подойдет и такой вариант. Приятно еще что она нормально работает с любой системой Windows от Vista и 7 и выше.
mystroiteli1.ru
КАК ПО ПЛАТЕ С ДЕТАЛЯМИ НАРИСОВАТЬ СХЕМУ
Человек надумал разобраться с работой электронного устройства. В принципе в этом нет ничего предосудительного. Однако он даже ещё не «чайник», он только «кандидат в чайники». До сих пор не слышал про такой «титул», но надо вводить. Если раньше сначала ходили в радиокружок, слушали, что там говорят, а потом уже задавали вопросы, то сейчас включают компьютер и сразу задают вопросы. Например, по фото печатной платы просят объяснить, как работает данная схема. Винить человека нельзя. Его увлекла электроника. Вся такая изящная, современная и доступная. А ему кроме возможности ею обладать захотелось ещё её и понять, заглянуть в «душу».
И тут человек вспоминает про существование сайта «Радиосхемы» не только объединяющего радиолюбителей самого разного профиля и уровня, но и славящегося своей лояльностью к новичкам. Да милости просим, всегда рады. Только одно маленькое условие: на первых порах надо делать, как скажут. Причём неукоснительно и не откладывая на потом. В противном случае, как говаривало одно недоразумение, некогда возглавляющее целое государство, консенсуса мы не достигнем))
Для достижения понимания того как работает электронное устройство необходима его принципиальная электрическая схема. Рассматриваем вариант, когда в готовом виде схему найти не удалось, зато есть в наличии печатная плата. Не буду предлагать фотографировать эту плату хорошим цифровым фотоаппаратом, причем, строго в проекции «ось объектива, перпендикулярна плоскости платы», с обеих сторон, габариты платы по размеру кадра.
Так же как и скачать программу Sprint-Layout (ссылки будут ниже), в которую затем можно вставить сделанные фото и отрисовать, сначала со стороны печатных проводников, затем рисунок зеркально перевернуть и «расставить» по местам изображения электронных компонентов. Хочется-то, прямо сейчас, ничего не скачивая, не изучая и дополнительно не во что, не вникая взять и нарисовать.
Как действовать — нужны лист тетрадной бумаги в клеточку, карандаш, ластик и линейка.
Рисование начинаем со стороны печатных проводников платы. В первую очередь изображаем размещённые там смд компоненты. Их и расстояние между ними рисуем с четырёхкратным увеличением (иначе потом там ничего не разглядишь), также должно быть сохранено их взаимное расположение и пропорциональное расстояние на плоскости. Затем жирными точками отмечаются контакты пайки.
Соединения контактов между собой прорисовываем не спеша, толстыми линиями. Тут лучше вообще использовать карандаш с мягким грифелем. На этом этапе стирательная резинка очень пригодится.
Теперь нужно отзеркалить изображение. Лист переворачивается рисунком вниз и кладётся на стекло, снизу стекло подсветить фонариком (в дневное время можно просто прислонить его к оконному стеклу) и обвести просвечивающиеся контуры смд деталей и печатных проводников. Здесь уже лучше использовать шариковую авторучку.
Теперь к полученной картинке необходимо дорисовать внешние электронные компоненты (желательно выполнить их другим цветом) и указать их порядковые обозначения, приведённые на плате. Полученное уже в полной мере отображает порядок размещения деталей на печатной плате и соединение их между собой. По проводникам не лишним будет еще, и пройтись не толстым фломастером. Осталось составить список электронных компонентов, в котором будут указаны их номиналы и можно смело обращаться к знатокам за разъяснениями. В помощи, поверьте не откажут.
В заключении сделал ещё полшажка вперёд, получилась вот такая принципиальная схема, конечно же, не идеальная, но не это стояло на повестке дня. Рисовал её в программе Splan, можно конечно было это сделать и от руки, но не хватило выдержки. Даже для показательного действа.
А это плата отрисованная в Sprint-Layout, если делать наперегонки с рисованием в ручную, то успею отработать только две (против одной от руки), потому как редко рисую, кто занимается этим чаще сделает четыре.
Мораль: если это для вас действительно разовое мероприятие, то сделать всё можно и на тетрадном листочке (один раз попробовать даже надо). Во второй же раз, большая просьба, не будьте мазохистом. Автор инструкции — Babay iz Barnaula.
Форум по схемам
Обсудить статью КАК ПО ПЛАТЕ С ДЕТАЛЯМИ НАРИСОВАТЬ СХЕМУ
radioskot.ru
Рисование электрических схем. | Мастер Винтик. Всё своими руками!
Бесплатная программа для начинающих радиолюбителей «Рисование электрических схем: Начала Электроники 1.02»
Описание программы: Начала ЭЛЕКТРОНИКИ — это программа для начинающих радиолюбителей. С помощью данной программы на компьютере можно создавать простые электрические схемы, моделирования событий, наблюдать за процессами, происходящих в электрических системах.
С помощью данной программы можно собрать как элементарную схему, содержащую источник питания и лампочку, так и довольно сложный фрагмент радиосхемы. Сборка электрической цепи осуществляется в графическом режиме,
Что существенно облегчает и ускоряет построение.
Все компоненты, из которых осуществляется сборка цепи, изображены схематическими значками, но при наведении курсора появляется их изображение. Поэтому найти нужный компонент не представит труда даже для человека, впервые занявшегося моделированием.
Преимущество данного редактора заключается в простоте и наглядности. Чтобы использовать предмет (например, провод, резистор, катушка) его нужно лишь перетащить на монтажную плату.
Основные возможности программы:
- Сборка электронных схем с произвольными параметрами деталей;
- Возможность использования мультиметра;
- Возможность использования осциллографа;
- Наличие готовых схем;
- Лабораторные работы с подробным описанием;
- Наличие теоретических справочников;
- Возможность сохранения содранных схем, с целью последующей работы с ними;
- Настраиваемые параметры деталей;
- Возможность изучения и проверки на практике основных законов физики по теме «Электродинамика».
Так же в программе имеется встроенный мультиметр и осциллограф.
С помощью Осциллографа можно наблюдать формы сигналов, определить частоту, амплитуду и длительность импульсов.
С помощью Мультиметра можно производить измерения постоянного и переменного напряжений (вольт) и силы тока (ампер), а также измерение сопротивления с наличием звуковой сигнализации.
Сайт разработчиков:elektronika.newmail.ru
Крыльцо для частного дома из металла своими руками фото схемы чертежи
Кнопка с фиксацией на схеме
Схемы на фд256
Расчет схем электрических
Расчет электрических схем
Условные обозначения электромонтажные схемы
Не редко при создании текстовых документов возникает необходимость в добавлении разного рода схем для того чтобы проиллюстрировать то, о чем идет речь в тексте. В этом материале мы расскажем о том, как нарисовать схему в Word. Статья будет актуальна для всех современных версий данного текстового редактора, включая Word 2007, 2010, 2013 и 2016.
Для рисования схем в текстовом редакторе Word предусмотрено большое количество инструментов. Большинство этих инструментов размещается на вкладке «Вставка». Например, на вкладке вставка есть кнопки «Фигуры» и «SmartArt».
При нажатии на кнопку «Фигуры» появляется большой список доступных фигур, которые можно использовать для того чтобы нарисовать схему.
Для того чтобы нарисовать фигуру на странице, выберите одну из фигур в списке, кликните левой кнопкой мышки по пустому месту и не отпуская кнопку проведите мышкой в сторону. В результате на странице появится выбранная вами фигура, отпустите мышку тогда, когда размер фигуры будет вас устраивать. Для того чтобы добавить еще одну фигуру, вернитесь на вкладку «Вставка», нажмите на кнопку «Фигура» и выберите еще одну фигуру для вашей схемы. Таким образом можно быстро и достаточно легко нарисовать нужную схему.
Обычно в схему нужно включать не только фигуры, но и текст. Для этого кликните правой кнопкой мышки по любой фигуре и в появившемся меню выберите пункт «Добавить текст».
Кроме этого вы можете менять внешний вид фигур. Для этого нужно выделить фигуру и перейти на вкладку «Формат». Здесь можно выбрать готовый стиль фигуры либо вручную настроить ее параметры.
Кроме этого вы можете нарисовать схему при помощи инструмента «SmartArt». Для этого перейдите на вкладку «Вставка», нажмите на кнопку «SmartArt» и в открывшемся окне выберите один из готовых шаблонов для вашей схемы.
После выбора подходящего шаблона, схема появится на странице.
Для того чтобы добавить на схему дополнительную фигуру нужно выделить схему мышкой, перейти на вкладку «Конструктор» и нажать на кнопку «Добавить фигуру».
Также на вкладке «Конструктор» можно выбрать другой шаблон или вручную настроить внешний вид схемы.
В этой статье я расскажу как с помощью широко известного текстового редактора Word можно быстро начертить электрическую принципиальную схему.
Черчение электрических схем с помощью программы Microsoft Word производится с помощью набора заранее изготовленных рисунков электрорадиоэлементов, подключаемых к шаблону документа.
Для того что бы приступить к работе сделаем наш текстовый редактор более удобным для черчение электрических схем. Для этого установим следующий шаблон Normal.dot .
Заходим в меню Файл – Открыть, перед нами появляется диалоговое окно изображенное на рисунке 1.
Рисунок 1. Диалоговое окно открытия документа.
Далее делаем по пунктам, отмеченным на рисунке:
1. В выпадающем списке тип документа ставим – Все шаблоны Word.
2. В окне проводника указываем путь до скачанного файла Normal.dot.
3. Выбираем файл Normal.dot.
4. Нажимаем кнопку Открыть.
Идем в пункт Настройки главного меню, где появляется дополнительная панель инструментов шаблона Normal.dot (рисунок 2.)
Описание панели инструментов для рисования электрических схем.
Рассмотрим подробнее панель для рисования электрических схем (рисунок 2.).
Рисунок 2. Панель для рисования электрических схем.
Здесь мы видим:
1. Панель форматирования текста, абзаца, вставки специальных объектов и меню вызова утилит.
2. Стандартную панель инструментов с некоторыми дополнительными функциями.
3. Панель инструментов Схема с набором библиотек электрорадиоэлементов и вставки стандартных объектов некоторых фигур.
Думаю, стандартная панель форматирования шрифта и абзаца вопросов не создаст, поэтому затрагивать ее не буду.
Выпадающее меню Схема полностью повторяет панель Схема , последняя в свою очередь включается нажатием на пиктограмму в виде обозначения транзистора.
Выпадающее меню Шаблоны позволяет вставить на лист готовые шаблоны различных рамок, выполненных согласно ГОСТа (рисунок 3.).
Инструменты выпадающего меню Утилиты предназначены для печати документа в виде книги.
С помощью инструментов выпадающего меню Язык выполняется различные функции, связанные с языком документа.
Из особенностей стандартной панели инструментов следует отметить наличие кнопок:
— вызов редактора формул;
— вставка символов;
— отображения панели Схема .
Теперь перейдем к рассмотрению панели инструментов Схема (рисунок 4.).
Рисунок 4. Панель Схема.
На панели имеются следующие блоки:
1. Кнопка вызова окна привязки объектов к сетке.
2. Группа инструментов для форматирования объекта.
3. Группа инструментов вставки стандартных объектов.
4. Группа инструментов вставки объектов из библиотеки элементов.
Библиотека инструментов для рисования электрических схем состоит из наборов основных электрорадиоэлементов и представлена на рисунке 5.
Рисунок 5. Библиотека инструментов для рисования электрических схем.
Создание электрических принципиальных схем.
Тем, кто хоть немного умеет работать с программой Microsoft Word будет совсем не трудно создать электрическую схему.
Необходимо только выбрать необходимый элемент в библиотеке, нажать на него и он тут же появиться в документе. Теперь только останется внесенные таким образом элементы расположить как вам необходимо на листе и соединить линиями места соединения схемы и схема готова! Не забываете пользоваться стандартными инструментами программы.
Пример создания схемы в программе Microsoft Word можно посмотреть на рисунке 6.
Рисунок 6. Пример создания схемы в программе Microsoft Word.
Достоинства и недостатки использования программы Microsoft Word для рисования электрических принципиальных схем
Достоинства:
— нет необходимости устанавливать специальные программы;
— простота создания несложных электрических схем;
— бесплатное распространение описанного шаблона;
— возможность сохранения схемы в форматах pdf, html.
Недостатки:
— сложность создания электрических схем по ГОСТу;
— при открытии файла со схемой в других версиях Word возможно нарушения форматирования документа;
— небольшой набор компонентов для рисования электрических схем.
Вывод: данный метод рисования электрических схем хорошо подойдет при оформлении не сложных схем. Например, при выполнении курсовой или дипломной работы необходимо быстро нарисовать часть схемы, какой-то каскад или узел сложной схемы. Так же можно воспользоваться текстовым редактором для рисования электрических схем при публикации статей в интернете.
Времена применения кульманов давно миновали, их заменили графические редакторы, это специальные программы для черчения электрических схем. Среди них есть как платные приложения, так и бесплатные (виды лицензий мы рассмотрим ниже). Уверены, что созданный нами краткий обзор поможет из разнообразия программных продуктов выбрать ПО, наиболее оптимальное для поставленной задачи. Начнем с бесплатных версий.
Бесплатные
Прежде, чем перейти к описанию программ кратко расскажем о бесплатных лицензиях, наиболее распространены из них следующие:
- Freeware – приложение не ограничено по функциональности и может использоваться в личных целях без коммерческой составляющей.
- Open Source – продукт с «открытым кодом», в который допускается вносить изменения подстраивая ПО под собственные задачи. Возможны ограничения на коммерческое использование и платное распространение внесенных модификаций.
- GNU GPL – лицензия практически не накладывающая на пользователя никаких ограничений.
- Public domain – практически идентична с предыдущим вариантом, на данный тип лицензии закон защиты авторских прав не распространяется.
- Ad-supported – приложение полностью функционально, содержит в себе рекламу других продуктов разработчика или других компаний.
- Donationware – продукт распространяется бесплатно, но разработчик предлагает внести пожертвования на добровольной основе для дальнейшего развития проекта.
Получив представление о бесплатных лицензиях можно переходить к ПО, распространяемому на таких условиях.
Microsoft Visio
Это простой в управлении, но в то же время весьма удобный редактор векторной графики, обладающий богатым функциональным набором. Несмотря на то, что основная социализация программы визуализация информации с приложений MS Office, ее вполне можно использовать для просмотра и распечатки радиосхем.
MS выпускает три платных версии, отличающихся функциональным набором и бесплатную (Viewer), которая интегрируется в браузер IE и позволяет с его помощью осуществлять просмотр файлов, созданных в редакторе. К сожалению, для редакции и создания новых схем потребуется приобрести полнофункциональный продукт. Заметим, что даже в платных версиях среди базовых шаблонов нет набора для полноценного создания радиосхем, но его несложно найти и установить.
Недостатки бесплатной версии:
- Недоступны функции редактирования и создания схем, что существенно снижает интерес к этому продукту.
- Программа работает только с браузером IE, что также создает массу неудобств.
Компас-Электрик
Данная ПО является приложением к САПР российского разработчика «АСКОН». Для ее работы требуется установка среды КОМПАС-3D. Поскольку это отечественный продукт, в нем полностью реализована поддержка принятых России ГОСТов, и, соответственно, нет проблем с локализацией.
Приложение предназначено для проектирования любых видов электрооборудования и создания к ним комплектов конструкторской документации.
Это платное ПО, но разработчик дает 60 дней на ознакомление с системой, в течение этого времени ограничения по функциональности отсутствуют. На официальном сайте и в сети можно найти множество видео материалов, позволяющих детально ознакомиться с программным продуктом.
В отзывах многие пользователи отмечают, что в системе имеется масса недоработок, которые разработчик не спешит устранять.
Eagle
Данное ПО представляет собой комплексную среду, в которой можно создать как принципиальную схему, так и макет печатной платы к ней. То есть, расположить на плате все необходимые элементы и выполнить трассировку. При этом, она может быть выполнена как в автоматическом, так и ручном режиме или путем комбинации этих двух способов.
В базовом наборе элементов отсутствуют модели отечественных радиокомпонентов, но их шаблоны могут быть скачены в сети. Язык приложения – Английский, но локализаторы, позволяющие установить русский язык.
Приложение является платным, но возможность его бесплатного использования со следующими функциональными ограничениями:
- Размер монтажной платы не может превышать размера 10,0х8,0 см.
- При разводке можно манипулировать только двумя слоями.
- В редакторе допускается работа только с одним листом.
Dip Trace
Это не отдельное приложение, а целый программный комплекс, включающий в себя:
- Многофункциональный редактор для разработки принципиальных схем.
- Приложение для создания монтажных плат.
- 3D модуль, позволяющий проектировать корпуса для созданных в системе приборов.
- Программу для создания и редактирования компонентов.
В бесплатной версии программного комплекса, для некоммерческого использования, предусмотрены небольшие ограничения:
- Монтажная плата не более 4-х слоев.
- Не более одной тысячи выводов с компонентов.
В программе не предусмотрена русская локализация, но ее, а также описание всех функций программного продукта можно найти в сети. С базой компонентов также нет проблем, в изначально их около 100 тыс. На тематических форумах можно найти созданные пользователями базы компонентов, в том числе и под российские ГОСТы.
1-2-3 схема
Это полностью бесплатное приложение, позволяющее укомплектовать электрощиты Хагер (Hager) одноименным оборудованием.
Функциональные возможности программы:
- Выбор корпуса для электрощита, отвечающего нормам по степени защиты. Выборка производится из модельного ряда Hager.
- Комплектация защитным и коммутационным модульным оборудованием того же производителя. Заметим, что в элементной базе присутствуют только сертифицированные в России модели.
- Формирование конструкторской документации (однолинейной схемы, спецификации, отвечающей нормам ЕСКД, отрисовка внешнего вида).
- Создание маркеров для коммутирующих устройств электрощита.
Программа полностью локализована под русский язык, единственный ее недостаток, что в элементной базе присутствует только электрооборудование компании-разработчика.
Autocad Electrical
Приложение на базе известной САПР Autocad, созданное для проектирования электросхем и создания для них технической документации в соответствии с нормами ЕСКД.
Изначально база данных включает в себя свыше двух тысяч компонентов, при этом, их условно графические обозначения отвечают действующим российским и европейским стандартам.
Данное приложение платное, но имеется возможность в течение 30-ти дней ознакомиться с полным функционалом базовой рабочей версии.
Эльф
Данное ПО позиционируется в качестве автоматизированного рабочего места (АРМ) для проектировщиков-электриков. Приложение позволяет быстро и корректно разработать, практически, любой чертеж для электротехнических проектов с привязкой к плану помещений.
Функционал приложения включает в себя:
- Расстановку УГО при проектировании электросетей, проложенных открыто, в трубах или специальных конструкциях.
- Автоматический (с плана) или руной расчет силовой схемы.
- Составление спецификации в соответствии с действующими нормами.
- Возможность расширения базы элементов (УГО).
В бесплатной демонстрационной версии отсутствует возможность создания и редактирование проектов, их можно только просмотреть или распечатать.
Kicad
Это полностью бесплатный программный комплекс с открытым кодом (Open Source). Данное ПО позиционируется в качестве системы сквозного проектирования. То есть, можно разработать принципиальную схему, по ней создать монтажную плату и подготовить документацию, необходимую для производства.
Характерные особенности системы:
- Для разводки платы допускается применение внешних трассировщиков.
- В программу встроен калькулятор печатной платы, размещение на ней элементов можно выполнить автоматически или вручную.
- По завершению трассировки система генерирует несколько технологических файлов (например, для фотоплоттера, сверлильного станка и т.д.). При желании можно добавить логотип компании на печатную плату.
- Система может создать послойную распечатку в нескольких популярных форматах, а также сгенерировать список используемых в разработке компонентов для формирования заказа.
- Имеется возможность экспорт чертежей и других документов в форматы pdf и dxf.
Заметим, что многие пользователи отмечают непродуманность интерфейса системы, а также тот факт, что для освоения ПО требуется хорошо изучить документацию к программе.
TinyCAD
Еще одно бесплатное приложение с открытым кодом, позволяющее создавать чертежи принципиальных схем и имеющее функции простого редактора векторной графики. В базовом наборе содержится сорок различных библиотек компонентов.
TinyCAD – простой редактор для принципиальных схем
В программе не предусмотрена трассировка печатных плат, но имеется возможность экспортировать список соединений в стороннее приложение. Экспорт производится с поддержкой распространенных расширений.
Приложение поддерживает только английский язык, но благодаря интуитивному меню проблем с освоением не возникнет.
Fritzing
Бесплатная среда разработки проектов на базе Arduino. Имеется возможность создания печатных плат (разводку необходимо делать вручную, поскольку функция автотрассировки откровенно слабая).
Следует заметить, что приложение «заточено» для быстрого создания набросков, позволяющих объяснить принцип работы проектируемого прибора. Для серьезной работы у приложения слишком мала база элементов и сильно упрощенное составление схемы.
123D Circuits
Это веб-приложение для разработки Arduino-проектов, с возможностью программирования устройства, симуляции и анализа его работы. В типовом наборе элементов присутствуют только основные радио-компоненты и модули Arduino. При необходимости пользователь может создать новые компоненты и добавить их в базу. Примечательно, что разработанную печатную плату можно заказать, непосредственно, в онлайн-сервисе.
В бесплатной версии сервиса нельзя создавать свои проекты, но можно просматривать чужие разработки, находящиеся в открытом доступе. Для полноценного доступа ко всем возможностям необходимо оформить подписку ($12 или $24 в месяц).
Заметим, что из-за бедного функционала виртуальная среда разработки вызывает интерес только у начинающих. Многие из тех, кто пользовался сервисом, обратили внимание на тот факт, что результаты симуляции расходятся с реальными показателями.
XCircuit
Бесплатное мультиплатформенное приложение (лицензия GNU GPL) для быстрого создания принципиальных схем. Функциональный набор минимальный.
Язык приложения – английский, программа не воспринимает русские символы. Также следует обратить внимание на нетипичное меню, к которому необходимо привыкнуть. Помимо этого контекстные подсказки выводятся на панель состояния. В базовый набор элементов входят УГО только основных радиодеталей (пользователь может создать свои элементы и добавить их).
CADSTAR Express
Это демонстрационная версия одноименной САПР. Функциональные ограничения коснулись лишь числа элементов, используемых в схеме разработки (до 50 шт) и количеств контактов (не более 300), что вполне достаточно для небольших радиолюбительских проектов.
Программа состоит из центрального модуля, в которых входит несколько приложений позволяющих разработать схему, создать для нее плату и подготовить пакет технической документации.
В базовый набор входит более 20 тыс. компонентов, дополнительно можно загрузить с сайта разработчика дополнительные библиотеки.
Существенным недостатком системы является отсутствие поддержки русского языка, соответственно, все техническая документация также представлена в сети на английском.
QElectroTech
Простое удобное и бесплатное (FreeWare) приложения для разработки электрических и электронных схем-чертежей. Программа является обычным редактором, никаких специальных функций в ней не реализовано.
Язык приложения – английский, но для него имеется русская локализация.
Платные приложения
В отличие от ПО, распространяемого по бесплатным лицензиям, коммерческие программы, как правило, обладают значительно большим функционалом, и поддерживаются разработчиками. В качестве примера мы приведем несколько таких приложений.
sPlan
Простая программа-редактор для черчения электросхем. Приложение комплектуется несколькими библиотеками компонентов, которые пользователь может расширять по мере необходимости. Допускается одновременная работа с несколькими проектами, путем их открытия в отдельных вкладках.
Чертежи, сделанные программой, хранятся в виде файлов векторной графики собственного формата с расширением «spl». Допускается конвертация в типовые растровые форматы изображения. Имеется возможность печати больших схем на обычном принтере А4-го формата.
Официально приложение не выпускается в русской локализации, но существуют программы, позволяющие русифицировать меню и контекстные подсказки.
Помимо платной версии предусмотрены две бесплатных реализации Demo и Viewer. В первой нет возможности сохранить и распечатать нарисованную схему. Во второй предусмотрена только функция просмотра и печати файлов формата «spl».
Eplan Electric
Многомодульная масштабируемая САПР для разработки электротехнических проектов различной сложности и автоматизации процесса подготовки конструкторской документации. Данный программный комплекс сейчас позиционируется в качестве корпоративного решения, поэтому для рядовых пользователей он будет не интересен, особенно если принять в учет стоимость ПО.
Target 3001
Мощный САПР комплекс, позволяющий разрабатывать электросхемы, трассировать печатные платы, моделировать работу электронных устройств. Онлайн библиотека компонентов насчитывает более 36 тыс. различных элементов. Данная CAD широко применяется в Европе для трассировки печатных плат.
По умолчанию устанавливается английский язык, имеется возможность установить меню на немецком или французском, официально русской локализации нет. Соответственно, вся документация представлена только на английском, французском или немецком языке.
Стоимость самой простой базовой версии около 70 евро. За эти деньги будет доступна трассировка двух слоев на 400 выводов. Стоимость нелимитированной версии в районе 3,6 тыс. евро.
Micro-Cap
Приложение для моделирования цифровых, аналоговых и смешанных схем, а также анализа их работы. Пользователь может создать в редакторе электрическую цепь и задать параметры для анализа. После это по одному клику мышки система автоматически чего произведет необходимые расчеты и выдаст результаты для изучения.
Программа позволяет установить зависимость параметров (номиналов) элементов от температурного режима, освещенности, частотных характеристик и т.д. Если в схеме присутствуют анимированные элементы, например, светодиодные индикаторы, то их состояние будут корректно отображаться, в зависимости от поступающих сигналов. Имеется возможность при моделировании «подключать» к схеме виртуальные измерительные приборы, а также отслеживать состояние различных узлов устройства.
Стоимость полнофункциональной версии около $4,5 тыс. Официальной русской локализации приложения не существует.
TurboCAD
Данная САПР платформа включает в себя множество инструментов, для проектирования различных электрических устройств. Набор специальных функций позволяет решать инженерно-конструкторские задачи любого уровня сложности.
Отличительные особенности – тонкая настройка интерфейса под пользователя. Множество справочной литературы, в том числе и на русском языке. Несмотря на отсутствие официальной поддержки русского языка, для платформы имеются русификаторы.
Для рядовых пользователей приобретение платной версии программы с целью разработки электросхем для любительских устройств, будет нерентабельно.
Designer Schematic
Приложение для создания электросхем с использованием радиоэлементов производства Digi-Key. Основная особенность данной системы заключается в том, что в редакторе для построения схем, может использовать механическое проектирование.
Базы данных компонентов можно в любой момент проверить на соответствие и при необходимости произвести обновление прямо с сайта производителя.
Система не имеет собственного трассировщика, но список соединений может быть загружен в стороннюю программу.
Имеется возможность импорта файлов из популярных САПР.
Ориентировочная стоимость приложения около $300.
Читайте также…
дистрибутив Linux-a на флешке , работа с платами Arduino. / Arduino и клоны / Сообщество EasyElectronics.ru
Дистрибутив на флешке это «живая» система не требующая установки. Возможно читатель знаком с понятием LiveCD (или LiveDVD ), если не по Linux-у, то хотя бы по разным реаниматорам предназначенным для восстановления «рухнувшей» windows. Живая флешка, штука еще более интересная — она позволяет работать с Live системой как с установленной с автоматическим сохранением всех ваших данных, при этом жесткие диски компьютера вообще не используются.На этой самой флешке уже имеются: свежайшая Arduino v1.6.7 с интегрированным в нее ArduBlock ( это такой интересный плагин, добавляющий в ардуину возможности визуального программирования и напоминающий Scratch — очень хорош для начального обучения детей робототехнике ), FLProg — Визуальная система программирования Arduino реализующая языки LD и FBD ( кто программировал PLC думаю будет рад, остальные с интересом посмотрят ), Fritzing — о котором здесь недавно писали ( в разделе софт ) и еще много других интересных вещей о которых я расскажу в этой статье. Все это собрано на пакетной базе ALT Linux с рабочим столом Window Maker.
Теперь поговорим обо этой системе более подробно. Для начала объясню зачем все это нужно. Грубо говоря такая флешка это компьютер ( а точнее рабочая система ) у вас в кармане.
Подходите к любому современному компу у которого есть загрузка с USB, втыкаете в него эту флешку, выбираете ее в меню загрузки или в BIOS-е и работаете на нем как у себя дома, при этом вы можете подключиться к интернету, воспользоваться принтером этого компьютера-донора и естественно портами USB. Чувствую что своими рассуждениями я вас уже немного утомил и поскольку этот блог для самых маленьких, то самое время посмотреть
Ну, вот кино посмотрели, теперь
Пробежимся по рабочим пространствам этого дистрибутива:
1-ое рабочее пространство программы общего назначения:
Здесь у нас справа от скрепки лежат браузеры, видео и аудио плееры, графические редакторы и встроенная справка.
Вниз от скрепки лежат файловые менеджеры SpaceFM — напоминающий проводник, Doublecmd — двухпанельник напоминающий Total Commander и mc-консольный двухпанельник напоминающий Norton Commander. Дальше простейший текстовой редактор, просмотровщик PDF-ов и легкий текстовой процессор Abiword.
2-ое рабочее пространство это инженерные программы и программы для работы с Ардуиной:
Здесь вы видите слево направо парочку кадов, программу QElectroTech предназначенную для рисования электрических схем ( к сожалению она жрет много ресурсов пользоваться можно только на компьютерах с 2 или более Гб оперативки ), electric — кад для разработки электронных схем ( встроенная справка на английском ), а также Qucs и переведенное Владимиром Гололобовым руководство пользователя к этой программе.
Сверху вниз программа FLProg подробнее здесь: FLProg
Arduino, 2 руководства к нему и Fritzing.
3-е рабочее пространство трогать не будем, там собраны довольно интересные программы в том числе и для сборки своих дистрибутивов Linux, но к теме нашей беседы это сейчас не относится.
4-ое ( системное ) рабочее пространство:
Если вы не понимаете что такое linux и вам вполне хватает этого дистрибутива для работы с ардуиной лучше туда вообще не лезть, для всех остальных дам короткие пояснения. Для начала вы являетесь пользователем altlinux с паролем altlinux. Пользователь root имеет пароль root. Остановлюсь только на основных программах: Сразу справа от скрепки — центр управления ALT Linux (он же alterator ), рядом настройка графического разрешения экрана, еще правее менеджер пакетов ( хоть это и live система в нее можно до устанавливать нужный софт из репозитариев ) Дальше идут настройки внешнего вида, минер-как иллюстрация работающей wine ( среда для запуска windows программ ), настройки wine, настройки для соединения с интернетом и терминал. Программы вниз от скрепки рассматривать не буду но если вы слабо понимаете что делаете то не пользуйтесь программой gparted (прямо под скрепкой) ей можно отформатировать и разбить на разделы свой винчестер. Да, чуть не забыл, в альтераторе есть возможность установить эту систему на ваш компьютер, если вы не linux-оид со стажем этой возможностью лучше не пользоваться. Ну вот напугал достаточно, вывод отсюда один полным чайникам на 4-ой скрепке делать нечего, а остальным по-усмотрению.
Мое дело предупредить.
Возможно, если вы дочитали до этой строчки и еще не заснули, вам захочется эту систему по тестировать.
1) Скачиваем отсюда образ: yadi.sk/d/TLl8JJeLmpo3M, внимание если с момента написания статьи прошло пару-тройку недель лучше ссылки на закачку брать здесь: Ссылки на закачку под надписью новая версия. Работа идет и дистрибутив периодически обновляется.
2)Идете на вики и читаете как залить дистрибутив на флешку:
Запись образов на DVD и USB Flash Вас интересует параграф — Запись установочного образа на USB Flash. С моей точки зрения оптимальны дешевые флешки 4 — 8 Гб, если вы собираетесь до устанавливать в свою систему много пакетов то берите 16 Гб. Внимание: изредка попадаются флешки с которых не заводятся никакие живые системы, если система не запускается попробуйте записать ее на другую флешку.
3) Вставляете эту самую флешку в комп, перезагружаете его и при загрузке выбираете третий сверху пункт «LiveCD с поддержкой сеансов ».
Ну вот для начала наверное хватит, если будет нужно я напишу отдельные статьи про настройку сети, принтеров, wine- а или просто отвечу в комментариях.
PS Для чего все это нужно мне:
1) Философия того же Open Source подразумевает в моем понимании, раз тебе дали все это бесплатно постарайся сделать бесплатно что-нибудь для других пользователей. Вот мы в клубе этим и занимаемся:
www.altlinux.org/Alt_Linux_Active_Users_Club
2) Поскольку я линуксоид, радиолюбитель и заодно ардуинист, как-то захотелось немного увеличить количество ардуинистов на линуксе или линуксоидов на ардуине 🙂
3) Младший сын занимается робототехникой и вся эта визуалка меня совсем не впечатляет, я его потихоньку свернул на arduino. Cейчас есть мысли немножко расширить диапазон их кружка в эту сторону при помощи «живой» флешки.
Как в ворде начертить схему со стрелками. Как и что можно рисовать в ворде — от простейших фигур к сложным схемам
Схем и даже чертежей. В этом уроке мы рассмотрим, как сделать схему в ворде , чертеж и т.п. Давайте вместе с вами создадим такую схему.
В ворде возможно использование готовых фигур, к примеру, линий, окружностей, квадратов, прямоугольников и т.д. В нашем случае мы будем использовать прямоугольник и линии, ничего больше. Прямоугольники для нашей схемы мы не будем делать большими и перегружать чрезмерным оформлением. Если у вас есть вопросы, оставляйте комментарии, ведь у многих проблемы с тем что-либо.
Последовательность создания схемы в ворде
Чтобы выбрать нужный элемент и построить из него часть схемы, перейдите во вкладку “вставка” – третья колонка (иллюстрации) отвечает за рисунки, диаграммы, фигуры и другое.
Откройте “фигуры” и выберите подходящий элемент. Выбрав его, переместите курсор в рабочую зону, нажмите левую кнопку мыши и потяните ее в нужном направлении.
Для схем можно выбирать различное оформление. В них можно менять заливку, толщину границ и др. Следует отметить, что нарисовав определенный элемент, можно просто его копировать, чтобы все было одинакового размера. Продолжая дальше обсуждать как сделать схему в ворде , хотелось бы сказать, что на фото внизу прямоугольники копировались, а не создавались по отдельности с нуля. Порядок работы при создании схемы следующий:
- чертим один прямоугольник;
- создаем нужное оформление, как это показано на фото вверху;
- наводим на него курсор, нажимаем левую кнопку мыши, тем самым, выделяем;
- жмем Ctrl и тянем прямоугольник вправо, отпускаем Ctrl и жмем Shift, чтобы прямоугольник перемещался горизонтально.
- когда верхний ряд сформирован, удерживая Shift выделяем все прямоугольники, отпускаем Shift, нажимаем Ctrl, тянем мышку вниз, отпускаем Ctrl и опять нажимаем Shift, чтобы прямоугольники опускались строго вертикально.
- собственно это все.
Чтобы добавить текст в схему нажмите на определенную фигуру правой кнопкой мыши и выберите “добавить текст”. Кстати, добавить текст можно и перед копированием прямоугольников. К примеру, если добавить его к первому прямоугольнику, оформить текст нужным образом и только после этого начать копировать, то тогда будет очень удобно заполнять ячейки схемы, так как при изменении текста стиль не поменяется.
Заключающей работой становится соединение прямоугольников линиями.
Совет: если вы не знаете, как сделать схему в ворде более удобной для последующего использования, сделайте следующее. Выделите курсором все фигуры схемы, нажмите правую кнопку мыши и выберите “группировать”.
Для того чтобы снабдить наглядными материалами тот или иной документ, довольно часто многим пользователям приходится знакомиться с тем, как нарисовать схему в Ворде. Сразу следует сказать, что сложного здесь ничего нет. Уделив некоторое время практике, можно научиться создавать сложные и объемные блок-схемы.
С чего начать
Чтобы понять, в Ворде, нужно открыть «Панель рисования». Сделать это можно, воспользовавшись меню «Вид», в котором следует найти пункт «Панели инструментов» — «Рисование». Нажав на него, станет доступная соответствующая строчка со всеми основными возможностями, которую можно будет обнаружить внизу окна программы. Первый взгляд на панель рисования выявит множество различных возможностей, разобраться с которыми крайне просто, так как все сделано для максимального комфорта пользователя. Следует отметить, что большинство блок-схем не требуют знания и половины того, что может предложить Ворд.
Базовые знания
Перед тем как нарисовать схему в Ворде, нужно задать площадь, на которой будет размещаться эта фигура. Это делается очень просто: при нажатии на любой объект с панели инструментов «Рисование», программа сама предложит варианты для выделения определенного пространства под схему. Такую операцию производят для того, чтобы потом можно было совершать определенные действия с блок-схемой как с единым целым. К примеру, копировать ее, удалять, вырезать, изменять масштаб и так далее, выделив необходимую область, которую легко можно изменить, используя инструменты для редактирования, расположившиеся по периметру.
Простые фигуры
Как правило, блок-схема в Ворде состоит из простых фигур (квадраты, прямоугольники, круги, овалы и т. п.), стрелок к ним и текста. Чтобы нарисовать графические элементы, следует использовать два основных инструмента — «Прямоугольник» и «Овал». Чтобы сделать это, нужно нажать на соответствующий ярлычок, после чего курсор примет форму крестика. Далее устанавливают его в нужное место и, удерживая левую кнопку мыши, тянут фигуру до того момента, пока она не станет соответствовать нужному размеру. Для получения таких фигур, как квадрат и овал, необходимо при описанных выше действиях держать нажатой кнопку «Shift». Со стрелками и линиями проводят аналогичные действия, но тут необходимо учитывать один момент: чтобы линия сразу получалась идеально прямая или если пользователь хочет разместить ее под углом в 45 градусов, необходимо также осуществлять процесс рисования при зажатой клавише «Shift». Для получения нескольких одинаковых фигур или стрелок используют операции выделения, копирования, вставки и т. п.
Добавление текста
Чтобы схемы в Ворде содержали текст, нужно произвести выделение фигуры левой кнопкой мыши, после чего на ней нажимают правую клавишу, вызывая контекстное меню, в котором активируют опцию с соответствующим названием — «Добавить текст». Все действия с буквами и символами внутри отдельных элементов блок-схем выполняются в обычном порядке.
Зная, как нарисовать схему в Ворде, можно существенно улучшить восприятие той или иной информации, предложив наглядный вариант ознакомления с ней.
MS Word — это, в первую очередь, текстовый редактор, однако, рисовать в этой программе тоже можно. Таких возможностей и удобства в работе, как в специализированных программах, изначально предназначенных для рисования и работы с графикой, ждать от Ворда, конечно, не стоит. Тем не менее, для решения базовых задач стандартного набора инструментов будет достаточно.
Прежде, чем рассмотреть то, как сделать рисунок в Ворде, следует отметить, что рисовать в данной программе можно двумя разными методами. Первый — вручную, подобно тому, как это происходит в Paint, правда, немного проще. Второй метод — рисование по шаблонам, то есть, с использованием шаблонных фигур. Обилия карандашей и кистей, цветовых палитр, маркеров и прочих инструментов в детище Майкрософт вы не найдете, но создать простой рисунок здесь все же вполне возможно.
В Microsoft Word есть набор средств для рисования, которые подобны таковым в стандартном Paint, интегрированном в Windows. Примечательно, что о существовании этих инструментов многие пользователи даже не догадываются. Все дело в том, что вкладка с ними по умолчанию не отображается на панели быстрого доступа программы. Следовательно, прежде, чем приступить к рисованию в Ворде, нам с вами предстоит эту вкладку отобразить.
1. Откройте меню «Файл» и перейдите в раздел «Параметры» .
2. В открывшемся окне выберите пункт «Настроить ленту» .
3. В разделе «Основные вкладки» установите галочку напротив пункта «Рисование» .
4. Нажмите «ОК» , чтобы внесенные вами изменения вступили в силу.
После закрытия окна «Параметры» на панели быстрого доступа в программе Microsoft Word появится вкладка «Рисование» . Все инструменты и возможности этой вкладки мы рассмотрим ниже.
Средства рисования
Во вкладке «Рисование» в Ворде, вы можете видеть все те инструменты, с помощью которых можно рисовать в этой программе. Давайте подробно рассмотрим каждый из них.
Инструменты
В этой группе расположились три инструмента, без которых рисование попросту невозможно.
Выбрать: позволяет указать на уже нарисованный объект, расположенный на странице документа.
Рисовать пальцем: предназначен, в первую очередь, для сенсорных экранов, но может использоваться и на обычных. В таком случае вместо пальца будет использоваться указатель курсора — все как в Paint и других подобных программах.
Примечание: Если вам необходимо изменить цвет кисти, которой вы рисуете, сделать это можно в соседней группе инструментов — «Перья» , нажав на кнопку «Цвет» .
Ластик: этот инструмент позволяет стереть (удалить) объект или его часть.
Перья
В этой группе вы можете выбрать одно из множества доступных перьев, которые отличаются, в первую очередь, по типу линии. Нажав на кнопку «Больше», расположенную в правом нижнем углу окна со стилями, вы сможете увидеть предпросмотр каждого доступного пера.
Рядом с окном стилей расположены инструменты «Цвет» и «Толщина» , позволяющие выбрать цвет и толщину пера, соответственно.
Преобразовать
Инструменты, расположенные в этой группе, предназначены не совсем для рисования, а то и вовсе не для этих целей.
Редактирование от руки: позволяет выполнять редактирование документов с помощью пера. Используя этот инструмент, можно вручную обводить фрагменты текста, подчеркивать слова и фразы, указывать на ошибки, рисовать указательные стрелки и т.д.
Преобразовать в фигуры: сделав набросок какой-либо фигуры, вы можете преобразовать ее из рисунка в объект, который можно будет перемещать по странице, можно будет изменять его размер и выполнять все те манипуляции, которые применимы для других рисованых фигур.
Для преобразования наброска в фигуру (объект) необходимо просто указать на нарисованный элемент, воспользовавшись инструментом «Выбрать» , а затем нажать кнопку «Преобразовать в фигуры» .
Рукописный фрагмент в математическом выражении: мы уже писали о том, как добавлять математические формулы и уравнения в Word. С помощью данного инструмента группы «Преобразовать» вы можете вписать в эту формулу символ или знак, которого нет в стандартном наборе программы.
Воспроизведение
Нарисовав или написав что-то с помощью пера, вы можете включить визуальное воспроизведение этого процесса. Все, что для этого требуется, нажать кнопку «Воспроизведение рукописного ввода» , расположенную в группе «Воспроизведение» на панели быстрого доступа.
Собственно, на этом можно было бы и закончить, так как мы с вами рассмотрели все инструменты и возможности вкладки «Рисование» программы Microsoft Word. Вот только рисовать в этом редакторе можно не только от руки, но и по шаблонам, то есть, используя для этого готовые фигуры и объекты.
С одной стороны такой подход может оказаться ограниченным в плане возможностей, с другой стороны — он предоставляет куда более широкий выбор средств для редактирования и оформления создаваемых рисунков. Более подробно о том, как в Ворде рисовать фигуры и рисовать с помощью фигур, читайте ниже.
Рисование с помощью фигур
Создать рисунок произвольной формы, со скруглениями, пестрыми цветами с плавными переходами, оттенками и прочими деталями этим методом практически невозможно. Правда, зачастую столь серьезный подход и не требуется. Проще говоря, не выдвигайте к Word высокие требования — это не графический редактор.
Добавление области для рисования
1. Откройте документ, в котором нужно сделать рисунок, и перейдите во вкладку «Вставка» .
2. В группе иллюстрации нажмите на кнопку «Фигуры» .
3. В выпадающем меню с доступными фигурами выберите последний пункт: «Новое полотно» .
4. На странице появится прямоугольная область, в которой и можно начать рисовать.
Если это необходимо, измените размеры поля для рисования. Для этого потяните в нужном направлении за один из маркеров, расположенных на его границе.
Инструменты для рисования
Сразу после добавления нового полотна на страницу, в документе откроется вкладка «Формат» , в которой и будут находиться основные инструменты для рисования. Рассмотрим детально каждую из групп, представленных на панели быстрого доступа.
Вставка фигур
«Фигуры» — нажав на эту кнопку, вы увидите большой перечень фигур, которые можно добавить на страницу. Все они разделены по тематическим группам, название каждой из которых говорит само за себя. Здесь вы найдете:
- Линии;
- Прямоугольники;
- Основные фигуры;
- Фигурные стрелки;
- Фигуры для уравнений;
- Блок-схемы;
- Звезды;
- Выноски.
Выберите подходящий тип фигуры и нарисуйте ее, задав левым кликом мышки точку начала. Не отпуская кнопку, укажите конечную точку фигуры (если это прямая) или область, которую она должна занимать. После этого отпустите левую кнопку мышки.
«Изменить фигуру» — выбрав первый пункт в меню этой кнопки, вы можете, в буквальном смысле, изменить фигуру, то есть, вместо одной нарисовать другую. Второй пункт в меню этой кнопки — «Начать изменение узлов» . Выбрав его, вы можете изменить узлы, то есть, точки привязки конкретных мест фигуры (в нашем примере это внешние и внутренние углы прямоугольника.
«Добавить надпись» — эта кнопка позволяет добавить текстовое поле и вписать в него текст. Поле добавляется в указанном вами месте, однако, при необходимости его можно свободно перемещать по странице. Рекомендуем предварительно сделать поле и его грани прозрачными. Более подробно о том, как работать с текстовым полем и что можно сделать с его помощью, вы можете прочесть в нашей статье.
Стили фигур
С помощью инструментов данной группы вы можете изменить внешний вид нарисованной фигуры, ее стиль, текстуру.
Выбрав подходящий вариант, вы можете изменить цвет контура фигуры и цвет заливки.
Для этого выберите подходящие цвета в выпадающем меню кнопок «Заливка фигуры» и «Контур фигуры» , которые расположены справа от окна с шаблонными стилями фигур.
Примечание: Если стандартные цвета вас не устраивают, вы можете изменить их с помощью параметра «Другие цвета» . Также, в качестве цвета заливки можно выбрать градиент или текстуру. В меню кнопки «Цвет контура» можно регулировать толщину линии.
«Эффекты фигуры» — это инструмент, с помощью которого можно еще больше изменить внешний вид фигуры, выбрав один из предложенных эффектов. В числе таковых:
- Тень;
- Отражение;
- Подсветка;
- Сглаживание;
- Рельеф;
- Поворот.
Примечание: Параметр «Поворот» доступен только для объемных фигур, некоторые эффекты из вышеперечисленных разделов тоже доступны только для фигур определенного типа.
Стили WordArt
Эффекты из данного раздела применяются исключительно к тексту, добавленнуму с помощью кнопки «Добавление надписи» , расположенной в группе «Вставка фигуры» .
Текст
Аналогично стилям WordArt, эффекты применяются исключительно к тексту.
Упорядочить
Инструменты этой группы предназначены для изменения положения фигуры, ее выравнивания, поворота и других подобных манипуляций.
Поворот фигуры выполняется точно так же, как и поворот рисунка — на шаблонное, строго заданное или произвольное значение. То есть, можно выбрать стандартный угол поворота, указать свой или просто повернуть фигуру, потянув за круговую стрелку, расположенную непосредственно над ней.
Кроме того, с помощью данного раздела можно наложить одну фигуру на другую, подобно тому, как это можно сделать с рисунками.
В этом же разделе можно сделать обтекание фигуры текстом или сгруппировать две и более фигур.
Уроки по работе с Ворд:
Примечание: Инструменты группы «Упорядочить» в случае работы с фигурами абсолютно идентичны таковыми при работе с рисунками, с их помощью можно выполнять ровно такие же манипуляции.
Размер
Возможность единого инструмента данной группы всего одна — изменение размера фигуры и поля, в котором она находиться. Здесь можно задать точное значение ширины и высоты в сантиметрах или изменить его пошагово с помощью стрелок.
Кроме того, размер поля, как и размер фигуры, можно менять вручную, используя для этого маркеры, расположенные по контуру их границ.
Примечание: Для выхода из режима рисования нажмите клавишу «ESC» или же кликните левой кнопкой мышки в пустом месте документа. Чтобы вернуться к редактированию и открыть вкладку «Формат» , дважды кликните по рисунку/фигуре.
Вот, собственно, и все, из этой статьи вы узнали, как рисовать в Ворде. Не забывайте о том, что данная программа является в первую очередь текстовым редактором, поэтому не стоит возлагать на нее слишком серьезных задач. Используйте для таких целей профильный софт — графические редакторы.
Черчение на бумаге далеко не всем доставляет удовольствие — долго, не всегда красиво, тяжело сразу правильно рассчитать габариты, а вносить корректировки неудобно. Все эти проблемы легко решает программа для рисования схем. Большинство современных программных продуктов содержит библиотеку с набором основных элементов. Из них, как из конструктора собирается требуемая конфигурация. Правки и исправления вносятся быстро, можно сохранять разные версии.
Есть немало программ для рисования электрических схем, которые можно использовать бесплатно. Частично это демо-версии с ограниченным функционалом, частично — полноценные продукты. Для проектирования схемы электропроводки в квартире или доме этих функций достаточно, а для профессионального использования может потребоваться продукт с более широким функционалом. Для этих целей больше подходят платные варианты.
Как и любой программный продукт, программа для рисования схем оценивается по удобству пользования. Интерфейс должен быть простым, удобным, функциональным. Тогда даже человек без особых навыков работы на компьютере легко может в ней разобраться. Но, все-таки, основной фактор — достаточность функций для создания схем различной сложности. Ведь даже к неудобному интерфейсу можно приспособиться, а вот отсутствие каких-то частей восполнить сложнее.
Простая программа для рисования схем VISIO
Многие из нас знакомы с офисными продуктами Microsoft и Visio — один из продуктов. Этот графический редактор имеет привычный для продукции Майкрософт интерфейс. В обширных библиотеках содержится все необходимая элементная база, создавать можно принципиальные, монтажные электрические схемы. Работать в ВИЗИО легко: в библиотеке (окно слева) находим нужный раздел, в нем ищем требуемый элемент, перетаскиваем его на рабочее поле, ставим на место. Размеры элементов стандартизованные, стыкуются один с другим без проблем.
Программа Vision для рисования схем — понятный интерфейс
Что приятно — можно создавать схемы с соблюдением масштаба, что облегчит подсчет необходимой длинны проводов и кабелей. Что еще хорошо — места на жестком диске компьютера требуется не очень много, «потянут» эту программу для рисования схем даже не очень мощные машинки. Также радует наличие большого количества видео-уроков. Так что с освоением проблем не будет.
Понятный ProfiCAD
Если вам нужна простая программа для проектирования электропроводки — обратите внимание на ProfiCAD. Этот продукт не требует загрузки библиотек, как большинство других. В базе имеется около 700 встроенных элементов, которых для разработки схемы электроснабжения квартиры или частного дома хватит с головой. Имеющихся элементов также достаточно для составления не слишком сложных принципиальных электрических схем. Если же какого-то элемента не окажется, его можно добавить.
Основной недостаток программы для рисования схем ProfiCAD — отсутствие русифицированной версии. Но, даже если вы не сильны в английском, стоит попробовать — все очень просто. За пару часов вы все освоите.
Принцип работы простой: в поле слева находим нужный элемент, перетягиваем его в нужное место схемы, поворачиваем в требуемое положение. Переходим к следующему элементу. После завершения работы можно получить спецификацию с указанием количества проводов и перечнем элементов, сохранить результаты в одном из четырех форматов.
Компас Электрик
Программа с более серьезным функционалом называется Компас Электрик. Это часть программного обеспечения Компас 3D. В ней можно не только нарисовать принципиальную электрическую схему, но и блок-схемы и многое другое. На выходе можно получить спецификации, закупочные листы, таблицы соединений.
Для начала работы необходимо скачать и установить не только программу, но и библиотеку с элементной базой. Программа, пояснения, помощь — все русифицировано. Так что проблем с языком не будет.
При работе выбираете нужный раздел библиотеки, графические изображения появляются во всплывающем окне. В нем выбираете нужные элементы, перетягиваете их на рабочее поле, устанавливая в нужном месте. По мере формирования схемы данные об элементах попадают в спецификацию, где фиксируется название, тип и номинал всех элементов.
Нумерация элементов может быть проставлена автоматически, а может — вручную. Способ выбирается в меню настроек. Менять его можно в процессе работы.
QElectroTech
Еще одна программа для рисования схем QElectroTech. Интерфейс напоминает Майкрософтовские продукты, работать с ним легко. К этой программе не надо скачивать библиотеку, элементная база «встроена». Если там чего-то нет, можно добавить свои элементы.
Готовая схема может сохраняться в формате get (для дальнейшей работы с ней в программе) или в виде изображения (форматы jpg, png, svg, bmp). После сохранения можно изменять размеры чертежа, добавить сетку, рамку.
QElectroTech — бесплатный редактор для создания электросхем
Есть у этой программы недостатки. Первый — надписи можно делать только одним шрифтом, то есть, если вам нужен чертеж по ГОСТу, придется каким-то образом придумывать, как сменить шрифт. Второй — размеры рамок и штампов задаются в пикселях, что очень неудобно. В общем, если вам нужна программа для рисования схем для домашнего использования — это замечательный вариант. Если требуется соблюдение требований ГОСТа — поищите другую.
Программа моделирования электронных схем 123D Circuits
Если не знаете, как нарисовать схему на компьютере, присмотритесь к этому продукту. 123D Circuits — это онлайн сервис, позволяющий создать не очень сложную схему с возможностью создания печатных плат. Также есть встроенный симулятор, имитирующий работу готовой схемы. Доступна функция заказа партии готовых плат (за плату).
Перед началом работы необходимо зарегистрироваться, создать свой профиль. После чего можно начинать работу. Над одним проектом могут работать несколько пользователей, используя общие библиотеки. В бесплатном варианте программы можно создавать неограниченное количество схем, но они будут общедоступны. В любительском тарифе (12$) пять схем могут быть личными, предлагается также скидка в 5% на изготовление плат. Профессиональный тариф (25$) дает неограниченное количество личных схем и ту же скидку на заказ плат.
Схему можно нарисовать из имеющихся компонентов (их не очень много, но есть возможность добавить свои) или импортировать из программы Eagle. В отличие от других программ, в библиотеке 123D Circuits содержатся не схематические обозначения элементов, а их мини копии. Интерфейс с двумя боковыми полями. На правом высвечивается раздел библиотеки с элементной базой, на левом — часть настроек и перечень использованных элементов. После завершения работы программа сама формирует принципиальную схему, а также предлагает расположение элементов на плате (можно редактировать).
Вроде все неплохо, но у 123D Circuits есть серьезные недостатки. Первый — результаты имитации работы часто очень сильно отличаются от реальных показаний. Второе — функционал невелик, сделать действительно сложную схему не получится. Вывод: в основном эта программа подходит для студентов и начинающих радиолюбителей.
Платные программы для черчения электросхем
Платных графических редакторов для создания схем много, но не все они нужны для «домашнего» использования или для работы, но не связанной напрямую с проектированием. Платить немалые деньги за ненужные функции — не самое разумное решение. В этом разделе соберем те продукты, которые получили много хороших отзывов.
DipTrace — для разработки печатных плат
Для опытных радиолюбителей или тех, чья работа связана с проектированием радиотехнических изделий, полезна будет программа DipTrace. Разрабатывалась она в России, потому полностью на русском.
Есть в ней очень полезная функция — она может по готовой схеме разработать печатную плату, причем ее можно будет увидеть не только в двухмерном, но и в объемном изображении с расположением всех элементов. Есть возможность редактировать положение элементов на плате, разработать и корректировать корпус устройства. То есть, ее можно использовать и для проектирования проводки в квартире или доме, и для разработки каких-то устройств.
Кроме самой программы для рисования схем надо будет скачать еще библиотеку с элементной базой. Особенность в том, что сделать это можно при помощи специального приложения — Schematic DT.
Интерфейс программы для рисования схем и создания печатных плат DipTrace удобный. Процесс создания схемы стандартный — перетаскиваем из библиотеки нужные элементы на поле, разворачиваем их в требуемом направлении и устанавливаем на места. Элемент, с которым работают в данный момент подсвечивается, что делает работу более комфортной.
По мере создания схемы, программа автоматически проверяет правильность и допустимость соединений, совпадение размеров, соблюдение зазоров и расстояний. То есть, все правки и корректировки вносятся сразу, на стадии создания. Созданную схему можно прогнать на встроенном симуляторе, но он не самый сложный, потому есть возможность протестировать продукт на любых внешних симуляторах. Есть возможность импортировать схему для работы в других приложениях или принять (экспортировать) уже созданную для дальнейшей ее проработки. Так что программа для рисования схем DipTrase — действительно неплохой выбор.
Если нужна печатная плата — находим в меню соответствующую функцию, если нет — схему можно сохранить (можно будет корректировать) и/или вывести на печать. Программа для рисования схем DipTrace платная (имеются разные тарифы), но есть бесплатная 30-дневная версия.
SPlan
Пожалуй, самая популярная программа для рисования схем это SPlan. Она имеет хорошо продуманный интерфейс, обширные, хорошо структурированные библиотеки. Есть возможность добавлять собственные элементы, если их в библиотеке не оказалось. В результате работать легко, осваивается программа за несколько часов (если есть опыт работы с подобным софтом).
Недостаток — нет официальной русифицированной версии, но можно найти частично переведенную умельцами (справка все равно на английском). Есть также портативные версии (SPlan Portable) которые не требуют установки.
Одна из наиболее «легких» версий — SPlan Portable
После скачивания и установки программу надо настроить. Это занимает несколько минут, при последующих запусках настройки сохраняются. Создание схем стандартное — находим нужный элемент в окошке слева от рабочего поля, перетаскиваем его на место. Нумерация элементов может проставляться в автоматическом или ручном режиме (выбирается в настройках). Что приятно, что можно легко менять масштаб — прокруткой колеса мышки.
Есть платная (40 евро) и бесплатная версия. В бесплатной отключено сохранение (плохо) и вывод на печать (обойти можно при помощи создания скриншотов). В общем, по многочисленным отзывам — стоящий продукт, с которым легко работать.
Мы все больше пользуемся компьютером и виртуальными инструментами. Вот уже и чертить на бумаге схемы не всегда хочется — долго, не всегда красиво и исправлять сложно. Кроме того, программа для рисования схем может выдать перечень необходимых элементов, смоделировать печатную плату, а некоторые могут даже просчитать результаты ее работы.
Бесплатные программы для создания схем
В сети имеется немало неплохих бесплатных программ для рисования электрических схем. Профессионалам их функционала может быть недостаточно, но для создания схемы электроснабжения дома или квартиры, их функций и операций хватит с головой. Не все они в равной мере удобны, есть сложные в освоении, но можно найти несколько бесплатных программ для рисования электросхем которыми сможет пользоваться любой, настолько в них простой и понятный интерфейс.
Самый простой вариант — использовать штатную программу Windows Paint, которая есть практически на любом компьютере. Но в этом случае вам придется все элементы прорисовывать самостоятельно. Специальная программа для рисования схем позволяет вставлять готовые элементы на нужные места, а потом соединять их при помощи линий связи. ОБ этих программах и поговорим дальше.
Бесплатная программа для рисования схем — не значит плохая. На данном фото работа с Fritzing
Программа для рисования схем QElectroTech есть на русском языке, причем русифицирована она полностью — меню, пояснения — на русском языке. Удобный и понятный интерфейс — иерархическое меню с возможными элементами и операциями в левой части экрана и несколько вкладок вверху. Есть также кнопки быстрого доступа для выполнения стандартных операций — сохранения, вывода на печать и т.п.
Имеется обширный перечень готовых элементов, есть возможность рисовать геометрические фигуры, вставлять текст, вносить изменения на определенном участке, изменять в каком-то отдельно взятом фрагменте направление, добавлять строки и столбцы. В общем, довольно удобна программа при помощи которой легко нарисовать схему электроснабжения, проставить наименование элементов и номиналы. Результат можно сохранить в нескольких форматах: JPG, PNG, BMP, SVG, импортировать данные (открыть в данной программе) можно в форматах QET и XML, экспортировать — в формате QET.
Недостаток этой программы для рисования схем — отсутствие видео на русском языке о том, как ей пользоваться, зато есть немалое количество уроков на других языках.
Графический редактор от Майкрософт — Visio
Для тех, кто имеет хоть небольшой опыт работы с продуктами Майкрософт, освоить работу в из графическом редакторе Visio (Визио) будет несложно. У данного продукта также есть полностью русифицированная версия, причем с хорошим уровнем перевода.
Данный продукт позволяет начертить схему в масштабе, что удобно для расчета количества необходимых проводов. Большая библиотека трафаретов с условными обозначениями, различных составляющих схемы, делает работу похожей на сборку конструктора: необходимо найти нужный элемент и поставить его на место. Так как к работе в программах данного типа многие привыкли, сложности поиск не представляет.
К положительным моментам можно отнести наличие приличного количества уроков по работе с этой программой для рисования схем, причем на русском языке.
Компас Электрик
Еще одна программа для рисования схем на компьютере — Компас Электрик. Это уже более серьезный продукт, который используют профессионалы. Имеется широкий функционал, позволяющий рисовать различные планы, блок-схемы, другие подобные рисунки. При переносе схемы в программу параллельно формируется спецификация и монтажная схема и све они выдаются на печать.
Для начала работы необходимо подгрузить библиотеку с элементами системы. При выборе схематичного изображения того или иного элемента будет «выскакивать» окно, в котором будет список подходящих деталей, взятый из библиотеки. Из данного списка выбирают подходящий элемент, после чего его схематичное изображение появляется в указанном месте схемы. В то же время автоматически проставляется соответствующее ГОСТу обозначение со сквозной нумерацией (цифры программа меняет сама). В то же время в спецификации появляются параметры (название, номер, номинал) выбранного элемента.
В общем, программа интересная и полезная для разработки схем устройств. Может применяться для создания схемы электропроводки в доме или квартире, но в этом случае ее функционал использован почти не будет. И еще один положительный момент: есть много видео-уроков работы с Компас-Электрик, так что освоить ее будет несложно.
Программа DipTrace — для рисования однолинейных схем и принципиальных
Эта программа полезна не только для рисования схем электроснабжения — тут все просто, так как нужна только схема. Более полезна она для разработки плат, так как имеет встроенную функцию преобразования имеющейся схемы в трассу для печатной платы.
Для начала работы, как и в многих других случаях, необходимо сначала подгрузить имеющиеся на вашем компьютере библиотеки с элементной базой. Для этого необходимо запустить приложение Schematic DT, после чего можно загрузить библиотеки. Их можно будет скачать на том же ресурсе, где будете брать программу.
После загрузки библиотеки можно приступать к рисованию схемы. Сначала можно «перетащить» нужные элементы из библиотек на рабочее поле, развернуть их (если понадобится), расставить и связать линиями связи. После того как схема готова, если необходимо, в меню выбираем строку «преобразовать в плату» и ждем некоторое время. На выходе будет готовая печатная плата с расположением элементов и дорожек. Также можно в 3D варианте посмотреть внешний вид готовой платы.
Бесплатная прога ProfiCAD для составления электросхем
Бесплатная программа для рисования схем ProfiCAD — один из лучших вариантов для домашнего мастера. Она проста в работе, не требует наличия на компьютере специальных библиотек — в ней уже есть коло 700 элементов. Если их недостаточно, можно легко пополнить базу. Требуемый элемент можно просто «перетащить» на поле, там развернуть в нужном направлении, установить.
Отрисовав схему, можно получить таблицу соединений, ведомость материалов, список проводов. Результаты можно получить в одном из четырех наиболее распространенных форматов: PNG, EMF, BMP, DXF. Приятная особенность этой программы — она имеет низкие аппаратные требования. Она нормально работает с системами от Windows 2000 и выше.
Есть у этого продукта только один недостаток — пока нет видео о работе с ней на русском языке. Но интерфейс настолько понятный, что разобраться можно и самому, или посмотреть один из «импортных» роликов чтобы понять механику работы.
Если вам придется часто работать с программой для рисования схем, стоит рассмотреть некоторые платные версии. Чем они лучше? У них более широкий функционал, иногда более обширные библиотеки и более продуманный интерфейс.
Простая и удобная sPlan
Если вам не очень хочется разбираться с тонкостями работы с многоуровневыми программм, присмотритесь к пролукту sPlan. Он имеет очень простое и понятное устройство, так что через час-полтора работы вы будете уже свободно ориентироваться.
Как обычно в таких программах, необходима библиотека элементов, после первого пуска их надо подгрузить перед началом работы. В дальнейшем, если не будете переносить библиотеку в другое место, настройка не нужна — старый путь к ней используется по умолчанию.
Если вам необходим элемент, которого нет в списке, его можно нарисовать, затем добавить в библиотеку. Также есть возможность вставлять посторонние изображения и сохранять их, при необходимости, в библиотеке.
Из других полезных и нужных функций — автонумерация, возможность изменения масштаба элемента при помощи вращения колесика мышки, линейки для более понятного масштабирования. В общем, приятная и полезная вещь.
Micro-Cap
Эта программа кроме построения схемы любого типа (аналогового, цифрового или смешанного) позволяет еще и проанализировать ее работу. Задаются исходные параметры и получаете выходные данные. То есть, можно моделировать работу схемы при различных условиях. Очень полезная возможность, потому, наверное, ее очень любят преподаватели, да и студенты.
В программе Micro-Cap есть встроенные библиотеки, которые можно пополнять при помощи специальной функции. При рисовании электрической схемы продукт в автоматическом режиме разрабатывает уравнения цепи, также проводит расчет в зависимости от проставленных номиналов. При изменении номинала, изменение выходных параметров происходит тут же.
Программа для черчения схем электроснабжения и не только — больше для симуляции их работы
Номиналы элементов могут быть постоянными или переменными, зависящими от различных факторов — температуры, времени, частоты, состояния некоторых элементов схемы и т.д. Все эти варианты просчитываются, результаты выдаются в удобном виде. Если есть в схеме детали, которые изменяют вид или состояние — светодиоды, реле — при симуляции работы, изменяют свои параметры и внешний вид благодаря анимации.
Программа для черчения и анализа схем Micro-Cap платная, в оригинале — англоязычная, но есть и русифицированная версия. Стоимость ее в профессиональном варианте — больше тысячи долларов. Хороша новость в том, что есть и бесплатная версия, как водится с урезанными возможностями (меньшая библиотека, не более 50 элементов в схеме, сниженная скорость работы). Для домашнего пользования вполне подойдет и такой вариант. Приятно еще что она нормально работает с любой системой Windows от Vista и 7 и выше.
Чертежная программа на русском языке. Бесплатные программы для черчения, что выбрать
Мы все больше пользуемся компьютером и виртуальными инструментами. Вот уже и чертить на бумаге схемы не всегда хочется — долго, не всегда красиво и исправлять сложно. Кроме того, программа для рисования схем может выдать перечень необходимых элементов, смоделировать печатную плату, а некоторые могут даже просчитать результаты ее работы.
Бесплатные программы для создания схем
В сети имеется немало неплохих бесплатных программ для рисования электрических схем. Профессионалам их функционала может быть недостаточно, но для создания схемы электроснабжения дома или квартиры, их функций и операций хватит с головой. Не все они в равной мере удобны, есть сложные в освоении, но можно найти несколько бесплатных программ для рисования электросхем которыми сможет пользоваться любой, настолько в них простой и понятный интерфейс.
Самый простой вариант — использовать штатную программу Windows Paint, которая есть практически на любом компьютере. Но в этом случае вам придется все элементы прорисовывать самостоятельно. Специальная программа для рисования схем позволяет вставлять готовые элементы на нужные места, а потом соединять их при помощи линий связи. ОБ этих программах и поговорим дальше.
Бесплатная программа для рисования схем — не значит плохая. На данном фото работа с Fritzing
Программа для рисования схем QElectroTech есть на русском языке, причем русифицирована она полностью — меню, пояснения — на русском языке. Удобный и понятный интерфейс — иерархическое меню с возможными элементами и операциями в левой части экрана и несколько вкладок вверху. Есть также кнопки быстрого доступа для выполнения стандартных операций — сохранения, вывода на печать и т.п.
Имеется обширный перечень готовых элементов, есть возможность рисовать геометрические фигуры, вставлять текст, вносить изменения на определенном участке, изменять в каком-то отдельно взятом фрагменте направление, добавлять строки и столбцы. В общем, довольно удобна программа при помощи которой легко нарисовать схему электроснабжения, проставить наименование элементов и номиналы. Результат можно сохранить в нескольких форматах: JPG, PNG, BMP, SVG, импортировать данные (открыть в данной программе) можно в форматах QET и XML, экспортировать — в формате QET.
Недостаток этой программы для рисования схем — отсутствие видео на русском языке о том, как ей пользоваться, зато есть немалое количество уроков на других языках.
Графический редактор от Майкрософт — Visio
Для тех, кто имеет хоть небольшой опыт работы с продуктами Майкрософт, освоить работу в из графическом редакторе Visio (Визио) будет несложно. У данного продукта также есть полностью русифицированная версия, причем с хорошим уровнем перевода.
Данный продукт позволяет начертить схему в масштабе, что удобно для расчета количества необходимых проводов. Большая библиотека трафаретов с условными обозначениями, различных составляющих схемы, делает работу похожей на сборку конструктора: необходимо найти нужный элемент и поставить его на место. Так как к работе в программах данного типа многие привыкли, сложности поиск не представляет.
К положительным моментам можно отнести наличие приличного количества уроков по работе с этой программой для рисования схем, причем на русском языке.
Компас Электрик
Еще одна программа для рисования схем на компьютере — Компас Электрик. Это уже более серьезный продукт, который используют профессионалы. Имеется широкий функционал, позволяющий рисовать различные планы, блок-схемы, другие подобные рисунки. При переносе схемы в программу параллельно формируется спецификация и монтажная схема и све они выдаются на печать.
Для начала работы необходимо подгрузить библиотеку с элементами системы. При выборе схематичного изображения того или иного элемента будет «выскакивать» окно, в котором будет список подходящих деталей, взятый из библиотеки. Из данного списка выбирают подходящий элемент, после чего его схематичное изображение появляется в указанном месте схемы. В то же время автоматически проставляется соответствующее ГОСТу обозначение со сквозной нумерацией (цифры программа меняет сама). В то же время в спецификации появляются параметры (название, номер, номинал) выбранного элемента.
В общем, программа интересная и полезная для разработки схем устройств. Может применяться для создания схемы электропроводки в доме или квартире, но в этом случае ее функционал использован почти не будет. И еще один положительный момент: есть много видео-уроков работы с Компас-Электрик, так что освоить ее будет несложно.
Программа DipTrace — для рисования однолинейных схем и принципиальных
Эта программа полезна не только для рисования схем электроснабжения — тут все просто, так как нужна только схема. Более полезна она для разработки плат, так как имеет встроенную функцию преобразования имеющейся схемы в трассу для печатной платы.
Для начала работы, как и в многих других случаях, необходимо сначала подгрузить имеющиеся на вашем компьютере библиотеки с элементной базой. Для этого необходимо запустить приложение Schematic DT, после чего можно загрузить библиотеки. Их можно будет скачать на том же ресурсе, где будете брать программу.
После загрузки библиотеки можно приступать к рисованию схемы. Сначала можно «перетащить» нужные элементы из библиотек на рабочее поле, развернуть их (если понадобится), расставить и связать линиями связи. После того как схема готова, если необходимо, в меню выбираем строку «преобразовать в плату» и ждем некоторое время. На выходе будет готовая печатная плата с расположением элементов и дорожек. Также можно в 3D варианте посмотреть внешний вид готовой платы.
Бесплатная прога ProfiCAD для составления электросхем
Бесплатная программа для рисования схем ProfiCAD — один из лучших вариантов для домашнего мастера. Она проста в работе, не требует наличия на компьютере специальных библиотек — в ней уже есть коло 700 элементов. Если их недостаточно, можно легко пополнить базу. Требуемый элемент можно просто «перетащить» на поле, там развернуть в нужном направлении, установить.
Отрисовав схему, можно получить таблицу соединений, ведомость материалов, список проводов. Результаты можно получить в одном из четырех наиболее распространенных форматов: PNG, EMF, BMP, DXF. Приятная особенность этой программы — она имеет низкие аппаратные требования. Она нормально работает с системами от Windows 2000 и выше.
Есть у этого продукта только один недостаток — пока нет видео о работе с ней на русском языке. Но интерфейс настолько понятный, что разобраться можно и самому, или посмотреть один из «импортных» роликов чтобы понять механику работы.
Если вам придется часто работать с программой для рисования схем, стоит рассмотреть некоторые платные версии. Чем они лучше? У них более широкий функционал, иногда более обширные библиотеки и более продуманный интерфейс.
Простая и удобная sPlan
Если вам не очень хочется разбираться с тонкостями работы с многоуровневыми программм, присмотритесь к пролукту sPlan. Он имеет очень простое и понятное устройство, так что через час-полтора работы вы будете уже свободно ориентироваться.
Как обычно в таких программах, необходима библиотека элементов, после первого пуска их надо подгрузить перед началом работы. В дальнейшем, если не будете переносить библиотеку в другое место, настройка не нужна — старый путь к ней используется по умолчанию.
Если вам необходим элемент, которого нет в списке, его можно нарисовать, затем добавить в библиотеку. Также есть возможность вставлять посторонние изображения и сохранять их, при необходимости, в библиотеке.
Из других полезных и нужных функций — автонумерация, возможность изменения масштаба элемента при помощи вращения колесика мышки, линейки для более понятного масштабирования. В общем, приятная и полезная вещь.
Micro-Cap
Эта программа кроме построения схемы любого типа (аналогового, цифрового или смешанного) позволяет еще и проанализировать ее работу. Задаются исходные параметры и получаете выходные данные. То есть, можно моделировать работу схемы при различных условиях. Очень полезная возможность, потому, наверное, ее очень любят преподаватели, да и студенты.
В программе Micro-Cap есть встроенные библиотеки, которые можно пополнять при помощи специальной функции. При рисовании электрической схемы продукт в автоматическом режиме разрабатывает уравнения цепи, также проводит расчет в зависимости от проставленных номиналов. При изменении номинала, изменение выходных параметров происходит тут же.
Программа для черчения схем электроснабжения и не только — больше для симуляции их работы
Номиналы элементов могут быть постоянными или переменными, зависящими от различных факторов — температуры, времени, частоты, состояния некоторых элементов схемы и т.д. Все эти варианты просчитываются, результаты выдаются в удобном виде. Если есть в схеме детали, которые изменяют вид или состояние — светодиоды, реле — при симуляции работы, изменяют свои параметры и внешний вид благодаря анимации.
Программа для черчения и анализа схем Micro-Cap платная, в оригинале — англоязычная, но есть и русифицированная версия. Стоимость ее в профессиональном варианте — больше тысячи долларов. Хороша новость в том, что есть и бесплатная версия, как водится с урезанными возможностями (меньшая библиотека, не более 50 элементов в схеме, сниженная скорость работы). Для домашнего пользования вполне подойдет и такой вариант. Приятно еще что она нормально работает с любой системой Windows от Vista и 7 и выше.
Программы для черчения на компьютере упрощают процесс создания чертежей. Чертеж в подобных приложениях рисуется гораздо быстрее, чем на реальном листе бумаге, а в случае совершения ошибки ее можно легко исправить в пару кликов. Поэтому программы для черчения давно стали стандартом в этой области.
Но среди программных решений в области черчения также есть разница между различными приложениями. Какие-то из них обладают большим количеством функций, подходящих профессионалам. Другие программы могут похвастаться простым внешним видом, который отлично подойдет новичкам в черчении.
В статье представлены лучшие программы для черчения, существующие на сегодняшний день.
КОМПАС-3D является аналогом AutoCAD от российских разработчиков. Приложение обладает обширным количеством инструментов и дополнительных функций и подойдет профессионалам, работающим с проектированием оборудования, зданий и т.п. Новичкам также не составит труда разобраться в работе с КОМПАС-3D.
Программа подойдет как для черчения электрических схем, так и для и других сложных объектов. КОМПАС-3D поддерживает , что видно по самому названию программы. Это позволяет представить созданные проекты в более наглядном виде.
К минусам, как и большинства других серьезных программ для черчения, можно отнести платность КОМПАС-3D. При первом запуске активируется пробный период на 30 дней, после которого необходимо приобрести лицензию на работу в программе.
AutoCAD
AutoCAD – это самая популярная программа для черчения схем, домов мебели и т.п. Именно она задает стандарты в области инженерного проектирования на компьютере. Современные версии приложения содержат просто впечатляющее количество инструментов и возможностей для работы с чертежами.
Параметрическое моделирование ускоряет процесс создания сложных чертежей в несколько раз. Например, для создания параллельной или перпендикулярной линии вам достаточно будет всего лишь установить соответствующую галочку в параметрах этой линии.
Программа способна работать с 3D проектированием. Кроме этого присутствует возможность задать освещение и текстуру объектам. Это позволяет создать реалистичную картинку для представления проекта.
Минусом программы является отсутствие бесплатной версии. Пробный период составляет 30 дней, как и у КОМПАС-3D.
NanoCAD
NanoCAD – это простая программа для черчения. Она во многом уступает предыдущим двум решениям, но отлично подойдет для новичков и обучения черчению на компьютере.
Несмотря на простоту в ней все же есть возможности 3D моделирования и изменения объектов через параметры. К преимуществам относятся простой внешний вид приложения и интерфейс на русском языке.
FreeCAD
Фрикад – это бесплатная программа для черчения. Бесплатность в данном случае является главным преимуществом перед другим аналогичным программным обеспечением. В остальном программа уступает схожим приложениям: меньше инструментов для рисования, меньше дополнительных функций.
FreeCAD подойдет новичкам и студентам, которые ходят на занятия по черчению.
ABViewer
ABViewer – еще одно программное решение в области черчения. Отлично показывает себя в качестве программы для и разнообразных схем. С ее помощью вы без труда нарисуете чертеж, добавите выноски и спецификацию.
К сожалению, программа также является платной. Пробный режим ограничен сроком в 45 дней.
QCAD
QCAD – это бесплатная программа для черчения. Она уступает платным решениям наподобие AutoCAD, но вполне сойдет в качестве бесплатной альтернативы. Программа способна преобразовывать чертеж в формат PDF и работать с форматами, поддерживаемыми другими приложениями для черчения.
В целом QCAD является неплохой заменой платным программам типа AutoCAD, NanoCAD и КОМПАС-3D.
A9CAD
Если вы только начинаете работать с черчением на компьютере, то обратите внимание на программу A9CAD. Это очень простая и бесплатная программа для черчения.
Простой интерфейс позволит вам без труда сделать первые шаги в черчении и создать свои первые чертежи. После этого можно перейти к более серьезным программам типа AutoCAD или КОМПАС-3D. Плюсы – простота использования и бесплатность. Минусы – сильно ограниченный набор функций.
Ashampoo 3D CAD Architecture
Ashampoo 3D CAD Architecture – программа для рисования чертежей, предназначенная для архитекторов.
В данной системе автоматизированного проектирования присутствуют все необходимые инструменты для создания двухмерных и трехмерных чертежей зданий и планов помещений. Благодаря удобному интерфейсу и широкому функционалу будет прекрасным выбором для людей, связанных с архитектурой.
TurboCAD
Программа TurboCAD предназначена для создания чертежей различных объектов, как двухмерных, так и объемных.
По своему функционалу весьма схожа с AutoCAD, хотя и обладает лучшими возможностями визуализации трехмерных объектов, и будет неплохим выбором для специалистов в области инженерного дела.
VariCAD
Система автоматизированного проектирования VariCAD, как и другие подобные программы, предназначена для создания чертежей и объемных моделей.
Данная программа, ориентированная, в первую очередь, на людей, связанных с машиностроением, имеет некоторые крайне полезные возможности, такие как, например, вычисление момента инерции изображенного на чертеже объекта.
ProfiCAD
ProfiCAD – программа для рисования чертежей, предназначенная для специалистов в области электроснабжения.
В данной САПР присутствует огромная база заготовленных элементов электросхем, что существенно облегчит создание подобных чертежей. В ProfiCAD, как и в VariCAD существует возможность сохранить чертеж в виде изображения.
Вот вы и познакомились с основными программами для черчения на компьютере. Используя их, вы легко и быстро нарисуете чертеж для любых целей, будь то курсовая работа для института или проектная документация для строящегося здания.
На сегодня мы приготовили для вас статью с обзором самых популярных и многофункциональных программ для черчения. Специалисты, архитекторы, дизайнеры, студенты, а так же любители с помощью этих программ для черчения смогут находить решения для проектирования интерьеров, домов, специализированных установок и в целом создавать свои проекты с максимальной эффективностью.
Все программы для черчения из данного обзора имеют просто огромное количество специализированных инструментов и образцов инструментов, таким образом программы позволяют выполнять проекты практически в полуавтоматическом режиме. Более популярным названием таких программ для черчения является системы автоматизированного проектирования, сокращенно САПР.
Безусловно самой популярно и многофункциональной программой для черчения от наших отечественных разработчиков является КОМПАС-3D. Данной программой в ВУЗах России пользуются практически все студенты, а многие инженеры считают данную программу наилучшей.
Программа для черчения КОМПАС-3D имеет достаточной простой и понятный интерфейс, множество инструментов, богатую справочную информацию по работе с программой и в ней вы с легкостью сможете подправить любые огрехи на чертежах быстро и легко.
Кроме того КОМПАС-3D позволяет проектировать детали и сборочные чертежи в 3D виде, в последующем можно перенести готовую модель и в 2D чертежи или наоборот.
КОМПАС-3D, обычно, идет в комплекте с дополнительными модулями программы для проектирования трубопроводов, электрических схем, пружин, систему прочностного анализа.
AutoCAD
AutoCAD – как и КОМПАС-3D, не менее популярная инженерная программа, но более сложна в освоении. Лучше всего данную программу изучать под прочтение методического пособия, чтобы разобраться во всех возможностях и преимуществах этой программы для черчения.
AutoCAD имеет ряд некоторых возможностей, позволяющих в некотором роде автоматизировать черчение в программе. В ней этой САПР можно с легкостью проставить размеры на чертеже, быстро исправить мелки ошибки на готовом чертеже, вести построение геометрических фигур в автоматическом режиме, задавая только размеры фигур.
AutoCAD так же позволяет разрабатывать быстро и легко 3D детали. В целом возможности этой программы для черчения очень велики, которые накапливались с момента выхода первой версии программы (почти 30 лет).
A9CAD
A9CAD – является бесплатной программой для черчения, получила признание многих пользователей, которые считают, что она мало в чем уступает такому гиганту САПР, как AutoCAD.
Не зря пользователи сравнивают данную программу для черчения с AutoCAD, ведь они практически схожи, стоит хотя бы обратить внимание на интерфейс A9CAD.
В программе можно создавать двухмерные чертежи разной сложности, проставлять размеры на чертежах, имеется поддержка слоев.
CorelDRAW Technical Suite
Не отстает в области разработки программ для черчения и такой разработчики гигант, как Corel, создав свой инженерный продукт CorelDRAW Technical Suite. С помощью данной комплексной САПР можно разрабатывать не только чертежи с широкими возможностями графического дизайна, но и полный спектр технической документации (справочники, методические руководства и т.п.).
Данная комплексная программа для черчения будет полезна инженерам, архитекторам, дизайнерам и даже модельерам при создании новых моделей одежды. В ней можно так же создавать трехмерные модели помимо двухмерных.
Разработчики программы заботятся о ее функциональности и быстро действии, так в последних версиях программы для черчения появились новые возможности для создания трехмерных моделей, улучшили производительность программного продукта, появились новые инструменты редактирования чертежей и многое другое.
VariCAD
Мультиплатформенной системой автоматизированного проектирования различных графических объектов в 2D и 3D является VariCAD, предназначенная в первую очередь для машиностроительного проектирования. Помимо этого данная программа для черчения предоставляет механические части расчетов, инструменты для обработки листового материала, символы и библиотека стандартных механических частей.
Графический интерфейс программы был сделан специально для быстрого выполнения двухмерного или трехмерного моделирования. Имеются инструменты для легкого проектирования трубопроводов и резервуаров.
Программа для черчения позволяет автоматические создать из трехмерной модели двухмерные чертежи, в обратном порядке не получится.
LibreCAD
LibreCAD – это бесплатная программа для черчения, являющаяся в полной мере системой автоматизированного проектирования двухмерных чертежей. Разработчики относят программу для выполнения задач в сфере архитектуры и машиностроения.
Функционал программы можно расширять дополнительными подключаемыми плагинами. В возможностях программы можно не сомневаться, разработчики уверяют, что программа может быть использована даже в составлении 2D карт звездного неба, солнечной системы или для представления очень маленьких объектов, например молекул.
С интерфейсом программы можно быстро разобраться, так как он устроен довольно просто.
Программа поддерживает слои, группировку объектов, командную строку и другие различные функции.
Graphite
Graphite – профессиональное, но в то же время легкое, программное решение для создания 2D и 3D чертежей и схем. Имеет просто огромное количество различных функций и инструментов для быстрого создания чертежей.
Программа для черчения прекрасно подойдет для студентов технических ВУЗов, инженеров-конструкторов и просто любителей. Может создавать многостраничные PDF-документы, пользовательские библиотеки, точный экспорт и импорт чертежей в форматах популярных САПР.
FreeCAD
FreeCAD – эффективный развивающийся проект, представляющий собой бесплатную программу для черчения в лице системы автоматизированного проектирования, задачей которой является полноценная замена дорогостоящих систем САПР. Поэтому проектирование в FreeCAD ничем не будет отличаться от проектирования в вышеприведенных программах.
В программе можно создавать трехмерные модели с последующим автоматическим созданием двухмерных чертежей проекций этих моделей. Можно производить импорт чертежей в большом количестве форматов. В наличии имеется множество инструментов для черчения.
В программе можно выполнять логические операции, экспортировать 3D геометрию для последующего высококачественного рендеринга в сторонних программах, а так же программа поддерживает работу с макросами. И в то же время программа является абсолютно бесплатной и мультиплатформенной.
DraftSight
DraftSight – еще одна бесплатная программа для черчения, которая является системой САПР профессионального уровня, отличающаяся от подобных программ своей простотой в использовании. Эта программа должна прекрасно подойти для студентов, которым приходится на всей стадии обучения чертить помногу. Так же может заменить платный аналог AutoCAD или же КОМПАС-3D.
Данная программа для черчения отличается от аналогов своей простотой в использовании и легким интерфейсом.
Судя по набору инструментов на уровне AutoCAD, бесплатности программы для черчения, по полной поддержке DWG и DXF форматов чертежей можно предугадать, что программа может стать одной из первых профессиональных систем САПР.
Наш обзор программ для черчения подошел к концу и выбирать программу для каждого придется лично самому, в зависимости от того, что вы хотите от нее получить в итоге, важен ли вам русский интерфейс программы и отдельное приложение или же комплексное решение. Все приведенные в обзоре инженерные программы для черчения по-своему хороши, так что выбор стоит за вами.
У многих пользователей может возникнуть необходимость чертить онлайн. Это может какой-либо эскиз, схема, план или техническая иллюстрация, которые необходимо создать на ПК с помощью соответствующего инструментария. При этом на компьютере может не оказаться необходимых для этого программ, что побудит пользователя искать в сети онлайн ресурсы, способных помочь в создании нужного пользователю проекта. В данном материале я расскажу, как сделать чертёж онлайн, и какие сервисы нам в этом помогут.
Перейдём к непосредственному описанию сетевых сервисов онлайн. Замечу, что указанные сервисы для создания чертежей обладают довольно сжатым по сравнению с профессиональными программами функционалом, чего, впрочем, может быть достаточно для решения множества базовых задач.
Онлайн-редактор GLIFFY
Данный визуальный редактор GLIFFY обладает довольно широким инструментарием для создания чертежей и схематических изображений, включая множество шаблонов и схем для архитектурных проектов, блок-схем, сетевых диаграмм и других соответствующих целей.
Для работы с данным редактором перейдите на сайт cameralabs.org , при необходимости авторизуйтесь (доступна также авторизация через социальную сеть). После этого вам станет доступен экран редактирования, где вы сможете создать ваш чертёж.
Рабочий экран редактора «GLIFFY»
Слева расположены вкладки различных шаблонов (вы можете раскрыть вкладку, кликнув на ней), сверху – панель инструментов, а справа будет размещаться непосредственное поле для создания чертежа.
Для сохранения вашей работы нужно будет нажать вверху на «File» — «Сохранить» (или «Экспорт»).
Сервис draw.io
Англоязычный сервис draw.io поможет создать чертёж в режиме онлайн, начертав различные графики, схемы и диаграммы.
Для работы с данным сервисом перейдите на сайт draw.io. Ресурс спросит, куда сохранять созданные вами работы (выберите «Device» для сохранения на жёсткий диск).
Нажмите на «Create New Diagram» (создание новой диаграммы), выберите её имя, а также соответствующий шаблон для создания слева.
Нажмите на «Create New Diagram» для создания нового чертежа
Выберите пустую начальную диаграмму (Blanc Diagramm) или какой-либо из уже имеющихся шаблонов диаграмм (charts), инженерных схем (Engineering), блок-схем (Flowcharts), разметки (layout), карт (maps) и других видов шаблонов
После того, как вы выбрали шаблон, нажмите на «Create» (Создать).
Левая и центральная часть экрана редактирования сервиса «draw.io»
Для сохранения созданного чертежа нажмите на «File» — «Save as».
Сервис drawisland.com
Сервис drawisland.com – простой англоязычный сервис для черчения в Интернете. После перехода на него вас ждёт экран для создания чертежа с довольно ограниченным набором инструментов. Слева расположена панель инструментов, сверху вы можете выбрать размеры рисунка и повернуть его на 90 или 180 градусов, а справа доступ выбор диаметр инструмента для рисования, а также переключаться между слоями.
Рабочее окно «drawisland.com»
Для сохранения созданного вами рисунка на диск нажмите на кнопку «Save» слева.
Сервис knin.com.ua
Данный сервис предназначен для создания технического плана строительного объекта, который можно будет позже сохранить к себе на ПК. Как и большинство аналогичных сервисов, данный сервис обладает набором встроенных графических шаблонов, делающих процесс создания технического плана помещения практичным и удобным, позволяя легко нарисовать чертёж онлайн.
- Для начала работы с данным сервисом перейдите на сайт knin.com.ua .
- Укажите справа сверху размеры помещения, а затем нажмите на кнопку «Создать».
- Если будет необходимо добавить ещё помещение, тогда вновь укажите его размеры и нажмите на «Создать».
- После того, как все нужные помещения будут созданы, нажмите на «Продолжить».
- После этого вам справа станут доступны различные графические объекты – окна, стены, предметы интерьера и так далее, которые вы сможете помещать на ваш объект.
- Далее, как план объекта будет создан, вы сможете сохранить его на диск, нажав на кнопку «Сохранить» внизу.
Рабочее окно сервиса «knin.com.ua»
Сервис sketch.io
«Sketch.io» — ещё один простой англоязычный ресурс для построения простых чертежей, создания графических набросков и зарисовок. Функционал сервиса довольно прост, и подойдёт, в первую очередь новичкам в деле создания чертежей.
- Для работы с сервисом перейдите на сайт sketch.io .
- Справа размещена панель инструментов, с помощью которой можно выполнять все необходимые операции.
- После того, как рисунок будет создан, нажмите на кнопку «Export» (дискетка сверху), затем на «Save» — «Download».
Программы для черчения
Также при описании онлайн сервисов для создания эскиза проекта, нельзя обойти стороной и ряд популярных программ, созданных специально для таких целей. При этом большинство из них обладает платным характером, так как для решения профессиональных задач функционала бесплатных программ может быть недостаточно.
- «Autodesk AutoCAD » — одна из наиболее известных систем автоматизированного проектирования (САПР), предназначенных для создания различных видов чертежей, схем, графиков. Позволяет создавать 2Д и 3Д чертежи на высокопрофессиональном уровне, обладает богатым функционалом, отлично справляется с рендерингом 3Д-объектов, умеет работать с 3Д-принтером. Поддерживается работа с чертежами в формате DVG, DWF, DXF;
- «Аскон Компас » — это целый комплекс программных решений для осуществления черчения и диаграмм, довольно популярных на территории РФ. Данные решения поддерживают множество форматов электронных чертежей, обладают большой базой присоединяемых библиотек, при этом довольно просты и удобны в работе;
- «nanoCAD » — бесплатная программа для начинающих, включающая необходимый набор базовых инструментов для осуществления проектирования и создания чертежей. Программа направления на создание преимущественно 2Д-чертежей, поддерживает работу с DWG и DXF чертежами, достоинством программы является быстрый вывод объектов, работы с DirectX и так далее.
Заключение
В данном материале мной были рассмотрены несколько популярных сервисов, позволяющих реализовать черчение онлайн. Все они обладают довольно разным функционалом, в целом уступая своим профессиональным стационарным конкурентам (к примеру, «Autodesk AutoCAD»). Если же вы только пробуете свои силы в черчении, то рекомендую воспользоваться как перечисленными мной онлайн-сервисами, так и упомянутой бесплатной программой «nanoCAD» — описанные инструменты прекрасно подойдут для получения базовых навыков при создании нужных вам чертежей.
В 21 веке люди практически перестали делать чертежи руками. В них можно ошибиться, допустить серьёзную погрешность из-за невнимательности, а масштабировать такие чертежи невозможно. Именно поэтому всё чаще для работы и обучения используют именно цифровые CAD решения. Они гарантируют качество графических изображений, их масштабируемость и сохранность.
Бесплатные программы для черчения
КОМПАС-3D — отличный продукт, который подходит для любых видов черчения. В нём можно создавать детали для разных сфер человеческой деятельности. Это достаточно простая программа, которая, тем не менее, подходит для решения самых сложных задач.
Российские пользователи ценят её за удобный и локализованный интерфейс, поддержку ЕСКД и ГОСТов. Это очень важно, ведь соответствие техническим требованиям — основное условие, ставящееся перед любой программой для черчения. Также, в этой программе очень приятная система подсказок, которая может рассказать о технических возможностях и способах работы с КОМПАС-3D.
Конечно, такой продукт не может быть полностью бесплатным, и эта программа распространяется по закрытой, платной лицензии. Однако есть специальная версия для домашнего использования. В ней есть ряд ограничений в выборе форматов, но в остальном это полностью работоспособное ПО.
Платные программы (демо версии)
Весьма дорогой, но очень мощный продукт, который используют профессионалы по всему миру. На AutoCAD равняются остальные программы для черчения на компьютере, и делают это не зря! Компания Autodesk всегда создаёт по-настоящему качественные приложения, которые быстро становятся лидерами в отрасли.
В нём можно выполнить совершенно любой чертёж, от простейшей детали, до сложного механизма. Благодаря уникальным инструментам, которые есть в этой программе, черчение становится лёгким и быстрым. Это позволяет инженерам не тратить время на банальный формализм и выведение каждой линии.
Конечно, есть у AutoCAD и весьма существенный недостаток — он не работает с российской системой ЕСКД. Вместо этого пользователям предлагается лишь международная. В некоторых предприятиях это является основным сдерживающим фактором для приобретения этой программы.
У AutoCAD есть пробная версия, которую можно скачать бесплатно.
Астра Конструктор Мебели — программа, суть которой легко понять из названия. Она часто используется на мебельных производствах, позволяет оценить внешний вид будущей модели до создания её из физических материалов. Применение этого ПО, которое, кстати, распространяется на русском языке, помогает предприятиям экономить. Ведь благодаря Астре можно проанализировать все слабые места конструкции до запуска производства.
Интерфейс программы очень прост, и с ним справятся даже те инженеры и архитекторы, которые до этого не работали с CAD системами. Также, стоит отметить набор типичных для черчения инструментов. Они полностью соответствуют реальным аналогам.
Интересно то, что в программу добавлены крепления, используемые при сборке мебели. Уголки, распорки и другие простые конструкции можно выбирать из специальной библиотеки. Также, туда можно добавлять новые детали.
разработана специально для ателье и частных портных. В ней можно создать раскройки любого уровня, от простейших юбок, до объёмных платьев. Благодаря этой программе можно сэкономить много ткани, ниток и времени, ведь внешний вид будущей одежды можно будет оценить до начала производства. Это очень важно в мелких предприятиях, где дополнительные траты недопустимы.
Существуют бесплатные программы с аналогичным функционалом, но они сильно уступают Астра Раскрой. Например, в них нет уникальных инструментов для виртуальной работы с тканью, нет панорамного просмотра, который позволяет ускорить процесс создания раскроек.
Несмотря на то, что эта программа платная, вы сможете оценить её характеристики в бесплатной демо-версии. Она не ограничена по возможностям, но действует лишь на протяжении короткого срока.
Если возникли вопросы, задавайте в комментариях, мы обязательно поможем.
sPlan 7.0. Подробное руководство. — Начинающим — Теория
Николай Петрушов
Многим радиолюбителям давно известна программа для черчения электрических схем под названием sPlan, но есть и такие, кто ещё не знаком с этой программой, что и побудило на написание этой статьи. На данный момент последняя версия программы вышла под номером 7.0, и с ней мы и будем знакомится.
;
sPlan 7.0. — это одна из самых простых и удобных программ и не потребует много времени на свое освоение, но позволяет быстро рисовать электрические схемы и рисунки, практически любой сложности.
Для создания схемы необходимо просто перетащить необходимые элементы (спрайты) из библиотеки на лист и соединить их между собой. Все графические элементы автоматически привязываются к сетке листа.
Все элементы и компоненты из библиотеки могут быть свободно отредактированы как Вам необходимо, их все можно группировать, перемещать, вращать на заданный угол, копировать, вырезать, вставлять, удалять и т.д., то есть делать с ними всё, что Вам угодно.
Но давайте будем знакомиться с ней по порядку.
Интерфейс программы sPlan 7.0.
После того как установили и запустили программу, мы видим такое вот окно.
Это непосредственно окно работы нашей программы, где мы в последствии будем рисовать схему.
Начнем с верхней панели
Посмотрим, что у нас прячется за надписью Файл.
Жмем на эту надпись, и тут же у нас появляется выпадающее меню.
- Создать новый лист, Открыть лист (схему), Сохранить, Сохранить как. Здесь и так все ясно, и Вы сами разберётесь без труда.
- Чертежи (*.spl7) Смотрим, что находится там.
А здесь у нас находятся заготовки для схем (чертежей), рамки для листов размером А4. Можно все их посмотреть при желании.
- Экспорт. Эта функция экспорта файлов, позволяет сохранять созданную нами схему, чертеж в форматах: GIF, JPG, BMP, EMF и SVG.. Если двигать рычажок «Качество» в правую сторону, то размер, а следовательно и качество сохраняемого рисунка будет больше. Можете сами посмотреть, что и как изменяется в сохранении и выбрать оптимальный вариант.
- Печать… Вывести на печать чертеж электрической схемы можно с помощью простого и понятного окна печати.
Однако в версии программы sPlan 7 появилась возможность печати баннера. Эта функция позволяет печатать чертеж любого размера, на листах под ваш принтер. То есть, если схема будет большого размера, или просто установить больший масштаб схемы и выбрать 2 листа по Х и 2 по Y (формат А2), или два листа в книжном формате (формат А3), то происходит автоматическая разрезка чертежа на части, с заданным нахлестом (выбран 5 мм), и печать этих частей .
Со следующими пунктами «Правка», «Лист», «Штамп», «Сервис», «Настройки». «Элемент» и «Справка» думаю понятно. Скажу о них кратко;
«Лист», — задаются свойства листа.
«Штамп» — можно вставить в лист стандартный штамп (рамку) или убрать его, так же есть редактор штампов.
В меню «Сервис» — есть пункт «Направляющие».
Направляющие в программе sPlan используются как вспомогательные линии при создании чертежа. Поэтому они не имеют свойств и не будут напечатаны. Направляющие бывают полезными, если необходимо точно установить положение элемента на листе. Для этого устанавливают точное положение направляющих и перемещают необходимый элемент к этим направляющим. При приближении элемента к направляющей его ближайшая сторона «прилипает» к направляющей.
«Элемент» и там-же «Правка подписей к элементам» — можно сразу во всей схеме изменить размеры подписей (номиналы, обозначения и нумерация) всех элементов.
Далее ниже находится следующая панель инструментов.
Что у нас там идёт? «Создать новый лист», «Открыть лист», «Сохранить», «Печать», тоже надеюсь понятно, далее стрелки «Отменить» и «Вернуть» относятся к каким либо действиям при рисовании схем и к отдельным элементам схем, и к ним же далее «Вырезать», «Копировать», «Вставить», «Дублировать», «Удалить», далее «На передний план», «На задний план», «Повернуть на 90», «Отразить по горизонтали», «Отразить по вертикали», «Выравнивание», «Группировать», «Разгруппировать», разберётесь надеюсь без труда сами, но некоторые из них мы рассмотрим отдельно.
Далее идут «Перенумеровать», «Перечень элементов», «Поиск», «Шаг сетки», «Масштаб», «Связь (Основной — Приданные)» и «Размеры Вкл/Выкл.».
Далее ниже слева находятся библиотеки элементов. Если кликнуть по голубой книжке, то появится список имеющихся библиотек, из которых можно выбрать необходимую нам.
В программе sPlan реализована функция отображения всплывающих подсказок, которые можно увидеть, если кратковременно навести курсор на любой элемент интерфейса. Слева внизу находятся кнопочки «+». «-«, кнопка «название в библиотеке» (убирает или добавляет названия) и стрелочки «вверх» и «вниз».
Если нажать «+», то добавится ещё колонка с элементами, нажать «-» — убавится, стрелки вверх и вниз позволяют переключать разделы отображаемых элементов.
С помощью мыши, Вы можете перетащить любой элемент из библиотеки на лист.
В нижней часть окна программы расположена строка состояния, в которой отображается информация о позиции мыши, настройках линий и т. д. Так же здесь Вы можете включить или выключить некоторые параметры программы, такие как привязка к сетке, значение угла сетки и др.
Справа от окна библиотеки компонентов имеется вертикальная панель с инструментами для создания и редактирования чертежей и схем.
Давайте подробнее рассмотрим эту панель и эти кнопки:
Сверху вниз там находятся следующие кнопки.
Указка
Прямоугольник
Окружность
Особая форма
Фигура
Линия
Кривая Безье
Размеры
Узел (Точка соединения)
Текст
Текстовый блок
Рисунок
Лупа
Измеритель
Указка
Это курсор, с помощью которого можно выбрать на схеме какой либо элемент, линию, выделить группу элементов, перетащить из библиотеки элементов на схему выбранный элемент и т.д.
Прямоугольник
При нажатии на эту кнопку, можно рисовать прямоугольники, квадраты, скругленные прямоугольники.
При нажатии на эту кнопку, на листе появляется перекрестие из двух синих линий, и для рисования прямоугольника в необходимой (начальной) точке нажмите кнопку мыши, удерживая ее, переместите курсор во вторую точку листа (конечную точку) и отпустите кнопку мыши. Всё, прямоугольник готов.
Если вы хотите начертить квадрат, то проделайте действия аналогичные как при черчении прямоугольника, но с нажатой клавишей CTRL. Что бы отключить действие этой кнопки, нужно кликнуть правой кнопкой мыши в районе листа, или нажать на стрелку — кнопка «Указка» на панели инструментов. Перекрестие пропадёт.
Впрочем все кнопки отключаются аналогичным образом.
Чтобы изменить какие либо параметры нашего прямоугольника, нужно указкой щёлкнуть по его линии и вид нашего прямоугольника изменится на следующий.
В левом верхнем углу появился маленький белый квадратик. Теперь можно «взять» его указкой и потащить за угол внутрь.
Видите, как скругляются его углы. Можно потащить дальше и получится у нас баллон электронной лампы, только лежащий на боку. Теперь приблизим указку к любому чёрному квадратику, и когда у нас в районе квадратика появится стрелка, указывающая на возможное направление, можно «захватить» левой кнопкой мыши наш прямоугольник и растягивать или сжимать его в любом направлении.
Двойной щелчок мышью на линии прямоугольника, откроет окно свойств прямоугольника (в нашей версии окно называется Контур и заливка). В этом окне можно изменять такие свойства, как стиль, ширина и цвет линии, а так же выполнить заливку прямоугольника.
Следующий пункт у нас Окружность:
Для эллипсов всё то же самое, как и для прямоугольников, круги так же рисуются с нажатой клавишей CTRL. Но здесь немного другой смысл белого квадратика.
Хватаем его указкой и двигаем вниз. У нас получается разрыв и уже два белых квадратика. Так же можно двигать и верхний квадратик. То есть можно нарисовать дугу любого размера и положения и менять её размеры чёрными квадратиками.
Если к дуге применить заливку, то получиться сектор (сегмент) круга.
Дальше у нас идёт кнопка «Особая форма», нажимаем эту кнопку и появляется следующая табличка, в которой можно выбрать необходимую нам вкладку с одной из четырех имеющихся фигур. Для каждой фигуры имеются свои настройки, которые нужно установить в этом окне..
В программе sPlan имеются четыре специальные формы элементов (особые фигуры):
Многогранник (правильный многоугольник)
Звезда
Таблица
Синусоида.
«Специальные формы» бывают часто необходимые на практике.
Они могут использоваться в качестве различных шаблонов и частей сложных рисунков. Например, для равномерного размещения точек соединения по окружности, необходимо правильный многогранник вписать в эту окружность, тогда углы многогранника будут местами соединений (точек), размещенными по кругу. После обозначения точек соединения, многогранник можно будет удалить.
Дальше у нас идёт «Фигура», иногда называется Полигон (замкнутая фигура).
Нажимаем эту кнопку. появляется знакомое «перекрестие» и можно рисовать любой неправильный многоугольник.
Первое нажатие мыши отмечает начальную точку полигона. Последующие нажатия отмечают промежуточные точки (углы) полигона. По завершению черчения полигона нажмите на правую кнопку мыши. Чтобы отключить это действие, нужно ещё раз нажать правую кнопку мыши.
Можно кликнуть по линии этого многоугольника, появятся чёрные и белые квадратики, за которые можно придать нашему творению любую форму. Появившиеся синие точки — это дополнительные места корректировки фигуры. За них тоже можно тянуть и изменять полигон.
Дальше у нас идёт «Линия».
Рисуем линии соединений схемы, или просто линии. Действия аналогичные по описанным выше.
Следующая «Кривая Безье».
В программе sPlan используется кубическая кривая Безье — кривая, которая имеет четыре опорные точки: начальную, конечную и две промежуточные. Две промежуточные точки необходимы для управления формой кривой.
Вы можете создать несколько кривых Безье следующих друг за другом. В этом случая конечная точка первой кривой, будет являться начальной точкой второй кривой и так далее.
Всё рисуется, как и описывали выше, первый щелчок определяет положение начальной точки кривой, следующие два положение промежуточных точек, а четвертый положение конечной точки кривой Безье. Если мы хотим создать еще одну кривую, то далее выбираем только две промежуточных точки и конечную, так как начальная точка этой кривой является концом предыдущей кривой Безье.
Чтобы закончить рисование кликните правой кнопкой мыши на листе sPlan. Чтобы выйти из режима черчения кривой Безье еще раз нажмите правую кнопку мыши.
При двойном щелчке мышью на кривой Безье? откроется окно свойств этого элемента. В этом окне можно изменить такие свойства, как стиль линии, ширину и цвет, а так же установить стрелки на концах кривой. Для изменения положения узлов кривой Безье, переместите соответствующие узлы мышью за белые квадратики.
Новая кривая Безье всегда будет создаваться с параметрами последней нарисованной кривой.
Дальше у нас идёт очень интересная кнопочка «Размеры». Нажимаем её и подводим перекрестие к началу нашей кривой.
Дальше ведём перекрестие к окончанию нашей кривой Безье. В моменты совпадения линий — появляется красный квадратик.
Кликаем правой кнопкой (окончание размера) и ведём наше перекрестие немного вниз. Ещё раз кликаем правой кнопкой (это окончание обозначения размеров). Чтобы полностью отключить действие этой кнопки, нужно ещё раз кликнуть правой кнопкой.
Смотрим, что у нас получилось, для этого немного увеличиваем масштаб колёсиком мыши. Получилось у нас на рисунке кривой — выставился размер.
Наносить размеры можно на любые фигуры. Для этого нужно нажать на маленький красный треугольник кнопки «Размеры», и в выпадающем списке выберите необходимый вид размерной линии :
Размер
Радиус
Диаметр
Угол.
Теперь вы можете нанести размерную линию (провести измерение) определив положение контрольных точек для этого элемента. Если в процессе нанесения размерной линии вы хотите отменить ее создание, то кликнете правой кнопкой мыши на листе программы sPlan.
Вы можете изменить дизайн размерных линий (цвет, шрифт размерных чисел, конфигурацию стрелок и т.п.), который будет использоваться в вашем чертеже. Для этого кликните по линии размера и откроется окно «Настройка простановщика размера».
Нажимаем кнопочку «Больше», которая расположена в левом нижнем углу, и окно развернётся до полного размера и приобретёт следующий вид.
Диаметр:
При нажатии на эту кнопку, перед размерным числом появиться символ диаметра.
Префикс:
Вводится текст, который появится перед числовым значением.
Авто:
При установке галочки в окошке «Авто», числовое значение размера в окне Значение, будет установлено автоматически.Вы можете ввести фиксированное числовое значение размера, если отключить функцию автоматического ввода размерного числа.
Суффикс:
Вводится текст, который появится после числового значения.
Допуски:
Здесь вы можете ввести специальные допуски на размеры. Допуски появятся выше и ниже после размерного числа.
Дизайн:
В этом разделе вы можете изменить дизайн размерной линии.
Установить по умолчанию:
С помощью этой кнопки можно установить дизайн размерной линии по умолчанию. Значение по умолчанию является фиксированным и соответствует общему обозначению размерной линии.
Забыл сказать, показ обозначения размеров на схеме, можно включать и отключать самой крайней правой кнопкой на панели инструментов «Размеры. Вкл/Выкл».
Дальше у нас идё кнопочка «Узел (Точка соединения)». Ставится точка в местах электрических соединений проводников..
Чтобы добавить текст на ваш чертеж, нажмите кнопку «Текст», которая у нас идёт следующей.
Щелкните мышкой на том месте листа программы sPlan, где вы хотите разместить текст. Перед вами откроется диалоговое окно «Свойства текста».
Теперь вы можете ввести текст и определить его высоту с шагом 1/10 мм (то есть значение, установленное в окне высота умножить на 1/10 мм).
В этом окне вы также можете установить выравнивание позиции текста (слева, по центру или справа) в случае его редактирования относительно первоначального расположения, не редактированного текста.
Если нажать кнопку справа вверху окошка «Текст», то появится следующее окно, в которое вы можете вставить текст, переменные и константы.
В программе sPlan есть возможность тексту определять активные ссылки.
Имеется два вида активных ссылок:
Связь с внешним файлом (Внешние ссылки):
С помощью этой функции можно создать ссылку на сайт (например, «www.abacom-online.de») или на файл (например, PDF-документ).
Внутренняя связь (Внутренние ссылки):
С помощью этих ссылок, вы можете перейти в любое место вашего проекта. Вы даже можете перейти на другие страницы вашего проекта. Перемещение по ссылки производится с помощью двойного щелчка мыши. Таким образом, можно создавать интерактивные схемы.
После определения всех параметров текста закройте диалоговое окно «Свойства текста». В результате на листе создаться ваш текст с заданными вами параметрами.
Для выхода из режима редактирования текста в sPlan нажмите правую кнопку мыши.
После двойного щелчка на тексте, вы можете снова вызвать диалоговое окно «Свойства текста» для изменения любых настроек.
С помощью черных квадратиков, которые появляются при выделении текста, можно изменить его размер, форму и положение.
Для создания текстового блока, кликните следующую кнопку «Текстовый блок». Далее нажмите кнопку мыши на любом месте листа, обозначив тем самым левый верхний угол текстового блока, удерживая кнопку мыши, нарисуйте прямоугольную область для текста и отпустите кнопку мыши. Появится диалоговое окно «Текстовый блок».
В этом окне вы можете редактировать ваш текст. При редактировании текста все изменения можно увидеть на листе в текстовом блоке.
В окне «Текстовый блок» программы sPlan вы также можете изменить тип шрифта, его высоту и установить необходимое выравнивание текста.
Двойной щелчок на текстовом блоке открывает снова окно «Текстовый блок».
Если вы выделите текстовый блок, то на экране отобразиться прямоугольная пунктирная область. Эта область не будет отображаться при распечатке или экспорте чертежа в рисунок. Если текст будет выходить за эту пунктирную область, то он будет обрезан. Пунктирная область определяет максимальный размер текстового блока в sPlan.
Если вы выделите текстовый блок, то с помощью черных квадратиков вы можете изменить его размер, форму или повернуть на определенный угол.
Дальше у нас идёт кнопка «Рисунок» и предназначена для вставки изображений, рисунков.
Для вставки рисунка вы также можете выбрать пункт меню Загрузить изображение из меню Файл.
Программа sPlan поддерживает форматы изображений типа BMP и JPG. Если вам нужно вставить изображение другого формата, то сначала вам придется конвертировать их в BMP или JPG формат с помощью других программ.
Если выделить вставленное изображение, то с помощью черных квадратиков вы можете изменить его форму, размер и повернуть на заданный угол.
Следующая кнопка «Лупа»,предназначена для изменения масштаба чертежа, схемы. Можно увеличить масштаб чертежа, щелкнув левой кнопкой мыши на листе sPlan. Правая кнопка мыши уменьшает масштаб чертежа. Вы также можете выделить мышкой область, которую необходимо увеличить.
Но теперь в программе sPlan 7.0 изменение масштаба происходит вращением колёсика мыши. Это самый лучший и самый удобный способ для изменения масштаба ваших чертежей, который появился только в седьмой версии программы.
Есть ещё три дополнительных функций изменения масштаба доступных из панели инструментов sPlan: (третья кнопка справа).
Масштаб листа – подгоняет размер листа под размер монитора.
Масштаб элемента – увеличивает область со всеми элементами на размер монитора.
Масштаб по выделенному – увеличивает до видимой области выделенный фрагмент чертежа.
Что там ещё осталось — измеритель. С помощью него можно измерить размер всего рисунка, схемы.
Как осуществить поворот, отражение и пространственное размещение объектов в sPlan.
Эти функции доступны в меню функций на панели инструментов или из контекстного всплывающего меню. Чтобы выполнить одну из этих функций, сначала выберите объект, а затем вызовите соответствующую функцию.
В sPlan доступны следующие функции:
повернуть;
отразить по горизонтали;
отразить по вертикали;
на передний план;
на задний план.
С помощью кнопки «Повернуть» на панели инструментов вы можете вращать выбранные элементы на 90 ° по часовой стрелке.
С помощью пункта «Повернуть …» в контекстном всплывающем меню вы можете повернуть выбранные элементы на заданный угол, который устанавливается в одноименном с пунктом окне. Если при вращении элемента удерживать клавишу Shift на клавиатуре, то текст элемента (обозначение и номинал) вращаться не будет и останется в первоначальном положении. Вы можете вращать выбранные элементы также с помощью мыши .
Отразить по горизонтали/по вертикали.
Все выбранные объекты будут отражены вдоль вертикальной или горизонтальной оси. Текстовые объекты не будут отражаться в целях читабельности текста. Если вы хотите отразить текст, то во время вызова этой функции удерживайте нажатой на клавиатуре клавишу Shift.
На передний план/на задний план.
Эти функции позволяют помещать графические объекты sPlan на задний или передний план. Эффект этих функций можно увидеть если на чертеже перекрыты два и более объектов. Объект помещенные на передний план будет закрывать объекты, помещенные за ним. Объекты, помещенные на задний план, будут закрываться объектами, находящимися перед ними..
Создание схем, чертежей в программе sPlan 7.0.
Первое, что нужно сделать перед созданием чертежа в программе sPlan, это определить формат листа, который вы хотите использовать для вашей схемы. Есть два возможных способа сделать это. Вы можете выбрать пункт главного меню Лист – Свойства или кликнуть правой кнопкой мыши на вкладке листа и выбрать пункт контекстного меню Свойства.
В результате этого появится диалоговое окно, которое позволяет ввести формат, ориентацию листа и название текущего листа. Расширенное описание будет отображаться в виде всплывающей подсказки при наведении курсора мыши на вкладку листа.
Настройка сетки.
При создании схем в sPlan, как правило на листе всегда включена сетка. Это очень удобный вспомогательный инструмент, с помощью которого можно точно совместить графические элементы и компоненты схемы при их соединении. Размер сетки по умолчанию равен 1 мм. Обычно это оптимальное значение размера, однако вы можете изменить это значение, если это необходимо, например для наших библиотек лучше подходит размер сетки 0,5 мм.
Размер сетки сохраняется для каждого отдельного файла проекта и может быть изменен в окне Параметры, войти в которое можно из главного меню Опции — Основные параметры, а далее выбрать сетку в левой части окна.
Вы также можете вызвать окно Параметры с включенной вкладкой Сетка, используя кнопку Сетка на панели инструментов. Если вам нужно изменить размер сетки в диапазонах наиболее часто используемых значений, вы можете нажать на стрелку вниз справа от кнопки Сетка для выбора необходимого значения размера сетки.
Контрастность:
С помощью этого выпадающего списка Вы можете определить контрастность отображения сетки на листе. Вы даже можете скрыть сетку, выбрав пункт Невидимо.
Маркер сетки:
В данном пункте Вы можете установить градацию линий сетки. Например, если установлена цифра «10», то каждая десятая линия будет чуть жирнее, чем остальные. На практике очень удобная функция.
Радио-кнопки Линии / Точки.
Переключая кнопки Линии / Точки, можно устанавливать отображение сетки либо в виде линий, либо в виде точек.
Для временного отключения привязки к сетке необходимо нажать клавишу SHIFT при перемещении графического элемента.
Вы также можете выключить привязку к сетке полностью, с помощью соответствующей кнопки в строке состояния в нижней части окна программы sPlan.
В этом случае сетка видна, но привязка к сетке отключена.
Функция «резиновая лента».
Функция резиновая лента позволяет сохранить в программе sPlan соединения между компонентами схемы при перемещении одного их них. Если соединенный компонент перемещать при включенной функции резиновая лента, то линии подключенная к этому компоненту перемещаются вместе с ним.
Включается этой кнопкой;
С помощью этой кнопки в строке состояния программы sPlan Вы можете включить или отключить функцию резиновая лента.
Функция «резиновая лента» работает в том случае, если компоненты соединены между собой проводниками (линиями), то есть, подключены друг к другу. Если имеет место простое пересечение проводников, или компоненты соединены между собой без соединительных линий (проводников), то функция «резиновая лента» не будет работать, и эти линии перемещаться вместе с компонентом не будут.
После перемещения компонента с включенной функцией резиновая лента, потом требуется скорректировать линии связи между компонентами. При выделении линии можно перемещать из за узлы и границы. Вы можете добавлять или удалять узлы на линиях. Для этого кликните правой кнопкой мыши на узле и выберете удалить или добавить узел.
Функция «привязка к концам».
Функция Привязка к концам очень полезная в программе. Эта функция является дополнением к функции привязки к сетке. Автоматическая привязка осуществляется для всех точек соединения и концов графических элементов.
С помощью этой кнопки в строке состояния в sPlan вы можете включить или отключить привязку к концам.
Суть этой функции состоит в том, что как только вы приблизитесь конечной или начальной точкой графического элемента к такому же подобному концу другого элемента, то их концы автоматически соединяться в одной точке. Красный квадрат в месте соединения будет указывать что общая точка соединения концов элементов определена или захвачена. Функция привязки к концам позволяет с большой точностью соединить концы элементов друг с другом.
Изменение цвета нескольких элементов.
Выделите объекты, которые должны быть изменены и вызовите функцию «Изменить цвет» из меню Сервис главного меню sPlan или выберите пункт «Изменить цвет…» из контекстного всплывающего меню. Откроется окно с палитрой цветов, которое позволит вам выбрать необходимый цвет. Для того, чтобы увидеть эффект изменения цвета снимите выделение с выбранных элементов. Все контуры и заливки элементов изменят свой цвет на новый, за исключением объектов, которые имеют белую заливку. Элементы, залитые белым цветом, обычно предназначены для размещения в них текста, который всегда должен быть читаемым.
Группировка и разгруппировка элементов sPlan.
Графические элементы в sPlan могут быть объединены в группы, то есть сгруппированы. Группировка позволяет выделять одним щелчком мыши все элементы, находящиеся в группе. Так же вы не сможете случайно изменить позицию элемента в группе, а так же его свойства, такие как цвет и т.д. Сгруппированные элементы не могут быть удалены по отдельности.
Чтобы сгруппировать элементы, нажмите кнопку «Группировать» на панели инструментов (закрытый замочек), либо выберите пункт «Группировать» из контекстного выпадающего меню, или из меню «Сервис».
Если вы хотите изменить свойства элемента входящего в группу, вы должны сначала разгруппировать эту группу. Выберите опцию «Разгруппировать» главного меню «Сервис», либо нажмите кнопку «Разгруппировать» на панели инструментов (открытый замочек), либо выберите пункт контекстного меню «Pазгруппировать». Если группа содержит подгруппы, они не будут разгруппированы. Для разделения подгруппы на отдельные элементы с ней необходимо проделать такие же операции, что и с группой.
Использование форм в sPlan.
На любой лист проекта в sPlan вы можете вставить так называемую фоновую форму. Форма представляет собой отдельный слой, который находится под чертежом, то есть на заднем плане. В режиме черчения схемы сама форма не доступна для редактирования. Преимущество использования формы заключается в том, что ее элементы не мешают вашей работе, при редактировании схемы.
Вы можете создавать свои собственные формы, или редактировать существующие формы, специально под ваш проект.
Создание собственной формы в sPlan.
Если вы хотите внести изменения в форму или создать собственную форму в меню Форма выберите пункт Редактор форм. При этом ваш чертеж будет скрыт, а форма станет доступна для редактирования. Теперь вы можете изменить форму с помощью стандартных инструментов и приемов sPlan.
После окончания редактирования формы вам необходимо выйти из режима редактирования форм, выбрав пункт Редактор форм в меню Форма. В результате форма будет установлена на задней план чертежа, а схема вновь отобразиться на листе.
Как сохранить формы в файл.
Созданная или отредактированная форма может быть сохранена в файл в случае дальнейшего использования на других листах и проектах. Для этого в меню Форма активируйте пункт «Сохранить форму…». В открывшемся окне выберите путь для сохранения и нажмите кнопку «Сохранить». Файлы, содержащие формы, имеют расширение *. SBK.
Как загрузить формы из файла.
Вы можете загрузить существующие формы на текущую страницу. Вызовите пункт «Открыть форму…» в меню Форма и выберите файл с расширением *. SBK. Обратите внимание, что любая существующая форма на текущей странице теряется, если вы загружаете новую форму.
Свойства элемента из библиотеки.
Если кликнуть по любому элементу в библиотеке или на схеме, то откроется окно свойств этого элемента.
Здесь Вы можете вручную ввести обозначение с номером для каждого отдельного компонента, или включить очень полезную опцию автоматической нумерации, написать название, отображаемое в библиотеке при наведении курсора на элемент, или отредактировать этот элемент.
Чтобы отредактировать элемент, нужно нажать кнопку «Редактор» и откроется редактор этого элемента.
В нём в принципе всё то же самое, только по окончании редактирования элемента нужно не забыть нажать кнопку «ОК» с зелёной галочкой для закрепления результатов редактирования.
Если Вы отредактировали (сделали из элемента другой) элемент на схеме, и его у Вас нет в библиотеке, то его можно добавить в библиотеку.
Для этого выбираем соответствующий раздел в библиотеке, выделяем элемент (или элементы, которые нужно добавить), и в меню «Элемент» выбираем пункт «Элемент с новым номиналом в библиотеку», и выделенный элемент или несколько элементов добавятся в библиотеку. Их потом при желании можно будет курсором переместить вверх или вниз по разделу библиотеки, то есть расставить на места.
Но вот в принципе и всё, что хотел Вам сказать. Я уже не останавливаюсь на том, как перетаскивать элементы из библиотек на лист и рисовать схемы, Вы освоите это и без меня.
Если у Вас хватило времени и мужества дочитать всё это до конца, то работу в программе sPlan 7.0 Вы освоите гораздо быстрее.
Удачи Вам в создании принципиальных схем!
qelectrotech (1): редактор электрических схем — справочная страница Linux
Имя
qelectrotech — редактор электрических схемСводка
qelectrotech [—common-elements-dir = DIR ] [—config-dir-elements-dir = DIR ] [—lang-dir = DIR ] [—help] [-v | —version] [—license] [ ФАЙЛ ] …Описание
QElectroTech — редактор электрических схем. Диаграммы (*.qet) и электрические элементы (* .elmt) хранятся в формате XML. Элементы, которые можно использовать в диаграммах, могут происходить из общей коллекции или из пользовательской коллекции. Обычно общая коллекция доступна для чтения всем пользователям, но не может редактироваться ими. У каждого пользователя есть собственная коллекция, которую он может изменять по своему усмотрению.Опции
- —common-elements-dir = DIR
- Использует DIR в качестве корневого каталога общей коллекции. Примечание: эта опция доступна, только если директива QET_ALLOW_OVERRIDE_CED_OPTION была указана в время компиляции.
- —config-dir = DIR
- Использует DIR в качестве каталога конфигурации текущего пользователя. В этом каталоге находится файл с именем qelectrotech.conf, который содержит конфигурацию приложения, и подкаталог с именем elements, который содержит коллекцию элементов пользователя. Примечание: эта опция включена, только если QET_ALLOW_OVERRIDE_CD_OPTION директива была указана во время компиляции.
- —lang-dir = DIR
- Ищет файлы перевода приложения в каталоге DIR.
- — справка
- Отображает краткое описание доступных опций.
- -v , — версия
- Показывает версию приложения (например: 0.1).
- — лицензия
- Отображает лицензию приложения (GNU / GPL). Обратите внимание, что если в командной строке указан один из трех последних параметров, программы останавливаются после того, как отображал адекватную информацию. Если экземпляр приложения, запущенного пользователем, все еще работает, этот экземпляр будет учитывать командную строку и особенно файлы, которые нужно открыть.Однако параметры, которые переопределяют каталоги (общие файлы коллекций, конфигурации и перевода), рассматриваться не будут. Если имя файла заканчивается на .elmt, QElectroTech попытается открыть его в редакторе элементов. В противном случае он будет рассматривать это как диаграммы.
Авторы
Бенуа Ансьо [email protected]>Ксавье Геррен [email protected]>
Сообщения об ошибках
Если вы столкнулись с необычным для вас поведением приложения, просмотрите наш FAQ. http: // qelectrotech.org / wiki / doku.php? id = doc: faq> и наш BugTracker http://qelectrotech.org/bugtracker/>, чтобы проверить, есть ли проблема уже известно. В случае отрицательного ответа, пожалуйста, отправьте отчет об ошибке через BugTracker.Авторские права
Авторские права © разработчики QElectroTech.Лицензия: GNU / GPL v2 +: http://www.gnu.org/licenses/old-licenses/gpl-2.0.html>
Эта программа — бесплатное программное обеспечение. Вы можете изменять и распространять его. Он предоставляется как есть БЕЗ КАКИХ-ЛИБО ГАРАНТИЙ.
См. Также
Официальный сайт: http: // qelectrotech.org />Скачать QElectroTech Portable 0.80c / 0.90 dev + git7141-1
С легкостью создавайте свои собственные электрические схемы с помощью этого удобного приложения, которое содержит множество электрических компонентов и схем.QElectroTech Portable — это программный инструмент, созданный специально для помощи людям в разработке собственных электрических схем и сохранении их на жестком диске.
Используйте на любой машине
Это портативный аналог QElectroTech, что означает, что нет необходимости проходить процесс установки.Вы можете скопировать файлы программы в любое место на жестком диске и просто дважды щелкнуть EXE, чтобы запустить его. Поместив вышеупомянутые файлы на портативное запоминающее устройство, такое как флэш-накопитель, вы можете взять QElectroTech Portable с собой куда угодно и запускать его на любом ПК, к которому вы можете подключиться.
Еще один заслуживающий внимания аспект заключается в том, что эта утилита не будет добавлять файлы или другие элементы на жесткий диск или в реестр Windows, как это обычно делают установщики.
Простой интерфейс
Пользовательский интерфейс, который вы встретите, представляет собой довольно простой и аккуратно организованный дизайн.Он включает в себя строку меню, несколько кнопок быстрого доступа и панели для отображения всех вставленных элементов, а также фактическую электрическую схему.
Становится ясно, что им может пользоваться кто угодно, и когда люди сталкиваются с трудностями, они могут получить доступ к обширному содержанию справки в любой момент.
Поддерживаемые расширения и настраиваемые параметры
QElectroTech Portable поддерживает импорт из файлов QET и XML, в то время как экспорт возможен в QET и в несколько форматов изображений (PNG, JPG, BMP, SVG).Кроме того, вы можете получить доступ к длинному списку шаблонов, изменить ориентацию объекта, вставить текст, геометрические формы и линии, увеличивать и уменьшать масштаб страницы, а также отменять или повторять действия.
Вы также можете добавлять строки или столбцы, просматривать свойства схемы, вырезать, копировать, вставлять, удалять или вращать элементы, добавлять проводники и сбрасывать их, а также отображать или скрывать все виды инструментов и панелей.
Заключение
В целом QElectroTech Portable оказался эффективным программным обеспечением, предназначенным для всех категорий пользователей, при условии, что они имеют некоторые знания в области электричества.У него хорошее время отклика, он не снижает производительность компьютера и есть достаточно возможностей для настройки.
Подано под номером
Электрическая схема Создать схему Схема генератора Схема Электроника Схема Ingineer
Программное обеспечениеChocolatey | QElectroTech 0.80.7124
## 1. ТРЕБОВАНИЯ ##
### Вот требования, необходимые для успешного выполнения.
### а. Настройка репозитория внутреннего / частного облака ###
#### Вам понадобится внутренний / частный облачный репозиторий, который вы можете использовать.Эти
#### обычно очень быстро настраивается, и есть довольно много вариантов.
#### Chocolatey Software рекомендует Nexus, Artifactory Pro или ProGet, поскольку они
#### - это серверы репозитория, которые дадут вам возможность управлять несколькими
#### репозитории и типы из одной серверной установки.
### б. Загрузите пакет Chocolatey и поместите во внутренний репозиторий ###
#### Вам также необходимо загрузить пакет Chocolatey.
#### См. Https: // шоколадный.org / install # организация
### c. Другие требования ###
#### i. Требуется модуль puppetlabs / chocolatey
#### См. Https://forge.puppet.com/puppetlabs/chocolatey
## 2. ПЕРЕМЕННЫЕ ВЕРХНЕГО УРОВНЯ ##
### а. URL вашего внутреннего репозитория (основной). ###
#### Должно быть похоже на то, что вы видите при просмотре
#### на https://community.chocolatey.org/api/v2/
$ _repository_url = 'URL ВНУТРЕННЕГО РЕПО'
### б. URL загрузки Chocolatey nupkg ###
#### Этот URL-адрес должен привести к немедленной загрузке, когда вы перейдете к нему в
#### веб-браузер
$ _choco_download_url = 'URL ВНУТРЕННЕГО РЕПО / package / chocolatey.0.11.3.nupkg '
### c. Шоколадное центральное управление (CCM) ###
#### Если вы используете CCM для управления Chocolatey, добавьте следующее:
#### i. URL конечной точки для CCM
# $ _chocolatey_central_management_url = 'https: // chocolatey-central-management: 24020 / ChocolateyManagementService'
#### ii. Если вы используете клиентскую соль, добавьте ее сюда
# $ _chocolatey_central_management_client_salt = "clientsalt"
#### iii. Если вы используете служебную соль, добавьте ее сюда
# $ _chocolatey_central_management_service_salt = 'servicesalt'
## 3.УБЕДИТЕСЬ, ЧТО CHOCOLATEY УСТАНОВЛЕН ##
### Убедитесь, что Chocolatey установлен из вашего внутреннего репозитория
### Примечание: `chocolatey_download_url полностью отличается от обычного
### исходные местоположения. Это прямо к голому URL-адресу загрузки для
### chocolatey.nupkg, аналогично тому, что вы видите, когда просматриваете
### https://community.chocolatey.org/api/v2/package/chocolatey
класс {'шоколадный':
chocolatey_download_url => $ _choco_download_url,
use_7zip => ложь,
}
## 4.НАСТРОЙКА БАЗОВОЙ ЛИНИИ CHOCOLATEY ##
### а. Функция FIPS ###
#### Если вам нужно соответствие FIPS - сделайте это первым, что вы настроите
#### перед любой дополнительной настройкой или установкой пакетов
#chocolateyfeature {'useFipsCompliantChecksums':
# гарантировать => включено,
#}
### б. Применить рекомендованную конфигурацию ###
#### Переместите расположение кеша, чтобы Chocolatey очень детерминировал
#### очистка временных данных, и местоположение защищено для администраторов
chocolateyconfig {'cacheLocation':
значение => 'C: \ ProgramData \ chocolatey \ cache',
}
#### Увеличьте время ожидания как минимум до 4 часов
chocolateyconfig {'commandExecutionTimeoutSeconds':
значение => '14400',
}
#### Отключить прогресс загрузки при запуске choco через интеграции
chocolateyfeature {'showDownloadProgress':
гарантировать => отключено,
}
### c.Источники ###
#### Удалить источник репозитория пакетов сообщества по умолчанию
шоколадный источник {'шоколадный':
гарантировать => отсутствует,
location => 'https://community.chocolatey.org/api/v2/',
}
#### Добавить внутренние источники по умолчанию
#### Здесь у вас может быть несколько источников, поэтому мы приведем пример
#### одного с использованием переменной удаленного репо здесь
#### ПРИМЕЧАНИЕ: Этот ПРИМЕР требует изменений
шоколадный источник {'internal_chocolatey':
обеспечить => настоящее,
location => $ _repository_url,
приоритет => 1,
username => 'необязательно',
пароль => 'необязательный, не гарантированный',
bypass_proxy => true,
admin_only => ложь,
allow_self_service => false,
}
### б.Держите Chocolatey в курсе ###
#### Своевременно обновляйте шоколадку на основе вашего внутреннего источника
#### Вы управляете обновлениями в зависимости от того, когда вы нажимаете обновленную версию
#### во внутренний репозиторий.
#### Обратите внимание, что источник здесь - это канал OData, аналогичный тому, что вы видите.
#### при переходе на https://community.chocolatey.org/api/v2/
package {'шоколадный':
гарантировать => последний,
provider => шоколадный,
источник => $ _repository_url,
}
## 5.ОБЕСПЕЧЕНИЕ ШОКОЛАДА ДЛЯ БИЗНЕСА ##
### Если у вас нет Chocolatey for Business (C4B), удалите его отсюда.
### а. Убедитесь, что файл лицензии установлен ###
#### Создайте пакет лицензий с помощью скрипта из https://docs.chocolatey.org/en-us/guides/organizations/organizational-deployment-guide#exercise-4-create-a-package-for-the-license
# TODO: Добавить ресурс для установки / обеспечения пакета шоколадной лицензии
пакет {'шоколадная лицензия':
гарантировать => последний,
provider => шоколадный,
источник => $ _repository_url,
}
### б.Отключить лицензионный источник ###
#### Лицензионный источник удалить нельзя, поэтому его необходимо отключить.
#### Это должно произойти после того, как лицензия была установлена пакетом лицензий.
## Отключенным источникам по-прежнему нужны все остальные атрибуты до тех пор, пока
## https://tickets.puppetlabs.com/browse/MODULES-4449 решено.
## Пароль необходим для пользователя, но не может быть получен, поэтому его нельзя
## независимо от того, что здесь установлено. Если у тебя здесь когда-нибудь возникнут проблемы,
## пароль - это GUID вашей лицензии.chocolateysource {'chocolatey.licensed':
гарантировать => отключено,
приоритет => '10',
пользователь => 'клиент',
пароль => '1234',
require => Пакет ['шоколадная лицензия'],
}
### c. Убедитесь, что лицензионное расширение Chocolatey ###
#### Вы скачали лицензионное расширение во внутренний репозиторий.
####, поскольку вы отключили лицензионный репозиторий на шаге 5b.
#### Убедитесь, что пакет chocolatey.extension (он же лицензионное расширение Chocolatey)
пакет {'шоколадный.расширение':
гарантировать => последний,
provider => шоколадный,
источник => $ _repository_url,
require => Пакет ['шоколадная лицензия'],
}
#### Шоколадное лицензионное расширение открывает все следующие возможности, для которых также доступны элементы конфигурации / функции. Вы можете посетить страницы функций, чтобы увидеть, что вы также можете включить:
#### - Конструктор пакетов - https://docs.chocolatey.org/en-us/features/paid/package-builder
#### - Интернационализатор пакетов - https: // docs.chocolatey.org/en-us/features/paid/package-internalizer
#### - Синхронизация пакетов (3 компонента) - https://docs.chocolatey.org/en-us/features/paid/package-synchronization
#### - Редуктор пакетов - https://docs.chocolatey.org/en-us/features/paid/package-reducer
#### - Аудит пакета - https://docs.chocolatey.org/en-us/features/paid/package-audit
#### - Пакетный дроссель - https://docs.chocolatey.org/en-us/features/paid/package-throttle
#### - Доступ к кешу CDN - https: // docs.шоколадный.org/en-us/features/paid/private-cdn
#### - Брендинг - https://docs.chocolatey.org/en-us/features/paid/branding
#### - Самообслуживание в любом месте (потребуется установить больше компонентов и настроить дополнительную конфигурацию) - https://docs.chocolatey.org/en-us/features/paid/self-service-anywhere
#### - Централизованное управление Chocolatey (потребуется установить больше компонентов и настроить дополнительную конфигурацию) - https://docs.chocolatey.org/en-us/features/paid/chocolatey-central-management
#### - Другое - https: // docs.chocolatey.org/en-us/features/paid/
### d. Обеспечьте самообслуживание где угодно ###
#### Если у вас есть клиенты для настольных ПК, в которых пользователи не являются администраторами, вы можете
####, чтобы воспользоваться преимуществами развертывания и настройки самообслуживания в любом месте
chocolateyfeature {'showNonElevatedWarnings':
гарантировать => отключено,
}
chocolateyfeature {'useBackgroundService':
гарантировать => включено,
}
chocolateyfeature {'useBackgroundServiceWithNonAdministratorsOnly':
гарантировать => включено,
}
chocolateyfeature {'allowBackgroundServiceUninstallsFromUserInstallsOnly':
гарантировать => включено,
}
chocolateyconfig {'backgroundServiceAllowedCommands':
value => 'установить, обновить, удалить',
}
### e.Обеспечение центрального управления Chocolatey ###
#### Если вы хотите управлять конечными точками и составлять отчеты о них, вы можете установить и настроить
### Центральное управление. Вам нужно управлять несколькими частями, поэтому вы увидите
### здесь раздел об агентах вместе с примечаниями о том, как настроить сервер
### боковые компоненты.
если $ _chocolatey_central_management_url {
пакет {'шоколадный агент':
гарантировать => последний,
provider => шоколадный,
источник => $ _repository_url,
require => Пакет ['шоколадная лицензия'],
}
chocolateyconfig {'CentralManagementServiceUrl':
значение => $ _chocolatey_central_management_url,
}
если $ _chocolatey_central_management_client_salt {
chocolateyconfig {'centralManagementClientCommunicationSaltAdditivePassword':
значение => $ _chocolatey_central_management_client_salt,
}
}
если $ _chocolatey_central_management_service_salt {
chocolateyconfig {'centralManagementClientCommunicationSaltAdditivePassword':
значение => $ _chocolatey_central_management_client_salt,
}
}
chocolateyfeature {'useChocolateyCentralManagement':
гарантировать => включено,
require => Пакет ['chocolatey-agent'],
}
chocolateyfeature {'useChocolateyCentralManagementDeployments':
гарантировать => включено,
require => Пакет ['chocolatey-agent'],
}
}
Любимое программное обеспечение для рисования схем? [Текст] — PLCS.net
Rson
25 января 2019 г., 20:54
Я перепробовал много программ за последние несколько лет. Вот мои мысли о паре, которые выделяются:Autocad Electrical: В настоящее время я использую это, потому что это есть в нашей работе. Символы в порядке, но сделаны для чертежа размера D, и если вы распечатаете его на бумаге размера B (11×17), это будет почти неразборчиво, ИМО. Стандартные библиотеки нуждаются в доработке, чтобы получить хорошие рисунки, ИМО. На данный момент у него больше всего возможностей, и вы можете создать с ним практически любой рисунок, но для его настройки потребуется время.
Стоимость непомерно высокая, IMO, потому что теперь подписка только для меня огромный отпор. Я бы никогда не купил и не использовал это, если бы это был мой выбор только по этой причине. Когда его используют несколько человек, рисунки могут очень быстро загромождаться и сломаться, если люди случайно очистят их. По этой причине убедитесь, что у вас есть рисунки, к которым вы прикасаетесь.
Radica Electra: для рисования используется Microsoft Visio. Имеет отличную библиотеку символов и позволяет создавать действительно красивые, в основном разборчивые рисунки.Однако когда дело доходит до таких вещей, как списки, вы в значительной степени зацикливаетесь на их библиотеке и на том, как она выглядит. Вы можете создать некоторые символы, которые будут работать с системой, но если вы не привыкли к Visio, это не будет интуитивно понятным. Импорт autocad для Visio очень специфичен и часто плохо импортируется, поэтому имейте в виду, если вы хотите получить чертежи производителя.
Все экспортируемые файлы CAD представляют собой M-текст и строки. Приятно то, что у него есть один файл для всего проекта. Обратной стороной является то, что когда у вас большой проект, в нем может быть сложно ориентироваться.У него есть подписки, но вы можете купить бессрочные. Последняя стоимость составляет около 2 тысяч долларов, вероятно, слишком дорого для того, что есть сейчас. Это будет хороший инструмент для тех, кому нужно просто делать чертежи и не соблюдать стандарты клиентов.
Также следует отметить, что программа действительно использует базу данных деталей. Это становится почти бесполезным ИМО, потому что данные импортируются, когда вы создаете символ. Допустим, вы поместили реле в базу данных со стоимостью и описанием. Затем вы делаете рисунок. Затем вы меняете стоимость и исправляете в описании отметку.Если вы скопируете символ из первого чертежа, он не будет обновляться из базы данных, данные детали будут извлечены из базы данных только при первой вставке. Лично для меня убийца.
Автоматизация схем ПК: хорошее программное обеспечение, имеет лучшую файловую организацию из всех программ, которые я пробовал. Отличная настройка библиотеки деталей / символов / макетов. Разводит проводку панели, генерирует графические схемы клемм, графические схемы проводки и т. Д. На основе DWG, поэтому вы можете импортировать и экспортировать DWG. Имеет мастеров создания символов и т. Д.Функций много, но на то, чтобы научиться ими пользоваться, может уйти много времени. Сложно, но при правильной настройке вы можете быстро создавать чертежи и иметь все в одном месте. Программа хранится в одном каталоге на диске C: \, что лично мне очень нравится.
Весь экспорт CAD полностью заблокирован. Рисунки хорошо организованы и понятны. Обратной стороной является то, что он использует настройки ширины линии, из-за чего чертежи выглядят немного «блочными», когда вы их открываете.
С чертежами NFPA вам не повезло.Вам нужно будет сделать много стандартных символов. Некоторая автоматизация программы затрудняет создание вертикальных чертежей. Также программное обеспечение все метрическое. Вы можете настроить его для дюймов, но он работает некорректно и фактически преобразуется из мм, так что .125 на самом деле не 0,125, а округляется до 0,13, например. Планируйте рисовать все в метрике. Однако это будет имперские размеры макета.
Количество функций и включенных символов поначалу ошеломляет. Если вы сведете его к своим собственным символам и схемам, функции будут работать хорошо.Обратной стороной является стоимость, которая выражается в уровнях ограничения листов / символов: 150 символов / 20 листов / 40 листов / неограниченное количество листов. Однако вы можете обновить его, если вам нужно.
Элвин: работает как Eplan. Программное обеспечение, управляемое базой данных, вы не рисуете провода, а только разъемы. Имеет библиотеку символов IEC, ничего для NFPA вам не придется делать самостоятельно. Множество списков и вариантов. Можно использовать множество баз данных в проекте, например, хранить все свои детали и цены в одной библиотеке, все символы — в другой, специальные компоненты ценообразования — в другой и т. Д.Включенная библиотека символов настроена для чертежей размера A (8 x 11).
Программное обеспечение выглядит так, как будто оно было создано для Windows 95 (как и веб-сайт), но не позволяйте этому вводить вас в заблуждение, оно по-прежнему имеет много хороших функций.
Нет импорта dwg и очень, очень простые возможности рисования. Не ждите подробных чертежей панелей, но делать приличные чертежи на самом деле не обязательно. В основном квадраты, линии и текст. Круги получаются забавными, поэтому сведите их к минимуму. Работает только в метрической системе, без какой-либо имперской системы.
Отслеживает таблички с обозначениями / выгравированные метки и т. Д., Которые отсутствуют в большинстве других программ, которые я пробовал, кроме Eplan и Autocad Electrical. Еще одна функция, которая мне очень нравится, — это то, что она создает заказы на покупку для вашего проекта. Если бы я был персональным представителем, мне бы не пришлось использовать основные надписи / символы заказчика, и я мог бы рисовать в соответствии со стандартами IEC, я бы просто использовал это программное обеспечение.
Цена — это то, на что стоит потратить время. Лицензия обошлась мне примерно в 35 долларов. Нет, я не пропустил ни одного нуля.Программа работает бесплатно с часто всплывающим экраном. Единственным недостатком лицензии является то, что она рассчитана на компьютер, а не на ключ, поэтому, если ваш компьютер умирает, вам нужно купить новую лицензию.
Об этих четырех вариантах есть моя книга. Я пробовал и другие решения, но именно с этими четырьмя я провел больше всего времени.
Сколько людей в этом сообществе увлечены открытым исходным кодом и Linux? : PLC
Привет, я изучаю автоматизацию и управление, и у меня есть небольшой опыт работы с ПЛК и производственной автоматизацией.Я использовал Siemens TIA Portal, Schneider Electric SoMachine, Unitronics VisiLogic для программирования ПЛК и EPLAN для проектирования схем. У всех этих программ есть две общие черты:
Все они работают исключительно в Windows
Все они проприетарное программное обеспечение
Мне очень не нравится этот статус-кво. Например, недавно я использовал SoMachine для проекта, который носил образовательный характер, поэтому мне пришлось включить исходный код в свою документацию.Однако SoMachine использует свой собственный двоичный формат для хранения проектов, включая любые «подфайлы» (не как обычное дерево каталогов в файловой системе). Это означает, что если я хочу включить исходный код в свою документацию, я должен скопировать и вставить его туда. Теперь у меня есть два разных места для поддержки одного и того же фрагмента кода.
Во-вторых, всякий раз, когда я хотел внести незначительную поправку в код, мне приходилось запускать программу, что, кстати, довольно сложно. Я также ограничен набором функций проприетарной программы.Если программа не поддерживает поиск и замену, я облажался . Проект, над которым я работал, был уже достаточно развит, и передо мной стояла задача сделать его более читабельным / поддерживаемым, переименовав кучу переменных. SoMachine Search and Replace довольно глючит, поэтому я действительно ошибся. Если бы проект не был сжат в один закрытый двоичный формат, я мог бы использовать любой старый текстовый редактор для выполнения S&R.
Еще один момент: если я хочу использовать программное обеспечение для контроля версий (которое избавляет меня от разочарования), я не могу использовать его в полной мере, потому что проект находится в двоичном формате файла.
Конечно, я испытал еще много разочарований … И все эти разочарования в равной степени применимы и к EPLAN.
Чем я занимаюсь
Имейте в виду, я с большим энтузиазмом пользуюсь Linux и использую Windows только тогда, когда мне нужно. Однако в последние месяцы я использую QElectroTech. Он мне очень пригодился, хотя и имеет много недостатков. Во-первых, в нем довольно мало функций, и для достижения некоторых вещей, которые довольно легко реализовать в EPLAN, мне приходится прибегать к грязным хитростям.Я имел в виду внести свой вклад в QElectroTech, но я очень недоволен тем, как управляется проектом, и решил создать свое собственное приложение (которое также будет бесплатным и с открытым исходным кодом).
Приложение пока не в форме, чтобы быть полезным, но пока я его разрабатываю, я хотел бы собрать как можно больше данных с мест. Поэтому я задаю вам несколько вопросов:
Насколько вы хотели бы видеть (и использовать) новое бесплатное приложение для электрических САПР с открытым исходным кодом, которое работает лучше, чем существующие альтернативы? Кто из вас хотел бы внести свой вклад в разработку приложения посредством кода (C ++, Qt), предложений функций, документации или чего-то еще? Кто из вас хотел бы, чтобы все используемые вами приложения могли работать в Linux?
Кстати, многие из вас слышали / использовали / активно используют текстовый редактор Vim? Я спрашиваю об этом, потому что планирую добавить в свое приложение Vim-подобный режим, и я не знаю, будет ли у меня значительная аудитория для этой функции.
И на этом мой полутрант / полу-опрос заканчивается.
Честно говоря, это приложение, которое я делаю, будет стоить затраченных усилий, даже если я только в конечном итоге им воспользуюсь :). Но мне бы очень хотелось узнать ваше мнение и варианты использования. Я хочу познакомиться со своей потенциальной аудиторией. В идеале я хочу, чтобы это стало богатым обсуждением . Я также хотел бы, чтобы эта отрасль позаимствовала больше идей у хорошо зарекомендовавшей себя ИТ-индустрии, которая явно движется в направлении открытого исходного кода.
Спасибо, что поддержали меня в этом довольно длинном посте.
Изменить : я забыл упомянуть, что мое приложение также будет доступно в Windows. Приносим извинения за путаницу, которую это могло вызвать.
Загрузите последнюю версию QElectrotech бесплатно на английском языке на CCM
10/10
удобная программа для инженеров-электриков! плюс, это бесплатно!
Наталья Кудрявцева- Посты
- 1060
- Дата регистрации
- Среда Апрель 15, 2020
- Статус
- Администратор
- Последний визит
- 20 сентября 2021 г.
Qelectrotech — это программа, предназначенная как для профессионалов, так и для новичков в области электротехники.Он используется для создания электрических схем.
Основные характеристики
- Creation : С помощью этой программы пользователь может создавать универсальные электрические символы или даже символы, которые он сам разработал. По мнению пользователя, последние могут быть простыми или сложными. Эти новые символы можно сохранить.
- Печать : Qelectrotech предлагает возможность распечатать созданную диаграмму. Для этого пользователю необходимо настроить формат страницы, например, A4, а затем нажать «печать».
- Редактирование : В этой программе можно изменить диаграмму. Пользователь может редактировать элемент с помощью функции «перетаскивания» мыши. Он также может редактировать порядок диаграммы, перемещая вкладки, которые их представляют.
- Экспорт диаграммы : Qelectrotech позволяет экспортировать диаграмму в формате изображения. Это растровые форматы, JPEG, PNG и SVG. Если есть какие-то элементы, которые пользователь не хочет экспортировать, это также доступно.
Это бесплатно?
Эта программа совершенно бесплатна.Однако, если вы хотите поблагодарить разработчиков, вы можете сделать пожертвование.
Как установить QElectroTech в Ubuntu 18.04 / Debian 10
QElectroTech — это бесплатное приложение, предназначенное для помощи инженерам в создании электрических, электронных, автоматических, управляющих цепей, механических объектов для иллюстрации процессов, чертежей приборов и многих других творческих возможностей. Это руководство было написано как справочник по установке QElectroTech на Ubuntu 18.04 / Debian 10.
QElectroTech находится под лицензией GNU / GPL и может работать в Windows, Linux и macOS. Благодаря большой коллекции стандартных и пользовательских символов вы можете описать большинство часто используемых компонентов в электрических, гидравлических, пневматических и компьютерных системах. Элементы дизайна сохраняются в формате xml , но проекты и диаграммы могут быть сохранены в формате * .qet для дальнейшего редактирования.
Вы можете экспортировать все свои дизайны в различные форматы, такие как dxf , pdf , jpg , png и т. Д.
Установите QElectroTech в Ubuntu 18.04 / Debian 10
Вы можете установить QElectroTech в Ubuntu / Debian из пакета PPA, Snap или Debian, загруженного вручную.
Установите QElectroTech из Snap:
sudo apt update
sudo apt установить snapd
sudo snap установить qelectrotech Чтобы просмотреть более подробную информацию об установленной версии, запустите:
$ snap info qelectrotech
имя: qelectrotech
краткое описание: редактор электрических схем
издатель: laurent trinques (scorpio)
контакт: https: // qelectrotech.org / forum / index.php
лицензия: GPL-2.0
описание: |
QElectroTech - это приложение Qt5 для разработки электрических схем.
Он использует файлы XML для элементов и диаграмм и включает в себя как диаграммы
редактор, редактор элементов и редактор заголовка.
команды:
- qelectrotech.dxf-to-qet
- qelectrotech
- qelectrotech.qet-tb-generator
идентификатор оснастки: CEFA0rCgrd6XZ1w9fX4mZzE8jrbR7y6n
отслеживание: стабильный
дата обновления: сегодня в 21:42 CEST
каналы:
стабильный: 0.7.0 + git2.ccc43c816 2019-07-17 (78) 121 МБ -
кандидат: 0.70-RC2 ~ svn5945 2019-06-26 (18) 122 МБ -
бета: ↑
край: 0.8-dev-5-g348a8d997 2019-08-19 (151) 121 МБ -
установлено: 0.7.0 + git2.ccc43c816 (78) 121MB - Установите QElectroTech из PPA — Ubuntu 18.04
sudo add-apt-репозиторий ppa: scorpio / qelectrotech-dev
sudo apt-get update
sudo apt-get установить qelectrotech Подтвердите установку:
$ подходящая политика qelectrotech
qelectrotech:
Установлено: 1: 0.5-2
Кандидат: 1: 0,5-2
Таблица версий:
*** 1: 0,5–2 500
500 http://archive.