Без проводов — Wi-Fi адаптер и Wi-Fi репитер от компании UPVEL. | Дайджест новостей
В этом обзоре мы рассмотрим два устройства Wi-Fi USB адаптер UPVEL UA-222 с помощью которого можно не только подключить без проводов стационарный компьютер к сети, но и раздать проводной интернет с компьютера на планшет или смартфон и wi-fi репитер UPVEL UA-342NR, возможностей использования которого куда больше, чем просто расширение зоны покрытия Wi-Fi.
Wi-Fi USB-адаптер UA-222NU — позволит подключить настольный компьютер к сети Wi-Fi стандарта 802.11n 300 Мбит/с. UA-222NU поможет подключить к сети устройства, не имеющие собственного модуля Wi-Fi или значительно увеличить скорость если встроенный адаптер не поддерживает стандарт 802.11n 300.
Репитер UA-342NR стандарта 802.11ac 750 предназначен для увеличения зоны покрытия беспроводной сети. Он обеспечит стабильный и надёжный сигнал там, где соединение с существующей сетью Wi-Fi было нестабильно или вовсе не доступно.
Поддержка двух диапазонов Wi-Fi и стандарта 802.11ac позволяет репитеру работать с самыми современными роутерами и передавать данные со скоростями до 300 Мбит/с в диапазоне 2.4 ГГц и до 433 в диапазоне 5 ГГц.
Компактные размеры и встроенная штепсельная вилка делают установку репитера максимально быстрой и простой. Индикатор силы сигнала на корпусе устройства помогает легко выбрать оптимальное место для установки репитера, а поддержка всех современных типов шифрования (WEP, WPA и WPA2) обеспечивает надёжную защиту передаваемых данных.
Специальные режимы позволяют UA-342NR работать также в качестве точки доступа или беспроводного роутера.
Упаковка и характеристики
Но начнем с упаковки и характеристик.
Wi-Fi USB адаптер UPVEL UA-222
Адаптер поставляется в небольшой по размеру блистерной упаковке

Упаковка исчерпывающе информативна, внутри, помимо самого адаптера, находятся инструкция, гарантийный талон, CD-диск с электронной версией инструкции и утилитой настройки, последняя потребуется, чтобы сделать из адаптера точку доступа и раздать интернет.

Размер адаптера небольшой

И он не мешает ни при работе с ноутбуком
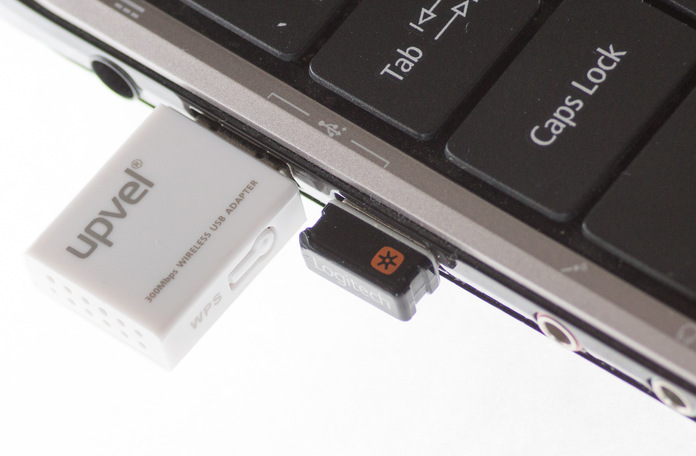
Ни при работе со стационарным компьютером

Характеристики адаптера UPVEL UA-222
Стандарт Wi-Fi 802.11n
Макс. скорость беспроводного соединения 300
Частотный диапазон устройств Wi-Fi 2.4 ГГц
Интерфейс USB
Стандарт USB 2.0
Метод шифрования данных WEP да
Метод шифрования данных WPA да
Метод шифрования данных WPA2 да
Поддержка 802.1x да
Мощность передатчика 10
Количество внешних антенн 0
Количество внутренних антенн 2
Коэффициент усиления внутренней антенны 2
Радиус действия в помещении 50
Радиус действия вне помещения 100
Ширина 20
Высота 7
Глубина 41
Вес 4
Усилитель wifi сигнала UPVEL UA-342NR
Упаковка узнаваема и информативна – у компании UPVEL тут все хорошо продумано.

Содержимое тоже предсказуемо

Сам wi-fi репитер UPVEL UA-342NR, не длинный патч-корд, инструкция и гарантийный талон.

На наклейке с характеристиками хорошо видно и названия сетей, и IP-адрес для доступа к WEB-интерфейсу. Сети открытые, то есть без защиты паролем и это единственный весомый минус данного устройства, к которому мы еще вернемся.

Кнопка сброса, WPS и 100 Мбит/с LAN-порт

В сетевой розетке устрой устройство смотрится неброско, хотя и выступает чуть больше чем хотелось бы.

Характеристики усилителя Wi-Fi сигнала UPVEL UA-342NR
Тип связи Wi-Fi
Тип устройства усилитель сигнала (репитер)
Стандарт Wi-Fi 802.11a/b/g/n/ac
Частотный диапазон устройств Wi-Fi 2.4 / 5 ГГц
Скорость портов 100 Мбит/сек
Одновременная работа в двух диапазонах да
Поддержка MIMO да
Макс. скорость беспроводного соединения 750
Метод шифрования данных WEP да
Метод шифрования данных WPA да
Метод шифрования данных WPA2 да
Поддержка 802.1x да
Объем оперативной памяти 32
Маршрутизатор да
DHCP-сервер да
Межсетевой экран (Firewall) да
NAT да
Количество внешних антенн 0
Количество внутренних антенн 3
Коэффициент усиления внутренней антенны 2
Ширина 114
Высота 85
Глубина 192
Варианты использования
Все варианты использования очень подробно описаны в документации:
Точка доступа. В этом режиме устройство будет подключаться к вашей сети по кабелю, а «раздавать» сеть — по Wi-Fi. Этот режим позволит расширить функциональность вашей проводной сети, добавив возможность подключаться к ней по Wi-Fi и в отличии от репитера вы уже не привязаны к уровню сигнала Wi-Fi основного маршрутизатора, что позволит не только максимально увеличить зону покрытия, но и оставить пропускную способность на высоком уровне.
Роутер. В этом режиме устройство будет подключаться к сети провайдера по кабелю (доступные типы подключения: динамический/статический IP и PPPoE) и создавать беспроводные сети с нужными вам настройками.
Главное отличие от предыдущего режима – в режиме «Роутер» работают такие функции, как NAT и DHCP.
Репитер. В этом режиме устройство будет и подключаться к сети, и «раздавать» сеть дальше по Wi-Fi. Это позволяет расширить зону покрытия вашей беспроводной сети, позволяя подключиться к ней там, где раньше наблюдались проблемы с беспроводной передачей данных. При этом, оптимальное расположение устройства, это компромисс между зоной покрытия и пропускной способностью – чем больше расстояние от роутера до устройства, тем слабее сигнал и меньше пропускная способность, но больше зона покрытия.
Репитер WISP. В этом режиме устройство будет и подключаться к сети, и «раздавать» сеть дальше по Wi-Fi. Это позволяет расширить зону покрытия вашей беспроводной сети, позволяя подключиться к ней там, где раньше наблюдались проблемы с беспроводной передачей данных. Главное отличие от предыдущего режима – в режиме «Репитер WISP» возможен выбор типа подключения (динамический/статический IP и PPPoE).
Клиент. В этом режиме устройство будет подключаться к сети по Wi-Fi, а «раздавать» — по кабелю. Это позволит подключить к беспроводной сети устройства, не имеющие собственного интерфейса Wi-Fi, например, смарт-ТВ или игровую приставку.
Клиент WISP. В этом режиме устройство будет подключаться к сети по Wi-Fi, а «раздавать» — по кабелю. Это позволит подключить к беспроводной сети устройства, не имеющие собственного интерфейса Wi-Fi. Главное отличие от предыдущего режима – в режиме «Клиент WISP» возможен выбор типа подключения (динамический/статический IP и PPPoE).

По умолчанию или после сброса UA-342NR работает в режиме повторителя – достаточно включить его в розетку и нажать кнопки WPS на нем и на роутере. При этом пропадет возможность подключиться к WEB-интерфейсу – указанный на наклейке IP-адрес 192.168.10.1 либо окажется вне зоны вашей домашней сети, либо будет совпадать, если ваш домашний маршрутизатор произведен этой же фирмой.
Второй и самый большой минус такой настройки это остающаяся открытой сеть в диапазоне 5 ГГерц
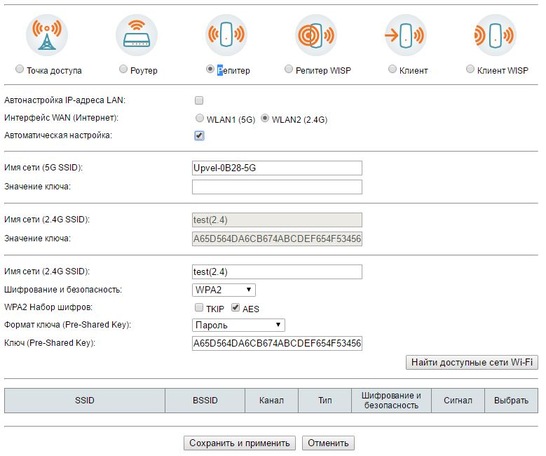
На весь дом вы конечно свой интернет не раздадите – в диапазоне 5 ГГерц стены значительно сильнее снижают уровень сигнала Wi-Fi чем в привычном 2,4 ГГерц диапазоне, но hot-spot ближайшим соседям организовать получится.
Если кнопкой WPS не пользоваться и делать все настройки через WEB-интерфейс, вряд ли кто сможет проглядеть открытую сеть.
Тестирование пропускной способности
Тесты скорости проводились с помощью программы iperf, а в качестве основного маршрутизатора выступал Zyxel Keenetic Ultra.
Сетевой адаптер UA-222 подключался к ноутбуку, к нему же подключался кабелем и повторитель в режиме клиента.
Тесты проводились дважды: первый раз, в прямой видимости с домашним маршрутизатором и второй, через двойную (бетон и кирпич) стену.
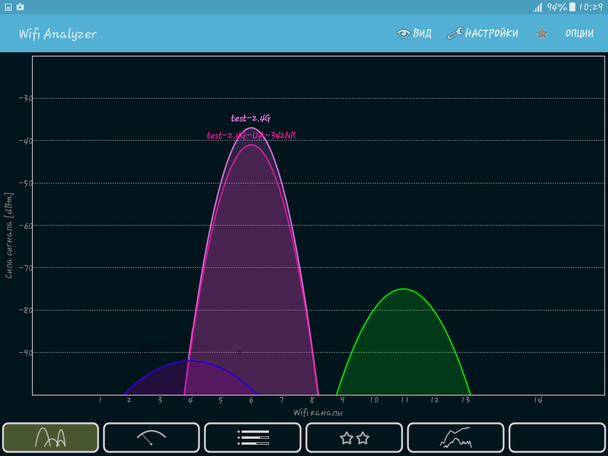
На рисунке выше уровни сигнала основного маршрутизатора и повторителя в условиях прямой видимости, на рисунке ниже через стену.
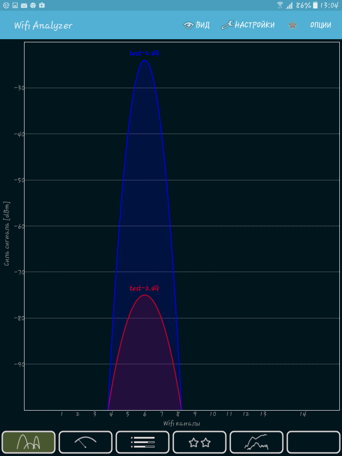
Результаты
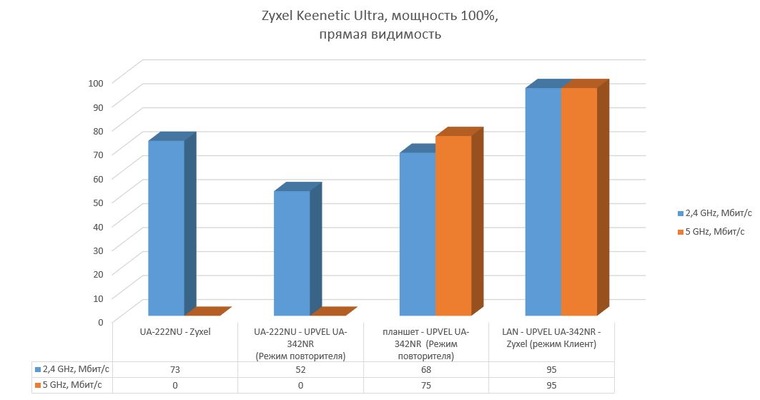
Как и ожидалось, в режиме повторителя пропускная способность системы ниже, чем при работе напрямую с маршрутизатором. Wi-Fi USB адаптер UPVEL UA-222 напрямую выдал неплохой результат в виде 73 Мбит/сек, через повторитель скорость упала и составила 52 Мбит/сек. Недавно купленный планшет оставил позади все другие протестированные мной устройства и выдал через повторитель 68 Мбит/сек в диапазоне 2,4 Ггерц и 75 Мбит/сек в диапазоне 5 Ггерц. Небольшой прирост в этом диапазоне показали все устройства способные в нем работать, связано это скорее всего с тем, что по умолчанию повторитель не повторяет в этом диапазоне, а работает как точка доступа, подключившаяся к основному маршрутизатору по Wi-Fi в 2,4 ГГерц диапазоне. При подключении к повторителю нескольких устройств пропускная способность заметно снижается.
Максимальная пропускная способность у репитера UPVEL UA-342NR в режиме «клиент» (обратный вариант «Точка доступа») и в прямой видимости ограничена не беспроводными технологиями, а 100 Мбит/сек LAN-портом.
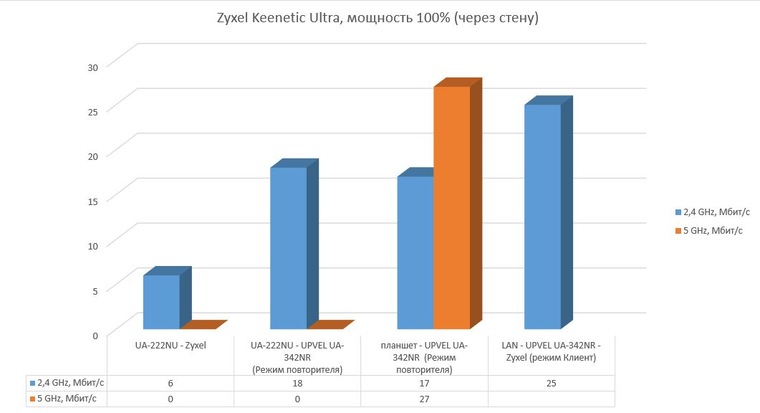
Второй тест через стену, снова показал преимущество «прямых» подключений репитера – режимы «клиент» или «точка доступа» менее универсальны, но дают прирост в скорости.
UA-222 смог работать втрое быстрее не пытаясь пробивать толстую стену, с которой репитер UA-342NR не плохо справился – 17-18 Мбит/сек в диапазоне 2,4 ГГерц и 27 Мбит/сек в диапазоне 5 ГГерц. В режиме «клиент» UA-342NR предсказуемо не осилил стену в 5-ти гигагерцовом диапазоне и выдал 25 Мбит/с в диапазоне 2,4 ГГерц.
Отдельно хочу отметить работу сетевого адаптера UA-222 – в последних версиях Windows его достаточно просто подключить к компьютеру и можно подключаться к Wi-Fi.
Прилагаемая, на комплектном диске, утилита может понадобится если вы решите превратить его в точку доступа.
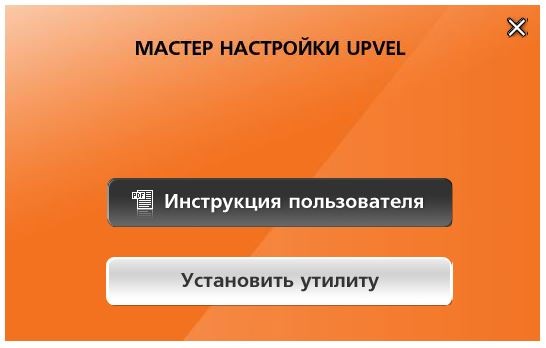
Делается это всего в пару кликов и без обычных «танцев с бубном»
Достаточно поменять режим адаптера
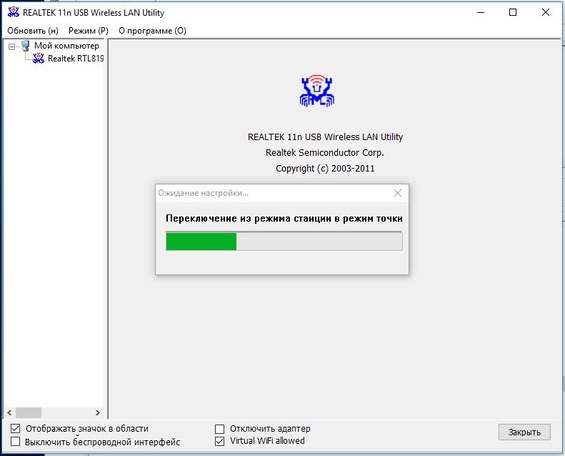
и установить пароль на сеть
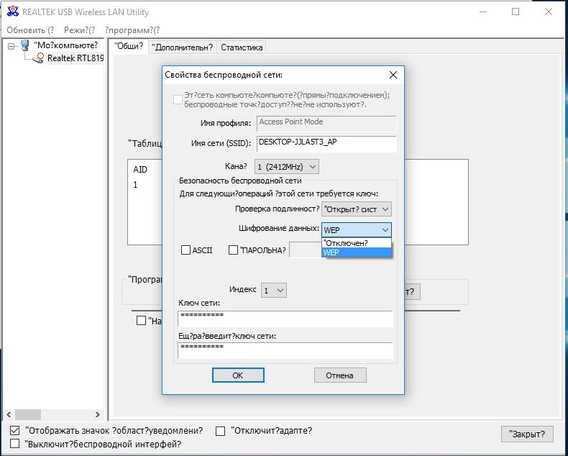
Даже WEP-шифрование лучше открытой сети, других настроек безопасности в этом режиме у адаптера нет.
Выводы
Wi-Fi USB адаптер UPVEL UA-222 – маленький, простой в настройке, при необходимости может создать точку доступа. Какие бы то ни было минусы в процессе теста выявлены не были.
Wi-Fi репитер UPVEL UA-342NR – способен расширить зону покрытия Wi-Fi, подключить без проводов к интернету смарт-ТВ или даже заменить маршрутизатор, при этом работает в двух диапазонах, имеет русскоязычный интерфейс и простую настройку.
Из минусов можно отметить только остающуюся открытой, после подключения репитера кнопкой WPS к основному маршрутизатору, сеть в диапазоне 5 ГГерц, но устройство новое и вполне возможно, что проблема будет устранена в очередных обновлениях прошивки.
Два репитера в одной Wi-Fi сети. Как подключить несколько усилителей к одному роутеру?
Наконец-то у меня появилось два репитера (они же усилители Wi-Fi сети, или повторители) и я смог проверить, как они будут работать в одной Wi-Fi сети. Можно ли подключить к одному роутеру несколько репитеров и тем самым увеличить радиус действия беспроводной сети. Я все проверил, и сейчас поделюсь этой информацией. Больше всего меня интересовало, как будут работа усилителе, если подключить их последовательно. То есть, чтобы второй брал сигнал от первого, а не от роутера.
Что такое репитер, я уже писал, можете почитать если не в теме. Считаю, что это самый лучший, простой и оптимальный способ усилить сигнал Wi-Fi сети и увеличить радиус действия. Особенно, если нет возможности проложить сетевой кабель. В большом доме, квартире, офисе не всегда даже самый мощный роутер может обеспечить необходимое покрытие. В дальних комнатах, как правило, Wi-Fi уже не ловит, или ловит очень плохо. И один, или даже несколько усилителей могут решить эту проблему. Правда, в офисах я советую все таки прокладывать кабель и ставить точки доступа.
Рассмотрим две схемы подключения Wi-Fi усилителей:
- Схема #1. Когда все репетиры подключаются к роутеру (не придумал как назвать эту схему). Это простая схема, которая чаще всего используется. Вся фишка в том, что усилители находятся в зоне покрытия Wi-Fi сети и подключаются к самому маршрутизатору. Как бы увеличивая зону покрытия вокруг роутера.
 Я подключал два репитера, и все отлично работает.
Я подключал два репитера, и все отлично работает. - Схема #2. Последовательно. Когда первый репетир подключен к маршрутизатору, а второй репитер к первому. По цепочке.
 Проверил, так тоже все работает. Но есть некоторое нюансы.
Проверил, так тоже все работает. Но есть некоторое нюансы.
Я проверял все на маршрутизаторе ASUS RT-N18U и двух усилителях от TP-Link: TP-Link AC750 RE210 и RE305.

Давайте рассмотрим каждую схему более подробно.
Схема №1: подключение нескольких Wi-Fi усилителей к роутеру
Здесь все очень просто. Рассказывать особо нечего. Просто включаем в розетку усилители в тех местах, где есть еще более менее стабильный сигнал Wi-Fi сети и настраиваем их. Я настраивал с помощью кнопки WPS.

Даже в настройки репитеров не заходил. Просто нажимаем кнопку WPS на роутере и на усилителе (может быть подписана как RE). Смотрите на примере настройки TP-Link AC750 RE210. Будет установлено соединение и повторитель начнет усиливать беспроводную сеть. Вы это поймете по уровню сети на своих устройствах. Ну и соответствующий индикатор будет гореть. Если не получается настроить с помощью кнопки, то можно зайти в настройки и уставить подключение к маршрутизатору. Если у вас усилители от TP-Link, то в настройки можно зайти по адресу tplinkrepeater.net или tplinkextender.net.
По такой схеме подключаем необходимое количество усилителей. Главное, что каждый подключается непосредственно к маршрутизатору.
Схема №2: последовательное подключение репитеров
При настройке этой схемы я столкнулся с небольшими сложностями. Сейчас поясню. Изначально я думал, что можно подключить оба репитера к роутеру, а затем просто включить их в необходимых местах. Но что у меня получилось: первый репитер, который был установлен ближе к роутеру, подключился к нему без проблем. А второй, который уже был установлена в не зоны действия Wi-Fi сети маршрутизатора (но в зоне действия первого усилителя) не захотел подключатся. Интернет почему-то не работал.
Дело в том, что Wi-Fi сеть как бы одна, и устройства видят одну сеть, но если настроить один усилитель, и зайти в настройки второго, то он уже будет видеть две Wi-Fi сети с одинаковым названием, но с разными MAC-адресами.
Получается, что второй (третий, четвертый) повторитель в этой цепочке нужно подключать строго к предыдущему усилителю, а не к маршрутизатору.
Как сделал я: обычным способом настроил первый усилитель. Дальше, второй включил уже в том месте, где был хороший сигнал от первого (и не очень сильный сигнал от маршрутизатора, у вас его вообще уже может не быть). Дальше зашел в настройки второго рептера и запустил настройку. Он увидел две Wi-Fi сети с одинаковым именем. Я выбрал сеть с MAC-адресом первого репитера.
MAC-адрес роутера, или репитера можно посмотреть на наклейке, на самом устройстве. Или просто ориентируйтесь по уровню сигнала.
Вот так:
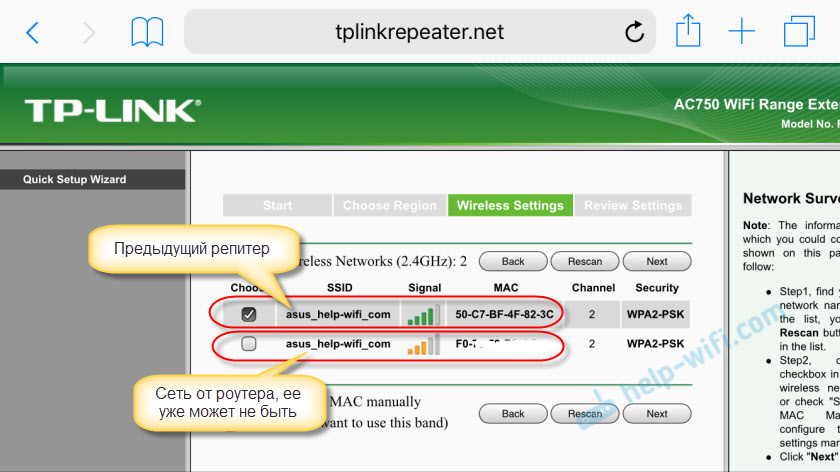
Получается, что второй у нас будет подключатся к первому, третий ко второму и т. д. Вот собственно и все настройки.
Выводы
В одной Wi-Fi сети можно использовать два и более усилителя сигнала. Но нужно быть внимательным при настройке, в зависимости от схемы подключения.
И наверное главный вопрос, который интересует многих: «стабильно ли работает такая сеть, и сильно ли падает скорость по Wi-Fi». Честно говоря, не могу ответить. При настройке у меня все отлично работало. Нет необходимости длительное время использовать несколько репитеров, так как маршрутизатор дает нормальное покрытие, которого хватает. Скорость так же не получилось проверить, так как у меня она невысокая от провайдера. Если бы скорость была 100 Мбит/с, тогда можно было бы замерить ее возле самого роутера, и возле второго усилителя.
Пишите в комментариях, как вы используете репитеры. Сколько их у вас, как настраивали и режут ли скорость. Ну и вопросы задавайте. Всего хорошего!
Настройка репитера TP-Link AC750 RE200. Двухдиапазонный усилитель Wi-Fi сети
Не так давно я уже писал о настройке повторителя Wi-Fi сети TP-Link TL-WA850RE. А в этой статье мы будем настраивать репитер TP-Link AC750 RE200. Его основное отличие в том, что это двухдиапазонный усилитель Wi-Fi сети. То есть, он может одновременно расширять покрытие беспроводной сети на двух частотах 2.4GHz, и 5GHz. Модель AC750 RE200 подойдет в том случае, если у вас двухдиапазонный маршрутизатор, и вы одновременно используете есть на обоих частотах. Если же вы только собираетесь покупать повторитель, ищите хорошую модель, и у вас обычный роутер который раздает Wi-Fi на одной частоте (2.4GHz), то можете купить модель TL-WA850RE. Или RE200, с запасом на будущее, если поменяете роутер на двухдиапазонный.
Я настроил свой TP-Link AC750 RE200 за одну минуту. Ровно столько времени нужно для того, чтобы включить репитер в розетку, нажать кнопку WPS на роутере, и на самом репитере. После чего, этот ретранслятор сам подключается к роутеру, и начинает расширять беспроводную сеть. К тому же, у меня таким способом получилось усилить сигнал Wi-Fi сети в двух диапазонах 2.4GHz, и 5GHz. Есть информация, что через кнопку WPS не всегда получается настроить ретранслятор сразу для двух частот, нужно делать это через панель управления. Мы рассмотрим этот вариант в статье. Настраивал я этот репитер с двухдиапазонным роутером TP-Link Archer C20i.
Усиление сигнала Wi-Fi сети на частотах 2.4GHz, и 5GHz с помощью TP-Link RE200
Давайте сначала рассмотрим быструю настройку с помощью кнопки WPS. Скорее всего, на вашем маршрутизаторе есть такая кнопка. Если ее нет, или этот способ не сработает, то ниже я покажу как все настроить через панель управления самого ретранслятора.
Первым делом, включите повторитель в розетку, и подождите секунд 15, пока он загрузится. Затем, на роутере нажмите кнопку WPS. На моем TP-Link Archer C20i она выглядит вот так:

Важно! Не держите кнопку WPS на роутере нажатой слишком долго. Особенно, если она подписана «WPS/Reset». Примерно через 5 секунд после нажатия на кнопку, будут сброшены настройки роутера к заводским.
После нажатия на кнопку на маршрутизаторе, сразу идем, и нажимаем кнопку WPS на репитере TP-Link AC750 RE200.

Как вы можете увидеть на скриншоте выше, у меня загорелись индикаторы возле 5G, и 2.4G. Это значит, что ретранслятор уже усиливает беспроводную сеть в двух диапазонах. Если горит красный индикатор, то это значит, что сигнал от роутера очень слабый, и нужно установить репитер ближе к точке доступа. А если индикатор возле какой-то сети вообще не загорелся, но у вас роутер транслирует сеть на двух частотах, то это значит, что нужно попробовать настроить AC750 RE200 через панель управления. Так как подключится сразу к двум сетям через кнопку WPS, и усиливать их, не всегда получается.
Настройка TP-Link AC750 RE200 через панель управления
Включите репитер в розетку, и подключитесь к нему по Wi-Fi, или с помощью сетевого кабеля. Откройте браузер, и перейдите по адресу tplinkrepeater.net. Появится страница авторизации. Стандартный пароль и логин: admin и admin. Откроются настройки ретранслятора TP-Link AC750 RE200.
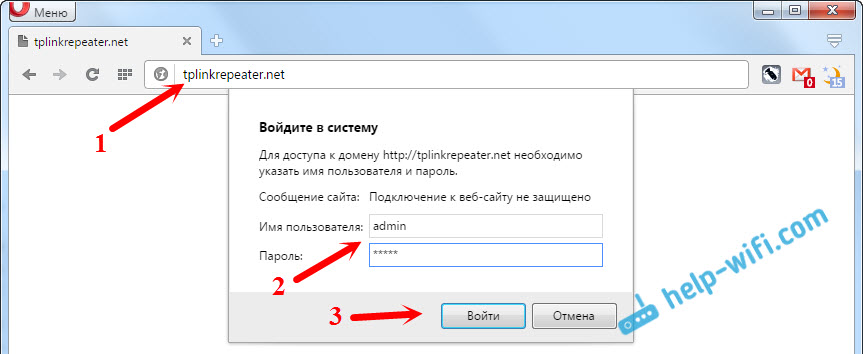
Скорее всего, перед вами сразу появится окно с мастером быстрой настройки (если нет, то перейдите на вкладку Wireless — Connect To Existing Network). Просто нажмите на кнопку «Next».
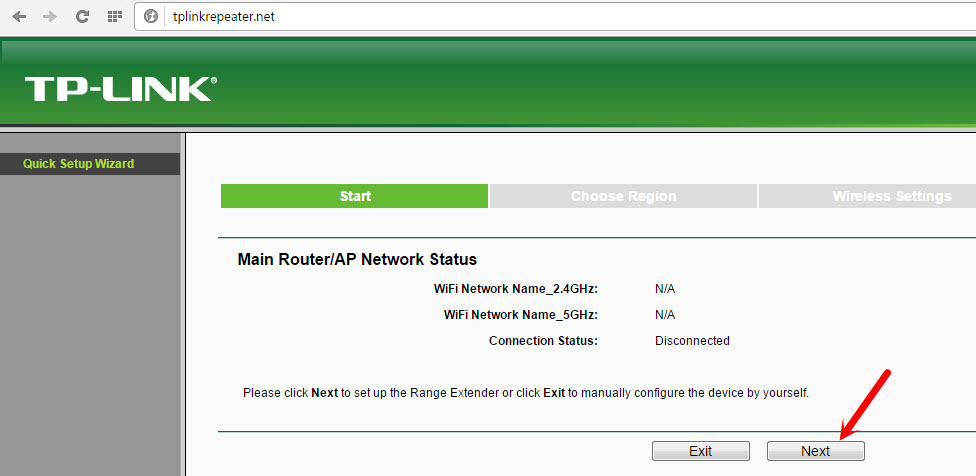
Выберите свой регион.
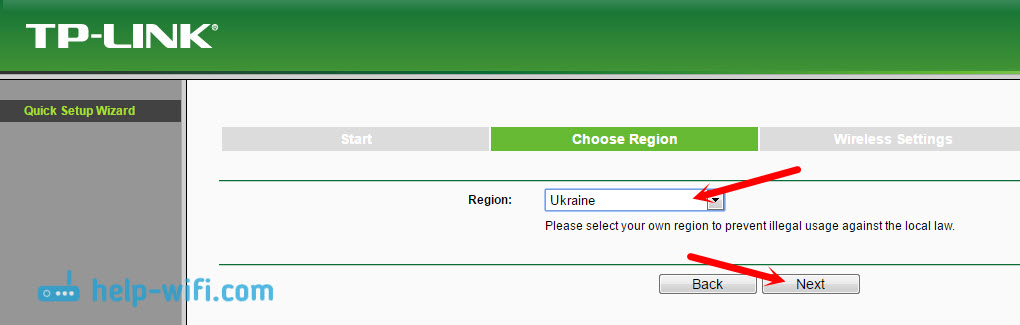
Дальше репитер выполнит поиск сетей на частоте 2.4ГГц. Выделите свою сеть, и нажмите кнопку «Next».
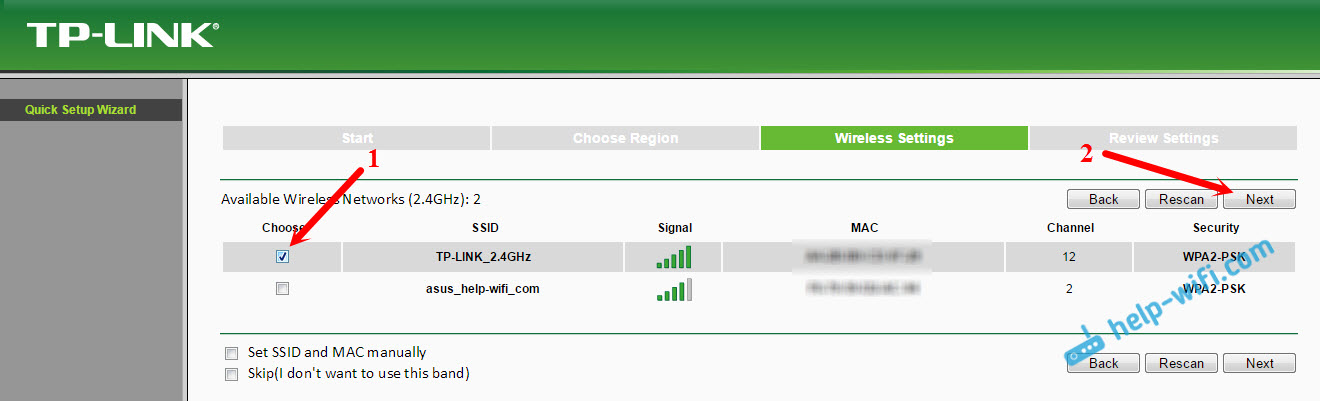
В следующем окне нужно только указать пароль от Wi-Fi сети, которую вы хотите расширить.
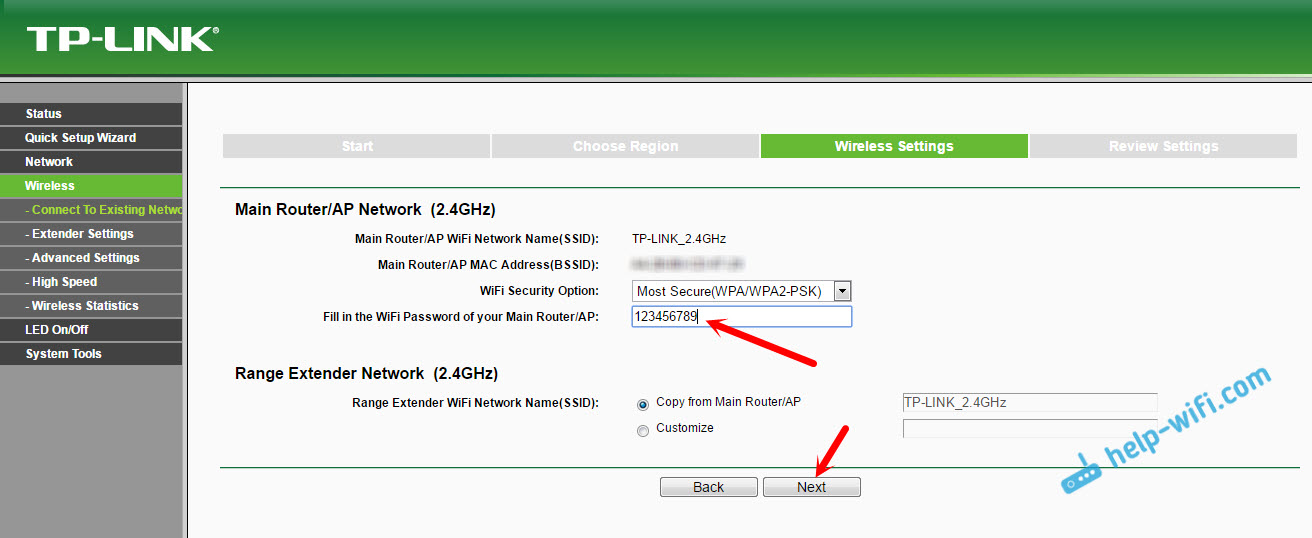
Дальше репитер начнет поиск сетей на частоте 5GHz.
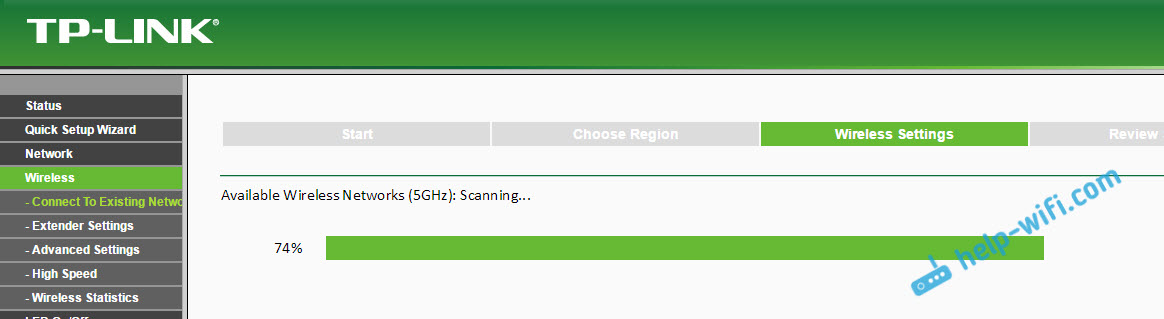
Подключаемся к своей сети на другом диапазоне точно так же, как я показывал выше. Нужно только выбрать сеть, уже на частоте 5GHz и указать пароль к ней.
В итоге, роутер должен выдать информацию по всем настройкам, и нам нужно только нажать на кнопку «Finish».
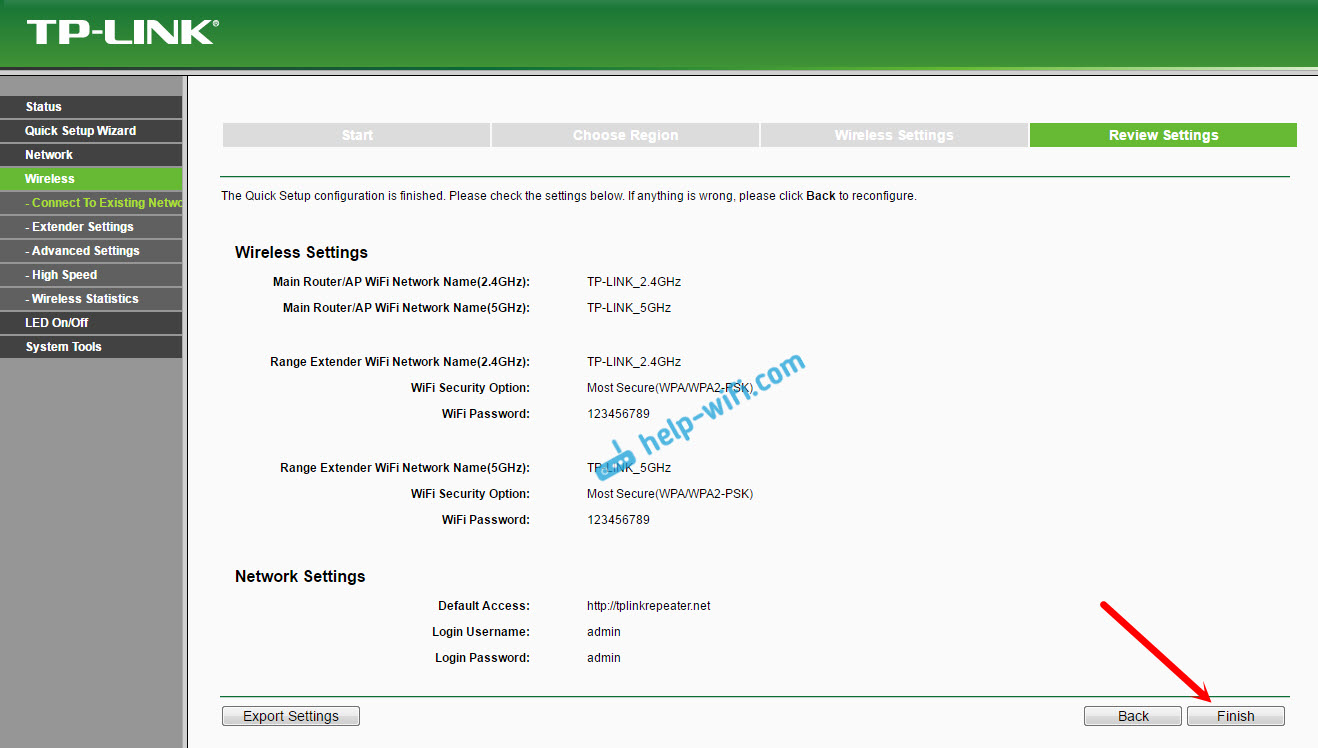
Репитер перезагрузится, и начнет усиливать ваши Wi-Fi сети. Обратите только внимание на индикаторы на самом устройстве, которые возле 5G, и 2.4G. Они должны гореть зеленым цветом. Если горят красным, то установите репитер ближе к роутеру. Вообще, советую выбрать такое расположение усилителя, что бы он находился в зоне стабильного сигнала от маршрутизатора, и максимально покрывал сигналом нужную вам площадь.
Несколько полезных советов:
1 После настройки, вы сможете отключать TP-Link AC750 RE200, и включать его в другом месте. Повторно настройку выполнять не нужно, все будет работать. Главное, чтобы повторитель был в зоне покрытия Wi-Fi сети, которую вы хотите усилить.
2 На повторителе есть один Ethernet порт, а в комплекте есть сетевой кабель. Это значит, что вы можете подключить к интернету одно устройство по кабелю (игровую приставку, стационарный компьютер, Smart TV). Устройство, у которого нет возможности подключится к интернету по Wi-Fi.
3 Вы всегда можете сбросить настройки AC750 RE200 и выполнить его повторную настройку. Снизу есть кнопка Reset. Нажмите на нее чем-то острым, подержите примерно 10 секунд, и настройки повторителя будут сброшены к заводским.

4 Если вы заметил какие-то проблемы в работе этого ретранслятора, или у вас не получается что-то настроить, то попробуйте обновить прошивку. Достаточно скачать новую версию прошивки для модели AC750 RE200 с сайта TP-Link, зайти в настройки повторителя на вкладку System Tools — Firmware Upgrade, выбрать файл прошивки с расширением .bin, и запустить процесс обновления. Только смотрите, чтобы скачанная прошивка была для вашей аппаратной версии. Аппаратная версия указана на самом устройстве.
Что такое Wi-Fi репитер (повторитель), как он работает, и что значит роутер в режиме репитера?
Привет! Поговорим в этой статье о репитерах. Постараюсь простым языком рассказать, что это за устройства, для чего нужны репитеры и как из обычного Wi-Fi роутера сделать репитер своими руками.
Начну с того, что Wi-Fi репитер – это отдельное устройство. Еще их называют повторители, или ретрансляторы. В этой статье речь пойдет именно о Wi-Fi повторителях. Как я уже писал, это отдельные устройства, у которых одна задача – усиливать сигнал уже существующей Wi-Fi сети.
Много производителей, которые выпускают роутеры, так же выпускают и репитеры. Например, такие популярные компании как: Asus, Tp-Link, Linksys, Netis и т. д. Найти повторители можно практически в любом магазине компьютерной техники, или в интернет-магазине. Как я уже писал выше, называться они могут по-разному: репитеры, ретрансляторы, или повторители. Так же выглядят они по-разному. Как правило, они очень компактные. Но, есть и похожие на Wi-Fi роутеры. Вот, для примера, компактный повторитель Tp-Link:

А вот ретранслятор TP-LINK TL-WA830RE выглядит как обычный роутер:

На самом деле, ретрансляторов очень много на ранке. Все они разные, как внешне, так и своим функционалом. Ну и разумеется ценой. Думаю, что с выбором проблем не будет.
Рекомендую посмотреть страничку с информацией о репитере TP-LINK TL-WA850RE, и инструкцию по настройке TL-WA850RE. Можете посмотреть что это за устройство, как оно настраивается и работает.
Самое интересное, что эти устройства почему-то всегда остаются в тени. Да они конечно же не так популярны и востребованы как Wi-Fi роутеры, но во многих случаях, просто не заменимы. Вот сколько бывает ситуаций, когда после установки роутера, Wi-Fi есть не по всему дому, или офису. Ну обычная же ситуация, и очень частая. Вот именно в таких случаях ретрансляторы просто не заменимы. И вместо того, что бы потратить относительно небольшую суму на репитер, пользователи начинают что-то придумывать: тянуть роутер и все кабеля ближе к центру дома, покупать более мощные антенны, делать какие-то самодельные усилители для Wi-Fi (пользы от которых нет, или очень мало) и т. д.
Но есть же репитеры: купили, включили в розетку в той комнате, где Wi-Fi сеть еще есть, но сигнал уже не очень сильный, и все, проблемы решены.
А что делать, если у меня двухдиапазонный роутер (две Wi-Fi сети 2.4GHz и 5GHz)? Все очень просто, если у вас двухдиапазонный маршрутизатор, то вам нужен соответствующий репитер, который может одновременно усиливать Wi-Fi сеть в двух диапазонах. О такой модели я писал в статье: «Настройка TP-Link AC750 RE210. Усиление Wi-Fi сигнала на частоте 2.4GHz и 5GHz».
Что такое повторитель Wi-Fi сигнала, мы уже разобрались. Осталось разобрать еще два вопроса:
- Как работают Wi-Fi репитеры?
- И что значит роутер в режиме Wi-Fi повторителя?
Wi-Fi репитер: как он работает?
Я тут сделать небольшую схемку, давайте сначала посмотрим ее:
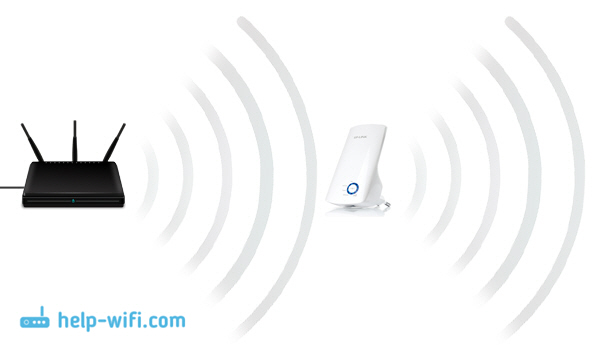
Я не сильный художник, но схема вроде бы понятная получилась. У нас есть главный Wi-Fi роутер, который раздает интернет по Wi-Fi. Все настроено, и отлично работает. Но, вот Wi-Fi ловит не по всему дому. Например, в прихожей Wi-Fi еще есть, а на кухне сигнал уже очень плохой, или устройства вообще не ловят Wi-Fi сеть. Мы берем ретранслятор, и включаем его в прихожей.
Что он делает: он принимает Wi-Fi сигнал от главного роутера, и передает его дальше. Получается, что на кухне у нас уже очень хороший сигнал домашней сети. Он ретранслирует беспроводную сеть (поэтому, его и называют ретранслятор). Репитер просто выступает в роли усилителя. Его основная задач принять определенную Wi-Fi сеть, и передать ее дальше.
Несколько важных моментов при использовании ретранслятора:
- Если использовать репитер, то Wi-Fi сеть все ровно останется одна (и это хорошо). Поясняю: ваш главный роутер раздает сеть с именем «My_WIFI» (которая не ловит по всему дому). Мы ставим ретранслятор, настраиваем его (как правило, вся настройки сводится к одновременному нажатию кнопок WPS на обоих устройствах), он копирует информацию о вашей сети, и создает точно такую же сеть. С таким же именем и паролем.
- Ваши устройства, будут автоматически, незаметно для вас подключаться к той сети, сигнал от которой более сильный. Например, главный роутер установлен в спальне, а репитер в прихожей. Значит, если вы находитесь в спальне, то будете подключены к Wi-Fi роутеру. А если перейдете в прихожую, то ваш телефон автоматически подключится к репитеру. Вы этого не заметите.
- Все устройства: телефоны, компьютеры, ноутбуки, планшеты, телевизоры и т. д., которые будут подключены к главному роутеру, или репитеру, будут находится в одной сети. А это значит, что мы можете настраивать локальную сеть, в которой будут участвовать все устройства. Или, например, настроить DLNA сервер, и смотреть фильмы с компьютера на телевизоре. При этом, компьютер может быть подключен к роутеру, а телевизор к репитеру.
С этим вроде разобрались. Идем дальше.
Роутер в режиме репитера
Обычный Wi-Fi роутер может выступать в роли репитера. Правда, не все модели это умеют, и не у всех производителей этот режим сделан хорошо. Если у вас есть лишний роутер, который лежит без дела, то возможно, он без проблем сможет работать в режиме репитер (усилитель), и увеличить радиус действия вашей Wi-Fi сети. Все что нужно сделать, так это настроить роутер на работу в нужном режиме.

Я уже проверил работу режима «Усилитель» на роутерах двух производителей: Asus и ZyXel. Если более конкретно, то на моделях: Asus RT-N12+ и ZyXEL Keenetic Start. Можете посмотреть инструкцию по настройке режима репитера на ZyXEL, и использование роутера Asus в качестве повторителя. Оба устройства настраиваются очень просто и понятно. Работают стабильно, проверял.
Обновление! Подготовил инструкцию по настройке маршрутизатора Netis в режиме повторителя.
Но, такая возможность есть не на всех роутера. Насколько я понял, на популярных маршрутизаторах TP-Link, как такового режима повторителя нет. Есть только режим моста (WDS), это совсем другой режим работы (да и предназначение другое). В качестве репитера могут выступать только точки доступа от TP-Link. С маршрутизаторами D-Link я так же пока не разобрался, там наверное тоже нет режима, который позволил бы роутеру просто усиливать Wi-Fi сеть (проверял DIR-615/A, не знаю как там с другими моделями).
Повторитель Wi-Fi сигнала – действительно полезное устройство
Ну согласитесь, полезная же штука. Но, почему-то столкнувшись с проблемой слабого сигнала Wi-Fi сети в своем доме, не многие решают проблему покупкой и установкой повторителя. Но зато задают просто огромное количество вопросов типа: «у меня не ловит Wi-Fi в спальне, что делать?», «очень слабый сигнал Wi-Fi, помогите», «какие настройки сменить в роутере, что бы Wi-Fi сигнал был более сильным?» и т. д.
Как правило, если сигнал плохой, то это уже никак не исправить настройкой самого роутера. У вас просто большая площадь дома, которую маршрутизатор физически не может покрыть сигналом. А еще и стены разные бывают, и помехи. В таких случаях, установка репитера решает все проблемы.
Что касается обычного роутера, который может выступать в роли ретранслятора, то настраивать такую схему я советую только в том случае, если сам роутер у вас уже есть. Если вы собрались покупать, то лучше сразу купите настоящий репитер. Устройство, которое создано специально для расширения зоны Wi-Fi сети.
Подключение и настройка репитера Wi-Fi: Пошаговая инструкция
Wi-Fi репитер (также называется ретранслятор или повторитель) — это беспроводное устройство, используемое для расширения покрытия сети. С его помощью можно подключиться к беспроводному Интернету в местах со слабым приёмом сигнала от роутера. Репитер в этом случае будет принимать сигнал маршрутизатора, и ретранслировать его клиентам локальной сети.
Выбор места установки репитера
Максимальная эффективность использования повторителя достигается при установке на границе стабильного приёма Wi-Fi от роутера. При выборе расположения учитывайте планировку помещения, в котором будет использоваться ретранслятор. Также следует обратить внимание на расположение беспроводных гаджетов, с которых будет производиться подключение и выход в Интернет.
Во время поиска оптимального места для установки повторителя производите замеры скорости доступа. Для этого можно использовать онлайн-сервисы, например, Speedtest. Для установки репитеров актуальны те же рекомендации, что и для других беспроводных устройств. Не размещайте ретранслятор вблизи от крупных электроприборов, которые могут создавать помехи в работе сети. При наличии антенн направляйте их перпендикулярно плоскости, в которой требуется распространение радиоволн.
Включение повторителя Wi-Fi
Большинство репитеров имеют встроенный блок питания, поэтому включаются непосредственно в розетку. Такая конструкция позволяет избавиться от лишних проводов, так как кабельное соединение блока питания и устройства не требуется. Негативной стороной является уменьшение мобильности. Установка повторителя на значительной высоте возможно только при использовании удлинителя или переносе розетки.
Для включения устройства просто вставьте его в розетку. Почти все модели ретрансляторов начинают работу сразу после начала подачи питания. Но если ваше устройство имеет отдельную кнопку включения, нажмите её. О начале работы сигнализируют светодиоды на корпусе. Значения различных режимов индикации (непрерывного свечения или мерцания) можно уточнить в инструкции.
Обратите внимание! Часть ретрансляторов оснащена одним или несколькими разъёмами для подключения сетевого кабеля. С их помощью можно подключить Интернет на компьютерах, не оборудованных Wi-Fi модулем.
Подключение при помощи WPS
Если на корпусе устройства есть кнопка WPS, нажмите её для активации режима подключения к Wi-Fi без выбора сети и ввода пароля. После этого нажмите такую же кнопку на маршрутизаторе, не позднее чем через две минуты после включения Wi-Fi Protected Setup. При нормальном сигнале и отсутствии технических затруднений, репитер подключится к беспроводной сети и начнёт её дублировать.
На некоторых роутерах такая кнопка отсутствует. Для подключения к ним по WPS используется веб-интерфейс настройки маршрутизатора. Открыть его можно в любом браузере, набрав в адресной строке IP-адрес роутера. Как правило, он указывается на отдельной наклейке, расположенной на нижней панели устройства. На этом же стикере находятся данные для входа: имя стандартной учётной записи и пароль.
Совет! Подключение также возможно с вводом PIN-кода ретранслятора в админ-панели роутера. Код можно уточнить на коробке или отдельном вкладыше.
Обучающее видео: Быстрое подключение репитера
Настройка репитера через веб-интерфейс
Указать дополнительные параметры или настроить сеть при использовании роутера без WPS можно в административном интерфейсе повторителя. Как и в случае с веб-интерфейсом роутера, вход и настройка выполняется через браузер. Данные для авторизации также указываются на наклейке, вкладыше или в инструкции.
Важно! Вместо IP-адреса для настройки ретранслятора также можно использовать универсальный адрес, заданный производителем. Например, адрес репитеров TP-Link: tplinkrepeater.net.
Используя пошаговый мастер, выполните подключение к беспроводной сети. Для этого потребуется ввести пароль от Wi-Fi. В зависимости от модели и версии прошивки, панель управления может содержать и другие настройки. Не забудьте изменить стандартный пароль админ-панели, если такая возможность есть в настройках используемого репитера.
Усилитель WiFi сигнала / 2.4Ghz 8W Wifi Broadband Amplifier Router Wireless Signal Booster
Постепенно и в мой дом пришли портативные девайсы. Пришлось задуматься о создании wifi сети. Часто здесь встречаю обзоры недорогих wifi адаптеров с возможностями точки доступа, но для их работы нужен постоянно включенный ПК. А ведь смартфон и нэтбук, зачастую, используются оттого, что лень включать компьютер. Уговорил себя не жадничать и купить роутер, надеясь, что он решит все проблемы. Так был куплен D-Link Dir-320nru. Радовался беспроводному Интернету я не долго. Оказалось, что частный дом, с толстыми кирпичными стенами, роутеру не по зубам. Сигнал с трудом доставал до дальних комнат, постоянно пропадала связь, о сети во дворе не могло быть и речи. Справедливости ради стоит заметить, что zyxel, tp-link, asus, которые я брал у знакомых, так же не смогли покрыть дом. Пришлось обратиться за помощью к онлайн магазинам, где я и наткнулся на усилители WiFi сигнала.Ещё немного вступления.
Сначала пришлось переделывать роутер, т.к. у моего антенна была не съемная. Для этих целей был куплен шнурок с разъемом SMA-RP female на тинидил. Заодно, в сети была найдена прошивка, превращающая роутер в zyxel keenetic и в разы повышающая функционал и стабильность.Роутер был успешно распотрошен, проводок разрезан и припаян на место пайки штатной антенны, а в задней стенке беспощадно высверлено отверстие для крепления разъема. Все было готово к подключению усилителя.

Теперь возвращаюсь к основной теме обзора.
Зная привычку китайцев завышать всё и везде (мА в аккумуляторах, люмены в лампах, можно продолжать долго), был куплен самый мощный из найденных на али усилителей. Излучение сильно не пугает, всё равно усилитель стоит в нежилой комнате. Продавец отправил товар только на 3й день, дал трек, дальше всё как обычно. Почта доставляла товар больше месяца.
Трек:
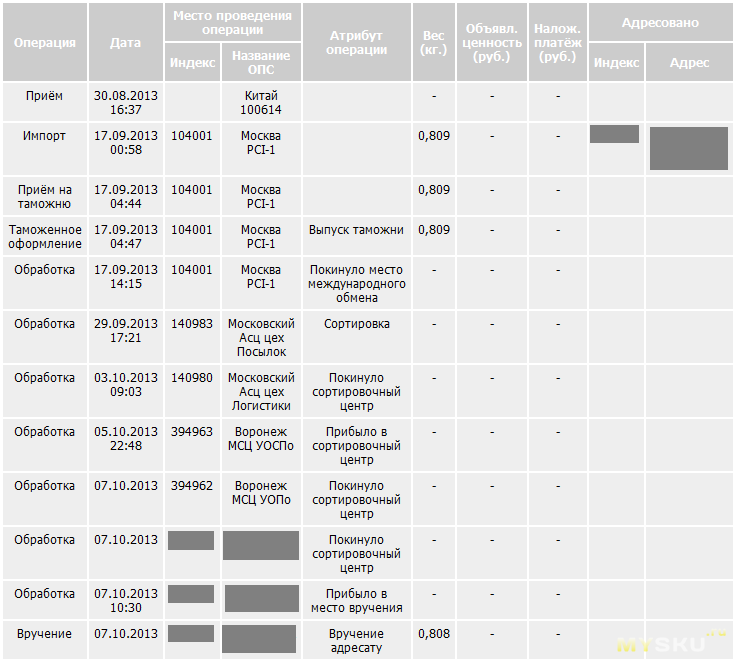
Фото посылки не сохранилось, но там все стандартно, бумажный пакет и несколько слоёв пупырки. Коробка сделана из довольно прочного картона, при пересылке почти не пострадала.
На лицевой стороне видно описание товара, фирму и модель. 
Немного поискав, можно найти товар на официальном сайте www.szedup.com/show.aspx?id=1755
На обратной стороне коробки перечислены параметры устройства и инструкция по подключению.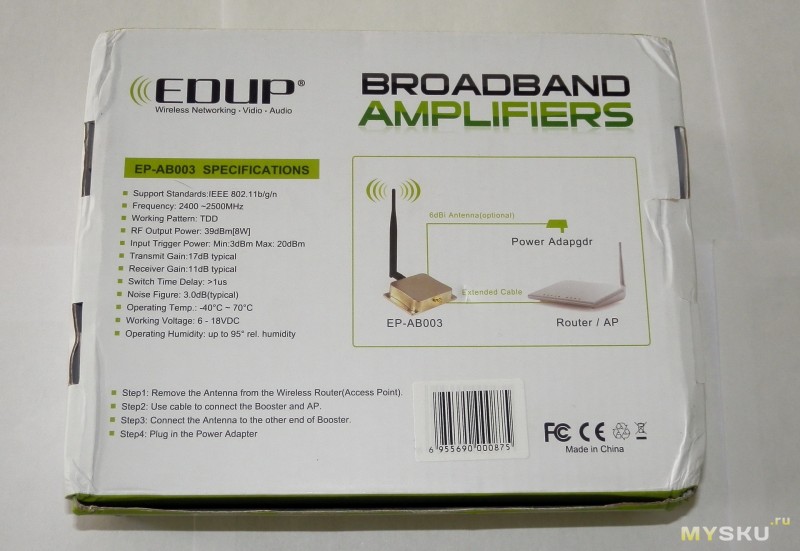
Внутри все аккуратно уложено в пластиковую форму.
В комплект поставки входит:
— усилитель;
— съемная антенна;
— соединительный кабель;
— блок питания;
— переходник для наших розеток, за что спасибо продавцу. 
Рассмотрим блок питания. Без нагрузки выдает 12,5 вольт, с нагрузкой не проверял.
Антенна аналогична штатной от роутера, с той лишь разницей, что эта съёмная.
Соединительный кабель имеет длину 20см.
Переходим к усилителю. Он сделан из цельного куска металла, какой именно сплав определить не могу. Сверху и снизу имеются отверстия для крепления к поверхности.
С правой стороны видим индикатор питания, разъём для подключения антенны (был закрыт пластиковым колпачком), гнездо для подключения БП.
С левой стороны — разъём для подключения к источнику сигнала и наклейка контроля качества.
Вид снизу:
Пломбой меня не напугать, благо нашлась подходящая отвертка. Пришло время заглянуть внутрь.
Хоть корпус весьма прочный и тяжелый, внушающий доверие, никакой герметичности не предусмотрено.
Переходим к подключению. С помощью шнура из комплекта соединяем роутер с усилителем, к усилителю прикручиваем антенну, подключаем БП. 
Загорается красный индикатор питания. Он хоть и яркий, но матовый, не слепит.
Потребляет всего 5 Ватт.
При работе усилитель нагревается где-то до 45-50 градусов. Блок питания несколько прохладнее, около 40 градусов.
Приступаю к тестированию.
Так как антенна из комплекта усилителя аналогична штатной (от роутера), буду рассматривать её как родную.
Для объективности показания сигнала буду смотреть как на смартфоне, так и в самом роутере.
Роутер с родной антенной, усилитель не используется:
Роутер с подключенным усилителем.
Разница в покрытии WiFi сигнала значительна. Смартфон хорошо ловит во всем доме и дворе. Нетбук ловит ещё лучше, цепляется к Интернету на расстоянии до 20 метров.
Основным достоинством усилителя является его универсальность. Можно подключить к любому роутеру или wifi свистку. Работает как на передачу, так и на приём. Например, роутер в режиме wifi моста видит сеть с соседней улицы, до которой около 200 метров через огороды и дома.
Рекомендовать покупать усилитель всем и каждому я не буду. Но может быть мой обзор поможет сделать выбор — нужен или не нужен Вам такой специфичный прибор.
Своих целей я добился.
Покупкой доволен.
UPD1: Была идея с использованием репитера(ов). Был куплен один на пробу, но покрытие он увеличил незначительно, а так же заметно увеличился пинг. В итоге от идеи с несколькими повторителями пришлось отказаться.
UPD2: Не стоит путать роутер Dir-320 и Dir-320nru, это разные модели, последний выпускается и по сей день.
Хозяин в доме
Котэ пришел осмотреть новую железку…
Ан нет, веревочку погрызть.




 Я подключал два репитера, и все отлично работает.
Я подключал два репитера, и все отлично работает. Проверил, так тоже все работает. Но есть некоторое нюансы.
Проверил, так тоже все работает. Но есть некоторое нюансы.