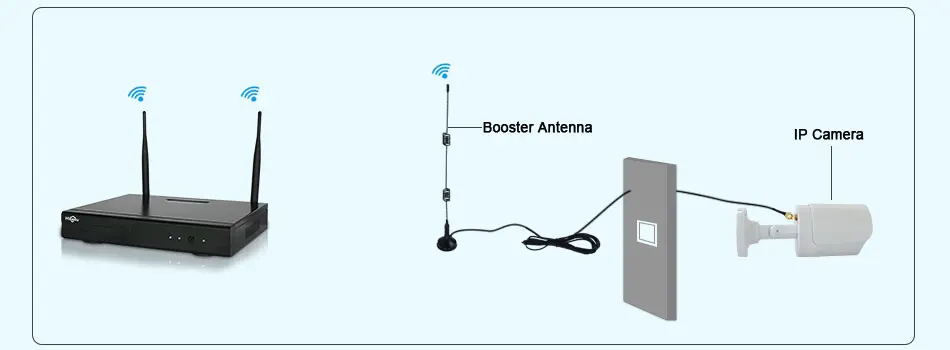Режим «Усилитель Wi-Fi сигнала» на роутере TP-Link. Настройка TP-Link в качестве репитера
В комментариях к статье о настройке беспроводного моста (WDS) на роутерах TP-Link мне подсказали, что в настройках некоторых новых роутеров (например, на TL-WR841N V14) появилась возможность выбрать режим работы роутера. И там есть рабочий режим «Усилитель Wi-Fi сигнала», или просто «Усилитель сигнала». Честно скажу – не знал. В последнее время не приходилось настраивать новые модели устройств от TP-Link. И насколько я понял, возможность выбора режима работы есть далеко не на всех новых роутерах, или новых аппаратных версиях старых устройств. Но новость очень хорошая, так как до этой поры не было возможности настроить роутер TP-Link в режиме репитера, чтобы он усиливал Wi-Fi сеть. Точнее, такая возможность была – это режим беспроводного моста, но с настройками там все намного сложнее. И в процессе настройки пользователи сталкивались с множеством разных проблем.
Несколько слов о том, что такое вообще режим усилителя Wi-Fi сигнала и зачем он нужен на роутере.
В принципе, если разобраться, это практически одно и то же. Но так как у нас задача усилить сигнал определенной Wi-Fi сети, то после настройки сеть должна быть одна (с одним именем и паролем). При необходимости, можно сменить имя сети на втором роутере. Так вот, когда есть возможность выполнить настройку роутера именно в режиме усилителя, то роутер автоматически копирует настройки главной Wi-Fi сети. И после настройки мы получаем усилитель сигнала. Сеть одна, просто усиленная с помощью второго роутера. А в случае с WDS, приходится сначала настраивать подключение к главному роутеру, затем вручную отключать, или задавать определенные настройки DHCP-сервера, менять настройки беспроводной сети.
И после настройки мы получаем усилитель сигнала. Сеть одна, просто усиленная с помощью второго роутера. А в случае с WDS, приходится сначала настраивать подключение к главному роутеру, затем вручную отключать, или задавать определенные настройки DHCP-сервера, менять настройки беспроводной сети.
Настройка роутера TP-Link в качестве репитера (для усиления сигнала Wi-Fi сети)
На данный момент у меня нет возможности протестировать это все в реальных условиях. Как только у меня появится маршрутизатор, в настройках которого будет возможность выбрать этот рабочий режим и все проверить – я это сделаю.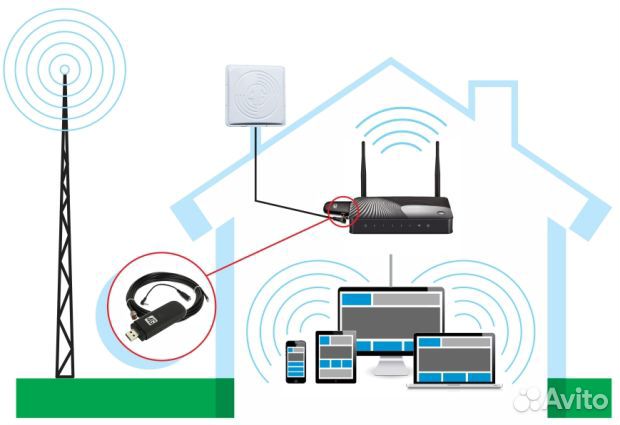
Так как эта функция на данный момент (на момент написания статьи) доступна только на некоторых роутерах, то скорее всего для использования роутера TP-Link в качестве усилителя вам придется настраивать режим WDS. Ссылку на подробную инструкцию я давал выше.
Сначала нам нужно зайти в настройки маршрутизатора. Можете использовать мою инструкцию: как зайти в настройки роутера TP-Link.
Если на вашем маршрутизаторе есть возможность изменить режим работы, то там должна быть вкладка «Рабочий режим» (Operation Mode). Открываем ее, ставим переключатель возле режима «Усилитель Wi-Fi сигнала» и нажимаем на кнопку «Сохранить». Если появится сообщение «Новый рабочий режим будет использоваться только после перезагрузки роутера. Вы хотите изменить рабочий режим?» нажмите «Да».
Роутер должен перезагрузиться.
После смены рабочего режима настроек в веб-интерфейсе станет значительно меньше. Ненужные настройки будут скрыты. Это хорошо, так как в них проще разобраться и нет ничего лишнего. Так же в свойствах беспроводного режима будет указан выбранный нами режим работы.
Дальше нужно наш роутер-репитер подключить к главной Wi-Fi сети, сигнал которой нужно усилить. Для этого перейдите в раздел «Беспроводной режим» – «Подключение к сети» и нажмите на кнопку «Поиск». Если необходимо, то можно вручную прописать имя сети (SSID), ее MAC-адрес, выбрать тип защиты и ввести пароль.
Выберите свою сеть из писка доступных сетей, которые найдет наш роутер TP-Link.
Нам нужно ввести только пароль от этой Wi-Fi сети и нажать на кнопку «Сохранить». Важно: обязательно убедитесь, что пароль вы ввели правильно. Иначе роутер не сможет подключиться к выбранной сети, синхронизировать настройки, и усиливать сигнал.
Настройка завершена. После сохранения настроек наш маршрутизатор должен подключится к выбранной беспроводной сети и расширить ее радиус действия. По умолчанию у нас будет одна сеть, так как TP-Link в этом режиме клонирует настройки сети (имя, пароль), к которой подключается.
Дополнительные настройки
Что касается настроек IP и DHCP сервера, то после переключения роутера в режим «Усилитель Wi-Fi сигнала» в настройках LAN сети автоматически устанавливается режим работы «Smart IP (DHCP)».
В этом режиме TP-Link автоматически настраивает необходимые параметры. При этом DHCP-сервер отключен, а IP-адреса выдает главный роутер.
Важный момент: при подключении устройств в LAN-порт роутера интернет будет работать. Это значит, что в этом режиме маршрутизатор так же можно использовать как адаптер (приемник Wi-Fi) для проводных устройств (ПК, телевизоры, приставки и т. д.). Так как отдельного режима «Адаптер» на этих роутерах нет (возможно пока нет).
Как вернуть роутер TP-Link в обычный режим работы?
Очень просто. Переходим в раздел «Рабочий режим», ставим переключатель возле «Беспроводной роутер» и сохраняем настройки.
После перезагрузки роутер будет работать в обычном режиме. Вернутся все настройки.
Можно так же выполнить сброс настроек с помощью кнопки, или через веб-интерфейс.
Думаю, я еще не раз буду обновлять эту статью, так как маршрутизаторы TP-Link с функцией «Усилитель сигнала» только появляются в продаже. Не забывайте писать в комментариях. Задавайте вопросы, делитесь полезными советами!
Инструкция для усилителя сигнала Xiaomi Wi-Fi Amplifier Pro
%PDF-1.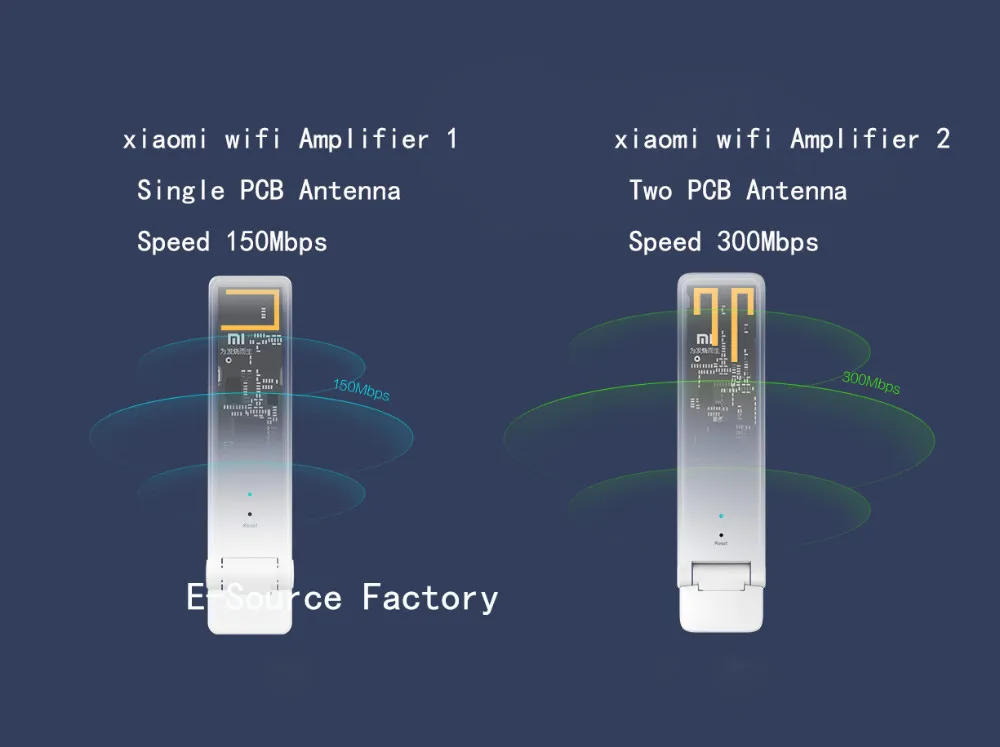 5
%
1 0 obj
>/OCGs[7 0 R]>>/Pages 3 0 R/Type/Catalog>>
endobj
2 0 obj
>stream
2020-04-29T09:32:05+04:002020-04-29T09:32:06+03:005Adobe Illustrator 24.0 (Windows)2020-04-29T09:32:06+03:00
5
%
1 0 obj
>/OCGs[7 0 R]>>/Pages 3 0 R/Type/Catalog>>
endobj
2 0 obj
>stream
2020-04-29T09:32:05+04:002020-04-29T09:32:06+03:005Adobe Illustrator 24.0 (Windows)2020-04-29T09:32:06+03:00
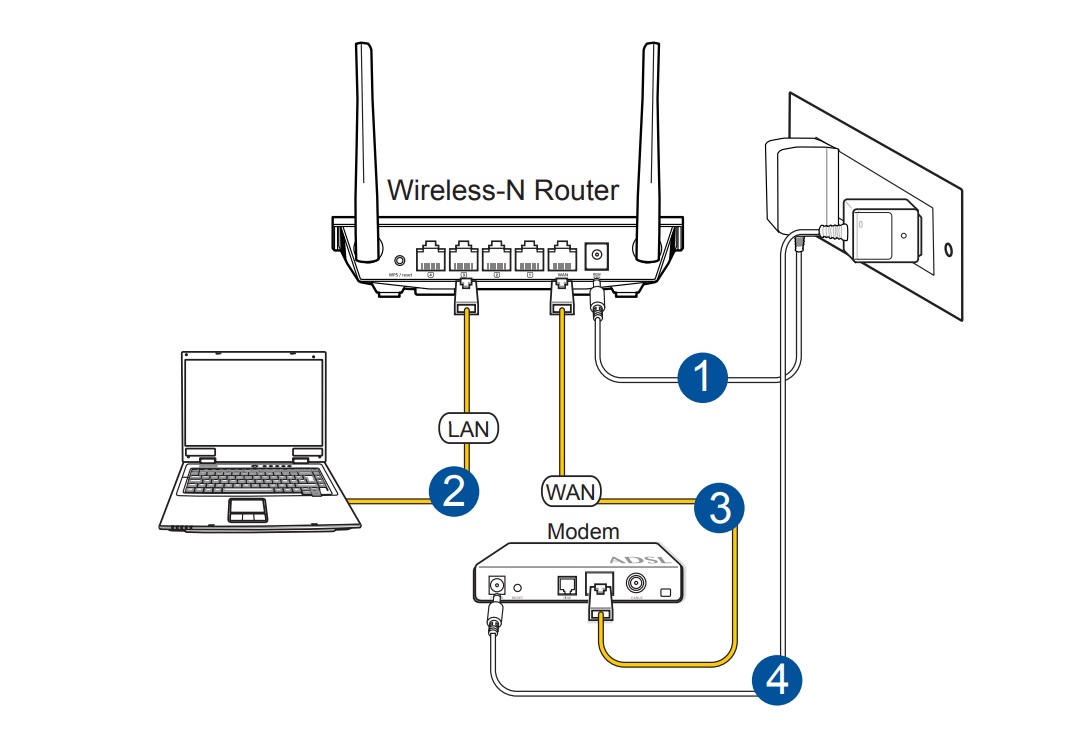 00application/pdf
00application/pdf pdf00
pdf00 08t»y-AT{,L
na@?k`Y=Gd’-xU1#yp]z
a=qt} gzИC_$3,S`{_&77lڠh8S
08t»y-AT{,L
na@?k`Y=Gd’-xU1#yp]z
a=qt} gzИC_$3,S`{_&77lڠh8SПодключение и настройка репитера Wi-Fi: Пошаговая инструкция
Wi-Fi репитер (также называется ретранслятор или повторитель) — это беспроводное устройство, используемое для расширения покрытия сети. С его помощью можно подключиться к беспроводному Интернету в местах со слабым приёмом сигнала от роутера. Репитер в этом случае будет принимать сигнал маршрутизатора, и ретранслировать его клиентам локальной сети.
Выбор места установки репитера
Максимальная эффективность использования повторителя достигается при установке на границе стабильного приёма Wi-Fi от роутера. При выборе расположения учитывайте планировку помещения, в котором будет использоваться ретранслятор. Также следует обратить внимание на расположение беспроводных гаджетов, с которых будет производиться подключение и выход в Интернет.
Во время поиска оптимального места для установки повторителя производите замеры скорости доступа. Для этого можно использовать онлайн-сервисы, например, Speedtest. Для установки репитеров актуальны те же рекомендации, что и для других беспроводных устройств. Не размещайте ретранслятор вблизи от крупных электроприборов, которые могут создавать помехи в работе сети. При наличии антенн направляйте их перпендикулярно плоскости, в которой требуется распространение радиоволн.
Для этого можно использовать онлайн-сервисы, например, Speedtest. Для установки репитеров актуальны те же рекомендации, что и для других беспроводных устройств. Не размещайте ретранслятор вблизи от крупных электроприборов, которые могут создавать помехи в работе сети. При наличии антенн направляйте их перпендикулярно плоскости, в которой требуется распространение радиоволн.
Включение повторителя Wi-Fi
Большинство репитеров имеют встроенный блок питания, поэтому включаются непосредственно в розетку. Такая конструкция позволяет избавиться от лишних проводов, так как кабельное соединение блока питания и устройства не требуется. Негативной стороной является уменьшение мобильности. Установка повторителя на значительной высоте возможно только при использовании удлинителя или переносе розетки.
Для включения устройства просто вставьте его в розетку. Почти все модели ретрансляторов начинают работу сразу после начала подачи питания. Но если ваше устройство имеет отдельную кнопку включения, нажмите её. О начале работы сигнализируют светодиоды на корпусе. Значения различных режимов индикации (непрерывного свечения или мерцания) можно уточнить в инструкции.
О начале работы сигнализируют светодиоды на корпусе. Значения различных режимов индикации (непрерывного свечения или мерцания) можно уточнить в инструкции.
Обратите внимание! Часть ретрансляторов оснащена одним или несколькими разъёмами для подключения сетевого кабеля. С их помощью можно подключить Интернет на компьютерах, не оборудованных Wi-Fi модулем.
Подключение при помощи WPS
Если на корпусе устройства есть кнопка WPS, нажмите её для активации режима подключения к Wi-Fi без выбора сети и ввода пароля. После этого нажмите такую же кнопку на маршрутизаторе, не позднее чем через две минуты после включения Wi-Fi Protected Setup. При нормальном сигнале и отсутствии технических затруднений, репитер подключится к беспроводной сети и начнёт её дублировать.
На некоторых роутерах такая кнопка отсутствует. Для подключения к ним по WPS используется веб-интерфейс настройки маршрутизатора. Открыть его можно в любом браузере, набрав в адресной строке IP-адрес роутера. Как правило, он указывается на отдельной наклейке, расположенной на нижней панели устройства. На этом же стикере находятся данные для входа: имя стандартной учётной записи и пароль.
Как правило, он указывается на отдельной наклейке, расположенной на нижней панели устройства. На этом же стикере находятся данные для входа: имя стандартной учётной записи и пароль.
Совет! Подключение также возможно с вводом PIN-кода ретранслятора в админ-панели роутера. Код можно уточнить на коробке или отдельном вкладыше.
Обучающее видео: Быстрое подключение репитера
Настройка репитера через веб-интерфейс
Указать дополнительные параметры или настроить сеть при использовании роутера без WPS можно в административном интерфейсе повторителя. Как и в случае с веб-интерфейсом роутера, вход и настройка выполняется через браузер. Данные для авторизации также указываются на наклейке, вкладыше или в инструкции.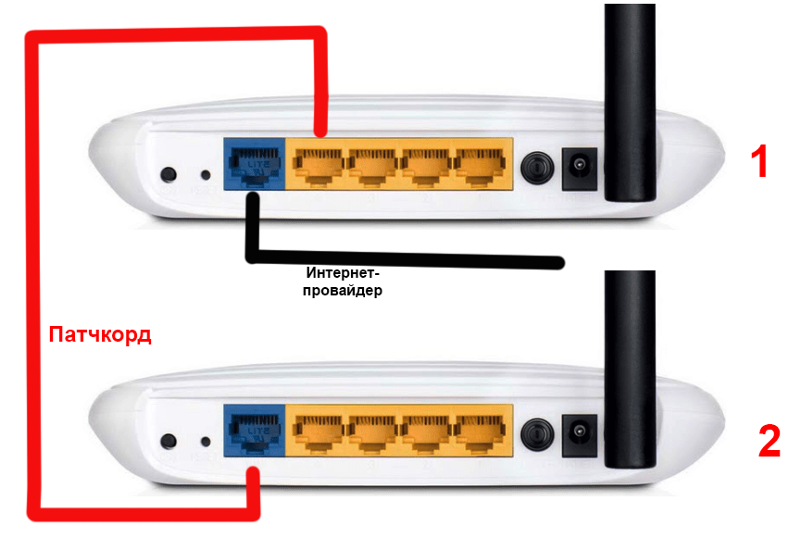
Важно! Вместо IP-адреса для настройки ретранслятора также можно использовать универсальный адрес, заданный производителем. Например, адрес репитеров TP-Link: tplinkrepeater.net.
Используя пошаговый мастер, выполните подключение к беспроводной сети. Для этого потребуется ввести пароль от Wi-Fi. В зависимости от модели и версии прошивки, панель управления может содержать и другие настройки. Не забудьте изменить стандартный пароль админ-панели, если такая возможность есть в настройках используемого репитера.
Выбираем усилитель Wi-Fi: стабильный интернет на большой площади
В большинстве случае для стабильного беспроводного интернета дома и в офисе нужно только одно устройство — роутер. Тем не менее, даже у дорогих роутеров с тонкой настройкой есть одно ограничение — зона покрытия.
Сигнал от роутера к устройствам неизбежно рассеивается — например, его задерживают толстые стены. Влияют не только препятствия на пути сигнала, но и сама площадь помещения: чем дальше от роутера, тем ниже качество сигнала, который получает ваш компьютер, ноутбук или смартфон.
Эта проблема решается с помощью усилителя Wi-Fi сигнала. Также эти устройства называют репитерами или повторителями. Они позволяют расширить зону покрытия, избавиться от «мертвых зон», улучшают общее качество связи и делают сигнал более стабильным.
Усилители Wi-Fi выпускаются в двух форм-факторах: они либо довольно компактные, либо по размерам больше напоминают роутер. Для работы репитера не нужен дополнительный интернет-кабель, новый логин или пароль: повторитель улавливает сигнал от роутера, дублирует и транслирует его на устройства. Теперь в вашей сети есть две точки, от которых исходит сигнал — площадь покрытия увеличилась, качество связи повысилось. Там, где сигнал от роутера и сигнал от репитера будут пересекаться, устройства будут подключаться к тому сигналу, который сильнее.
Выбор репитера всегда ограничен характеристиками уже установленного роутера — параметры повторителя не могут быть выше. Вы можете приобрести более технологичный репитер и подключить его к роутеру с более низкими характеристиками, но тогда репитер не раскроет весь свой потенциал — все качество подключения ограничено возможностями роутера и скоростью от провайдера.
По сути, репитер всего лишь повторяет сигнал от роутера — он не может увеличить скорость соединения или изменить частоту сигнала.
Рассмотрим такой пример: ваш роутер выдает скорость 1300 Мб/с, а репитер поддерживает только скорость до 433 Мб/с. В этом случае возле роутера интернет будет работать со скоростью 1300 Мб/с, но стоит подойти к репитеру и скорость падает до 433 Мб/с. Скорость подключения будет разной в разных комнатах или кабинетах в офисе. Есть сценарии использования, когда это выгодно. Например, жилые помещения дома покрыты быстрым интернетом от роутера, а кабинет — медленным от репитера, чтобы не отвлекаться от работы. Тем не менее, такой сценарий использования подходит далеко не всем.
Посмотрим обратный пример: ваш роутер выдает скорость до 433 Мб/с, а репитер поддерживает вплоть до 1300 Мб/с. В таком случае на всей площади покрытия скорость интернета будет ограничена до 433 Мб/с — потенциал репитера не будет использован полностью.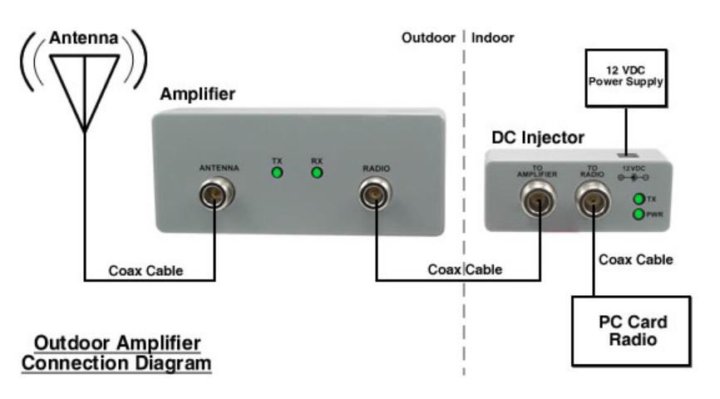 Тем не менее, такая конфигурация подходит как временное решение, если вы планируете в ближайшее время апгрейд роутера до более продвинутого.
Тем не менее, такая конфигурация подходит как временное решение, если вы планируете в ближайшее время апгрейд роутера до более продвинутого.
Как и у роутеров, у усилителя Wi-Fi сигнала есть два важных параметра: частота и стандарт.
Роутеры работают на двух частотах — 2.4 ГГц и 5 ГГц. Первая предназначена стандартного подключения ПК, ноутбуков и смартфонов к интернету. Частота 5 ГГц более стабильна, и поэтому чаще используется для более специализированных задач — например, беспроводной передачи видео от ПК к телевизору. При выборе репитера обращайте внимание на частоту, на которой работает ваш роутер — этой частотой будет ограничен потенциал репитера.
Стандарт связи — еще один важный параметр. Сейчас на рынке существует три стандарта:
- распространенный, но теряющий актуальность 802.11 b/g/n;
- более актуальный 802.11 a/b/g/n/ac;
- самый современный 802.11 a/b/g/n/ac/ax.
Чем новее стандарт связи, тем выше скорость.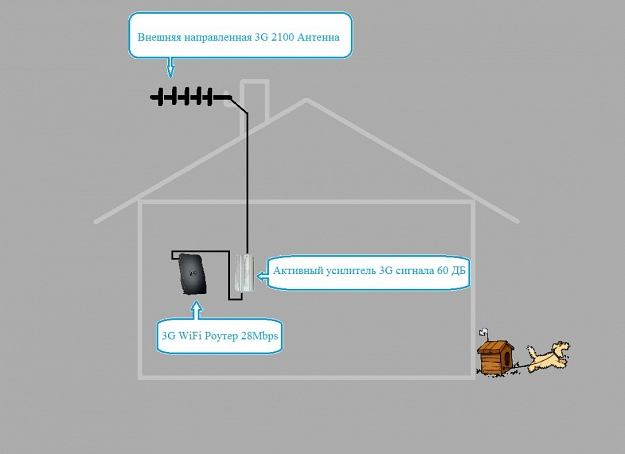 В случае стандарта связи потенциал репитера также ограничен возможностями роутера.
В случае стандарта связи потенциал репитера также ограничен возможностями роутера.
Давайте перейдем конкретным моделям. Мы распределили их по максимальной скорости подключения.
Скорость до 300 Мб/сПеречисленные ниже модели увеличивают зону покрытия WiFi на частоте 2.4 ГГц по устаревающему стандарту WiFi IEEE 802.11 b/g/n. Можно подключить интернет со скоростью 10/100 Мб/с. Здесь при выборе вы можете ориентироваться на производителя:
— TP-Link TL-WA855RE, TL-WA854RE и TL-WA850RE;
— Asus RP-N12;
— ZyXEL WRE2206;
Отдельно отметим модель TP-Link TL-WA860RE со встроенной розеткой. Такие модели удобны при ограниченном количестве доступных розеток — такой репитер фактически не занимает розетку.
Скорость до 433 Мб/с
Эти модели могут работать как на частоте 2.4 Ггц, так и на 5 ГГц. Они работают по актуальному стандарту WiFi IEEE 802.11 a/b/g/n/ac, также имеют возможность подключения кабельного интернета 10/100 Мб/с. С такой скоростью работают три модели:
Они работают по актуальному стандарту WiFi IEEE 802.11 a/b/g/n/ac, также имеют возможность подключения кабельного интернета 10/100 Мб/с. С такой скоростью работают три модели:
— TP-Link RE205 и TP-Link RE200;
— ZyXEL WRE6505 v2.
Скорость до 867 Мб/сС такой скоростью работают модели TP-Link RE305 и ZyXEL WRE6602. Они работают по актуальному стандарту WiFi IEEE 802.11 a/b/g/n/ac, имеют возможность подключения кабельного интернета 10/100 Мб/с и поддерживают обе частоты (2.4 и 5 ГГц).
Скорость до 1300 Мб/сМодели увеличивают зону покрытия WiFi на частоте 2.4 или 5 ГГц по актуальному стандарту WiFi IEEE 802.11 a/b/g/n/ac, имеют возможность подключения кабельного интернета 1 Гб/с. С такой скоростью работают две модели:
— TP-Link RE450;
— Asus RP-AC66.
Скорость до 1733 Мб/с
Две модели, которые работают со скоростью до 1733 мб/с — TP-Link RE650 и TP-Link RE650. Эти модели увеличивают зону покрытия WiFi на частоте 2.4 или 5 ГГц по стандарту WiFi IEEE 802.11 b/g/n/ac и имеют возможность подключения кабельного интернета 1 Гб/с.
Эти модели увеличивают зону покрытия WiFi на частоте 2.4 или 5 ГГц по стандарту WiFi IEEE 802.11 b/g/n/ac и имеют возможность подключения кабельного интернета 1 Гб/с.
Подключение усилителя вай фай сигнала tp link. Выбираем усилитель Wi-Fi сигнала для дома и офиса
Современные беспроводные маршрутизаторы позволяют охватывать Wi-Fi сигналом значительные пространства, однако, некоторые пользователи сталкиваются с проблемой затухания Wi-Fi сигнала в отдаленных комнатах большой квартиры или коттеджа.
Конечно, можно прикупить дополнительный роутер и расширить сеть. Но компания TP-LINK предлагает более дешевый и удобный способ сделать это с помощью компактного устройства, который на западе получил название «Range Extender».
Но компания TP-LINK предлагает более дешевый и удобный способ сделать это с помощью компактного устройства, который на западе получил название «Range Extender».
Ниже представлено его описание и руководство по его подключению, настройке и эксплуатации.
Принцип работы
Часто в нашей стране этот прибор называют «Усилитель Wi-Fi», что не совсем правильно отражает принцип его работы, так как он не производит усиление сигнала, а создает дополнительную сеть, связанную с основной сетью, транслируемой подключенным к интернету маршрутизатором.
Поэтому более корректно такое оборудование называть репитерами, повторителями или ретрансляторами.
Случается, что в доме установлен отлично работающий роутер, но в некоторых удаленных от него комнатах сигнал Wi-Fi слабый или отсутствует вовсе.
Например, в гостиной еще есть, а в спальне уже сигнал пропадает. В этом случае просто следует вставить в розетку репитер и настроить его работу. Таким образом, можно охватить значительные пространства даже крупных частных коттеджей.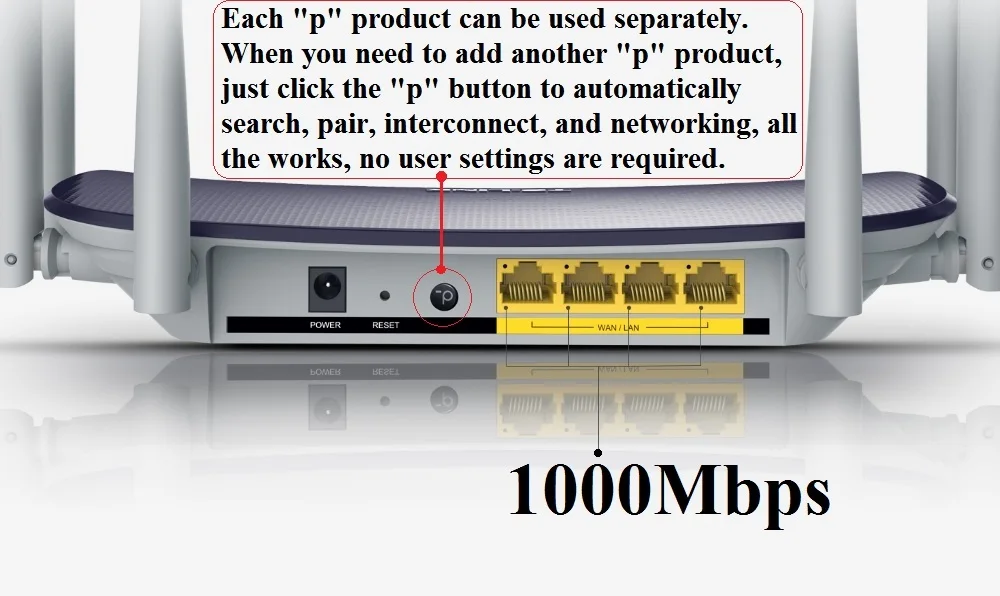
Вместо того, чтобы покупать дорогостоящий беспроводной маршрутизатор или прикручивать к нему более мощные антенны, можно просто установить в нужных комнатах ретрансляторы и проблема будет решена.
Повторитель принимает Wi-Fi от основного маршрутизатора и передает его, расширяя зону покрытия Wi-Fi сигналом.
В результате Wi-Fi -сеть остается одна (код доступа к ней не изменится, как и имя самой сети по-умолчанию останется прежней), которая настроена в главном роутере, а все настройки для повторителя фактически сводятся к нажатию клавиш «WPS» роутера и репитера.
Если говорить простыми словами, когда человек с подключенным к беспроводной сети роутера ноутбуком находится в гостиной, но вдруг захочет перенести лэптоп в спальню, то после перехода в эту комнату, компьютер в автоматическом режиме, переключится на прием Wi-Fi от репитера, а человек по-прежнему продолжит работу в интернете даже не заметив никаких изменений.
То же самое будет происходить с любыми другими соединенными в Wi-Fi устройствами: смартфонами, планшетами, нетбуками и т. п.
п.
Комплект поставки
Традиционно обзор прибора начнем с комплектации. Упаковка выполнена в светлых дружелюбных тонах. На коробке кроме изображения репитера отражены его основные характеристики.
Перечень комплектующих элементов, идущих вместе с ретранслятором следующий:
- Патч-корд;
- Инструкции на бумажных и электронном носителях;
- Гарантийный талон.
Адаптер для подключения прибора к электросети в комплекте отсутствует, так как конструктивной особенностью устройства является встроенный блок электропитания.
Можно непосредственно сам девайс установить в розетку 220В или в удлинитель (пилот).
Описание
Прибор имеет поддержку сетей 802.11b/g/n в диапазоне 2,4 GHz. Устройство оборудовано чипом «Qualcomm Atheros AR9341». Внешне прибор компактный, фактические габариты в сантиметрах составляют: 11х6,5х7,5.
Глянцевый светлый пластик корпуса выглядит лаконично в любой обстановке. Даже в темном помещении владелец прибора легко может найти клавишу «WPS», которая по периметру окружена светоиндикаторами состояния работы.
Устройство оснащено портом 10/100 Mbps. Это позволяет подключить, к примеру, компьютер не имеющий Wi-Fi -модуля.
Рядом с интернет-гнездом расположена утопленная клавиша «Сброс».
Подключение
Следует отдать должное производителю и похвалить за простоту процесса подсоединения. Настройка TP-LINK TL-WA850RE не вызывает сложностей даже у начинающих пользователей. TP-LINK вложил в коробку с прибором два экземпляра инструкции на английском и русском языках, а также продублировал их электронные версии на компакт-диске.
Если маршрутизатор оснащен функцией «WPS», то все подключение сводится к нажатиям этих кнопок на приборах.
Чтобы подсоединиться, необходимо выполнить такие последовательные действия:
Примечание: После выполненных действий можно отключить репитер от электросети и вставить его в розетку в другом помещении, установка соединения с роутером уже осуществиться в автоматическом режиме и от пользователя уже выполнение дополнительных действий с нажатием на «WPS» не потребуется.
Прибор сохраняет в своей памяти сети, к которым он ранее был подключен.
Настройка
В случаях отсутствия возможности применения клавиши «WPS», можно с использованием патч-корда войти и конфигуратор устройства и ввести нужные параметры для подключения.
Чтобы попасть в web-конфигуратор, следует в браузере написать «http://tplinkextender.net/ » и клацнуть «Ввод». К преимуществам этого метода стоит отнести возможность в панели правления задать индивидуальное наименование сети.
Панель управления
Web-конфигуратор не русифицирован, поэтому остается надеется, что в ближайшем обновлении производитель позаботится и о русскоязычных клиентах. Во вкладке «Status» отражено состояние работы прибора, модификация прошивки, настройки главной сети, адреса, показатели скорости и статистика.
В закладке «WPS» можно настроить соединение.
Если ретранслятор планируется применять в других сетях, то целесообразно отрегулировать профили.
Это значительно ускорит процедуру соединения и обеспечит мобильность.
Закладка «Wireless» содержит в себе шесть разделов, через которые производится тонкая настройка параметров работы беспроводной сети.
Один из разделов посвящен информации о подключенных устройствах. Здесь отражается и статистика по приему-передачи данных по беспроводной сети.
Пример процесса настройки через web-интерфес
Благодаря наличию собственной панели управления опытные пользователи могут тонко настроить подключение этого компактного девайса. Для открытия web-интерфейса можно воспользоваться двумя методами подключения: посредством патч-корда либо через Wi-Fi.
Адрес, пароль и логин для входа в конфигуратор указаны в сопроводительной документации, а также на корпусе самого прибора (в задней его части, со стороны штепсельной вилки).
После открытия главной станицы интерфейса сделать следующее:
Проверка работы
Испытание трансляций потоков выявило, что прибор поддерживает указанные в сопроводительной документации стандарты, однако, на устойчивость соединения в значительной мере влияет главный маршрутизатор и, конечно, поставщик услуг связи.
Проводной разъем допускается применять не только для подключения ПК, но и TV, приставок, плееров.
По результатам замеров электропотребления выявлено, что компактный прибор расходует порядка трех ватт в час.
Устройство поддерживает работу со всеми современными платформами, в том числе мобильными операционными системами.
По умолчанию в оборудование применяется прошивка «3.14.4 Build 130313 Rel.63007n».
Для проверки работы в качестве источника беспроводного сигнала использовался маршрутизатор «ZyXEL NBG-460N». Его установили в одном конце квартиры, а репитер в противоположной части (прямое расстояние между ними составило не менее десяти метров, при этом присутствовали межкомнатные перекрытия, бытовая техника и мебель).
Через панель управления устройства было присвоено название сети репитера, отличающееся от транслируемого головным маршрутизатором. Замеры скоростей приема и передачи данных осуществлялись посредством сервиса «speedtest.net».
Использовались два различных смартфона на платформах iOS и Андроид.
В результате замеров скоростей на разных удалениях от прибора показало, что на расстоянии десяти метров присутствует удовлетворительное качество приема и передачи, однако потом резко начинает снижаться.
По итогам замера на улице (на расстоянии более 20 метров от повторителя) выявлено значительное затухание сигнала, но даже при удалении до 30 м доступ во всемирную паутину в обоих смартфонах был, хотя скорости приема-передачи уже значительно снизились.
Сброс настроек
Существует два метода вернуть параметры ретранслятора к фабричным:
- Нажатием кнопки «RESET», она расположена непосредственно на приборе;
- Через web-конфигуратор устройства.
1 метод
Необходимо исполнить следующие действия:
2 метод
Руководствуясь инструкциями из раздела «Настройка» этого руководства, войти в web-конфигуратор и произвести шаги:
Решение проблем
В случае возникновения трудностей с подключением репитера к роутеру или выходом в глобальную сеть после соединения, чаще всего помогает простое перемещение повторителя поближе к источнику Wi-Fi-сигнала либо откат параметров устройства к заводскому состоянию и повторное подключение.
О методах сброса параметров сказано в предыдущем параграфе этой инструкции «Сброс настроек».
Если не удается наладить связь посредством клавиш «WPS», то рекомендуется использовать web-интерфейс устройства и настроить соединение вручную. Более подробно об этой процедуре описано в разделе «Настройка».
Проблемы технического характера лучше решать через мастеров сервисного центра компании, поэтому после приобретения повторителя надо сохранять все сопроводительные документы и гарантийный талон.
К примеру, в доме или квартире установлен роутер, но в дальней комнате ноутбук, телефон или планшет имеет слабый уровень сигнала. При этом настолько слабый, что подключение порой невозможно.
Можно конечно подключить к ноутбуку более мощный Wi-Fi адаптер, но что делать с телефоном и планшетом? В этом случае нам поможет точка доступа, которая поддерживает режим работы — репитер или повторитель . Точка доступа TL-WR740N будет подключаться по Wi-Fi к вашему роутеру и передавать беспроводной сигнал далее, чем это может сделать телефон, планшет или другое клиентское устройство. C помощью репитера TP-Link и вы сможете усилить Wi-Fi сигнал для Ваших устройств.
C помощью репитера TP-Link и вы сможете усилить Wi-Fi сигнал для Ваших устройств.
Настройка точки доступа в режиме Wi-Fi репитер
Маршрутизатор TP-Link подключается к компьютеру или ноутбуку с помощью кабеля «витая пара». Питание подключается к точке доступа с помощью блока питания. Настройки сетевой карты должны быть выставлены по умолчанию.
После настройки точки доступа, кабель от компьютера до точки доступа можно будет отключить.
Открываем браузер Internet Explorer, Mozilla, Opera, Chrome или любой другой, и вводим адрес 192.168.0.1 . Это по умолчанию, его так же можно посмотреть на днище роутера.
В следующем окне вводим имя пользователя admin , пароль admin .
Открываем меню: Беспроводной режим — Настройка беспроводного режима — Включить .
После — появится ниже группа текстовых полей. Нажимаем кнопку «Поиск»
В появившемся окне нажимаем «Подключение» напротив Wifi сети, к которой будем подключаться.
Выбираем тип шифрования: открытое, или . В последнюю колонку вписываем пароль от wifi сети , к которой мы хотим подключиться. А также устанавливаем номер канала , такой же, как и у вай-фай сети, с которой хотим создать WDS подключение.
После этого сохраняем настройки нажатием кнопки Сохранить. Если канал wifi сети будет отличатся от необходимого, то вы получите следующее замечание:
Канал вашей точки доступа не совпадает с каналом точки доступа, связанной мостом, вы хотите изменить ваш канал на канал точки доступа, связанной мостом?
Подтверждаем, и канал должен автоматически сменится на правильный.
Теперь осталось лишь только настроить параметры безопасности wifi сети . Переходим в меню: Беспроводной режим — Защита беспроводного режима. Выбираем тип шифрования и пароль, который используется на роутере, к которому подключается наш репитер TP-Link. В нашем случае использовалось шифрование .
Обратите внимание, если у вас на роутере используется , то в полях Тип, WEP Key Format, WEP Key, Key Type должны быть указаны настройки аналогичные роутеру, к которому будет подключаться точка доступа. В противном случае, репитер TP-Link не подключиться к роутеру. Не забывайте указывать правильный регион в котором расположен Ваш роутер. Если на исходном роутере стоит в графе канал другой номер, то репитер не может подключиться к роутеру из-за неправильно указанных параметров безопасности.
В противном случае, репитер TP-Link не подключиться к роутеру. Не забывайте указывать правильный регион в котором расположен Ваш роутер. Если на исходном роутере стоит в графе канал другой номер, то репитер не может подключиться к роутеру из-за неправильно указанных параметров безопасности.
После настройки параметров безопасности сохраняем настройки кнопкой Сохранить и перезагружаемся.
Проверка активации режима WDS
Узнать, что репитер TP-Link смог подключится к роутеру можно в меню Состояние .
Открываем меню и смотрим параметры подключения. В поле Имя () — должно появиться название wifi сети, в поле MAC-адрес — мак роутера раздающего сеть, а также номер канала и другие параметры.
Подключение оборудования к Wi-Fi сети с WDS
Вы можете подключить к WDS Wi-Fi сети смартфон c Wi-Fi, планшет или ноутбук. Для подключения ноутбука к Wi-Fi сети, в правом нижнем углу экрана находим значок управления Wi-Fi подключениями. В списке выбираем нашу Wi-Fi сеть и жмем кнопку «Подключить».
В списке выбираем нашу Wi-Fi сеть и жмем кнопку «Подключить».
Вводим пароль для подключения к Wi-Fi сети, который задали в настройках роутера. После этого ноутбук подключится к Wi-Fi сети.
Проверка подключения устройств к Wi-Fi репитеру
После подключения любого беспроводного устройства (ноутбук, телефон, планшет) к Wi-Fi сети проверим, что устройство подключилось именно к репитеру, а не к роутеру. Для этого на точке доступа открываем меню Беспроводной режим — Статистика беспроводного режима и видим устройства, подключенные к репитеру TP-Link.
Если в списке нет MAC адреса вашего устройства, а интернет на нем работает, то устройство подключилось к роутеру, поскольку в данной точке сигнал роутера лучше, чем сигнал репитера. Поставьте точку доступа в дали от роутера и подключитесь рядом с ней. Если устройство все равно не смогло подключиться к точке доступа, проверьте, что точка доступа подключена к роутеру и у нее правильно установлен тип шифрования и пароль в настройках безопасности.
Наверное, всем знакома ситуация, когда в дальнем углу квартиры не удаётся подключиться к домашней сети — настолько слабый сигнал. Или когда в домашней сети сидит несколько человек, из-за чего существенно падает скорость закачки. Повторитель WiFi-сигнала — это замечательный способ справиться с подобными мелкими неурядицами. Что это такое и как он работает, вы узнаете из этой статьи.
Что такое повторитель?
Репитер вай-фай, известный также под названиями усилитель, ретранслятор или повторитель, — это устройство, которое способствует существенному увеличению площади покрытия сигналом сети. Оно принимает сигнал от роутера и обеспечивает его дальнейшую передачу. Вам всего лишь понадобится выделить лишнюю розетку под него и разобраться в настройках сети. Обратите внимание, что устанавливать репитер вай-фай нужно в том месте, где основной сигнал ещё достаточно силён. По крайней мере, совершите первоначальную установку и настройку в зоне активного покрытия, а потом можно перемещаться от розетки к розетке, чтобы перепробовать все варианты ретрансляции и найти оптимальный для вашего помещения.
Принцип работы повторителя
Для чего нужен репитер вай-фай? Дело в том, что если вы решите пойти напролом и просто увеличите мощность сигнала роутера, чтоб «ловило везде», то ни к чему хорошему это не приведёт. Увеличится потребление электроэнергии, устройство перегреется, и в результате всё закончится поломкой.
Ещё одно дельное замечание: как мы заметили выше, часто повторитель называют усилителем, однако это не совсем правда. WiFi-repeater не усиливает имеющийся сигнал. Он всего лишь распространяет его на большую площадь. Покупка повторителя ничего не усилит и не сделает ваш интернет сверхбыстрым, а, скорее, наоборот, немного уменьшит скорость из-за создания ещё одной точки распространения сигнала. Но это не должно вас настораживать — мы рассмотрим влияние репитера на скорость ниже и объясним, в каких случаях оно будет незначительным.
Нужен ли вам репитер?
Прежде чем отправляться на покупку репитера, подумайте: а может быть, есть другое решение проблемы. Речь идёт даже не о упомянутом выше увеличении мощности сигнала, а банально о том, в каком месте квартиры находится роутер. Чем ближе к геометрическому центру пространства будет ваш прибор, тем равномернее будет трансляция сигнала во все стороны. Также проверьте, в какую сторону направлена антенна роутера. Для горизонтального распределения сигнала она должна быть направлена вверх.
Речь идёт даже не о упомянутом выше увеличении мощности сигнала, а банально о том, в каком месте квартиры находится роутер. Чем ближе к геометрическому центру пространства будет ваш прибор, тем равномернее будет трансляция сигнала во все стороны. Также проверьте, в какую сторону направлена антенна роутера. Для горизонтального распределения сигнала она должна быть направлена вверх.
Как выглядит репитер вай-фай?
Встречаются разные модели усилителей. Некоторые размерами и формой чем-то напоминают зарядное устройство для мобильного телефона, только без провода. Например, модель на рисунке ниже выглядит как компактная изогнутая пластина с вилкой для розетки, светодиодными индикаторами, портом для Ethernet-кабеля и кнопкой перезагрузки.
Есть модели, которые по своей форме мало чем отличаются от маршрутизатора.
Обычно в поставку также входит инструкция, Ethernet-кабель и диск с драйверами.
Проще простого: кнопка WPS
На большинстве современных устройств есть волшебная кнопка WPS (или QSS на некоторых моделях), которая в идеале призвана значительно упрощать жизнь, но в реальной жизни, наоборот, иногда создаёт помехи в пользовании сетью.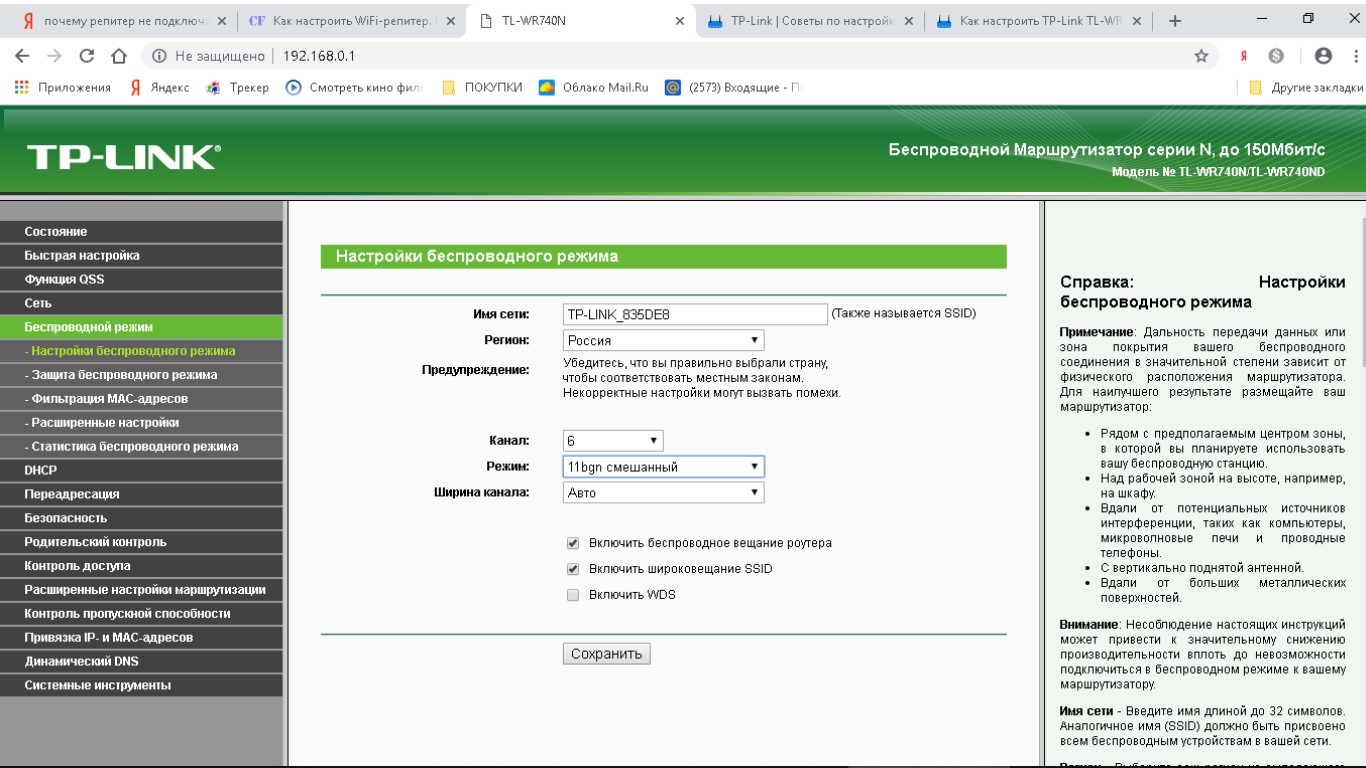
Если и на роутере, и на репитере есть эта кнопка, то всё, что вам нужно сделать, — это сначала нажать её на одном устройстве, а затем на другом. Несколько минут ожидания, пока репитер вай-фай и роутер друг друга обнаружат, и вуаля — можно работать. Но встречаются рекомендации, где советуют настраивать репитер вручную, выбрав конкретную WiFi-сеть, чтобы, во-первых, уменьшить количество сбоев в ретрансляции, а во-вторых, обезопасить себя. Технология WPS легко поддаётся взлому. Поэтому часто советуют вообще отключить этот режим, если вам не приходится часто подключать новые устройства.
Ещё обратите внимание, что иногда кнопка WPS совмещена с функцией перезагрузки (Reset). Всё зависит от длительности нажатия: если вы задержите палец на кнопке дольше, то вместо включения WPS перезагрузите повторитель, и все установленные вами настройки обнулятся.
Как настроить вай-фай репитер вручную
Для более стабильного сигнала лучше не полагаться на WPS, а прописать всю конфигурацию вручную. Подключение вай-фай-репитера на самом деле даже проще, чем настройка маршрутизатора. Первым делом включите репитер вай-фай в розетку и подключитесь к нему через компьютер, используя кабель или вай-фай. Затем открываете браузер и в адресной строке вводите IP-адрес, его вы найдёте на обратной стороне ретранслятора. Экран обновится, и появится форма авторизации. Туда вы вводите логин и пароль: если вы ничего не меняли в настройках роутера, то по умолчанию это admin/admin. Откроется страница с настройками.
Подключение вай-фай-репитера на самом деле даже проще, чем настройка маршрутизатора. Первым делом включите репитер вай-фай в розетку и подключитесь к нему через компьютер, используя кабель или вай-фай. Затем открываете браузер и в адресной строке вводите IP-адрес, его вы найдёте на обратной стороне ретранслятора. Экран обновится, и появится форма авторизации. Туда вы вводите логин и пароль: если вы ничего не меняли в настройках роутера, то по умолчанию это admin/admin. Откроется страница с настройками.
Здесь же вы можете как-нибудь назвать свой репитер вай-фай или оставить его с заводским именем. Финальный этап — вводим пароль от своего вай-фая в необходимое поле.
Что происходит со скоростью интернета?
Иногда возникают сомнения по поводу целесообразности покупки репитера. Основной аргумент — дальность распространения сигнала увеличивается, но падает общая скорость интернета. Практика использования повторителей показывает, что колебания скорости происходят: любое дополнительное звено в цепочке «раздачи» интернета будет уменьшать поток. Однако уменьшение, как правило, не столь значительно, чтобы сильно отразиться на мощности сигнала, и во многом определяется техническими характеристиками устройств в цепочке. Иными словами, «глючить» и «тормозить» интернет не будет, если ваши девайсы изначально цепко ловят сигнал.
Однако уменьшение, как правило, не столь значительно, чтобы сильно отразиться на мощности сигнала, и во многом определяется техническими характеристиками устройств в цепочке. Иными словами, «глючить» и «тормозить» интернет не будет, если ваши девайсы изначально цепко ловят сигнал.
Роутер как альтернатива репитеру
Есть расхожее мнение, что если у вас дома есть ненужный, но работающий роутер, то совсем необязательно приобретать повторитель WiFi-сигнала. Многие модели созданы так, что могут выполнять функции репитера, главное — правильно их настроить. Это более длительный процесс, чем настройка обычного репитера, однако вполне выполнимый своими силами. Заметьте, что легче всего установить соединение между двумя устройствами одного производителя — больше шансов, что роутеры друг друга заметят и будут работать бесперебойно. От бренда также зависит сам процесс настройки.
Сначала роутер, который вы собираетесь использовать как репитер вай-фай, нужно будет подключить к компьютеру с помощью провода.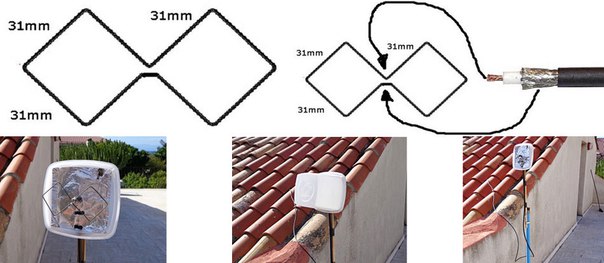 Затем нужно будет проверить параметры адаптера (через «Центр управления сетями и общим доступом», в который можно попасть из «Панели управления»). Для устройства должен быть выставлен IP-адрес 192.168.1.21 с маской подсети 255.255.255.0.
Затем нужно будет проверить параметры адаптера (через «Центр управления сетями и общим доступом», в который можно попасть из «Панели управления»). Для устройства должен быть выставлен IP-адрес 192.168.1.21 с маской подсети 255.255.255.0.
Затем, как и при настройке репитера, вам нужно будет вбить IP-адрес со дна устройства в адресную строку. Снова используйте стандартный логин и пароль — admin/admin. На открывшейся странице вам нужно будет найти вкладку «Беспроводной режим» и зайти в настройки. Нас интересует опция «Включить WDS» — таким образом мы создадим сеть, которая объединит два роутера. Также вам потребуется поменять IP-адрес роутера, который будет выступать в роли повторителя, чтобы у вас была возможность заходить в режим настройки. Можно просто поменять последнюю цифру или добавить после неё ноль.
После этого нужно открыть список доступных сетей, найти необходимую, выбрать её и ввести пароль. Кстати, не забудьте защитить сеть на втором роутере, чтобы подключение к нему тоже осуществлялось с помощью пароля. Для этого мы заходим в «Настройки безопасности» и в графе «Ключ шифрования PSK» вводим наш пароль и сохраняемся.
Для этого мы заходим в «Настройки безопасности» и в графе «Ключ шифрования PSK» вводим наш пароль и сохраняемся.
Теперь роутер работает как WiFi-repeater. Можно отсоединиться от компьютера и установить в нужном месте.
Проверяем состояние подключения
После того как вы настроили повторитель или роутер в режиме повторителя, нужно проверить, как работает вай-фай-репитер и насколько хорошо он улавливает сигнал. Желательно проверить на всех своих устройствах — ноутбуках, планшетах, телефонах — видят ли они сеть, которую раздаёт репитер, или продолжают подключаться к основному роутеру (для этого можно в настройках прописать разные названия). Также проверьте, в подходящем ли месте вы установили репитер вай-фай-сигнала для роутера, добились ли вы своей цели улучшения качества связи.
Для этого можно не просто ходить со смартфоном по квартире и считать количество палочек в подключении, как все обычно это делают. Скачайте себе на девайс одно из специальных приложений, которое умеет проверять мощность сигнала.
Учтите, что если вам нужно расширить покрытие сети на достаточно крупную территорию, да ещё и в разных направлениях (например, на этаж ниже и в соседнюю комнату), то, скорее всего, придётся покупать два репитера.
На сегодняшний день количество точек различных производителей довольно велико, но в большинстве своем они представляют из себя, как многие говорят, — коробочку с антенной. Такую коробочку довольно трудно спрятать, хоть она и не больших размеров, да и внешний вид многих смущает, альтернатива коробочке- точка доступа Tp-Link WA850RE.
Точка доступа Tp-Link WA850RE представляет из себя небольшое, внешне весьма привлекательное, беспроводное устройство, способное расширить радиус приема существующей Wi-Fi сети + благодаря порту Ethernet может выступать в качестве беспроводного адаптера для подключения проводных устройств (компьютер, телевизор, домашний кинотеатр и т.д.) и при этом поддерживает скорость до 300 Мбит/с.
Первым делом предлагаю разобрать назначение кнопки на корпусе Tp-Link WA850RE и понять что показывают индикаторы.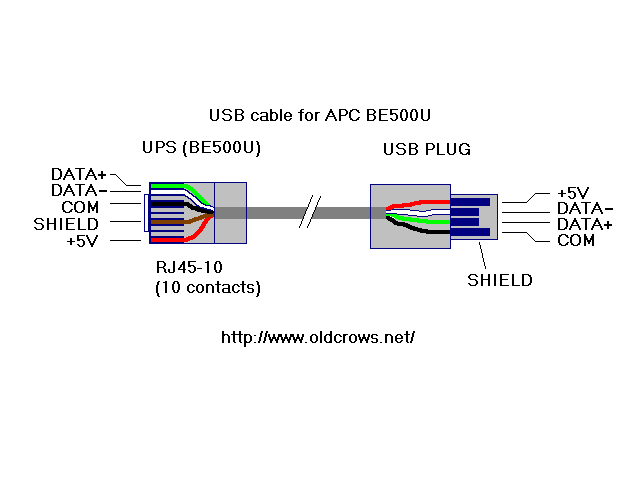
Большая кнопка (Range Extender) предназначена для быстрой настройки точки доступа. Если говорить по существу, то для того что бы увеличить зону покрытия беспроводной Wi-Fi сети без прокладки дополнительных кабелей вам понадобиться нажать кнопку WPS на маршрутизаторе и в течение 30 секунд нажать кнопку Range Extender на точке доступа.
ВСЕ… настройка Tp-Link WA850RE на этом завершена, не правда ли все просто. Теперь ваша точка расширяет зону действия Wi-Fi сигнала и, если вы подключите по кабелю Ethernet — ТВ, компьютер и т.д. то обнаружите, что подключились к сети. Кнопка Range Extender позволяет без подключения к веб интерфейсу настроить точку доступа, но как понять работает ли точка доступа, какой уровень сигнала принимает и т.д., всю эту информацию можно получить, посмотрев на индикаторы. Предлагаю разобрать, что каждый из индикаторов значит.
RE (Range Extender)
Горит — Range Extender подключена успешно.
Мигает — идет подключение к роутеру.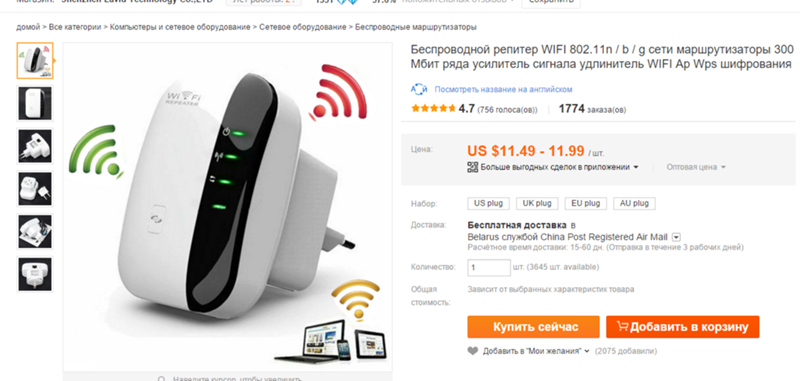
Не горит — Точка доступа не подключена к маршрутизатору
Wireless
Горит — беспроводной режим включен.
Не горит — беспроводной режим выключен.
Горит — Tp-Link WA850RE включен
Не горит — точка доступа выключена
Ethernet
Горит — к порту Ethernet подключено устройство.
Мигает — по порту Ethernet идет передача данных
Не горит — Никакое устройство не подключено по Ethernet
Signal Strength
Горит (от 1 деления до 5) — показывает текущую мощность сигнала основного роутера.
Не горит — Нет сигнала Wi-Fi от основного роутера или точка доступа не настроена на роботу с роутером.
Для тех у кого нет кнопки WPS для быстрой настройки или кто хочет более углубленно подойти к вопросу настройки точки доступа существует веб интерфейс. С его помощью можно обновить прошивку Tp-Link WA850RE, настроить подключение по Wi-Fi с основным роутером и много что еще.
Подключение к веб интерфейсу Tp-Link WA850RE.
Для того что бы попасть на веб интерфейс точки доступа Tp-Link WA850RE необходимо подключить ее в сеть питания (220В) и с помощью сетевого кабеля (он идет в комплекте) подключиться к компьютеру/ ноутбуку. Далее в компьютере/ ноутбуке настроить на автоматическое получение сетевых настроек , открыть любой браузер (IE, Chrome, Mazzila, Opera) и в адресной строке прописать адрес http://tplinkextender.net . В строке логина введите admin, пароль admin.
Первым откроется окно быстрой настройки, нажмите кнопку «Next».
После не продолжительного сканирования будут доступны все Wi-Fi сети, к которым можно подключиться и чей сигнал усиливать. Выберите необходимую сеть, поставьте напротив нее галочку и нажмите кнопку «Next».
После этого необходимо выбрать тип используемой защиты на роутере, ниже ввести пароль для подключения к Wi-Fi сети и выбрать — использовать такое же имя как основная Wi-Fi сеть или другое (рекомендую оставить по умолчанию- использовать такое же имя).
После этого появиться окно с результирующими настройками. Проверьте правильность указанных настроек и нажмите кнопку «Finish», иначе вернитесь и исправьте.
В итоге вам откроется окно статуса, из которого вы поймете: подключились вы к основной сети или нет, какой уровень сигнала и какой IP адрес получила точка доступа (в дальнейшем вы можете использовать этот IP адрес для подключения к веб интерфейсу).
Quick Setup — режим быстрой настройки.
Profile — здесь хранятся все профили подключений. Предположим, вы использовали точку доступа у себя дома, потом отдали знакомому, тот настроил ее под себя, затем снова отдал вам, если он не сбрасывал настройки до заводских, то просто воткнув устройство в розетку все заработает, поскольку профиль вашей сети (имя сети, пароль) сохранился на точке доступа.
Wireless — Wireles Setting — указываются настройки для подключения к основной сети (регион, имя сети).
Wireless — Security — Указывается метод безопасного соединения и там же прописывается пароль для подключения к Wi-Fi сети.
Остальные пункты я опишу ниже более подробно.
Обновление прошивки Tp-Link WA850RE
Для более устойчивой работы Tp-Link WA850RE, рекомендую обновить прошивку. Первым делом необходимо скачать прошивку для Tp-Link WA850RE с официального сайта. После сохранения архива, разархивируйте его, в папке должны находится: файл прошивки (расширение bin) и краткое руководство.
После этого перейдите на веб интерфейс точки доступа и зайдите в меню «System Tools» — «Firmware Upgrade». Далее нажмите кнопку «Обзор» выберите файл прошивки и нажмите «Upgrade».
Появиться подтверждающее окно, нажмите «Ok».
После нескольких минут ожидания обновления прошивки, вы попадете на веб интерфейс Tp-Link WA850RE.
Смена пароля на Tp-Link WA850RE
Для повышения безопасности, рекомендую поменять пароль для подключения к веб интерфейсу устройства. Для этого на веб интерфейсе устройства зайдите в меню «System tools» — «Password». После этого введите старый логин и пароль (admin, admin) и новый логин и пароль. Рекомендую использовать сложный пароль, состоящий из заглавных и прописных букв, цифр и спец знаков (!»№@#). Имя пользователя и пароль не должны превышать 14-ти символов и не должны содержать пробелов !
Этот пароль используется именно для подключения на веб интерфейс и с Wi-Fi никак не связан.
Обзор, обновление прошивки и настройка Tp-Link WA850RE.
Если у вас остались вопросы можете задавать их в комментариях.
Wi-Fi репитер (также называется ретранслятор или повторитель) — это беспроводное устройство, используемое для расширения покрытия сети. С его помощью можно подключиться к беспроводному Интернету в местах со слабым приёмом сигнала от роутера. Репитер в этом случае будет принимать сигнал маршрутизатора, и ретранслировать его клиентам локальной сети.
Выбор места установки репитера
Максимальная эффективность использования повторителя достигается при установке на границе стабильного приёма Wi-Fi от роутера. При выборе расположения учитывайте планировку помещения, в котором будет использоваться ретранслятор. Также следует обратить внимание на расположение беспроводных гаджетов, с которых будет производиться подключение и выход в Интернет.
Во время поиска оптимального места для установки повторителя производите замеры скорости доступа. Для этого можно использовать онлайн-сервисы, например, Speedtest. Для установки репитеров актуальны те же рекомендации, что и для других беспроводных устройств. Не размещайте ретранслятор вблизи от крупных электроприборов, которые могут создавать помехи в работе сети. При наличии антенн направляйте их перпендикулярно плоскости, в которой требуется распространение радиоволн.
Включение повторителя Wi-Fi
Большинство репитеров имеют встроенный блок питания, поэтому включаются непосредственно в розетку. Такая конструкция позволяет избавиться от лишних проводов, так как кабельное соединение блока питания и устройства не требуется. Негативной стороной является уменьшение мобильности. Установка повторителя на значительной высоте возможно только при использовании удлинителя или переносе розетки.
Для включения устройства просто вставьте его в розетку. Почти все модели ретрансляторов начинают работу сразу после начала подачи питания. Но если ваше устройство имеет отдельную кнопку включения, нажмите её. О начале работы сигнализируют светодиоды на корпусе. Значения различных режимов индикации (непрерывного свечения или мерцания) можно уточнить в инструкции.
Обратите внимание! Часть ретрансляторов оснащена одним или несколькими разъёмами для подключения сетевого кабеля. С их помощью можно подключить Интернет на компьютерах, не оборудованных Wi-Fi модулем.
Подключение при помощи WPS
Если на корпусе устройства есть кнопка WPS, нажмите её для активации режима подключения к Wi-Fi без выбора сети и ввода пароля. После этого нажмите такую же кнопку на маршрутизаторе, не позднее чем через две минуты после включения Wi-Fi Protected Setup. При нормальном сигнале и отсутствии технических затруднений, репитер подключится к беспроводной сети и начнёт её дублировать.
На некоторых роутерах такая кнопка отсутствует. Для подключения к ним по WPS используется веб-интерфейс настройки маршрутизатора. Открыть его можно в любом браузере, набрав в адресной строке IP-адрес роутера. Как правило, он указывается на отдельной наклейке, расположенной на нижней панели устройства. На этом же стикере находятся данные для входа: имя стандартной учётной записи и пароль.
Совет! Подключение также возможно с вводом PIN-кода ретранслятора в админ-панели роутера. Код можно уточнить на коробке или отдельном вкладыше.
Обучающее видео: Быстрое подключение репитера
Настройка репитера через веб-интерфейс
Указать дополнительные параметры или настроить сеть при использовании роутера без WPS можно в административном интерфейсе повторителя. Как и в случае с веб-интерфейсом роутера, вход и настройка выполняется через браузер. Данные для авторизации также указываются на наклейке, вкладыше или в инструкции.
Mi home не находит усилитель wifi 2. Опыт усиления сигнала Wi-Fi через Mi WiFi Amplifier
Цена: 5.99$
Появилась необходимость усилить сигнал Wi-Fi в кухне. Для этого был куплен Xiaomi Mi WiFi Repeater 2. Это мой первый опыт настройки репитера для улучшения качества связи и скорости соединения с интернетом.
Как раз на Banggood у меня набралось необходимое количество для получения купона -5/10$. Цена в 5.99$ меня вполне устраивала и была ниже, чем в магазинах на Али. Посылку отправили на следующий день после оплаты экспресс-почтой Мист-экспресс. Это не может не радовать, т.к. доставка быстрая и курьер приносит посылку прямо к дверям. В пути посылка была 13 дней.
Репитер поставляется в фирменном пакете с застежкой зип-лок. Кроме самого репитера в пакете ничего нет, характеристики и QR-код с ссылкой на фирменное приложение MiHome находятся на задней стороне пакета. Сам репитер находится в прозрачном блистере.
Для чего нужен Mi WiFi Repeater 2:
Большинство современных Wi-Fi роутеров поддерживают режим повторителя (репитера). Это позволяет объединить два и более роутера в одну сеть, устройства в зоне покрытия будут автоматически подключаться к тому роутеру, чей сигнал в точке подключения будет лучше. При этом сеть будет одна, с одним и тем же названием и одним и тем же паролем для доступа. Идеальный вариант — прямая радиовидимость между источником и повторителем, чего в реальных условиях обычной квартиры добиться практически невозможно.
Для чего повторитель нужен мне лично:
Как я писал в самом начале обзора, моя очень проста — усилить сигнал Wi-Fi для комфортной работы за ноутбуком в кухне на другом конце квартиры. Именно поэтому я и остановился не на втором полноценном роутере, а на Mi WiFi Repeater 2. Причины две — простая настройка и мобильность. Повторитель будет использоваться по по мере необходимости и не будет включен постоянно. Большим плюсом является то, что можно использовать любую зарядку для смартфона или свободный порт ноутбука для питания репитера.
Особенности и характеристики Mi WiFi Repeater 2:
- Возможность одновременного подключения 16 устройств
- Скорость до 300 Мбит/c
- Лёгкий вес (50 г). Усилитель удобен в использовании
- Более широкая сеть сигнала
- Специальный USB разъем с модулем, вращающимся на 180 градусов
- Автоматическое обновление
- «Умное» определение стабильности и силы Wi-Fi соединения
| Производитель: | Xiaomi |
| Тип: | Усилитель Wi-Fi сигнала |
| Угол вращения USB: | До 180° |
| Цвет: | Белый |
| Материал: | ABS пластик |
| Скорость передачи сигнала: | 300 Мбит/c |
| Стандарт работы Wi-Fi: | b/g/n |
| USB интерфейс: | 2.0 |
| Вес продукта: | 0.050 кг |
| Вес упаковки: | 0.070 кг |
| Размер продукта: | 12.00 x 3.00 x 9.00 см / 4.72 x 1.18 x 3.54 дюймов |
| Размер упаковки: | 13.50 x 4.00 x 10.00 см / 5.31 x 1.57 x 3.94 дюймов |
| Комплектация: | Mi WiFi Amplifier 2, руководство пользователя (у меня руководства пользователя не было) |
Фото Mi WiFi Repeater 2:
Подключение и настройка:
Mi WiFi Repeater 2 является частью «умного дома» от Xiaomi, вся настройка производится с помощью приложения MiHome . К сожалению, официальной русифицированной версии нет, но желающие могут воспользоваться темой на 4PDA и установить неофициально переведенное и пропатченное приложение.
- Подключаем репитер к зарядному устройству USB либо в порт USB компьютера или ноутбука. Можно даже в USB телевизора, если он имеется в наличии. Начнет мигать желтый светодиод.
- Находим на смартфоне/PC/ноутбуке открытую Wi-Fi сеть, имеющую в названии текст xiaomi-repiter и подключаемся к ней.
- При установке приложения выбираем локацию «Континентальный Китай » — 中國大陸
- Заходим в установленное приложение и нажимаем на «+ » в правом верхнем углу и выбираем «Add device ». Если устройство отсутствует в списке, нажимаем на кнопку «Scan ».
- Выбираем из списка свою сеть, вводим пароль и нажимаем кнопку «Next ».
- Устройство начнет процесс установки соединения и настройки оборудования
- Подключение будет установлено, появится «птичка» в зеленом кругу и текст «Connected successfully ». Тут же можно выбрать расположение устройства. Нажимаем «Done ».
- Создается сеть с именем вашей основной сети Wi-Fi с приставкой «_plus ». После имени сети так же будет иконка mi .
Для владельцев фирменных Wi-Fi роутеров Xiaomi настройка предельно упрощена: достаточно подключить Mi WiFi Repeater 2 в порт USB на роутере и подождать, пока не светодиод поменяет цвет с желтого на синий. При каких-либо проблемах всегда можно сделать ресет с помощью одноименной кнопки, которая находится под светодиодом.
Настройка Mi WiFi Repeater 2 в картинках
Тесты:
Тестировать я буду с помощью смартфона Xiaomi Redmi Note 2 и ноутбука Samsumg R519. Репитер приобретался для работы именно с указанным выше ноутбуком. Ноутбук старый и его дефолтный модуль Wi-Fi работает только с 802.11b/g (b — до 11 Мбит/с., g — до 54 Мбит/с.). Но в моем случае важна не скорость, а стабильный прием, для которого обозреваемый репитер и предназначался.
Тест подключения ноутбука:
Слева — подключение к роутеру RT-N12VP, справа к репитеру Mi WiFi Repeater 2. Расстояние до роутера ~50 см., до репитера ~200 см.
Тест скорости доступа к и-нету. Сверху роутер, снизу репитер
Подключение на кухне. Слева к роутеру, справа к репитеру
Скорость подключения на кухне. Слева к роутеру, справа к репитеру
Тест скорости доступа к и-нету на кухне. Сверху роутер, снизу репитер
Тест подключения смартфона:
Смартфон подключен к роутеру на расстоянии ~50 см.
Смартфон подключен к роутеру на кухне
Смартфон подключен к репитеру на кухне
И в последнюю очередь проверил энергопотребление. На трех разных зарядных устройствах стабильно 5.2V 0.14A. При подключении через удлинитель к PC: USB 2.0 — 4.70V 0.16A, USB 3.0 — 4.99V 0.16A.
Плюсы и минусы Xiaomi Mi WiFi Repeater 2:
Плюсы:
- Компактный
- Очень простая настройка и управление
- Скорость 300 Мбит/с (у первой версии 150 Мбит/с)
- Часть «умного дома» Xiaomi
- Автоматическая настройка при подключении к роутерам Xiaomi
- Работает с роутерами производства других фирм
- Тема на 4PDA, неофициальная русификация приложения, поддержка и т.п.
- Поддержка до 16 подключенных устройств
Минус:
- Нет приложения официально переведенного на русский, то же самое с плагинами
- Работает только со стандартами Wi-Fi — b/g/n на частоте 2,4 ГГц.
- Нет региона «Европа» для выбора в настройках, соответственно нет и сервера в Европе
Выводы:
Поставленную задачу репитер выполнил. Важна была не столько скорость соединения, столько стабильная связь. В режиме репитера скорость снизилась в два с половиной раза, но при прямом подключении к роутеру скорость снижалась в пять раз. Так что я доволен.
История о том, как я в разное время по разному решал проблемы беспроводного доступа к сети в условиях старого дома. Последним шагом стал Xiaomi Pro WiFi Amplifier и на нем в посте будет отдельный акцент.
Практически весь мой опыт можно свести к следующей мысли — где есть хотя бы даже проблемная возможность протянуть кабель, там лучше там это сделать. А если уж такой возможности категорически нет, то в жизни весьма вероятная целая чехарда усилителей во время поиска более подходящей модели. А после ремонтов/перестановок мебели — то и эпизодическое возникновение этого вопроса снова и снова. Тем более по мере устаревания девайса, по мере расширения количества устройств и т.д и т.п.…
Однако, если такой возможности ПРЯМ никак нет, то давайте я вам поведаю мой опыте мелких разноплановых апгрейдов зоны беспроводного доступа к сети в условиях старого дома.
Ведь живу сейчас в здании, которые в моем городе принято величать «старым фондом» — отдельно стоящие частные дома где то начала ХХ века. Они очень прикольно смотрятся со стороны, аутентично, да. Но помимо каноничных проблем в таких домах со внутренними коммуникациями (проводка/сантехника и я не буду об этом рассказывать), последнее время все больше народа сталкивается с проблемой реализации беспроводного доступа к сети в зданиях с полуметровыми или даже 50+см стенами. И об этом рассказывать я буду.
Канули в лету беззаботные времена нулевых, когда уход от ADSL был решением всех проблем связанных с интернетом и казалось уже больше никогда их не возникнет. Думаю не лишним будет еще пожаловаться на жизнь уточнить, что часто проблематично подключиться к коммерческому провайдеру если у вас отдельно стоящий дом, даже если в он вполне себе в черте города то. Одно ведь дело проложить новую линию к многоэтажке и сразу заполучить десятки новых клиентов, а в моем же случае новым клиентом был один только я и это отдельных денег стоило.
В средине нулевых в доме появился первым смартфон и ему хватало радиуса действия вокруг сети роутера. По остальному зданию я на то время продолбил стены и сделал разводку к размещению всех стационарных ПК и мест работы за ноутбуками.
На картинке приблизительное размещение старожила tp-link 741 nd и план первого этажа со количеством стен на пути сигнала. Роутер уже практически «ветеран» и помнит еще чуть ли не зарю интернета, возможно его пора бы сменить. А ведь с другой стороны ему всумме лет 8 беспроблемной работы, с ребутами только во время отключения света в микрорайоне — как то неуважительно будет просто выкинуть столь достойную показавшую себя железяку. Отдельно показан участок, где есть комнаты на втором этаже и о них мы тоже поговорим еще.
Так прошло несколько лет и постепенно смартфонов в семье становилось побольше, покуда не возникла необходимость покрыть все здание и создать еще зону внутри в небольшом дворике для беседки. Тогда я купил по акции какой то брутальнейший ноунейм усилитель и был поражен его реальной мощности мощности.
Репиттер пробивал все вокруг в радиусе приблизительно 150 метро и ему было совершенно параллельно сколько стен на его пути. Это было настолько эпично, что на всякий случай начал носить шапочку из фольги провел к нему кабель и вывел его в нежилой коридор, а от тп-линка просто снял антенну — она все равно стала без надобности.
Беда в том, что это был ноунейм и раз в полгода у него слетали настройки, он переставал определяться до сброса на заводские и новой настройки.
Поначалу это все касалось только смартфонов (напомню, к пк и ноутам сделана разводка по дому). Задачи были в стиле социалочки, ютуба и прочей развлелки, поэтому я и никогда не задавался серьезно этим всем вопросом.
Покуда работает — и отлично, перестал работать — ну как то на днях вынесу елку настрою и потом обратно полгода+- вопрос будет не актуален. Длилось все это еще пару лет, как в очередной раз этот усилитель залагал. А я как раз начал работать из дому и беспроводной доступ к сети оказался нужным, важным и ВОТ УЖЕ!
Теперь к тому, зачем там был нарисован второй этаж — работать я начал с ноутом в мансарде и здесь мне нужно было регулярно серфить, скачивать и заливать файлы по несколько гигабайт. И делать это каждый день.
Прям вот сразу я установил взятый для командировок малютку Xiaomi Mi WiFi Amplifier 2. Даже не ожидал, что ему по силам будет пробить это несколько стен и потолочное перекрытие. Оказалось, это на грани его возможностей.
Просто работать в сети еще было возможно, но передавать большие файлы при этом пограничном размещении что его от роутера, что меня от него — это было грустно. Такое решение может быть для большой квартиры, где в крайней комнате плохо ловит роутер и при размещении повторителя на одну комнату ближе к роутеру — можно в целом расширить зону.
Впрочем, даже при столь несерьезных параметрах и плохой связи за пару недель доставки из Китая новой модели, эта модель пропустила через себя несколько СОТЕН гигабайт траффика и вполне окупила свои 7-8 баксов распродажной цены.
Регулярная цена оффлайна на нее составляет 20-25 долларов, приблизительно за 15 можно найти в любое время в любом из китайских. Лучше, конечно, найти меньше 15. Для желающих у меня есть скидочный купон для магазина выше и для цены в 14.99$ с купоном RU4311 — до 30.11. Ведь 11.11 уже кануло в лету, а черная пятница еще не наступила.
Традиционно сяоми-девайсов в комплекте идет напрочь китайская инструкция и лишь арабские цифры (300M 2.4G.) Можно сказать что цифры то весьма так себе. Когда вы решаете проблему беспроводного доступа в условиях многоэтажки и диапазон 2.4G уже имеет десятки сетей. Еще так себе эта модель с точки зрения желающих иметь солидный запас по скорости, для доступа к домашнему файлохранилищу, к примеру. Здесь пускай уже каждый сам себе определиться со своим уровнем требований, со своими задачами и своими же условиями использования. Я описал выше свои рабочие задачи и при 50-60мбс от провайдера — мне этой скорости будет хватать с лихвой, а проблемы «забитого эфира», равно как и девайсов от 5ghz — у меня попросту нет.
Напомню о также традиционной для сяоми-девайсов неприятной мелочи — нет у них евровилок же.
Устройство более чем компактно — 70х80х54 мм — и может быть рассмотрено как альтернативный вариант упоминаемому выше стику-усилителю в ходе путешествий или деловых поездок. Если в номере отеля окажется плохой сигнал, то есть возможность установить карманный усилитель и прибавить толику комфорта самому себе.
Я запустил на смартфоне уже установленное с плеймаркета приложение Mi Home и тапнул кнопку «добавить устройство». Абсолютно такой же алгоритм настройки как и у репитер-стик — новый усилитель перенимает имя роутера и автоматически приставляет к нему «_plus». Забавно, что на момент установки у меня был активен первый усилитель, я подключился к нему и у меня оказалось два репитера, когда новый получил имя автоматически с добавкой «_plus_plus».
Из легкой упоротости чувства перфекционизма я старый и заново переподключил новый. В обычных условиях настройка занимает минуты 2. Даже с учетом и это с учетом повторного подключения, с учетом удаления «старого» усилителя пускай у меня получилось 3. Все!
Я, к слову, походил еще по двору. Зима уже почти и в доступ в беседке никому не нужен, но после зимы придет весна и лето. Мощность сигнала все таки не та, как у бешеного китайского ноунейма. А после прошла неделя прошло две и проблем никаких не обнаружилось.Вот контрольное снятие показателей именно на рабочем месте («пиктограмма» ноута)
Возможно в моем посте недостаточно тестов — спрашивайте, я добавлю нужных.
Возможно, стоило поэкспериментировать еще с альтернативными прошивками. Но я не имел такой ни необходимости, ни возможности — когда снимал на досуге даже это видео об повторителе, то сам усилитель был как раз в работе и у меня в руках там только коробка =)
Смысл поста в том, тяните провод, Шура! что добротный репитер позволит некоторое время не возвращаться к вопросу покрытия зоны беспроводного доступа в условиях старого дома с толстыми стенами. Я полагаю этот вопрос актуален для многих людей в частных домах. Возможно также для живущих в 3-5 и больше комнатных квартирах. На фото ниже моя мини-коллекция репитеров описанная в опыте поисков решения вопроса апгрейда и попыток создать стабильную WiFi зону в условиях старого частного дома. На данный момент усилитель Xiaomi Pro будет служить домашним репитером, а более компактный Xiaomi WiFi Amplifier 2 будет для решения похоже плана проблем «в поле». Безродный ноунейм будет списан на пенсию на полку и может как то его перепрошью, верну в строй.
Если вам понравился мой стиль написания, много обзоров самых разномастных вещей из разных уголков Интернета можно найти в моем блоге —
Усилитель WiFi Xiaomi Mi Amplifier 2 — вторая модификация устройства данного рода от популярного производителя из Поднебесной, призванное улучшить качество беспроводного интернета в нашем доме. Установка и настройка WiFi репитера может решить главную проблему большой квартиры или частного дома. Когда беспроводной сигнал от роутера не добивает до какой-то отдаленной комнаты, или качество связи очень плохое. Если подключить усилитель где-то посередине между требуемым местом приема и источником сигнала, расстояние действия сети увеличится.
Обзор Xiaomi Mi WiFi Amplifier
Предвидя многочисленные вопросы «Где взять?» сразу отвечу — я заказывал . Данный wifi усилитель работает с роутерами любых производителей.
Итак, устройство призвано расширить сигнал WiFi, который исходит от роутера на частоте 2.4 ГГц.
Xiaomi Mi Amplifier 2 выглядит как увеличенный в размерах WiFi адаптер с портом USB 2.0. Выполнен из приятного на ощупь слегка шершавого пластика фирменного белого цвета. Благодаря шарнирам, можно менять его направление для более удобного положения.
Из элементов управления имеется только одна утопленная кнопка сброса настроек «Reset» и светодиод, который меняет цвет в зависимости от режима работы. Такой минимализм объясняется очень легко — чтобы настроить повторитель на работу с роутером от Xiaomi, достаточно просто вставить его в USB порт и подождать несколько минут. Все настройки передадутся автоматически.
После того, как цвет светодиода поменяется с желтого на синий, вытаскиваем Mi WiFi Amplifier 2 из роутера и вставляем в любой адаптер питания со входом USB, например от своего мобильного телефона. Либо можно использовать фирменный удлинитель Xiaomi, в котором уже имеются встроенные порты для питания через USB.
После этого появится новая сеть для подключения с названием «SSID_вашей_сети_Plus». Пароль при этом скопируется с основной сети.
Подключение Xiaomi Mi Amplifier 2 и настройка через приложение
Способ автоматической настройки Xiaomi Amplifier работает только с роутерами той же фирмы. Для того, чтобы расширить зону приема маршрутизаторов других фирм, необходимо настроить его через приложение Xiaomi Smart Home — ниже приводим QR код.
Запускаем программу и заводим себе через нее учетную запись в Xiaomi, либо авторизуемся в уже существующей. Далее в личном кабинете появится список уже подключенный к учетной записи устройств. Жмем на плючик и добавляем «Mi Amplifier».
Далее запускаем поиск повторителя и вводим пароль от выбранной для расширения WiFi сети. После этого программа попросит нас подключиться с телефона к сети, которую раздает репитер — «xiaomi-repeater »
Подключаемся к ней, жмем в программе «Next», после чего выполняется подключение амплифира.
После успешного завершения процедуры повторитель появится в списке, и сеть от роутера будет расширена.
Скорость работы усилителя WiFi Xiaomi Mi Amplifier 2
Мы конечно же произвели замеры скорости репитера и, зная качество других устройств данной фирмы, были немного опечалены результатами. Оказалось, что он почти в два раза срезает скорость интернета.
Из этого делаем вывод, что для чего-то серьезного, типа просмотра онлайн видео в высоком разрешении, использовать его не получится, но как быстрое средство без заморочек и настроек расширить сеть для интернет-серфинга по сайтам вполне достойный вариант.
В этом обзоре хотел бы рассказать об усилителях Wi-fi сигнала от компании Xiaomi Mi WiFi Amplifier версии 1 и 2. Зачем же они нужны? Как понятно из названия данный устройства подключаются к вашей Wi-fi сети в местах где сигнал слабый и выступают в роли репитера. Так что, благодаря этому устройству, я мог бы подключить его, например, на кухне, где у меня сигнал достаточно слабый и использовать интернет по полной программе. Думал я…
Купил усилитель сигнала Mi WiFi Amplifier 1, на тот момент он был единственный.
Настройка достаточно проста. Первым делом нужно подключить усилитель сигнала в роутер через порт USB, далее, через специальное приложение Mi Home, я увидел данное устройство и добавил его. В настройках можно установить переключатель, что бы название сети после репитера отличалось от основной. Добавлением символа «+» в конце название. В моем случае, это не нужная настройка и я отключил ее. Всё, репитер загорелся синим индикатором, говоря мне: «Я теперь работаю усилителем и сейчас все усилю.» Кстати, в настройках приложения должна стоять локация: Китай, иначе устройство не подключится.
На кухне у меня есть телевизор, в котором есть разъем USB, вот думаю: «Тут и запитаю тебя». Я конечно предполагал, что в режиме ожидания USB порт не питается, но решил проверить. Было бы замечательно не занимать розетку для таких целей. И, как я и думал, телевизор в выключенном состоянии ее не питал, предложил мне обломится и использовать все-таки под такие нужды отдельную розетку и адаптер питания с USB портом на выходе.
Подключил, загорелся синий светодиод, захожу в приложение Mi Home, а оно мне показывает восклицательный знак около усилителя и говорит, что не работает. «Вот так дела», — думаю я, перезагружаю его для верности, но нет, тот же результат. Смотрю на уровень сигнала — не работает устройство. Несу его обратно, подключаю в роутер, говорит: «Зашибись я работаю и все усиливаю.» Решаю подключить его не на кухне, где сигнал сети слабоватый, а в коридоре. Работает! Понимаю, что он, банально, не может даже подключится к сети у меня на кухне, где у обычного смартфона более-менее интернет работает. Прыгая от розетки к розетке на кухне и ища оптимальное место для установки репитера, я его просто не нахожу, потому как он не видит сеть. В итоге, мне пришлось подключить его через кабель USB удлинителя и закрепить в проходе кухни. Только в этом месте репитер находил сеть и работал, но, если его чуть прятал за стену, то сразу переставал работать.
Я на самом деле был удивлен данным фактом, что для работы данному устройству нужен практически идеальный уровень сигнала, ведь у меня не коттедж какой-нибудь, а обычная панельная «двушка». Использовал я данное устройства примерно на протяжении 3 недель, и за это время репитер отваливался несколько раз и не мог подключится к сети, приходилось постоянно перезагружать.
И тут выходит Mi WiFi Amplifier версии 2, в которой заявлено, что мощность приемника/передатчика увеличен в 2 раза, а скорость сети вместо 150 mb/s будет целых 300! Тут я загорелся, ведь скорость интернета у меня 60 mb/s J Да и хрен со скоростью интернета, главное чтобы работал хорошо в том месте где мне удобно. Купил! Подключил! Что вы думаете? Помогло? Вообще никакой разницы с предыдущей версией! В итоге: подключил репитер в ванной комнате, там сигнал хороший, да и расположена в середине квартиры. Теперь сигнал покрывает кухню. Для эксперимента решил попробовать подключить еще один усилитель на кухне, ведь уровень сигнала хороший, но как оказывается усилитель не может подключится к сигналу от другого усилителя, он может подключится только к сигналу от роутера. Так что, если нужно покрыть большое расстояние, то все же лучше использовать точку доступа, которая подключается по кабелю UTP (витая пара) или же устройство, которое передает сигнал по силовым проводам, такое как, например, Mi Power Line, который мы обязательно протестируем в другом обзоре.
-Гиви, ты помидоры любишь?
-Кушать — да. А так — нэт.
К продуктам Xiaomi отношусь утилитарно. Ни ненависти ни любви не испытываю. В хозяйстве рассматриваемый повторитель — уже третье устройство с брендом Mi. Ещё есть дарёный аккумулятор и купленный жене телефон. Так что, надеюсь, мой обзор окажется относительно беспристрастным и полезным. А впечатление устройство оставило смешанное.
Обзор будет подробный, возможно — избыточно. С кучей картинок, арфистками и iperf. А то я тут больно много накритиковал чужих обзоров сетевых устройств, пора дать возможность и в себя гнилые помидоры пометать:)
IMHO уже само название WiFi Amplifier вводит в заблуждение. Это не усилитель WiFi сигнала, это повторитель. А что такое «повторитель» простыми словами? Представьте себе, что из спальни на кухню не докричаться. Но можно поставить посередине, в коридоре, человека, который слышит обоих. И громко повторяет всё, что услышит.
Аналогия практически полная. Только радиосигнал вместо звука. Очевидны и преимущества и ограничения и недостатки. Очень легко развернуть. Понятно, что ставить надо посередине, где хорошо слышно обоих. Понятно, что скорость упадёт раза в два по сравнению с прямой видимостью. Повторитель же должен сначала принять, потом отправить. А с учётом дополнительного загрязнения эфира упадёт ещё больше. Ведь WiFi — это как толпа в одной комнате. В любой момент времени вещать может только один. (Ну, на самом деле чуть сложнее, но в 2.4GHz всего три независимых канала)
Так что если у вас в квартире есть зона неуверенного приёма, я НЕ советовал бы такое устройство. Можно подобрать роутер с антеннами получше. Поискать другое место для него. Установить точку доступа, соединив её с роутером проводом (или powerline на худой конец). А обозреваемый же прибор с моей точки зрения годится как временное и/или мобильное решение.
Зачем мне такой зверь
Задумал для него целых два сценария использования, которые вторым роутером в режиме точки доступа исполнять менее удобно. Оба сценария, спору нет, не так чтобы жизненно необходимы. Но гуляю на свои — имею право на закидоны:)Во-первых, хочу чтоб на детской площадке, когда с детьми гуляю, был нормальный WiFi. А мой ASUS RT-N56U прекрасно покрывает квартиру и даже виден на детской площадке с одной стороны дома. Но слабо и не на всей. А с другой стороны дома не виден вообще. Поставить ещё две точки доступа на подоконники некрасиво. А так перед выходом на прогулку втыкаю повторитель в повербанк, или подключаю к зарядке, кидаю на подоконник. Работает, сигнал на улице получается кардинально лучше. А не нужен — выдрал из USB порта — и всё.
Во-вторых, как разъездной роутер и на даче использую NEXX WT3220 с альтернативной прошивкой. У которого родные антенны слабы и на даче с подключённого к нему жёсткого диска смотреть мульты с USB диска можно не из любого места. Идея воткнуть повторитель рядом или прямо в NEXX, а не заморачиваться припайкой внешних антенн к мелкому роутеру.
Ранее на муське были обзоры
AlexeyHunterIvanyshin2
Оба обзора достаточно лаконичные, мне лично подробностей не хватило — потому и решил пощупать.
Доставка
08 сентября 2017 заказано, 13 отправлено, 30 получено. Был вариант бесплатной бестрековой доставки, но я решил доплатить $ 1.87 за трек. 19 числа поинтересовался — где же трек информация. Получил в ответ: «Пожалуйста обратите внимание, что выбранный способ доставки для этого заказа Почтовый сервис БЕЗ отслеживания, что является самым экономным методом. Иногда время доставки…» . Предложил в таком случае вернуть для начала деньги за пересылку с треком. На следующий день инфа о посылке на 17track появилась, что меня удовлетворило.Упаковка
Серый пакет с пупырчатой изнанкой, внутри коммерческий полупрозрачный пакет, в нём свисток в довольно жёсткой и очень лёгкой скорлупке. Коммерческая упаковка вызывает уважение, транспортная — адекватна.Внешний вид
Повторитель выглядит очень привлекательно, дизайнеры отработали честно. Пластик матовый, логотип глянцевый, чуть утоплен поверхность корпуса. Разъём гнётся на шарнире в обе стороны где-то на 95°. Два отверстия — под светодиод и кнопку Reset. Светодиод жёлтый, пока повторитель не настроен, синий когда всё в порядке.Спецификации
После отжатия воды, под* мои примечания- Диапазон частот (мГц) 2,4 / 2400-2483.5mhz *имеется в виду MHz. Разница между М(ега) и м(илли) для китайских маркетологов туманна
- Скорость передачи: 300 Мбит / с *Сильно теоретическая — имеется в виду просто наличие 2 встроенных антенн. Но так как и приём и передача идут по WiFi, делим пополам ещё до прочих потерь.
- Задержка при передаче (μs) ≤0.5 μs * пол микросекунды не могу проверить, но что пренебрежимо мал — подтверждаю. Пинг через роутер напрямую 3 мс, через повторитель — тоже 3
- Тип коннектора N-Female *Что есть полная чушь, коннекторов нет
- сетевое соединение: только 3 г *Снова чушь, 3G как раз и не пахнет
- Специальный блок питания usb * Блок питания не включён в поставку, питание 5B через штатный USB 2.0 Type A male коннектор
- * потребляемый ток около 0.14A
- Масса 30 г *25 г
- *Габариты длина с/без колпачка на USB 120/119
- *Ширина 30.5
- *Толщина 9
Подключи и молись
Не люблю всякие фирменные нестандартные приложения. Жизнь слишком коротка, чтобы учить отдельный интерфейс для каждого производителя. А особенно не люблю стремящихся получить доступ ко всем функциям моего смартфона. Естественно, этот повторитель собирался настраивать через веб интерфейс. Привык, что даже устройство на ESP8266 с мозгом с маковое зёрнышко умеет создать вебсервер для своей настройки.1 акт. Включил, увидел новую сеть, какой IP? Гугл не помог — все пишут — только через приложение.
Ну что, для особо наглых приложений имею аппаратную песочницу — старый планшет Гнусмас. SM-T311, Android 4.2.2. Иду в Play — хрена там, не совместим. Хотя Андроид для MiHome вроде нужен от 4.0, а Самсунг вроде довольно известный производитель…
Ладно, на моём Wileyfox Swift 2x андроид свежий, 7.1. Уже научился спрашивать разрешения про приложения в момент первой попытки. Так что звонить если что просто не позволю. Ставлю приложение из Play. Хрень какая-то, половина по китайски, половина по английски. Ну выбираю американский сервер. Регистрирую какой-то МИ-аккаунт, даром он мне не нужен. Настроить повторитель не могу. Качаю приложение по QR коду с упаковки. С языком лучше, появляется русский. Настроить повторитель всё равно не могу. Беру телефон жены, Xiaomi redme 3s — вроде расово правильный — та же хрень. Качаю с 4pda адаптированную версию снова на свой телефон — без результата.
Приложение требует зайти в Ми-аккаунт, потом видит повторитель, предлагает его настроить, просит имя и пароль WiFi точки, которую будет повторять, крутит до 89%, вылетает по таймауту
Скриншоты этого убожества
При попытке добавить устройство вручную — просит сбросить повторитель, видит после этого его, далее у попа была собака .
Вот почему и не люблю все эти волшебные настройки для домохозяек. Даже от Apple.
2 акт. Ладно, смотрю что в эфире. Оказывается, если провести два цикла подключения, но в конце второго повторитель зажигает синий светодиод, к роутеру моему цепляется и создаёт точку доступа с суффиксом _plus. Хотя и сообщает приложению, что ни хрена не вышло.
Иду по IP повторителя — ни http ни https сервера для настройки не обнаруживаю. Ну и пёс с ним. Работает.
Кстати, тот факт, что создаёт отдельный SSID, а не плюётся в тот же — радует. Мы это увидим в 1 серии тестов.
Антракт. Покурил . Не один я такой, воплей, что не работает хватает. Советы сводятся к тому, чтоб поменять телефон, местоположение, пол и возраст и попытаться ещё раз.
3 акт. Ставлю в том самом приложении Материковый Китай. Положение просит переввести логин-пароль. Затем полностью меняет интерфейс. Полу-русский, полу-китайский. Это я ещё иероглифы в Reреater переименовал
Зато в китайском варианте приложение без проблем обнаруживает повторитель
В этом режиме можно даже поменять имя точки доступа
Есть даже предложение включить WiFi роуминг (чтобы повторитель гадил в тот же SSID, что роутер создал). Но при попытке включить нихрена не работает.
Ну и то верно — софт Xiaomi — да чтоб без глюков?
Испытания
1 серия — в комнате. Эфир сильно загажен, особое спасибо МГТС за неиспользуемые точки в каждой квартире, но сигнал моего роутера более чем на 10dB сильнее любого соседского.
Mike24 и MikeGuest — мои 2.4GHz сети с роутера ASUS RT-N56U, прошивка padavan 3.4.3.9-099. До него метров 5, до повторителя Xiaomi — метр.
Запускаю на NAS (подключён гигабитом к роутеру) iperf3 как сервер — iperf3 -s
На андроид гружу программулину Magic iperf (умеет и 2 и 3 версию)
Три раза гоняю iperf3:
- через повторитель (16.9-16.6 Мбит/с)
- через роутер с активным повторителем (30.8-30.6 Мбит/с)
- через роутер с выключенным повторителем (32.4-32.1 Мбит/с)
То есть при доступе через повторитель скорость падает грубо в 2 раза — как и должно быть . Меня больше интересовало насколько гадит повторитель, если он не используется , а смартфон подключен непосредственно к роутеру. Оказывается — гадит, но не сильно, чуть-чуть —менее 5% скорости теряется . Это приятно. IMHO если б повторитель не создавал свой SSID, а плевался в тот же, картинка сильно хуже была бы.
Однако сценарий использования повторителя — серфить. Поэтому посмотрим на спидтест — через роутер и через повторитель.
Видно, что на и спидтесте просадка скорости заметна, но на приёме уже далеко не двойная. Могу предположить, что разработчики как-то оптимизировали приём за счёт передачи, ну и молодца. Ещё раз с радостью отмечу, что пинга повторитель не добавляет.
Прим. Как видно на картинке выше, повторитель создаёт новый SSID на том же канале, что и клонируемая SSID. А что будет, если после этого на основном роутере сменить канал? Оказывается, повторитель тут же переходит на новый канал. Я надеялся, что можно будет разнести. Как минимум в случае пустого эфира где-то на даче может иметь смысл.
2 cерия
Повторитель на подоконник, за ним стеклопакет, лоджия, ещё раз остекление, но обычное решётка, и метров 40 воздуха.
Дополнительная информация
Асфальт перекладывают уже второй месяц — дождались, пока дожди пошли…
Плюс жуткая WiFi каша московского двора. (И здесь какая-то Матильда… Как жить.)
На завтра ещё хуже — телефон теряет связь, iperf не видит сервера.
Прим. Пришёл с работы — старенький мой аккумулятор на две банки с маркировкой 5200mAh полностью высосан.
Мутные фото
При 0.14A за 10 часов претензии явно не повторителю, а к моему древнему аккумулятору
3 серия
Переношу повторитель на подоконник лоджии — стеклопласт в минус. Вполне рабочие скорости.
4 серия
Втыкаю повторитель в USB порт микророутера NEXX WT3220H
на картинке этого нет, но его LAN порт подключаю к локальной сети и подаю на него питание. Настраиваю повторитель на копирование SSID этого роутера.
Думаю, снова раза в два зарежет. Ан нет, скорости чудовищные
Полагаю, проблема в интерференции между близко расположенными антеннами роутера и повторителя. То есть вплотную их располагать нельзя.
Внутренний мир
Ломать повторитель не стал,
Виден mt7628kn
Это целый роутер на чипе — вплоть до 5 портового 100 мбит свича и PCI-E интерфейса
Что за память и сколько — не понятно. Видны пятаки J1, сильно смахивающие на последовательный интерфейс. Про альтернативные прошивки ничего не нагуглил.
От USB идёт только питание. Так что зря я в Linux машину совал и выхлоп dmesg смотрел — там тишина. Значит с родным роутером повторитель по WiFi договаривается.
Чёрный ход
Хакер из меня никакой, но посмотрел в роутере IP и постучался. SSH нет, а вот telnet имеется:((
Пароля в сети не нагуглил. Но telnet, Карл!
Итого
1. Зверёк работает как ожидалось, позволяет быстро, с минимальными затратами сил и ресурсами расширить зону WiFi доступа.2. При этом, как и положено повторителю, скорость ниже, чем при прямом подключении, примерно вдвое.
3. Само наличие устройства эфир загаживает незначительно — скорость при прямом подключении к роутеру при включённом и выключенном повторителе близка.
4. Приложение не без глюков — а кто-то ожидал иного? Зато железо рабочее и выполнено в очень приличном дизайне.
5. Использование устройства как костыльной антенны для микророутера завершилось провалом. Повторитель не следует располагать вплотную к роутеру.
6. Проходной двор с точки зрения безопасности — мало того, что обновление прошивки без ведома владельца, так ещё и telnet доступ с мою локальную сеть.
Глядя со своей колокольни, я не бы не советовал покупать такое устройство для решения его главной задачи — обеспечения качественного и широкого WiFi покрытия. Но для неискушённого пользователя простота использования запросто может перевесить недостатки. Если основной роутер от Xiaomi с родной прошивкой так особенно. Или если повезёт с глюками приложения больше чем мне.
У меня же будет валяться в ящике с сотней прочих странных пустяковин на случай необходимости оперативного костыльного решения типа бросить домашний WiFi на улицу или прицепиться в гостинице к точке, видимой только из одного угла номера.
Ну а в двух словах, прекрасное железо, софт —
Как правильно установить и настроить усилитель Wi-Fi дома
Ретранслятор – устройство, усиливающее сигнал Wi-Fi. Благодаря репитеру сеть работает стабильнее на компьютерах и ноутбуках, телевизорах, смартфонах, планшетах и других устройствах. В установке и настройке усилителя нет ничего сложного, но стоит придерживаться некоторых рекомендаций, чтобы достичь максимальной производительности связки «Маршрутизатор + репитер». Об этом и поговорим.
Начнем с выбора усилителя сигнала. Характеристики ретранслятора должны соответствовать возможностям роутера. Основные параметры – стандарт и скорость Wi-Fi. Wi-Fi 5 (802.11ac) поддерживает скорость до 750 Мбит/с. В маркировке репитера этот стандарт может прописываться как «AC750». Новый стандарт Wi-Fi 6 (802.11ax) поддерживает скорость до 1800 Мбит/с и может обозначаться как «AX1800».
Нет смысла переплачивать за репитер с поддержкой последнего стандарта, если роутер его не поддерживает
Место установки усилителя сигнала
Оптимальное место установки репитера определяется опытным путем. Не бойтесь экспериментировать и учитывайте правила, которые действуют для поиска места под роутер.
- Если у вас двухэтажный дом и маршрутизатор стоит в гостиной на первом этаже, попробуйте поставить ретранслятор в верхней части лестницы, ведущей на второй этаж.
- Если интернетом пользуется один человек (например, для усиления сигнала на ПК), репитер лучше разместить между компьютером и роутером.
Настройка репитера
Настройки усилителей разных марок могут отличаться. Почитайте руководство по эксплуатации сетевого оборудования. В общем случае нужно подключить репитер к розетке и дождаться инициализации устройства (индикатор питания горит постоянно).
После этого компьютер подключается к беспроводной сети ретранслятора либо подсоединяется к нему с помощью кабеля Ethernet. Сетевой кабель обычно идет в комплекте с репитером.
Если не происходит настройки «из коробки», то нужно сделать это через веб-конфигуратор. Обычно зайти в него можно, введя в браузере адрес 192.168.0.1 или 192.168.1.1. Если оба варианта не подходят, почитайте инструкцию. Например, усилители TP-Link могут использовать адрес 192.168.0.254, а репитеры Mercusys – 192.168.1.253. После авторизации в конфигураторе нужно будет ввести имя (SSID) и пароль домашней беспроводной сети, сигнал которой предполагается усилить.
Подобным образом настраиваются усилители на смартфоне или планшете: подключаетесь к беспроводной сети ретранслятора и в мобильном браузере заходите в веб-конфигуратор. В некоторых моделях репитеров может потребоваться скачать дополнительное ПО от изготовителя в магазине Play Market или App Store. По окончанию установки и настройки ретранслятора обратите внимание на индикаторы устройства. Если они горят зеленым, все нормально. Если светятся оранжевым или красным, репитер стоит разместить поближе к роутеру.
Источник: //zoom.cnews.ru/b/post/tehnoblog/76209
Данный материал является частной записью члена сообщества Club.CNews.
Редакция CNews не несет ответственности за его содержание.
Как мне настроить повторитель WiFi NETGEAR? | Ответ
Управляемая помощь помогает устранить проблему, с которой вы столкнулись с устройством NETGEAR, задавая вам вопросы.
Ваш расширитель зоны покрытия NETGEAR расширяет вашу домашнюю сеть Wi-Fi, подключаясь к существующей сети и улучшая зону покрытия.Следующие инструкции помогут вам настроить повторитель.
Для наших новых устройств мы рекомендуем настроить повторитель с помощью приложения Nighthawk. Дополнительные сведения см. В следующих статьях:
Для всех остальных расширителей мы рекомендуем следующие инструкции.
Для настройки повторителя:
- Подключите повторитель.
Загорается индикатор питания.
Если индикатор питания не горит, нажмите кнопку питания или включения / выключения. - Подключите компьютер или мобильное устройство к сети WiFi повторителя.
Имя сети WiFi (SSID) повторителя по умолчанию — NETGEAR_EXT. Сеть повторителя либо не имеет пароля, либо пароль по умолчанию — пароль.
Ваше устройство может предупредить вас о том, что Интернет недоступен. Этого следовало ожидать. Сохраняйте соединение Wi-Fi. - Запустите веб-браузер и введите mywifiext.net или 192.168.1.250.
Отображается страница настройки нового расширителя. - Щелкните или коснитесь НОВАЯ НАСТРОЙКА РАСШИРЕНИЯ.
Если будет предложено принять положения и условия, щелкните или коснитесь ДА или Я СОГЛАСЕН. - Выберите учетные данные администратора повторителя.
Эти учетные данные используются для доступа к настройкам вашего повторителя в веб-браузере.
Мы рекомендуем оставить в качестве имени пользователя по умолчанию admin и выбрать пароль, отличный от пароля вашей сети WiFi. - Выберите и ответьте на два контрольных вопроса из раскрывающихся меню.
Эти вопросы используются для восстановления учетных данных администратора повторителя, если вы их забудете. - Щелкните или коснитесь ДАЛЕЕ.
Если ваш повторитель спрашивает, хотите ли вы использовать NETGEAR Genie для помощи, щелкните или коснитесь ДА или ПРОДОЛЖИТЬ.
Ваш повторитель ищет локальные сети Wi-Fi. - Выберите радиокнопки для имен сетей Wi-Fi (SSID) 2,4 ГГц и 5 ГГц.
Если вы не видите свои сети, щелкните или коснитесь «Подробнее». - Щелкните или коснитесь ДАЛЕЕ.
- Введите пароль существующей сети и щелкните или коснитесь ДАЛЕЕ.
- Выберите SSID и пароли для повторителя.
По умолчанию повторитель использует имя существующей сети с добавлением _2GEXT в конце для диапазона 2,4 ГГц и _5GEXT для диапазона 5 ГГц.По умолчанию пароль для каждого диапазона такой же, как у вашей существующей сети. - (Необязательно) Для расширителей ячеистой сети у вас есть возможность использовать то же имя и пароль WiFi, что и в существующей сети. Установите флажок «Включить одно имя WiFi», чтобы включить эту функцию, если ваш повторитель поддерживает ее.
Это позволяет повторителю использовать то же имя WiFi (SSID) и пароль, что и существующая сеть WiFi. - Щелкните или коснитесь ДАЛЕЕ.
Расширитель применит ваши настройки. Это может занять несколько минут.
Повторитель отображает имя сети WiFi (SSID) и пароль для каждого диапазона вашего повторителя. Обратите на это внимание. - На устройстве, которое вы планируете подключиться к сети повторителя, перейдите в настройки WiFi и подключитесь к новой сети повторителя.
- Вернитесь в свой веб-браузер, установите флажок внизу страницы и щелкните или коснитесь ПРОДОЛЖИТЬ.
Ваш повторитель расширяет зону покрытия вашей сети.
Последнее обновление: 01.06.2021 | Идентификатор статьи: 23517
Как использовать расширитель Wi-Fi или усилитель Wi-Fi, а также другие советы по улучшению вашего Интернета
Улучшите свой Wi-Fi с помощью усилителя Wi-Fi.
Существует 2 различных типа простых домашних устройств, которые могут помочь улучшить мощность Wi-Fi вашей сети, и оба — расширитель Wi-Fi и повторитель Wi-Fi — часто называют усилителями Wi-Fi. Эти усилители Wi-Fi могут быть простыми настольными аксессуарами или подключаться непосредственно к розеткам. После настройки обе создают вторичные сети — например, ваша исходная «Сеть» становится «Сеть1» — и ваши устройства могут автоматически получать доступ к тому сигналу, который сильнее.
В дополнение к этим надстройкам существует также вариант другого типа, называемый ячеистой системой Wi-Fi.Он покрывает весь ваш дом улучшенной сетью Wi-Fi, но он более дорогой и сложный в настройке.
Увеличьте радиус действия с помощью повторителя Wi-Fi.
Первый усилитель Wi-Fi — это расширитель диапазона Wi-Fi. Расширитель Wi-Fi улавливает сигнал Wi-Fi, отправляемый вашим маршрутизатором, и удлиняет его, не влияя отрицательно на общую скорость интернета. Например, если у вас очень плохое обслуживание на втором этаже и вы хотите смотреть YouTube TV ночью, вы можете разместить повторитель Wi-Fi в спальне или ванной комнате.Кроме того, вы можете использовать несколько расширителей диапазона Wi-Fi, чтобы увеличить мощность сигнала в разных частях вашего дома. Следует отметить одну важную вещь: проверьте сигнал на своем маршрутизаторе — обычно это номер, такой как 802.11, — и найдите расширитель Wi-Fi, который ему соответствует.
Увеличьте мощность сигнала с помощью ретранслятора Wi-Fi.
Ретранслятор Wi-Fi — это второй тип усилителя Wi-Fi. Это оборудование на самом деле имеет 2 беспроводных маршрутизатора — один для подключения к существующей сети, а второй для получения этого сигнала для создания расширенной сети с большей зоной покрытия.Чтобы ретранслятор Wi-Fi работал хорошо, его следует разместить в месте, которое уже принимает сильный сигнал — например, в прихожей, где он принимает сеть от маршрутизатора на кухне. Затем ретранслятор может увеличить мощность сети до деки, чтобы вы могли работать дома в хорошую погоду. Один компромисс: сигнал, как правило, сильный с повторителем Wi-Fi, но пропускная способность может уменьшаться, поэтому время отклика может немного отставать.
Приобретите ячеистую систему Wi-Fi для расширенного домашнего покрытия.
Что сразу отличает ячеистые системы Wi-Fi, так это оборудование: есть маршрутизатор, а также ряд спутниковых модулей.Они размещаются вокруг вашего дома, чтобы создать единую сеть, охватывающую все комнаты и места. Благодаря этому ячеистая система Wi-Fi означает, что нет необходимости переключаться между сетями. Однако в большинстве случаев для удовлетворения ваших потребностей может быть достаточно просто улучшить размещение маршрутизатора или инвестировать в менее дорогой усилитель Wi-Fi.
Выберите лучший способ повысить скорость Wi-Fi в вашем доме.
Если вы не можете улучшить размещение маршрутизатора Wi-Fi, у вас есть технические возможности, которые могут вам помочь.Если вам нужен лучший сигнал в определенной комнате, например в спальне, лучше всего подойдет расширитель Wi-Fi. Если вы хотите иметь более широкий доступ к Wi-Fi, например, когда вы находитесь на улице, повторитель Wi-Fi может быть лучшим выбором. Наконец, если у вас есть большой дом, где требуется лучший Wi-Fi повсюду, и у вас есть место в вашем бюджете, ячеистая система Wi-Fi может быть вашим лучшим выбором. Конечно, чтобы вы никогда не обходились без Wi-Fi — в качестве резервной копии домашнего Интернета или даже когда вас нет дома — рассмотрите возможность использования мобильной точки доступа или реактивного ранца.
Как настроить расширитель Wi-Fi
Повторитель Wi-Fi — это устройство, которое принимает сигнал Wi-Fi, а затем возвращает его обратно на том же имени и частоте сети. Думайте об этом как о ретрансляторе радио, потому что это, по сути, то, чем он является.
Это относительно простой и недорогой способ расширить вашу сеть до труднодоступных мест у вас дома, и он намного дешевле, чем полносвязная система. Но настроить его не всегда просто. Вот несколько основных советов о том, как начать работу и как максимально эффективно использовать эти удобные устройства.
Покупка подходящего повторителя Wi-Fi
Покупая расширитель Wi-Fi, вы хотите максимально эффективно использовать уже имеющееся соединение. Поэтому проверьте свой текущий маршрутизатор Wi-Fi — либо тот, который вы получили от своего интернет-провайдера, либо тот, который вы купили сами и подключили к модему.
Вам нужно сопоставить два значения между маршрутизатором, который у вас есть, и повторителем, который вы хотите купить: поколение Wi-Fi и скорость Wi-Fi. Поколение обычно будет либо Wi-Fi 5 (802.11ac) или Wi-Fi 6 (802.11ax). Скорость выражается как функция этого соединения: если повторитель помечен как «AC750», это означает, что он использует 802.11ac со скоростью до 750 мегабит в секунду. Если написано «AX1800», значит используется 802.11ax на скорости до 1800 мегабит (1,8 гигабит).
Вы можете купить повторитель новее и / или быстрее, чем ваш роутер, и он будет работать нормально. Но вы будете платить за то, что вам действительно не нужно, поскольку повторитель не сможет ускорить соединение с самого маршрутизатора.
Куда поставить повторитель Wi-Fi
Очень важно выбрать место для размещения повторителя сети. В идеале вы хотите, чтобы он находился достаточно близко к маршрутизатору Wi-Fi в источнике, чтобы обеспечить наиболее стабильное соединение, но достаточно далеко, чтобы покрывать большую площадь, которую маршрутизатор не покрывает.
Например: если вы живете в двухэтажном доме и ваш маршрутизатор находится на первом этаже в гостиной, идеальным местом для повторителя является подключение к розетке наверху лестницы.Это обеспечит довольно надежное соединение с маршрутизатором в пределах прямой видимости, а его беспроводной сигнал будет ретранслироваться в комнаты на втором этаже.
Майкл Крайдер / IDGЭта розетка у меня посередине на полпути, между роутером в гостиной и спальнях.
Если вы используете расширитель Wi-Fi только для одного пользователя (скажем, чтобы получить лучший сигнал для ПК в домашнем офисе), вам нужно разместить его примерно между этим пользователем и маршрутизатором Wi-Fi. Если вы хотите подключиться к повторителю через Ethernet (см. Раздел «Подключение»), вам, возможно, придется обмануть его и пойти дальше.
Помните, что после настройки повторителя Wi-Fi вы можете перемещать его по дому по мере необходимости. Не стесняйтесь экспериментировать с размещением, чтобы получить лучший и самый надежный сигнал.
Как настроить расширитель Wi-Fi
Каждая марка сетевого оборудования немного отличается, и мы не можем охватить их все. Как правило, если вы будете следовать инструкциям, прилагаемым к расширителю, все будет в порядке. При этом обычно есть два разных способа сделать это:
Настройка с помощью ПК
Это более технический способ настройки повторителя.Прежде чем мы начнем, запишите SSID (имя) и пароль для существующей сети Wi-Fi, если вы не запомнили их. Сделайте то же самое для сетей 2,4 ГГц и 5 ГГц, если они разные.
Вам понадобится настольный или портативный компьютер с кабелем Ethernet для проводного подключения и сам кабель. (Один, вероятно, входил в коробку с вашим повторителем.) Если ваш компьютер не имеет порта Ethernet, вам необходимо подключиться к сети Wi-Fi по умолчанию, которую транслирует повторитель, которая отличается от той, что уже есть в вашем домой (по крайней мере, пока.) Обычно это «WIFI_EXTENDER» или что-то подобное; проверьте инструкции, если он запрашивает пароль.
Майкл Крайдер / IDGПодключение ноутбука к повторителю Wi-Fi.
Подключите повторитель к стене, затем подключите кабель Ethernet как к повторителю, так и к компьютеру. Или отключитесь от домашней сети Wi-Fi и подключитесь напрямую к повторителю. Обратите внимание, что в обоих случаях вы временно потеряете соединение с Интернетом. Если на боковой стороне повторителя есть переключатель, убедитесь, что он установлен в режим «Повторитель», а не «Точка доступа» или «Точка доступа».(ТД предназначена для прямого подключения к модему, в котором нет необходимости, если у вас уже есть маршрутизатор Wi-Fi или универсальный модем / маршрутизатор.) Для загрузки может потребоваться несколько минут.
На компьютере откройте веб-браузер, например Edge или Chrome. Вы собираетесь использовать браузер для входа в веб-интерфейс повторителя. Адрес этого интерфейса обычно представляет собой простой числовой адрес в локальной сети, 192.168.0.1 или 192.168.1.1. Попробуйте ввести оба из них в адресную строку; должно появиться приглашение для входа в систему.
Если ни один из этих адресов не работает, проверьте инструкции, прилагаемые к повторителю, или наклейку, напечатанную на его стороне; некоторые бренды используют что-то немного другое. Мой расширитель Netgear использует «www.mywifiext.net», некоторые модели Asus используют «Repeater.asus.com» и так далее. Если вы не можете его найти, погуглите свой бренд ретранслятора на своем телефоне и добавьте «логин», и вы, вероятно, скоро найдете его.
Michael Crider / IDGКак только вы попадете на эту страницу, вам нужно будет войти в систему с именем пользователя и паролем по умолчанию.Обычно это «админ» и «пароль» соответственно. Не волнуйтесь, вы можете изменить их позже в меню настроек повторителя. Если имя и пароль по умолчанию не работают, попробуйте сбросить настройки устройства до заводских, для чего обычно требуется нажатие кнопки с помощью булавки или скрепки.
После того, как вы вошли в интерфейс ретранслятора, он должен запустить мастер, который поможет вам шаг за шагом подключиться к локальной сети. Но если этого не происходит (например, если вы купили подержанный экстендер), вот что вы делаете:
Michael Crider / IDGНайдите страницу настроек Wi-Fi для вашего повторителя и введите то же имя для SSID и пароля, что и для вашего маршрутизатора Wi-Fi.Что происходит, так это то, что повторитель подключается к вашей сети через маршрутизатор, как вы это делаете со своим ноутбуком или телефоном. После входа в систему и установления стабильного соединения он будет ретранслировать одно и то же соединение для передачи данных по тому же SSID по всему дому, что позволяет легко подключаться через другие устройства.
Michael Crider / IDGБольшинство современных повторителей имеют настройки как для сети 2,4 ГГц, так и для сети 5 ГГц. Опять же, просто убедитесь, что SSID и пароли соответствуют настройкам на вашем существующем маршрутизаторе.
Еще раз проверьте, все ли настроено правильно, затем нажмите «Сохранить» или «Применить», и все готово. Это может занять несколько минут.
Настройка с помощью телефона или планшета
Если вы можете подключиться к сети Wi-Fi повторителя с его SSID и паролем по умолчанию, вы можете выполнить те же действия, что и выше, в браузере телефона.
Если не получается, загрузите соответствующее вспомогательное приложение из iOS App Store или Google Play Store для Android.Для моего повторителя это Netgear Nighthawk. На коробке вашего повторителя, вероятно, будет ссылка или QR-код с соответствующим приложением.
Отсюда у вас должны быть довольно простые инструкции по настройке повторителя. Помните, все, что вам действительно нужно сделать, это убедиться, что он использует ту же сеть Wi-Fi, что и ваш существующий маршрутизатор. Выполните действия в приложении, которые будут очень похожи на те, что указаны выше для настройки ПК, и сохраните свои настройки. Вы готовы к работе.
Подключение
После того, как вы выполнили описанные выше шаги по настройке, ваш повторитель готов.Поместите его в идеальное место в вашем доме для покрытия, и устройства Wi-Fi, такие как телефоны, ноутбуки и планшеты, будут подключаться к нему автоматически. Вы должны увидеть зеленые индикаторы как для питания, так и для беспроводного подключения; если индикатор подключения горит оранжевым или красным, устройство должно быть физически ближе к маршрутизатору Wi-Fi.
Если хотите, вы можете использовать повторитель с другим SSID и / или паролем, но это не принесет никакой пользы, если только вы не хотите подключаться специально к повторителю или маршрутизатору, а не к другому устройству.
Если вы используете удлинитель для проводного устройства, например настольного ПК или игровой консоли, подключите кабель Ethernet к удлинителю, а затем к самому устройству.
Вот и все, готово!
Как работают расширители Wi-Fi? Полное руководство для начинающих
- Повторители Wi-Fi работают путем ретрансляции интернет-сигнала, что увеличивает его радиус действия по всему дому.
- Для достижения наилучших результатов установите расширитель Wi-Fi между маршрутизатором и любыми мертвыми зонами. Повторители Wi-Fi
- недороги и просты в настройке, но не всегда являются лучшим решением для ремонта вашего Wi-Fi.
- Посетите техническую библиотеку Business Insider, чтобы узнать больше .
Расширитель Wi-Fi — это аксессуар, который может помочь расширить существующую сеть Wi-Fi, когда ваш основной маршрутизатор не может покрыть весь дом.Это может быть эффективным способом повысить скорость вашего Wi-Fi, не платя за лучший тарифный план. Однако это не всегда самый эффективный метод.
Вот краткое изложение того, как работают расширители Wi-Fi, включая их плюсы и минусы.
Как работают расширители Wi-FiВ принципе, расширитель Wi-Fi (также иногда называемый повторителем Wi-Fi) — это простое устройство. Он подключается к вашей существующей сети Wi-Fi, а затем дублирует и ретранслирует ее.Делая это, он расширяет диапазон сигнала, чтобы покрыть большую территорию.
Вы настроите повторитель с помощью телефона или компьютера, через приложение или веб-сайт для подключения маршрутизатора к вашей сети Wi-Fi.
Повторитель Wi-Fi — это обычно небольшое устройство, которое подключается к розетке переменного тока.Cristian Storto Fotografia / Getty ImagesКак правило, вам необходимо установить повторитель посередине между маршрутизатором Wi-Fi и вашей мертвой зоной — вам нужно быть достаточно близко к маршрутизатору, чтобы он мог подключиться к вашей сети, но также достаточно близко к областям, которые не Нет Wi-Fi, чтобы новый сигнал был эффективным.
Плюсы и минусы расширителя Wi-FiПо сравнению с обновлением вашего тарифного плана, расширители Wi-Fi, как правило, являются дешевым способом расширения сети Wi-Fi.Вот несколько причин для его установки:
- расширители Wi-Fi обычно работают с любым существующим маршрутизатором, поэтому вам не нужно заменять маршрутизатор.
- Повторитель может значительно увеличить охват вашей сети — расположенный в нужном месте, вы даже можете получить покрытие вне помещения, например, на заднем дворе.
- Удлинители не занимают много места. Большинство из них представляют собой моноблочные устройства, которые подключаются к розетке переменного тока и выглядят как большой освежитель воздуха.
Тем не менее, расширители не всегда подходят для работы. Вот некоторые недостатки использования повторителя:
- Большинство (но, конечно, не все) расширители Wi-Fi транслируются в новой сети Wi-Fi с собственным именем. Это может показаться незначительным, но это означает, что вам нужно подключиться к другой сети Wi-Fi в одной части вашего дома и к другой сети в другом месте.Это может быть неудобно, поэтому следите за расширителями, которые ретранслируют с тем же именем сети, или подумайте о замене маршрутизатора вместо использования повторителя.
- Хотя расширенная сеть может растягиваться на большие расстояния, она почти наверняка будет иметь меньшую пропускную способность, чем исходный маршрутизатор. Это может означать более низкие скорости, чем вы ожидаете. Если для вас важна стабильно высокая скорость сети, вы можете подумать о ячеистой сети, которая может предоставить значительно большую сеть без использования расширителя.
Дэйв Джонсон
Писатель-фрилансер
В чем разница между повторителем WiFi и повторителем WiFi? — Plug
Если у вас возникают проблемы с получением сильного сигнала Wi-Fi в некоторых частях вашего дома, одно из лучших решений, которые вы можете сделать, — это установить расширитель WiFi или повторитель WiFi.Оба этих устройства предназначены для усиления сигнала Wi-Fi. Однако каждый из них делает это совершенно по-разному. Вот все, что вам нужно знать о разнице между повторителем WiFi и повторителем WiFi, и о том, какой из них вам следует выбрать.
WiFi Repeater VS WiFi Extender
WiFi-повторители и WiFi-расширители улучшают ваш сигнал WiFi и дальность действия, однако делают это по-разному. Повторитель Wi-Fi подключается непосредственно к вашему маршрутизатору и создает новую сеть Wi-Fi.Повторитель Wi-Fi подключается к вашей сети по беспроводной сети и ретранслирует существующий сетевой сигнал.
(Источник изображения: Amazon)
Если у вас дома возникают проблемы с «мертвыми зонами» WiFi, ознакомьтесь с нашими советами и рекомендациями по усилению сигнала WiFi.
Что такое повторитель WiFi?
Повторитель WiFi — это тип сетевого усилителя, который расширяет диапазон вашего сигнала WiFi. У него есть антенны, которые принимают сигнал Wi-Fi от вашего роутера, как ваш смартфон или ноутбук.Затем он ретранслирует этот сигнал на более широкую территорию.
Повторитель WiFi расширит диапазон вашего сигнала WiFi, но он также сделает ваш сигнал WiFi слабее. Поскольку повторитель Wi-Fi создает новую сеть, к которой вам нужно подключиться, он снизит пропускную способность вашей сети на 50%. Это означает, что ваши устройства могут работать медленнее, особенно если вы транслируете или передаете большие файлы по сети.
(Источник изображения: Netgear)Большинство повторителей WiFi просто подключаются к розетке, однако вам необходимо разместить их в месте, где уже есть сигнал WiFi.Если вы разместите повторитель WiFi в зоне со слабым WiFi-соединением, он сможет ретранслировать этот сигнал только с половинной силой.
Поскольку повторители WiFi являются беспроводными, ваш сигнал WiFi также будет ослаблен толстыми стенами, микроволновыми печами, металлическими предметами и электронными устройствами, которые находятся между вашим маршрутизатором и повторителем WiFi. Таким образом, повторители Wi-Fi не подходят для усиления сигнала WiFi на больших расстояниях, в больших домах или офисах, особенно если здесь более одного этажа.
Вы можете приобрести ретранслятор WiFi, если в вашем гараже нет сильного сигнала WIFi.Затем вы можете подключить ретранслятор где-нибудь между гаражом и роутером. Это позволит вам установить интеллектуальный механизм открывания гаражных ворот и подключить его ко второй сети Wi-Fi, которую создает повторитель.
Что такое расширитель WiFi?
Повторитель Wi-Fi — это тип усилителя Wi-Fi, который расширяет интернет-сигнал вашего основного маршрутизатора в другое место. Он подключается к вашей домашней сети через кабель Ethernet или коаксиальный кабель. По сути, это все равно, что добавить еще один маршрутизатор в любую «мертвую зону» WiFi в вашем доме.
Поскольку повторитель Wi-Fi использует проводное соединение, он не снижает пропускную способность и не становится слабее из-за толстых стен или радиоволн, как это делает повторитель WiFi. Кроме того, вам не нужно будет входить в разные сети Wi-Fi с повторителем.
Поскольку он использует проводное соединение, повторитель Wi-Fi является хорошим вариантом для «мертвых зон» или областей в вашем доме, которые не получают нулевого интернет-сигнала. Однако повторители WiFi обычно дороже и сложнее в настройке, чем повторители WiFi.
Повторитель WiFi может не дать вам хорошего соединения в подвальной игровой комнате из-за толстого пола. Но с проводным повторителем Wi-Fi вы сможете без проблем выходить в сеть в подвале, потому что помехи не будут проблемой.
Что такое WiFi Booster?
Усилитель WiFi — это общий термин, обозначающий как повторители WiFi, так и повторители WiFi. Поскольку оба устройства усиливают сигнал вашей сети, вы увидите повторители WiFi и расширитель WiFi, называемые усилителями WiFi.
Какой усилитель Wi-Fi вы должны установить для своего дома?
Если вы хотите расширить зону действия своей сети Wi-Fi до нескольких комнат, возможно, вам понадобится повторитель WiFi. Однако, если вы хотите распространить свой сигнал WiFi на удаленное место, вам может потребоваться расширитель WiFi. Также существует множество устройств, которые работают и как повторители, и как расширители.
Если вы ищете способы избавиться от мертвых зон WiFi, ознакомьтесь с нашим списком лучших ячеистых систем WiFi.
Редакторы HelloTech выбирают продукты и услуги, о которых мы пишем.Когда вы покупаете по нашим ссылкам, мы можем получать комиссию.
8 способов усилить сигнал Wi-Fi
Алекс Ривера | 22 сентября 2021 г.
Последнее обновление: 22 сентября 2021 г., Зои Уокер.
Высокоскоростной интернет-план с достаточной пропускной способностью вместе с высокофункциональным модемом / маршрутизатором закладывает основу для надежного сигнала Wi-Fi. Однако даже при хорошем интернет-соединении Wi-Fi не всегда идеален.Сигналы могут блокироваться стенами, не доходить достаточно далеко или сталкиваться с другими домашними проблемами, которые снижают скорость вашего Wi-Fi или даже создают мертвые зоны.
К счастью, есть множество способов усилить сигнал Wi-Fi, от использования специального оборудования до простого изменения настроек Wi-Fi. Вот восемь различных вариантов, которые вы можете использовать для усиления сигнала Wi-Fi.
Неаппаратные варианты повышения:
1. Сначала проверьте скорость проводного Интернета
Если ваш сигнал Wi-Fi кажется слабым или медленным, возможно, проблема связана с проводным подключением к Интернету.С помощью кабеля Ethernet подключите компьютер напрямую к модему, а затем запустите тест скорости подключения к Интернету, чтобы убедиться, что вы получаете правильную скорость загрузки и выгрузки. Если ваша скорость ниже, чем должна быть, обратитесь к своему интернет-провайдеру за помощью в диагностике того, что не так.
2. Стратегическое размещение маршрутизатора Wi-Fi
Маршрутизатор Wi-Fi, расположенный в центре вашего дома, будет обеспечивать более сильный сигнал. Выберите для роутера место, которое должно быть высоко и максимально свободно от стен.Держите его подальше от мест с большим количеством другой электроники, которая может вызвать помехи. Проверьте скорость Wi-Fi, запустив тест скорости на своем компьютере или мобильном устройстве, чтобы узнать, улучшился ли ваш сигнал. Попробуйте переместить маршрутизатор в несколько разных мест и проверьте скорость для каждого места, чтобы найти лучшее место.
3. Измените номер канала Wi-Fi
Ваш Wi-Fi транслируется через ваш дом по определенному «каналу», и внешние помехи от других сетей Wi-Fi на том же канале могут снизить скорость вашего собственного Wi-Fi.Многие маршрутизаторы автоматически переключают ваш Wi-Fi на оптимальный канал, но иногда пользователю приходится вручную выбирать другой канал. Попробуйте изменить номер канала Wi-Fi, чтобы устранить помехи и повысить мощность сигнала.
4. Обновите микропрограмму модема
Прошивка вашего модема — это внутренняя программа, которая обеспечивает его правильную работу, поэтому, если она устарела, это может повлиять на скорость вашего интернета. Хотя большинство модемов обновляют свое собственное микропрограммное обеспечение автоматически, вам может потребоваться вручную убедиться, что микропрограммное обеспечение вашего модема обновлено до самой последней доступной версии.
Варианты аппаратного повышения:
5. Купите новый модем и роутер
Иногда приобретение нового модема и роутера улучшит качество вашего Wi-Fi. Если вы приобрели модем напрямую от CenturyLink, он совместим с CenturyLink и имеет самую последнюю версию. В противном случае у вас может быть не лучший модем для работы. Обратитесь в CenturyLink, чтобы добавить совместимый модем в свой тарифный план, или подпишитесь на новый тарифный план на Интернет от CenturyLink, чтобы получить комбинированный модем и маршрутизатор.
6. Установите беспроводные усилители
Усилитель беспроводного сигнала усиливает сигнал Wi-Fi, транслируемый маршрутизатором.Большинство бустеров Wi-Fi выглядят как антенны и подключаются непосредственно к задней части маршрутизатора. Усилитель эффективно расширяет диапазон сигнала, не создавая отдельной сети.
Когда вы ищете усилитель сигнала для покупки, обратите внимание на то, получаете ли вы направленный усилитель или всенаправленный усилитель. Как следует из названия, направленные антенны распространяют сигнал только в одном направлении, в результате чего диапазон длиннее, но уже. С другой стороны, всенаправленные усилители расширяют сигналы на 360 градусов с меньшим радиусом действия.
Бустер — правильный выбор?
Усилитель — отличный выбор для улучшения сигнала Wi-Fi в больших открытых помещениях. Однако, поскольку бустеры должны быть подключены к маршрутизатору — иногда с удлинителем, иногда без — они не лучший выбор для мертвых зон, вызванных толстыми стенами или электрическими помехами, поскольку такие типы препятствий могут вызвать проблемы с подключением даже для сильных Сигналы Wi-Fi.
7. Добавьте повторители Wi-Fi
Ретранслятор работает путем беспроводного подключения к существующей сети Wi-Fi и последующей трансляции нового, отдельного сигнала.Это требует, чтобы ретранслятор находился в месте, где он может как улавливать сигнал существующего маршрутизатора, так и ретранслировать его в зону неоднородного покрытия.
Репитерычасто продаются со всеми возможностями усилителя, что позволяет им посылать очень сильный ретранслируемый сигнал. Ретрансляторы также обычно дешевле, чем расширители Wi-Fi, и их легко установить в любом месте вашего дома, даже вдали от проводного модема.
Ретранслятор — правильный выбор?
Беспроводная природа ретранслятора делает его отличным выбором, когда вам нужно усилить Wi-Fi в удаленном месте, например, на открытом патио или в отдельно стоящем гараже.Если проблема связана с толстыми стенами, стратегически расположенный ретранслятор также может помочь направить сигнал в нужном направлении.
Однако некоторые повторители увеличивают задержку или время задержки при подключении Wi-Fi, потому что данные должны пройти еще один этап при перемещении между модемом и устройством. Хотя задержка не вызовет заметных помех при просмотре веб-страниц, она может помешать онлайн-играм или потоковой передаче.
8. Используйте расширители Wi-Fi
Вместо того, чтобы передавать беспроводной сигнал, удлинители линий электропередач работают, посылая интернет-сигналы по уже имеющейся в доме электропроводке.Используя существующую электропроводку, повторитель создает надежное проводное подключение к Интернету без использования кабеля Ethernet.
Расширителипросты в установке. Просто подключите одно из двух устройств к комбинации модем / маршрутизатор, а затем подключите его к ближайшей розетке. Затем подключите второй блок к розетке в зоне с плохим подключением к Wi-Fi. Подключите второй кабель к устройству с поддержкой беспроводной связи или к другому маршрутизатору, чтобы передать данные во вторую беспроводную сеть.
Некоторые повторители работают как повторители, что позволяет им транслировать клонированный сигнал Wi-Fi без необходимости в дополнительном беспроводном маршрутизаторе и без влияния на доступную пропускную способность.Удлинители идеально подходят для участков вашего дома, которые обычно не являются «мертвыми зонами».
Правильный выбор — удлинитель?
Повторители Powerlineоптимизированы для использования в новых домах или зданиях, где есть проблемы с Wi-Fi, связанные с препятствиями. Поскольку эти адаптеры могут передавать проводной Интернет через толстые стены, они обеспечивают разумный способ передачи соединения в комнаты, которые находятся далеко от основного маршрутизатора здания.
Даже со всеми этими преимуществами удлинитель не является идеальным решением для всех.В старых домах со старой проводкой может наблюдаться значительное замедление работы при использовании удлинителя.
Разница между усилителем, повторителем и расширителем
Усилители, повторители и повторители Wi-Fiпреследуют одну и ту же цель: улучшить качество и радиус действия вашей беспроводной сети. Разница между гаджетами заключается в том, как они помогают выполнять эту работу — каждое устройство улучшает слабые сигналы Wi-Fi посредством отдельного и отдельного процесса.
Удлинители Powerlineлучше всего подходят для зданий с новой проводкой, которым требуется надежное соединение Wi-Fi в помещениях, удаленных от основного маршрутизатора.Это означает, что усилители или повторители — лучший вариант для старых домов. Если вам просто нужно усилить сигнал Wi-Fi на большой территории, попробуйте усилитель. Если вам нужно вывести Wi-Fi на открытый дворик или в гараж, который находится вдали от вашего основного маршрутизатора, попробуйте добавить ретрансляторы.
В конечном счете, устройство, которое вы выберете для усиления слабого соединения Wi-Fi, будет зависеть от вашей конфигурации сети и того, где вы пытаетесь транслировать службу. Используйте приведенную выше информацию, чтобы принять решение и максимально эффективно использовать беспроводное подключение к Интернету.
О CenturyLinkQuote
CenturyLinkQuote — авторизованный агент по продажам, который предлагает услуги Интернета, телевидения и телефона на всей территории США. Вы можете купить идеальный план для своего дома, узнать, как объединить свои услуги, или связаться с представителем службы поддержки клиентов.
Готовы изучить планы CenturyLink?
Узнайте, какие услуги CenturyLink доступны рядом с вами, или позвоните нам по телефону 1-888-997-2918.
7 способов увеличить радиус действия Wi-Fi | Домашний Wi-Fi
Независимо от того, работаете ли вы из домашнего офиса в недавно переоборудованном сарае на своей территории, или у вас беспорядочный дом в стиле ранчо, который не покрывает Wi-Fi, возможно, вы ищете способ расширить зону действия Wi-Fi.Например, возможно, у вас в жилом помещении легко и надежно подключиться к Wi-Fi, но они не достигают главной спальни или чердака на третьем этаже.
Отсутствие Wi-Fi в определенных местах дома или на территории может снизить вашу способность работать, учиться или подключаться в местах, где вам удобнее всего. К счастью, есть варианты расширения диапазона вашего сигнала WiFi на большие площади.
Вот семь вещей, которые вы можете попробовать, чтобы получить максимальную отдачу от сигнала Wi-Fi или иным образом улучшить цифровые соединения по всему дому.
1. Измените местоположение вашего маршрутизатора
Это одно из самых простых и дешевых решений. Если ваш WiFi-роутер в настоящее время находится на одном конце вашего дома, то сигнал должен распространяться из этой области на весь ваш дом. Это включает в себя перемещение через стены, бытовые приборы и другие препятствия, и все это может ослабить сигнал. К тому времени, когда он переместится из домашнего офиса на западной стороне дома в спальню на восточной стороне, может остаться мало сигнала для нормальной работы.
Перемещение маршрутизатора в более центральное место может помочь обеспечить более сильный сигнал по всему дому.
Иногда центральное расположение — не лучший вариант, так что поиграйте с разными домами для вашего WiFi-роутера. Если в вашем доме есть специальная конструкция или металл, это может ослаблять сигнал. В этом случае вы можете попробовать расположить маршрутизатор в областях, где сигнал не должен так сильно бороться с этими препятствиями.
Единственным недостатком этого решения является то, что вам может потребоваться проложить кабель для маршрутизатора. Если вы полагаетесь на то, что Интернет приходит в дом из внешнего источника, кабель может входить только в одну комнату. Возможно, вам придется обновить кабель, чтобы войти в комнату, где вы хотите, чтобы ваш маршрутизатор был, или удлинить кабель, проложив провода внутри вашего дома.
2. Загрузите обновления микропрограмм для маршрутизаторов и устройств.
Это еще один простой и недорогой вариант, который стоит попробовать. Как и многие подключенные устройства, маршрутизаторы часто нуждаются в обновлении.Это связано с тем, что производители постоянно вносят обновления для повышения производительности, выпуская обновления встроенного ПО, чтобы предоставить эти изменения клиентам.
Новые маршрутизаторы могут получать обновления автоматически, но рекомендуется проверить свои конфигурации, чтобы убедиться в этом. Если вы не получали обновления в течение некоторого времени, рекомендуется обновить устройство вручную или запланировать получение обновлений прошивки.
Пока вы обновляете свой маршрутизатор, подумайте о том, чтобы запланировать обновление других подключенных устройств.Возможно, у вас сильный сигнал Wi-Fi, но ваши устройства не используют его наиболее эффективно, поскольку их прошивка устарела.
3. Замените или модернизируйте свой маршрутизатор
В современном мире цифровые устройства довольно быстро устаревают. Есть причина, по которой многие компании предлагают страховое покрытие на срок до двух или трех лет. К тому времени устройство, которое вы можете использовать, часто устарело и готово к обновлению.
То же самое и с беспроводными маршрутизаторами. Если вашему маршрутизатору больше трех лет, вы можете подумать о переходе на более новую технологию.Технология Wi-Fi постоянно развивается — подобно тому, как сотовый сигнал всегда движется к чему-то более быстрому. Ваш старый WiFi-маршрутизатор может не поддерживать новейшие технологии, что может замедлять работу всей вашей домашней сети.
Это особенно актуально, если вы уже обновили устройства в своем доме. Новые компьютеры, интеллектуальные телевизоры и другие подключенные устройства могли быть разработаны с учетом новой технологии Wi-Fi. Они могут не работать эффективно на старых технологиях.
4. Добавьте точки доступа Wi-Fi в свой объект
Если сигнал Wi-Fi не распространяется по всему дому или собственности и перемещение маршрутизатора не решает проблему, вы можете подумать о добавлении точек доступа Wi-Fi.
Это точки, где кабельное соединение Ethernet выходит в дом и может быть установлена точка доступа Wi-Fi или мини-маршрутизатор. Эти точки излучают Wi-Fi в различных областях вашего дома, помогая вам подключать различные устройства, включая домашние кинотеатры и домашние офисы.
Если ваш дом еще не подключен к сети Ethernet, это может быть довольно дорогим вариантом. Тем не менее, он позволяет вам создать дизайн, гарантирующий, что соединения Wi-Fi будут поблизости, где бы они вам ни понадобились.
5.Приобретите усилитель WiFi
Менее затратный вариант — установить усилитель WiFi. Это повторитель, который улавливает слабый сигнал от вашего WiFi-роутера и передает его с большей скоростью в новые области дома. Эти устройства не являются постоянными, как могут быть точки подключения Ethernet, и их можно перемещать по дому, чтобы реструктурировать мощность вашего Wi-Fi, если вы решите переместить другие вещи в будущем.
6. Используйте больше, чем один из этих советов в Tandem
Один из лучших способов увеличить зону покрытия Wi-Fi в вашем доме — использовать несколько (или даже все) из вышеперечисленных советов одновременно.Например, вы можете установить точки доступа Wi-Fi у себя дома и использовать расширитель Wi-Fi, чтобы улучшить сигнал в мастерской, домашнем офисе или функциональном навесе на вашей территории.
Но прежде чем тратить деньги на какие-либо из этих вещей, рекомендуется обновить устройства и маршрутизатор и обеспечить оптимальное размещение маршрутизатора в доме.
7. Перестаньте полагаться на звонки по WiFi и получите усилитель сотового телефона
Наконец, если вы полагаетесь на звонки по WiFi и данные, чтобы оставаться на связи, вы также можете подумать о повышении качества сигнала сотового телефона дома.Возможно, вам будет лучше с более высоким тарифным планом сотовой связи и сильным сигналом для совершения звонков, проверки электронной почты и работы в Интернете. Таким образом, вы можете быть уверены, что Wi-Fi-роутер будет поддерживать жилое пространство, где вы, скорее всего, будете транслировать развлекательные программы, а данные сотовой связи можно будет использовать в другом месте на территории.
По мере развития сотовых технологий домовладельцы начинают отходить от традиционного домашнего Интернета. Решения для фиксированного беспроводного и мобильного Интернета предоставляют больше возможностей для подключения к Интернету дома.В этих случаях доступ к сильному мобильному сигналу необходим для того, чтобы оставаться на связи.