Как Подключить Флешку к Смартфону
46100 Просмотры 0

Подключение флешки к смартфону
Подключить флешку к смартфону легко. Для этого только нужна поддержка особого протокола и несколько программ.
Содержание этой статьи:
Определение поддержки OTG
Читайте также: ТОП-12 Лучших USB флешек на все случаи жизни: для музыки, фильмов и резервного хранения данных
Для подключения внешнего накопителя к мобильному устройству необходимо, в первую очередь, убедиться в наличии на смартфоне поддержки технологии OTG (On-The-Go), которая позволяет подать на внешнее устройство питание через USB-порт.
Стоит отметить, данная функция реализована лишь в системах Android, начиная с версии 3.1.
Для того, чтобы убедиться — поддерживает ваше мобильное устройство функцию OTG или нет — можно воспользоваться небольшой программой, которая называется USB OTG Checker.
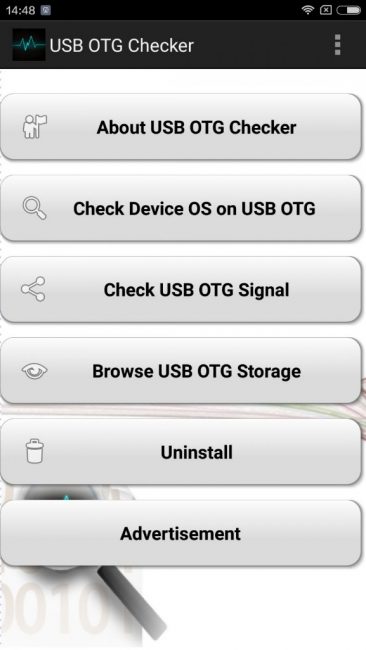
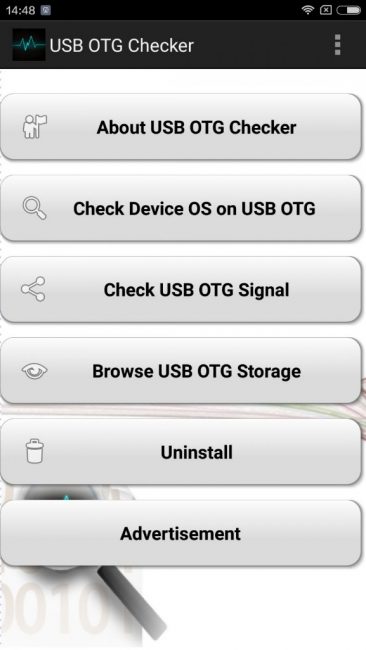
Окно программы USB OTG Checker
После того, как программа протестирует ваш смартфон — оно выдаст одно из двух сообщений.
Первое — в случае положительного результата, подразумевающего, что аппарат поддерживает технологию OTG.
В этом случае на экране монитора вы увидите следующее сообщение:
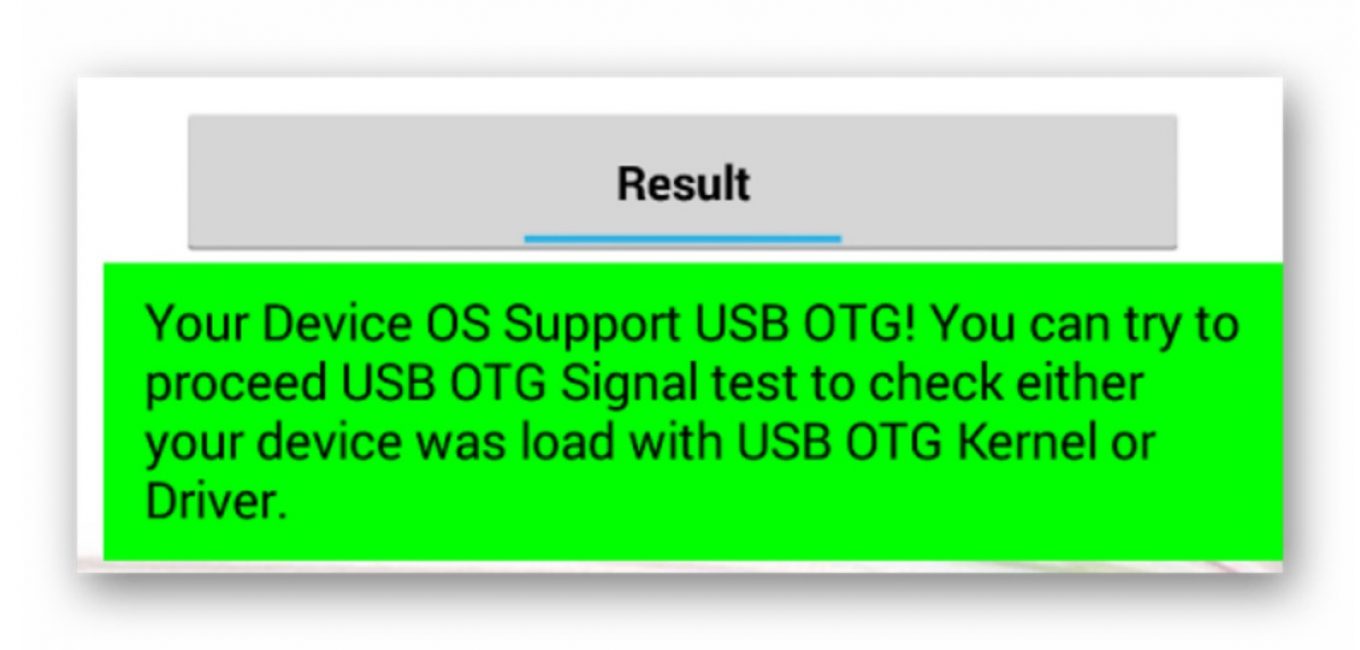
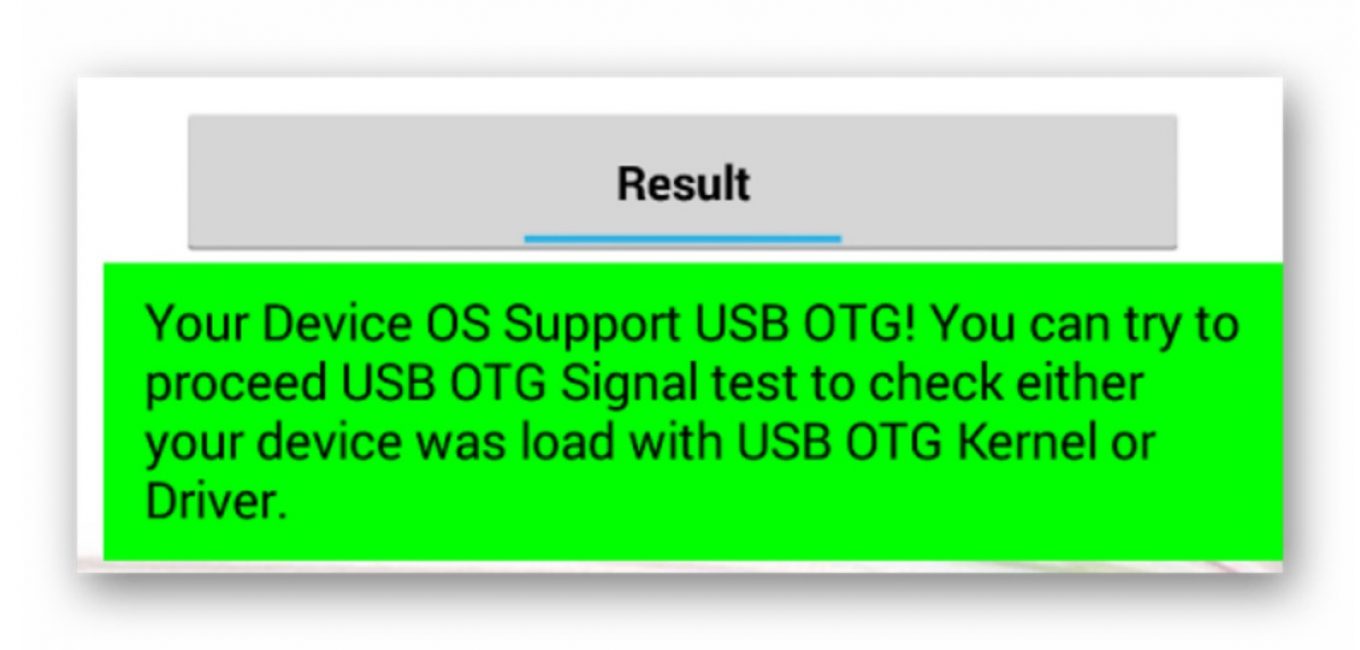
Окно положительного результата
В случае, если ваше мобильное устройство функцию OTG не поддерживает — вы увидите следующее информационное окно:
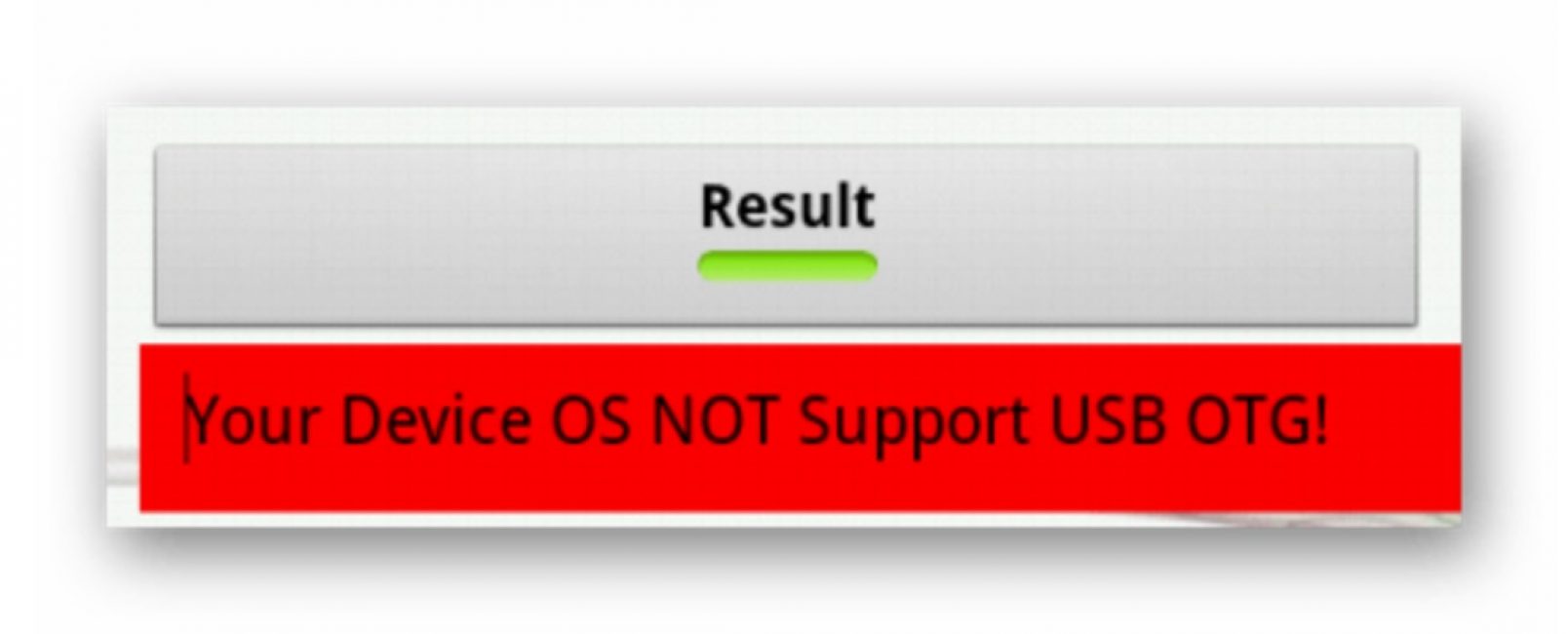
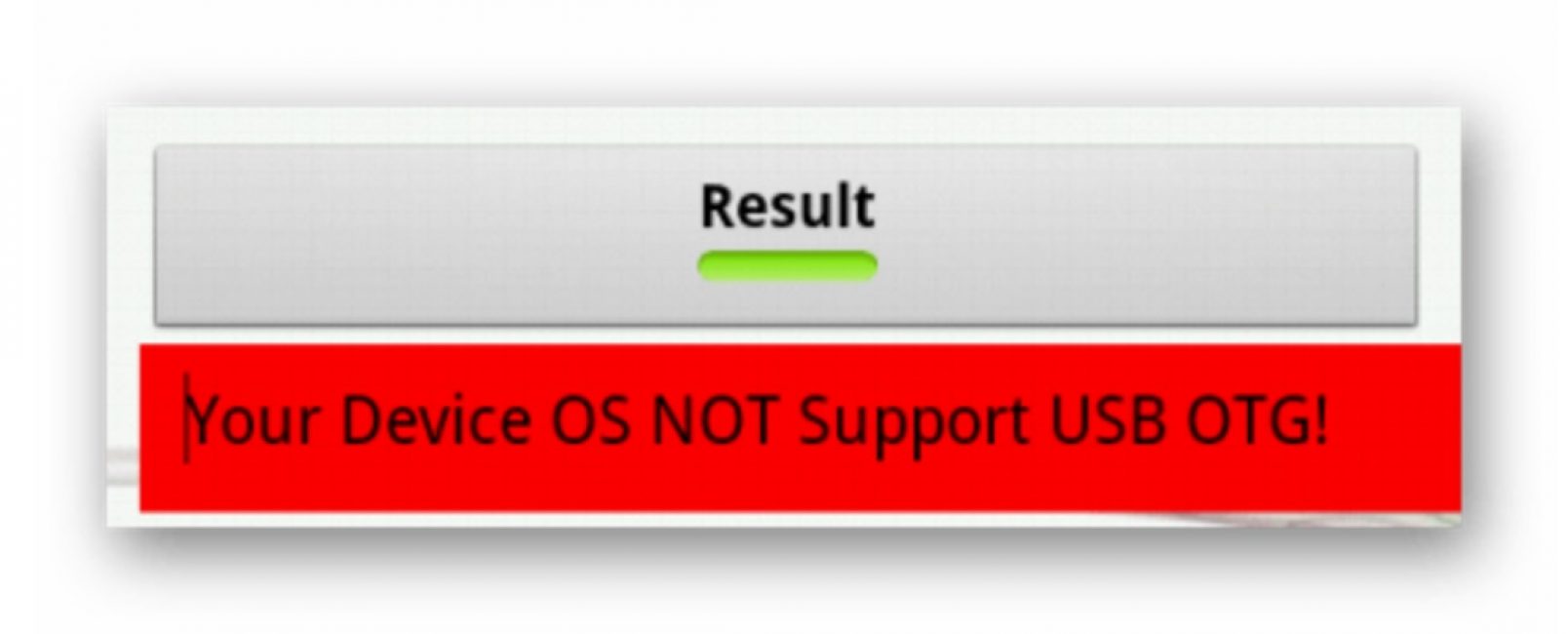
Окно отрицательного результата
В варианте с положительным результатом необходимо приобрести в торговой сети специальный переходник, позволяющий подключить внешний накопитель (флешку) в гнездо Micro USB вашего мобильного устройства.
Некоторые производителя заранее побеспокоились об этом и укомплектовали свои смартфоны фирменным OTG-кабелем.
Если же вы захотите подключить сразу несколько внешних накопителей либо других устройств к своему смартфону — придется использовать USB HUB.


Внешний вид USB HUB
В настоящее время вполне возможно найти в продаже флешку, которая имеет как USB, так и Micro USB штекер. Она довольно удобная, так как позволяет отказаться от использования OTG-кабеля.


Флеш-накопитель с USB и micro-USB разъемами
back to menu ↑Подключение флешки в режиме OTG
Читайте также: ТОП-12 Лучших карты памяти для смартфона, фотоаппарата и видеорегистратора | Обзор популярных моделей +Отзывы
Нельзя не рассказать о такой полезной технологии как подключение флешки в режиме OTG. Среди ее преимуществ можно выделить тот факт, что она поддерживается большинством устройств.
Так что пользователю не придется долго мучиться, пытаясь подключить к гаджету внешнюю флешку.
С помощью одного небольшого кабеля можно легко синхронизировать имеющиеся устройства для быстрой передачи данных.
Подобный переходник стоит недорого, так что каждый может его легко приобрести и попробовать. Вот два способа проверки наличия OTG режима:
- Ознакомьтесь с техническими характеристиками, которые указал производитель.
- Купив подходящее устройство, проверьте его работоспособность на практике.
Если же гаджет не способен увидеть флешку — можно сказать, что изготовитель, по собственным соображениям, лишил устройство подобной способности.
back to menu ↑ВИДЕО: Как подключить флешку(диск) в NTFS по OTG на Андроид
back to menu ↑ back to menu ↑Подключение флешки с помощью USB
Читай также: Cимка и карточка памяти — Как установить в один слот?
У многих современных устройств, работающих под управлением ОС Андроид, имеется стандартный micro-USB разъем. Так что подключить флешку к смартфону очень просто.
Флешка будет работать на устройстве, если будет загружена технология On-The-Go. Производители внедряют подобную функцию в гаджет с последней версии.
Обычно в современных мобильных устройствах установлен micro USB разъем, поэтому пользователю не обойтись без USB кабеля и переходника для флешки.
Большинство изготовителей включают в комплект переходники для флешек. Если же его нет, его придется приобрести в магазине цифровой техники.
Если же не удается обнаружить на устройстве микроразъем — то, скорее всего, потребуется приобрести не только кабель, но еще и специальный переходник.
Конечно, это будет довольно неудобно, так как для успешного подключения дополнительного устройства придется воспользоваться несколькими кабелями. Однако, это единственный вариант, как можно в данном случае подключить флешку.
Также стоит сказать об открытии дополнительного устройства. Справиться с этой задачей можно, скачав один из файловых менеджеров.
Нередко он уже бывает установлен производителем вместе с определенным набором программ. Если же файловый менеджер отсутствует, его придется устанавливать.
Что касается смартфонов Android — то наиболее распространенными являются Total Commander и FX File Explorer. Пользователь может сам выбрать понравившееся приложение.


Подключение USB флешки к Android
back to menu ↑ back to menu ↑Подключение флешки к устройству на базе Android с помощью StickMount
Читай также: Форматирование MicroSD, защита от записи и как ее снять — Все способы
Если у пользователя имеется доступ к мобильному устройству — то он может автоматически установить флешку с доступом к ней из каких угодно файловых менеджеров.
Для этого можно воспользоваться бесплатным приложением StickMount (при желании можете воспользоваться платной Pro версией, которая доступна и в Google Play).
СкачатьПодключив гаджет, откройте StickMount и предоставьте этому приложению права суперпользователя.
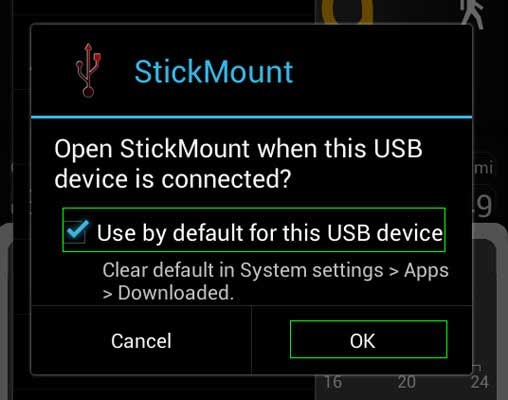
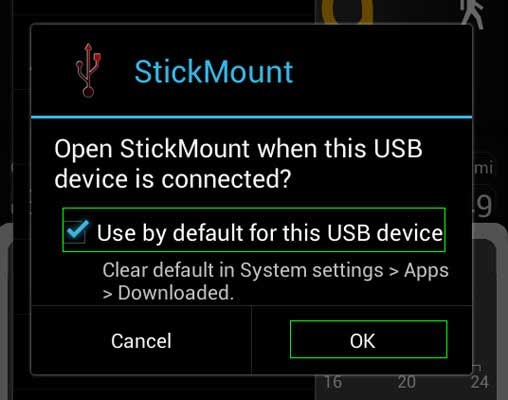
Подключение флешки к Android с помощью StickMount
После этих действий у пользователя будет доступ к файлам, загруженным на флешку, которые будут находиться в соответствующей папке в файловом менеджере.
На поддержку разнообразных систем файлов влияет устройство и его прошивка. Чаще всего это бывает fat или etxt2.
Нередко используются различные файловые системы от Linux. Обязательно учитывайте это при подключении флешки.
Стоит сказать о том, что также можно читать файлы с USB флешки с помощью приложений Nexus Media Importer и Nexus File Manager.
Для работы с ними не нужны root права на устройстве. Вот только скачивание их платное. Далее, о них будет рассказано подробнее.
back to menu ↑ back to menu ↑Читай также: Как снять защиту от записи с usb флешки — Решение основных проблем
Среди главных особенностей USB Media Explorer (ранее Nexus Media Importer) стоит выделить тот факт, что свободная память для пользовательской информации ограничена.
Зато оно способно быстро стримить содержание любых флешек, которые подключены к USB проводу на используемое устройство в виде проводников.
Учтите, что при этом могут появиться возможные проблемы в процессе применения дополнения на Андроиде 3.х.
Чтобы это устройство работало правильно, нужно следующее:
- Гаджет, управляемый системой Android O. В состав поврежденных списков подобных устройств входит Google Nexus 5 и Moto X. Также оно состоит из Galaxy Nexus и Motorola Xoom. Сперва попробуйте воспользоваться бесплатным Nexus Motorolla Xoom, если устройство не входит в этот список и не поддерживается в связи с аппаратными ограничениями.
- Не обойтись без USB кабеля, который стоит примерно 10 долларов.
- Также будет нужен кард-ридер, в который встроена карта памяти. Перед подключением внешнего жесткого диска или другого устройства обязательно зайдите на официальный сайт и ознакомьтесь с инструкцией.
Перед тем, как использовать NMI без подключения к интернету, активируйте лицензию.
Чтобы это сделать, когда интернет подключен, нужно всего лишь запустить установленное приложение.
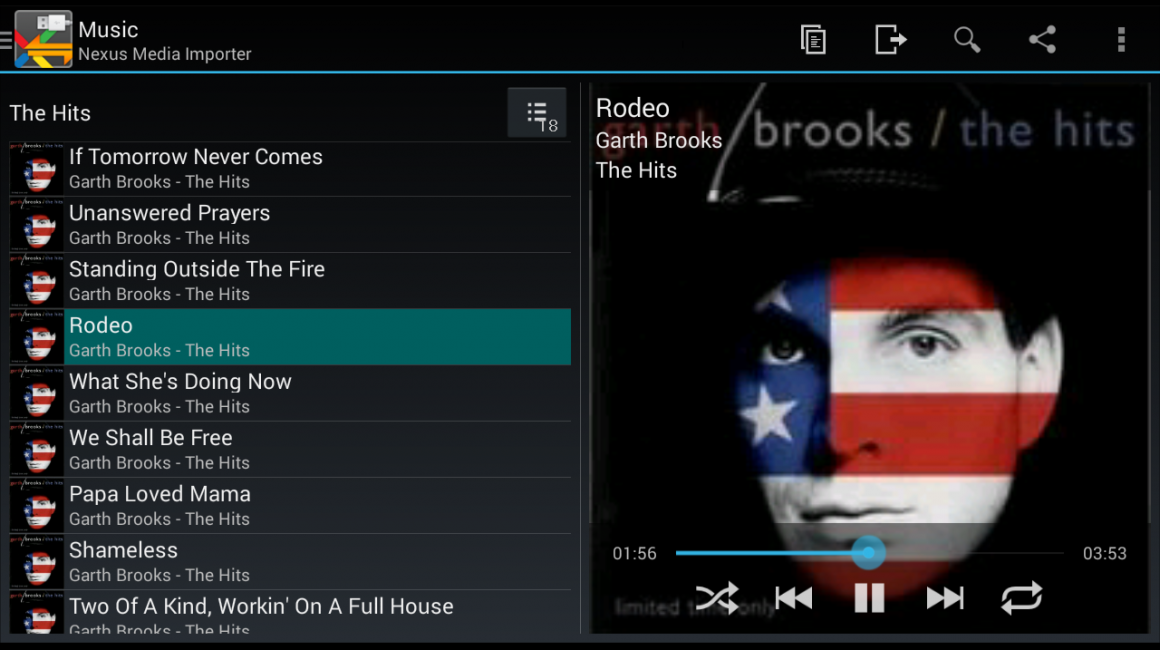
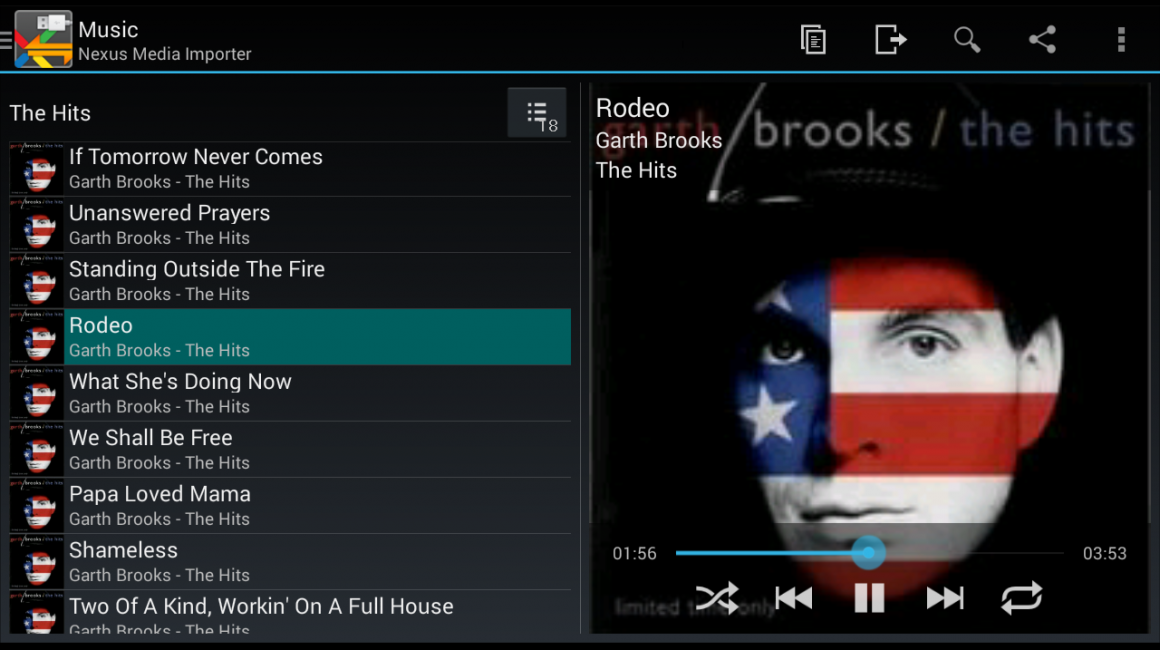
Nexus Media Importer
Скачать back to menu ↑ back to menu ↑Nexus USB OTG File Manager
Читай также: Как подключить модем к планшету на Андроиде (Android) Самые простые способы 2018 года
С помощью приложения Nexus USB OTG File Manager можно легко скопировать файлы на запоминающее устройство, которое оснащено файловой системой FAT 32. Для этого нужно использовать USB порт.
В результате пользователь получит возможность работать с документами, не только во внутренней памяти, но и на гаджете USB.
Он сможет редактировать имена различных файлов, а также добавлять и удалять необходимые папки.
Подобное приложение разработали создатели Nexus продуктов, оснащенных портом On-The-Go. Как пример, можно привести Nexus 5 и 7.
Однако эта программа способна работать с любыми другими устройствами в том числе с различными версиями Android.
Также у этого дополнения имеется большое количество новых возможностей. Так, оно умеет открывать необходимые файлы прямо с USB и не передает в Интернет данные.
Благодаря Advanced More, пользователь получает доступ ко всем документам со своего устройства.
Продвинутые пользователи наверняка оценят эту возможность. Подобное приложение является собственностью Google.
Также с помощью этого приложения пользователь легко сможет скачивать различные современные игры для андроид. Их можно загружать на сайтах, специализирующихся на играх.
Работа с этой программой доставляет настоящее удовольствие и удовлетворяет потребности пользователя.
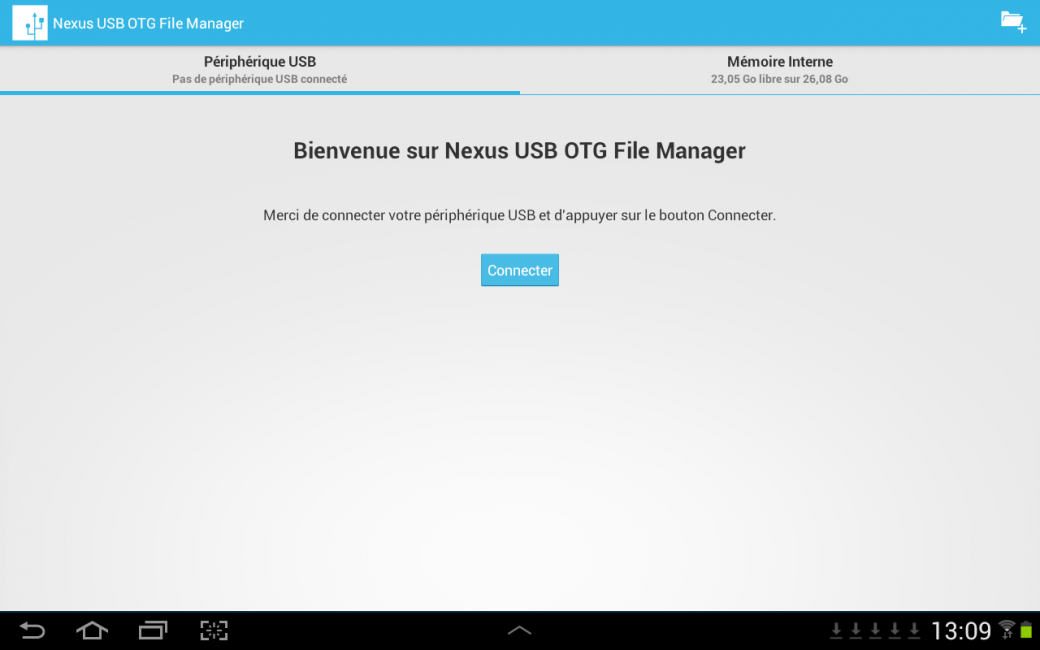
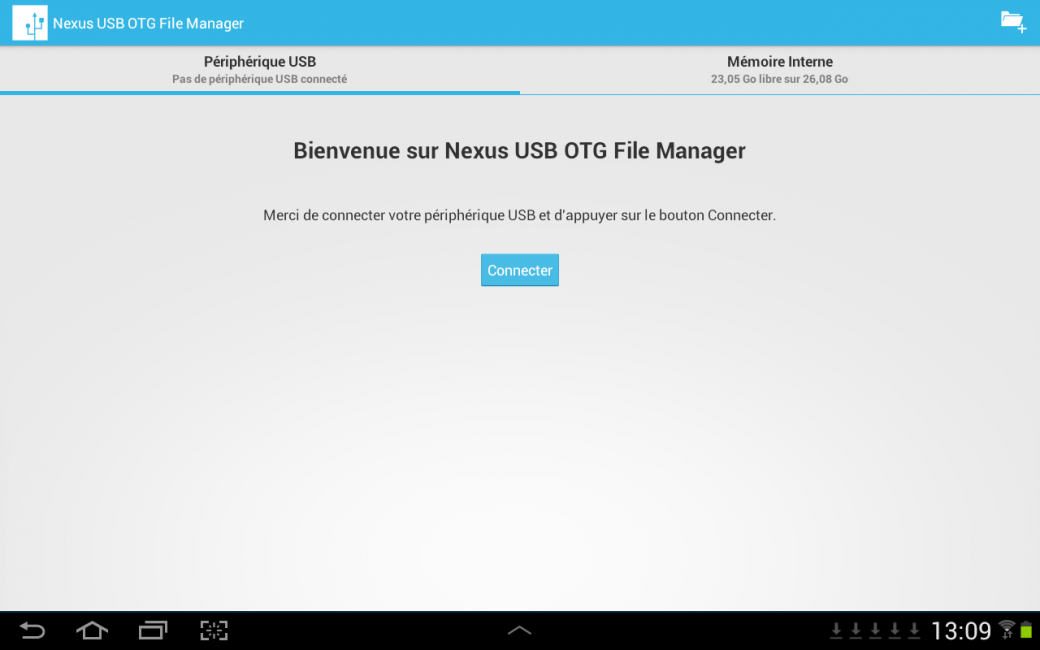
Nexus USB OTG File Manager
Скачать back to menu ↑ back to menu ↑Безопасное извлечение флешки из смартфона
Также многих пользователь интересует такой важный вопрос, как правильно извлекать флешку из мобильного устройства. Дело в том, что этот фактор влияет на срок службы накопителя.
Здесь существует несколько вариантов. Стандартный способ таков: зайдите в настройки и, перейдя в подраздел «память», выберите пункт «отключение карты памяти».
Если же подобный способ извлечения USB флешки не подходит пользователю — то можно просто предварительно выключить смартфон для безопасного извлечения накопителя.
Подключать USB флешку к мобильному устройству очень просто, если придерживаться определенного порядка действий. Также помните про правила безопасного извлечения флешки.


Важно извлекать флешку безопасно
back to menu ↑ back to menu ↑Принцип работы с файлами на флешке
Для успешного просмотра, копирования и переноса файлов необходимо воспользоваться файловым менеджером. Если же он не загружен, скачайте его с Play Market.
Лучше всего устанавливать ES проводник, так как он считается одним из популярных файловых менеджеров для Android.
Многие пользователи предпочитают устанавливать стандартные файловые менеджеры, на примере которых будут показаны основные принципы работы с файлами.
Запустив программы для просмотра файла, пользователь увидит, что его флешка стала доступной для просмотра и редактирования используемых файлов.
У одних flash накопитель определяется как U disc. У других пользователей он называется по-другому.
Также стоит сказать о том, что флеш-память основана на следующих особенных свойствах проводников:
- Энергонезависимая не требует дополнительную энергию для успешного хранения различной информации, она нужна лишь для записи.
- Перезаписываемая допускает изменение хранимой информации.
- В полупроводниковой не содержатся механические движущиеся части – обычный жесткий диск или устройства, построенные на интегральных микросхемах.
Иначе говоря, в ячейках флеш-памяти не содержатся конденсаторы, как во многих других разновидностях полупроводниковой памяти.
Они представляют собой всего лишь транзисторы с особой архитектурой, которая способна сохранять информацию.
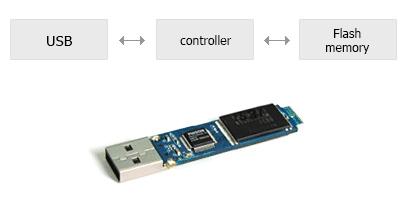
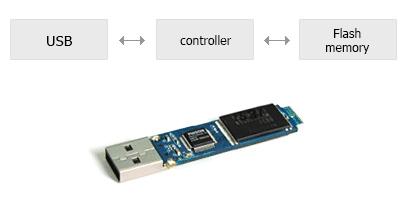
Структура флеш-накопителя
back to menu ↑ back to menu ↑Подключение USB флешки к iPad
Обладателям iPad подключать флешку несколько сложнее. Дело в том, что фирма Apple пытается препятствовать пользователям сделать это и запрещает подключение внешних носителей данных.
Однако выполнение подключения возможно. Для этого потребуется следующее:
- IPad;
- Флеш-накопители;
- Различные переходники, например, Lightning USB.
Как вариант, можно воспользоваться адаптерами стороннего разработчика, которые превосходят по возможностям стандартные.
Среди особенностей переходника следует выделить возможность смотреть видео и фотографии, а также произведение записи только лишь с флешки.
Так что пользователь должен заранее позаботиться о совпадении структуры файлов, имеющейся на камере. Иначе система будет отображать файлы в стандартной галерее.
Не забудьте переформатировать файлы в формат mp4, а фотографии — в jpg. Обязательно перенесите их в специально созданные папки.
Вот только полноценный обмен будет невозможен, потому что флешке для полноценной работы требуется питание.
Если же оно поступает от USB порта, то iPad его не выдаст, а, значит, флешка не будет работать.
А вот накопители маленького объема будут гарантированно работать и им не требуется большое количество энергии.
В случае удачного подключения гаджет увидит все файлы, которые можно посмотреть в галерее.
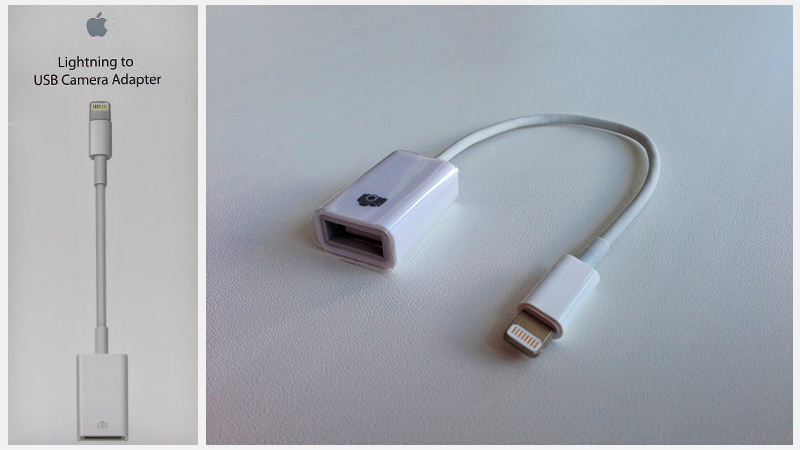
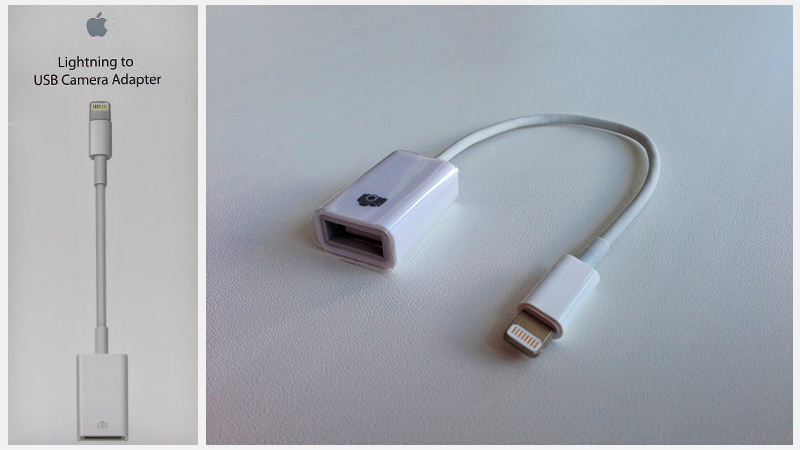
USB-кабель для подключения флешки к IPad
| Методы подключения | Плюсы | Минусы |
|---|---|---|
| Невысокая стоимость переходника, поддержка большинством устройств | Отсутствие на некоторых гаджетах порта micro-USB | |
StickMount | Быстрый доступ ко всем, имеющимся на флешке, файлам | Ограничение возможностей в бесплатной версии |
Nexus Media Importer | Быстрое чтение флеш-накопителей | Ограничена память для пользовательской информации |
Nexus USB OTG File Manager | Быстрое копирование файлов на внешнее устройство | Отсутствуют |
ВИДЕО: Как подключить флешку к планшету
7.5 Total Score
Для нас очень важна обратная связь с нашими читателями. Если Вы не согласны с данными оценками, оставьте свой рейтинг в комментариях с аргументацией Вашего выбора. Ваше мнение будет полезно другим пользователям.
Подключение с помощью StickMount
7.5
Nexus USB OTG File Manager
7
Добавить свой отзывДелаем OTG кабель из переходника micro USB
Я очень долго искал OTG переходник в различных интернет магазинах, такой способ покупки был весьма удобен для меня, но я никак не мог найти подходящее предложение: либо дешево, но долго ждать доставки, либо слишком дорого. Поэтому я решил сделать этот провод самостоятельно, к тому же это совсем несложно сделать своими руками, надо лишь перепаять неиспользуемый контакт переходника micro USB на USB мама к земле. С помощью этого кабеля, вы сможете подключать к смартфону/планшету мышки, клавиатуры, флешки, геймпады и другие USB устройства.
Шаг 1: Что вам потребуется
Вам понадобится микро USB шнур (в случае с моим смартфоном), входной ЮСБ разъем (можно вытащить из старой зарядки), нож, паяльник, горячий клей и 30 минут свободного времени.
Шаг 2: Модифицируем microUSB разъем
Я использовал обычный дешевый USB шнур, чему несказанно рад, так как чем дешевле, тем проще разрезать и модифицировать. Возьмите ножик и аккуратно разрежьте по шву и приоткройте оплетку microUSB разъему. После этого разберите разъем так, чтобы видеть 5 штырьков.
Как только вы это сделаете, необходимо припаять неиспользуемый штырь, который находится рядом с землей, маленького паяного моста будет вполне достаточно. Если вы не знаете распиновку, посмотрите на фото, которое я добавил или можете сориентироваться по цветам проводов.
Всего 4 провода внутри обычного USB шнура – красного, черного, белого и зеленого цвета. С помощью этих цветов, мы сможем определить провода: Красный 5В “+“, черный земля “-“, белый данные “-“, зеленый данные “+“.
В некоторых шнурах цвета могут отличаться, поэтому на фото выше я пронумеровал эти провода. Первый это красный, второй данные “-“, третий данные “+”, четвертый не используется если это не OTG, пятый – земля.
Вам необходимо соединить контакты 4 и 5, это позволит использовать ваш телефон для подключения внешних устройств. После того, как контакты спаяны, можете собрать мини USB разъем обратно и протестировать. Первый раз я вставил его в старый дешевый смартфон (необязательно подключать кабель и какое-то устройство для проверки, одного кабеля будет достаточно), при подключении вы должны получить оповещение «Разъем USB подключен» или т.п.
Шаг 3: Добавляем входной USB разъем


Теперь надо подключить входной USB разъем на другом конце кабеля. Все что вам необходимо, отрезать выходной разъем (заодно можете укоротить сам кабель), разделить 4 проводка и подключить их к входному разъему. Ориентируйтесь на мои фото для правильного подключения проводов или найдите распиновку.
Шаг 4: Изолируем и укрепляем
Возможно вы захотите усилить соединения и провода с помощью клея и изоленты с целью продлить жизнь ОТГ переходника. На этом изготовление кабеля завершено!
Надеюсь вам понравилось, благодарю за прочтение!
Micro USB OTG хаб. Поможет подключить несколько USB устройств к вашему девайсу.
Совсем недавно я приобрел себе недорогой планшетик на винде ONDA V820W. Кому интересно делал видео обзорчик: тут. Ну и столкнулся с проблемой подключения внешних устройств. Таких как клавиатура, мышка и флешка одновременно. Ведь у планшетика всего лишь один разъем OTG micro USB. Который к тому же используется еще и для заряжания планшета. А так как винда жрет все таки побольше чем андроид, то вопрос использования одного разъема на несколько устройств встал достаточно остро.Этим решением оказался micro USB OTG хаб, который имеет 3 выхода под внешние устройства. Подцепляется к планшету посредством micro USB и плюс еще может через 4 вход заряжать от зарядного устройства сам планшет.
Недолго думая поискал на aliexpress подобный девайс, ну и нашел его за не очень дорогую цену у одного из китайцев. Соответственно заказал и через чуть более 20 дней получил вот такой черный пакетик.
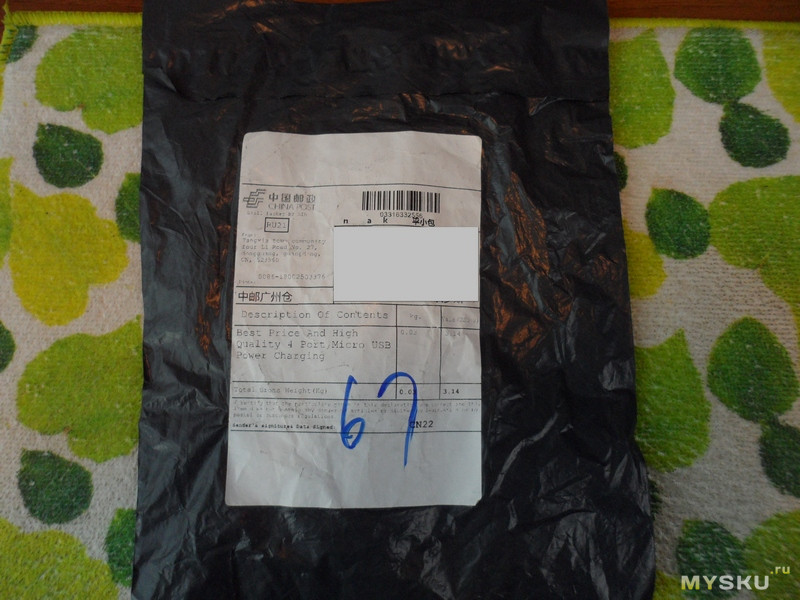
Пакет большой, а само устройство достаточно маленькое, зачем было ложить в такой огромный для меня загадка, кто их поймет этих китайцев 🙂
Ну а внутри черного пакетика болтался сам OTG хабчик, упакованный в небольшой блистер.

На задней стороне упаковки нарисована картинка как пользоваться устройством и на английском приведена небольшая инструкция:

Тут в принципе все понятно, и сразу видно что можно подключать.
Давайте посмотрим на сам хабчик:

Тут все как заявлено, 3 входа под внешние устройства, один под зарядное, ну и выход для подключения в OTG.
Сбоку у хаба переключатель 2-х режимов работы: 1- режим зарядки (Charge), 2- режим OTG.

По заявлению продавца в режиме OTG хаб работает просто как разветвитель на несколько USB устройств.
Но он сразу оговорился что не все устройства могут работать с данным хабом одновременно и в режиме Charge устройства и в режиме хаба.
Далее мы это проверим.
Разъем микро USB достаточно длинный и четко фиксируется в ответной части.

Вид на входы хаба:

Вид снизу:

Подключаем хаб к планшету и вставляем в него несколько флешек, мышку и зарядное устройства для проверки.
Хаб переключаем в режим OTG.
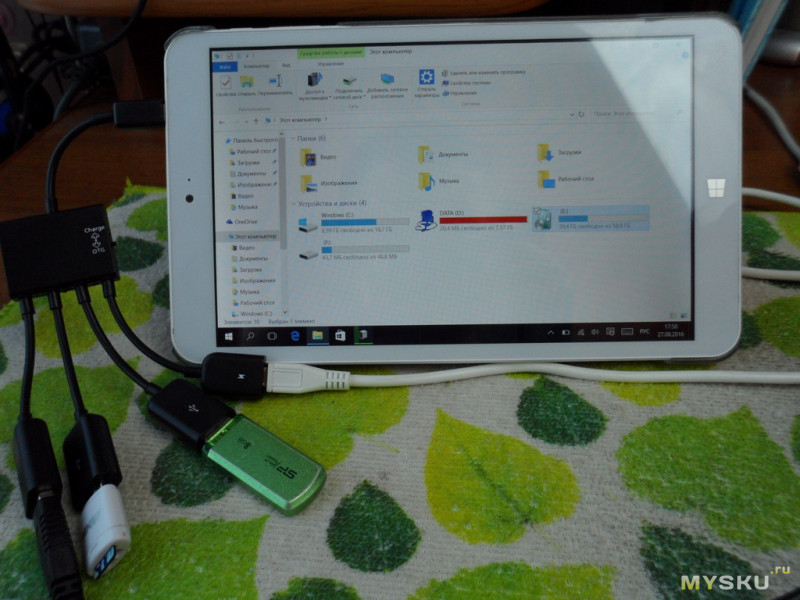
На виндовс 10 все определилось и заработало нормально. В режиме OTG планшет не заряжается.
Если переключить тут же в режим Charge, то все USB устройства моментально отваливаются. На фото курсор мыши пропал:
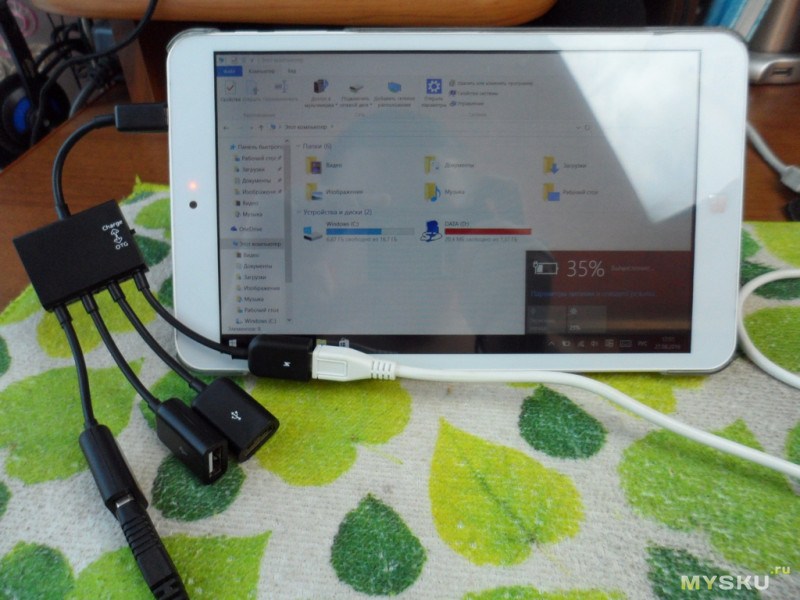
Но планшет заряжается.
Как показала практика USB устройства в режиме Charge все же будут работать. Но для этого нужно перезагрузить виндовс с подключенными к хабу устройствами и включенном режиме Charge.

Но в операционной системе андроид 4.4. на планшете такой фокус не прошел и устройства в таком режиме работы хаба не заработали.
Сам хаб определяется виндовс 10 как универсальный USB концентратор:
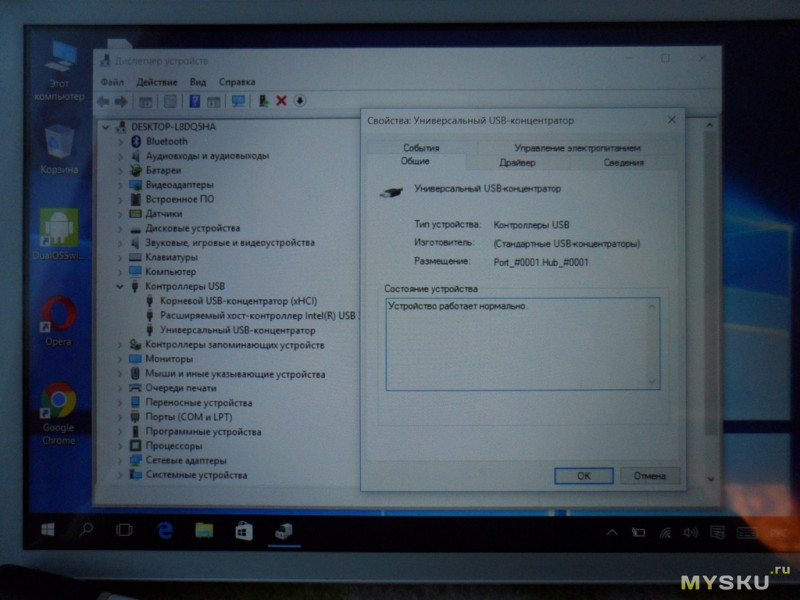
Попробуем теперь скопировать с флешки, подключенной к хабу на рабочий стол виндовс 1 видео файл и посмотрим на скорость копирования:
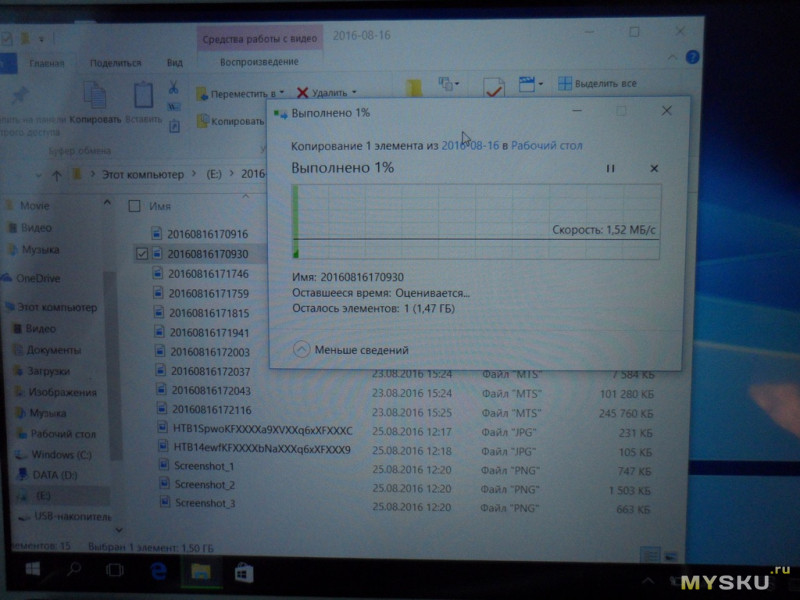
Как мы видим скорость очень маленькая и колеблется постоянно в районе 1МБ/с. Что очень расстраивает, так как устройство то само по себе неплохое, но вот со скоростью передачи тут совсем все печально.
Теперь давайте попробуем копировать с одной флешки на другую через хаб:
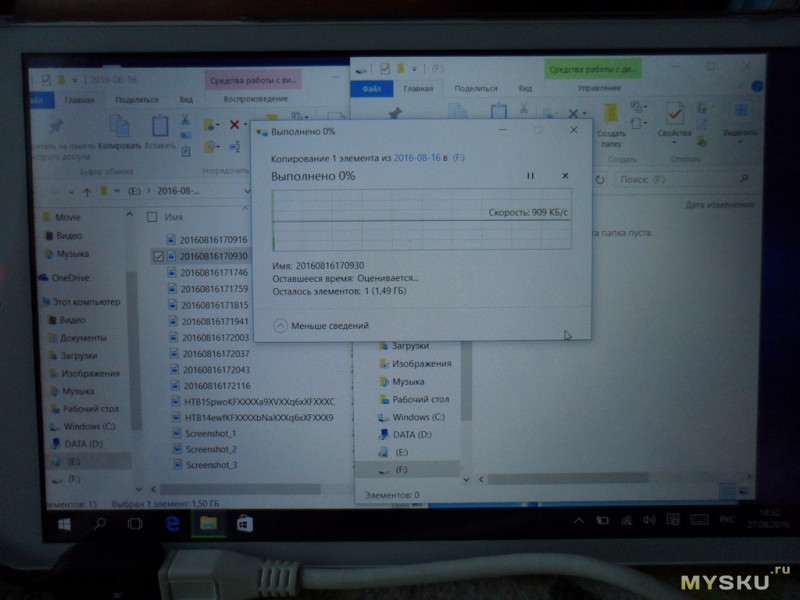
Тут скорость просаживается еще больше и к середине копирования, как показала практика, может вообще упасть до 450 кбайт/с.
Давайте попробуем подключить через хаб внешний винчестер, у меня их 2. Один от WD, второй Samsung.
Подлючаем WD с USB 3.0:

Винчестер после перезагрузки определился:
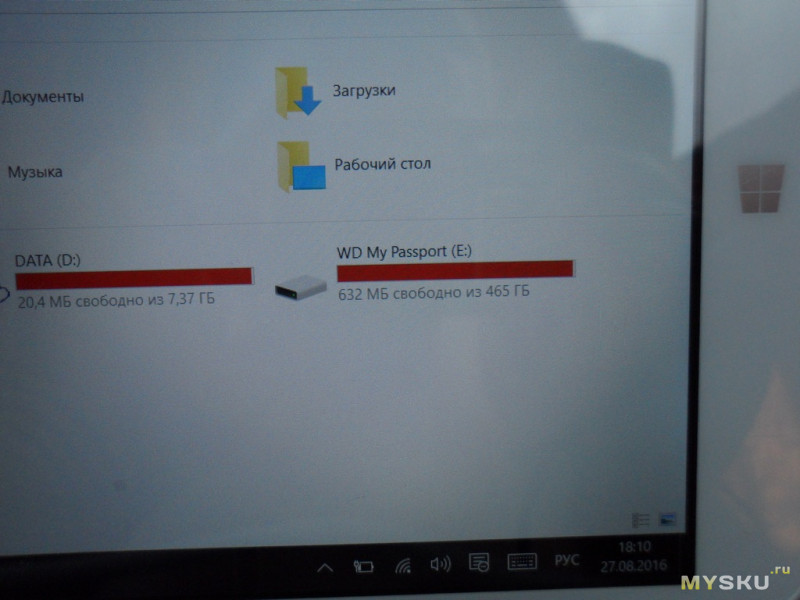
Но при попытке открыть его сначала долго думает:
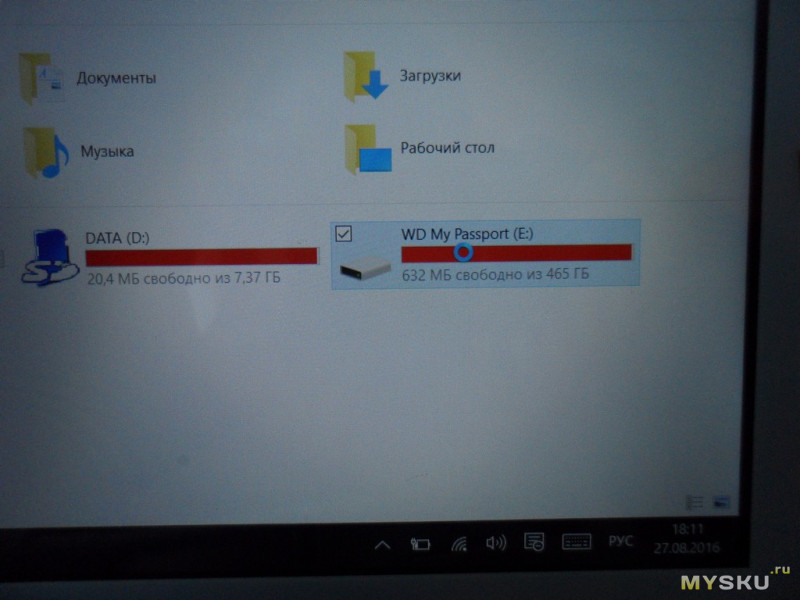
А потом пишет что устройство не готово и даже щелкать иногда начинает, явно нехватка питания:
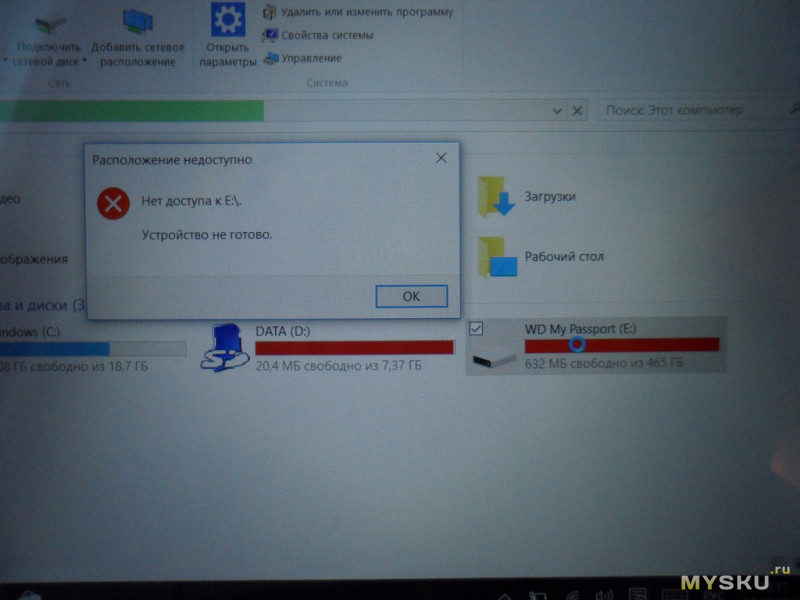
Ну а Samsung с USB 2.0 ожидаемо даже не определился:
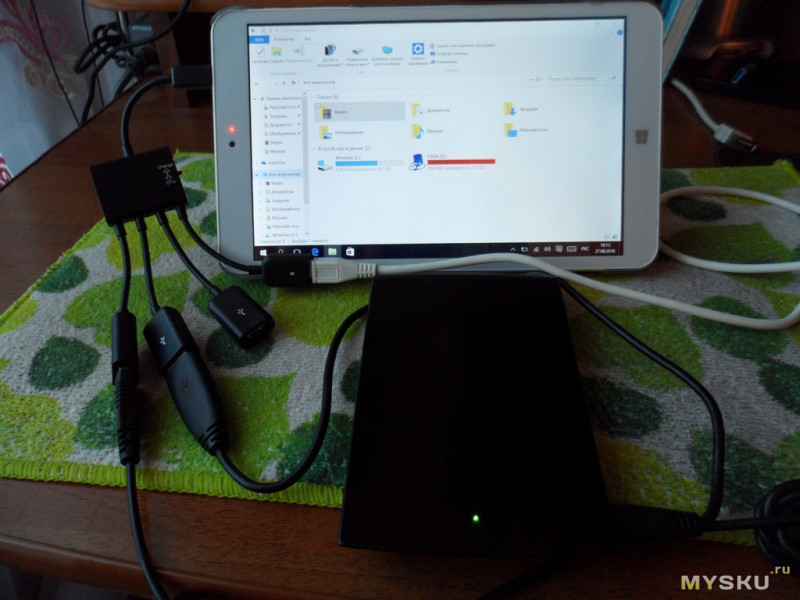
Таким образом винчестеры подключать нельзя, даже и с питанием от нормального зарядного устройства блитцвольф, которое способно отдать 2.4А.

Попробуем еще одну функцию — посмотрим как хаб может отдавать ток заряда на устройства к нему подключенные в различных режимах.
Хаб в режиме Charge:

Телефон заряжается как от обыного USB порта.

Телефон продолжает заряжаться, но уже не от зарядного устройства через хаб, а от батареи планшета.
Добавлю фото внутренностей хаба:
Со снятой крышкой
Первая сторона
Вторая сторона платы:
Как видим китайцы экономили на деталях и кое что не доставили. Возможно поэтому скорость мала.
Ну а теперь видео версия, где можно увидеть как работает хаб своими глазами и посмотреть на мои эксперименты с ним:
Подведем итоги:
1. Хаб соответствует характеристикам заявленным продавцом и свои функции выполняет, все устройства заявленные на страничке работают.
2. Далее печальней. Скорость передачи данных очень низкая и не позволить работать напрямую с флеш накопителя подключенного к хабу, например видео будет жутко тормозить, особенно в full hd. Но возможно с документами все же можно будет работать.
3. Устройства с большим энерго потреблением, такие как винчестеры работать отказываются, т.к. порт не выдает нужного им тока.
4. Но все же некоторые устройства заряжать можно, как пример мой телефон.
5. Не на всех устройствах будет работать в режиме Charge.
Покупать или не покупать хаб пусть каждый решает сам. Ну а мне для моих нужд, даже при всех его минусах он вполне подходит, да и не настолько дорого он стоит, чтобы не попробовать.
А всем спасибо за внимание, и то что дочитали до конца 🙂
Как подключить флешку к телефону
Иногда вам приходится переносить файлы с флешки на телефон, но в таких случаях не каждый пользователь знает, что для этого необходимо сделать. Несмотря на то, что смартфоны не оснащены громоздкими USB-разъемами, есть немало способов подключить флешку к телефону и перебросить документы, приложения, файлы без особых проблем.
Ну, что же, давайте рассмотрим все возможные способы подключенияUSB-флешки к гаджетам с разъемами под micro-USB, а именно смартфоны, планшеты и некоторые другие сенсорные устройства.
Как подключить USB-флешку к телефону
В первую очередь следует узнать, можно ли подавать питание на внешние устройства, используя порт micro-USB вашего смартфона. При этом важно, чтобы те самые, подключенные устройства отображались в системе телефона.
В большинстве случаев, подобная проверка не требуется. Но, если для подключения телефона к флешке вы покупаете какие-то переходники, то есть затрачиваете средства, тогда будет правильнее изначально убедиться в этом.
У кого установлена версия Андроид 3.1 и выше, можете смело не проводить проверок.
В документации смартфона есть информация о поддержке OTG, можно также воспользоваться интернетом.
Чтобы быть полностью уверенным, скачайте приложение USB OTG Checker, главной функцией которого является проверка устройства на предмет поддержки технологии OTG.
- Запустите программу и сделайте клик на «Check Device OS on USB OTG».
- При успешном тесте, будет выведено зеленое сообщение, при проваленном тесте ответ будет красным.
Тематические статьи:
- Как создать загрузочную флешку
- Восстановить удаленный файл с флешки
Способы подключения флешки к смартфону
Чтобы подключить флешку к смартфону можно воспользоваться следующими вариантами:
- Посредством OTG-кабеля;
- Через переходник;
- Использовать для этого USB OTG флешку;
- Если у Вас мобильник от компании Apple, то для подключения можно воспользоваться специальной флешкой, оснащенной специальным Lightning-коннектором.
При необходимости к смартфону возможно подключение не только флешки, но и некоторых других устройств, таких как: клавиатура, мышка, джойстик. Однако, остановимся поподробнее на способах подключения флешки.
1 способ. Подключение флеш-карты посредством OTG-кабеля
Данный способ наиболее распространен. Он подразумевает применение кабеля-переходника. Этот переходник очень легко купить, так как постоянно востребован. Мест продажи огромное количество. Как правило, это точки, где продаются мобильные устройства. В отдельных случаях покупка вовсе не нужна, так как этот переходник производители добавляют в комплектации своих мобильных устройств.
Переходник представляет собой кабель, с одной стороны которого расположен USB-разъем, а с другой стороны находится micro-USB штекер. В USB вставляем флеш-карту, штекер micro-USB втыкаем в мобильник.
В случае, если карта памяти оснащена световыми индикаторами, то, когда лампочки начнут светиться, можно сразу понять, что рабочий процесс пошел. Кроме того, смартфон также будет сигнализировать о том, что к нему подключен сменный носитель, однако, в некоторых моделях гаджетов эти уведомления отсутствуют.
Для того, чтобы увидеть содержимое подключенной карты памяти в проводнике (FileZilla, Total Commander) телефона нужно пройти по следующему пути: /sdcard/usbStorage/sda1
2 способ. Использование переходника
В точках мобильных телефонов в продаже имеется немало небольших переходников, они еще могут называться адаптерами, которые переводят обычный USB на micro-USB. Такие переходники с одной оснащены выходом micro-USB, а с другой находятся контакты, созданные под USB. Чтобы все заработало, вставьте переходник в интерфейс карты памяти, после чего можно подключаться к смартфону.
3 способ. Применение OTG-разъема
В случае, когда Вам нужно довольно часто подключаться к флешке, то самым простым и удобным вариантом станет приобретение USB OTG флешки. В таком носителе имеется 2 порта. Один из них порт USB. Второй – это порт micro-USB.
На данный момент USB OTG флеш-карты продаются практически в каждом магазине мобильной связи либо в универмагах, где можно приобрести обычную карту памяти. Примечательно, что стоимость вышеупомянутых карт не сильно отличаются от обычных флешек.
Переходим к четвертому способу, где мы будем подключать флеш-карту к iPhone
В природе имеются специальные носители для телефонов Apple. Компанией Transcend был разработан JetDrive Go 300. Этот накопитель с одной из своих сторон имеет разъем Lightning, с другой стороны располагается USB. В принципе, данный способ подключения на этом и ограничивается.
Как подключить флешку к телефону, если смартфон не видит флешк-карту
Как поступить, если Ваш мобильник не определяет флеш-карту, которую Вы подключили к нему?
Полезно: Как отформатировать флешку
Имеется три основных причины. Разберем их…
- Тип файловой системы флешки. Каждый мобильный телефон работает исключительно в файловой системе FAT32;
- Мобильник не способен обеспечивать флеш-карте питание для работы. В этом случае следует, как вариант, подсоединить другую карту памяти;
- Смартфон не может произвести автоматическое монтирование флешки, которую к нему подключают. При таких условиях выход – это установка приложения StickMount.
Работа с приложением StickMount
Когда приложение установлено, то во время подключения карты памяти на экране девайса выскочит сообщение, где телефон предложит запустить приложение StickMount.
Затем необходимо будет поставить галочку на автоматическом запуске.
Далее это нужно подтвердить, жмем «ОК».
Когда это сделано, следует нажать «Mount», после чего можно будет зайти в Вашу флешку, по уже указанному ранее пути /sdcard/usbStorage/sda1
Команда «Unmount» используется, чтобы безопасно извлечь флешку. Обратите внимание на то, что для использования приложения StickMount нужно иметь root-права. Чтобы их получить, в сети имеется немало роликов-инструкций для каждого конкретного телефона.
Как получить root-права:
Для подключения USB-флешки к мобильнику важно, чтобы само устройство функционировало с технологией OTG. В этом случае, появится возможность использования специального кабеля, адаптера, или вы сможете воспользоваться подключения карты памяти с micro-USB.
Интересные записи:
Как подключить USB-флешку к смартфону
Наверх- Рейтинги
- Обзоры
- Смартфоны и планшеты
- Компьютеры и ноутбуки
- Комплектующие
- Периферия
- Фото и видео
- Аксессуары
- ТВ и аудио
- Техника для дома
- Программы и приложения
- Новости
- Советы
- Покупка
- Эксплуатация
- Ремонт
- Подборки
- Смартфоны и планшеты
- Компьютеры
- Аксессуары
- ТВ и аудио
- Фото и видео
- Программы и приложения
- Техника для дома
- Гейминг
- Игры
- Железо
- Еще
- Важное
- Технологии
- Тест скорости
Как подключить USB флешку к Андроид: инструкция
Современные флеш-накопители способны вместить множество данных, чей вес доходить до 256 Гб и более. Лишь ввиду отсутствия необходимого разъема сложно «синхронизироваться» с телефоном, потому используются переходники. Чтобы знать, как подключить USB флешку к Андроид, необходимо ознакомиться с рекомендациями.
Что такое OTG
OTG-провод является спецадаптером, который дает возможность подключить к смартфону и планшету приспособления, обладающие обычным USB-разъемом. Другими словами, это переходник, одно окончание подсоединено к телефону, а в другой будет вставлен аксессуар. Пользователь может соединить его с мышкой и клавиатурой, а также с любыми наружными накопителями.
Купить адаптер возможно в любых магазинах, специализирующихся на электронике и приспособлениях к ней. Кроме того, следует отметить, что в комплектации к ряду смартфонов уже поставляют OTG. К примеру, подобная деталь обнаруживается у телефонов Samsung и Sony.
Как проверить совместимость Андроида и OTG

Не каждое устройство способно похвастаться поддержкой протоколов OTG. Однако, многие не знают, как определить изначально, способно ли приспособление распознавать дополнительные гаджеты. Наиболее простым станет зрительное установление. Когда устройство обладает стандартным microUSB, вероятно, к переходнику в данной ситуации оно подсоединится без сложностей. Однако в целях более качественного тестирования рекомендуется воспользоваться спецпрограммой, в частности USB OTG Checker. Представляет собой крайне полезную программу с минимальным функционалом, действенно выполняющее главную функцию – распознавание OTG- поддержки либо ее отсутствия у Android-приспособления.
Приложение USB OTG Cheker

Программное обеспечение возможно без труда скачать с Google Play. Когда оно установлено, запускается и по прошествии нескольких секунд на основном мониторе появится квадрат зеленого либо красного цвета. Тут все крайне ясно: зеленый будет означать удачную последующую синхронизацию, красный – невозможное подключение к адаптеру.
Когда результат негативный – существуют 2 опции для решения подобной сложности. Вероятно, флешку попросту не распознает интегрированный Проводник. В этих целях есть спецутилиты. Либо в приспособлении полностью заблокирован OTG-протокол. В такой ситуации, какие-либо действия будут неэффективными, необходимо купить новое приспособление под контролем Андроид.
Как подключить флешку через OTG к Android
 Рекомендуем почитать
Рекомендуем почитатьПроцесс непосредственного подключения крайне простой: вставляется флешка в адаптер, а он подключается к телефону. Когда накопитель удается распознать с помощью ОС, на мониторе появляется соответствующее сообщение, где необходимо нажать «Разрешить». Наружный накопитель распознан приспособлением, однако теперь требуется разобраться, как считывать с флешки данные. Тут на помощь придут менеджеры файлов, они еще называются проводниками. Данные программы дают возможность смотреть все данные, которые хранятся в памяти смартфона и подключенных к нему накопителей.
На ряде смартфонов, к примеру, от производителя Xiaomi, уже есть интегрированный «Проводник». Однако также возможно поставить какой угодно посторонний менеджер, наиболее оптимальным решением станет ES Проводник. Запускается приложение, необходимо перейти в корень меню, там высвечивается наружный накопитель. Следует нажать на него и откроется список материалов. Благодаря этому, пользователь сможет просмотреть картинки, видеоконтент, прочитать документы и работать с архивом. Все данные, которые хранятся на флеш-накопителе, окажутся доступными с телефона.
USB Media Explorer
Однако что делать, когда флешку не удается распознать. Основным способом станут спецутилиты. К примеру, отличным программным обеспечением станет Media Explorer, которое доступно, чтобы скачать из Гугл Плей. К сожалению, приложение платное, пробная бета-версия не разработана.
StickMount (Root)
Чтобы не тратить деньги, возможно воспользоваться бесплатной альтернативной программой – приложением StickMout, которое запрашивает права администратора. Когда данные права уже получены, то возможно без проблем адаптироваться к приложению, иначе потребуется или купить инструмент, или получить root, в противной ситуации не удастся взаимодействовать с флеш-накопителем.
Как подключить флешку к Андроиду без Micro-USB?
Старые телефоны иногда не оснащаются разъемами Micro-USB, так как в то время все разработчики использовали собственные стандарты разъемов. Устранить подобную неприятность даст возможность спецпереходник. Найти подобные приспособления легче всего в сетевых маркетах, так как товар необычный и в обыкновенных торговых рядах часто отсутствует.
Осуществляя поиск, необходимо указать полное название смартфона либо гаджета для получения непосредственно того переходника, подходящего под присутствующий слот.
Возможные проблемы и их решения
С подсоединением флешки иногда возникают и иные сложности, которые не относятся к разъему и поддерживаемой технологии. Необходимо разобрать самые популярные нарушения и способы их решения:
- Флеш-накопить не удается монтировать в авторежиме. Если присутствует уверенность, что есть OTG, а USB по-прежнему не отобразилось в менеджере файлов – следовательно, в приспособлении нет требуемой функций. Зачастую проблема появляется на аппарате линии Nexus и тех, где устанавливается чистый Android. Альтернативой будет установка программного обеспечения StickMount (для функционирования потребуется присутствие прав администратора).
- Неправильный формат файловой системы. К телефону Android посредством микро-USB подключают флеш-накопитель в формате FAT. Когда же флешка был отформатирована в NTFS, то распознать ее обычными средствами операционной системы не удастся. Как решение используют 2 варианта. Вторичное форматирование флеш-накопителя в формате FAT. Делается подобное как на ПК, так и на телефоне. Нужно учесть, что в процессе удаляется вся информация. Потому рекомендовано предварительно перенести их на носитель. Установка программного обеспечения «ES Проводник». С помощью рассматриваемого приложения возможно открыть флеш-накопитель в NTFS-формате и управлять содержимым. Есть и прочие программы такого плана, однако во многих ситуациях в целях его работы понадобятся права администратора.
- Чересчур большой объем наружной памяти. Приспособления с маломощными параметрами испытывают сложности во время подключения накопителей больших объемов. Проявится подобное в отсутствии распознавания либо притормаживании во время применения. Помогает лишь смена флеш-накопителя.
- Повреждения. К таковым относят неисправности флешки, переходника и разъема. Для точного выявления причины, необходимо по очереди заменить 1 элемент и проверить корректность функционирования.
Отнюдь не каждое мобильное приспособление оснащается внутренней памятью необходимых объемов. Подсоединение флеш-накопителя устранит подобную сложность и даст возможность просмотреть на смартфоне либо гаджете фильмов больших объемов, переместить файлы и выполнить иные операции с информацией.
Чтобы объединить смартфон и наружный накопитель, возможно использовать вышеуказанные методы, а также понадобится поддержка определенных стандартов. Подключение флеш-накопителя к телефону на Android возможно даже если отсутствует Micro-USB разъем и поддерживается OTG, а спецприложения дают возможность распознавать флешки несовместимых форматов.
 Загрузка …
Загрузка … Проверьте по номеру откуда звонили
Узнать
Понравилась статья? Поделиться с друзьями:
Может быть полезно:
[РЕШЕНО] Как подключить USB флешку к Андроиду через OTG


Современные флеш-накопители могут вмещать в себя огромное количество информации, чей вес будет доходить до 256 Гб и даже больше. Вот только из-за отсутствия нужного разъема проблематично «синхронизироваться» со смартфоном, и на помощь приходят переходники. Сегодня мы выясним, как подключить USB флешку к Андроиду через OTG и что для этого понадобится.
Навигация на странице:
Что такое OTG
OTG-кабель представляет собой специальный адаптер, позволяющий подключать к телефонам и планшетам девайсы, имеющие стандартный USB-разъем. Словом, это переходник, один конец которого подсоединятся к смартфону, а во второй вставляется аксессуар.
Вы можете соединиться как с мышей и клавиатурой, так и с любым внешним накопителем.
Приобрести адаптер можно в любом магазине, который специализируется на электронике и гаджетам к ней. Также отмечаем, что в комплекте к некоторым телефонам уже идет OTG. Например, данная деталь была замечена у смартфонов Samsung и Sony.
Еще по теме: как подключить внешний жесткий диск к планшету Андроид.
Как проверить совместимость Андроида и OTG


К сожалению, не все смартфоны могут похвастаться поддержкой OTG-протокола. Но как же узнать заранее, сможет ли девайс распознать дополнительный гаджет? Самое простое – это зрительное определение. Если телефон имеет стандартный microUSB, скорее всего, и к переходнику в таком случае он подключится без проблем.
Но для более качественного теста рекомендуем использовать специальную программу, а именно USB OTG Checker. Это очень полезное приложение с минимум функций, отлично выполняющее основную опцию – распознавание поддержки OTG или ее отсутствия у Андроид-смартфона.
Приложение USB OTG Cheker
Утилиту можно с легкостью скачать с Google Play. После установки запускаем ее и через несколько секунд видим на главном экране или зеленый квадрат, или красный. Здесь все предельно ясно: зеленый означает успешную дальнейшую синхронизацию, красный – невозможность подключиться к адаптеру.
Ниже располагается таблица с небольшой информацией о девайсе, где указана модель телефона, ее название и ID. На этом, в принципе, и заканчивается весь функционал приложения.
Если результат отрицательный – есть два варианта для решения данной неполадки. Возможно, флешка просто не распознается встроенным Проводником. Для этого существуют специальные утилиты, о которых поговорим ниже. Или же в аппарате вообще заблокирован протокол OTG. Тогда, к сожалению, ничего сделать не удастся, только приобрести новый телефон под управлением Android.
Как подключить флешку через OTG к Android


Процедура непосредственно самого подключения очень проста: вставляем аксессуар в адаптер, а адаптер подключаем к смартфону. Если флеш-накопитель успешно распознается операционной системой, на экране должно появиться соответствующее уведомление, на котором следует нажать «Разрешить». Внешняя флешка опознана девайсом, но как теперь читать с нее информацию?
Здесь помогут файловые менеджеры, их еще называют проводниками. Это приложения, позволяющие просматривать всю информацию, хранившуюся в памяти мобильного устройства и присоединенных к нему накопителей.
На некоторых телефонах, например, от компании Xiaomi, уже присутствует встроенный «Проводник».
Но также можно установить любой сторонний менеджер, самый оптимальный вариант – ES Проводник, о котором мы развернуто рассказывали в статье «Как открыть zip-архив на Андроиде». Запускаем программу, переходим в корень меню и там должен высвечиваться внешний накопитель. Кликаем по нему и появляется перечень материалов. Таким образом, вы можете просматривать изображения, видео, читать документы и работать с архивами. Вся информация, хранившаяся на флешке, оказывается доступной со смартфона.
USB Media Explorer
Но что же делать, если накопитель не распознается? Единственный выход – специализированные утилиты. Например, отличной программой является Media Explorer, доступная для скачивания из Гугл Плей. К сожалению, она платная, и пробной бета-версии не существует.
StickMount (Root)
Не хотите тратить деньги? Не отчаивайтесь, есть и бесплатная альтернатива – приложение StickMout, запрашивающее рут-права. Если вы уже «Суперпользователь», то сможете без труда приспособиться к программе, а вот в противном случае придется либо покупать инструмент, либо получать root, иначе никак не сможете работать с флешкой.
Возможные проблемы, почему телефон/планшет не видит флешку через OTG
Вы купили переходник, скачали необходимый файловый менеджер, с радостью подключаете флешку, но она не читается устройством – в чем же причина? Давайте обсудим самые частые факторы, мешающие успешной синхронизации:
- Неверный формат флеш-накопителя.Android не читает файловые системы NTFS и ExFat. Подходит только FAT32.
- Неподходящее программное обеспечение или операционная система. Дело может быть и в прошивке, и в специальных драйверах, и в версии Андроид. Чтоб избежать подобных неприятностей – заранее проверьте телефон через USB OTG Charge.
- Загрязненные разъемы, из-за которых не происходит контакта. Сюда же можно отнести неисправную флешку или адаптер.
- Флешка вмещает в себя слишком много информации. Например,если вы подключаете накопитель объемом 256 Гб к смартфону, где всего 4-8 Гб постоянной памяти – возможны проблемы. Аналогично и с оперативной памятью меньше 1 Гб.
Видео-инструкция: как подключить USB к смартфону без поддержки OTG
Ответы на популярные вопросы
У меня порт USB Type-c, удастся ли к нему присоединить OTG-переходник?
Да, проблем не должно возникнуть.
Можно ли установить приложение с флешки?
Да, для этого перенесите APK-файл в хранилище телефона и запустите его, далее последует стандартная установка.
Как узнать формат флеш-накопителя?
Подключите его к компьютеру и откройте «Свойства», перейдите во вкладку «Общие» и там увидите строчку с файловой системой.
Как видим, достаточно легко подключить USB-флешку к Андроиду через OTG, для этого понадобится лишь четко следовать инструкции и иметь под рукой необходимые инструменты. Успехов!
Понравилась статья? Поделитесь с друзьями:



