Как подключить системный блок | Сделай все сам
При покупке компьютера новичку – человеку, тот, что имеет малое представление о ПК в совокупности – требуется определенная поддержка в сборке и подключении этого устройства. Если нет вероятности вызвать эксперта либо друга, то вам придет на подмога эта инструкция.
Вам понадобится
- Соединить все интерфейсы и шлейфы в положительном порядке.
Инструкция
1. Возьмите стержневой кабель, предуготовленный для питания системного блока от сети. С одной его стороны будет вилка, с иной разъем в виде трапеции. Нужно повернуть к себе системный блок задней (тыльной) стороной, где находится уйма разъемов типа “мама” и “отец”. Берем шнур питания, со стороны которого находится разъем “мама” и присоединяем к разъему “отец”, находящемуся в верхней части системного блока. Не стоит подключать его сразу к сети.
2. Ставим рядом с системным блоком монитор, дабы произвести подключение монитора к системному блоку. Для этого нам потребуется такой же кабель питания от сети. Тезис тот же самый, только сейчас мы подключаем кабель к монитору. К сети также мы его не подключаем.Берем дальнейший кабель – для соединения монитора и системного блока (VGA-кабель). Одной стороной подключаем к монитору, иной к системному блоку, раньше нужно обнаружить разъем VGA на системном блоке. Позже подключения этого кабеля, закручиваем пластиковые болты пальцами либо маленький отверткой. Это нужно для непрерывного и стабильного сигнала.
3. Подключение клавиатуры и мышки между собой дюже схожи. Исключительным отличием является цвет штекеров и гнезд, предуготовленные под эти устройства. Гнезда клавиатуры и мышки (PS/2)находятся ниже гнезда питания системного блока. У клавиатуры – сиреневый цвет, а у мышки – зеленый.В последнее время стали выпускать устройства под интерфейсом USB. В этом случае все значительно проще. Вам нужно вставить штекер нужного вам устройства (клавиатура либо мышь) в USB-порт.
4. Последним этапом подключения будет соединение колонок и системного блока. От основной колонки отходит 2 кабеля – кабель питания и аудиокабель. Нам нужно подключить аудиокабель к системному блоку. Находим круглое гнездо зеленого цвета на системном блоке и соединяем.Сейчас нам понадобится объединить все кабели питания с розеткой. Тут дозволено воспользоваться сетевым фильтром (пилот). Позже подключения всех устройств для работы системного блока, нам нужно включить компьютер нажатием кнопки “Power” на передней панели компьютера.
Для соединения 2-х компьютеров в локальную сеть дозволено применить несколько способов. Многое зависит от финальной цели осуществления данного соединения. Для создания крохотной домашней сети дозволено не применять роутер либо свитч.
Вам понадобится
- – сетевой кабель.
Инструкция
1. Приобретите сетевой кабель с LAN-коннекторами на обоих концах. Не используйте слишком длинный провод, дабы не снижать скорость обмена данными внутри сети. Подключите его к сетевым картам обоих компьютеров и включите эти ПК. Если у вас есть надобность подключить оба компьютера к интернету, то приобретите дополнительную сетевую карту.
2. Установите это устройство в один из компьютеров и настройте его. Неукоснительно обновите драйверы для всех сетевых карт. Объедините с этим сетевым адаптером кабель подключения к интернету. Настройте соединение с интернетом, применяя для этого типовые параметры.
3. Перейдите к свойствам только что сделанного подключения. Откройте меню «Доступ». Поставьте галочку наоборот пункта «Позволить применять данное подключение к интернету иным сетевым пользователям». Непременно в дальнейшем пункте открытого меню укажите ту локальную сеть, которую образуют два ваших компьютера.
4. Сейчас перейдите к настройке иного сетевого адаптера. Выберите свойства протокола интернета TCP/IPv4. Активируйте параметр, разрешающий применять непрерывный IP-адрес. Введите в соответствующее поле цифры 201.101.156.1. Нажмите клавишу Tab и посмотрите маску подсети. Сбережете настройки этой сетевой карты.
5. Перейдите ко второму компьютеру. Исполните настройку сетевой карты, открыв свойства протокола интернета TCP/IPv4. Введите значение IP-адреса, которое будет совпадать с IP компьютера-сервера первыми тремя сегментами, скажем 201.101.156.10. Сейчас обнаружьте поля «Выбираемый сервер DNS» и «Стержневой шлюз». Введите в них IP-адрес первого компьютера. Сбережете настройки этого сетевого адаптера. Исполните переподключение к интернету на компьютере-сервере. Проверьте присутствие доступа в интернет у обоих ПК.
Для компьютера несут угрозу не только вирусы, а ещё и пыль. Она оседает на всех деталях, теплопроводность снижается, в итоге чего компьютер может начать глючить и тормозить.
Но если время от времени очищать его от пыли, не придётся тратить время и деньги на ремонт. Первым делом надобно отключить системный блок от питания, отключить мышь, клавиатуру и остальные комплектующие. Перенести его на балкон, если живете в частном доме, на улицу. Раскрутить крышку, а там отдельно чистить все детали либо в системном блоке, дабы ничего не снимать.
Если решили отдельно чистить детали, стало быть, их надобно снять, для того дабы верно в конце собрать, отличнее каждого сфотографируйте как выглядел до чистки собранный. Позже чего взять пылесос, прикрепить насадку, дабы отличнее почистить. Позже того как почистили, возьмите кисточку для рисования и пройдитесь по каждом деталям, видимо, где-то осталась ещё пыль.
Чтобы почистить кулеры системы охлаждения, класснее каждого взять фен и выдуть всю пиль с лопастей. Позже чего дозволено протереть тряпочкой сам системный блок, но опрятно, дабы не зацепить платы комплектующих. Там маленькие контакты и их дозволено невольно повредить, что обернется дорогостоящим ремонтом.
Почистить клавиатуру и мышь гораздо проще, но также дюже нужно. В клавиатуре бывает зависают клавиши от того, что много пыли либо частицы пищи, скажем, хлебные крошки. Отличнее каждого раскрутить клавиатуру и выдуть феном пыль и крошки мусора. Позже этого собрать системный блок, подключить все провода, включить в электросеть. Позже чего необходимо включить компьютер и проверить, все ли подключили верно и правильно.
Когда системный блок компьютера перестает включаться и издавать какие-нибудь звуки, самая частая повод такого поведения — неисправность блок а питания . Самый примитивный метод проверить, так ли это — раскрутить системный
Вам понадобится
- – отвертка;
- – блок питания.
Инструкция
1. Снимите боковую крышку с системного блок а компьютера, открывающую доступ к материнской плате. Удостоверитесь, что компьютер отключен из сети, и удалите из всех устройств кабели питания от установленного блок а питания — от винчестера, привода, видеокарты (если подключена), флоппика и, безусловно, материнской платы. Как водится, вам надобно проверить правильность расположения кабелей, которые идут от
2. Положите новейший блок питания рядом с компьютером. Подсоедините кабели питания к материнской плате. Если плата не дюже ветхая, то к ней подключаются два разъема — основное питание и дополнительное. Не стоит запихивать разъемы с силой. Если разъемы не лезут, значит, вы пытаетесь запихнуть их не туда. Вставляйте разъем питания до закрытия защелок, расположенных на пластиковом креплении разъема.
3. Подключите к блок у питания сетевой кабель. Запитайте видеокарту, если она нуждается в дополнительном питании. Подключите к материнской плате монитор, клавиатуру, мышь. Переведите переключатель на
4. Если материнская плата начнет работу, завертятся вентиляторы и произойдет загрузка, а на экране монитора появится видеосигнал — значит материнская плата (а совместно с ней процессор и оперативная память) в работоспособном состоянии. Также не стоит забывать о том, что блок питания распределяет каждая мощность на все запчасти пк. Если у вас не будет хватать мощности, компьютер может трудиться с некоторыми сбоями либо совсем не трудиться, следственно наблюдательно просчитывайте мощность.
Какими бы ни были емкостными современные суровые диски, рано либо поздно они оказываются заполненными, и тогда появляется надобность подключить второй винт – положительнее говоря, винчестер.
Инструкция
1. Отключите системный блок от электропитания и снимите с корпуса боковую панель, отвернув скрепляющие винт ы. Если ваш грубый диск подключается к материнской плате через интерфейс IDE, вы будете применять широкий 80-контактный шлейф серого цвета с двумя либо тремя разъемами. Через один разъем шлейф подключен к материнской плате, к двум иным подсоединяются суровые диски либо оптические дисководы.
2. На жестком диске с той стороны, куда подсоединяются разъемы интерфейсного кабеля и питания, есть особое поле с несколькими контактами, два из которых объединены джампером (перемычкой). Замыкая различные контакты, вы даете указание BIOS (Basic In-Out System) компьютера, какая роль назначена этому винчестеру. Если вы собираетесь установить на него операционную систему и сделать его загрузочным, выставляйте перемычки в расположение Master («основной»). Если это второй грубый диск, и участь его – стать хранилищем информации, перемычками обозначьте расположение Slave («ведомый»). Допустим вариант подключения Cable Select, при котором режим работы определяется кабелем: устройства, подключенное к крайнему кабельному разъему, назначается Master, а к среднему – Slave. Для такого подключения нужен особый шлейф с кабельной выборкой. Комбинации перемыкания контактов нарисованы на наклейке на верхней стороне винчестера.
3. Наблюдательно оглядите разъемы интерфейсного шлейфа и винчестера – на них есть «ключи» для того, дабы избежать неверного подсоединения: на разъеме винчестера – выемка, шлейфа – выступ. Изредка кабели маркируют добавочно: по одной из сторон наносят красную полоску. Шлейф должен подключаться так, дабы полоска была ближе к разъему питания винчестера. К материнской плате шлейф подсоединяется так же с учетом «ключей».
4. Подключите к жесткому диску блок питания. Верхние части разъемов питания кабеля и винчестера закруглены, так что ненормально объединить не получится.Поставьте на место боковую крышку, подключите компьютер к электропитанию. Нажмите кнопку Power, позже изначального опроса железа зайдите в BIOS и удостоверитесь, что система «увидела» новейший винчестер.
5. Позже загрузки операционной системы, при необходимости, разбейте новейший винчестер на логические диски и отформатируйте их.
Видео по теме
Обратите внимание!
Если винчестер поддерживает интерфейс SATA, устанавливать перемычки не требуется.
Системный блок компьютера представляет собой корпус, внутри которого находятся блок питания и системная (материнская) плата с подключенными к ней контроллерами для внешних устройств. В корпусе системного блока также монтируются: грубый диск (HDD), устройства чтения и записи данных: дисководы DVD, CD и другие. То есть, системный блок компьютера, это и есть сам компьютер.
Материалы и инструменты
Чтобы заменить системный блок, вам потребуются:- новейший системный блок;- монитор;- клавиатура;- мышь;- отвертка;- пакет справочной документации для всех устройств, входящих в системный блок;- носители с программным обеспечением всех имеющихся устройств.
Соответствие требованиям
Замена системного блока фактически является заменой компьютера. При этой операции вам придется решить две основные задачи, а именно: обеспечить аппаратное и функциональное совмещение устройств. 1-й шаг в этом направлении вы обязаны будете сделать на этапе получения нового системного блока. Приобретая системный блок, неукоснительно затребуйте документацию на него. Сверьте по документации, соответствует ли зодчество приобретаемого вами компьютера тем задачам, которые вы собираетесь решать с его подмогой. Значение имеют скорость и тип процессора, объем оперативной памяти (RAM), объем жесткого диска, параметры видеокарты. Обратите внимание на разъемы видеокарты. В зависимости от типа имеющегося у вас монитора, вам понадобится присутствие на видеокарте VGA (аналогового) либо DVI (цифрового) видеовыходов. Разъемы их отличаются. Помимо того, если вы планируете вывести видеосигнал на телевизор, вам могут потребоваться разъемы S-Video либо, скажем, HDMI. Если вас волнует мультимедийность вашего компьютера, вам следует узнать, какая звуковая карта на нем установлена. Её параметры и число каналов обязаны также быть указываться в документации. Для подключения клавиатуры и мыши на задней стенке системного блока изредка располагаются разъемы типа PS/2. Если их нет, то придется воспользоваться разъемами USB. Последнее не неизменно желанно, потому что ведет к уменьшению числа свободных USB-портов, нужных для подключения мобильных устройств. USB-порты имеются на всякий нынешней машине, но число их разно. Удостоверитесь в том, что для ваших целей их будет довольно. Желанно, дабы в архитектуру компьютера входил и сетевой адаптер с LAN-разъемом, это дозволит подключить компьютер к локальной сети либо к интернету. Присутствие разъема FireWire вам потребуется в том случае, если этого требуют имеющиеся у вас периферические устройства. Это же касается и SCSI-устройств.
Подключение и настройка
Если аппаратная конфигурация нового системного бока вас устраивает, вы можете приступать к его установке. Вначале соберите минимальную конфигурация: системный блок, монитор, клавиатура, мышь. Если на компьютере имеются порты PS/2, то рядом с ними теснее проставлены обозначения мыши и клавиатуры. Гнезда на звуковой карте имеют цветную маркировку. Остальные разъемы перепутать фактически немыслимо. При подключении кабеля монитора изредка может понадобиться отвертка, все остальные соединения выполняются без инструментов. На ветхих системных блоках изредка расположена трехполюсная розетка для подключения питания монитора. Если на новом корпусе ее нет, приобретите для монитора сетевой кабель и воспользуйтесь им. В том случае, когда на компьютере теснее предустановленна необходимая вам операционная система, вы можете стразу приступить к установке драйверов внешних устройств и нужного вам программного обеспечения. В остальных случаях потребуется установка либо переустановка операционной системы. Дополнительное программное обеспечение, нужное для всех устройств нового системного блока, вам обязан предоставить его подрядчик.
Дабы подключить ветхий грубый диск к компьютеру, вам следует соблюдать определенные меры предосторожности. В отвратном случае вы рискуете не только спалить винчестер, но и получить удар током.
Вам понадобится
- Персональный компьютер, грубый диск.
Инструкция
1. В первую очередь вам надобно разобрать корпус компьютера. Перед тем, как вы приступите к данной процедуре, удостоверитесь в том, что системный блок не подключен к сети. Дабы добраться в необходимый вам сектор, нужно снять обе боковые стенки корпуса. Для этого открутите винтики, фиксирующие их, и выдвиньте стенки. Сейчас вы можете приступить к подключению жесткого диск а.
2. Перед тем, как вы подключите провод питания и шлейф к жесткому диск у, закрепите его в системном блоке. Для этого в корпусе предусматриваются особые полочки. Устройство должно быть зафиксировано с поддержкой шурупов. Как только вы закрепите грубый диск , подключите к нему провод питания и шлейф передачи данных. Удостоверитесь, что все подключенные провода плотно прилегают к выходам устройства.
3. Не собирая корпуса, подключите компьютер к сети и удостоверитесь в том, что устройство работает исправно. В том случае, если грубый диск не будет трудиться, допустимо, что он поврежден либо же неплотно присоединены контакты питания, либо шлейф передачи данных. Если же устройство работает типично, можете собрать корпус, закрепив стенки в их первоначальном расположении. Перед тем, как закрепить стенки системного блока, желанно обесточить компьютер, отключив его от сети.
Видео по теме
Невзирая на то, что определенная категория мониторов может поддерживать видео высокого разрешения, многие выбирают глядеть любимые фильмы на телевизоре . Дабы не приобретать дорогостоящие проигрыватели либо внешние суровые диски, дозволено подключить системный блок компьютера к телевизору.
Вам понадобится
Инструкция
1. Начните с выбора разъема в телевизоре , к которому вы будете подключать видеокарту. Ни для кого не секрет, что существует аналоговый и цифровой видеосигнал. Для передачи первого типа предуготовлены порты VGA, S-video и SCART, а для второго – DVI и HDMI. В видеокартах вы можете встретить все эти разъемы, помимо SCART. Его отбросим сразу.
2. В той обстановки, когда цель подключения телевизора – это просмотр видео высокого разрешения, умнее каждого применять цифровые каналы. Т.е. остается предпочесть между HDMI и DVI портами. Дело в том, что только новые видеоадаптеры оснащены портом HDMI. Но существует особый кабель-переходник передачи цифрового сигнала DVI-HDMI.
3. Объедините телевизор с видеокартой компьютера при помощи вышеописанного кабеля. Учтите, что дозволено применять кабель HDMI-HDMI и переходник с DVI на HDMI. Включите телевизор, откройте меню настроек и выберите требуемый порт в качестве основного источника сигнала.
4. Включите компьютер и дождитесь запуска операционной системы. Откройте панель управления. Перейдите к меню «Оформление и персонализация». Выберите пункт «Подключение к внешнему дисплею».
5. Перед вами появится окно с изображением 2-х экранов в верхней части. Последующие настройки зависят от того, какую цель вы преследуете, подключая компьютер к телевизору.
6. Если вы планируете просматривать видео на экране телевизора и единовременно с этим трудиться за компьютером, то выберите пункт «Расширить экран». Запустите видеопроигрыватель и переместите его окно за пределы монитора. Он должен отобразиться на экране телевизора.
7. Если вы хотите единовременно воспроизвести видео на обоих экранах, то выберите пункт «Дублировать эти экраны». Эта функция будет трудиться только с видеокартами, поддерживающими двухканальный режим.
Видео по теме
Полезный совет
Если вы включили компьютер, но при этом не возникло изображение либо отсутствует звук, значит что-то сделали не так. Советуем обратиться за поддержкой к людям, отменно разбирающимся в данном вопросе.
Как самостоятельно собрать ПК из комплектующих | Комплектующие для ПК | Блог
Если вы решили собрать компьютер из комплектующих самостоятельно, но вас отпугивает сам процесс сборки из-за вероятности допустить ошибку или что-то случайно сломать, то не нужно волноваться, на самом деле это не сложнее конструктора LEGO.
Имея минимальные навыки работы с отверткой, можно все сделать самостоятельно без привлечения специалиста и избежать лишних затрат. Это еще и увлекательный творческий процесс. Статья поможет пройти все этапы, учесть все подводные камни и прочие грабли.

Установка процессора, охлаждения и памяти
Начнем с установки процессора (CPU), так как это требует наибольшей концентрации вашего внимания.
Для правильного расположения CPU на одном из его углов присутствует метка, которую нужно сориентировать по такой же метке на процессорном сокете.

Процессор должен встать в сокет легко, без усилий и перекосов. Если этого не происходит, то вы неверно выбрали положение процессора. Главное, не надавить при этом слишком сильно, иначе есть шанс замять контактные ножки – у платформы Intel на сокете, у AMD непосредственно на CPU. Причем, если на втором ножки чаще всего можно выправить, то в большинстве случаев с Intel это фатально. Поможет только замена сокета в сервисном центре, причем платно, так как это негарантийный случай.


Лучше всего это делать на лежащей горизонтально материнской плате вне корпуса. Осталось только зафиксировать процессор специальным зажимом, и готово.


На процессор устанавливаем систему охлаждения. Вариантов крепления много, чаще это или клипсы, вставляющиеся в отверстия на материнской плате (платформа Intel), или подпружиненные защелки (платформа AMD). А также различные варианты креплений из винтов и гаек. Обязательно изучите иллюстрированную инструкцию к конкретной модели кулера.


Перед установкой убедитесь, что вы сняли защитную пленку с основания кулера, затем нанесите термопасту на крышку процессора. Она так же может быть уже нанесена на само основание радиатора или прилагаться в тюбике или пакетике. Слой должен быть максимально тонким и равномерным.


Чтобы избежать перекоса, плавно затягиваем винты по очереди по схеме крест-накрест.
Некоторые крупногабаритные башенные кулеры могут перекрывать слоты оперативной памяти и винты креплений, поэтому придется монтировать охлаждение после установки материнской платы в корпус и подключения планок памяти. Крепить вентилятор на подобный кулер так же следует после установки модулей оперативной памяти. Не забудьте подключить вентилятор к штекеру CPU_FAN на материнской плате.

Далее в слоты DDR вставляем планки памяти. У контактной группы имеется специальный вырез, который нужно совместить с ключом в слоте, иначе планка не вставится.
Закрепляются планки зажимами с двух сторон, причем в некоторых платах подвижные фиксаторы только с одной стороны — в этом случае вначале вставляем планку памяти в неподвижный фиксатор.
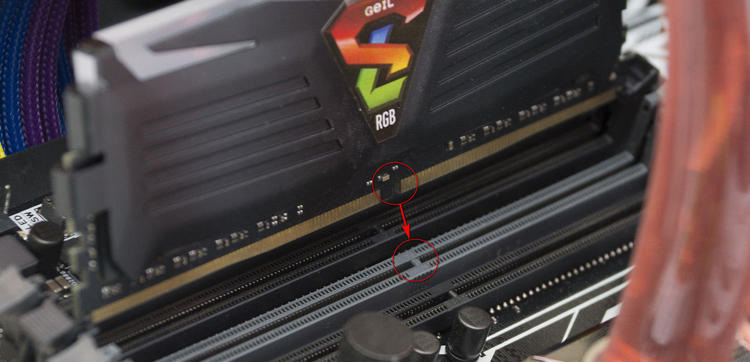
Установка комплектующих в корпус
Снимаем с корпуса боковые стенки и первым делом устанавливаем блок питания. Обычно он расположен снизу корпуса. Ориентируем его вентилятором вниз и прикручиваем на четыре винта с тыльной стороны. Возможна установка БП и вентилятором вверх – такое положение рекомендуется при полупассивном режиме охлаждения, а также, если его RGB-подсветка используется для визуального оформления корпуса. Кабели от БП пропускаем за поддон материнской платы в имеющиеся отверстия.

До установки материнской платы, понадобится вывести из-за поддона и продеть в соответствующее отверстие кабель питания CPU, и только потом уже прикрутить плату.

Далее прикручиваем материнскую плату. Не забудьте на интерфейсную панель установить комплектную заглушку – она защелкивается в вырезе на тыльной панели корпуса. Главное, сориентировать ее правильно в зависимости от разъемов.

На поддоне обычно уже вкручены стойки под материнскую плату. Их количество и положение можно изменить в зависимости от форм-фактора материнской платы.

Затем разберемся с основным 24-пиновым шлейфом питания материнской платы. Ориентироваться нужно на то, с какой стороны находится защелка на колодке и разъеме. Вставляем с усилием, до щелчка.

Если корпус тесный, то на этом этапе уже можно подключить к материнской плате провода, идущие от интерфейсной панели корпуса. Определиться с разъемами вам поможет руководство пользователя из комплекта материнской платы и маркировка возле контактов.
Установка накопителей и плат расширения
Накопители обычно фиксируются в отсеки винтами или предварительно устанавливаются в съемные корзины. Ориентированы они могут быть как вертикально, так и горизонтально.
Для жестких дисков желательно использовать антивибрационные прокладки. При их отсутствии в комплектации корпуса, можно их сделать самостоятельно из кусочков резины.
Твердотельные накопители SSD, особенно скоростные, требовательны к охлаждению, поэтому желательно, чтобы корзины с накопителями продувались вентилятором.

Шлейфы SATA подключаем к накопителям в последнюю очередь, после подключения и укладки всех кабелей питания. Существует возможность при неаккуратных действиях отломить контактную площадку.

Как исключение, накопители форм-фактора М.2 устанавливаются в слоты на материнской плате, и сделать это удобнее еще на первом этапе сборки, вне корпуса.

Устанавливаем в разъем PCI-E видеокарту до щелчка. Прикручиваем ее винтами в слотах расширения корпуса. В этом месте корпуса присутствуют заглушки – разовые или съемные. Перед выламыванием разовых примерьте, куда будет вставляться видеокарта, чтобы не удалить лишнюю, иначе в этом месте останется дырка. Расшатывайте заглушку осторожно. Чтобы не повредить элементы на материнской плате, поворачивайте наружу корпуса.

Подключение остальных кабелей питания и их укладка
Подключаем к видеокарте шлейфы PCI-E. Они чаще всего разборные: 6+2 пин. Важно не перепутать шлейфы CPU и PCI-E в случае использования модульного БП. Как правило, разъемы на панели блока питания подписаны, коннекторы промаркированы. Возможно и отличие в цветовом оформлении.
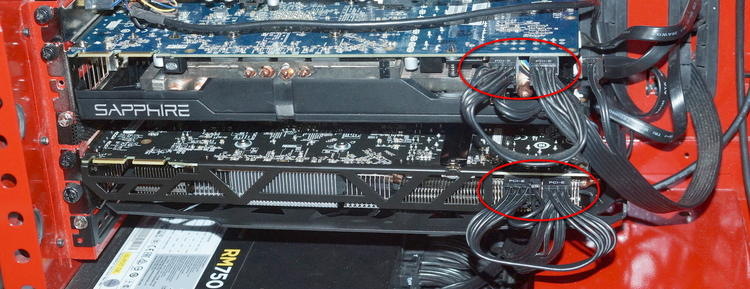
Вместе со шлейфом SATA подключаем питание к накопителям. Коннекторы у них могут быть прямые или угловые. Используйте те или иные в зависимости от ориентирования разъемов на материнской плате и расположения накопителей в корпусе.

При наличии подсветки или реобаса корпуса используем как коннекторы SATA, так и 4-пин коннекторы Molex. Последние часто используются и для корпусных вентиляторов.
После подключения кабелей аккуратно укладываем их за поддоном материнской платы и фиксируем стяжками.

В бюджетных моделях иногда нет возможности протянуть кабели за задней стенкой. В этом случае их придется собрать в пучки и уложить так, чтобы они не препятствовали потокам воздуха. Неиспользованные кабели можно разместить за корзиной для жестких дисков.

Организация охлаждения корпуса
Корпус комплектуется разным количеством вентиляторов. Минимальный набор: один вентилятор на вдув, установленный на лицевой панели, и один на выдув, установленный на тыльной или верхней панели корпуса. Если корпус не оснащен вентиляторами «из коробки», обязательно докупите.

Если вентиляторов нечетное количество, то большее количество ориентируем на вдув, создавая тем самым повышенное давление в корпусе. Если сделать наоборот, то воздух будет засасываться из всех щелей, обходя пылевые фильтры, а его поток будет неоптимален.

Желательно использовать системы регулировки оборотов (реобас), чтобы оптимально настроить скорость вентиляторов для наилучшего сочетания температура/шум. Так же подойдут вентиляторы 4-pin с авторегулировкой — материнская плата самостоятельно будет управлять числом оборотов в зависимости от нагрева комплектующих.
После этого можно установить боковые стенки, подключить питание и периферийные устройства и включить компьютер. Если все сделали верно, и комплектующие исправны, то ваш новый компьютер должен стартовать с одним коротким сигналом спикера. Далее вам предстоит процедура установки операционной системы.

В случае возникновения проблем со сборкой, можно собрать комплектующие вне корпуса, установив только процессор с охлаждением и одну планку оперативной памяти, подключив все к блоку питания. При удачном старте поочередно подключаем накопитель и видеокарту.
Заключение
Не бойтесь учиться новому, многие операции выполняются достаточно просто. В ПК почти все разъемы и слоты сделаны так, что вставить и подключить что-то не так практически невозможно. В инструкциях к комплектующим обычно все этапы сборки и подключения подробно расписаны и проиллюстрированы. Главное не спешить и быть аккуратным и внимательным. Удачных экспериментов!
Подключение Компьютера Своими Руками — ВайФайка.РУ
Вопрос “как подключить компьютер” задают многие новички, только что купившие себе весь комплект необходимой периферии, и теперь не имеющие понятия, что с этим делать. Вы один из них? Тогда давайте вместе разбираться, что к чему, и как это все между собой соединить. Поехали!
Что нужно для подключения компьютера?
Для подключения компьютера и работы с ним нам понадобится:
- Системный блок (собственно, сам ПК)
- Монитор – экран, на котором будет отображаться инфомация
- Клавиатура – для набора текста и работы с программами
- Мышь
- Колонки – если необходимо слушать музыку или фильмы
- Веб-камера – для общения, например по Скайпу
- Принтер – для печати документов
Прежде всего нам понадобятся самые необходимые комплектующие, которые выше выделены жирным шрифтом. Без них работать с ПК невозможно. Поэтому достаем из коробок системный блок, монитор, клаву и мышь. К каждому из них в комплекте идет CD – отложите их в сторону, они нам еще понадобятся.

Как подключить компьютер к монитору я рассказывал в отдельной статье – там есть свои нюансы, поэтому подробно останавливаться на них я не буду.

Как подключить к компьютеру мышь и клавиатуру?
Давайте посмотрим на заднюю панель компьютера и найдем на нем много однотипных разъемов – USB 2.0 или USB 3.0. USB 3.0 это более скоростной разъем для подключения к компьютеру периферийных устройств и отличается он от предшественника синим цветом коннектора. В случае, если устройства, которые вы собираетесь присоединить, поддерживают этот стандарт, то есть имеют такой же синий разъем на проводе, лучше задействовать именно его для более высокой скорости отклика и передачи данных.

Большинство современного оборудования для подключения используют именно этот разъем – клава, мышь, вебка, принтер, сканер, микрофон, колонки, флешки и так далее. Поэтому берем последовательно нашу клавиатуру и мышь и присоединяем к USB разъему на задней части корпуса ПК.

Сегодня также имеется возможность воспользоваться беспроводными девайсами. Они всегда комплектуются маленькими беспроводными Bluetooth-передатчиками. Его мы вставляем также в USB порт на компьютере, а потом при включении компьютера они сами, либо с нашей помощью, сконнектятся между собой.

Если вам попался старый отцовский компьютер, то скорее всего у него для мыши и клавы есть еще два разъема – PS/2 (фиолетовый для клавы и зеленый для мышки), однако в современных реалиях они уже почти не встречаются. Для коннекта к ним у этих устройств, разумеется, должны быть соответствующие вилки, либо переходники с USB на PS/2.
Подключение колонок и микрофона
Следующим шагом будет подружить системный блок с микрофоном и колонками или наушниками. Для самого простенького микрофона или наушников подойдут обычные выход и выход MiniJack – розовый для микрофона и зеленый для акустики.

Если же вы приобрели более продвинутые модели, то скорее всего они будут подключиться также посредством коннектора USB. То же самое касается и остального – принтер, веб-камера и все остальное цепляем через USB порты.
Как подключить компьютер к интернету?
Для подключения компьютера у интернету на задней панели имеется еще одни специальный разъем – LAN. В него вставляем либо напрямую кабель от провайдера, либо патчкорд, который соединит компьютер с роутером.

Другой способ – опять же воспользоваться внешним беспроводным WiFi адаптером, который тоже использует USB.

Подключение компьютера к электричеству
Последним шагом является подача на ПК электропитания. Для этого берем из коробки самый толстый шнур с массивной вилкой, которая вставляется одним концом в блок питания, другим – в электророзетку. Лучше всего подключить ПК не напрямую, а через сетевой фильтр или источник бесперебойного питания -0 так вы спасете его от внезапных скачков напряжения и от потери не сохраненных во время работы данных.

После этого переключаем в положение “ON” тумблер на блоке питания и нажимаем на кнопку включения компьютера на передней части корпуса.

Вуаля! Компьютер запустился, но это еще не все. Помните, я говорил про компакт-диски, лежащие в коробках? Берем их и поочереди устанавливаем все драйвера на оборудование для его корректной работы. После этого можно будет точно сказать, что компьютер полностью собран.
Есть еще вопросы, как подключить компьютер? Тогда задавайте их в комментариях!
Лучшие предложения
Александр / автор статьи
Специалист по беспроводным сетям, компьютерной технике и системам видеонаблюдения. Выпускник образовательного центра при МГТУ им. Баумана в Москве. Автор видеокурса «Все секреты Wi-Fi»
Задать вопрос
Как можно подключить системный блок к Wi-Fi: 4 этапа
Куча проводов возле системника иногда дико раздражает. Хорошая новость: число проводов можно сократить, например, обеспечив ему беспроводной доступ к интернету. Что нужно делать, чтобы стационарный ПК смог работать по вай-фай? Этот гайд расскажет.

Можно ли системный блок подключить к Wi-Fi
Подсоединить стационарный компьютер к беспроводному интернету — посильная задача. Некоторые современные материнки, вроде STRIX-B350-I-GAMING и MPG Z390 GAMING PRO CRAC, уже оснащены нужным для этого модулем.
Но даже если нет, подключить системник к Wi Fi сети можно. Для этого понадобится специальный адаптер. Также необходимо, чтобы в доме у пользователя уже был подключенный роутер.
Выбор адаптера
Все адаптеры можно условно поделить на две группы. Есть варианты, которые устанавливаются внутрь корпуса и подсоединяются к слоту PCI или PCI-Е, а также — внешние модели, которые подключаются по USB.
Узнайте: Чем роутер отличается от свитча — ликбез в 3 разделах
Внешние адаптеры
Напоминают миниатюрный вариант флешки. Бывают устройства с антенной, как DWA-137 N300 High-Gain, и без — как TL-WN725N. Подключаются в любой свободный USB-порт. Главное достоинство — простота использования и невысокая цена. Такие WiFi аксессуары универсальны.

Внутренние адаптеры
Вариант считается более надежным. Работают такие девайсы стабильнее, демонстрируют куда более высокую производительность и уверенный сигнал. Особенно хороши модели с большим количеством антенн, вроде PCE-AC88. Конечно, стоят они подороже внешних вай фай модулей.

Читайте также: Как выбрать хороший роутер — 8 главных критериев
Подключение
Подсоединить адаптер вай-фай к системному блоку ПК нетрудно. Для внешних устройств, как уже говорилось ранее, нужно всего-то найти свободный USB вход. В случае с внутренними дела обстоят не намного сложнее. Нужно:
- отключить системник от питания;
- открыть корпус;
- найти на системной плате нужный свободный вход;
- установить в него адаптер;
- закрыть корпус, включить компьютер в розетку и запустить.
В тему: ТОП-10 хороших Wi-Fi адаптеров для ПК
Установка драйверов
Как правило, такое ПО поставляется вместе с девайсом. Даже если операционная система автоматически обнаружила новое устройство и активировала его для пользования, отобразив беспроводную сеть, установить комплектные драйвера все же стоит. За счет этой нехитрой операции устройство будет работать стабильнее, да и возможных проблем с интернетом, типа снижения уровня сигнала или скорости, удастся избежать.

Примечание: важно, чтобы устройство было совместимо с установленной ОС. Обычно проблем с новыми Виндовс не возникает. Так что это в большей степени касается пользователей, которые предпочитают менее популярные операционки (вроде LINUX), или по каким-то причинам все еще используют Windows XP.
|
Как установить драйвера |
|
|---|---|
| Шаг 1 | Вставить диск или флешку с драйвером в дисковод или порт системного блока. |
| Шаг 2 | Дождаться появления установочного меню. В случае запроса подтверждения установки ПО нужно нажать «Да». |
| Шаг 3 | Выбрать действие: «Установить» или «Запустить AUTORUN EXE». |
| Шаг 4 | Следовать инструкциям мастера установки, которые отобразятся намониторе. |
| Как правило, дальнейшие действия сводятся к тому, что пользователь должен отметить пункт, подтверждающий его согласие на использования продукта и изучения им правил применения, после чего необходимо просто нажать «Далее». | |
| В случае необходимости изменить путь установки программы, но лучше оставить настройки по умолчанию. | |
| Совет: | Если меню установки не запускается, то необходимо открыть содержимое диска, используя проводник, и самостоятельно запустить «AUTORUN.EXE», кликнув левой кнопкой мыши. |

Интересно: внутренний адаптер беспроводной сети PCE-AC68 — одна из самых быстрых моделей. Она способна передавать 1300 мегабит данных в секунду по вай-фай.
Ликбез: Что такое Powerline-адаптер и зачем он нужен: 5 исчерпывающих ответов
Поиск сети
После того, как установка драйверов завершится, на панели задач появится значок Wi-Fi, деления на котором будут соответствовать уровню приема сигнала.
Что дальше:
- Кликнув по этому значку левой клавишей мышки (ЛКМ), пользователь откроет список всех соединений, которые попали в поле видимости компьютера.
- Среди них необходимо найти собственное интернет-подключение по имени сети.
Рекомендация: если после подсоединения устройства и установки драйверов имя сети не показывается в списке, то нужно нажать значок «обновить», который находится вверху справа в окне списка доступных подключений.

- Кликнуть по нему ЛКМ и набрать пароль.
Совет: если нужен недорогой юсб-вариант со съемной антенной, W311MA подойдет.
Любопытно: Как можно соединить системный блок и телевизор — 6 вариантов подключения
Как видно, системник нетрудно подсоединить к Wi-Fi. Для этого нужны всего две вещи: активный маршрутизатор и адаптер внутреннего или внешнего типа. Чаще всего «дрова» к аксессуару прилагаются, устанавливать их недолго.
Как можно подключить системный блок к телевизору — 6 способов
С ПК картинку можно вывести не только на монитор, но и на ТВ. Зачем это делать и как организовать подключение, рассказывает статья. В ней — описание самых распространенных вариантов взаимодействия системного блока с ТВ, а также инструкция, которая поможет настроить вывод изображения и звука.
Для чего нужно подключить системный блок к телевизору
Подключая комп к телевизору, можно превратить классический ТВ в аналог смарт-устройства. Но зачем же это делать? В этом есть смысл, когда, к примеру, монитор компьютера вышел из строя. Кроме того, дисплей ТВ может служить как дополнительный монитор, что тоже удобно. И купить телик в разы практичнее, если у вас ещё нет ни телевизора, ни монитора.
Плюс к этому, на большом экране практически любая картинка, фото- и видеоматериалы выглядят значительно эффектнее. Солидных размеров телевизор позволяет получить куда более яркие впечатления от просмотра фильмов или же геймплея.
Большинство современных и не очень моделей телевизоров можно превратить в основной или дополнительный монитор ПК. В зависимости от того, какие разъемы есть на обоих устройствах (системнике и ТВ), нужно лишь выбрать оптимальный метод подключения. Благо, разнообразие вариантов позволит справиться с задачей без особых трудностей. О том, как это можно осуществить, рассказывается в следующем разделе.
Читайте также: Что лучше выбрать: моноблок или ноутбук — сравнение 2 видов техники
Как подключить системник к телевизору
Обычно системные блоки и телевизоры оснащены несколькими входами для подключения. Нужно найти такой разъем, который будет встроен в обоих устройствах. Ниже — шесть распространенных вариантов.
DVI
Есть три основных вида такого разъема. Их особенности рассказывает таблица ниже.
|
Вид |
Расшифровка | Особенности |
|---|---|---|
| DVI-D (типа dual link (M/M) DIGITUS) | D — Digital, цифровой | Применяется для прямого цифрового соединения между источником видео (видеокартой) и ТВ. Подключение с помощью такого кабеля обеспечивает быструю передачу информации, лучшее качество изображения в сравнении с аналоговыми кабелями. |
| DVI-A | A — Analog, аналоговый | Преобразует цифровой сигнал в аналоговый, из-за чего теряется его качество. |
| DVI-I | I — Integrated, совмещенный | Универсальный вариант. Он обладает способностью передавать как аналоговый, так и цифровой сигнал. |
HDMI
Это международный стандарт подключения. Соединение по такому кабелю (например, производства 2Е) обеспечивает отличное качество сигнала (как видео, так и аудио). Если, кроме других портов, есть этот, лучше выбирать его.
HDMI-разъем часто можно увидеть как в телевизионных устройствах, так и в компьютере. Чтобы подключить системник к ТВ, нужно просто соединить девайсы напрямую через соответствующий кабель.
Пара моментов, которые надо учесть:
- Если порты одинаковы, то понадобится обычный соединительный кабель.
- Иногда один из девайсов может быть оснащен входом miniHDMI (уменьшенный вариант стандарта). Можно ли что-то сделать? Конечно, да. Просто понадобится кабель miniHDMI-HDMI, например, 2Е (AM/miniAM).
VGA
Передает аналоговый тип сигнала. Он есть практически во всех видеокартах, включая интегрированные видеочипы.
Прежде, чем подключать системный блок к телевизору через VGA, например, Digitus VGA (HDDB15M/M), нужно выяснить, какие разрешения поддерживает ТВ. Как правило, такие данные есть на сайте производителя, а также указаны в технической документации.
Выбрав такой способ, пользователь должен быть готов к тому, что независимо от максимального разрешения, которое обеспечивает видеокарта ПК, телевизоры в этом случае могут транслировать картинку только в довольно низком разрешении. Это особенности подключения и исправить положение возможности нет.
Интересно: Как правильно выбрать процессор для ПК: 5 обязательных деталей
Сетевой кабель
Через Ethernet-разъем также можно соединить устройства, но здесь есть некоторые нюансы. Так, прямое подключение без использования дополнительных девайсов может не дать результата, если для соединения с интернетом требуется логин, пароль или адрес сервера.
Решить эту задачу можно, используя роутер. Кабель провайдера вставляется в сетевое устройство, а затем к нему подключается телевизор. Метод работает при любом типе соединения с интернетом. Ниже пошагово рассматривается, как подключить системник к телевизору с помощью шнура Ethernet, вроде Digitus AWG 26/7:
- Соединить телевизор с маршрутизатором сетевым кабелем через LAN-порт и установить на нем медиасервер. Для этого нужно скачать и установить софт для трансляции данных с компьютера.
- После установки программы в меню настроек необходимо указать устройство «телевизор», отметить пункты, которые нужно отображать в ТВ.
- Запустить программу.
- Включить ТВ, в параметрах выбрать «Источник», после чего в списке появится утилита, которая позволит смотреть файлы, хранящиеся на системном блоке.
Miracast
Miracast (MiraScreen) — разработка, благодаря которой можно легко спроецировать картинку с дисплея одного устройства на другой, причем можно делать это не только с ноутбука, десктопа, но и с мобильных гаджетов.
Понять, совместимо ли устройство с таким беспроводным соединением, можно, заглянув на сайт производителя. Она может содержаться и в технической документации. Определить, поддерживают ли устройства такой тип подключения, возможно, если просто изучить настройки в меню девайса. Как правило, эти данные отображаются в пункте «беспроводной экран» (беспроводные подключения) или других пунктах меню, которые относятся к функциям, связанным с интернетом или вай-фай.
Примечание: с технологией совместимы устройства, на которых установлена Windows OS версии 8 и выше. Если же девайс не обладает поддержкой Миракаст, то можно решить эту задачу, купив отдельный компактный гаджет, известный как приемник Miracast.
S-Video
Этот аналоговый выход встроен в большинство видеокарт. А в телевизорах часто встречается мультифункциональные порты SCART. Используя соответствующий кабель или же переходник, можно подсоединить системный блок к ТВ-устройству.
Примечание: по качеству такой способ превосходит подключение через VGA.
Итак, с вариантами подключения, разъемами и кабелями, недостатками и преимуществами каждого из них все более-менее ясно. Но есть еще один нюанс, который следует учитывать. Подобрать нужный кабель и соединить девайсы — это только 50% успеха. Важно еще и правильно настроить устройства, чтобы с системника на дисплей ТВ выводилась картинка.
Инструкция: Что делать, если не включается планшет — 2 возможные проблемы и 3 способа их решения
|
Настройка вывода изображения с ПК под управлением Windows 7 |
|
|---|---|
| Где | Что делать |
| Вызвать контекстное меню | Зайти в «Разрешение экрана» |
| Откроется окошко | В верхнем углу кликнуть «найти». Это активизирует поиск подключенного устройства. |
| Графа «Несколько экранов» | Выбрать подходящий вариант отображения: |
| «Дублировать Экраны» — будет работать и ТВ, и монитор, передавая идентичную картинку. | |
| Если кликнуть «Расширить экраны», то монитор ПК и ТВ будут распознаваться системой как одно целое. Часть происходящего будет видна на мониторе и еще часть — на телевизоре. | |
| Если же нажать «Отобразить рабочий стол только на 1(2)» — изображение выводится только на экран, выбранный пользователем. | |
После выполнения всех действий необходимо подтверждать каждое из них нажатием соответствующей клавиши.
В других версиях операционной системы процесс настройки подключения практически идентичен. Отличия могут быть лишь в названии пунктов, но они не существенны: можно интуитивно понять, какой из них за что отвечает.
В случае использования программного обеспечения при подключении через роутер или сетевой кабель могут быть индивидуальные особенности настройки. Все зависит от софта и метода соединения. Впрочем, со всем можно разобраться, опять же, интуитивно: интерфейс подобных утилит довольно простой.
Любопытно: 10 лучших моделей недорогих игровых видеокарт
Звук с компьютера не идет на телевизор: причины
Если в аудиопараметрах ПК телевизор не назначен как устройство, которое будет выводить звук, то аудио воспроизводиться не будет. Это — главная причина. Исправить ситуацию можно всего в 4 этапа. Как это сделать, подскажет нижеследующая таблица.
|
Этап |
Действие |
|---|---|
| 1 | Кликнуть правой кнопкой мыши на значок звука в панели уведомлений и выбрать «Устройства воспроизведения». |
| 2 | После откроется окно, в котором будут отображены устройства воспроизведения, «Динамики» и отображаться имя телевизора, например, SONY 100ZD93 (KD100ZD9BR3). |
| Нужно нажать на устройство TV правой кнопкой мыши. | |
| 3 | Выбрать «Использовать по умолчанию». |
| 4 | Нажать Ok для сохранения изменений. После чего звук воспроизведется динамиками телевизора. |
Также важно знать, что DVI и VGA способны передать только видео. Чтобы и звук воспроизводился, нужен еще аудиокабель с разъемами типа мини-джек на обоих концах. Этот стандарт практически универсален и с покупкой такого кабеля проблем не возникнет. Или же можно не заморачиваться и просто подключить к системнику любую акустику.
Смотрите также: Что лучше, ноутбук или компьютер (ПК): 5 советов, как выбрать технику для своих нужд
Превратить телевизор в экран для ПК — нетрудно. Всего-то нужно: выбрать совместимые порты и подобрать кабель (или переходник, если порты разные). Настраивать все тоже будет несложно и недолго.
Как подключить компьютер — установка компьютера
У вас есть новый компьютер, и вы готовы установить его, но не знаете как. Вам может показаться, что это сложная и невыполнимая задача для новичков. На самом деле все очень просто. И не важно, какой фирмы ваш компьютер, потому что схема подключения у всех компьютеров аналогичная.
Если вы хотите подключить только что купленный компьютер, который возможно еще находится в коробке, то вы, вероятно найдете в ней инструкцию с описанием процесса подключения. Даже если инструкции нет, вы можете подключить компьютер и периферийные устройства, сделав всего несколько простых действий. В этом уроке шаг за шагом узнаете как это делается.
Также вам будет интересно: Из чего состоит компьютер, а также Устройство компьютера: системный блок изнутри.
Ноутбук
Если у вас ноутбук, то процесс подключения крайне прост: просто откройте его и нажмите кнопку включения питания. Если аккумулятор не заряжен, то к ноутбуку нужно подключить внешнее питание. Вы можете пользоваться ноутбуком во время зарядки.
Если у ноутбука есть какие-то периферийные устройства, например, внешние колонки, то вы можете прочитать инструкции ниже, так как схема подключений ноутбука и настольного компьютера в основном совпадают.
Установка и подключение настольного компьютера
Шаг 1
Распакуйте монитор и системный блок из коробки. Удалите все пластиковые защитные пленки. Разместите монитор и системный блок на столе.
Подумайте о том, где будет располагаться ваше рабочее место, где будет стоять монитор, системный блок, периферийные устройства. Рекомендуется расположить системный блок в хорошо проветриваемом месте. Это поможет избежать перегрев.
Шаг 2
Найдите кабель монитора. Обычно это либо VGA, либо DVI кабель. Он может выглядеть примерно так же как на изображении, или синего цвета. (Если у вас моноблок, то вы можете перейти к шагу 4).
Шаг 3
Подключите один конец кабеля к порту монитора на задней панели системного блока, а второй – к монитору. Крепко закрутите пластиковые болты, чтобы закрепить кабель.
Многие компьютерные кабели соединяются только с определенными портами. Поэтому, если кабель не вставляется, не прилагайте силы, чтобы не сломать разъем. Убедитесь, что штекер подходит к порту, а затем соединяйте их.
Чтобы понять какие кабели принадлежать к каким портам, изучите наш урок Порты компьютера, разъемы и кнопки.
Шаг 4
Распакуйте клавиатуру и определите, какой разъем у ее кабеля: USB (прямоугольный) разъем или PS/2 (круглый). Если используется USB разъем, то соедините его с любым USB портом на задней панели системного блока. Если используется PS/2 разъем, то вставьте его в фиолетовый порт клавиатуры на задней панели системного блока.
Шаг 5
Распакуйте мышь и определите, какой разъем у ее кабеля: USB (прямоугольный) разъем или PS/2 (круглый). Если используется USB разъем, то соедините его с любым USB портом на задней панели системного блока. Если используется PS/2 разъем, то вставьте его в зеленый порт мыши на задней панели системного блока.
Если у вашей клавиатуры есть USB порт, то вы можете подключить мышь через него, а не напрямую к компьютеру.
Если у вас беспроводная мышь или клавиатура, то вам может быть нужно подсоединить к компьютеру Bluetooth адаптер (через USB). Однако многие компьютеры имеют встроенный Bluetooth, поэтому адаптер может и не понадобиться.
Шаг 6
Если у вас внешние колонки или наушники, то вы можете подсоединить их к аудио порту (на передней или задней панели системного блока). На многих компьютерах порты обозначаются цветами. Колонки или наушники подключаются к зеленому порту, а микрофон – к розовому. Синий порт – это вход линии, который предназначен для других типов устройств.
У некоторых колонок, наушников и микрофонов есть USB штекеры вместо обычных аудио. Их можно подсоединить к любому USB порту. Кроме этого, во многих мониторах есть встроенные колонки и микрофоны.
Шаг 7
Возьмите 2 кабеля питания, которые идут вместе с компьютером. Подключите первый кабель сзади к системному блоку и к сетевому фильтру. Затем подключите второй кабель к монитору и к сетевому фильтру.
Шаг 8
И наконец, подключите сетевой фильтр в настенную розетку. Возможно вам надо будет еще включить сам сетевой фильтр, если у него есть выключатель.
Если у вас нет сетевого фильтра, то можно подключить компьютер прямо в розетку. Однако, так делать не рекомендуется, так как скачок напряжения может привести к поломке компьютера.
Установка и подключение компьютера завершена
Сейчас ваши базовые компьютерные устройства готовы к работе. Перед включением компьютера, потратьте немного времени на организацию рабочего места. Хорошо организованное рабочее место может повысить производительность труда и укрепить здоровье.
Читайте также:
Как выбрать системный блок, и стоит ли это делать? | Периферия | Блог
Персональным компьютерам в их традиционном понимании уже давно пророчат моральное устаревание и скорый выход на пенсию. На роль «новой смены» в разные годы претендовали и ноутбуки, и планшеты со смартфонами, и игровые консоли. Но, как показала практика, все эти устройства, безусловно, находят своего потребителя — и временами даже заметно влияют на рынок ПК. Но вот заставить пользователей полностью отказаться от «традиционной» платформы им не по силам.
Почему? Причина №1 — это, безусловно, универсальность ПК. Мобильность планшетов и смартфонов, игровые возможности и сервисы консолей — это, безусловно, прекрасные качества. Но как они помогут вам, если понадобится срочно доделать проект по работе или переписать параграф в курсовой работе?
Причина №2 — это выдающиеся возможности кастомизации ПК. Ноутбуки, планшеты и прочие подобные устройства в большинстве случаев являются «вещью в себе». Вы можете изменить какие-то незначительные детали, но в целом вам придется мириться и с ценой устройства, и с тем функционалом, которое оно предлагает за эти деньги.
ПК, в свою очередь, может быть собран из любых совместимых комплектующих. Хотите сэкономить — пожалуйста, есть бюджетное железо, доступное практически любому желающему. Нужна сбалансированная система за определённый бюджет — и тут выбрать есть из чего. Нужен некий особый функционал? И это решаемо!
В сущности, ПК сегодня настолько доступны, что для их приобретения не нужно даже разбираться в железе (хотя это ведет к весьма плачевным последствиям и для компьютера, и для его его владельца, и для сообщества в целом) — в любых уважающих себя магазинах, помимо отдельных комплектующих продаются и готовые к эксплуатации системные блоки.
Как раз о них мы сегодня и поговорим.
Что вам нужно знать при выборе
Нужен ли вам именно готовый системный блок?
Ключевое достоинство готовых системных блоков — это, собственно, их готовность. Вам не нужно сравнивать модели комплектующих, искать их в наличии или заказывать с доставкой в один магазин. Это экономит ваши силы и время, но в остальном готовые системники — это всегда компромисс.
Почти наверняка за один и тот же бюджет самостоятельно собранный ПК окажется быстрее и функциональнее, не говоря уже о таких параметрах, как акустический комфорт, возможности (и стоимость!) дальнейшего апгрейда и, наконец, внешний вид корпуса.
Рекомендация №1: Прежде чем бежать в магазин за готовым системником — зайдите в раздел форума, посвященный выбору комплектующих и конфигурации ПК. Это совершенно бесплатно и не потребует никаких особых усилий. Зато в результате вы будете знать, что можно купить за те же деньги, и насколько оно будет быстрее и лучше.
Помните, что услуга сборки ПК из комплектующих есть в практически каждом магазине сети ДНС. Услуга эта платная, но стоимость её далеко не космическая, а разбираться со сборкой самостоятельно или искать «знающего» знакомого вам не потребуется. Что, согласитесь, тоже удобно и тоже экономит время.
Впрочем, если вы всё равно предпочитаете готовую сборку…
Тип и размер системного блока
Да, в этом случае следует начинать не с выбора конкретных комплектующих, а с обозначения целей и задач, стоящих перед вашим будущим компьютером.
Помимо системных блоков в их самом традиционном виде, в ДНС предлагаются следующие форматы ПК:
Тонкий клиент — весьма специфическое устройство, которое довольно сложно представить дома, а вот в офисах — более чем. Это фактически даже не ПК — тонкий клиент служит лишь в качестве интерфейса для ввода/вывода информации, обработка же её целиком происходит на сервере. В офисах это очень удобно: на рабочих местах сотрудников экономится место, а проблема установки ими игр и прочего постороннего софта решается на корню. Сотрудники при этом не в обиде — игры и посторонний софт давно переехали на их личные телефоны — зато порядок в корпоративной сети поддерживается практически идеальный.
Неттоп — по виду и размеру может походить на тонкий клиент, однако это уже практически полноценный ПК. С жёстким диском, с возможностью установки операционной системы и прочих программ, способный работать без всякого участия сервера. Эти ПК чаще всего основываются на том же железе, что и ноутбуки с нетбуками, так что их производительность и возможности апгрейда могут быть ограничены. Однако сценариев для домашнего использования сверхкомпактного и энергоэффективного ПК можно придумать немало.
В отдельный подвид можно вынести ПК в форм-факторе ]Stick — эдакие «большие флэшки», правда основным интерфейсом у них выступает не USB, а HDMI. Этим разъемом они подключаются к монитору, телевизору, проектору или любому другому устройству, выводящему изображение, и превращают его в полноценный ПК. Для дома, опять же, это не самый подходящий выбор, но вот для офиса — очень даже. Неужели вам не надоело для проведения каждой новой презентации таскать ноутбук от проектора к телевизору и обратно, путаясь в проводах?
Платформа — по большому счету тот же неттоп, однако поставляется не в полностью готовом к эксплуатации виде, а без жёсткого диска и модулей оперативной памяти. Их вы можете добавить позднее, выбрав подходящие модели самостоятельно.
Но разумеется, в ДНС продаются и традиционные системные блоки, причём их ассортимент охватывает все сегменты рынка — от офисных «печатных машинок» до игровых систем и рабочих станций. Однако здесь также есть своя градация.
Системные блоки форм-фактора Slim, как можно догадаться из названия, собираются в компактных узкопрофильных корпусах. Разумеется, их основное преимущество — это экономия места, но не стоит думать, что это исключительно системы для работы в MS Word и Excel. В тонких корпусах представлены и мощные решения для работы с профессиональным ПО, и даже игровые станции, не говоря уж про мультимедийные ПК, легко устанавливающиеся в гостиной вместо видеомагнитофона или DVD-плеера.
Micro-Tower — компактные системные блоки, весьма ограничивающие возможности подключения дополнительных устройств. Как правило, здесь всего один отсек для пятидюймовых устройств (например, DVD-приводов), что не критично. А вот ограничения по количеству жёстких дисков и плат расширения уже могут вызвать массу неудобств. Неудивительно, что в этом формате чаще всего встречаются офисные и рабочие ПК не самой высокой производительности (хотя, разумеется, есть и исключения).
Mini-Tower — также компактный формат, но уже только в высоту. По толщине это уже совершенно обычные корпуса, что позволяет без всяких ограничений и ухищрений устанавливать в них эффективные системы охлаждения и производительные видеокарты. Следовательно, ассортимент игровых систем здесь гораздо шире, нежели в случае с форматом slim.
Midi-Tower — самый что ни на есть золотой стандарт в сфере ПК. Здесь размеры корпусов уже не накладывают никаких ограничений на совместимость с железом, так что системные блоки этого формата могут представлять собой абсолютно всё, что пожелает их владелец.
Есть, разумеется, и формат Full-Tower, однако он используется преимущественно компьютерными энтузиастами для сборки систем со SLI / Crossfire и сборными СВО. А поскольку энтузиасты чаще всего собирают ПК самостоятельно, готовые сборки в этом формате — большая редкость.
Рекомендация №2: Почему выбирать ПК стоит прежде всего исходя из его формата? Исключительно в силу критериев удобства и целесообразности его использования. Например, таскать по всему офису полноценный системник формата midi-tower возможно. Но если вам нужно всего лишь провести презентацию для партнёров или согласовать с руководством рекламный ролик — для этого лучше подойдет легко помещающийся в кармане stick. И что характерно, те же партнеры будут намного сильнее впечатлены технологичностью девайса и вашим подходом к делу.
Обратный пример. Если вам нужна мощная игровая система — её можно найти и среди компактных ПК. Но игровую систему рано или поздно (причём скорее рано!) придётся апгрейдить, и никто не гарантирует вам, что новая видеокарта просто так влезет на место старой. Если вам необходима мощность — придется найти место как минимум для системы формата mini-tower.
Производитель и модель процессора
Процессор — это, собственно, то устройство, от которого зависит, насколько быстро распакуется архив с нужными вам исходниками, за какое время код скомпилируется в готовую к использованию утилиту, как быстро будет записан в пригодный для печати формат оригинал-макет, как долго будет рендериться трёхмерная модель… а также то, насколько быстро будут выполнены математические просчёты в любой отдельно взятой игровой сцене.
И, разумеется, то, насколько ваш ПК и вы лично будете интересны раскрывашкам.
С выбором производителя процессора всё довольно просто: тут либо Intel, либо AMD. Особняком стоят лишь тонкие клиенты и прочие встраиваемые системы, где можно встретить продукцию VIA, Allwinner и других фирм, названия которых не настолько на слуху.
А вот с выбором конкретной модели или хотя бы линейки всё несколько сложнее: предложений огромная куча, не всегда понятно, чем одна модель процессора отличается от другой, да ещё и раскрывашки набигают.
Совет здесь такой же, что и в случае выбора процессора как отдельного продукта. Всё, что вас должно интересовать — это производительность того процессора, который попадает в ваш бюджет. Не важно, кто там побеждает в ценовых сегментах выше или ниже — вам-то уживаться придется с конкретной моделью ЦПУ!
Здесь, к сожалению, совет только один: читайте авторитетные ресурсы (желательно — зарубежные!), изучайте сравнительные тестирования, анализируйте полученную информацию и делайте аргументированный выбор. Поверите крикам фанатиков с той или иной стороны — купите в итоге то, что потраченным деньгам не соответствует вообще никак.
Определенным маркером (но далеко не точным!) производительности процессора может служить количество ядер:
Процессоры с двумя вычислительными ядрами — решения для исключительно офисной работы или совсем уж нетребовательных к производительности пользователей. Исключением могут стать процессоры линейки Intel Core i3, если закрыть глаза на многие их особенности.
Процессоры с четырьмя ядрами — «золотой стандарт» для современного домашнего ПК и даже части рабочих станций. Такие решения в полной мере универсальны, обеспечивают полноценную мультизадачность и хорошую производительность в играх. Исключения здесь — процессоры Intel Atom, а также их потомки, маскирующиеся под именами Pentium и Celeron. Равно как и конкурирующие с ними решения AMD линейки GX, это — исключительно процессоры для неттопов. Никакой особой производительности в играх и профессиональных задачах вы от них не получите, несмотря на 4 ядра.
Процессоры с шестью ядрами — это либо AMD FX-6**0, либо Intel Core i7 из топовых семейств. Применение первых в домашнем ПК вполне оправдано, фактически это аналог Core i3, только с гораздо лучшими способностями к многопоточным вычислениям. Сфера применения вторых — это либо мощнейшие игровые системы со SLI / Crossfire из флагманских видеокарт, либо рабочие станции.
Процессоры с восемью ядрами — это, опять же, либо AMD FX-8**0, либо Core i7 из потребительской линейки, либо Core i7 из линейки для энтузиастов. Применение первых в домашних ПК не возбраняется и даже приветствуется (только не смотрите на топовые модели — это бессмысленно), производительность вторых и третьих для типовых задач избыточна, но в рабочей станции будет востребована ещё как.
Процессоры с десятью ядрами — решения исключительно для серверов и рабочих станций. В играх и прочих рядовых задачах их вычислительные ресурсы просто не будут востребованы, и разницы с теми же Core i7 о восьми ядрах вы рискуете попросту не увидеть.
Рекомендация №3: Всё, что вас должно интересовать при выборе процессора — это его производительность. Её не должно быть много или мало — её должно быть достаточно для ваших задач. Ну и желательно, чтобы её было больше, чем у конкурентов за ту же цену — смысл в покупке заведомо худшего продукта видят только фанаты.
К сожалению, однозначного признака, по которому можно определить производительность процессора в играх и профессиональных задачах, нет. Даже количество ядер — маркер весьма условный, поскольку одним цифрам могут соответствовать совершенно разные по производительности и возможностям ЦПУ.
Определить производительность процессора можно только за счет изучения авторитетных источников («тесты» на youtube таковыми не являются!). Да, это тяжело и непонятно, если раньше вы этим не занимались. Да, раскрывашки и прочие заинтересованные лица поспешат воспользоваться и вашим незнанием, и отсутствием явных критериев оценки. Но поверьте — эксплуатировать ПК с процессором, не соответствующим вашим ожиданиям и задачам, будет гораздо тяжелее. Особенно если не будет возможности его заменить на более производительный.
Размер оперативной памяти
Тут уже всё гораздо проще, чем в случае с центральным процессором. Оперативная память — это то место, где в момент работы ПК хранятся все выполняющиеся программы, в том числе и игры, а также входные, выходные и промежуточные данные, с которыми в данный момент работает процессор. Грубо говоря — представьте себе любое производство и склад, на котором хранится весь инструмент и сырьё для работы. Чем на складе больше места — тем больше на нём поместится инструментов и материалов, и тем реже работникам придётся ездить в профильный магазин (им в данном случае выступает файл подкачки на жёстком диске), и тем быстрее пойдет работа.
А если без метафор, то чем больше оперативной памяти — тем лучше.
Соответственно, 512 мб — это удел тонких клиентов (да только там сегодня такой объем и можно найти).
2 гб — достаточно для неттопов и самых слабых офисных ПК.
4 гб — для офисных ПК и домашних систем, не занятых чересчур серьезными (или несерьезными) задачами.
8 гб — для игровых системных блоков среднего уровня.
16 гб — для топовых игровых машин и рабочих станций.
32 гб и более — для серверов и рабочих станций топ-класса (впрочем, объёмы выше 32 гб всё равно только их процессоры и поддерживают!).
Рекомендация №4: Как уже говорилось ранее, чем больше памяти — тем лучше. Впрочем, не стоит делать это определяющим фактором при покупке системного блока. Память, если что, довольно легко добавить самостоятельно, так что на этапе выбора системного блока лучше посмотрите модели с более быстрым процессором или видеокартой.
Что здесь действительно важно проверить — так это наличие на материнской плате свободных слотов для оперативной памяти. Если их всего два, и оба заняты — дальнейший апгрейд будет затруднителен и весьма не экономен.
Тип видеокарты
О важности видеокарты для ПК напоминать лишний раз не стоит: помимо того, что именно этот девайс определяет производительность системы в играх, именно он занимается декодированием и воспроизведением видео, ускоряет работу современных браузеров и иногда даже занимается совершенно серьёзными вещами — например, ускоряет наложение эффектов в программах для дизайна или помогает отрендерить трёхмерные модели в софте для архитектурного проектирования.
Видеокарты, прежде всего, делятся на дискретные и встроенные. Причем суть этих терминов предельно проста: дискретная видеокарта — это, собственно, видеокарта как отдельный продукт, выполненная в виде платы расширения под слот PCI-express (реже — под устаревшие AGP и PCI). Встроенная видеокарта — это, собственно, графическое ядро, встроенное в центральный процессор (реже — в чипсет материнской платы).
Стоит отметить, что современная встроенная графика — это далеко не тот бесполезный довесок, которым она была буквально 8-10 лет назад. Графика в современных процессорах Intel и AMD не только может аппаратно декодировать видео — она и в играх способна на немалые подвиги. Таким образом, если вам не нужна слишком высокая производительность видеоподсистемы — вы можете смело выбирать системные блоки со встроенным видео.
Если же вам интересны новые игры на высоких настройках или специфические вычислительные возможности — тут не обойтись без системных блоков с дискретным видео. Только, разумеется, видеокарта в этом случае должна быть быстрее встроенной.
Производителем видеочипа могут выступать Intel, AMD и Nvidia, причём первая из компаний выпускает только встроенную графику и специализированные ускорители вычислений, а третья — наоборот, только дискретные видеокарты (которые, впрочем, могут относиться к профессиональным — см. линейку Quadro).
Здесь следует помнить, что AMD и Nvidia — это не названия видеокарт и не наборы характеристик, которым соответствуют все видеокарты с этим названием. Фанаты будут стараться убедить вас в обратном, но на то они и фанаты.
Хотите выбрать подходящую именно вам видеокарту, которая будет лучшим вариантом за ваш бюджет? Тогда выбирайте не производителей, а конкретные модели. И выбирайте, опять же, исходя не из «обзоров» на youtube, а из сравнительных тестирований на авторитетных ресурсах. Желательно при этом пользоваться несколькими различными источниками.
Рекомендация №5: Видеокарта — вещь исключительно полезная и даже нужная, однако она, как и процессор, должна соответствовать вашим задачам. Избыточная производительность — это бесцельно потраченные деньги. Недостаточная производительность — это невозможность решать те задачи, которые вы ставите перед ПК, и опять же — бессмысленные траты, которые лишь ведут к новым тратам.
Ваша задача при выборе видеокарты — определиться с целями использования ПК. Не исключено, что отдельная карта вам вовсе не нужна — хватит встроенной, а на сэкономленные деньги лучше добавить оперативной памяти или поставить более ёмкий жёсткий диск (или быстрый SSD, по ситуации). Но не исключено и то, что вам потребуется более быстрое решение, чем то, что насоветовали «знатоки» с ютуба.
Суммарный объём жёстких дисков
Здесь всё совсем просто: жёсткий диск нужен для хранения вашей персональной информации и установки операционной системы и необходимых программ. Чем больше его объём — тем больше всего на нём поместится. Тут даже нет столь явных ограничений, которые есть у оперативной памяти: если вы уверены, что заполните контентом все 4 терабайта — берите системный блок с жестким(и) диском(-ами) на 4 терабайта.
Впрочем, обратное тоже верно. Если вы уверены, что будете пользоваться только и исключительно контентом, находящимся в глобальной или локальной сети, либо на домашнем файловом хранилище — можно посмотреть системные блоки с меньшим объемом места. 320 и 500 гигабайт за глаза хватит для операционной системы и нужного набора софта… хотя, впрочем, в этом случае лучше использовать SSD.
Если же вы не столь радикальны — есть варианты с жёсткими дисками объёмом в 1, 2 или 3 терабайта.
Рекомендация №6: Места на жёстком диске мало не бывает. Даже если вам кажется, что нынешнего объёма достаточно — очень скоро вы удивитесь, что «огромное» пространство уже целиком забито фотографиями из отпуска, любимой музыкой и фильмами, да и игр у вас установлено существенно больше, чем вы планировали (а удалять старые рука не поднимается).
Здесь правило «больше — лучше» работает в полной мере, без оговорок. Однако это не значит что нужно покупать только системные блоки с максимальным объёмом жёстких дисков! Как и оперативную память, диск легко установить самостоятельно, так что увеличить объем файлового хранилища позднее вам никто не запрещает.
Объём твердотельного накопителя
Твердотельный диск (SSD) — не обязательный, но очень полезный девайс, способный заметно ускорить загрузку и работу установленной на нём операционной системы и прочих программ. Фактически, сегодня вероятность встретить пользовательский ПК, в котором система установлена на старый добрый механический диск стремится к минимальным значениям. Причем не только в топовом сегменте — твердотельными дисками оснащаются и бюджетные сборки, и весьма старые системы, за исключением разве что тех, что не поддерживают интерфейс SATA как минимум второй ревизии.
Собственно, и вам никто не запретит добавить SSD в готовую сборку, в которой его изначально не было. Однако в ассортименте ДНС есть и варианты системных блоков с предустановленными SSD.
Различаются они, как и жёсткие диски, в первую очередь по объёму. Однако тут есть своя специфика. Так, SSD объемом от 8 до 64 гигабайт — это не более чем скоростной файл подкачки. Дело в том, что такой объём будет сразу же заполнен ОС семейства Windows после её установки и скачивания последних обновлений. Если вы собираетесь использовать какой-либо легковесный дистрибутив Linux — возможно, вам хватит такого объема, но даже в этом случае экспериментировать не стоит.
Разумный минимум на сегодняшний день — SSD объёмом в 120-128 гб. Этого хватит и для операционной системы, и для необходимого для работы набора программ. SSD объемом в 240 и более гигабайт потребуются в том случае, если помимо ОС на них будет устанавливаться некий специализированный софт, быстрее работающий на твердотельном диске.
Рекомендация №7: SSD — вещь не первой необходимости, системный бллок можно приобрести и без него, установив впоследствии самостоятельно. Но эксплуатация ПК с твердотельным диском намного комфортнее, причём во всех смыслах: система работает быстрее, программы запускаются практически моментально, а уши пользователя не напрягает шум от механики диска (ввиду отсутствия оной механики). Если у вас есть возможность приобрести готовый системный блок с SSD — выбирайте этот вариант.
Привод оптических дисков и дополнительное оборудование
Сравнительно недавно о приобретении ПК без CD/DVD-привода и помыслить было сложно: единственным способом приобретения софта и игр была, собственно, покупка оных на физическом носителе, а записываемые/перезаписываемые диски были самым распространенным средством передачи информации от пользователя к пользователю, да и хранения этой информации — тоже.
Но прогресс никого не щадит. Продажу дисков убили сервисы цифровой дистрибуции, передавать информацию оказалось удобнее при помощи скоростных флэшек большого объёма, а увеличение объема жёстких дисков поставило крест на домашних коллекциях CD и DVD с аккуратными (или не очень) надписями специальным маркером. Последний же гвоздь в крышку гроба старых способов обмена информацией забило распространение широкополосного доступа в интернет.
Нужен ли вам сегодня привод DVD-дисков? Честно — решайте сами. Для немалой доли пользователей — не нужен абсолютно, благо даже дистрибутив Windows можно абсолютно легально скачать с официального сайта и создать загрузочную флэшку фирменной утилитой, не требующей участия пользователя.
С другой стороны, если в вашем регионе тарифы интернет-провайдеров содержат кучу звёздочек после описания условий, либо у вас есть дисковое издание какой-либо игры, которую на сегодняшний день нельзя ни купить официально, ни «купить, когда стемнеет» — привод для дисков лишним не будет.
А вот кард-ридер — устройство весьма полезное, поскольку позволяет «скармливать» карточки памяти от фотоаппаратов, смартфонов и других устройств непосредственно системному блоку, без всяких переходников и проводов. Если вы профессионально занимаетесь фотографией, наличие кард-ридера здорово упростит вам жизнь.
Встроенный модуль bluetooth — более редкое явление нежели кардридер, но также полезное. Благодаря ему синхронизация ПК со смартфоном или планшетом будет возможна без проводов, что весьма удобно. Да и для целого ряда другой периферии наличие встроенного беспроводного интерфейса окажется не лишним.
Наличие встроенного wi-fi весьма редко для готовых ПК, если речь идёт не о неттопе. Но это очень полезный момент, поскольку установить в квартире или доме один wi-fi роутер, который будет раздавать интернет на все устройства сразу гораздо удобнее, чем штробить стены или уродовать их кабель-каналами ради прокладки проводной локальной сети.
Наличие микрофона — бесполезно даже для голосовой связи, не говоря уже о записи подкастов, для этих целей потребуется внешнее устройство. Наличие встроенного реобаса (устройства для управления скоростью вращения вентиляторов) — исключительно на любителя. Рядовому системному блоку не потребуется больше трёх корпусных вентиляторов, а с таким количеством справится любая более-менее приличная материнская плата.
Система жидкостного охлаждения (кстати, вот и аргумент для реобаса!) — момент еще более специфический. Как правило, речь в данном случае идет не о технологичных системах, собирающихся из отдельных комплектующих, а о так называемых готовых СВО, эффективность которых заметно ниже, чем у топовых «воздушных» кулеров. Впрочем, если системный блок с СВО вас устраивает по всем прочим параметрам — препятствий для его покупки нет.
Рекомендация №8: Всё, что касается дополнительного оснащения системного блока, становится вопросом вашего личного выбора, и однозначных рекомендаций здесь дать нельзя. В конечном счете, те же интерфейсы bluetooth и wi-fi можно реализовать за счет внешних адаптеров или плат расширения (хотя это не всегда удобно) или овсе отказатья от них и пользоваться проводными интерфейсами. Кардридер полезен не всем, а только тем, кто использует и часто меняет карточки памяти, а СВО, при всех её недостатках, может кому-то просто нравиться.
Иначе говоря — выбор зависит от конкретного пользователя и конкретной ситуации.
Предустановленная операционная система
В силу обстоятельств, о которых лишний раз упоминать не стоит, далеко не все пользователи в нашей стране покупают компьютеры с предустановленной ОС. Да и если у вас уже есть лицензионная операционка, оставшаяся с предыдущего ПК — зачем приобретать ещё одну?
На этот случай и в ассортименте ДНС есть системные блоки с DOS или без операционки вообще. Цена таких ПК несколько ниже, чем у аналогов с ОС, что и привлекает пользователей.
Но есть и другие варианты. Компьютеры Apple, разумеется, поставляются с предустановленной Mac OS X — тут, собственно, иного и не подразумевается (хотя технически возможно).
А вот обычные ПК можно приобрести в следующих вариантах:
ОС Linux чаще всего присутствует в виде одного из наиболее дружественных к пользователю дистрибутивов — Ubuntu. Среди операционных систем семейства Windows можно найти как полюбившуюся пользователям «Семёрку», так и спорную «Восьмёрку», весьма неплохую 8.1 и заслуженно принятую в штыки Windows 10.
Рекомендация №9: Выбор ОС — также вопрос личных предпочтений. Если у вас уже есть лицензия проприентарной системы или дистрибутив ОС с открытым исходным кодом, и вы хотите использовать именно их — выбирайте системный блок без ОС — не придется форматировать диск и ставить систему по-новой. Если же вы хотите приобрести ПК с лицензионной системой — тут всё зависит от ваших целей и вкусов.



