Как к ноутбуку подключить цифровую приставку — IT-вопросы
Просмотр цифрового телевидения на компьютере или ноутбуке можно реализовать с помощью тюнеров стандарта DVB-T2. Промышленность и здесь нас не забывает, как говориться — спрос рождает предложение.
С помощью ТВ тюнера DVB T2, осуществляется прием цифрового телевизионного сигнала и его обработка, на компьютере. ТВ-тюнер позволяет просматривать и самое привлекательное, записывать понравившиеся телепередачи с последующим их воспроизведением. Также с помощью ТV- тюнера для компьютера можно прослушивать радиостанции FM диапазона.
Можно выделить два основных типа моделей ТВ — тюнеров:
- Внешние ТВ — тюнеры, подключаемые через USB-порт на компьютере;
- Внутренние ТВ — тюнеры в виде плат, которые устанавливаются внутри компьютера.
Внешний тюнер, это обычно USB ТВ тюнер, то есть имеющий USB разъем для подключения к USB порту ноутбука или компьютера.В комплекте, внешний ТВ тюнер имеет: USB тюнер, антенна, CD диск с драйверами и программным обеспечением.
К плюсам USB ТВ тюнера можно отнести компактность, в комплекте с ноутбуком просматривать передачи можно в любом месте, где есть устойчивый прием DVB-T2. Существует отдельный подтип внешних TV- тюнеров, которые подключаются непосредственно к монитору и не требуют задействование ресурсов компьютера.
Внутренний DVB-T2 ТВ тюнер для компьютера устанавливается внутри системного блока компьютера на материнской плате в слот PCI.
В комплекте он может содержать практически, то же что и внешний USB тюнер, но внутренние тюнеры имеют обычный RF — вход для подключения обычной антенны, что делает его более привлекательным для установки в компьютер, в районах с неуверенным приемом цифрового сигнала.
Программное обеспечение позволяет просматривать цифровые телепередачи, через DVB-T2 тюнер для компьютера, как на полном экране вашего ПК,так и в небольшом окошке оставляя возможность работать с другими приложениями. Некоторые модели тюнеров позволяют осуществить запись запланированной программы на компьютер без вашего участия. Так же, некоторые модели тюнеров поддерживают как аналоговое, так и цифровое вещание.
Обычно ТВ тюнер DVB-T2 для ПК поддерживает операционную систему Microsoft Windows, но может работать, из под Mac OS X, Linux или работать с любыми операционными системами. ТВ – тюнеры, подключаемые к монитору, способны работать с любыми ОС.
Похожие записи
Зачем нужен тюнер DVB T2 для ПК…
Подключение приставки к монитору
Если в вашем распоряжении уже есть свободный экран, а тюнер для п
Как подключить ноутбук к телевизору через HDMI
Далеко не все современные модели ТВ идут с функциональностью Smart. Конечно, можно «прокачать» устройство, подключив специальную приставку, но есть более дешевый и простой способ. Достаточно знать, как подключить ноутбук к телевизору через HDMI.
Соединение лэптопа и ТВ – максимально простая задача. Достаточно просто подключить один конец провода в гнездо на ноутбуке, а второй штекер в порт, расположенный на задней крышке или сбоку телевизора. Что это даст? После подключения вы сможете смотреть фильмы, сериалы и спортивные трансляции на большом экране. По сути, ТВ будет выполнять функции второго экрана. Все что вы запускаете на лэптопе, автоматически транслируется на экран телевизора.


Что нужно для подключения ноутбука к телевизору через HDMI
Прежде чем перейти к рассмотрению вопроса, как подключить ноут к телевизору по HDMI, составим перечень нужных устройств. Вам понадобятся только три вещи:
- шнур HDMI;
- телевизор;
- ноутбук.
Синхронизация телевизора и ноутбука – простой процесс. Купить нужно только кабель, который позволит дублировать изображение на большой экран. Он очень редко входит в базовую комплектацию. Стоит недорого. Программа для подключения к ноутбуку ТВ не понадобится. Поэтому какие-либо специальные навыки тоже не потребуются. Просто следуйте инструкциям.
Некоторые ТВ и лэптопы не оснащены интерфейсом HDMI, но это большая редкость. В таких ситуациях нужно покупать переходник на другие разъемы.
Подготовка
Подключение ноутбука к телевизору по HDMI производится по следующей схеме:
- Найдите на лэптопе интерфейс HDMI. Обычно он располагается слева или справа.


- Найдите разъем на TV, через который мы и будем подключать ноутбук. Он находится на задней панели, иногда сбоку. Запомните его номер, он обычно пишется мелким шрифтом рядом с разъёмом.


- Соедините ноутбук и телевизор с помощью HDMI кабеля. Именно шнур выступает связующим элементом.


Когда вы подсоединили кабель, подключение завершено, приступайте к настройке.
Настройка телевизора
Когда шнур подключен к ТВ, возьмите пульт дистанционного управления, чтобы открыть главное меню. Вам нужно переключиться на HDMI, то есть изменить источник сигнала. Каждый телик имеет разное меню настройки.
Преимущественно источник сигнала выбирается в разделе «Внешние входы» или при помощи кнопки “Source” на пульте. Установите на TV приоритетным вариантом разъем HDMI с тем номером, к которому подключен кабель. Когда вы все сделаете, на экране появится рабочий стол лэптопа.


Настройки ноутбука
Когда все подключено, можно настроить качество изображения. Это обязательная мера, если HDMI с ноутбука на телевизор выводит картинку впервые. В противном случае изображение может быть нечетким, размытым.
Следуйте простой пошаговой инструкции:
- Правой кнопкой мыши кликните по пустому пространству рабочего стола.


- Из выпадающего контекстного меню выберите команду «Разрешение экрана».


- Путем настройки разрешения экрана необходимо выбрать оптимальное качество картинки.
Меняйте разрешение и смотрите, насколько улучшилось или ухудшилось качество изображения. Также доступно несколько вариантов подключения к телевизору:
- дублирование экрана ноутбука на TV;
- расширение рабочей области;
- TV в качестве второго монитора – экран ноутбука и телевизора работают независимо. Можно, например, одновременно воспроизводить на телевизоре фильм и сидеть в интернете или работать за экраном ноутбука. С таким типом подключения создается нагрузка на видеокарту;
- экран ноутбука отключен, работает только TV.


На этом настройка завершена. Теперь можно насладиться просмотром любимых фильмов на большом экране. Настройка подключения на нетбуке осуществляется по аналогичному принципу.
Возможные проблемы
Что делать, если настройка разрешения не дала ожидаемого результата. Самый просто способ – это нажатие комбинации клавиш «Win+P». Откроется окно, через которое можно дополнительно настроить качество картинки.
Выберите вариант «Только проектор» или «Только 2 экран». Подождите, пока служба операционной системы Windows автоматически подберет оптимальное разрешение.


В некоторых ситуациях предложенные рекомендации не помогают. После выбора источника видеосигнала и настройки разрешения изображение все равно слишком искажено. Могут появиться по бокам экрана черные полосы или же картинка будет обрезана. В этом случае нужно настроить видеокарту.
В качестве примера рассмотрим оптимизацию базовых параметров видеокарты NVIDIA:
- Кликните по пустому пространству рабочего стола правой кнопкой мыши. В выпадающем меню выберите команду «NVIDIA Control Panel».


- Слева будет находиться перечень специальных функций, нажмите на раздел «Изменение разрешения».
- В панели справа выбираем дисплей, а в нижнем меню нажимаем на кнопку «Настройка». Выбираем команду «Создание пользовательского разрешения».
- Появится окно с детальной настройкой изображения для большого экрана, в качестве которого выступает телевизор.
- Вверху меняем количество пикселей по горизонтали и вертикали. Время от времени проводите «Тест», чтобы проверить правильность внесенных параметров. Продолжайте до того момента, пока не подберете оптимальное разрешение экрана.


Для лэптопов с графическим процессором от компании ATI инструкция по настройке будет немного отличаться из-за разных интерфейсов. Однако сам алгоритм действий примерно одинаковый.
Существует способ беспроводной синхронизации лэптопа с телевизором по технологии Intel WiDi. Однако он подходит исключительно для владельцев ноутбуков с центральным процессором Core i3 и выше. Эти устройства оснащены системой беспроводного подключения к ТВ. Взаимодействие будет корректным только с последними версиями TV-техники.
Ноутбуки HP — Подключение телевизионного сигнала к ноутбуку
Самый простой способ соединения компьютера с телевизором – подключение ТВ-тюнера напрямую к кабельному входу или антенному разъему, без прохождения сигнала через цифровой ресивер. Основные кабельные телевизионные каналы (аналоговый сигнал) могут приниматься без использования цифрового ресивера. Применение цифрового ресивера необходимо для приема спутниковых каналов, просмотра видео по запросу или использования других сервисов (цифровой сигнал).
Целью использования данной конфигурации (без цифрового ресивера) является проверка функционирования оборудования. Когда карта ТВ-тюнера установлена и настроена на прием телевизионного сигнала, вы можете соединить оборудование по более сложной схеме для получения максимального разрешения и наилучших рабочих характеристик аудио/видеокомпонентов.
Примечание.Перед подключением компьютера к телевизору, необходимо вставить ТВ-тюнер HP ExpressCard в разъем ExpressCard и произвести подключение всех необходимых кабелей.
Ниже описана последовательность действий для подключения.
Рис. : Компоненты, необходимые при подключении без использования цифрового ресивера

Для просмотра телевизионных программ одновременно на ноутбуке и на внешнем экране без использования цифрового ресивера (тюнер кабельного телевидения или спутниковый тюнер), соедините оборудование следующим образом.
Перед подключением компьютера к телевизору, убедитесь, что карта аналогового тюнера HP ExpressCard (1) установлена и функционирует на ноутбуке (есть изображение телевизионной программы на экране ноутбука).
Убедитесь, что видеосигнал от кабельной сети или спутника поступает на ТВ-тюнер через переходник для подключения коаксиального кабеля (2a) и коаксиальный кабель (2b).
Определите тип разъемов, используемых на ноутбуке и телевизоре и выберите способ соединения.
Подключите композитный аудио/видеокабель или разъем для кабеля S-Video (4a) к разъему ноутбука (4b) и видеовходу телевизора (4c).
Используйте пульт ДУ (5) от ТВ-тюнера для переключения каналов на компьютере и телевизоре.
Примечание.Поскольку существует множество возможных конфигураций оборудования, обратитесь к документации производителя аудио/видеокомпонентов для получения информации о дополнительных возможностях.
Как подключить ноутбук к телевизору через HDMI
Телевизоры давно вышли по своим функциональным возможностям за пределы их обычного предназначения. Современные плазмы можно использовать в качестве монитора для компьютера или второго экрана. Это значительно экономит средства и делает комфортной работу или досуг. Остаётся только подключить два устройства. О том, как подключить ноутбук к телевизору через HDMI и предотвратить возникновение неполадок, поговорим в статье.

Что понадобится для подключения ноутбука к телевизору с помощью кабеля HDMI
Подключение ноутбука к телевизору с помощью HDMI несложный процесс, не требующий много времени. Что действительно важно, так это внимательно следовать инструкции и выполнять её по шагам. Для подключения ноутбука к телевизору через HDMI потребуется:
- Любой ноутбук, который есть в наличии. Даже нэтбук подойдёт.
- Телевизор. Желательно, чтобы был с соответствующим разъёмом, но не страшно, если нет.
- Кабель HDMI оптимальной длины.
Если HDMI-портов на вашей технике нет, то надо будет докупить переходники.

Преимущества использования экрана телеприёмника в качестве дополнительного экрана:
- комфорт при просмотре контента;
- детализация изображения;
- удобство при работе в дизайнерских программах.
Настройка изображения на ноутбуке
Теперь рассмотрим, как настроить изображение на ноутбуке и осуществить дублирование экрана. На примере будем рассматривать версию операционной системы Windows 7.
- Нажать правой кнопкой мыши на экране ноутбука и выбрать «Разрешение экрана».
- Появится окно, где напротив пункта «Экран» выбрать из выпадающего списка «Несколько мониторов». Может высвечиваться название вашего телеприёмника. Нажать ОК.
- Разрешение тоже можно менять, но без особой необходимости лучше не трогать, потому что оно выставляется автоматически.

Чтобы не использовать экран ноутбука, а переключиться полностью на экран ТВ-панели необходимо:
- нажать одновременно две кнопки на клавиатуре Win+P;
- в появившемся окне выбрать нужный способ воспроизведения контента «Только проектор».
Учтите, что если телевизор поддерживает разрешение 1920х1080, а ноут 1366х768, то при выборе способа трансляции «Дублирование» качество изображение будет плохим. Поэтому специалисты рекомендуют ставить «Только проектор», и операционная система автоматически подставит необходимые значения. Там присутствуют функции «Расширить» и «Дублировать». Первая означает, что данные на экране ТВ-панели будут продолжением тех, что отображаются на ноуте. Вторая функция также подходит для воспроизведения трансляции, так как позволяет полностью копировать экран ноута. Такую функцию обычно выбирают на презентациях, лекциях или подобных мероприятиях, где спикер работает на своём ПК и демонстрирует результат работы на большом экране.
Теперь разберём, как подключить ноутбук к телевизору через HDMI-порт.
Настройка изображения на телевизоре
Чтобы выполнить подключение через HDMI с ноутбука на телевизор, потребуется:

- Один конец шнура вставить в разъём на ТВ-панели. Он обязательно должен обозначаться соответствующей подписью. В зависимости от модели, количество HDMI-портов может быть различным. Всё равно, куда вставлять провод, главное, запомнить, в какой именно по номеру было произведено подсоединение.
- Свободный конец провода вставить в ноутбук. Если вставляете в компьютер, то найдите сзади системного блока специальный разъём, предназначенный для этих целей.
- Чтобы появилось изображение на ТВ-панели необходимо выбрать соответствующий источник сигнала. Если это телевизор LG, то на пульте нажать кнопку Input и выбрать HDMI.
- После этого на ТВ-устройстве появится изображение.
- В меню ТВ-панели выбрать пункт «Смена имени устройства», указать «ноутбук».
Возможные проблемы и советы по их решению
При том что подключение осуществляется достаточно просто, иногда случаются неприятности. Однако, чтобы их устранить, не понадобится вызывать мастера и тратить лишние деньги на ремонт, потому что всё может оказаться проще, чем вы предполагали. Ниже перечислены неполадки, которые можно решить самостоятельно:
- при подключении отсутствует звук;
- при подключении нет изображения;
- появилась надпись «Нет сигнала».
При подключении отсутствует звук
Распространённой и часто встречающейся неприятностью является отсутствие звукового сопровождения при транслируемом изображении. Первое, что нужно исследовать – это уровень громкости на ТВ-устройстве. Она может быть отключена совсем или сильно прикручена. Возьмите пульт и увеличьте уровень громкости, возможно, у фильма и передаваемого видео плохая озвучка. Проверьте, не включена ли функция глушения звука. Удостоверьтесь, что и на ноутбуке громкость выставлена на нужный уровень. Протестировать это нужно в самом проигрывателе, или нажав на значке в правом нижнем углу «Динамики».
На ноуте нажать «Устройства воспроизведения». В окне отобразятся подключённые устройства, которые могут использоваться для воспроизведения звука. Выберите ваш телеприёмник, кликнув на нём правой кнопкой мышки и выбрав строку «Установить по умолчанию».

Если свою модель телеприёмника вы в списке не нашли, то нужно кликнуть правой кнопкой мыши на рабочем столе и отметить указателями значения «Показывать отключённые устройства» и «Показать отсоединённые устройства».
Если проделанные действия не помогли восстановить звуковое сопровождение на ТВ-устройстве, то придётся удалить и поставить снова драйвер видеокарты. Скачать его можно в интернете на официальных сайтах. Во время установки кабель можно оставить подсоединённым к ноуту.
При подключении нет изображения
Если вы решили подсоединить ноутбук к телевизору через HDMI, и осуществили это, а картинка не транслируется, то удостоверьтесь в правильности подключения кабеля. Важно запомнить номер разъёма, в который вставили провод, и выбрать в качестве источника сигнала на ТВ-панели именно его. Также удостоверьтесь в плотном прилегании штекера в разъём ноутбука.
Обязательно нужно проверить настройки на ТВ-устройстве. Иногда светится сообщение «Нет сигнала» или «Кабель не подключён». Нажмите на пульте ДУ кнопку, предназначенную для определения источника сигнала. Затем из списка выбрать разъём HDMI с определённым номером.

Проверить набор установок на ноутбуке. Возможно, вы забыли подключить дополнительный экран или отправить изображение на проектор. Нажмите Win+Р и выберите один из нескольких способов: «Дублировать», «Расширить», «Только проектор». В случае неудачи необходимо исключить поломку одного из элементов подсоединения: ТВ-панели или HDMI-провода. Попробуйте подключить другой экран или заменить провод. Также можно попробовать подключиться с другого ноутбука, если изображение и звук появятся, то переустановите драйвера на первом ноутбуке.
Если появилось сообщение «Нет сигнала», то попробуйте изменить частоту телеустройства. Для этого нужно:
- отключить все сторонние устройства от телевизора.
- открыть «Параметры экрана» и убедиться, что там светится 2 дисплея.
- открыть «Дополнительные параметры дисплея».
- нажать «Свойства видеоадаптера для дисплея 2».
- в окне «Монитор» нажать «Частота обновления экрана», выставить 60 Гц и нажать «Применить».
Как выбрать хороший HDMI-кабель
Одним из важных вопросов, которому надо уделить особое внимание, является выбор кабеля для подключения через порт HDMI к телевизору. Длина провода должна быть достаточной, чтобы не было натяжения, потому что, в противном случае, вы рискуете зацепить его и выдернуть из разъёма. Существуют различные длины проводов: от 0,75 м до 20 м. Но оптимальным решением будет выбор длины до 10 м, так как, в противном случае, передача данных будет осуществляться с затуханием сигнала и искажением изображения.
Также очень важно, из чего сделан кабель HDMI, ведь это влияет на качество сигнала. Категория «Стандарт» изготавливается из меди толщиной 24 AWG, а «High Speed» из меди толщиной 28 AWG. Если использовать категорию «Стандарт» брендового производителя, то передача сигнала без потери качества может осуществляться на расстояние до 15 м. Если свыше, то будут возникать помехи, и потребуется усилитель сигнала. Некоторые производители утверждают, что использование дорогих металлов для производства кабелей способствует уменьшению помех.

Также имеет значение версия HDMI-кабеля. В 2002 году был принят полноценный стандарт, который со временем модернизировался. Сейчас набирает обороты популярность интерфейса версии 2.0.
Разъёмы HDMI тоже бывают разными:
- Type A (standart HDMI) – стандартный разъём для цифровой техники;
- Type C (micro HDMI) и Type D (mini HDMI) – предназначены для использования в портативных устройствах, таких как планшеты, фотоаппараты, ноутбуки и т.д.;
- Type B – передача осуществляется с расширением свыше 1080р;
- Type E – предназначен для использования в автомобилях, так как имеет специальный фиксатор коннектора.
Как видно из вышеприведённого, многое зависит не только от правильности подключения и произведённых настроек, но и от качества выбранного кабеля. Последнему моменту надо уделить особенное внимание, так как из-за некачественного кабеля ухудшается передача данных, снижается уровень сигнала, а может произойти и его потеря полностью. К тому же плохие по качеству провода быстро приходят в негодность, перетираются в разных местах или попросту теряют способность проводить сигнал.
Как подключить PS4 к ноутбуку или компьютеру: рабочие способы и инструкции
Игровая консоль Sony PlayStation 4 лидирует на современном рынке. Если вы решите приобрести её, то наверняка не прогадаете. Но ведь вам понадобится ещё и телевизор, чтобы было к чему подключить приставку. Но лишние траты можно исключить, ведь PS4 можно подключить к ноутбуку и обычному монитору.
Подключение PS4 к ноутбуку или монитору при помощи HDMI кабеля
Стандартный HDMI кабель для подключения к телевизору уже имеется у PS4. Многие мониторы допускают его подключение, а вот про ноутбуки такое можно сказать не всегда. Дело в том, что, даже если на ноутбуке есть HDMI разъём, обычно он настроен на вывод изображения, а не его приём.
Но если девайс оснащён HDMI-in, то достаточно выполнить следующие действия:
- Подключите HDMI кабель к соответствующему разъёму на задней панели PS4.


—
- Второй конец провода подсоедините к HDMI разъёму на ноутбуке.


—
- Запустите оба устройства. Изображение будет передаваться автоматически.
- Для передачи звука вам понадобится подключить наушники или колонки к консоли.


—
Чтобы понять, принимает ли HDMI разъём сигнал, стоит ознакомиться со спецификацией техники на официальном сайте или в документации.
Подключение монитора выполняется таким же образом. Стоит отметить, что он может выводить звук, если он имеет встроенные колонки. В ином случае вам также понадобится подключать звуковое устройство напрямую к консоли. Кроме того, монитор может иметь VGA разъём, вместо HDMI.
В этом случае стоит сделать следующее:
- Подсоедините VGA/HDMI переходник к монитору.


—
- Подключите один конец HDMI кабеля к переходнику, второй — в соответствующий разъём консоли PS4.
Подключение к ноутбуку или компьютеру через Remote Play
Если у вас нет возможности подключить PS4 через HDMI, можно использовать программу для передачи изображения. В таком случае вы получите качественную картинку, но транслироваться она будет с небольшой задержкой. Это может стать проблемой при игре в динамичные игры. Чтобы настроить трансляцию Remote play, сделайте следующее:
- Скачайте и установите программу PS4 Remote Play на компьютер. Вы можете легко найти её в Сети — программа распространяется бесплатно.
- Запустите приложение. В нём откроется окно первоначальной настройки программы.
- Войдите в систему, используя свою учётную запись. Если аккаунта нет, то его нужно обязательно создать.


—
- Укажите частоту кадров и настройки изображения. Чем ниже разрешение, тем меньше ресурсов компьютера потребуется для стабильной трансляции.


—
- Включите приставку и зайдите в настройки соединения. Установите галочку на пункт «Разрешить дистанционное воспроизведение».


—
- Нажмите на кнопку «Добавить устройство». После этого вы увидите на экране специальный числовой код.


—
- Вернитесь в программу на компьютере и нажмите «Регистрация вручную». После чего введите в поле код, который вы получили на приставке.
- Программа подключится к приставке и регистрация будет завершена. После этого можно начинать использовать Remote Play.
Видео: подключение PS4 к компьютеру при помощи Remote Play
Подключение геймпада от PS4 к компьютеру
Вы можете использовать контроллер от Playstation 4, даже если играете в неё на мониторе или ноутбуке. Для этого необходимо сделать следующее:
- Установите программу Input Mapper и запустите её. Выберите беспроводной способ подключения (можно использовать и проводной, тогда дальнейшие настройки не требуются).
- Зажмите кнопку back (share) на контроллере пока он не начнёт мигать.
- Перейдите в раздел Bluetooth-соединений компьютера и выберите геймпад.
При таком методе подключения все возможности геймпада будут работать, включая отслеживание положения контроллера и вибрацию.
Возможные проблемы с подключением
Иногда подключение не удаётся установить, даже если делать всё по инструкции. Обычно виной тому служит одна из следующих причин:
- HDMI разъём нацелен только на выход — в большинстве ноутбуков этот разъём не может принимать сигнал. В таком случае изображение не будет поступать на ноутбук;
- изображение через Remote Play тормозит или рябит — компьютер или ноутбук не справляется с обработкой картинки В таком случае стоит использовать более мощное «железо»;
- отсутствует звук — HDMI кабель не передаёт его. Используйте иные способы вывода звука с консоли, например, наушники.
Если у вас хороший монитор, можно получить немало удовольствия, играя на нём в Playstation 4. Удобство и зрелищность способны усилить погружение, предоставить более богатый игровой опыт. И при помощи этой статьи вы без труда подключите приставку к монитору или ноутбуку.
Как подключить ноутбук к телевизору через HDMI?
Решил подготовить статью о подключении ноутбука к телевизору (хотя, правильно наверное телевизора к ноутбуку). Рассмотрим именно подключение через HDMI кабель, на примере ноутбука Asus, и телевизора LG со Smart TV. Эта статья подойдет практически для любого ноутбука: HP, Acer, Asus, DEL и т. д. Так и для всех телевизоров: LG, Samsung, SONY, Toshiba и других. Да, какие-то моменты могут отличаться: расположение HDMI разъемов, внешний вид настроек, кнопки и т. д. По этой инструкции вы сможете вывести изображение со своего ноутбука на телевизор. Забыл написать о операционной системе. Не важно, у вас Windows 7, или Windows 10, все получиться. И еще, на вашем телевизоре может не быть функции Smart TV. Должен быть только HDMI разъем, который в наше время есть на каждом, не очень старом телевизоре.
Если вы захотели вывести изображение с ноутбука на ТВ для просмотра фильмов, игр, работы и т. д., то именно HDMI подходит для этого лучше всего. Да, есть беспроводные технологии типа Miracast, DLNA, Intel WiDi, у Samsung какие-то свои фирменные передатчики видео, и другие. Но, они не универсальные. Сейчас поясню. Например, по Intel WiDi, или Miracast, будет задержка в выводе картинки. В игры точно не поиграть. А технология DLNA предназначена исключительно для просмотра видео, фото и прослушивания музыки.
Получается, что соединение по HDMI кабелю самое надежное и универсальное. Хоть и не самое удобное. Всегда хочется избавится от проводов. К тому же, по HDMI с компьютера будет передаваться как изображение, так и звук.
Сейчас я покажу как все подключить, как задать нужные параметры на телевизоре и ноутбуке. Так же, рассмотрим популярные проблемы, которые очень часто появляются при соединении устройств этим способом.
Нам понадобится:
- Телевизор с HDMI входом.
- Ноутбук, или стационарный компьютер с HDMI выходом. Если нет HDMI, но есть DVI, то можно купить переходник DVI-HDMI.
- HDMI кабель.
Подключаем ноутбук к телевизору через HDMI кабель
Если вам интересно, то показывать буду на примере ноутбука Asus K56CM, и немного устаревшего телевизора LG 32LN575U, который мы кстати к Wi-Fi подключали в этой статье.
Кабель у меня самый обычный:

Значит, один конец кабеля подключаем в HDMI разъем на телевизор. Они подписаны. Их может быть несколько штук. Без разницы в какой подключите.
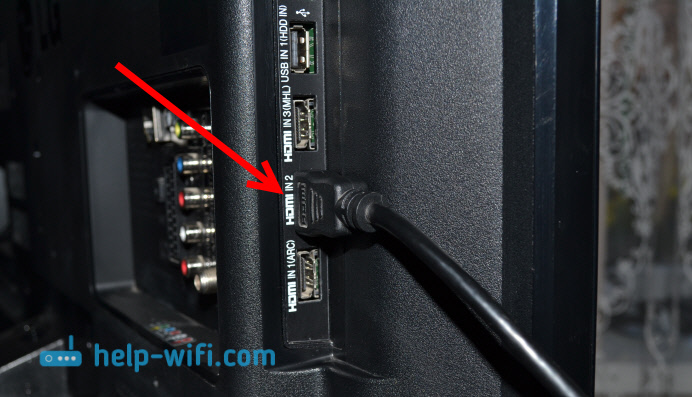
Другой конец кабеля подключите в HDMI разъем на ноутбуке.

Или, к видеокарте на системном блоке. Если у вас стационарный компьютер.

Скорее всего, изображение на телевизоре сразу не появится. Нужно в настройках выбрать источник сигнала. На телевизорах LG, нужно нажать на пульте дистанционного управления кнопку INPUT.

И с помощью джойстика на пульте выбрать нужный HDMI, к которому мы подключили кабель. У меня это HDMI2. Он будет активный. Если у вас ТВ не LG, то там так же должна быть кнопка, с помощью которой можно переключить источники сигнала. Если не получится, напишите в комментариях, разберемся.
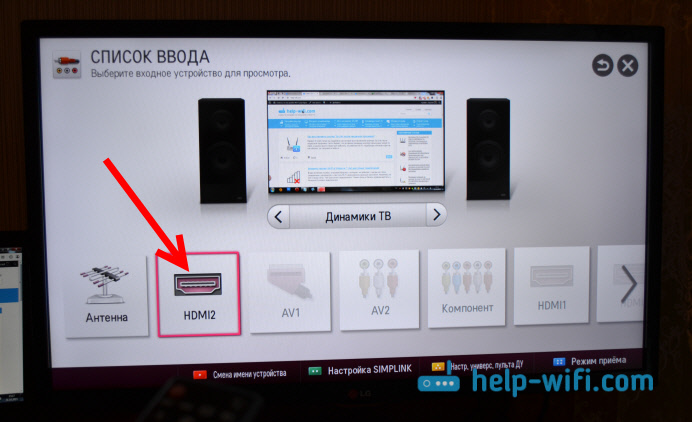
Вот и все, вы должны увидеть изображение с ноутбука на своем телевизоре.
Обновление:
В комментариях Дмитрий подсказал, что обязательно нужно сменить имя устройства для выбранного на телевизоре HDMI-входа. Так как это меняет некоторые параметры, которые могут влиять на качество изображения. Так что рекомендую это сделать.
В меню выбора HDMI-входа (как на фото выше) нажмите на красную кнопку на пульте ДУ. В меню на телевизоре это пункт «Смена имени устройства». В появившемся меню выбираем HDMI-вход, в который мы подключили ноутбук и ниже выбираем «Ноутбук».

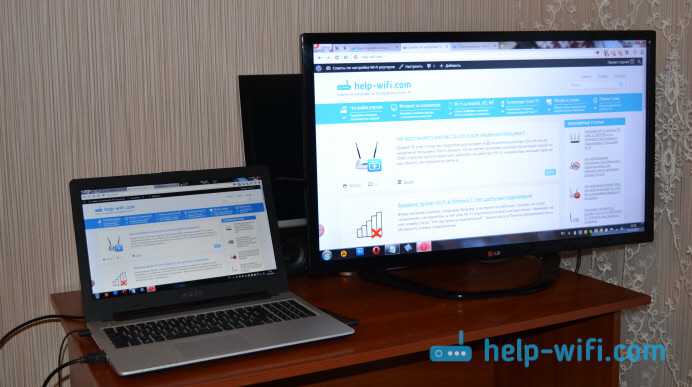
С подключением закончили. Уже можно пользоваться и наслаждаться картинкой на большом экране. А я еще покажу как можно настроить вывод изображения на ноутбуке, рассмотрим возможную проблему с выводом картинки и звука. Когда звук после подключения будет идти не с телевизора, а из динамиков ноутбука.
Настройка вывода изображения по HDMI на ноутбуке
У меня Windows 7, поэтому, демонстрировать буду на примере этой ОС. Если у вас на ноутбуке, к которому вы присоединили телевизор установлена например Windows 10, и у вас что-то не получается, то напишите, добавлю информацию по «десятке».
Значит, что еще хотел добавить: если вы все правильно подключили, на телевизоре выбрали правильный источник сигнала (или не получается выбрать), но изображение так и не появилось, то сейчас попробуем все исправить.
Нажмите правой кнопкой мыши на свободную область рабочего стола, и выберите Разрешение экрана.
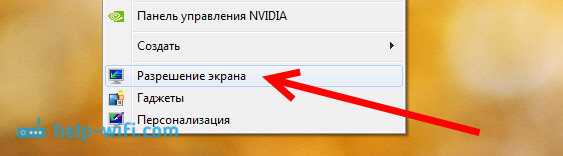
Откроется окно, в котором напротив пункта Экран должно быть указано Несколько мониторов, или название вашего телевизора. Можете выбрать из списка, и нажать Ok. Так же, можно сменить разрешение. Но, разрешение как правило подстраивается автоматически. Так что без необходимости лучше не трогать.

Как отключить экран ноутбука, расширить, или вывести изображение только на телевизор?
Очень просто. Нажмите сочетание клавиш Windows+P. Откроется окно, в котором можно выбрать способ вывода картинки на телевизор.
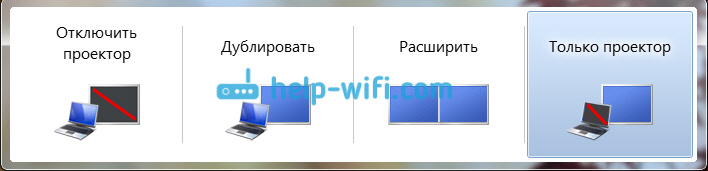
Если вы например хотите, что бы изображение было только на телевизоре, то выберите Только проектор. Так же, можно отключить картинку на ТВ, расширить ее, или дублировать. Здесь есть одна особенность. Если, например на вашем телевизоре разрешение 1920×1080, а на ноутбуке 1366×768, то в режиме Дублировать, картинка не телевизоре будет не очень красивой, не четкой. Поэтому, выберите Только проектор и Windows подстроить разрешение под телевизор.
Почему звук не идет на телевизор?
Мы уже знаем, что по HDMI кабелю звук так же передается. И как правило, на телевизоре динамики качественнее тех, что в ноутбуке. Но, часто бывает такое, что после подключения, звук продолжает исходить из ноутбука, а не телевизора. Это можно исправить.
Нажмите правой кнопкой мыши на значок звука, на панели уведомлений, и выберите Устройства воспроизведения.
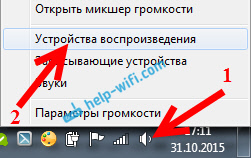
В списке должен быть ваш телевизор. Вы это поймете по названию. Нажмите на него правой кнопкой мыши, и выберите Использовать по умолчанию. Нажмите Ok.

Вот и все, звук должен появится на телевизоре. Если нет, то смотрите статью почему нет звука через HDMI на телевизоре.
Думаю, у вас все получилось, и вы уже смотрите фильм на большом экране, или играете в игры:) Поделитесь впечатлением!
Если же что-то не получилось сделать: не появляется изображение, звук, или еще что-то, то напишите в комментариях о своей проблеме. Постараюсь помочь советом.
Как подключить PS4 к ноутбуку через HDMI

Сейчас игровая приставка PS4 является не только самой мощной консолью, но и лидирует на рынке, постепенно вытесняя всех конкурентов. Для нее ежегодно выпускается множество эксклюзивов, что только подогревает интерес пользователей и буквально заставляет игроков приобретать ПС4 только чтобы поиграть в желанную игру. Однако не у всех есть хороший телевизор или монитор, к которому можно подсоединить консоль, поэтому остается подключить ее только к ноутбуку. Как это сделать через HDMI, мы и расскажем в этой статье.
Подключаем PS4 к ноутбуку через HDMI
Чтобы подключить приставку таким способом, вам не потребуется покупать специальное оборудование, к тому же вы сэкономите деньги на покупке телевизора, заменив его экраном ноутбука. Все, что от вас требуется, наличие одного кабеля или переходника.
Перед началом выполнения процесса соединения рекомендуем убедиться в том, что ваш переносной компьютер оснащен разъемом HDMI In (прием сигнала), а не HDMI Out (вывод сигнала), как большинство старых ноутбуков. Только при наличии первого типа разъема подсоединение пройдет успешно. Современные устройства сейчас есть у многих пользователей, особенно часто оснащены версией In игровые ноутбуки.
Шаг 1: Подбор HDMI-кабеля
Сегодня на рынке присутствует большое количество HDMI-кабелей разных форматов. Для подключения переносного компьютера и PS4 вам понадобится кабель типа А. Детально о разновидностях и характеристиках проводов читайте в других наших статьях по ссылке ниже.
Подробнее:
Какими бывают HDMI-кабели
Выбираем HDMI-кабель
Шаг 2: Подключение устройств
После выбора кабелей остается самое простое – соединить два девайса. Данный процесс не займет много времени и является достаточно легким, нужно выполнить всего несколько действий:
- Найдите на задней панели консоли разъем, после чего вставьте туда HDMI-кабель.
- То же самое проверните и с ноутбуком. Обычно вход HDMI находится на левой панели.
- Теперь осталось только запустить PS4 и ноутбук. Картинка должна отобразиться автоматически.
Читайте также: Как включить HDMI на ноутбуке
Стоит заметить, что на слабых мобильных компьютерах могут наблюдаться периодические зависания, а связано это с недостаточной мощностью процессора или видеокарты, которые не могут стабильно передавать изображение с консоли. При наблюдении подобных тормозов лучше не нагружать устройство лишний раз, чтобы не вызывать скорейший износ оборудования.
На этом все, больше от пользователя ничего не требуется, можно сразу же запускать любимую игру и наслаждаться процессом. Как видите, соединение двух устройств производится очень легко и не требует выполнения каких-либо сложных манипуляций и дополнительных действий.
 Мы рады, что смогли помочь Вам в решении проблемы.
Мы рады, что смогли помочь Вам в решении проблемы. Опишите, что у вас не получилось.
Наши специалисты постараются ответить максимально быстро.
Опишите, что у вас не получилось.
Наши специалисты постараются ответить максимально быстро.










