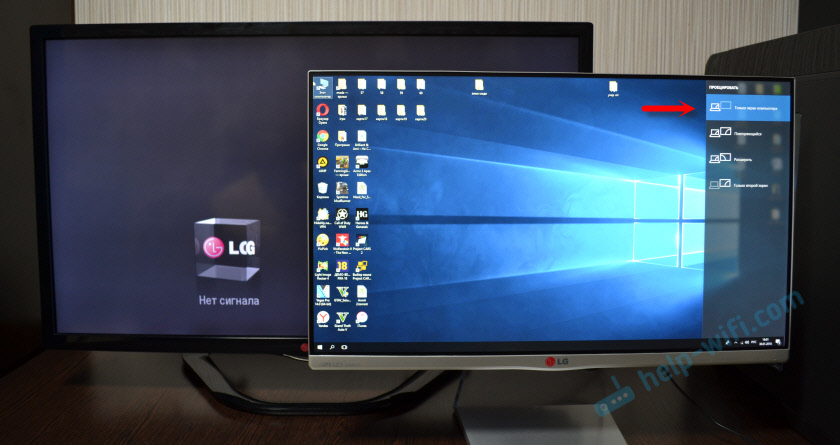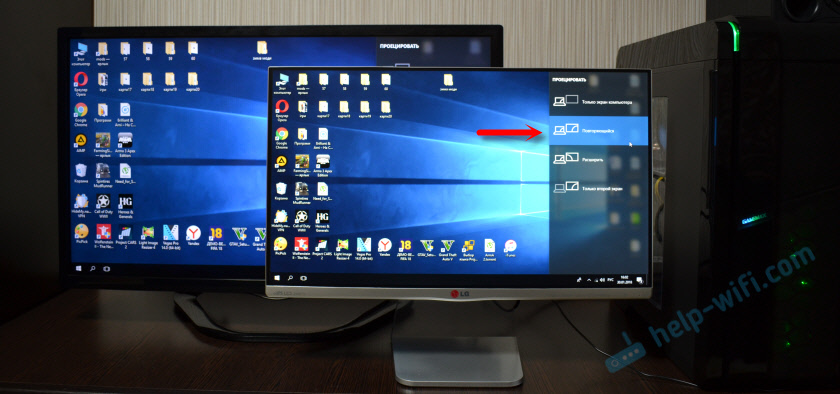Конвертер HDMI RCA. Как подключить ноутбук c HDMI к старому телевизору.
Как подключить ноутбук с HDMI к телевизору с RCA
После выхода статьи Переходник VGA RCA в комментариях очень много вопросов задают пользователи касаемо подключения различных имеющихся видео/аудио устройств с разными видео выходами/входами.
Не стал исключением вопрос о том, как подключить ноутбук с видеовыходом HDMI к старому телевизору,
у которого на борту имеется только композитный видеовход 3RCA (тюльпаны). О таком варианте подключения HDMI к RCA (HDMI to AV) задумываются владельцы не только ноутбуков, но и обычных компьютеров, видеорегистраторов, медиаприставок и др. устройств в одним видевыходом HDMI. Поможет нам конвертер HDMI to RCA.
Рекомендуем по теме:
Как подключить звук через HDMI на колонки. Конвертер HDMI to SPDIF.
Как удлинить HDMI по витой паре
Как подключить VGA по витой паре
Как подключить ТВ приставку RCA к VGA монитору
Переходник HDMI DVI. Теория, основы, распиновка, подключение.
У нас тоже возникла подобная задача: имелся сетевой видеорегистратор Dahua, у которого в наличии только HDMI видеовыход. Он установлен в шкафу и подать видеосигнал от него на телевизор по HDMI кабелю физически невозможно.
Однако, в системе имеется модулятор композитного видеосигнала (RCA) в радиочастотный телевизионный канал. Таким образом, с видеорегистратора необходимо подать видеосигнал в формате cvbs и с модулятора ВЧ сигнал будет принят телевизором на одном из настроенных каналов.
Многие пользователи видели на просторах интернета готовые переходники HDMI to RCA. Однако не все понимают, что невозможно пассивным переходником «преобразовать» цифровой HD сигнал в аналоговый композитный видеосигнал. Многие спросят: «зачем же тогда продаются такие переходники HDMI-RCA?». Ответ прост: такими переходниками могут комплектоваться устройства с HDMI, в которых на уровне железа+программно предусмотрена возможность подачи с видеовыхода HDMI сигналов VGA, CVBS, S-Video или компонентного сигнала YPbPr. Т.е., такие переходники HDMI to RCA осуществляют передачу уже подготовленного устройством и поданного на HDMI видеовыход композитного видеосигнала.
Из этого следует, что единственным способом подключить ноутбук с HDMI выходом к старому телевизору с RCA входами — это использовать
Вот именно такой конвертер HDMI to RCA мы и решили опробовать в нашей ситуации. Результат: сигнал с HDMI видеовыхода видеорегистратора был преобразован таким конвертером в композитный сигнал. Этот сигнал после преобразования в модуляторе AV- ВЧ был передан по уже существующему телевизионному кабелю на телевизор.
Данный конвертер HDMI to RCA поддерживает входной HD видеосигнал 480P/720P/1080P/1080I и функцию масштабирования изображения. На выход конвертер выдает CVBS сигнал стандартной четкости 480i(720х480/60Гц) и 576i (720х576/50Гц). В принципе, при подключении напрямую к телевизору и изменении разрешения входного сигнала 720P или 1080P было подмечено, что при 1080 видеоизображение на телевизоре немного четче. Однако эта разница для старых телевизоров незначительна. Звук также прекрасно работает.
Питание конвертера HDMI-RCA обеспечивается посредством USB кабеля, входящего в комплект. Его можно подключить в USB порт видеоустройства, потребляемый конвертером ток составляет 250мА при обработке сигнала 1080Р.
Так же, на борту конвертера HDMI to AV имеется переключатель системы цветности выходного сигнала: PAL или SECAM.
Итог: если вам необходимо подключить ноутбук с HDMI выходом к старому телевизору с RCA входами воспользуйтесь именно этим конвертером HDMI to RCA. При его стоимости порядка 6$ и отсутствии решения такой задачи готовыми или самодельными переходниками — это отличный вариант.
Приобрести конвертер HDMI2AV у проверенного продавца можно по ссылке: http://aliexpress.com/HDMI-To-RCA-AV-CVBS-Video-Converter
ВНИМАНИЕ! Для подключения устройств в обратном направлении, т.е. приставки с тюльпанами к телевизору или монитору с HDMI входом, используем конвертер AV to HDMI: http://aliexpress.com/RCA-AV-CVBS-Video-To-HDMI-Converter
Рассказать друзьям:
Понравилось это:
Нравится Загрузка…
Похожее
Как подключить старый телевизор к компьютеру: полная инструкция
Всем доброго времени суток, дорогие друзья! Как всегда: разбираем письма читателей и подробно разбираем некоторые интересные вопросы. Сегодня у нас достаточно популярные два вопроса: «Как подключить старый телевизор к компьютеру?» и «Как подключить старый компьютер к новому телевизору?». Вроде бы вопросы одинаковые, но на деле подключение немного разные.
В статье я рассмотрю оба этих варианта, но для начала мы рассмотрим все возможные подключения. Если у вас возникнут в процессе какие-то вопросы или дополнения – то смело пишите их в комментариях. Ну, начнем, пожалуй!
Порты, входы у ТВ и ПК
Не важно старый или новый у вас компьютер или быть может ноутбук, но на сегодняшний момент используется три вида выходов. И для начала давайте рассмотрим их. Также небольшое отступление – при передаче сигнала на данный момент есть два вида: аналоговый и цифровой. Если у вас старый ящике, то скорее всего он сможет понимать только аналоговый сигнал. А вот для перевода аналогового сигнала в цифровой понадобится специальный преобразователь, о котором мы поговорим чуть ниже.


- VGA (аналоговый) – он нам отлично подойдет, для подключения даже старых экранов, если конечно такой вход есть.


- DVI – может передавать как аналоговый, так и одновременно и цифровой. Но нужно смотреть на тип DVI порта на видеокарте, и на телике.




- HDMI – самый лучший вариант для подключения любого экрана, но проблема будет в том, что передача идёт только цифровым форматом. Правда можно использовать преобразователи.
Теперь давайте посмотрим на порты на телевизоре.


И так, на старых ящиках обычно есть только входы типа: VGA и возможно DVI. Но это при прямом подключении. Также давайте рассмотрим ещё несколько возможных вариантов:
- RCA – имеет вид трех разноцветных «колокольчиков». Для подключения понадобится переходник на VGA.


- SCART – порт для аналогового подключения очень, который есть на очень древних телевизорах. Но расстраиваться не стоит от него также есть переходник.


Помимо передачи видео, может понадобится также передать и звук. Для этого понадобится обычный переходник Mini-Jack на AUDIO вход (красный и белый колокольчик). При использовании HDMI выхода, данный провод не нужен.


Подключить можно к звуковой карте. Обычно это или звуковой выход, или порт для наушников – его также можно использовать на ноутбуках.


Преобразователи
Как я уже и говорил ранее, старые телики не умеют понимать цифровой сигнал, так как в то время его просто не было. Точнее он был, но чаще использовался именно аналоговый сигнал. А компьютер все же чаще использует именно цифровой сигнал (смотрим по портам). Так вот для того, чтобы преобразовать цифровой сигнал в аналоговый есть специальные преобразователи. Их также стоит выбирать исходя из входов и выходах, которые есть у вашего компа и телика.


Подключение
- И так первое, что вы должны сделать, так это собрать ту самую конструкцию, которая в теории должна работать «как часы». Ещё раз повторюсь, держите в голове, что на старый экран должен идти именно аналоговый сигнал. Если вы подключаете старый компьютер к новому телику, то просто используйте переходник «VGA-HDMI»;


- И так вы все подключили. Теперь включаем ТВ и компьютер, если они ещё не включены.
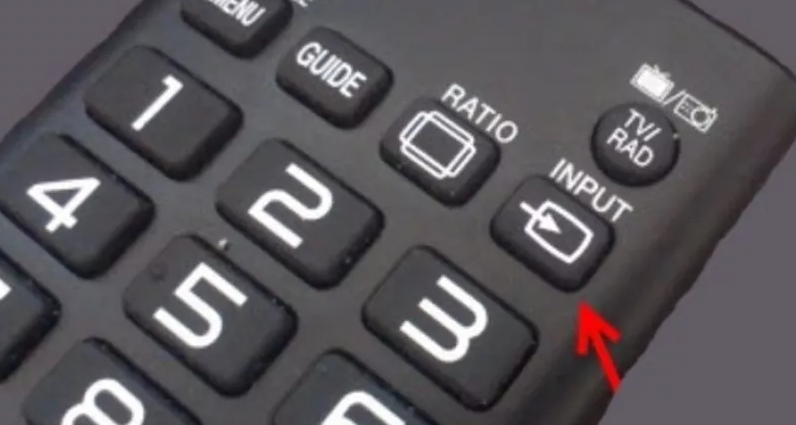
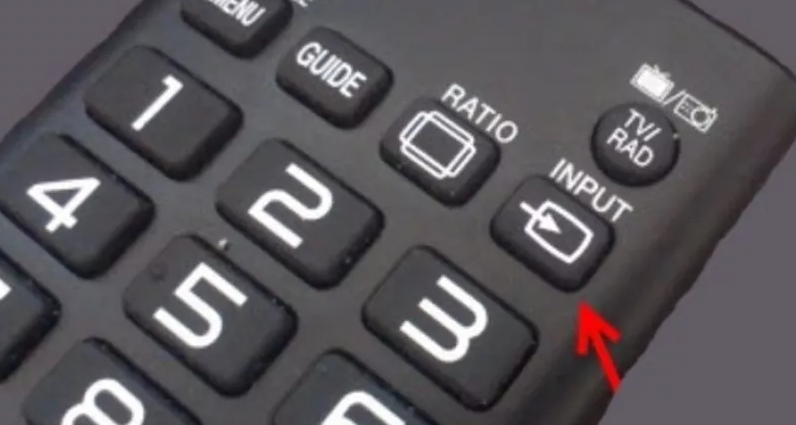
- На телевизоре нужно найти кнопку, которая переключает входящее подключение. То есть выбираем от какого порта будет идти сигнал. Также не забудьте в каком именно вы подключили компьютер. Обычно кнопка так и называется «INPUT». Нажимаем по этой кнопке;
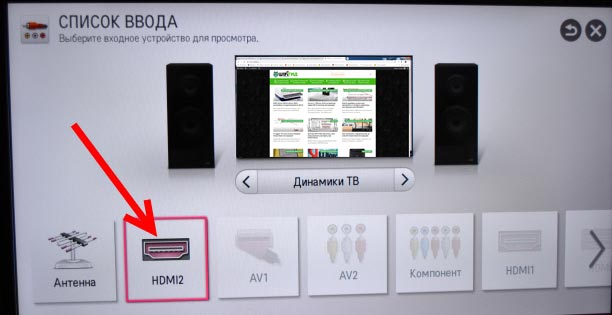
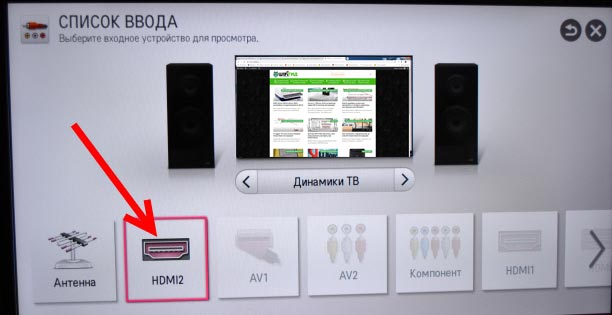
- Если у вас очень старый ящик, то надо будет переключать входы – как каналы, пока вы не выберите нужный. Если у вас новый экран, то просто выбираем из списка;
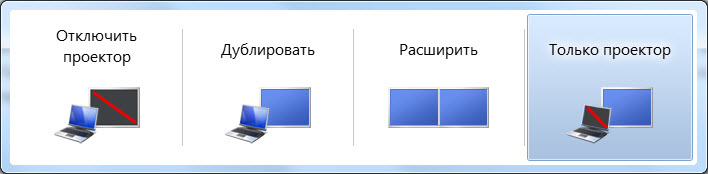
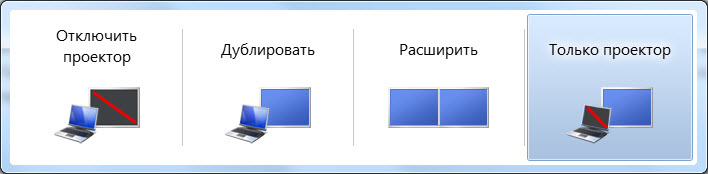
- Для быстро трансляции экрана, найдите на клавиатуре клавишу «Win» (может иметь вид значка Windows) и вторую клавишу – английскую букву «P». Нажмите одновременно и вы должны увидеть вот такое окно. Теперь просто выбираем «Дублировать» или «Только проектор».
Как подключить телевизор к компьютеру через HDMI
Решил подготовить отдельную статью, в которой подробно рассказать и показать на примере, как подключить телевизор к обычному стационарному компьютеру с помощью HDMI кабеля. Тема актуальная, и меня часто об этом спрашивают. На самом деле – ничего сложно. Но есть некоторые нюансы, в которых мы постараемся разобраться в рамках этой статьи.
Практически в каждом, даже не самом новом телевизоре есть как минимум один HDMI вход. А в компьютере, на задней панели системного блока есть HDMI выход. Это значит, что мы без проблем можем соединить ПК с телевизором с помощью обычного HDMI кабеля, который можно купить наверное в каждом магазине цифровой техники.
Для чего их подключать? Все очень просто. Телевизор может работать как монитор. То есть, можно выводить изображение с компьютера на экран телевизора. Телевизор можно использовать как основной, или как второй монитор. Это значит, что изображение с ПК будет отображаться на экране обычного монитора и телевизора одновременно. Или только на ТВ. Это уже зависит от ваших задач. Нужно отметить, что по HDMI выводится не только изображение, но и звук.
Я сам, да и другие пользователи чаще всего соединят ПК с ТВ для просмотра фильмов на большом экране, или для игры. Можно еще подключить к компьютеру геймпад и играть на большом экране. Некоторые используют телевизоры вместо мониторов. Работают с документами, сидят в интернете и т. д. Но как мне кажется, это не очень удобно. Да и глаза устают быстрее. Для постоянной работы за компьютером лучше использовать монитор. А телевизор подключать для просмотра фильмов, фото, игры и т. д.
Процесс подключения будет одинаковым для телевизоров разных производителей: LG, Samsung, Sony, Philips, Panasonic, Ergo, Hitachi и т. д. Точно так же, как и не будет сильных отличий в настройках Windows. Да, настройки в Windows 10, Windows 8, Windows 7 немного отличаются, но не критично. Я все покажу.
Если у вас ноутбук, то можете все сделать по этой статье: как подключить ноутбук к телевизору через HDMI.
Подготовка: проверяем HDMI порты на телевизоре и компьютере, выбираем кабель
Сначала нужно проверить, есть ли на наших устройствах необходимые порты. Так же для подключения нам понадобится HDMI кабель. Давайте рассмотрим все более подробно. Если у вас все есть, то можете переходить непосредственно к подключению и настройке.
- HDMI вход на телевизоре находится обычно на боковой грани, или на задней панели (иногда, там и там). Они должны быть подписаны и пронумерованы. Выглядят вот так (слева Philips, справа LG):
 Если на вашем телевизоре есть хотя бы один такой порт, значит все получится.
Если на вашем телевизоре есть хотя бы один такой порт, значит все получится. - Дальше взгляните на заднюю панель своего компьютера (я имею введу системный блок). Там нам нужно найти HDMI выход. HDMI может быть как на материнской плате (встроенная графика на новых платах), так и на видоекарте. Но, если даже у вас есть этот порт на материнской плате (как у меня на фото ниже), и есть отдельная дискретная видеокарта с HDMI выходом, то телевизор нужно подключать к видеокарте.
 Фото системного блока я сделал в горизонтальном положении. В моем случае, телевизор можно подключить к HDMI выходу на видеокарте.Если в вашем компьютере нет HDMI выхода, но есть DVI, то можно купить переходник DVI-HDMI. А если есть только старый VGA, то так же можно использовать переходник VGA-HDMI, но тогда уже звук на телевизор выводится не будет, так как VGA не цифровой выход. Если вы хотите одновременно подключить к компьютеру телевизор и монитор, то понадобится либо два HDMI, либо HDMI и DVI. Так же нам понадобятся соответствующие кабеля.
Фото системного блока я сделал в горизонтальном положении. В моем случае, телевизор можно подключить к HDMI выходу на видеокарте.Если в вашем компьютере нет HDMI выхода, но есть DVI, то можно купить переходник DVI-HDMI. А если есть только старый VGA, то так же можно использовать переходник VGA-HDMI, но тогда уже звук на телевизор выводится не будет, так как VGA не цифровой выход. Если вы хотите одновременно подключить к компьютеру телевизор и монитор, то понадобится либо два HDMI, либо HDMI и DVI. Так же нам понадобятся соответствующие кабеля. - HDMI кабель должен быть необходимой нам длины. Если не ошибаюсь, то они есть до 20 метров. Если у вас нет отдельного кабеля, то можно использовать тот, которым подключен монитор. Если он у вас по HDMI подключен. У меня вот такой кабель:

Если у вас есть порты на обоих устройствах и есть кабель, то можно подключать.
Соединяем телевизор с компьютером с помощью HDMI кабеля
Достаточно просто взять кабель, подключить его в HDMI выход на компьютере и в HDMI вход на телевизоре.
Важно! Устройства нужно соединять, когда они выключены и отключено питание. Есть риск спалить порты. Бывают такие случаи.
Если вы подключаете телевизор как монитор, то есть единственный экран, то схема будет выглядеть примерно так:

Так же давайте рассмотрим еще один случай, когда одновременно будет подключен телевизор и монитор.
Телевизор как второй монитор для ПК
Монитор может быть подключен так же по HDMI (как у меня на фото ниже), по DVI, или даже по VGA. В итоге к ПК будет подключено два экрана.

С подключением разобрались. Скорее всего, в вашем случае уже будет системный блок с подключенным к нему монитором. И все что необходимо сделать, это подключить еще к нему телевизор.
Выбираем HDMI вход как источник сигнала в настройках ТВ
Чаще всего, после подключения и включения устройств, изображения на телевизоре нет. Появится надпись типа «Нет сигнала», «Не выбран источник сигнала» или что-то в этом роде. На телевизоре нужно выбрать источник сигнала. Порт, в который мы подключили кабель.
Для этого, на пульте вашего телевизора должна быть отдельная кнопка «SOURCES», или «INPUT».
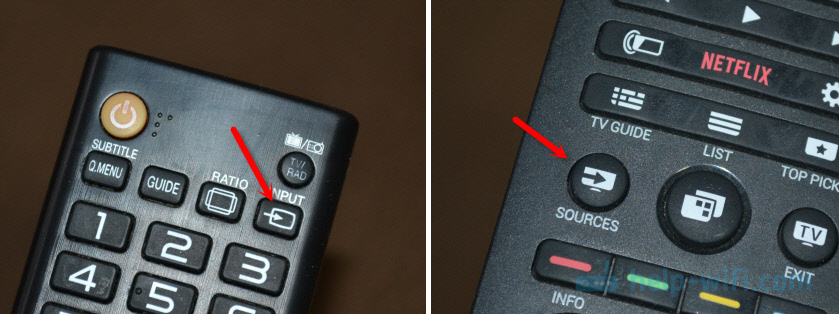
После нажатия на нее, должно открыться меню, в котором можно выбрать источник сигнала. Можете посмотреть, в какой порт на телевизоре вы подключили кабель (каждый порт имеет свой номер). Или просто выберите активный источник. Сам процесс может отличатся в зависимости от телевизора. У меня старый LG.
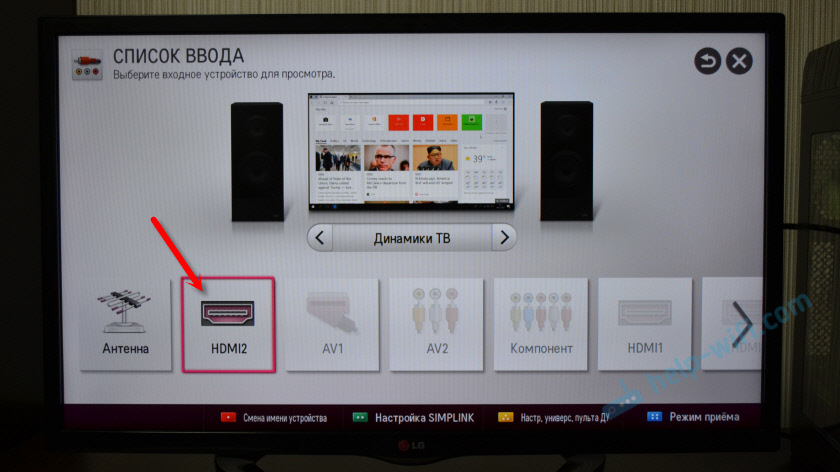
На телевизоре должно появится изображение с компьютера. Это будет либо копия того что отображается на мониторе (если он есть), либо чистый рабочий стол (расширить).
Главное, что картинка с компьютера появилась на экране телевизора. Дальше, в настройках Windows мы уже сможем сменить режим вывода изображения. Там их есть несколько.
Настройка подключенного по HDMI телевизора в Windows
Разрешение экрана в большинстве случаев подстраивается автоматически. Так что в настройках Windows мы сможем сменить только режим работы с несколькими дисплеями. Это актуально только в том случае, когда к ПК подключен монитор и телевизор. Если только один дисплей, то эти настройки не нужны.
Самый простой способ сменить режим в Windows 10, Windows 8 и Windows 7 – сочетание клавиш Win + P.

После нажатия на них появится меню «Проецировать». В десятке оно выглядит вот так:
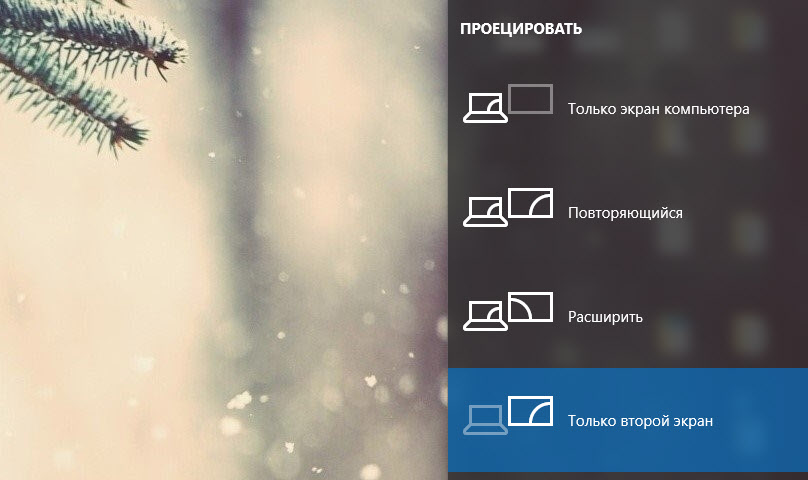
В Windows 7 так:
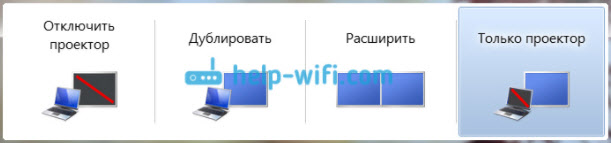
Давайте рассмотрим каждый режим более подробно.
- Только экран компьютера (отключить проектор) – в этом режиме изображение будет только на мониторе.

- Повторяющийся (дублировать) – будет одинаковое изображение на экране монитора и телевизора. В этом режиме есть один нюанс. Это разрешение экрана. Например, если у вас как и в моем случае разрешение монитора 1920×1080, а телевизора 1366×768, то на мониторе будет выставлено 1366×768 и картинка будет не очень. А если на мониторе 1920×1080 и на ТВ тоже 1920×1080, то тогда картинка будет четкая на обоих экранах.

- Расширить – рабочий стол будет расширен на второй экран. В нашем случае это телевизор.

- Только второй экран (только проектор) – это когда изображение с компьютера будет выводится только на телевизор. Монитор отключен.

В большинстве случаев, этих настроек вполне достаточно.
Дополнительные параметры экрана
Чтобы открыть их, достаточно нажать правой кнопкой мыши на пустую область рабочего стола. В Windows 10 необходимо выбрать пункт «Параметры экрана», а в Windows 7 – «Разрешение экрана».
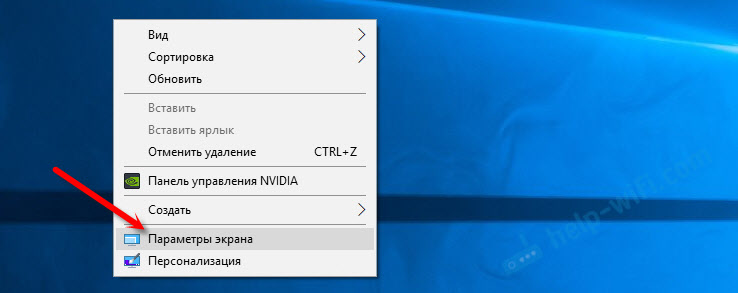
Откроется окно с настройками, где можно увидеть сколько экранов подключено к компьютеру.
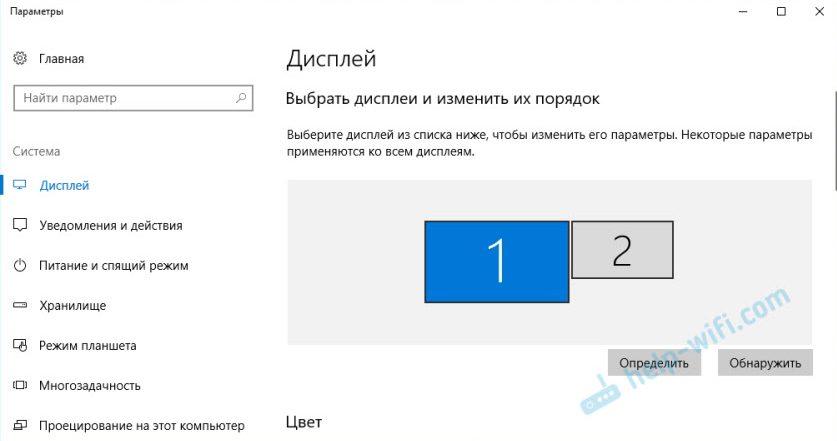
Так же можно определить их (нажав на кнопку «Определить»), сменить разрешение каждого экрана и режим работы (о которых я рассказывал выше).
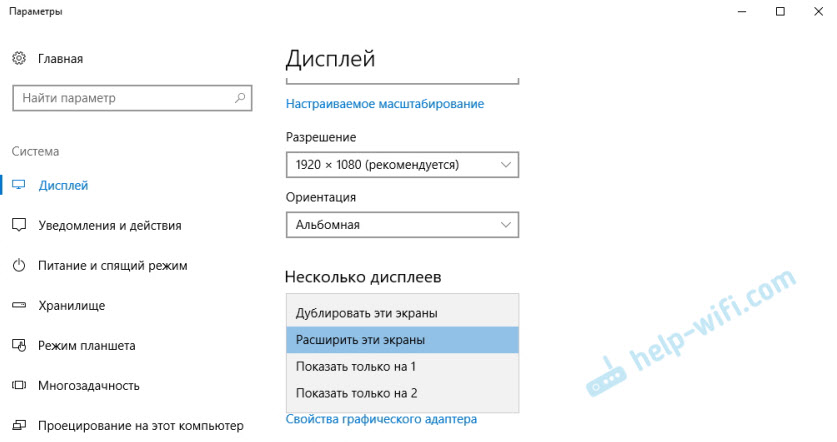
В Windows 7 настройки телевизора подключенного по HDMI выглядят вот так:
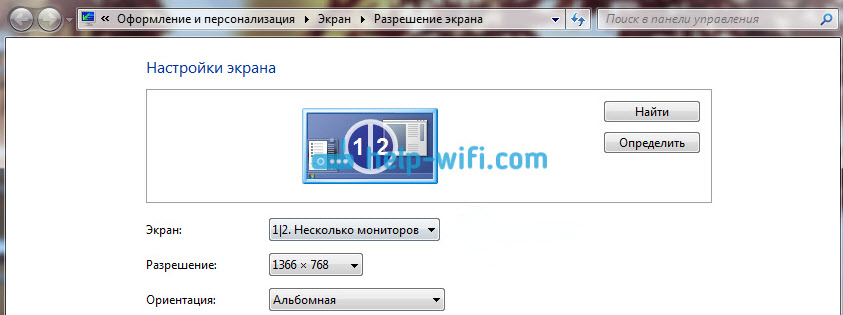
С настройкой изображения на компьютере разобрались.
Что делать, если звук с компьютера не идет на телевизор?
Такое бывает очень часто. Изображение на телевизоре появилось, а звука нет. Его совсем нет, или он звучит с подключенной к компьютеру акустической системы. Если вы хотите, чтобы звук шел через телевизор, то первым делом проверьте, не отключен ли звук на ТВ и не скручен ли он.
Дальше нужно зайти в «Устройства воспроизведения».
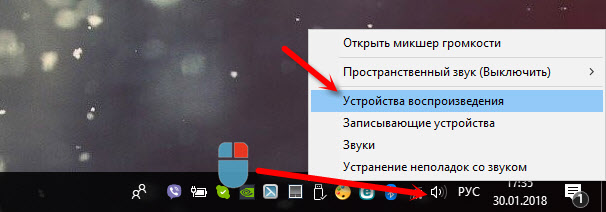
В списке устройств должен быть ваш телевизор. Необходимо нажать на него правой кнопкой мыши и установить «Использовать по умолчанию».

Если телевизора нет в списке, то нажмите правой кнопкой мыши на пустую область и поставьте галочки возле двух пунктов: «Показывать отключенные устройств» и «Показать отсоединенные устройства».
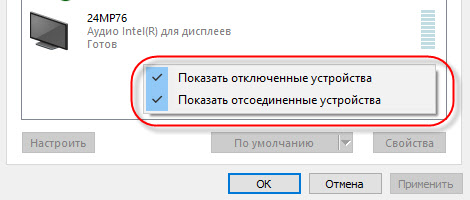
Если это не помогло, и по прежнему на телевизоре нет звука с ПК, то попробуйте переустановить драйвер видеокарты. Просто скачайте его и запустите установку. HDMI кабель в этот момент пускай будет подключен к компьютеру.
Как проверить эти настройки в Windows 7, я показывал в статье Почему нет звука через HDMI на телевизоре, при подключении ноутбука (ПК). Обязательно посмотрите ее и почитайте комментарии. Там есть много полезной информации.
Я еще ни разу не сталкивался с проблемой вывода звука по HDMI. Сколько подключал, все сразу работало после подключения. Но проблема такая есть.
Подключение 4k телевизора к компьютеру. Ultra HD по HDMI
Если у вас Ultra HD телевизор (он же 4k) и видеокарта поддерживает это разрешение, то есть шанс получить красивое и четкое изображение. Я проверил, все работает. У меня 4k телевизор от Филипс. А в компьютере видекарта GeForce GTX 750Ti, которая поддерживает разрешение до 4096×2160.
Там очень много нюансов. Я не геймер, поэтому постараюсь пояснить как могу. Дело в том, что вывести 4k изображение по HDMI можно, и у меня этот получилось. Но скорее всего мы получим частоту обновления кадров 30 Гц. Что очень мало. Чтобы получить 60 Гц, нам нужна видеокарта с HDMI 2.0 и такой же кабель. Именно поэтому для подключения к 4k мониторам используют DVI кабеля. А в телевизорах DVI я что-то не встречал.
Я все подключил, запустил компьютер, и увидел что изображение на телевизоре какое-то странное, неправильные цвета. Возможно, это только в моем случае.
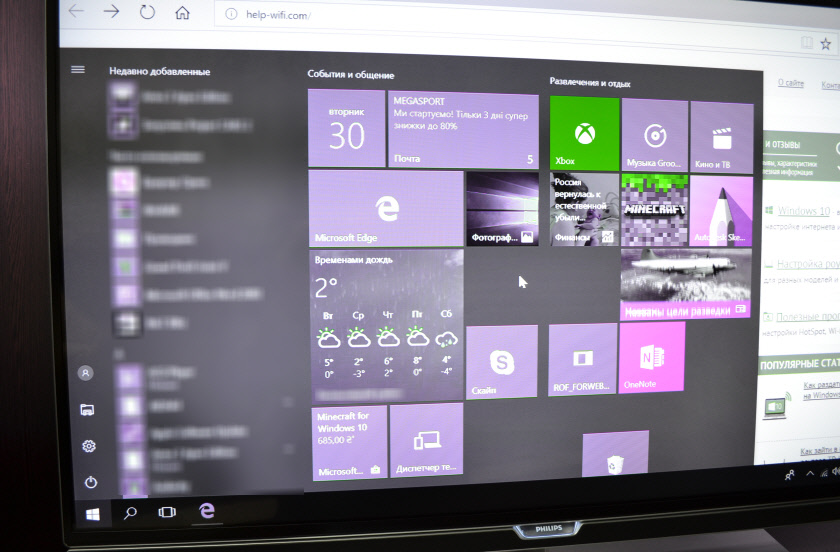
Все решается очень просто. Сначала я попробовал в настройках телевизора отключить UHD (Ultra HD) для HDMI порта к которому подключен ПК. Изображение стало нормальным, но разрешение получилось обычное, 1920×1080. Поэтому, это способ нам не очень подходит.
Чтобы получить настоящее 4k изображение с натуральными цветами необходимо просто в свойствах дисплея в Windows 10 сменить разрешение экрана на максимальные 3840×2160.
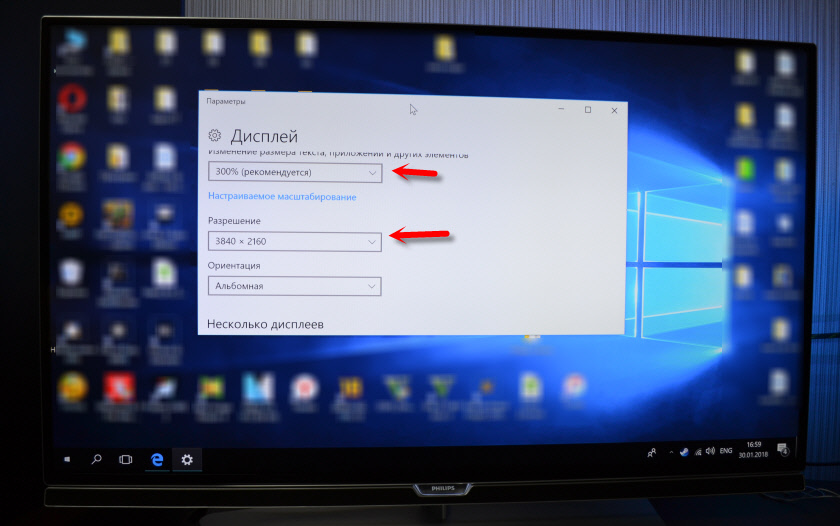
Изображение сразу стало нормальным. Так же автоматически был выставлен масштаб в 300%. Иначе все было бы очень маленьким. Его при необходимости можно поменять. Играть при таком разрешении я не пробовал. Но думаю, что это не реально. Тем более, что видеокарта на моем компьютере не самая новая и не самая мощная.
Жду ваших комментариев. Задавайте вопросы и не забывайте делится советами. Всего хорошего!
Как подключить компьютер к телевизору через HDMI +видео 💻
 При наличии большого ЖК или плазменного телевизора рано или поздно возникает желание подключить к нему ноутбук или компьютер чтобы посмотреть кино, а может поработать или просто почувствовать как оно 🙂 Соблазн не маленький и руки чешутся 🙂
При наличии большого ЖК или плазменного телевизора рано или поздно возникает желание подключить к нему ноутбук или компьютер чтобы посмотреть кино, а может поработать или просто почувствовать как оно 🙂 Соблазн не маленький и руки чешутся 🙂
В первой части статьи я расскажу о возможных способах соединения устройств, во второй части поговорим о настройках видеокарты в Windows 7/8/10, а в третьей части расскажу как вывести звук через HDMI. В конце есть наглядное видео с описанием всего происходящего.
Подключение компьютера к телевизору через HDMI
Я пробовал работать на 32” телевизоре Toshiba с разрешением 1366×768 и мне не очень понравилось именно работать с текстом, хотя дизайнеры и игроманы вероятно оценят такую возможность подключения техники. В простейшем случае нужен только один HDMI кабель, которым нужно соединить компьютер и телевизор. Кабель имеет одинаковые разъёмы на обоих концах:

Кабель можно покупать недорогой, только смотрите, что если вы планируете использовать режим 3D, кабель должен быть версии HDMI 1.4 или выше.
Теперь вам нужно только найти гнёздо HDMI сзади телевизора и такое же у компьютера. Вот так выглядят гнёзда на задней стенке телевизионного устройства:

сбоку:

А примерно вот такое гнездо нужно искать с задней стороны системного блока:

Оно расположено прямо на видеокарте рядом с подключением для монитора VGA или DVI. С одной поправочкой, если у вас нет дискретной видеокарты, то гнездо будет расположено на материнской плате, попросту говоря где-то рядом с USB-портами, но выглядеть будет также.
С ноутбуками проще, у них HDMI-гнездо выглядит одинаково, разве что в различных моделях находится с разных сторон:
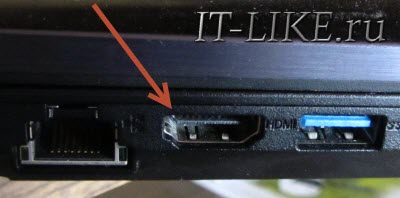
В компактных устройствах, таких как планшеты, нетбуки, камеры и фотоаппараты ставят mini-HDMI разъёмы. Они раза в 3 меньше по размеру и, соответственно, кабель для них нужен стандарта mini-HDMI.
Частенько телевизор висит на стене и не получается вставить сзади массивный кабель. Специально для таких случаев продаются кабеля со штекером под углом 90 градусов. Ещё есть вариант прикупить HDMI-уголок:

С помощью подобного уголка можно подключиться как сзади, так и сбоку. Можно найти очень дёшево китайский переходник, ищется по поисковому запросу типа «hdmi уголок 90». Бывают даже с регулируемым углом и с изгибом не прямо, а в сторону. Только перед покупкой прикиньте по внешнему виду в какую сторону выйдет кабель после подключения через уголок (вверх-вниз-вправо-влево). Просто бывают угловые переходники ориентированные на разные стороны, учтите это обязательно!
Без HDMI разъёмов подключиться не получится. Разве что если есть свободный разъём для монитора DVI, то можно купить переходник DVI-HDMI и использовать его.
Итак, чтобы подключить компьютер к телевизору через HDMI вставляем кабель в оба разъёма до упора. Обязательно перед соединением отключите оба устройства из сети! Обязательно почитайте об этом более подробно в статье как сгорают порты HDMI!
При совпадении некоторых негативных факторов возможны выгорания портов HDMI или даже всего телевизора, компьютера или ноутбука!
Если на телеке не хватает портов, то можно приобрести так называемый HDMI переключатель или «switcher». Он подключается всего к одному входу на телевизоре, а к свитчеру можно подключить несколько источников. С помощью кнопки или отдельного пульта можно переключаться между устройствами:
Покупать можно обычные китайские свитчеры по 10 долларов, а не те что продаются в компьютерных интернет-магазинах за 50-100$ и выше! Уже опробовано многими людьми и всё прекрасно работает даже без внешнего блока питания. Единственное, что если вы собираетесь смотреть через него тяжёлые фильмы высокого разрешения 1080p, то стоит присмотреться к более дорогим моделям.
Настройка HDMI подключения
Итак, всё соединено и теперь осталось немного настроить это дело. Если подключён только один телевизор, то картинка сразу должна появиться. Заметьте, чтобы компьютер загружался по телевизору монитор нужно не просто выключить, а отсоединить от системного блока!
После загрузки Windows останется только выбрать подходящее разрешение экрана. Сделать это можно нажав по свободному месту на рабочем столе правой кнопкой и выбрав «Разрешение экрана»
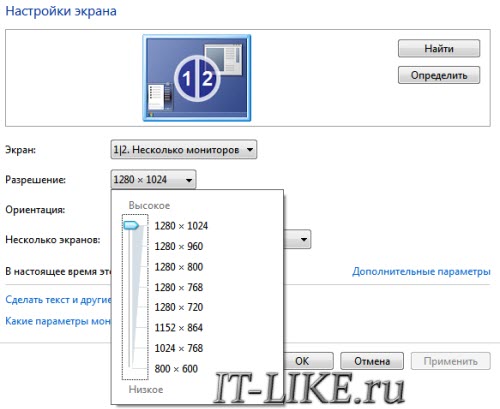
Здесь можно выбрать предпочитаемое разрешение. Чем выше – тем чётче картинка, но тем меньше всё на экране. По умолчанию система выбирает максимальное разрешение, которое поддерживает устройство. Можно так и оставить, если всё устраивает. Но если работать некомфортно, шрифт слишком мелкий и трудночитаемый, то можно уменьшить разрешение, но есть нюансы.
Жидкокристаллические телевизоры и мониторы рассчитаны показывать определённое количество точек (пикселей) по горизонтали и вертикали, например 1920×1080 (это и есть разрешение матрицы). И если выставить нестандартное разрешение, то чтобы его отобразить на своей матрице телевизор будет его масштабировать, а это МОЖЕТ привести к ухудшению качества и замыливанию картинки, а может всё будет и так нормально.
Если ваш телевизор поддерживает разрешение 1920×1080 (Full HD), то он также будет хорошо показывать 1280×720, при этом все детали и шрифты будут большего размера. Для телевизора HD Ready (не Full HD) нет смысла выставлять 1920×1080, т.к. его реальное разрешение 1366×768 пикселей.
По кнопке «Дополнительные параметры» на вкладке «Монитор» можно установить частоту обновления экрана. Рекомендую поставить 60Гц или больше, если ваш телек это поддерживает:

Телевизор на этой вкладке может называться не своим именем, а как-нибудь типа «Универсальный монитор PnP». Если при просмотре видео немножко дёргается или идёт как-то не плавно, то можно поэкспериментировать с этим параметром. Качество цветопередачи на этой вкладке выбираем «True Color (32 бита)».
При любом изменении в разрешении, частоте или глубине цвета система покажет окно для подтверждения изменений. Если устройство не заработало с новыми параметрами, то вы не сможете увидеть это окно и не подтвердите свои действия. Не надо паниковать, просто подождите 15 секунд и система, поняв что вы ничего не видите, вернёт прежние настройки.
Как настроить несколько дисплеев
Если одновременно с телевизором будет подключён монитор, то система Windows 7/8/10 будет считать, что подключено несколько дисплеев. Вообще, не важно что это, телек или моник, для системы это всё – дисплеи.
Есть два режима работы нескольких дисплеев: дублирование (клонирование) и расширение рабочего стола. Выбирается это там же, где вы устанавливали разрешение.
Дублирование экрана
В случае клонирования на обоих устройствах будет одинаково показываться ваш рабочий стол. При этом разрешение экрана общее для обоих устройств, и выставить его разным невозможно, по крайней мере пока что. Если вы знаете как это можно сделать, то пожалуйста напишите мне в комментариях 😉
Получается, что для использования этого режима лучше иметь и телевизор и монитор с одинаковыми разрешениями, иначе кому-то придётся работать не на своей волне 🙂 Или устройства должны быть хотя бы одного формата, например оба широкоформатники. Если монитор будет квадратный (с соотношением сторон 4:3 или 5:4), а телевизор широкоформатный (16:9 и другие), то картинка на нём будет с чёрными полосами слева и справа, вот так вот.
Расширение рабочего стола
Здесь всё поинтереснее 🙂 Этот режим позволяет иметь два и больше рабочих столов. Т.е., если поставить два дисплея рядом, то при движении курсор мышки будет переходить из монитора в телевизор и обратно.
Каждому устройству система присваивает номер, который видно перед названием дисплея. Если непонятно кто под каким номером находится, то нажмите кнопку «Определить» и на всех дисплеях отобразится большая цифра на весь экран с его номером:

Сверху видно картинки устройств с подписанными номерами, они означают расположение дисплеев в пространстве. Перетаскивая их мышкой, вы сами задаёте кто слева, справа или сверху, снизу. Нажимаем «Применить» и вуаля! Рабочий стол расширяется на два дисплея. С помощью соответствующей галочки можно сделать одно из устройств основным монитором, т.е. где находится кнопка «Пуск», грубо говоря.
Для компьютера и телевизора подключённого через HDMI можно отдельно настроить разрешение экрана и частоту также как делали это раньше для одного устройства.
В настройках видеокарт NVidia, AMD (ATI) и других есть свои возможности установки нескольких дисплеев. Например, для видеокарт NVidia серии GeForce нужно нажать правой кнопкой на пустом месте рабочего стола и выбрать «Панель управления NVidia». В разделе «Дисплей» можно настроить свои мониторы:
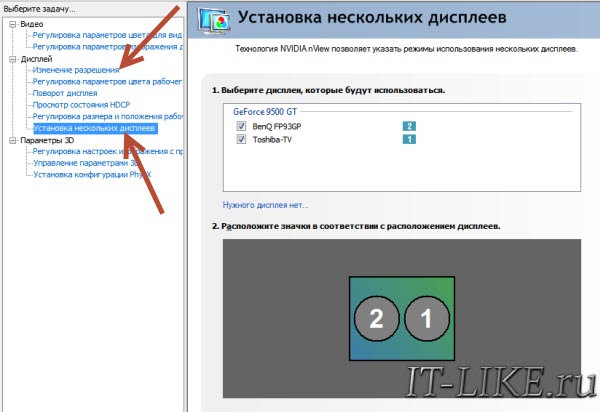
Как вывести звук на телевизор через HDMI
Во-первых, у вас должны быть установлены все драйвера на видеокарту. Увидеть, установлен ли драйвер вывода звука через HDMI можно в «Диспетчере устройств». Чтобы его открыть нажмите кнопки «Win+Pause» и слева выберите «Диспетчер устройств». В Windows 10 нужно нажать правой кнопкой по меню «Пуск» и выбрать одноимённый пункт.
В разделе «Звуковые, игровые и видеоустройства» должно быть что-то наподобие «Устройство с поддержкой High Definition Audio», т.е. поддержка звука высокой чёткости:
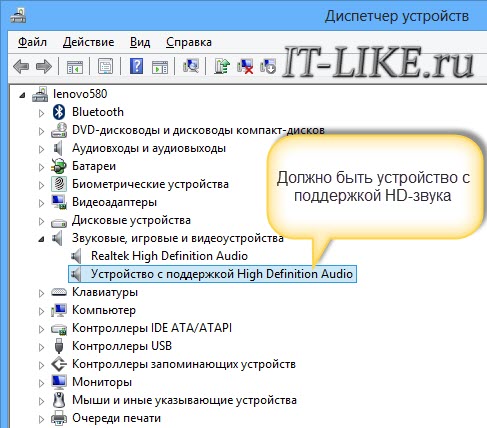
Во-вторых, в устройствах воспроизведения (открыть правой кнопкой по динамику возле часиков или «Панель управления -> Звук») должно быть устройство цифрового аудио (HDMI) или что-то похожее по названию.
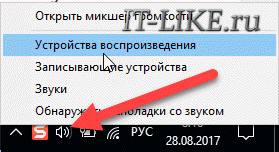
В-третьих, когда телевизор будет подключён к компьютеру устройство поменяет статус на «Готов». Теперь нужно кликнуть по нему правой кнопкой и выбрать «Использовать по умолчанию».
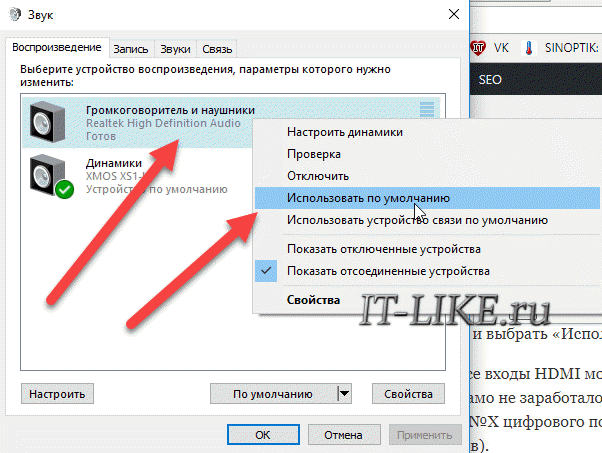
В-четвёртых, на разных телевизорах не все входы HDMI могут принимать звук! Порт под названием «HDMI 1» точно должен уметь это делать. Если само не заработало, то вам нужно покопаться в настройках телека на предмет использования для HDMI входа №X цифрового потока звука, а не аналогового (используется при дополнительном подключении тюльпанов).
Настройку звука на телевизоре, который подключён как монитор, можно считать законченной. Перезапустите свои программы или сразу весь Windows. Если у вас вообще нет звука на компьютере или ноутбуке, то почитайте мою статью по решению этой проблемы.
Итоги +видео
На этом всё, теперь вы знаете как подключать компьютер и телевизор через HDMI для вывода видео и звука. В самом простом случае нужно просто взять кабель и соединить два устройства. Не забывайте о мерах предосторожности, о которых я упоминал ранее!
Посмотрите два видео (плейлист) с наглядным процессом подключения и настройки Windows 7
популярный способ через кабель hdmi
 Сегодня цифровые домашние кинотеатры повсеместно вытесняют старые телевизионные приборы с допотопными кинескопами. Огромные экраны притягивают многообразием красок и панорамным видом. Поэтому многие хотят использовать эту мощь вместо маленького ноутбука или ПК, у которого монитор совсем маленький. Подсоединить старый телевизор через HDMI кабель — несложная задача, но иногда и здесь есть свои трудности.
Сегодня цифровые домашние кинотеатры повсеместно вытесняют старые телевизионные приборы с допотопными кинескопами. Огромные экраны притягивают многообразием красок и панорамным видом. Поэтому многие хотят использовать эту мощь вместо маленького ноутбука или ПК, у которого монитор совсем маленький. Подсоединить старый телевизор через HDMI кабель — несложная задача, но иногда и здесь есть свои трудности.
Причины для использования телевизора
Владельцы ПК начинают думать о том, как вывести изображение с компьютера на телевизор по причине желания использовать дисплей цифрового собрата вместо монитора. Есть и другие причины подключаться к телеэкрану:
- Для расширения экрана монитора, чтобы удобно работать с определёнными программами;
- Для просмотра фильмов, видеозаписей и фотографий высокого качества на большом экране;
- Для демонстрации интерактивных презентаций и проектов;
- Для видеоконференций и общения с несколькими людьми;
- Для демонстрации рекламных роликов, проведения рекламных акций;
- Для того чтобы соединить несколько экранов вместе и расширить рабочий стол Windows;
- Для комфортной игры с компьютерными игрушками.
Сегодня многие пользуются телевизионными приставками так же интенсивно, как и интернетом. Для того чтобы перенести полученный сигнал в отображение на экране, нужен монитор. Большой телевизор, как ничто другое, подойдёт для этой цели. В этом случае можно обойтись без системного блока. Так что, причин для освоения этой темы предостаточно.
Подключение через кабель
Уходят в прошлое кинескопные экраны и VGA интерфейс, а с ними тюльпаны для штекеров разных конфигураций. Для подключения двух цифровых высокотехнологичных устройства придуман интерфейс HDMI. С помощью этого изобретения стало возможным перенести не только отличное изображение, но и прекрасное звучание с одного устройства на другое.
В этом его основное отличие от не менее популярного ныне видеоинтерфейса DVI. Подключить телевизор к компьютеру через HDMI стало предельно просто:
- В магазине компьютерной техники приобретают композитный кабель нужной длины со штекерами для HDMI.
- Выключают оба соединяемых прибора.
- Находят на системном блоке компьютера или панели ноутбука HDMI разъём видеокарты и вставляют в него один конец кабеля.
- На телевизионном аппарате может быть несколько HDMI -разъёмов, поэтому вставляют в первый разъём свободный конец кабеля.
- Включают оба прибора.
В большинстве случаев после всех этих операций подключить компьютер к телевизору через кабель удаётся. На большом экране появится изображение с компьютера.
Устранение неполадок
Что делать, если изображение не появилось — случается, что HDMI не видит телевизор. В некоторых марках телевизионных агрегатов, таких, как Самсунг, необходимо настроить вывод изображения через HDMI подключение. Для этого заходят в меню настроек и выбирают необходимый раздел подключение или через клавишу source (источник), где выбирают нужную опцию. После её активации изображение с монитора компьютера появляется на большом телеэкране.
Иногда требуется настройка параметров вывода в графических характеристиках компьютера. Для начала обращают внимание на правильную настройку разрешения экрана.

Для этого достаточно щёлкнуть правой кнопкой мыши на пустом месте рабочего стола. Выбирают нужный раздел «Графические характеристики» в открывшемся меню и ставят подходящее разрешение. Важно, чтобы разрешение, выставленное на компьютере для второго монитора (именно так видит телевизор компьютер), поддерживалось возможностями телеаппаратуры.
Также выбирают правильную последовательность вывода изображения. Если нужно дублирование вида рабочего стола, то выбирают соответствующий параметр. На входе должен стоять комп, а на выходе телек, но не наоборот.
Порой возникают проблемы с передачей звука. Для устранения таких неполадок понадобится раздел «звук и звуковые устройства» в Панели управления. Эта панель в системе Виндовс всегда находится в меню «Пуск»(значок в виде окошка слева внизу экрана). В разделе «звук» надо открыть вкладку «подключенное и другое оборудование».

В нём находят подключённое новое устройство (телевизор) и делают его активным, все остальные звуковые устройства отключают. Пользуясь этими советами, можно также подключить телевизор к ноутбуку в качестве монитора. Вместо телевизора можно подключать специальный проектор для вывода изображения на экран.
При подсоединении ПК к огромному телеэкрану для любителей компьютерных игр, просмотра видеофильмов и общения с друзьями или знакомыми открываются безграничные возможности — благодаря технологии HDMI.
Все Способы Подключения Компьютера к Телевизору Через HDMI

Подключаем компьютер или ноутбук к телевизору через HDMI
При подключении компьютера к телевизору многие отдают предпочтение варианту с HDMI кабелем.
Связано это с высоким разрешением передаваемого сигнала, которое обеспечивает данный мультимедийный интерфейс.
Такой кабель позволяет передать не только видеосигнал высокого качества, но и звук.
Стоит отметить некоторые преимущества, которые имеет соединение HDMI перед остальными.
В первую очередь это его простота. Передача видео и аудио происходит по одному кабелю, а не требует нескольких проводов.
Такое соединение бесспорно является и высокоэффективным, так как использование для передачи цифрового сигнала не требует дополнительного сжатия или оцифровки.
В добавок ко всему, оно имеет высокую пропускную способность, что позволяет транслировать кинофильмы с высоким качеством.
Также позволяет передавать звук наиболее лучшего качества.
HDMI поддерживает наиболее высокое разрешение экрана вплоть до Quad HD (соответствует 2560 пикселей на 1440).
Такое соединение позволяет использовать продвинутую технологию Deep Color (цветовая палитра содержит миллиарды цветов).

Внешний вид HDMI кабеля
Выбор подходящего HDMI кабеля
Этот стандарт не стоит на месте, а постоянно совершенствуется.
Это не значит, что более новая версия такого кабеля обязательно должна быть лучше предыдущей.
Производители используют технологию обратной совместимости, в ходе которой модифицированное устройство обладает и всем набором функций своего предшественника.
Для того, чтобы их идентифицировать — у каждой версии HDMI имеется свой номер.
Кроме того, существуют стандартные определения функционального набора той или иной версии.
Вот некоторые из них:
- Deep Color. Данная функция в большей степени подходит для подключения к компьютеру тех телевизоров, которые способны отображать триллионы цветов;
- v.Color. Использует цветовой диапазон, не доступный телевизорам, пользующимся старой цветовой технологией RGB;
- Standard. Кабель, поддерживающий эту функцию, позволяет передавать сигнал с разрешением в 1080 точек на расстояние до 15 метров;
- High Speed. Передача сигнала с тем же разрешением не превышает расстояние 7,5 метров.
Кроме этого, существуют различные типы HDMI кабелей. Это тоже нужно учитывать при выборе.

Существующие типы
Давайте разберемся, как же осуществить HDMI подключение телевизора.
к оглавлению ↑Техническая часть
Самым простым вариантом является приобретение необходимого кабеля.
Но это в том случае, если телевизор имеет стандартный HDMI разъем.
Находите на задней панели телевизора нужный разъем, такой, как показан на рисунке.

HDMI разъем на задней панели телевизора
В некоторых моделях он может располагаться на боковой панели.

Расположение разъема на боковой панели телевизора
Затем найдите такое же гнездо на задней панели системного блока вашего компьютера или ноутбука. Оно имеет тот же внешний вид.

Разъем HDMI на задней панели системного блока
Оно располагается непосредственно на панели установленной видеокарты вместе с другими разъемами (DVI и VGA).
Если на вашем компьютере интегрированное видео — такое гнездо будет располагаться непосредственно на внешней планке материнской платы. Обычно оно располагается рядом с портами USB.В случае, когда телевизор закреплен на стене, обычное подключение кабеля практически невозможно.
Связано это с небольшим расстоянием от телевизионного гнезда до стены.
В этом случае на помощь может прийти специальный переходник, сделанный в виде прямого угла.

HDMI переходник углового типа
При наличии такого переходника не составит никакого труда подключиться как к задней, так и к боковой панели (в зависимости от того, где расположено гнездо).
Если вы хотите подключить к телевизору сразу несколько устройств, а HDMI-разъем только один — можно воспользоваться «свитчером».
Switcher — это такое устройство, которое позволяет подключить к одному входу сразу несколько источников сигнала.
к оглавлению ↑Как настроить созданное подключение?
Установка HDMI кабеля в разъемы телевизора и компьютера это только часть дела.
Далее необходимо выполнить настройку этого подключения.
Соедините оба устройства в выключенном состоянии. После этого включите телевизор и запустите компьютер.
После того, как Windows загрузится — приступайте к необходимым настройкам.
Кликните правой кнопкой мыши на пустом месте рабочего стола и в появившемся меню выберите пункт «Разрешение экрана».

Окно настроек экрана
В открывшемся окне настроек установите подходящее разрешение.
Помните, что система автоматически определяет и выставляет максимально возможное.
Однако, при слишком большом разрешении шрифт будет очень мелким и трудночитаемым.
В этом случае вы можете изменить разрешение по своему усмотрению.
Однако, нестандартное разрешение может вызвать некорректное отображение картинки на экране телевизора.
Это из-за того, что матрица будет осуществлять масштабирование согласно своим установкам.
к оглавлению ↑Дополнительные параметры
Закончив с разрешением — перейдите в меню дополнительных параметров на вкладке «Монитор».

Ссылка для перехода
Установите частоту обновления, поддерживаемую вашим телевизором.
Для этого воспользуйтесь открывающимся списком пункта «Частота обновления экрана».
Затем выставьте качеству цветопередачи параметр «True Color (32 бита)».
Не забудьте выбрать в разделе «Тип монитора» подключенный к компьютеру телевизор.
При каждом изменении в настройках будет появляться окно, в котором вы можете как применить, так и отменить изменяемый параметр.
Поэтому будте внимательны и, если изображение на экране телевизора становится некорректным — сделайте отмену.
к оглавлению ↑Установка нескольких дисплеев
Если вы хотите, чтобы одновременно было изображение и на компьютере, и на телевизоре — установите параметр отображения нескольких мониторов.
Для этого выбираете нужный пункт из раскрывающегося списка «Тип монитора».
Из этого списка можно выбрать клонирование экрана или расширение рабочего стола.

Окно параметров дисплеев
В первом случае произойдет одинаковое отображение рабочего стола на обеих устройствах одновременно.
Для того, чтобы чувствовать себя комфортно — желательно, чтобы и монитор, и телевизор были одного формата (обычный или широкоформатный), в противном случае одно из устройств будет изображение искажать.
При использовании расширения рабочего стола каждому из подключенных устройств будет присвоен порядковый номер.
К примеру, монитор 1 и монитор 2. Если вы не знаете кто есть кто — воспользуйтесь кнопкой «Определить».
В этом случае на экране каждого устройства отобразится присвоенная ему цифра.
В окне настроек при помощи мыши можно поменять экраны местами. В этом случае их нумерация изменится.
Для подтверждения настроек нажмите на кнопку Применить.
Чтобы удостовериться в правильном функционировании расширенного рабочего стола — переместите курсор мыши к краю экрана.
Достигнув его границы, курсор появится на втором дисплее.
Используя, при подключении с помощью HDMI, возможности видеокарты, можно произвести настройку частоты обновления и разрешения каждому устройству отдельно.
Карты таких производителей, как NVidia и AMD, имеют собственные настройки подключенных устройств.
Для того, чтобы войти в них — кликните правой кнопкой мыши на пустом месте рабочего стола.
При установленной видеокарте GeForce выберите из списка пункт «Панель управления Nvidia».
В открывшемся окне укажите дисплеи, которые будут использоваться.
к оглавлению ↑Вывод звука на телевизор
Для того, чтобы вывести звук через HDMI кабель, необходимо, чтобы звуковая карта поддерживала вывод HD-звука.
Убедиться в этом можно открыв окно диспетчера устройств.

Окно диспетчера устройств
Раскройте список «Звуковые, игровые и видеоустройства» и убедитесь, что присутствует устройство с поддержкой High Definition Audio.
Убедиться в возможности передачи звука высокой четкости можно и следующим образом: кликните правой кнопкой мыши по значку динамика, расположенного в системном трее.
Выберите пункт «Микшер громкости» и раскройте список устройств в разделе «Динамики».
В списке должно присутствовать Realtek Digital Output (Realtek High Definition Audio).
Активируйте данный пункт, чтобы иметь возможность вывода HD аудио сигнала.
Некоторые телевизоры могут не принимать звук на обычный HDMI вход.
При наличии порта HDMI 1 можно быть спокойным — с ним проблем не будет.
В противном случае ознакомьтесь с настройками телевизора и узнайте, имеется ли возможность использовать для этого вход цифрового потокового звука, а не аналогового.
к оглавлению ↑Подключение телевизора к ноутбуку
Ноут является идеальным средством для работы, но для просмотра фильмов его диагонали обычно не хватает.
Исправить это поможет подключение в качестве дополнительного монитора обычного телевизора.
Согласитесь, что на большом экране смотреть фильм намного приятней.
Весь процесс состоит их следующих этапов:
- соединение двух устройств кабелем HDMI;
- настройка выводимого изображения.
Первым делом является приобретение соответствующего кабеля, который можно купить в любом магазине компьютерной техники.
Далее — убедитесь в наличии у телевизора необходимого разъема.

Телевизионный HDMI-вход
Подключите кабель одним концом в разъем телевизора, а другим — в ноутбук.

HDMI разъем ноутбука
На этом первый этап подключения можно считать оконченным.
Теперь переходим к основной части, а именно — к настройкам выводимого изображения.
Для того, чтобы телевизор принимал видеосигнал — нажмите на пульте дистанционного управления кнопку Input.
Она имеет значок прямоугольника, внутрь которого входит стрелка.

Кнопка входа на пульте ДУ телевизора
В открывшемся меню выберите источник сигнала — тот разъем, к которому подключен ноутбук.
После этого на экране телевизора появится изображение рабочего стола. На этом работу с телевизором можно считать завершенной.
Далее следует перейти к установкам ноутбука.
к оглавлению ↑Как настроить ноутбук?

Превью подключения
В нашем случае происходит использование дополнительного экрана, в качестве которого выступает ТВ.
Взаимодействие с ним можно осуществлять следующими способами:
- с помощью имеющейся функции «Центр мобильности Windows»;
- используя настройки рабочего стола.
Функции центра мобильности
Для того, чтобы открыть соответствующее окно настроек — воспользуйтесь комбинацией клавиш Win+X.

Окно центра мобильности
В разделе с надписью: «Внешний дисплей» нажмите кнопку «Отключить экран».
Это делается для того, чтобы вызвать окно вариантов работы внешнего дисплея.
Оно содержит следующие пункты:
- только компьютер;
- дублировать;
- расширить;
- только проектор.
Давайте более подробно остановимся на каждом из них.
При использовании варианта «Только компьютер» сигнал на внешний монитор выводиться не будет.
Применение функции дублирования позволит одинаково отображать рабочий стол на обеих устройствах.
Режим расширения экрана сделает объединение двух мониторов в одно целое.
В этом случае движение курсора вначале будет осуществляться по первому экрану, а при достижении его края — переходить на второй.
Если выбрать пункт «Только проектор» — то рабочий стол будет отображаться только на экране телевизора.
Монитор ноутбука в это время работать не будет.
к оглавлению ↑Как настроить рабочий стол?
Попасть в его настройки можно следующим образом.
Кликните правой кнопкой мыши на пустом месте рабочего стола и в меню выпадающего списка выберите «Разрешение экрана».

Окно настроек разрешения экрана
В появившемся окне вы получите доступ к настройкам всех подключенных мониторов.
Их можно провести для каждого в отдельности.
Может случиться так, что телевизор не имеет разъема HDMI.
В этом случае вам придется приобрести специальный переходник, позволяющий сделать подключение через гнездо VGA.

Внешний вид переходника с HDMI на VGA
HDMI2AV или мини обзор о том как подключить HDMI устройство к телевизору без HDMI входа.
После написания обзора об MK808B и анализа комментариев, пришло понимание, что тема подключения устройств HDMI к телевизорам у которых такого разъема нет, не до конца понятна для части пользователей mysku.ru.Кроме того, близится лето, а с ним и сезон отпусков, и возможно кто-то давно хотел подключить к своему телевизору на даче свой DVD, Play Station, X-Box, Android TV, но мешало отсутствие в телевизоре HDMI разъема. Как рассматриваемое устройство может решить данную проблему смотрите под катом.
Знакомьтесь: Мини HDMI to AVI audio / video converter с внешним питанием (которое кстати не для всех задач необходимо).

Видео распаковки
Характеристики:
Вход: 1 x HDMIВыход: 3 x RCA (Желтый, Белый, Красный)
mini USB DC in
Содержимое упаковки:
HDMI2AV конвертерmini USB кабель питания
Допустимые разрешения на входе HDMI:
- 640×480@60Hz
- 800×600@60Hz
- 1024×768@60Hz
- 1280×720@60Hz
- 1280×1024@60Hz
- 1360×768@60Hz
- 1600×1200@60Hz
- 1920×1080@60Hz
- 480i/60Hz
- 480p/60Hz
- 576i/60Hz
- 576p/60Hz
- 720p50/60Hz
- 1080i50/60Hz
- 1080p50/60Hz
CVBS выход: PAL, NTSC_M и NTSC_J
Размеры: 68 x 55 x 20 мм
Вес: 40 гр
NB:Сразу замечу что для большинства задач устройству не требуется дополнительного питания, но таковое предусмотрено.
Следующий пример показывает подключение HDMI устройства через конвертер. В качестве HDMI устройства выступает Raspberry Pi. Предупреждая вопросы хочу заметить что Raspberry сам по себе имеет AV выход, но подключен через HDMI-2-AV в целях демонстрации работы конвертера. А так как из HDMI устройств под рукой были только raspberry и MK808B о котором успел рассказать ранее, то выбор пал на «малину, которая перед объективом впервые :). На месте raspberry, как вы понимаете, могло быть любое устройство с HDMI выходом.
Воспроизведение фильма средствами XBMC через HDMI2AV конвертер (прошу прощения за тряску и беготню — под рукой не оказалось треноги):
Картинка достаточно динамичная.
Варианты применения:
- Подключение старого телевизора в качестве монитора к ноутбуку
- Подключение Android TV донглов
- Подключение X-Box, Play Station
- Подключение планшета с HDMI выходом
- Подключение DVD
- и другие варианты
Вывод: если есть необходимость подключить к старому телевизору современное устройство — можно брать.




 Если на вашем телевизоре есть хотя бы один такой порт, значит все получится.
Если на вашем телевизоре есть хотя бы один такой порт, значит все получится. Фото системного блока я сделал в горизонтальном положении. В моем случае, телевизор можно подключить к HDMI выходу на видеокарте.Если в вашем компьютере нет HDMI выхода, но есть DVI, то можно купить переходник DVI-HDMI. А если есть только старый VGA, то так же можно использовать переходник VGA-HDMI, но тогда уже звук на телевизор выводится не будет, так как VGA не цифровой выход. Если вы хотите одновременно подключить к компьютеру телевизор и монитор, то понадобится либо два HDMI, либо HDMI и DVI. Так же нам понадобятся соответствующие кабеля.
Фото системного блока я сделал в горизонтальном положении. В моем случае, телевизор можно подключить к HDMI выходу на видеокарте.Если в вашем компьютере нет HDMI выхода, но есть DVI, то можно купить переходник DVI-HDMI. А если есть только старый VGA, то так же можно использовать переходник VGA-HDMI, но тогда уже звук на телевизор выводится не будет, так как VGA не цифровой выход. Если вы хотите одновременно подключить к компьютеру телевизор и монитор, то понадобится либо два HDMI, либо HDMI и DVI. Так же нам понадобятся соответствующие кабеля.