Как настроить антенну цифровой приставки DVB-T2 | Телевизоры | Блог
Цифровое телевидение широко распространяется в России. Закономерно, что люди охотно используют возможность получить более качественное видеоизображение и аудио-сигнал. Цифровое ТВ позволяет смотреть гораздо больше каналов, чем аналоговое. Также есть опция выбора языка вещания или субтитры, это полезно при изучении иностранных языков.
Все телевизоры с 2013 года выпуска уже поддерживают стандарт DVB-T2. Если ваш телевизор более раннего года выпуска, то можно решить вопрос, купив цифровую приставку DVB-T2. Еще ее называют ресивер или TV-тюнер.
Формат DVB-T устарел и не подходит для цифрового вещания. Необходимо учитывать эту информацию.
Настроить антенну через подключение ресивера легко. Для этого нужно:
- подобрать подходящую антенну;
- выбрать TV-тюнер с нужным набором опций;
- провести коммутацию, согласно схеме подключения.
Какая антенна нужна для цифрового ТВ
Аналоговые каналы поймать было легко, любая металлическая палочка подходила. Некоторые умельцы делали их своими руками. С цифровым вещанием не все так просто. Антенну придется купить, но выбрать ее легко. Нужна та, которая воспринимает сигналы в дециметровом диапазоне (ДМВ) 300–850 МГц.
Некоторые умельцы делали их своими руками. С цифровым вещанием не все так просто. Антенну придется купить, но выбрать ее легко. Нужна та, которая воспринимает сигналы в дециметровом диапазоне (ДМВ) 300–850 МГц.
Антенны бывают комнатными и уличными. Для жителей больших ЖК имеет смысл скинуться с соседями и поставить одну антенну на дом. В частных домах в черте города, можно воспользоваться комнатной антенной, но только при прямой видимости телебашни.
Когда ландшафт мешает приему сигнала, то и в городе, лучше выбрать внешнюю антенну. Жильцам домов, расположенных в пригородах, отдаленных от вышек районах, также подойдет уличная антенна.
Важный параметр — коэффициент усиления, который измеряется в децибелах (дБ). Чем он выше, тем качественнее изображение. Главное не переборщить, ведь все хорошо в меру. Мерой в данном случае является параметр не более 30 дБ. Этого вполне достаточно для получения качественной картинки.
К антенне необходим антенный коаксиальный кабель с волновым сопротивлением 75 Ом, со штекерами на концах. Один штекер вставляется в антенну, другой в ресивер. Кабель этот бывает разной длины, поэтому заранее измерьте расстояние от телевизора с приставкой до места установки антенны, с учетом всех изгибов. Чем выше антенна, тем лучше сигнал, но и кабеля тогда потребуется больше.
Один штекер вставляется в антенну, другой в ресивер. Кабель этот бывает разной длины, поэтому заранее измерьте расстояние от телевизора с приставкой до места установки антенны, с учетом всех изгибов. Чем выше антенна, тем лучше сигнал, но и кабеля тогда потребуется больше.
Какой ресивер для цифрового ТВ лучше
Выбор большой, но для решения задачи подключения цифрового ТВ важен только один факт, стандарт DVB-T2. В остальном же ресиверы отличаются способами подключения (RCA, HDMI,SCART и др.), а также дополнительными опциями.
Основные разъемы:
- ANT IN или RF IN — антенный вход, чтобы подключить коаксиальный кабель от антенны к тюнеру. Этот кабель либо уже есть у вас в квартире, если многоквартирный дом подключен к общей антенне, либо его надо купить отдельно. Длины должно хватить до места размещения вашей внешней антенны.
- RCA — три гнезда: красный, белый, желтый — для подключения кабеля «тюльпаны», соединяющего приставку с телевизором.
 Этот кабель идет в комплекте вместе с устройством в большинстве моделей. В этом лучше убедиться заранее, чтобы потом не докупать.
Этот кабель идет в комплекте вместе с устройством в большинстве моделей. В этом лучше убедиться заранее, чтобы потом не докупать. - HDMI — продолговатый разъем для специального кабеля, который обеспечивает повышенную четкость передачи сигналов. HDMI-кабель надо приобретать отдельно, если вы хотите сделать более качественное изображение на экране. Важно, что ваш телевизор в таком случае тоже должен иметь этот разъем. В старых моделях телевизоров до 2014 года его нет.
Ресивер может иметь USB-разъем, что удобно для воспроизведения аудио и видео файлов с флешки, внешнего жестокого диска, смартфона. Для просмотра видео с внешних устройств со звуком еще нужна поддержка Dolby Digital.
Дополнительные опции: Wi-Fi, просмотр фильмов из интернета, детский контроль, запись на внешний носитель, HDTV, носят не обязательный характер, но в зависимости от ваших задач могут быть полезны.
Полный комплект приставки включает еще блок питания, пульт дистанционного управления, инструкцию.
Мелочь, но важно! Переключать каналы теперь вы будете пультом от приставки, а не пультом от телевизора. Значит, он должен быть удобным. Обратите на это внимание.
Настройка антенны и цифровой приставки DVB-T2
Первым делом надо определить местонахождение ближайшей вышки. Для этого воспользуйтесь онлайн-сервисами. Ближайшую к вам точку трансляции ЦЭТВ (цифрового эфирного телевидения) можно найти на сайте РТРС.
С помощью карты охвата ЦТВ, также можно посмотреть ТВК (частоту передачи вашего пакета каналов), рядом будет указан статус (вещает, ожидает).
После этого определитесь с местом и способом крепления антенны. Уличные антенны надо направлять четко на источник сигнала, чтобы повысить качество передачи. Когда нашли самое удачное месторасположение, закрепите антенну с возможностью ее чуть двигать для более точной настройки в дальнейшем. В квартирах можно крепить антенну к балконной, оконной раме, ближайшей стене или на крыше (если последний этаж). В загородном доме потребуется мачта (труба диаметром 4–5 см) и кронштейн для закрепления. Далее проводим кабель по дому до цифровой приставки, эстетично выглядит, если спрятать его в кабель-канал.
В квартирах можно крепить антенну к балконной, оконной раме, ближайшей стене или на крыше (если последний этаж). В загородном доме потребуется мачта (труба диаметром 4–5 см) и кронштейн для закрепления. Далее проводим кабель по дому до цифровой приставки, эстетично выглядит, если спрятать его в кабель-канал.
Подключение антенны к цифровому ресиверу
- Выключаем телевизор из сети (вытащить вилку из розетки).
- Подключаем кабеля: идущий от антенны (подключаем в гнездо ANT IN или RF IN на ресивере), кабель RCA, либо HDMI, в зависимости от того, что вы выбрали, и какой кабель есть в наличии (один конец к приставке, второй к телевизору).
- Включаем телевизор в сеть (вилку в розетку). Нажимаем кнопку ON (включить) на телевизоре или пульте к нему. Выбираем источник сигнала AV, HDMI, другие в зависимости от того, что подключили. Должно появиться окно меню ресивера. На пульте эта кнопка может называться SOURCE, TV/VIDEO, INPUT.
- Берем пульт от приставки.
 Нажимаем кнопку MENU.
Нажимаем кнопку MENU. - Выбираем пункты меню «ПОИСК» — «Ручной поиск». Не забудьте установить диапазон UHF (ДМВ). Дальше вы увидите шкалы мощности и качества сигнала.
- Просим кого-то помочь и посмотреть за изменением шкал, пока вы будете поворачивать антенну в разные стороны. Все действия следует выполнять медленно, реакция на сигнал происходит с задержкой. Выбрав наилучшее положение, крепим антенну всерьез и надолго.
- Снова заходим в меню. Выбираем «ПОИСК» — «Автопоиск». Каналы установятся автоматически.
Чтобы подключить одновременно аналоговое с цифровым телевидением, просто потребуется еще один антенный кабель. Им надо соединить гнезда ANT OUT или RF OUT на ресивере с гнездом ANT IN или RF IN на телевизоре. Пультом от телевизора выбрать источник сигнала TV и можно листать аналоговые каналы.
Как настроить цифровое телевидение dvb t2 на телевизоре LG
Настройка dvb t2 каналов на телевизоре LG: видео
Телевизионные приставки дают пользователю возможность просматривать большинство самых популярных телеканалов совершенно бесплатно, при этом качество передачи сигнала остается цифровым. Многие владельцы телевизоров LG задаются вопросом, как настроить приставку dvb t2, на него мы и попробуем ответить в формате этой статьи.
- Выбор антенны;
- Подключение приставки;
- Настройка dvb t2;
Лучшим вариантом будет купить антенну с усилителем, такие необходимо подключать к сети, зато сигнал они принимают значительно лучше. Даже если такой антенны у вас нет, подойдет обычная, для цифрового ТВ, подобные приемники сигнала стоят несколько дороже обычных, но учитывая все преимущества, оно того непременно стоит.
— Помните, что прием цифровых каналов без антенны осуществить не получится.
Как на телевизоре LG настроить dvb-t2: подключение приставкиЕсть два основных метода подключения приставки к телевизору LG, рассмотрим оба. Первый, и самый простой, это подключение при помощи кабеля «тюльпаны», каждый телевизор оснащен такими разъемами, нужно просто подцепить тюльпаны соответственно цветам.
Второй кабель для подключения именуется HDMI и предполагает высокое качество передачи изображения, к сожалению, подобным разъемом оснащаются только современные модели ТВ, поэтому подходит метод далеко не всем. Не зависимо от того, какой именно способ подключения вы выберите для себя, не забудьте про антенну, ее наличие обязательно.
Если ваш телевизор не видит приставку вовсе, придется обратиться к мастерам сервисного центра LG, вероятность поломки одной из схем или устаревшего программного обеспечения исключать нельзя.
Как настроить dvb t2 на телевизоре LGКак только приставка будет подцеплена к телевизору, ее необходимо включить в сеть и активировать, при помощи пульта дистанционного управления.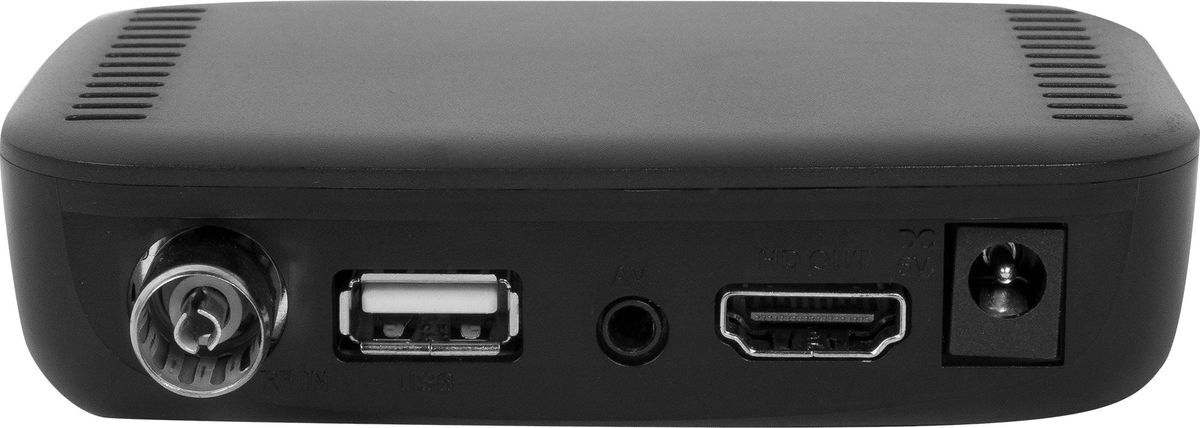 Обратите внимание, что приставка поставляется со своим пультом и п/у от ТВ пригодится вам только для того чтобы перевести устройство в необходимый режим воспроизведения.
Обратите внимание, что приставка поставляется со своим пультом и п/у от ТВ пригодится вам только для того чтобы перевести устройство в необходимый режим воспроизведения.
Дальнейшее управление обоими устройствами будет осуществляться при помощи пульта от приставки dvb t2.
Для настройки вам потребуется сделать лишь несколько нажатий по клавишам пульта: «меню», нажмите на самом п/у, далее следуйте по вкладке «настройки», здесь выбираем «каналы» и жмем по разделу «автонастройка». После подтверждения данного действия, начнется процесс поиска телеканалов.
В принципе, это все что необходимо сделать для того чтобы иметь возможность бесплатно просматривать цифровые телеканалы с приставки dvb t2.
Источник: http://lgexperts.ru/
Не помогла статья?
Вы можете задать вопрос мастерам из нашего сервисного центра, позвонив по телефону или написав свой вопрос на форму обратной связи.
Ваше сообщение отправлено.
Спасибо за обращение.
Как подключить антенну к телевизору LG — журнал LG MAGAZINE Россия
Первый вопрос, который возникает при покупке нового телевизора LG – как подключить антенну и настроить телеканалы? Сделать это довольно просто самостоятельно, не прибегая к услугам специалистов.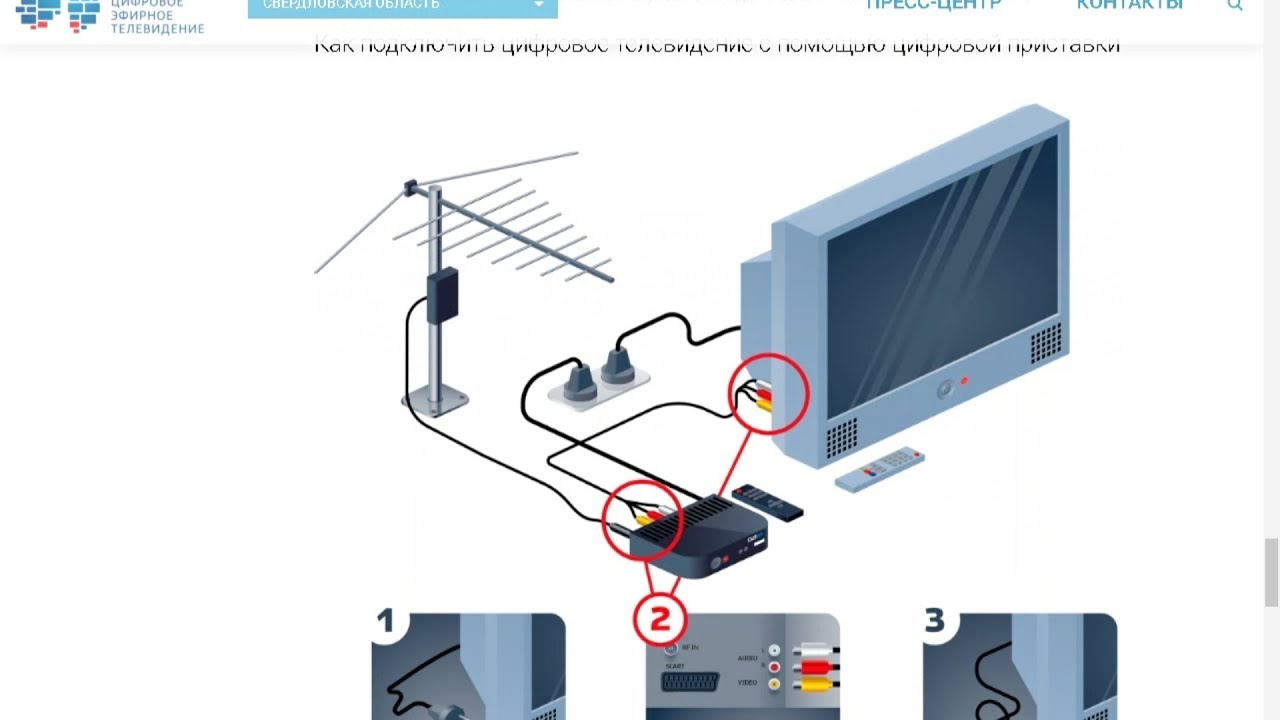
На задней панели вашего телевизора расположен специальный кабельный вход для антенны. В зависимости от модели он может быть помечен аббревиатурой ANT IN. Но даже если никаких обозначений нет, перепутать с другими входами (к примеру, HDMI или USB) его невозможно, так как он имеет узнаваемый внешний вид, одинаковый для телевизоров всех марок и моделей: это резьбовой цилиндр с отверстием в центре. Исключение составляют очень старые модели телевизоров с электронно-лучевыми трубками (кинескопами), в них коаксильный разъем выглядит как плоский цилиндр с меньшим цилиндром в центре.
Подключение антенны к телевизору LG: пошаговая инструкция
- Убедитесь, что ваш телевизор LG выключен из розетки. Это необходимо для того, чтобы избежать случайной поломки телевизора или антенны во время подключения.
- Найдите на задней панели кабельный вход и подключите антенну. В ряде моделей может понадобиться прикрутить кабель. Для этого совершайте вращательные действия по часовой стрелке до тех пор, пока кабель не будет тщательно зафиксирован.

- Включите телевизор в сеть, после чего нужно провести настройку каналов.
После того, как антенна к вашему телевизору LG подключена, проведите настройку каналов.
Если это первое включение вашего нового телевизора LG, то перед тем, как настраивать каналы, вам понадобится настроить язык и местоположение. Это важные шаги, которые лучше не пропускать и не откладывать на потом. Тем более это займет всего несколько минут.
Для того, чтобы настроить язык на телевизоре LG, нужно:
- При помощи пульта дистанционного управления нажать кнопку «Настройки» (Settings).
- Выбрать раздел «Общие».
- При помощи джойстика на пульте ДУ выбрать нужный вам язык.
- Сохранить сделанные изменения.
Для того, чтобы настроить местоположение на телевизоре LG, нужно:
- При помощи пульта дистанционного управления нажать кнопку «Настройки» (Settings).
- Выбрать пункт меню «Опции».
- В разделе «Страна» выбрать вашу страну местоположения.

- Сохранить сделанные изменения.
В телевизорах Smart TV также нужно зарегистрировать учетную запись (как зарегистрировать телевизор LG в Smart TV, читайте здесь)
Как настроить каналы на телевизоре LG: пошаговая инcтрукция
Самый простой и удобный способ настроить каналы на вашем телевизоре LG – воспользоваться функцией Автопоиска, доступной на всех моделях. С ее помощью можно настроить не только цифровые каналы, но и аналоговые.
Если ваш телевизор LG поддерживает стандарт DVB-T2, европейский стандарт эфирного цифрового телевидения второго поколения, то спутниковую антенну можно смело присоединять к разъему LNB без ресивера. Для того, чтобы телевизор принимал сигнал, в настройках вам понадобится лишь указать верный источник сигнала «Антенна» или «Спутниковое телевидение» (в зависимости от модели телевизора). Подавляющее большинство современных моделей телевизоров LG поддерживают этот формат. Более точную информацию о своей модели телевизора вы можете найти в «Руководстве пользователя» или на официальном сайте LG, введя номер модели (комбинацию из цифр и букв), указанный на задней панели устройства.
Также можно узнать модель и серийный номер в самом телевизоре. При помощи пульта дистанционного управления нажмите «Настройки» (Settings) / Smart (в зависимости от модели), выберите раздел «Справка», а в нем – пункт «Информация о продукте».
Если ваша модель телевизора не поддерживает цифровой стандарт, то для того, чтобы смотреть цифровые каналы, понадобится дополнительно приобрести приставку DVB-T2 и подключить ее к вашему телевизору LG.
Как активировать Автопоиск каналов на телевизоре LG Smart TV:
- При помощи пульта дистанционного управления нажмите кнопку «Настройки» (Settings).
- Выберите раздел меню (Пиктограмма «Шестеренка») в верхнем правом углу экрана вашего телевизора.
- Найдите раздел «Все настройки».
- В нем выберите пункт «Каналы», после чего нажмите «Поиск каналов и настройки».
- Нажмите на «Автопоиск».
Важно: Для подключения цифрового телевидения в графе «Режим приема» должен быть указан источник DVB-T/T2. Для подключения спутникового или кабельного – соответствующие источники.
Для подключения спутникового или кабельного – соответствующие источники.
- Выберите необходимый источник, нажмите кнопку «Далее».
- Поиск и настройка каналов займет несколько минут. Не выключайте телевизор в процессе. После окончания нажмите на кнопку «Готово» или ОК (в зависимости от модели).
Как настроить каналы на телевизоре LG, не поддерживающем функцию Smart TV: пошаговая инструкция
Настройка каналов на старых моделях телевизоров LG немного отличается, но также не представляет никакой сложности для владельца. Вот, что для этого нужно сделать:
- При помощи пульта дистанционного управления нажмите кнопку «Настройки» (Settings).
- В меню настроек, выведенном на экран телевизора, войдите в раздел «Каналы».
- На пульте дистанционного управления нажмите кнопку «Вправо», вы окажетесь в пункте «Автопоиск». Подтвердите действие, нажав кнопку ОК.
- Выберите источник входящего сигнала для настройки программ.
 Это может быть «Антенна», «Спутник» или «Кабельное ТВ». Для настройки цифровых каналов выберите пункт «Антенна».
Это может быть «Антенна», «Спутник» или «Кабельное ТВ». Для настройки цифровых каналов выберите пункт «Антенна». - Нажмите на экране кнопку «Выполнить».
- Поиск и настройка каналов займет несколько минут. Не выключайте телевизор в процессе. После окончания нажмите на кнопку «Готово» или ОК (в зависимости от модели).
Проблемы, которые могут возникнуть при подключении антенны к телевизору LG и настройке каналов:
- Телевизор не видит ни одного канала.
Что делать? Проверить, правильно ли подключена антенна, верно ли прописан источник сигнала в «Настройках».
- Нет сигнала цифрового телевидения.
Что делать? Изменить местоположение в «Настройках».
- Неверный формат сигнала.
Что делать? Может помочь изменение диапазона частот и разрешения экрана телевизора. Для этого нужно поменять формат экрана в «Настройках» на «Оригинальный / Авто.» (в зависимости от модели) или «Во весь экран».
Как настроить DVB T2 на телевизоре Samsung UE40F6400
Настройка приема цифрового телевидения на телевизоре несколько отличается от этой процедуры на приставках. Настройка DVB T2 на приставке была уже описана в статье на сайте. Эта статья о том «Как настроить DVBT2 на телевизоре».
Телевизор, намного функциональнее приставки, поэтому настроить телевизор на прием DVBT2 несколько сложнее. Рассмотреть настройку цифрового ТВ для всех телевизоров просто невозможно, да и не нужно. В комплекте с телевизором есть инструкция как это делать. Но наглядность этого процесса, все-таки лучше. Главное понять последовательность действий и тогда будет ясно, хотя бы в общих чертах, как производится настройка телевизора с DVBT2 тюнером и уже будет не особенно важно какой телевизор, Samsung это или Lg.
Для примера рассмотрим, как настроить DVBT2 на телевизоре Samsung UE40F6400 в ручном режиме:
- Входим в меню телевизора и переходим в опцию «Трансляция», выставляем в настройках прием ТВ сигнала с антенны;
- Далее выбираем опцию «Настройка каналов».
 Здесь можно выставить и автоматическую настройку каналов, но так как известна частота трансляции первого и второго мультиплекса, то сразу переходим в опцию » Настройка в ручную «;
Здесь можно выставить и автоматическую настройку каналов, но так как известна частота трансляции первого и второго мультиплекса, то сразу переходим в опцию » Настройка в ручную «; - Выбираем «Настройка цифровых каналов», а в открывшемся окне нажимаем кнопку «Создать»;
- Задать нужную Вам частоту можно как увеличивая номер канала, так и введя ее в окно. Так как нам она известна и для первого мультиплекса она составляет 114 МГц (114 000 кГц), то вводим ее значение в окошко и сразу выставляем частоту пропускания 8 МГц. Это значение присуще как цифровому, так и аналоговому сигналу;
- Подождите пока на шкале «Качество сигнала» не отобразится его уровень. Для разных телевизоров устойчивый прием может начинаться с различных значений и может колебаться от 20 до 75 %. После этого жмем кнопку «Поиск»;
- Если с антенной все в порядке, то на экране отобразиться информация о количестве найденных каналов. В нашем случае это 10 каналов 1 мультиплекса и 3 радиоканала.
Аналогичным образом поступаем с настройкой второго мультиплекса. При вводе новых значений не бойтесь, что исчезнет первичная настройка, этого не произойдет для разных частот.
При вводе новых значений не бойтесь, что исчезнет первичная настройка, этого не произойдет для разных частот.
Если у Вас телевизор не настраивается на прием DVB T2, то Вам надо убедиться, что коллективная или личная антенна направлена на телевышку ведущую трансляцию цифрового сигнала, и убедиться, все ли в порядке с самой антенной, если она личная.
Предлагаю посмотреть видео, как настроить телевизор на цифровое телевидение DVB T2 на примере телевизора Samsung UE40F6400.
Как подключить цифровое тв — Сайт Пензенской области
Как подключить цифровое эфирное ТВ
Современный
телевизор
DVB-T2
видеокодек MPEG-4
режим Multiple PLP
Дециметровая
или всеволновая
антенна
Телевизор +
цифровая приставка
DVB-T2
видеокодек MPEG-4
режим Multiple PLP
Дециметровая
или всеволновая
антенна
Подключение современного телевизора
Отключите электропитание телевизора.
Подключите антенный кабель к антенному входу цифрового телевизора.
Подключите электропитание и включите телевизор.
Зайдите в соответствующий раздел меню настроек телевизора и активируйте работу цифрового тюнера.
Произведите автоматический поиск программ, используя инструкцию по эксплуатации. Можно выполнить ручной поиск каналов. В этом случае необходимо ввести номер канала или частоту.
Подключение с помощью цифровой приставки
Отключите электропитание телевизора.
Подключите антенный кабель к антенному входу цифровой приставки. Подключите видео и аудио кабель к соответствующим разъемам на телевизоре и цифровой приставке.
Подключите электропитание и включите телевизор.
Выберите в меню телевизора источник входного сигнала: HDMI, AV, SCART или др.
Произведите автоматический или ручной поиск цифровых телевизионных программ, используя инструкцию по эксплуатации.
Если на разных телевизорах вы хотите смотреть разные каналы, то необходимо приобрести приставку к каждому телевизионному приемнику.
Подключение цифрового и аналогового ТВ на одном телевизоре
Для настройки аналогового ТВ в дополнение к цифровому необходимо соединить дополнительным антенным кабелем разъем цифровой приставки с разъемом телевизора.
Можно использовать разветвитель сигнала (сплиттер). Разветвитель позволяет сохранять связь телевизора с антенной и принимать аналоговое ТВ при отключении приставки.
Разветвитель позволяет сохранять связь телевизора с антенной и принимать аналоговое ТВ при отключении приставки.
В большинстве цифровых телевизоров (и в приставках) есть встроенный индикатор уровня и качества сигнала. Он позволит оптимально настроить антенну на приемцифрового эфирного сигнала.
Настройка цифровых каналов на телевизоре со встроенным тюнером DVB T2
Автор Алексей Еремин На чтение 5 мин Просмотров 7.3к. Опубликовано
Несмотря на то, что настройка цифровых каналов на телевизоре со встроенным тюнером DVB T2 зависит от выбранной вами модели телеприемника, существует много общих моментов, позволяющих понять общий алгоритм действий.
Зная общие принципы, вы сможете настроить телевизор любого бренда, независимо от страны производства. Обращаем внимание — речь идет о настройке именно эфирного цифрового телевидения, а не спутниковых или кабельных каналов.
Как настроить 20 каналов цифрового телевидения на телевизоре
Общегосударственный переход на этот формат вещания заставил многих пользователей задуматься — можно ли смотреть цифровое ТВ без приставки? Да, такая возможность существует, но только в том случае, если в вашем телеприемнике уже установлен ресивер, работающий с сигналом DVB T2. Устройства, поддерживающие форматы DVB С и DVB T такой возможности не предоставят. Поэтому, в первую очередь убедитесь, что встроенный цифровой тюнер в телевизоре имеет соответствующую маркировку.
Давайте, рассмотрим как настроить цифровые каналы на телевизоре. Прежде всего необходимо подключить внешнюю антенну, работающую в МВ/ДМВ диапазоне. Это может быть комнатная или наружная модель, с усилителем или без него, работающая по принципу волнового канала или логопериодическая. Выбор зависит от устойчивости и уровня сигнала в вашей местности. Но в любом случае, чтобы подключить цифровое телевидение, приемное оборудование подсоединяется при помощи коаксиального кабеля с волновым сопротивлением 75 Ом к стандартному антенному разъему телевизора. Для такого гнезда обычно используется обозначение «ANT IN AIR/CABLE».
Для такого гнезда обычно используется обозначение «ANT IN AIR/CABLE».
Дальнейшая настройка телевизора без приставки выполняется в автоматическом или ручном режиме. Второй вариант рекомендован только опытным пользователям, уже имеющим опыт подключения подобного оборудования. Любая ошибка в вводе необходимых данных приведет к невозможности просмотра телепередач в цифровом формате.
Схема подключения цифровых каналов через приставку и к телевизору со встроенным тюнеромНастройка в автоматическом режиме
Рассмотрим, как настроить каналы на наиболее распространенных в России марках телевизоров:
- У различных серий Samsung различия могут заключаться только в названиях пунктов меню. На Самсунге довольно простой алгоритм настройки — выбираете «Трансляция», дважды нажимаете на «Автонастройка» и запускаете процесс «Пуск». Для эфирного цифрового телевидения выбираете пункт «Антенна» и определяете тип каналов, которые необходимо найти — «Цифровые» или «Цифровые и аналоговые».
 Рекомендуется выбрать полный поиск, после чего запустите автосканирование. В зоне уверенного приема, для которой характерно большое количество телеканалов, поиск займет до 10-15 минут.
Рекомендуется выбрать полный поиск, после чего запустите автосканирование. В зоне уверенного приема, для которой характерно большое количество телеканалов, поиск займет до 10-15 минут. - На телевизорах LG настроить цифровое телевидение также несложно. Воспользуйтесь следующим алгоритмом: выберите пункт «Опции», перейдите в «Настройка» и «Автопоиск». После выбора в качестве источника сигнала внешней антенны начните сканирование. И в этом случае на поиск уйдет до 5–15 минут в зависимости от качества сигнала и особенностей модели телевизора.
- Немного изменен алгоритм настройки ТВ Philips. На Филипсе действуйте в следующей последовательности — выберите в меню раздел «Конфигурация», перейдите в «Установка», отметьте пункт «Настройка канала». Далее нажмите «Автоматическая установка» и «Переустановка каналов». Так же, как и в других телевизорах, выберите источник сигнала «Антенна» и запустите автосканирование по всем диапазонам.
В телеприемниках других брендов алгоритм настройки цифровых каналов практически не отличается и подходит под один из указанных вариантов.
Настройка в ручном режиме
Ручная настройка цифровых каналов DVB T2 в телевизорах со встроенными тюнерами более сложна. В этом случае нужно точно определить и ввести параметры каналов, которые могут отличаться в зависимости от региона. Необходима информация о частоте, модуляции и скорости передачи сигнала. Обращаем внимание — для каждого доступного мультиплекса эти значения разные. Найти весь перечень бесплатных каналов сразу не удастся. По каждому из пакетов необходимо повторить поиск, сохранив результаты предыдущего.
Кстати, если у вас старый телевизор, то и на нем можно смотреть цифровые каналы. Как это сделать читайте здесь.
Общий алгоритм настройки цифровых каналов на телевизорах с тюнерами следующий:
- В меню выберите опцию «Трансляция» и установите в качестве источника сигнала антенну.
- Выбрав пункт «Настройка каналов» перейдите в «Ручную настройку».
- Устанавливаем поиск цифровых каналов и в открывшемся окне нажимаем «Создать».

- Именно на этом этапе вводят необходимые данные о настраиваемых каналов. Обращаем внимание — шаг пропускания (диапазон изменения частоты при поиске) 8 МГц, это значение применяют при поиске как цифровых, так и аналоговых каналов.
- Появившиеся шкалы покажут существующий уровень и качество сигнала. В различных регионах настройка возможна даже при 25-30%, но лучше, чтобы этот показатель был более 50-70%. Для этого настройте положение антенны.
- Более современные телевизоры выполняют полный поиск по указанным данным, сохранение осуществляется уже по завершению сканирования.
- Для устаревших моделей чаще всего характерна следующая последовательность действий — при обнаружении канала высвечивается окно «Сохранить?», после чего подтверждайте или отменяйте команду. Далее изменяете частоту на 8 МГц (шаг пропускания) и запускаете процесс вновь. Эти операции повторяйте до обнаружения всех каналов или при завершении процесса в заданном диапазоне значений.
Рекомендуем! Так же ознакомьтесь с картой покрытия цифрового тв
Ручная настройка может помочь в регионах с неустойчивым сигналом. Но не стоит выбирать такой тип поиска, если вы не уверены в данных по мультиплексам, действующим в вашей местности. Автоматический поиск будет более простым и удобным решением, тем более для новых моделей телеприемников со встроенными цифровыми тюнерами.Редактирование и сохранение каналов после поиска выполняется в стандартном режиме в соответствии с инструкцией по эксплуатации телевизора. Рекомендуется внимательно изучить этот документ, прежде чем приступать к настройке. Это позволит избежать ошибок и разобраться во всех возможностях, доступных вашему телеприемнику.
Но не стоит выбирать такой тип поиска, если вы не уверены в данных по мультиплексам, действующим в вашей местности. Автоматический поиск будет более простым и удобным решением, тем более для новых моделей телеприемников со встроенными цифровыми тюнерами.Редактирование и сохранение каналов после поиска выполняется в стандартном режиме в соответствии с инструкцией по эксплуатации телевизора. Рекомендуется внимательно изучить этот документ, прежде чем приступать к настройке. Это позволит избежать ошибок и разобраться во всех возможностях, доступных вашему телеприемнику.
Как на телевизоре LG настроить цифровые каналы (DVB-T2)?
Эта статья будет полностью посвящена настройке цифровых каналов на телевизорах LG со Smart TV и без него. Если у вас есть телевизор LG и вы решили отказаться от аналогового телевидения и смотреть цифровые эфирные каналы, то скорее всего у вас возникло несколько популярных вопросов: есть ли в моем телевизоре LG встроенный DVB-T2 тюнер, что нужно докупить для приема Т2, как выполнить настройку цифровых каналов и т. д. На эти, и другие вопросы я постараюсь ответить в данной статье.
д. На эти, и другие вопросы я постараюсь ответить в данной статье.
Для начала нужно выяснить, есть ли в вашем телевизоре LG встроенный цифровой тюнер (DVB-T2). Сделать это не сложно. Узнаем модель телевизора и смотрим характеристики на официальном сайте, или в интернет-магазинах. Вроде как все телевизоре LG с 2012 года выпускаются со встроенным цифровым тюнером. Есть много способов узнать модель телевизора. Самый надежный – посмотреть на наклейке сзади самого телевизора. У меня, например, модель 32LB552U.
Дальше набираем модель в том же Google, переходим на официальный сайт и на вкладке «Системы вещания» смотрим наличие DVB-T2. Если возле этого пункта стоит точка – значит в телевизоре есть встроенный цифровой эфирный приемник. Или просто смотрим, чтобы в характеристиках был указан стандарт DVB-T2.
Ну а дальше возможны два варианта:
- Если у вас телевизор LG без встроенного DVB-T2 – нужно купить для него отдельную приставку для приема цифровых каналов.
 Оставляю ссылку на статью, где вы найдете много полезной информации по этой теме: что нужно для приема цифрового эфирного телевидения. В том числе об антенне.
Оставляю ссылку на статью, где вы найдете много полезной информации по этой теме: что нужно для приема цифрового эфирного телевидения. В том числе об антенне. - Если в вашем телевизоре есть встроенный цифровой тюнер, то достаточно подключить к нему антенну и настроить цифровые каналы через меню телевизора.
Думаю, эта статья будет одинаково актуальная для Украины и России. Единственный, непонятный для меня момент с CAM модулями, которые вставляются в CI слот телевизора. Сейчас все поясню. Я когда начал писать эту статью, то конечно же все решил проверить. Попался мне телевизор LG 32LB552U, на котором уже были настроены цифровые каналы. Но в CI слот телевизора вставлен CAM модуль Т2. Задача которого раскодировать сигнал. Но как оказалось, даже без CAM модуля этот телевизор находит и показывает цифровые каналы. Возможно, раньше для просмотра Т2 нужно было покупать CAM модуль (модуль условного доступа), а сейчас он не нужен.
В любом случае, если в процессе настройки цифровых каналов ваш LG найдет эти каналы, но выдаст ошибку «Отсутствует модуль CI», то понадобится купить этот модуль. Выглядит он примерно вот так:
Выглядит он примерно вот так:Но я думаю, что он вам не понадобится, все должно работать без этого модуля.
Что касается антенны, то здесь нет каких-то особых требований. Не важно, телевизор от LG, или отдельная приставка – нужна обычная антенна, которая подходит для приема цифрового эфирного телевидения. Подойдет та антенна, которая использовалась для приема аналоговых каналов. Более подробно об антеннах я рассказывал в статье по ссылке, которую давал выше.
Антенна должна быть подключена к телевизору.
Не забывайте, что Т2 либо ловит, либо нет. Если будет плохой прием (далеко от вышки, помехи, недостаточно мощная антенна), то телевизор может не найти цифровые каналы. Или найти один/несколько пакетов. Например, только 8, 16, или 24 канала из 32-x (для Украины). В моем случае (в областном центре) были найдены все доступные каналы.
Настройка цифровых каналов на телевизоре LG
Поиск цифровых каналов нужно запустить в настройках телевизора. Конечно, в зависимости от самого телевизора (без Smart TV, с новой Smart TV системой (webOS) и старой) настройки могут отличаться. Но на всех телевизорах меню простое и понятное.
Конечно, в зависимости от самого телевизора (без Smart TV, с новой Smart TV системой (webOS) и старой) настройки могут отличаться. Но на всех телевизорах меню простое и понятное.
На новых LG Smart TV
Обычно настройки можно открыть кнопкой SETTINGS на пульте дистанционного управления. Либо открыть меню Smart TV (кнопка с иконкой домика) и перейти в настройки.
Дальше открываем раздел «Каналы» и выбираем «Поиск каналов и настройки».
Ставим галочку возле «Эфирные ТВ (DVB T/T2 и аналог)». Нажимаем «Далее».
Если мы хотим выполнить поиск только цифровых каналов, то ставим галочку возле пункта «Только цифровые» и нажимаем «Далее».
Начнется автоматический поиск цифровых каналов. Ждем. На фото ниже видно, что телевизор словил 34 канала.
Если у вас были найдены не все каналы, то можете попробовать настроить антенну (поднять, повернуть в сторону вышки, проверить соединения) и запустить поиск еще раз, нажав кнопку «Повторить». Или нажать «Готово» и перейти к просмотру найденных каналов. Они будут сохранены.
Или нажать «Готово» и перейти к просмотру найденных каналов. Они будут сохранены.
Поиск цифровых эфирных каналов на телевизорах без Смарт ТВ
На моем телевизоре LG без Smart TV настройка Т2 происходит немного по-другому. Нажав на кнопку SETTINGS заходим в настройки.
Сразу переходим в раздел «Каналы».
Выбрав «Автопоиск» ставим галочку возле «Эфирное ТВ» и нажимаем «Далее».
Ставим галочку возле «Только цифровые (Антенна)» и запускаем поиск кнопкой «Выполнить».
Телевизор начнет поиск каналов. Когда поиск завершится, будет указано количество найденных цифровых каналов.
У меня телевизор LG нашел 32 канала. Нажав на кнопку «Закрыть» каналы будут сохранены. Если ваш телевизор не смог словить все каналы, то после настройки, или замены антенны можно заново запустить автоматический поиск.
Если что-то не получилось – не спешите расстраиваться. Напишите в комментариях о своей проблеме, постараюсь помочь.
Как сканировать цифровые телеканалы? | Настройки DVB-T2 / DTT
Ноу-хау для сканирования цифровых телеканалов Doordarshan DTT на любом цифровом телевидении или цифровой приставке? Очень просто всего за два шага.
Вы можете выполнить два простых шага ниже, чтобы принимать бесплатные каналы цифрового наземного телевидения Doordarshan (DTT) —
Шаг 1. Подключение антенны —
Подключите внутреннюю или внешнюю антенну к телевизору или цифровому тюнер устройство.Коаксиальный кабель можно подключить непосредственно к входному разъему цифрового телевизора, если он имеет встроенный цифровой тюнер.
Следуйте этим инструкциям, чтобы подключить антенну T2 или yagi к цифровой приставке или цифровому телевизору со встроенным тюнером DVB-T2 —
Подключите коаксиальный кабель антенны к разъему «Antenna In» на задней панели цифрового телевизора. -Верхняя коробка или цифровое ТВ.
Все цифровые приставки и цифровые телевизоры немного отличаются с точки зрения процедур сканирования.Но вы можете получить некоторые идеи, следуя приведенному ниже процессу настройки.
Выберите «Меню» на пульте дистанционного управления и перейдите к >> Меню >> Поиск
Теперь вы увидите окно, подобное изображению ниже, и вы можете найти параметры ниже.
Давайте разберемся —
Режим поиска — DVB-T2 / кабельное телевидение
Выберите — DVB-T2
каналы с вашего подключения кабельного телевидения.)
Тип поиска — Все / FTA
Выберите — FTA
(Выберите тип телеканалов, которые вы хотите принимать. FTA означает бесплатный эфир, а ВСЕ средства, включая зашифрованные телеканалы)
Автопоиск
(Для автоматического сканирования вашего окна оно автоматически определяет частоты и телеканалы)
Ручной поиск
(Если вы хотите сканировать определенную частоту)
Страна — (Выберите страну)
Antenna Power — On / Off
Выберите — On
(если у вас цифровая антенна с усилителем)
Выберите — Off
(если у вас аналоговая антенна)
Теперь, наконец, перейдите к « Auto Search »и нажмите« Ok »
Сканирование / настройка каналов цифрового наземного телевидения Doordarshan в Индии
подождите несколько минут, и вы увидите множество доступных телеканалов. в воздухе Дордаршаном (Прасар Бхарати).Вы можете проверить доступные каналы DTT в Индии.
в воздухе Дордаршаном (Прасар Бхарати).Вы можете проверить доступные каналы DTT в Индии.
Когда устройство сообщит, что сканирование завершено, подтвердите найденные каналы и закройте меню. Некоторым цифровым приставкам DTT может потребоваться время от времени повторное сканирование, когда они теряют сигналы DTT.
[PDF] Наземный приемник DVB-T2 HD
1 DVB-T2 HD наземный ресивер Руководство пользователя НОМЕР МОДЕЛИ HDT Пожалуйста, внимательно прочтите это Руководство перед использованием вашего Recei…
Наземный HD-приемник DVB-T2 Руководство пользователяНОМЕР МОДЕЛИ HDT2-5101
Пожалуйста, внимательно прочтите это Руководство перед использованием вашего приемника, а затем сохраните его для использования в будущем.
Содержание 1. Важные инструкции 1.1 Инструкции по безопасности
p1 p1
2. В коробке 3. Органы управления и функции 3.1 Передняя панель 3.2 Задняя панель 3.3 Пульт дистанционного управления 3. 4 Функции пульта дистанционного управления 4. Начало работы 4.1 Установка батареек в пульт дистанционного управления 4.2 Использование пульта дистанционного управления 4.3 Подключение приемника 4.4 Управление приемником 4.5 EPG 4.6 Цифровой интерактивный текст 4.7 Приостановка программы в реальном времени 4.8 Запись OTR 4.9 Список каналов и список избранного 5. Главное меню 5.1 Меню установки 5.2 Меню каналов 5.3 Меню настроек 5.4 Меню настроек 5.5 AV (аудио / видео) 5.6 AV-игры 6. Функции записи, воспроизведения и мультимедиа 6.1 Совместимые носители записи 6.2 Требования к дисковому пространству для записи 6.3 Запись 6.4 Воспроизведение 6.5 Воспроизведение или запись файлов фильмов 6.6 Воспроизведение музыкальных файлов 6.7 Воспроизведение фотофайлов 6.8 Родные 32 игры 6.9 Менеджер записи 6.10 Диспетчер дисков 6.11 Опция электронной книги 7. Устранение неполадок 8. Спецификация
4 Функции пульта дистанционного управления 4. Начало работы 4.1 Установка батареек в пульт дистанционного управления 4.2 Использование пульта дистанционного управления 4.3 Подключение приемника 4.4 Управление приемником 4.5 EPG 4.6 Цифровой интерактивный текст 4.7 Приостановка программы в реальном времени 4.8 Запись OTR 4.9 Список каналов и список избранного 5. Главное меню 5.1 Меню установки 5.2 Меню каналов 5.3 Меню настроек 5.4 Меню настроек 5.5 AV (аудио / видео) 5.6 AV-игры 6. Функции записи, воспроизведения и мультимедиа 6.1 Совместимые носители записи 6.2 Требования к дисковому пространству для записи 6.3 Запись 6.4 Воспроизведение 6.5 Воспроизведение или запись файлов фильмов 6.6 Воспроизведение музыкальных файлов 6.7 Воспроизведение фотофайлов 6.8 Родные 32 игры 6.9 Менеджер записи 6.10 Диспетчер дисков 6.11 Опция электронной книги 7. Устранение неполадок 8. Спецификация
p2 p3 p3 p3 p4 p5 p7 p7 p7 p7 p9 p9 p10 p10 p10 p10 p11 p11 p13 p14 p16 p22 p24 p25 p25 p25 p26 p26 p26 p27 p27 p28 p28 p30 p30 p31 p32
1. 2
2
Общая информация
p2
1.0 Важные инструкции
1.1 Правила техники безопасности
• Внимательно прочтите эти инструкции. сохранить для использования в будущем.Если вы продаете или отдаете этот ресивер, обязательно передайте эту инструкцию.
• Внутри данного устройства НЕТ деталей, обслуживаемых пользователем. НЕ снимайте крышку, внутри находится опасное напряжение. Опасность поражения электрическим током.
• По всем вопросам ремонта обращайтесь в авторизованный сервисный центр. • Данное устройство работает от сети 220 ~ 240 В, 50 Гц. Потребление 20Вт. • Во время использования устройство может нагреваться, это нормально, это не неисправность. НЕ допускайте блокирования вентиляционных отверстий
чем-либо, так как это может вызвать перегрев.Опасность пожара.
• ЗАПРЕЩАЕТСЯ ставить открытый огонь (например, свечи) на это оборудование. • ЗАПРЕЩАЕТСЯ ставить другое оборудование на это устройство. • ЗАПРЕЩАЕТСЯ ставить на это устройство емкости (например, вазы) с водой или другими жидкостями. • НЕ вставайте на мягкую мебель. • ЗАПРЕЩАЕТСЯ работать рядом с обогревателями или другими источниками тепла. • НЕ допускайте защемления, защемления или иного повреждения кабеля питания. В случае повреждения шнура питания
• НЕ вставайте на мягкую мебель. • ЗАПРЕЩАЕТСЯ работать рядом с обогревателями или другими источниками тепла. • НЕ допускайте защемления, защемления или иного повреждения кабеля питания. В случае повреждения шнура питания
НЕМЕДЛЕННО выключите шнур питания, если он выключен, и затем отсоедините его.Обратитесь в сервисный центр для выполнения ремонта.
• НЕ отключайте устройство от сети, потянув за шнур питания. Крепко возьмитесь за вилку и вытащите ее из розетки. Опасность поражения электрическим током.
• ЗАПРЕЩАЕТСЯ эксплуатировать данное устройство во влажных условиях и не допускать попадания воды или других жидкостей внутрь корпуса. Опасность поражения электрическим током.
• НЕ прикасайтесь к сетевой вилке или шнуру питания мокрыми руками. Опасность поражения электрическим током. • ЗАПРЕЩАЕТСЯ использовать этот ресивер вне помещения. Он предназначен только для использования в помещении. Опасность поражения электрическим током.• ЗАПРЕЩАЕТСЯ чистить ресивер средствами на основе растворителей.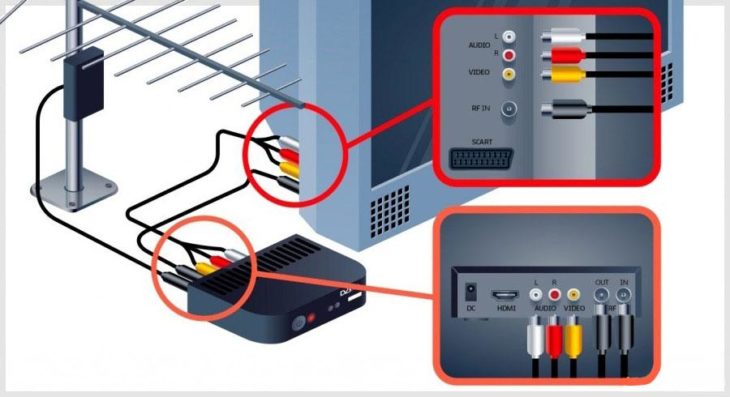 Используйте только мягкую сухую ткань. • УБЕДИТЕСЬ, что у вас есть легкий доступ к сетевой вилке в случае возникновения чрезвычайной ситуации.
Используйте только мягкую сухую ткань. • УБЕДИТЕСЬ, что у вас есть легкий доступ к сетевой вилке в случае возникновения чрезвычайной ситуации.
1
1.2 Общая информация • Благодарим вас за приобретение
наземного приемника Ross DVB-T2 HD. При бережном обращении и использовании в соответствии с содержанием данного руководства он обеспечит вам долгие годы надежной службы.
• Этот цифровой DVBT2 HD-ресивер предлагает множество полезных и интересных функций для улучшения вашего удовольствия от
, включая 8-дневный EPG, полный интерактивный текст MHEG5 и возможность (с внешним подключенным устройством памяти USB) как для записи, так и для программ Live Pause.Он также может воспроизводить мультимедийные файлы.
• Обратите внимание, что услуга цифрового DVB-T пока доступна не во всех частях страны.
Когда вы приобрели ресивер, ваш продавец уже должен был убедиться, что вы живете в районе, где доступно цифровое вещание. Однако, если у вас возникли трудности, перейдите на http://www.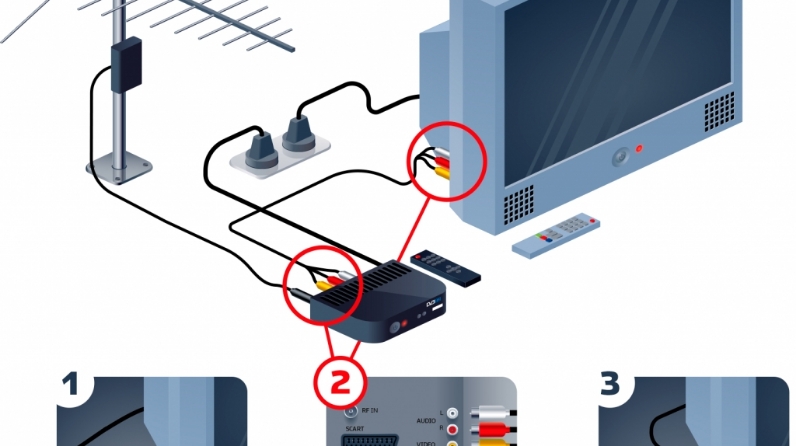 freeview.co.uk/availability, где вы можете проверить, доступны ли трансляции в вашем регионе. На этом сайте также будет указано, когда можно будет принимать HD-трансляции.
freeview.co.uk/availability, где вы можете проверить, доступны ли трансляции в вашем регионе. На этом сайте также будет указано, когда можно будет принимать HD-трансляции.
• Если вы находитесь в существующей цифровой зоне, но не можете получить некоторые или все доступные программы
, попросите местных установщиков антенн проверить вашу антенну, поскольку для этого может потребоваться обновление.
•
Этот символ указывает на то, что по окончании срока службы этот продукт нельзя утилизировать вместе с обычными бытовыми отходами. Во избежание возможного вреда окружающей среде или здоровью человека в результате неконтролируемого удаления отходов, пожалуйста, утилизируйте их ответственно. Вы можете вернуть использованное устройство, воспользовавшись услугой возврата и сбора, или обратиться к продавцу, у которого был приобретен продукт.Батареи, используемые при эксплуатации этого продукта, могут содержать токсичные вещества, опасные для окружающей среды. Поэтому, как и в случае с самим устройством, утилизируйте батареи в соответствии с действующими законодательными нормами. Никогда не выбрасывайте батареи вместе с обычными бытовыми отходами.
Никогда не выбрасывайте батареи вместе с обычными бытовыми отходами.
•
•
Этот экологически чистый продукт соответствует Директиве RoHS (2002/95 / EC) по ограничению использования веществ (Pb, Hg, Cd, Cr6 +, PBB и PBDE). Этот ресивер соответствует всем применимым законам ЕС для данного типа продуктов.При необходимости дополнительную информацию можно получить у Росс.
2,0 В коробке: 2
• Приемник Ross HDT2-5101 DVB-T2 HD • Пульт дистанционного управления (ПРИМЕЧАНИЕ: 2 батарейки AAA в комплект не входят) • Руководство пользователя
3.0 Элементы управления и функции: 3.1 Передняя панель A
D
E
C
B
F
H
G
I
J
A — Кнопка уменьшения громкости G — OK
B — Кнопка увеличения громкости H — Светодиодный индикатор включения
C — Кнопка увеличения громкости I — Светодиодный индикатор режима ожидания D — Кнопка режима ожидания J — 7-сегментный дисплей E — Меню F — Кнопка уменьшения громкости
3. 2 Задняя панель A
2 Задняя панель A
E
B
F
A — Вход ТВ-антенны B — Оптический S / PDIF C — Компонентное видео D — USB
C
G
D
H
I
J
E — Loop Out
I — HDMI
F — TV Scart
J — Ethernet
G — Аудио правый H — Аудио левый
3
3.3 Пульт дистанционного управления
MUTE
22 Питание (режим ожидания )
1
Цифровые клавиши (0-9) 2
ТВ / радио 3
23 FAV
Текст 4
24 EPG 25 SUB
Аудио 5
26 КАНАЛ / СТР. +
Том + 6
27 ИНФОРМАЦИЯ
A.Соотношение 7
28 CH / PAGE-
Vol — 8 29 СИНЯЯ кнопка
КРАСНАЯ кнопка 9
30 ЖЕЛТАЯ кнопка
ЗЕЛЕНАЯ кнопка 10 Курсор вверх 11 Курсор влево 12 МЕНЮ 13 V-FORMAT 14 НАЗАД 15 Воспроизведение / пауза 16
Stop 17
Fast Reverse 18
Fast Forward 19
GOTO 20 AUDIO DESCRIPTOR / AB 21
4
OK
31 Курсор вправо 32 OK 33 Курсор вниз 34 EXIT
35 SOURCE 9 36 REC Список 9000 37 DEV (устройство) 38 RECORD
39 NEXT
40 PREVIOUS
41 PAUSE
42 PLAY
3. 4 Функции пульта дистанционного управления Кнопка Функция
4 Функции пульта дистанционного управления Кнопка Функция
1
MUTE: Нажмите, чтобы ОТКЛЮЧИТЬ звук, нажмите еще раз, чтобы отменить. Вы также можете нажать VOL + или VOL -, чтобы отменить функцию MUTE.
2
ЦИФРОВЫЕ КЛАВИШИ: для прямого ввода НОМЕРОВ КАНАЛОВ, а также информации ВРЕМЕНИ и ДАТЫ.
3
ТВ / РАДИО: переключение между теле- и радиопрограммами
4
ТЕКСТ: доступ к цифровым и интерактивным текстовым службам. Не все провайдеры передают текст.
5
АУДИО: нажмите, чтобы получить доступ к аудиоинформации о текущей программе.Здесь вы можете выбрать ВЛЕВО, ВПРАВО, СТЕРЕО или изменить язык (в зависимости от содержимого)
6
VOL +: Нажмите, чтобы увеличить громкость.
7
A.RATIO: Регулирует соотношение сторон ресивера в соответствии с вашим телевизором.
8
VOL -: нажмите для уменьшения громкости.
9
КРАСНАЯ кнопка: зависит от содержимого в ТЕКСТЕ или EPG и т. Д.
Д.
10
ЗЕЛЕНАЯ КНОПКА: зависит от содержимого в ТЕКСТЕ или EPG и т. Д.
11
КУРСОР ВВЕРХ: перемещает курсор вверх в МЕНЮ, EPG, СПИСОК КАНАЛОВ или
12
КУРСОР ВЛЕВО: перемещает курсор влево в режимах МЕНЮ, EPG, СПИСОК КАНАЛОВ или ИЗБРАННОЕ.
13
МЕНЮ: доступ к параметрам МЕНЮ
14
В.ФОРМАТ .: Выберите необходимое разрешение от 480p до 1080p с различной частотой кадров.
15
НАЗАД: возврат к предыдущей просматриваемой программе или возврат на один шаг назад в режиме МЕНЮ.
16
PLAY / PAUSE: Используется в MHEG5 только для видеоконтента и т. Д.
17
STOP: останавливает воспроизведение
18
FAST REVERSE: Выберите X2, X4, X8 и X16 при воспроизведении записей и т. Д.
19
FAST FORWARD: выберите X2, X4, X8 и X16 при воспроизведении записей и т. Д.
20
GOTO: позволяет перейти к определенному времени в записи
21
AUDIO DESCRIPTOR: Включает функция звукового описания. A-B: позволяет непрерывно воспроизводить цикл видео.
A-B: позволяет непрерывно воспроизводить цикл видео.
22
POWER: Включает питание или переключает приемник в режим ожидания.
23
ИЗБРАННОЕ: вызывает экран ИЗБРАННОЕ, позволяя сохранять ИЗБРАННЫЕ ПРОГРАММЫ в одном из четырех доступных списков.
24
EPG: доступ к электронной программе передач. Здесь вы можете выбрать программу для просмотра или установить напоминание или будущее событие записи (для записи требуется устройство памяти).
5
Кнопка Функция
25
SUB: позволяет включать или выключать СУБТИТРЫ.
26
CH / PAGE +: Нажмите для увеличения канала или Page
27
INFO: Предоставляет информацию о программе, просматриваемой в данный момент. Нажмите второй раз, чтобы просмотреть краткое резюме программы.Нажмите еще раз, чтобы выйти.
28
CH / PGE -: нажмите для уменьшения значения канала или страницы.
29
СИНЯЯ КНОПКА: зависит от содержимого в ТЕКСТЕ или EPG и т. Д.
Д.
30
ЖЕЛТАЯ КНОПКА: зависит от содержимого в ТЕКСТЕ или EPG и т. Д.
31
КУРСОР ВПРАВО: перемещает курсор вправо в МЕНЮ, EPG, СПИСОК КАНАЛОВ или ИЗБРАННОЕ.
32
ОК: Подтвердите выбор
33
КУРСОР ВНИЗ: перемещает курсор вниз в режимах МЕНЮ, EPG, СПИСКА КАНАЛОВ или ИЗБРАННОЕ.
34
ВЫХОД: выход из МЕНЮ или из EPG
35
ИСТОЧНИК: Переход к функциям МУЛЬТИМЕДИА. УСТРОЙСТВО ПАМЯТИ должно быть установлено, чтобы функции в этом МЕНЮ были активными.
36
СПИСОК ЗАПИСЕЙ: доступ к списку всех текущих записей программ на внешнем USB-устройстве
37
DEV: Обеспечивает доступ к подключенному запоминающему устройству USB
38
ЗАПИСЬ: нажмите, чтобы ЗАПИСАТЬ программу, которую просматривается в настоящее время.Нажмите кнопку записи второй раз, чтобы установить продолжительность записи во всплывающем окне на экране.
39
NEXT: выбор следующей записи или дорожки
40
PREVIOUS: выбор предыдущей записи или дорожки.
41
ПАУЗА: Чтобы ПРИОСТАНОВИТЬ программу, которую вы записали, или мультимедийный файл, который вы воспроизводите. В режиме просмотра нажмите, чтобы ПРИОСТАНОВИТЬ текущую программу в прямом эфире.
42
PLAY: ВОСПРОИЗВЕДЕНИЕ записанной программы или мультимедийного файла.Нажмите, чтобы продолжить просмотр программы, в которой вы остановились в прямом эфире.
6
4.0 Начало работы: 4.1 Установка батареек в пульт дистанционного управления • • •
Снимите крышку батарейного отсека, сдвинув ее вниз. Установите две батарейки AAA (не входят в комплект), соблюдая полярность. Закройте крышку батарейного отсека, сдвинув ее вверх.
ПРИМЕЧАНИЕ: Если вы не собираетесь использовать пульт дистанционного управления в течение некоторого времени, извлеките батареи, чтобы предотвратить риск утечки и последующего повреждения.
•
Если пульт ДУ начинает работать хаотично, возможно, разрядились батареи. Замените обе батареи новыми, не смешивайте старые и новые.
Утилизируйте использованные батареи экологически ответственным образом. Их нельзя утилизировать вместе с обычными бытовыми отходами. Во многих магазинах теперь есть пункты по переработке аккумуляторов.
•
4.2 Использование пульта дистанционного управления •
Всегда направляйте пульт дистанционного управления на приемник. Он будет успешно работать в диапазоне около 6 м и под углом +/- 30o.
Помните, сильный свет или объекты на пути инфракрасного луча отрицательно влияют на работу пульта дистанционного управления.
•
4.3 Подключение приемника •
В вашем БЫСТРОМ РУКОВОДСТВЕ показан самый простой и эффективный способ подключить приемник и начать просмотр! Следующая информация более подробно описывает использование вашего нового цифрового ресивера.
Подключение ТВ-антенны: ТВ-антенна должна быть подключена к входу «ТВ-антенна» на задней панели приемника.Цифровое телевидение требует сигнала хорошего качества, для оптимального приема используйте антенну с высоким усилением, установленную на чердаке или крыше. В случае сомнений обратитесь к местному установщику антенн.
В случае сомнений обратитесь к местному установщику антенн.
Подключение к телевизору. Существует четыре способа подключения приемника к телевизору. Они будут описаны в порядке убывания качества изображения, сначала лучшее, см. ДИАГРАММУ ПОДКЛЮЧЕНИЯ в конце этого раздела для получения дополнительных указаний:
HDMI: если ваш телевизор оснащен входом HDMI, то это и самый простой и лучший способ подключения.Соединение HDMI обеспечивает высокое качество изображения и звука. С помощью прилагаемого кабеля HDMI подключите разъем HDMI на задней панели приемника к доступному разъему HDMI на телевизоре.
• • • •
Компонент (Y, Pb, Pr): хотя это соединение может обеспечить качество изображения, аналогичное HDMI, звук должен быть подключен отдельно. С помощью 3-полосного кабеля типа «тюльпан» (RCA) (не входит в комплект) подключите компонентные выходы на задней панели ресивера к соответствующим входам на телевизоре, внимательно соблюдая цветовую кодировку.Затем вам нужно будет подключить выходы Audio Left и Audio Right к соответствующим входам на вашем телевизоре. Здесь снова используются разъемы типа RCA.
Здесь снова используются разъемы типа RCA.
7
•
SCART: полностью совместимый разъем SCART доступен, если на вашем телевизоре нет ни одного из предыдущих способов подключения. SCART (как и HDMI) соединяет и изображение, и звук, однако качество изображения будет несколько хуже, чем у HDMI и компонентного. С помощью кабеля SCART (не входит в комплект) подключите “TV SCART” на задней панели приемника к разъему SCART на телевизоре.
CVBS: это наименее эффективный метод подключения, так как в случае компонентного подключения он также требует отдельных аудиопотоков на телевизор. С помощью 3-стороннего кабеля Cinch (RCA) подключите ВИДЕО и АУДИО ЛЕВЫЙ / АУДИО ПРАВО вашего ресивера к телевизору.
Аудиоразъем SPDIF (оптический): Этот ресивер оснащен оптическим аудиовыходом. Это очень полезно, если у вас есть внешний аудиоусилитель или система домашнего кинотеатра. Вам понадобится оптический кабель (не входит в комплект) для соединения двух устройств.
Подключение вашего бокса:
• •
8
4. 4 Управление приемником Теперь, когда вы подключили приемник, вы готовы настроить его и завершить установку.
4 Управление приемником Теперь, когда вы подключили приемник, вы готовы настроить его и завершить установку.
• Подключите сетевой штекер приемника к удобной настенной розетке
и включите. Отобразится экран ПЕРВОНАЧАЛЬНОЙ УСТАНОВКИ напротив.
• Проверьте следующее, используя КЛАВИШИ КУРСОРА и кнопку OK при необходимости:
•
•
• Язык экранного меню — • Страна — • Часовой пояс — • LCN (нумерация логических каналов)
Английский UK Auto On
Используя КЛАВИШИ КУРСОРА, перейдите к НАЧАТЬ ПОИСК и нажмите OK.Ресивер автоматически найдет и сохранит все цифровые программы, доступные в вашем регионе, включая те, где присутствуют любые HD-каналы, которые транслируются. Теперь ваш приемник готов к использованию. Используйте ЦИФРОВЫЕ клавиши или CH + — для изменения программы и VOL + — для регулировки громкости. Есть еще много других возможностей и функций, которые вы можете изучить и использовать (они будут рассмотрены в оставшейся части этого руководства), но теперь вы сможете смотреть и наслаждаться программами цифрового телевидения.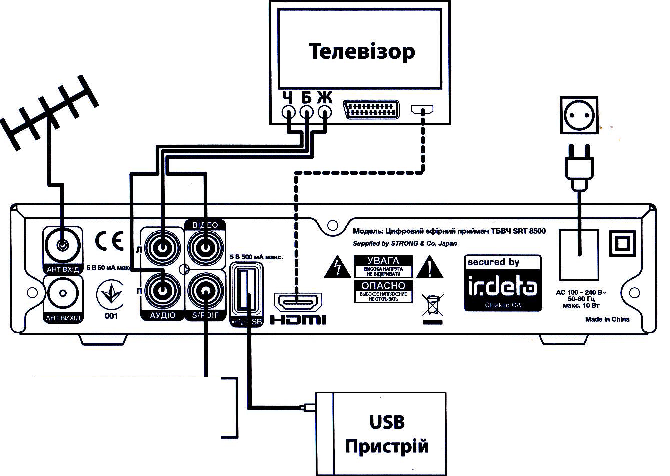
4.5 EPG EPG — чрезвычайно полезный инструмент, который позволяет вам видеть программы, доступные для просмотра на срок до 7 дней (8 дней, включая текущий день).На этом экране вы можете:
• Выбрать программу для просмотра • Установить напоминание о программе • Установить запрос на запись • Установить запись последовательной связи • Проверить, какие программы будут запущены на следующей неделе. Нажмите EPG и следуйте подсказкам «ЦВЕТНАЯ КНОПКА» НА ЭКРАНЕ, чтобы выбрать нужную вам функцию.
9
4.6 Цифровой интерактивный текст (MHEG5) Цифровой текст имеет широкий спектр контента, включая интерактивные услуги (например, возможность выбирать разные площадки во время Уимблдона и переключаться между играми).Нажмите КРАСНУЮ кнопку или кнопку ТЕКСТ для доступа.
ПРИМЕЧАНИЕ. Не все поставщики программ передают цифровой текст.
4.7 Приостановка программы в реальном времени (требуется внешняя USB-память) Эта полезная функция позволяет приостановить просмотр программы, пока вы принимаете вызов, делаете напиток и т. Д. Затем вы можете продолжить просмотр программы с того места, где вы ее оставили, и, если вы хотите, используйте клавишу Fast Forward (), чтобы быстро пропустить рекламу!
Д. Затем вы можете продолжить просмотр программы с того места, где вы ее оставили, и, если вы хотите, используйте клавишу Fast Forward (), чтобы быстро пропустить рекламу!
• Активация Live Pause: нажмите кнопку Pause, чтобы запустить функцию LIVE PAUSE.
Символ паузы () будет отображаться справа на экране телевизора все время, пока эта функция активирована.
• Воспроизведение: если вы хотите «догнать» свою программу, просто нажмите кнопку воспроизведения, чтобы начать просмотр с того места, где вы вышли из программы. Вы можете быстро просмотреть, нажав кнопку быстрой перемотки вперед () X2, X4, X8 или X16. Чтобы отменить LIVE PAUSE и вернуться к текущему моменту в вашей программе, нажмите кнопку Stop (). ПРИМЕЧАНИЕ. Чтобы удалить отображаемое окно ИНФОРМАЦИЯ, нажмите кнопку ИНФОРМАЦИЯ.
4.8 Запись OTR (требуется внешняя USB-память) Если вы решили, что хотите записать программу, которую вы в данный момент смотрите, вы можете нажать кнопку ЗАПИСЬ (). Ресивер инициализирует рекордер и начнет запись. Чтобы остановить функцию записи по истечении заданного времени, снова нажмите кнопку ЗАПИСЬ (), появится небольшое окно, в котором вы можете установить продолжительность записи, см. Ниже: Продолжительность ЧЧ: ММ. Введите желаемое время ДЛИТЕЛЬНОСТИ и нажмите «ОК. » подтвердить. ПРИМЕЧАНИЕ. Если при записи программы вы нажмете кнопку «ОК», отобразится список каналов, которые можно просматривать во время записи.Эти программы транслируются с того же MUX (мультиплексора), что означает, что вы можете просматривать их, не прерывая записи. Используйте кнопки со стрелками ВВЕРХ / ВНИЗ для выбора и нажмите «ОК» для просмотра.
Чтобы остановить функцию записи по истечении заданного времени, снова нажмите кнопку ЗАПИСЬ (), появится небольшое окно, в котором вы можете установить продолжительность записи, см. Ниже: Продолжительность ЧЧ: ММ. Введите желаемое время ДЛИТЕЛЬНОСТИ и нажмите «ОК. » подтвердить. ПРИМЕЧАНИЕ. Если при записи программы вы нажмете кнопку «ОК», отобразится список каналов, которые можно просматривать во время записи.Эти программы транслируются с того же MUX (мультиплексора), что означает, что вы можете просматривать их, не прерывая записи. Используйте кнопки со стрелками ВВЕРХ / ВНИЗ для выбора и нажмите «ОК» для просмотра.
4.9 Список каналов и список избранного В списке каналов отображаются все каналы, доступные в вашем регионе. В зависимости от того, выбрали ли вы режим ТВ или РАДИО, в списке будут отображаться каналы ТВ или РАДИО. Пока отображается список каналов, вы также можете получить доступ к своим спискам избранного.
10
• Список каналов:
Нажмите кнопку OK, чтобы открыть список каналов. С помощью клавиш курсора () выберите канал, который вы хотите просмотреть, а затем нажмите OK для подтверждения.
С помощью клавиш курсора () выберите канал, который вы хотите просмотреть, а затем нажмите OK для подтверждения.
• Списки избранного: в режиме списка каналов
вы можете нажать одну из цветных кнопок (КРАСНАЯ, ЗЕЛЕНАЯ, ЖЕЛТАЯ или СИНЯЯ, чтобы получить доступ к четырем доступным спискам избранного. Выберите нужный список и затем с помощью кнопки () Клавиши курсора выбирают желаемую программу. Нажмите OK, чтобы просмотреть МЕНЮ, чтобы вернуться к списку каналов, или ВЫХОД, чтобы вернуться к текущей программе.
5.0 Главное меню Кнопка МЕНЮ дает вам доступ ко многим функциям и настройкам, которые вы можете использовать для персонализируйте настройки приемника и максимально используйте его полезные функции.Чтобы войти в определенное МЕНЮ, нажмите МЕНЮ на пульте дистанционного управления, а затем с помощью клавиш курсора () выберите необходимое подменю из разделов, перечисленных ниже:
• Установка • Канал • Предпочтения • Настройки • AV • Игра
5.1 Меню установки Чтобы войти в меню УСТАНОВКА, вам всегда нужно будет вводить свой пароль, пароль по умолчанию установлен на «0000».
• Автопоиск: выберите функцию АВТОПОИСК
и нажмите кнопку курсора () или кнопку «OK».Затем вас попросят подтвердить, хотите ли вы удалить все текущие программы и перенастроить или перенастроить поиск новых программ. С помощью клавиш () выберите нужный вариант и нажмите «ОК».
После этого ресивер настроится и сохранит все доступные цифровые теле- и радиопрограммы. Нажмите EXIT, чтобы выйти, когда поиск будет завершен.
11
• Ручной поиск: это может быть полезно, если вы знаете
, что новая программа была добавлена в конкретный КАНАЛ. Используя кнопки (), выберите функцию РУЧНОЙ ПОИСК и нажмите кнопку курсора () или кнопку «OK».Затем вам будет предложено ввести номер КАНАЛА, на котором вы хотите искать цифровые программы, или (если вы это знаете) ЧАСТОТУ в кГц. Рекомендуется использовать параметр КАНАЛ, поскольку это проще. Нажмите кнопку «ОК», а затем с помощью клавиш () выберите желаемый КАНАЛ. Нажмите «ОК» для подтверждения. Нет необходимости изменять настройку BANDWIDTH. Прокрутите вниз до НАЧАЛА ПОИСКА и нажмите «ОК». Выбранный вами КАНАЛ будет теперь искать доступные программы и результаты сохраняются.НАЖМИТЕ «ВЫХОД», чтобы выйти.
• Фильтр каналов: эта функция позволяет при желании удалить
зашифрованных (платное ТВ) КАНАЛОВ из списка программ. С помощью клавиш () выберите ФИЛЬТР КАНАЛА и нажмите «ОК». Затем с помощью () выберите ТОЛЬКО FTA и нажмите для подтверждения. Вам нужно будет перенастроить ваш ресивер, чтобы удалить программы «PAY TV» из вашего списка. Если вы хотите восстановить каналы «PAY TV», повторите эту процедуру, но выберите ВСЕ КАНАЛЫ вместо ТОЛЬКО FTA. Нажмите «EXIT», чтобы выйти.
• Страна: эта функция используется для установки вашей страны
местоположения. Обычно вам не нужно менять его по умолчанию для Великобритании.
• LCN: LCN (нумерация логических каналов)
12
гарантирует, что ваши программы будут храниться в предпочтительном порядке, например BBC1 как Location 1, BBC2 как Location 2 и т. Д. Не рекомендуется изменять этот параметр.
5.2 Меню каналов Меню каналов предоставляет параметры для редактирования программ.В этом меню вы можете ЗАБЛОКИРОВАТЬ, УДАЛИТЬ (Удалить), ПРОПУСТИТЬ, ПЕРЕИМЕНОВАТЬ или ПЕРЕНУМЕРАТЬ канал и создавать списки избранного.
• Диспетчер каналов: ПРИМЕЧАНИЕ. Если для параметра БЛОКИРОВКА СИСТЕМЫ установлено значение ВКЛ, вам потребуется ввести НОМЕР ПИН-кода, чтобы внести изменения в настройки диспетчера каналов.
• Блокировка: с помощью клавиш (
) выберите канал, который вы хотите заблокировать, и нажмите КРАСНУЮ кнопку. Ваше изменение будет сохранено, когда вы нажмете EXIT.
• Del (Удалить): с помощью клавиш (
) выберите канал, который вы хотите удалить, и нажмите ЗЕЛЕНУЮ кнопку.Ваше изменение будет сохранено, когда вы нажмете EXIT.
• Пропустить: с помощью клавиш (
) выберите канал, который вы хотите пропустить, и нажмите ЖЕЛТУЮ кнопку. Ваше изменение будет сохранено, когда вы нажмете EXIT. Обратите внимание, что если вы настроили пропуск канала, его нельзя будет увидеть при использовании клавиш CH + -. Однако вы все равно можете просмотреть пропущенный канал, введя номер канала напрямую с помощью цифровых клавиш.
• Переименовать: с помощью клавиш (
) выберите канал, который вы хотите переименовать, и нажмите СИНЮЮ кнопку.Затем отобразится матрица символов, в которой вы можете удалить исходное имя и вставить свое собственное. Следуйте инструкциям на экране для редактирования и подтверждения. Ваше изменение будет сохранено, когда вы нажмете EXIT.
• Перенумерация: с помощью клавиш (
) выберите канал, который вы хотите перенумеровать, и нажмите кнопку OK. Затем введите новый номер для канала с помощью цифровых клавиш. Имейте в виду, что если вы используете номер, который уже используется, то выбранный вами канал примет этот номер, а предыдущий канал (с тем же номером) станет таким же, как исходный номер выделенного вами канала, другими словами они поменяются местами.Ваши изменения будут сохранены, когда вы нажмете EXIT
• Список избранного: в этой опции вы можете выбрать свои
избранных программ. Можно создать до четырех отдельных списков избранного, чтобы члены семьи могли иметь свои собственные предпочтения. Чтобы настроить избранное, просто используйте клавиши (), чтобы выделить канал, который вы хотите установить в качестве избранного, а затем нажмите КРАСНУЮ, ЗЕЛЕНУЮ, ЖЕЛТУ или СИНЮЮ кнопку, чтобы выбрать FAV 1,2,3 или 4 по вашему желанию. В примере напротив показаны два канала, настроенные как избранные в каждой из четырех доступных групп.
13
5.3 Меню предпочтений Это меню позволяет пользователю установить множество личных предпочтений, связанных с экранным меню, субтитрами, звуковым дескриптором и функцией PVR.
• Язык экранного меню: выберите предпочтительный язык экранного меню
. С помощью клавиш () выберите ЯЗЫК ЭКРАННОГО МЕНЮ и нажмите «ОК». Снова используйте клавиши (), чтобы выбрать предпочтение, и нажмите «ОК» для подтверждения.
• Тайм-аут OSD: выберите предпочитаемое OSD.
Timeout (продолжительность отображения OSD), вы можете выбрать от 1 до 6 секунд.С помощью клавиш () выберите ТАЙМ-АУТ экранного меню и нажмите «ОК». Снова используйте клавиши (), чтобы выбрать предпочтение, и нажмите «ОК» для подтверждения.
• Время на экранном меню: выберите, хотите ли вы, чтобы
ВРЕМЯ НА ЭКРАНЕ отображалось. С помощью клавиш () выберите ВРЕМЯ НА OSD и нажмите «ОК». Снова используйте клавиши (), чтобы выбрать предпочтение, и нажмите «ОК» для подтверждения.
• Прозрачность экранного меню: выберите желаемую прозрачность
OSD. С помощью клавиш () выберите ПРОЗРАЧНОСТЬ OSD и нажмите «ОК».Снова используйте клавиши (), чтобы выбрать предпочтение, и нажмите «ОК» для подтверждения. ПРИМЕЧАНИЕ: «0%» — непрозрачный.
1-й предпочтительный язык субтитров. С помощью клавиш () выберите 1-й ПРЕДПОЧТИТЕЛЬНЫЙ ЯЗЫК СУБТИТРОВ и нажмите «ОК». Снова используйте клавиши (), чтобы выбрать предпочтение, и нажмите «ОК» для подтверждения.
• 2-й. Предпочитаемый субтитр — выберите второй. Предпочтительный язык субтитров. Используя
, клавиши () выберите 2nd. ПРЕДПОЧТИТЕЛЬНЫЙ ЯЗЫК СУБТИТРОВ и нажмите «ОК». Снова используйте клавиши (), чтобы выбрать предпочтение, и нажмите «ОК» для подтверждения.
14
• Звуковой дескриптор:
Включите или выключите звуковой дескриптор. Эта функция обеспечивает дополнительный аудиоконтент для помощи людям с нарушениями слуха. С помощью клавиш () выберите АУДИО ДИСКРИПТОР и нажмите «ОК». Снова используйте клавиши (), чтобы выбрать предпочтение, и нажмите «ОК» для подтверждения. Обратите внимание, что не все вещательные компании передают информацию об аудио дескрипторах.
• 1-й. Предпочитаемое аудио: выберите свой 1-й предпочтительный язык аудио. С помощью клавиш (
) выберите 1-й ПРЕДПОЧТИТЕЛЬНЫЙ ЯЗЫК АУДИО (для звукового дескриптора) и нажмите «ОК».Снова используйте клавиши (), чтобы выбрать предпочтение, и нажмите «ОК» для подтверждения.
• 2-й. Предпочтительное аудио: 1-е. Предпочитаемое аудио: выберите первый предпочитаемый язык аудио
. С помощью клавиш () выберите 1-й ПРЕДПОЧТИТЕЛЬНЫЙ ЯЗЫК АУДИО (для аудио-дескриптора) и нажмите «ОК». Снова используйте клавиши (), чтобы выбрать предпочтение, и нажмите «ОК» для подтверждения.
• Конфигурация PVR: на этом экране вы можете настроить свои предпочтения для функции PVR, которую
этот приемник предоставляет, когда совместимое USB-устройство хранения подключено к USB-порту на задней панели.
• Размер файла PVR: вы можете выбрать между
1 ГБ, 2 ГБ, 3 ГБ, 4 ГБ или Авто. Если размер файла записи превышает выбранный вами параметр, приемник разделит файл на дополнительные разделы по мере необходимости. С помощью клавиш () выберите РАЗМЕР ФАЙЛА и нажмите «ОК». Снова используйте клавиши (), чтобы выбрать предпочтение, и нажмите «ОК» для подтверждения. Если размер записи превышает установленный размер файла, приемник автоматически начнет новую запись в другой файл. Может быть небольшое прерывание непрерывности.
• Длина Timeshift:
Выберите максимальную продолжительность TIMESHIFT, которую вы хотите разрешить, есть четыре варианта: 30 мин, 1 час, 2 часа или АВТО. С помощью клавиш () выберите РАЗМЕР ФАЙЛА и нажмите «ОК». Снова используйте клавиши (), чтобы выбрать предпочтение, и нажмите «ОК» для подтверждения.
ПРИМЕЧАНИЕ. Значение по умолчанию — АВТО.
15
5.4 Меню настроек Меню настроек дает доступ к ряду важных функций, таких как настройки таймера, родительский контроль, конфигурация Ethernet вместе с информацией об обновлении, заводских настройках, автоматическом переходе в режим ожидания и версии.
• Таймеры: Таймеры используются приемником
, когда вы устанавливаете напоминание или будущую запись. Однако, если вы хотите установить рекорд для Программы, выходящей за рамки периода, охватываемого 7-дневным EPG, вы можете вручную установить рекордер, используя функцию ТАЙМЕРА. Режим таймера также дает вам возможность включать (или выключать) приемник в определенное время дня, ТОЛЬКО ОДИН РАЗ или ЕЖЕДНЕВНО, ЕЖЕНЕДЕЛЬНО или ЕЖЕМЕСЯЧНО. Обратите внимание, что доступно 10 таймеров, поэтому вы не можете устанавливать напоминания, будущие записи или другие временные элементы для более чем 10 событий.Чтобы установить будущий рекорд сверх 7-дневного EPG или настроить другой тип события, следуйте инструкциям ниже.
• Меню таймеров: в меню НАСТРОЙКИ
нажмите клавиши (), чтобы выбрать ТАЙМЕРЫ, а затем нажмите «OK» или кнопку курсора (), чтобы войти в меню ТАЙМЕРЫ.
• Выбор таймера: найдите свободный ТАЙМЕР
из списка от 01 до 10 и с помощью клавиш () перейдите к нему, затем нажмите «OK» для подтверждения.
• Timer Edit: теперь вы увидите экран TIMER EDIT, где вы можете настроить свои требования к событию.
• Дата: нажмите кнопку курсора (
), затем с помощью курсора и цифровых клавиш установите желаемую дату и нажмите «OK» для подтверждения.
• Режим: прокрутите вниз до функции РЕЖИМ,
нажмите кнопку курсора (), затем с помощью кнопок () выберите ОДИН РАЗ, ЕЖЕДНЕВНО, ЕЖЕНЕДЕЛЬНО или ЕЖЕМЕСЯЧНО. Нажмите «ОК» для подтверждения.
16
• Тип: прокрутите вниз до функции TYPE, нажмите
кнопку курсора (), затем с помощью клавиш () выберите RECORDER, CHANNEL, STANDBY, ON или VCR.Нажмите «ОК» для подтверждения. ПРИМЕЧАНИЕ: Установите РЕКОРДЕР для записи программ на внешнее запоминающее устройство.
• Имя программы: прокрутите вниз до функции
НАЗВАНИЕ ПРОГРАММЫ, нажмите кнопку курсора (), затем с помощью клавиш () выберите из списка доступных ПРОГРАММ. Нажмите «ОК» для подтверждения.
ПРИМЕЧАНИЕ. Вы можете записывать как теле-, так и радиопрограммы.
• Время начала: прокрутите вниз до функции ВРЕМЯ НАЧАЛА
, нажмите кнопку курсора (), затем с помощью курсора и цифровых кнопок установите необходимое время.Нажмите «ОК» для подтверждения.
• Время окончания: — Прокрутите вниз до функции КОНЕЦ
, нажмите кнопку курсора (), затем с помощью курсора и цифровых кнопок установите необходимое время. Нажмите «ОК» для подтверждения.
• Запись AD: — Здесь вы можете настроить приемник
на запись АУДИОДЕСКРИПТОРА, если программа, которую вы записываете, транслирует эту информацию. Нажмите кнопку курсора (), затем с помощью кнопок () выберите ВКЛ или ВЫКЛ по желанию. Нажмите «ОК» для подтверждения.
• Субтитры: — Здесь вы можете настроить приемник
на запись СУБТИТРОВ, если программа, которую вы записываете, транслирует эту информацию.Нажмите кнопку курсора (), затем с помощью кнопок () выберите ВКЛ или ВЫКЛ по желанию. Нажмите «ОК» для подтверждения.
17
• Телетекст: — Здесь вы можете настроить приемник на
Записать ТЕЛЕТЕКСТ, если программа, которую вы записываете, транслирует эту информацию. Нажмите кнопку курсора (), затем с помощью кнопок () выберите ВКЛ или ВЫКЛ по желанию. Нажмите «ОК» для подтверждения.
• Сохранение записи ТАЙМЕРА: Когда вы заполните все поля
, которые вам нужно изменить, нажмите «ОК» еще раз.Это сохранит ваши настройки ТАЙМЕРА и вернет вас в СПИСОК ТАЙМЕРОВ, где вы сможете проверить правильность своих настроек. Если вам нужно исправить одну из ваших настроек, нажмите ЖЕЛТУЮ кнопку, чтобы вернуться к экрану TIMER EDIT и внести изменения.
• Удаление ТАЙМЕРА: • Однократное удаление: на экране СПИСОК ТАЙМЕРОВ вы можете удалить определенный ТАЙМЕР, нажав
, выделив его с помощью клавиш () и затем нажав ЗЕЛЕНУЮ кнопку. Выделите ДА и затем нажмите «ОК» для подтверждения.
• Удалить все: вы также можете удалить все записи ТАЙМЕРА, используя КРАСНУЮ кнопку.Будьте осторожны при использовании этой функции
, так как она также удалит все НАПОМИНАНИЯ о будущих событиях ЗАПИСИ, которые вы могли установить из EPG.
• Блокировка от детей: эта функция включает родительский контроль для предотвращения доступа детей к несоответствующему содержимому или вмешательства в установку.
• С помощью клавиш (
) выберите БЛОКИРОВКА ОТ ДЕТЕЙ и нажмите «ОК». Вам будет предложено ввести ПАРОЛЬ. ПАРОЛЬ по умолчанию установлен на «0000».
• Блокировка системы: если для этого параметра установлено значение ВКЛ, то
не может изменять настройки меню УСТАНОВКА без ввода пароля.С помощью клавиш () перейдите к БЛОКИРОВКА СИСТЕМЫ и нажмите «ОК». Выберите ВКЛ или ВЫКЛ по желанию и «ОК» для подтверждения.
• Родительский рейтинг: здесь вы можете выбрать
18
РЕЙТИНГ от 0 до 18. С помощью клавиш () перейдите к родительскому рейтингу и нажмите «ОК». Выберите от 0 до 18 по желанию и нажмите «ОК» для подтверждения. Не все вещатели передают возрастные данные родительского контроля.
• Изменить PIN-код: PIN-код
(пароль) предотвращает доступ к ключевым настройкам и обеспечивает определенный уровень родительского контроля.С помощью клавиш () перейдите к ИЗМЕНИТЬ ПИН-КОД и нажмите «ОК». Теперь вам будет предложено ввести СТАРЫЙ ПАРОЛЬ (по умолчанию 0000), а затем введите и подтвердите НОВЫЙ ПАРОЛЬ. Ваш новый ПАРОЛЬ будет автоматически сохранен.
ВНИМАНИЕ: Если вы вводите новый пароль, ОБЯЗАТЕЛЬНО запишите его и храните в надежном месте.
• Дата Время: настройка по умолчанию — АВТО
, когда приемник получает правильную информацию о времени и дате из получаемых широковещательных передач. Не рекомендуется изменять этот параметр.
• Конфигурация Ethernet: эта функция позволяет пользователю
настроить порт Ethernet LAN (локальная сеть) для подключения к Интернету для будущих услуг, таких как BBC Iplayer.
• Автоматический режим: в автоматическом режиме настройки Ethernet
будут установлены автоматически, как показано в примере ниже.
• Ручной режим: если выбран ручной режим, тогда
все значения необходимо ввести вручную. Если никакие значения не были введены ранее, все они будут установлены на «0».0.0.0 ”.
• Тест Ping: система также позволяет выполнить тест Ping
. Введите IP-адрес для проверки связи, установите количество раз, которое вы хотите, чтобы IP-адрес проверялся, затем выберите ПУСК и нажмите кнопку курсора (). Затем будет отображаться количество ХОРОШИХ и / или ПЛОХОЙ результатов, как показано ниже.
19
• Заводские настройки: возвращает все настройки к состоянию на момент выхода приемника с завода.
Удаляет все сохраненные программы и должен использоваться с осторожностью.С помощью клавиш () перейдите к ЗАВОДСКОЙ СБРОС и нажмите «ОК». Затем вас попросят ввести ПАРОЛЬ. По завершении будет активирован ЗАВОДСКОЙ СБРОС, и вы вернетесь к экрану НАЧАЛЬНАЯ УСТАНОВКА. При необходимости см. РАЗДЕЛ 4.4.
• Обновление: Как и в случае со всеми сложными электронными продуктами, иногда требуются изменения в операционном программном обеспечении (прошивке) либо для улучшения, либо из-за внешних воздействий. Этот приемник может быть обновлен с использованием двух опций, как показано ниже: —
• a) USB-обновление: периодически проверяйте веб-сайт Ross www.ross.co.uk для получения обновлений прошивки
для этого ресивера. Когда он станет доступен, рекомендуется обновить Receiver, чтобы воспользоваться преимуществами, которые может предложить новая версия. Действуйте следующим образом.
• Загрузить: загрузите обновление прошивки с веб-сайта Ross на свой компьютер.
• Извлечь и скопировать: файл будет сжат, поэтому вам нужно будет извлечь его перед копированием
на карту памяти Memory Stick. Убедитесь, что вы используете для этой цели пустую карту памяти Memory Stick, и скопируйте файл в корневой каталог.
• Экран обновления: с помощью клавиш (
) выберите ОБНОВЛЕНИЕ и нажмите «ОК» для подтверждения. Снова с помощью клавиш () выберите USB UPGRADE, нажмите OK для подтверждения. Теперь вы попадете на ЭКРАН ОБНОВЛЕНИЯ USB.
• Обновление: карта памяти USB, содержащая
файл UPGRADE, будет отображаться как «/ udska1».
• Нажмите «ОК» для подтверждения. Теперь вы увидите САМ ФАЙЛ ОБНОВЛЕНИЯ
, имя которого будет иметь форму «SPHE1510_ …………. .bin ».
• С помощью клавиш (
20
) выберите файл и нажмите «ОК».Во время загрузки файла на экране будет отображаться таймер выполнения. По завершении приемник будет автоматически перезапущен.
• Завершение: по завершении вы попадете на экран НАЧАЛЬНАЯ УСТАНОВКА. При необходимости обратитесь за помощью в РАЗДЕЛ 4.4.
• b) Обновление OTA: Обновление OTA означает, что прошивка в вашем приемнике
обновляется по воздуху (с антенны). Для этого вам нужно знать, что доступно обновление, время от времени проверяйте веб-сайт Ross. Если вы планируете выполнить обновление OTA, вам будет сообщено о временном интервале.
• Экран обновления: с помощью клавиш (
) выберите ОБНОВЛЕНИЕ и нажмите «ОК» для подтверждения. Снова с помощью клавиш () выберите OTA UPGRADE, нажмите OK для подтверждения. Теперь вы попадете на ЭКРАН ОБНОВЛЕНИЯ OTA.
• С помощью клавиши (
) подтвердите, что вы хотите выполнить поиск обновления, затем нажмите OK для подтверждения.
• Вам нужно будет перенастроить приемник, если произойдет обновление OTA. При необходимости обратитесь за помощью в РАЗДЕЛ 4.4.
• Версия: на этом экране
отображается информация об уровнях аппаратного обеспечения, программного обеспечения, версии прошивки вместе с датой сборки.Используйте клавиши (, выберите ВЕРСИЯ и нажмите OK для подтверждения.
)
• Автоматический режим ожидания: эта функция при активации
переводит приемник в РЕЖИМ ОЖИДАНИЯ после 3 часов отсутствия сигналов от пульта дистанционного управления. С помощью клавиш () выберите АВТО РЕЖИМ ОЖИДАНИЯ и нажмите OK для подтверждения. Выберите ВКЛ. Или ВЫКЛ. С помощью клавиш () и нажмите «ОК» для подтверждения.
21
5.5 AV (аудио / видео) Меню AV позволяет настраивать различные аспекты звука и видео в соответствии с вашими личными предпочтениями.
• Контрастность: используйте клавиши (
), чтобы выбрать КОНТРАСТ, и кнопку «OK» для подтверждения. Настройте желаемый параметр с помощью клавиш (), а затем нажмите «ОК» для подтверждения.
• Яркость: используйте кнопки (
) для выбора ЯРКОСТИ и кнопку «OK» для подтверждения. Настройте желаемый параметр с помощью клавиш (), а затем нажмите «ОК» для подтверждения.
• Насыщенность (цвет): используйте клавиши (
), чтобы выбрать НАСЫЩЕННОСТЬ, и кнопку «OK» для подтверждения.Настройте желаемый параметр с помощью клавиш (), а затем нажмите «ОК» для подтверждения.
22
• SPDIF: SPDIF (интерфейс Sony Philips Digital
), предоставляемый на этом приемнике, подключается через гнездо оптического выхода. Эта опция позволяет вам выбирать между PCM, Bitstream или Mute. С помощью клавиш () выберите SPDIF и нажмите «ОК» для подтверждения. Опять же, используя клавиши (), выберите желаемый вариант и нажмите «ОК» для подтверждения. По умолчанию используется PCM (импульсная модуляция), это наиболее распространенный режим.
• Задержка SPDIF: Эта полезная настройка позволяет
компенсировать любые задержки в обработке видео, вводя задержку в обработку звука, чтобы они «совпадали». С помощью клавиш () выберите SPDIF DELAY и нажмите «OK» для подтверждения. Используйте клавиши (), чтобы отрегулировать задержку от 0 до 250 мс в зависимости от вашего оборудования. Нажмите «ОК» для подтверждения.
• Соотношение сторон: эта функция позволяет пользователю настроить формат экрана в соответствии с его телевизором. Обратите внимание, однако, что в более высоких разрешениях i.е., начиная с 720p, соотношение сторон фиксируется на 16: 9. Если для параметра Aspect Ratio установлено значение 576i, пользователь может выбрать 4: 3 PS, 4: 3 LB или 16: 9.
• С помощью клавиш (
) выберите Соотношение сторон, нажмите клавишу OK, чтобы открыть доступные параметры. Затем с помощью клавиш () выберите ваши предпочтения (только 576i) и нажмите OK для подтверждения.
• Видеовыход: позволяет настроить выход SCART
на вывод RGB, YUV или CVBS. С помощью клавиш () выберите ВИДЕОВЫХОД и нажмите «ОК» для подтверждения.Опять же, используя клавиши (), выберите желаемый вариант и нажмите «ОК» для подтверждения. Значение по умолчанию — RGB.
23
• Разрешение видео: установите разрешение ресивера
в соответствии с вашим телевизором. Если у вас есть телевизор с поддержкой HD Ready, способный отображать 1080p, настройте приемник в соответствии с этим, любые другие принятые трансляции будут автоматически настроены для правильного отображения. Доступные настройки показаны в таблице ниже:
576i 25 Гц
720p 50 Гц
1080i 25 Гц
1080p 50 Гц
С помощью клавиш () выберите РАЗРЕШЕНИЕ ВИДЕО и нажмите «OK» для подтверждения.Опять же, используя клавиши (), выберите желаемый вариант и нажмите «ОК» для подтверждения. Значение по умолчанию — 720p 50 Гц.
5.6 AV-игры В этот ресивер предварительно загружены пять увлекательных игр, которые бросят вызов вашему разуму и вашим способностям. Наслаждаться!
• Box Man: Следуйте инструкциям на экране, чтобы играть в эту игру, используя клавиши курсора и кнопку OK.
• Тетрис: следуйте инструкциям на экране, чтобы играть в эту игру, используя клавиши курсора и кнопку OK.
• Hit Rat: следуйте инструкциям на экране, чтобы играть в эту игру, используя клавиши курсора и кнопку OK.
24
• Go Bang: следуйте инструкциям на экране, чтобы играть в эту игру, используя клавиши курсора и кнопку OK.
• Судоку: следуйте инструкциям на экране, чтобы играть в эту игру, используя клавиши курсора и кнопку OK.
6.0 Как максимально эффективно использовать функции записи, воспроизведения и мультимедиа Все мультимедийные файлы, включая сделанные вами записи, хранятся на внешнем запоминающем устройстве. Доступ ко всем этим ФАЙЛАМ ДАННЫХ осуществляется с помощью кнопки SOURCE на пульте дистанционного управления. 6.1 Совместимые носители для записи:
• Карты памяти USB: Ресивер совместим с большинством устройств этого типа, но карты памяти USB низкого качества могут иметь проблемы со скоростью, приводящие к проблемам с записью.Большинство карт памяти Memory Stick используют файловый формат FAT32.
• USB HDD (жесткий диск). Хотя карта памяти Memory Stick может предоставить вам разумную емкость
для записи, если вы хотите в полной мере использовать возможности этого приема, рекомендуется приобрести жесткий диск USB. Они бывают разной емкости, ваш приемник будет работать с диском емкостью до 1 ТБ, но для большинства целей достаточно 500 ГБ. Имейте в виду, что несмотря на то, что во время разработки этого приемника было проведено максимально возможное тестирование, невозможно гарантировать совместимость со всеми марками жестких дисков, доступных на рынке.
6.2 Требования к дисковому пространству для записи:
• Записи SD (стандартного разрешения): хотя невозможно указать требуемый объем памяти
, поскольку он зависит от содержимого, в среднем требуется программа SD продолжительностью 1 час. до 2 ГБ памяти
• Записи HD (высокой четкости): HD гораздо более требователен к объему памяти, для 1 часа записи HD может потребоваться до 4 ГБ.
25
6.3 Запись
ПРИМЕЧАНИЕ. При записи программы, если вы нажмете кнопку «OK», отобразится список каналов, которые можно просматривать во время записи.Эти программы транслируются с того же MUX (мультиплексора), что означает, что вы можете просматривать их, не прерывая записи. Используйте кнопки со стрелками ВВЕРХ / ВНИЗ для выбора и нажмите «ОК» для просмотра. Есть три способа сделать запись на вашем приемнике, как указано ниже:
, затем вы можете нажать кнопку ЗАПИСЬ (). Ресивер инициализирует рекордер и начнет запись. Также появляется информационное окно с подробностями о сделанной записи. Чтобы закрыть это, нажмите EXIT. Для повторного просмотра нажмите INFO.Чтобы остановить функцию записи по истечении заданного времени, снова нажмите кнопку ЗАПИСЬ (), появится небольшое окно, в котором вы можете установить продолжительность записи, см. Ниже: Продолжительность ЧЧ: MM
• Запись OTR: Если вы решите вы хотите записать программу, которую вы сейчас смотрите
Введите желаемую ПРОДОЛЖИТЕЛЬНОСТЬ и нажмите «ОК» для подтверждения.
• Запись EPG: наиболее удобный способ записи
. Просто нажмите кнопку EPG, затем с помощью клавиш курсора перейдите к программе, которую вы хотите записать, ваш выбор будет выделен.Затем нажмите ЗЕЛЕНУЮ кнопку (Напоминание), а затем нажмите еще раз, чтобы изменить НАПОМИНАНИЕ на ЗАПИСЬ. Слева от названия вашей программы появится ЗЕЛЕНЫЙ символ ®. Однако не забудьте оставить приемник в режиме ожидания, а жесткий диск USB включен (или подключить карту памяти Memory Stick. Если вы передумаете, выберите программу еще раз, и повторное нажатие ЗЕЛЁНОЙ кнопки отменит запрос на ЗАПИСЬ.
•
Ссылка на серию: Эта функция позволяет пользователю записывать несколько программ, например серию, и будет делать это дольше, чем продолжительность 8-дневного EPG.Действуйте следующим образом;
• Нажмите EPG: Нажмите EPG на пульте дистанционного управления.
Найдите серию программ, которые вы хотите записать, например «The One Show» на BBC1. Используя клавиши курсора, выделите первый эпизод, который вы хотите записать.
• Series Link: вы увидите функцию SERIES LINK
26
, которая активируется нажатием КРАСНОЙ кнопки. Отобразится меню списка серий, показывающее все вхождения выбранной программы, которые появляются в текущем окне EPG.
Если вы сейчас снова нажмете КРАСНУЮ кнопку, для каждой программы в списке будет установлена запись серии.
Обозначается символом S. Если вы хотите записать только одну из перечисленных программ или выбрать определенные эпизоды, выделите программу и нажмите ЗЕЛЕНУЮ кнопку. Ваш выбор снова будет выделен символом S.
•
Отмена последовательной связи / записи: Для отмены серийного события или отдельной записи нажмите EPG, а затем с помощью клавиш курсора выделите событие записи, которое вы хотите отменить.
Затем нажмите ЗЕЛЕНУЮ (Выкл.) Кнопку, и событие будет отменено.
• Запись по таймеру: этот приемник имеет таймер на 10 событий, это означает, что если вы хотите записать программу
, выходящую за рамки 8-дневного EPG, вы можете запрограммировать ТАЙМЕР, чтобы сделать это за вас. Пожалуйста, обратитесь к РАЗДЕЛУ 5.4 для получения подробных инструкций о том, как это сделать. 6.4 Воспроизведение: Доступ ко всем воспроизведению мультимедиа осуществляется через кнопку источника, за исключением записей, которые можно получить, просто нажав кнопку REC LIST.В меню «Источник» есть следующие параметры, которые показаны в верхнем левом углу экрана и доступны с помощью клавиш курсора ();
• Фильм • Музыка • Фото
• Менеджер записи • Диспетчер дисков • Исходный 32 игры
27
6.5 Воспроизведение видеофайлов или записей:
• Фильмы: с помощью клавиш курсора (
) выберите MOVIE. Теперь нажмите клавишу (). Это выделит ваше подключенное запоминающее устройство USB. Нажмите OK, отобразится список файлов MOVIE, а также папка PVR (эта папка создается системой автоматически), которая будет содержать все сделанные вами записи.Используя кнопки th (), выберите фильм, который хотите просмотреть, и нажмите OK. После этого начнется воспроизведение. Для управления воспроизведением можно использовать обычные элементы управления воспроизведением на пульте дистанционного управления.
•
Записи: Если вы хотите воспроизвести сделанную вами запись, нажмите кнопку REC LIST на пульте дистанционного управления. После этого отобразится список записей. Выберите запись, которую вы хотите воспроизвести, с помощью клавиш () и нажмите OK. Выбранная вами запись будет выделена, нажмите OK еще раз для просмотра.Для управления воспроизведением можно использовать обычные элементы управления воспроизведением на пульте дистанционного управления.
6.6 Воспроизведение музыкальных файлов: С помощью клавиш курсора (
) выберите МУЗЫКА. Теперь нажмите клавишу (). Это выделит ваше подключенное запоминающее устройство USB. Нажмите OK, появится список МУЗЫКАЛЬНЫХ файлов. С помощью клавиш () выберите заголовок, который вы хотите воспроизвести, и нажмите OK. После этого начнется воспроизведение. Для управления воспроизведением можно использовать обычные элементы управления воспроизведением на пульте дистанционного управления.
6.7 Воспроизведение файлов фотографий: С помощью клавиш курсора (
28
) выберите PHOTO.Теперь нажмите клавишу (). Это выделит ваше подключенное запоминающее устройство USB. Нажмите OK, отобразится список файлов ФОТО. Используя клавиши (), выберите заголовок, который вы хотите воспроизвести, миниатюра каждого изображения будет появляться в левой части экрана при прокрутке. Для просмотра выбранного изображения в полноэкранном режиме нажмите ОК. В этом режиме доступны обычные элементы управления воспроизведением. Вы также можете повернуть изображение с помощью клавиш курсора.
6.8 Native 32 Games: позволяет
играть в Native 32 Games, которые хранятся на вашем внешнем USB-накопителе.С помощью клавиш курсора () выберите РОДСТВЕННЫЕ 32 ИГРЫ. Теперь нажмите клавишу (). Это выделит ваше подключенное запоминающее устройство USB. Нажмите OK, отобразится список доступных РОДСТВЕННЫХ 32 ИГР. С помощью клавиш () выберите игру, в которую хотите играть, и нажмите OK. После загрузки следуйте инструкциям на экране для воспроизведения.
6.9 Менеджер записи: эта функция обеспечивает доступ к
всем сделанным вами программным записям, которые сохраняются в хронологическом порядке для облегчения выбора. Он также позволяет просматривать и настраивать различные аспекты используемого USB-устройства.
• Функции USB-устройства:
Выбранное устройство или раздел необходимо выделить, чтобы использовать параметры, описанные ниже.
•
•
•
Установить раздел: эта функция полезна, когда вы используете USB-устройство с более чем одним разделом. С помощью клавиш () выберите раздел, который вы хотите использовать для ваших записей, и нажмите КРАСНУЮ кнопку. Ваш выбор будет подтвержден красной точкой, добавленной к выбранному вами разделу. Форматирование: при первом использовании нового USB-накопителя с приемником вам будет предложено отформатировать его.Следуйте приведенным ниже инструкциям в форматах FAT32 или NTFS в зависимости от вашего устройства. Формат FAT 32: если вы используете карту памяти Memory Stick, то почти наверняка это будет устройство с файловым форматом FAT32. Выберите устройство и нажмите ЗЕЛЕНУЮ кнопку. Вам будет предложено подтвердить, выберите ДА и нажмите ОК.
29
•
Формат NTFS: Большинство внешних жестких дисков USB имеют формат файлов NTFS. Выберите устройство и нажмите ЖЕЛТУЮ кнопку. Вам будет предложено подтвердить, выберите ДА и нажмите ОК.
• Устройство: дает полезную информацию о вашем USB-устройстве
. Выберите устройство и нажмите СИНЮЮ кнопку.
• Воспроизведение записи: воспроизведение, переименование или удаление записанных программ.
• Воспроизведение: выполните действия, описанные в разделе «Фильмы» в разделе
6.5, чтобы воспроизвести свои записи. В этом режиме активны обычные элементы управления воспроизведением.
• Удалить: выберите программу, которую хотите удалить, и нажмите КРАСНУЮ кнопку. Вам будет предложено подтвердить, что вы хотите удалить файл.Выберите ДА и нажмите ОК, чтобы удалить файл.
• Переименовать: Вы можете легко переименовать программу
, выбрав запись и нажав ЗЕЛЕНУЮ кнопку. Затем отобразится экранная матрица символов, позволяющая изменить имя вашей записи. Для завершения следуйте инструкциям на экране.
• Удалить все: если вы хотите удалить все свои программы
, нажмите СИНЮЮ кнопку. Вам будет предложено подтвердить, что вы хотите удалить все файлы. Выберите ДА и нажмите ОК, чтобы удалить.
30
6.10 Диспетчер дисков: Диспетчер дисков предлагает некоторые из
функций, имеющихся в диспетчере записей, но, кроме того, имеет очень полезную функцию ПЕРЕМЕЩЕНИЕ / КОПИРОВАНИЕ, которая позволяет, например, архивировать записи, которые вы хотите сохранить, в другой раздел на ваш драйв. С помощью клавиш курсора () выберите DISK MANAGER. Теперь нажмите клавишу (). Это выделит ваше подключенное запоминающее устройство USB.
• Перемещение / копирование:
Нажмите КРАСНУЮ кнопку. Отобразится экран «Перемещение / копирование».Выберите раздел, в котором находится программа, которую вы хотите переместить или скопировать, и нажмите OK. Отобразится папка PVR. Снова нажмите OK, а затем с помощью клавиш () выберите файл, который нужно переместить / скопировать. Нажмите ЗЕЛЕНУЮ кнопку выбора. Затем в правой части экрана выберите раздел, в котором вы хотите сохранить выбранную программу.
Теперь нажмите ЖЕЛТУЮ кнопку (Копировать) или СИНЮЮ кнопку (Переместить), чтобы переместить вашу программу. Затем вы можете подтвердить, проверив исходный и целевой разделы, чтобы убедиться, что ваш файл был успешно перемещен.
6.11 TV Portal: этот ресивер полностью поддерживает предоставление дополнительного контента через Интернет. Эта служба
постепенно становится доступной на таких сайтах, как BBC iPlayer, Flickr и Wiki, и это лишь три. Регулярно проверяйте веб-сайт РОСС для получения обновлений программного обеспечения и получения дополнительной информации.
31
8.0 Устранение неполадок: Если у вас есть проблемы с телеприставкой, обратитесь к таблице ниже, потому что это может быть простая проблема, которую можно решить дома.
Индикатор режима ожидания не горит.
Шнур питания отключен. Перегорел сетевой предохранитель.
Проверить предохранитель.
Сигнал не обнаружен.
Антенна не подключена.
Проверить соединение антенны.
Антенна смещена / повреждена.
Проверить антенну.
Нет сигнала.
Попробуйте другую программу.
Убедитесь, что сетевой шнур подключен.
Проконсультируйтесь с вашим дилером в зоне приема. Нет изображения или звука.
Нет видео или аудио соединения.
Убедитесь, что выбранный вами источник (HDMI / SCART) правильно подключен к телевизору. Ваш кабель неисправен.
Вы можете быть настроены на канал данных (только текст).
Сменить каналы.
Изображение распадается или останавливается.
Слишком низкий уровень сигнала.
Проверить антенну.
Канал не может быть получен.
Может быть зашифрованный канал.
Настройтесь на незашифрованную программу.
Каналы заблокированы.
Каналы заблокированы пользователем, но пароль забыт.
Перенастройте приемник, чтобы снять блокировку канала.
Пульт дистанционного управления не работает.
Батареи разряжены.
Заменить батареи.
Пульт дистанционного управления не направлен на приемник.
Направьте трубку на переднюю часть приемника.
Между пультом дистанционного управления и приемником есть препятствие.
Удалите препятствие.
Солнечный свет или другой яркий свет влияют на работу.
Измените положение приемника.
Живая пауза и / или запись не работают.
USB-накопитель не подключен.
Подключите совместимое запоминающее устройство.
Советы: Если вы обратитесь к этому руководству по устранению неполадок, но не найдете решения возникшей проблемы. Пожалуйста, обратитесь на горячую линию Росс. НЕ ОТКРЫВАЙТЕ УСТАНОВКУ. ВНИМАНИЕ: Проблемы могут быть вызваны использованием неофициального программного обеспечения. Использование версий программного обеспечения, отличных от официального программного обеспечения дилеров или дистрибьюторов, аннулирует гарантию производителя.Рекомендуется использовать только официальное программное обеспечение, выпущенное дилерами или дистрибьюторами.
9.0 Технические характеристики Требования к питанию: Потребляемая мощность: Диапазон рабочих частот:
UHF Band IV: 470-606MHz UHF Band V: 606-862MHz
RF Входное / выходное сопротивление:
Input: 75 Output: 75
220- 240 В 50 Гц ВКЛ: 20 Вт макс. — В РЕЖИМЕ ОЖИДАНИЯ:
32HFL3010T / 12 Philips Professional LED TV 32HFL3010T 32-дюймовый EasySuite LED DVB-T2 / T / C
Вопрос
Как выполнить поиск каналов?
Ответ
Вам нужно только искать каналы, если вы используете антенное соединение без кабельного или спутникового ТВ.
Перед выполнением процедуры установки убедитесь, что вы подключили входящий кабель или антенный кабель к правильному входу, «TV ANTENNA» и / или «SAT» .
Разъемы на задней панели телевизора
Для программирования телевизора следуйте инструкциям ниже:
- Нажмите кнопку на пульте дистанционного управления, чтобы войти в главное меню.
- Используйте кнопки курсора для выбора [ Setup ] и нажмите кнопку «OK» для подтверждения.
- Выберите [ Поиск каналов ] или [ Поиск спутников ] в зависимости от типа используемого подключения антенны и нажмите кнопку «OK» для доступа к экрану автоматической установки. ПРИМЕЧАНИЕ: Перед поиском каналов в меню [ Setup ]> [ Channel settings ]> [ Child lock ] вам необходимо установить код защиты от детей.
- Если включена блокировка от детей, на экране появится запрос на ввод пин-кода.Если вы забыли свой пин-код, вы можете сбросить пин-код в меню [ Setup ]> [ Channel settings ]> [ Child lock ]> [ Change code ]. Обратитесь к FAQ (Я забыл свой 4-значный пин-код. Как его сбросить?).
- Когда вы выбрали [ Поиск каналов ], действуйте следующим образом:
- Выберите [ Обновить каналы ] или [ Переустановить каналы ] и нажмите кнопку «ОК».
- При выборе [ Обновить каналы ] телевизор обновит текущий список каналов.
- Когда выбрано [ Re-install Channels ], телевизор снова выполнит поиск и сохранит все каналы. ПРИМЕЧАНИЕ: Вы потеряете свой предпочтительный порядок каналов после поиска каналов. Вам нужно будет снова изменить порядок каналов.
- Нажмите курсор вверх или вниз, чтобы выбрать страну, в которой вы находитесь, и нажмите кнопку «OK» для подтверждения.
- Выберите [ Антенна (DVB-T) ] или [ Кабель (DVB-C) ] в режиме установки в зависимости от типа используемого подключения антенны и нажмите кнопку «OK».
- При выборе [ Антенна (DVB-T) ] телевизор обнаружит антенные сигналы и выполнит поиск антенных ТВ-каналов, доступных в вашем регионе. ПРИМЕЧАНИЕ: При использовании кабельного телевидения и выборе [ Антенна (DVB-T) ] телевизор будет сохранять только аналоговые кабельные каналы.
- При выборе [ Кабель (DVB-C) ] телевизор обнаружит сигналы, поставляемые кабельной компанией, и выполнит поиск каналов кабельного телевидения, доступных в вашем регионе. ПРИМЕЧАНИЕ. В зависимости от выбранной страны телевизор предложит вам выбрать поставщика услуг кабельного телевидения. Если вашего поставщика услуг кабельного телевидения нет в списке, выберите [ Others ].
- Выберите [ Start ] и нажмите кнопку «OK», чтобы начать автоматическое программирование. ПРИМЕЧАНИЕ (1): Только для [ Cable (DVB-C) ]. Для некоторых стран у вас есть возможность установить [ Network ID ] при выборе режима сканирования [ Advanced ] в меню [ Settings ]> [ Frequency scan ]. В этом режиме поиск каналов займет меньше времени, чтобы найти все каналы, по сравнению с режимом сканирования [ Full ].
ПРИМЕЧАНИЕ (2): Только для [ Cable (DVB-C) ].Если у вас нет опции [ Network ID ], мы рекомендуем вам использовать режим сканирования [ Full ] в меню [ Settings ]> [ Frequency scan ], чтобы найти все каналы. В этом режиме поиск каналов может занять тридцать минут или больше в зависимости от телеканалов, доступных в вашем регионе. ПРИМЕЧАНИЕ (3): Только для [ Cable (DVB-C) ]. В зависимости от страны, которую вы выбрали, ваш телевизор может предложить вам ввести частоту сети вашего провайдера.
- Экран меню исчезнет, и отобразится ход автоматического программирования. Индикатор выполнения показывает количество найденных аналоговых и цифровых каналов.
- После завершения установки нажмите кнопку «ОК», и телевизор автоматически выйдет из меню.
- Выберите [ Обновить каналы ] или [ Переустановить каналы ] и нажмите кнопку «ОК».
- Когда вы выбрали [ Поиск спутника ], действуйте следующим образом:
- Выберите [ Обновить каналы ] или [ Переустановить каналы ] и нажмите кнопку «ОК».
- При выборе [ Обновить каналы ] телевизор обновит текущий список каналов.
- Когда выбрано [ Re-install Channels ], телевизор снова выполнит поиск и сохранит все каналы. ПРИМЕЧАНИЕ: Вы потеряете свой предпочтительный порядок каналов после поиска каналов. Вам нужно будет снова изменить порядок каналов.
- При выборе [ Переустановить каналы ] появляется сообщение; выберите [ Reinstall ] и нажмите кнопку «OK».
- Если вы хотите изменить настройку спутника, выберите [ Settings ] и выберите [ Connection type ], чтобы изменить настройку. По завершении выберите [ Done ] и нажмите кнопку «OK».
- Выберите [ Start ] и нажмите кнопку «OK» для поиска спутников.
- Как только спутники будут найдены, выберите [ Install ] и нажмите кнопку «OK».
- Экран меню исчезнет, и отобразится ход автоматического программирования.Индикатор выполнения показывает количество найденных теле- и радиоканалов.
- После завершения установки нажмите кнопку «ОК», и телевизор автоматически выйдет из меню.
- Выберите [ Обновить каналы ] или [ Переустановить каналы ] и нажмите кнопку «ОК».
- Когда вы выбрали [ Поиск каналов ], действуйте следующим образом:
Если ваш телевизор не находит каналы после поиска каналов;
- Убедитесь, что на вашем телевизоре установлена последняя версия программного обеспечения.
- Проверьте входящий кабель или подключение антенного сигнала, чтобы убедиться, что он правильно прикреплен к антенному входу телевизора.
- Подключите антенну напрямую к телевизору. Не используйте разветвитель антенного кабеля или проход через внешние устройства, такие как телеприставка или DVD-рекордер.
ПРИМЕЧАНИЕ:
- Различные поставщики услуг используют свои собственные списки каналов, в которых содержится предопределенный порядок (расположение) каналов и частота, на которой телевизор может находить каналы.
- Большинство поставщиков услуг транслируют бесплатные цифровые, зашифрованные цифровые и аналоговые каналы.
- Если вы выполните [ Переустановить каналы ], ваш телевизор изменит порядок каналов в соответствии с порядком каналов, предварительно определенным поставщиком услуг. После поиска каналов вы можете изменить порядок каналов в соответствии с вашими предпочтениями в сетке каналов с помощью функции [ Reorder ] в меню параметров.
- Если вы выполните [ Обновить каналы ], ваш телевизор проверит наличие обновлений и перенастроит сохраненные каналы. Это не повлияет на ваш список каналов, и новые каналы будут добавлены в конец вашего списка каналов.
Как выбрать антенну для DTT — DVB-T и DVB-T2
В настоящее время в Европе происходит изменение метода вещания цифрового наземного телевидения путем замены существующей системы DVB-T на более эффективный стандарт DVB-T2 . Хотя в большинстве случаев прием DVB-T2 не требует замены антенной решетки, используемой до сих пор для DVB-T, практика показывает, что во многих ситуациях необходима модернизация массива. В основном это связано с новым расположением и / или более низкой мощностью некоторых передатчиков DVB-T2.В таких случаях существующие или новые антенные системы должны быть подготовлены к новым условиям приема.
Итак, попробуем ответить на вопрос: какая антенна для DVB-T / T2?
Однозначно, конечно, ответить на этот вопрос нельзя. Полный успех в каждом случае должен быть гарантирован профессиональным установщиком, который, используя собственный опыт и подходящие измерительные инструменты, сможет выбрать оптимальное решение для данного места. Людям, покупающим антенны самостоятельно, следует хотя бы взглянуть на крыши близлежащих зданий и извлечь уроки из опыта жителей, которые уже принимают цифровое наземное телевидение.
Параметры антенны, необходимые для правильного приема цифрового вещания, зависят от нескольких ключевых факторов:
- расстояние (а) от передатчика (ов),
- мощность вещания передатчика (ов),
- высота передающей антенны (ей)
- направленность передающей антенны (ей),
- профиль местности (естественные и искусственные препятствия на линии между передающей антенной (ами) и приемной антенной решеткой),
- окружающая среда (открытое пространство, городская территория и т. д.).
Первые три фактора можно проверить с помощью специализированных услуг в Интернете. В этом примере мы будем искать подходящую антенну для приема вещания DVB-T, доступную в месте расположения нашей штаб-квартиры в Кракове.
Нажав на соответствующее место на карте, мы выбираем интересующую область:
Общий вид карты
С помощью ползунка слева мы можем уменьшить масштаб карты и установить положение точка приема:
Детальный вид — расположение площадки
После выбора места нажимаем нижнюю кнопку:
Посмотрим список передатчиков с мультиплексами в порядке от ближайшего к самому дальнему, относительно указанного местоположения.Кроме того, отдельные позиции в списке отмечены одним из трех цветов:
- зеленый — высокая вероятность стабильного приема;
- оранжевый — прием условный, стабильность не гарантируется;
- красного цвета — прием практически невозможен.
Сервис также информирует пользователя о том, что мощность передатчика и расстояние не являются единственными определяющими для хорошего приема (перевод):
Стабильный прием зависит от многих факторов, а не только от расстояния до передатчика и его власть.Мы также должны учитывать профиль местности, высоту, на которой расположена передающая антенна, коэффициент усиления приемной антенны, чувствительность тюнера / приемника.
Для указанного местоположения, то есть штаб-квартиры DIPOL в Кракове, улица Цепловница 40, мы получаем следующий список передатчиков:
Список передатчиков для Кракова, улица Цепловича 40
На основании приведенного выше списка мы может найти два мультиплекса, которые должны приниматься без проблем, MUX3 (гл.48, 2 кВт) и MUX2 (канал 64, 63 кВт), транслируемые с передающей башни Хорагвица, расположенной всего в 10 км.
Мы также можем рассмотреть возможность приема из Рабки, Катовице, Тарнова, Вислы, Закопане, но только передатчик Wisla-Skrzyczne предоставляет MUX1 другой набор программ.
Приведенные ниже таблицы помогают подобрать оптимальную антенну на основе информации, полученной с таких сайтов. Они предназначены только для ознакомления — поскольку прием радиосигналов является результатом многих факторов, мы не можем дать кому-либо полную гарантию, что выбор антенны на их основе обеспечит безупречный прием в каждом месте на указанных расстояниях.
На основании информации в нашем регионе мы можем использовать некоторые из следующих антенн:
- для Хорагвица (11 км, 2 кВт и 63 кВт) лучшим выбором является антенна A1911,
- , если мы пытаемся принимать MUX1 от передатчика Wisla-Skrzyczne (82 км, 10 кВт), лучше использовать одну из антенн A2670, A3710, A3380. Стоит отметить принципиальное отличие антенн A2670 и A3710. Усиление обеих антенн одинаковое, однако антенны ATX (A3710) более направленные.Если мы надеемся получить сигналы от нескольких передатчиков с помощью сигле-антенны, лучшим выбором будет антенна A2670 с более широким лучом.
Как правило, лучше избегать использования предусилителей для приема сигналов DVB-T / T2, если они не нужны. В основном это зависит от мощности передатчика и расстояния. В случае расстояния более 40 км и маломощного передатчика предусилитель может оказаться незаменимым. Окружающая среда также оказывает сильное влияние на уровень сигнала — плотные городские дома, леса и т. Д.Иногда антенна принимает отраженный сигнал (нет прямой видимости с передатчиком) — в этой ситуации также может потребоваться предусилитель.
Распространено мнение, что широкополосные ячеистые антенны не подходят для приема цифровых сигналов.Однако практика показывает, что эти антенны могут успешно использоваться для этой цели, и возможные проблемы обычно возникают не из-за их широкого луча, а из-за некачественных предусилителей, которые использовались некоторыми поставщиками (отсутствие экранирования, высокий коэффициент шума).
Итак, перед покупкой новой направленной антенны стоит проверить возможность приема сигналов DVB-T / T2. Могут быть случаи, когда смена антенны является обязательной, но, с другой стороны, эти антенны могут хорошо работать в густонаселенных городских районах, где из-за множественных отраженных сигналов будет трудно использовать очень направленные антенны.
Высокая мощность и относительно небольшое расстояние от передатчика не гарантируют правильный прием сигналов DVB-T. Решающим фактором может быть направленность передающей антенны. Пример — один мультиплекс транслируется с использованием направленной антенны в сторону города, а другой — с помощью всенаправленной антенны, чтобы покрыть всю территорию вокруг передатчика. Это причина частых проблем с приемом мультиплекса у жителей определенного района.
- определения местоположения большинства передатчиков DVB-T / T2 в Европе
- отображения их зон покрытия
- отображения профиля антенны местность между местом приема и выбранным передатчиком
Вид на домашнюю страницу сервиса dvbtmap.eu. Сайт имеет несколько языковых версий (хорватский, чешский, английский, немецкий, венгерский, польский).Опция «Карта покрытия» отображает теоретический уровень сигнала для выбранного передатчика из списка в правой части страницы.
Пример карт покрытия для передатчиков с всенаправленной антенной (MUX2) и направленной антенной (MUX3). Следует отметить, что в последнем случае многие места, оставшиеся в непосредственной близости от передатчика, не покрываются сигналом.В этих местах необходимо проверить возможность приема MUX3 от другого передатчика или даже с использованием отраженного сигнала.
Последнее, что можно проверить перед покупкой антенны, — это профиль местности между передатчиком и местом приема. Это особенно важно, когда мы хотим получить сигнал от удаленного передатчика. Даже если передатчик обеспечивает высокую мощность, некоторые препятствия, пересекающие прямую линию между передающей и приемной антеннами, могут прервать сигнал.В этом случае даже лучшую антенну покупать не имеет смысла — надо искать другие варианты.
Выбирая подходящий передатчик из списка и выбирая место приема на карте, мы получаем расстояние и профиль местности между точками. В расчете учитывается высота размещения передающей антенны на вышке.
Пример профиля местности — между передатчиком и приемником нет препятствий
Другой пример — препятствия между передатчиком и приемником могут блокировать любой прием
Проверьте телевизор DVB-T2, что это такое и как его обновить
Мы все чаще и чаще слышим о новом наземном цифровом видео, которое заставит нас в большинстве случаев оборудовать наши ЖК-телевизоры дополнительным декодером, чтобы продолжать смотреть классические телеканалы.К сожалению, предоставленная информация не всегда очень четкая и вызывает сомнения в совместимости нашего телевизора.В этом руководстве мы покажем вам, как понимает, является ли телевизор DVB-T2 , а также покажет вам всю полезную информацию об этой технологии, чтобы вы могли быть готовы, когда произойдет переход, и понять, находится ли наш телевизор в гостиной или на кухне уже готов к приему нового сигнала, или нам нужно будет вскоре оснастить себя декодером. Если наш телевизор несовместим, просто посетите главу, посвященную декодерам, чтобы немедленно исправить это.
ЧИТАЙТЕ ТАКЖЕ: Лучший Smart TV для системы приложений от Samsung, Sony и LG
Что такое DVB-T2
DVB-T2 — это новый стандарт цифровой наземной передачи, появившийся в результате эволюции предыдущего протокола DVB-T ( введен в 2010 году), способный обеспечить (на бумаге) более высокое качество и растущее количество телеканалов.
При этом мы должны увидеть широкое распространение высокой четкости (самые известные каналы в 1080i, а меньшие — в 720i) и рост трансляций 4K UHD, которые могут быть достигнуты только через спутник (Sky или tivùsat).Вместе с новым протоколом для сжатия аудио / видеосигнала будет использоваться новый кодек, то есть HEVC (также известный на ПК как H.265 ). Комбинация этих двух элементов перенесет эфирное телевидение в новое тысячелетие с качественным контентом, все более частым взаимодействием с интернет-контентом (благодаря HbbTV , это интерактивное телевидение нового поколения) и постоянно растущим предложением. каналов, чтобы конкурировать с сайтами потокового онлайн-вещания (которые в последние годы стали самым простым и быстрым способом просмотра фильмов и сериалов).
Хотя еще есть много времени для адаптации, мы должны учитывать, что с июля 2022 года телеканалов будут поддерживать только новый стандарт DVB-T2.
Как определить, является ли телевизор DVB-T2
Если у нас приобрели телевизор после 1 января 2017 года , мы даже не должны задавать себе сомнений: продажа телевизора DVB-T2 является обязательной с этой даты, так что новые телевизоры уже готовы к смене передачи (нам не нужно будет делать практически ничего, кроме настройки дня переключения сигнала).Чтобы облегчить выбор, на новых продаваемых телевизорах также можно найти логотип, который четко показывает функции, необходимые для DVB-T2.
Если вместо телевизор более старый или мы боимся, что приобрели «складские отходы» в 2017 году , мы должны получить информационный лист или руководство к телевизору и проверить, присутствуют ли в технической информации следующие элементы :
- Цифровой наземный тюнер DVB-T2
- Кодек HEVC (H.265)
Только эти два элемента гарантируют идеальное отображение новых каналов во время изменения передачи: другие элементы (например, наличие или отсутствие функций Smart TV или наличие HbbTV) являются излишними и сами по себе не гарантируют видимость каналов в DVB-T2.
Без совместимости с двумя перечисленными выше элементами мы рискуем оказаться в одном из двух сценариев, описанных ниже:
- Я слышу звук, но не вижу видео : наш телевизор совместим с DVB-T2, но не имеет поддержки кодека HEVC, что приводит к несовместимости с передаваемыми изображениями.
- Я не слышу ни звука, ни видео, я не вижу ни одного канала : худший сценарий, когда наш телевизор полностью несовместим с DVB-T2 и HEVC.
В обоих случаях нам придется заменить телевизор (более дорогой вариант) или оснастить себя совместимым декодером (гораздо дешевле и практичнее, как мы увидим в следующей главе).
Как интегрировать DVB-T2 во все телевизоры
Поэтому в случае полной или частичной несовместимости мы должны оснастить себя декодером; этот сценарий сразу же вызывает в памяти великий кошмар, который пережили многие итальянцы в 2010 году с двумя отдельными пультами дистанционного управления для управления телевизором и декодером (с большим замешательством и разочарованием).К счастью, технология продолжилась, и теперь, благодаря HDMI-CEC (интегрированная функция на устройствах с портом HDMI), мы можем использовать только пульт дистанционного управления декодером, чтобы делать все : увеличивать / уменьшать громкость, изменять каналов и одновременно включать / выключать декодер и телевизор.
Все, что нам нужно сделать, это подключить новый декодер через HDMI к нашему телевизору и попытаться использовать только пульт дистанционного управления нового устройства: мы должны иметь возможность управлять нашим телевизором без использования двух пультов дистанционного управления.
Лучшие цифровые наземные декодеры, которые мы можем купить, перечислены ниже:
- Цифровой наземный декодер, DVB-T2 Leelbox K2 (25 евро)
- Digiquest DGQ700 HD T2 HEVC — цифровой наземный декодер (27 евро)
- Tempo 4000 DVB T2 Цифровой наземный декодер (29 евро)
- Цифровой приемник Echosat 2910 S DVB-T / T2 (30 евро)
- Цифровой наземный HD-декодер STRONG SRT 8211 DVBT2 (33 евро)
При затратах менее 40 евро мы сможем обновить любой телевизор, который есть в нашем распоряжении, без необходимости платить за новый телевизор.
Если вместо этого мы хотели бы немедленно обойти проблему, напомним, что спутниковая платформа tivùsat бесплатна и уже поддерживает все современные стандарты, нам нужно будет только оснастить себя спутниковой тарелкой и специальным декодером для спутника. signal, как показано в нашем руководстве по Как использовать 4K на Smart TV .
ЧИТАЙТЕ ТАКЖЕ: ТВ-карта для просмотра цифрового наземного вещания на вашем компьютере
Выводы
По сравнению с предыдущим переключением, которое произошло в 2010 году (с многочисленными ЭЛТ-телевизорами, которые должны быть обновлены), на этот раз переход будет менее болезненным, особенно сосредоточились ли мы на телевизоре высокого класса в этом десятилетии или решили ли мы покупать новый телевизор с 2017 года.Во всех остальных случаях мы можем отложить большие расходы на новый телевизор, купив небольшой недорогой декодер (достаточно 25 евро), чтобы мы могли продолжать использовать наш старый ЖК или плазменный телевизор без каких-либо проблем.
Если нам нужно купить новый телевизор, мы рекомендуем вам прочитать наше руководство по Как выбрать и купить лучший Smart TV .
Если вместо этого нам нужна альтернатива декодеру, мы можем попытаться визуализировать цифровые наземные каналы непосредственно из Интернета, используя потоки потоковой передачи, как описано в нашем руководстве Как просматривать телеканалы на Chromecast (без антенны) .
Настройка DVB T2 на телевизоре: пошаговое руководство с решением
Как настроить DVB T2 на телевизоре
Вот как настроить DVB T2 на телевизоре
Процесс настройки DVB T2 идентичен для большинства типов приемников . Кнопки и разделы меню могут быть разными, как и общий интерфейс окна. Но алгоритм одинаковый для всех устройств.
Он подключается к цифровому телевидению, настройка проста. Для этого нужно просто подключить кабель к нужному разъему и настроить каналы.Если модель телевизора устарела и не может принимать такие сигналы, необходимо приобрести дополнительное оборудование. В телевизоре есть антенный разъем, тюльпан, разъем Scart (для аудио и видео). Вместо последнего в устройстве может быть порт HDMI. Это даже лучше. При двойном подключении через HDMI и тюльпан можно переключить кабель при необходимости. Но лучше использовать для просмотра HDMI, потому что он гарантирует хорошее качество.Какие проблемы могут возникнуть при настройке DVB T2 на телевизоре
Бывают случаи, когда невозможно настроить прием DVB T2.Если есть такая проблема, убедитесь, что антенна не повреждена. Если он цел, проверьте направление. Антенна должна быть направлена в сторону башни. Также необходимо установить его на улице, если разместить в помещении, это заблокирует сигнал. Если пользователь не знает, где находится вышка, поможет скручивание антенны. Его нужно двигать очень медленно и плавно. Как только антенна соприкоснется с вышкой, устройство заработает.
Также возможно телевизор нашел каналы, но качество их отображения очень плохое.Итак, антенна повернута в сторону вышки, но контакты с ней плохие. Попробуйте немного сдвинуть его. Такая проблема может возникнуть в непогоду.Как настроить DVB T2 на телевизоре
Для настройки нам понадобится устройство, называемое ресивером. Он принимает сигналы и передает их на телевизор. Источники сигнала: Интернет, тарелка или антенна. Приемник настроен следующим образом:
Для начала нужно достать его из коробки и снять защитную пленку. Если не снимать, это приведет к перегреву устройства.
Обрезаем оболочку кабеля. Его длина примерно 15 мм от конца. Очищаем скорлупу.
Загибаем защитную пленку и прикручиваем порты F к проводам.
Подключаем кабель к ресиверу и телевизору.
Провода Tulip вставляются в порты приемника и монитора.
К телевизору можно подключить антенну. Его необходимо установить на улице (стена дома, балкон).Теперь вы готовы к настройке.
Настройка DVB T2 на ТВ такая:
Ищем меню. Там заходим в настройки.
По умолчанию необходимо указать страну. Если нет, уточняйте сами.
Выбираем язык, регион, режим и формат поиска.
- Установите формат сигнала. Чаще всего на этом месте ставится DTV-T / T2. Это означает, что телевизор улавливает как аналоговые, так и цифровые сигналы.
Процесс поиска каналов начался. Делать здесь нечего, все доступные каналы устройство само найдет. Вы можете в любой момент прервать поиск и продолжить позже. При необходимости вы можете выбрать метод поиска каналов вручную. Стандарт означает, что телевизор найдет все каналы, которых нет на телевизоре. Вручную предполагает поиск только тех каналов, которые нужны. Например, пользователь смотрит только спорт, и ему не нужны каналы с мультфильмами и сериалами.Ручной поиск позволяет игнорировать последнее. Для его реализации необходимо установить частоту, на которой транслируются каналы в районе проживания. Его можно получить у провайдеров или в Интернете.
Как только все каналы будут найдены или вы решите приостановить поиск, нажмите кнопку сохранения, чтобы не потерять найденные каналы.
При установке формата DVB-T / T2 приемник найдет все сигналы, доступные в районе проживания пользователя.Но для этого нужно установить антенну и включить ее на передатчик.
TV Box Цифровые наземные ресиверы Set-top box DVB-T2 Smart HDMI STB 1080P HD TV USB2 AV Cable — покупайте по низким ценам на платформе электронной коммерции Joom
В комплект входит 1 x цифровой ресивер DVB T2 (вилка европейского стандарта / 95 см) 1 пульт дистанционного управления (2 батарейки AAA, не входят в комплект) 1 x AV-кабель 1 х Руководство пользователя Функции: 1. Полностью соответствует стандартам DVB T2 и H.264, MPEG 4, MPEG 2. 2.Максимальная скорость транспортного потока не менее 50 Мбит / сек. 3. Поддержка телетекста / субтитров / языка мути 4. Простое и быстрое обновление программного обеспечения через порт USB / OTA и т. Д. 5. АВТО, 16: 9 Pillar Box, 16: 9 Pan Scan, 4: 3 Letter Box, 4: 3 Pan Scan, 4: 3 Full, 16: 9 Wide Screen 6. Разрешение видеовыхода: 480i / 576i / 480p / 576p / 720p / 1080i / 1080P 7. Поддержка 3D-интерфейса. 8. Полнофункциональный ИК-пульт дистанционного управления. 9. Функция родительского контроля. 10. Родительский контроль для каналов. 11. Поиск каналов в автоматическом, ручном поиске. 12.Поддержка субтитров и телетекста 13. Мощная и высокоэффективная 7-дневная функция EPG. 14. USB 2.0 для PVR, TIMESHIFT, обновления программного обеспечения и воспроизведения медиафайлов. 15. Поддержка функции сдвига во времени 16. Различные функции редактирования каналов (избранное, перемещение, блокировка, переименование). 17. Автоматическое сохранение для последнего канала. 18. Поддержка файловой системы FAT32 и NTFS. 19. Смотрите и записывайте текущий канал. 20. Запись по расписанию через EPG. 21. Пробуждение автоматически и запись. 22. Блок питания антенны. 23. 1,3 ‘‘ светодиодный дисплей Характеристики: Номер модели: DVB T2 Встроенная память: 8 ГБ eMMC Память: 1 Гб DDR3OTA Максимум.




 Этот кабель идет в комплекте вместе с устройством в большинстве моделей. В этом лучше убедиться заранее, чтобы потом не докупать.
Этот кабель идет в комплекте вместе с устройством в большинстве моделей. В этом лучше убедиться заранее, чтобы потом не докупать. Нажимаем кнопку MENU.
Нажимаем кнопку MENU. 

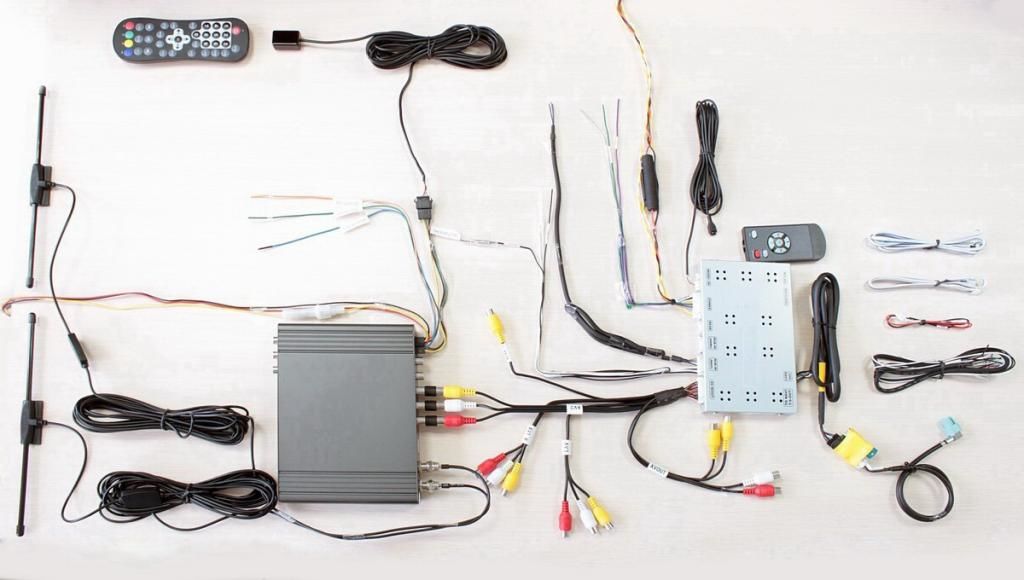 Это может быть «Антенна», «Спутник» или «Кабельное ТВ». Для настройки цифровых каналов выберите пункт «Антенна».
Это может быть «Антенна», «Спутник» или «Кабельное ТВ». Для настройки цифровых каналов выберите пункт «Антенна».  Здесь можно выставить и автоматическую настройку каналов, но так как известна частота трансляции первого и второго мультиплекса, то сразу переходим в опцию » Настройка в ручную «;
Здесь можно выставить и автоматическую настройку каналов, но так как известна частота трансляции первого и второго мультиплекса, то сразу переходим в опцию » Настройка в ручную «; Рекомендуется выбрать полный поиск, после чего запустите автосканирование. В зоне уверенного приема, для которой характерно большое количество телеканалов, поиск займет до 10-15 минут.
Рекомендуется выбрать полный поиск, после чего запустите автосканирование. В зоне уверенного приема, для которой характерно большое количество телеканалов, поиск займет до 10-15 минут.
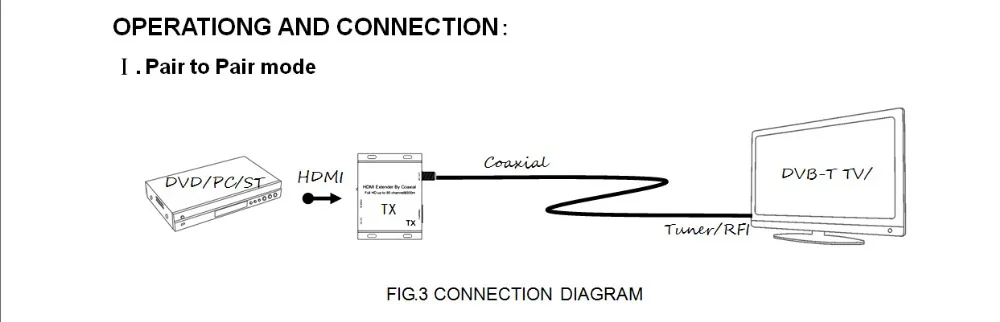
 Оставляю ссылку на статью, где вы найдете много полезной информации по этой теме: что нужно для приема цифрового эфирного телевидения. В том числе об антенне.
Оставляю ссылку на статью, где вы найдете много полезной информации по этой теме: что нужно для приема цифрового эфирного телевидения. В том числе об антенне.