COMFAST CF-WR302S WiFi репитер 300 Мбит/с — Обзоры товаров с Алиэкспресс
репитер WiFi COMFAST CF-WR302S
300 Мбит/с
802.11n/b/g
работает в трёх режимах: точка доступа, репитер, роутер
Целью покупки репитера (повторителя) было объединить две локальные сети LAN через небольшое расстояние в 50 метров по воздуху.
С одной стороны WiFi раздаёт роутер TP-Link, подключённый к одному сегменту сети. С другой стороны стоит этот репитер COMFAST CF-WR302S, который включен в LAN другого сегмента сети. При этом, оба сегмента с интернетом и функционально полноценной локальной сетью.
Итак, о покупке: пришёл вот такой пакетик за 15.86$.
Покупал репитер COMFAST CF-WR302S вот у этого продавца (comfast factory Store).
Репитер WiFi в оригинальной коробочке
На коробке указаны все параметры устройства, и возможные схемы подключения репитера
Модель, размеры, вес
Комплектность коробки: сам репитер, бумажное барахло, патч-корд для соединения репитера по проводу
На копусе можно видеть кнопку сброса настроек к заводским (подержать более 3 секунд), она же кнопка WPS, и разъём для LAN.
На корпусе есть надпись логин/пароль и IP адрес репитера по-умолчанию. Эта же инфа дублирована в инструкции.
Мануал оставлю здесь, на всякий случай
Включаем repiter в сеть, после ввода admin/admin нас встречает такая веб-морда
В принципе, в настройках всё понятно. Расскажу про некоторые тонкости.
Прошивка репитера COMFAST CF-WR302S.
Не без помощи всем известного сайта 4pda.ru, в теме, посвящённой Comfast CF-WR302S | Wi-Fi extender (repeater) нашёл ссылку на прошивки продукции Comfast. В окошке поиска нужно вбить свой девайс, и скачать актуальную прошивку CF-WR302S-V2.3.0.4.
Далее , в окошке System устанавливаем скачанное обновление
Настройка COMFAST CF-WR302S в режим полного репитера.
Отключаем на вкладке System защитный режим, нажимая кнопку Apply
Далее, выбираем WiFi сеть, которую нужно расширить, и вводим пароль от этой WiFi сети в нижнее окошко.
И последнее: во вкладке LAN interface setup меняем пункт DHCP на Client и всё.
Репитер работает, но в сети его не видно, и к вебморде вы уже не достучитесь. Да и делать там больше нечего.
При подключении по WiFi вы увидите название исходной сети, но сигнал будет от этого репитера.
Покупал репитер COMFAST CF-WR302S вот у этого продавца (comfast factory Store) за 15.86$ с бесплатной доставкой.
У меня Всё.
WiFi репитер Comfast CF-WR311S — отзыв о настройке Комфаст
Ранее подобных устройств не имел. Куплено после поста со скидкой на репитер Xiaomi. Сначала я задал вопрос: «как мне это может пригодиться»? Вспомнил, что в путешествиях в отелях\квартирах WiFi-раздача часто немного не дотягивает до минимально приемлемой — роутеры либо слабые, либо криво настроены, либо общие на весь коридор. Вот и получается черти что, вместо комфортного «часа в интернете» после дня на ногах\на пляже. Решено — нужно брать, а как оно будет работать — не узнаешь, пока не попробуешь. В посте выше в комментариях промелькнула фирма Comfast — ну я и решил остановиться на ней, хотя бы потому что не быть как все :] А если серьезно, то в интернете были найдены сообщения, что репитеры этой фирмы работают лучше Xiaomi.Сперва я осмотрел предлагаемые решения.
Много разных. Методом исключения было решено выбирать среди моделей с USB-папой, ведь тогда можно будет использовать power bank, и переносить репитер абсолютно в любое место в номере отеля, а то и за его пределы (как позаботиться в этом случае о возможной краже, я пока не думал). Выбрав модель для розетки, я бы здорово себя ограничил. А так можно и usb-адаптер использовать, если не power bank. Благо, адаптер blitzwolf себя зарекомендовал как по мощности, так и по надежности.
CF-WR311S и CF-WR371AC.
Где-то прочитал, что смысла в 5ГГц-диапазоне у репитера нет — он может к нему подключиться, но самостоятельно на раздачу может сделать только 2.4ГГц точку. Кроме того, у обоих заявлены две антенны по 3dbi. Да и какие там 5ГГц, в гостиницах-то :]
Короче, в официальном магазине была куплена модель без 5ГГц. Сэкономил 6$.
2x3dbi
usb 3.0
214x48x13mm
41g
Не разбирал. Но там внутри что-то из Ralink (судя по title веб-интерфейса).
Внешний вид устройства.
Первая настройка. Интерфейс.
Все на китайском?
При первом включении появляется открытая точка:
Подключаемся, идем в админку (по-умолчанию 192.168.10.1). Английский язык уже включен, местами корявый:
Скан сетей. Выбираем, какую именно будем ретранслировать:
Вводим пароль к сети роутера. Указываем имя новой сети для репитера: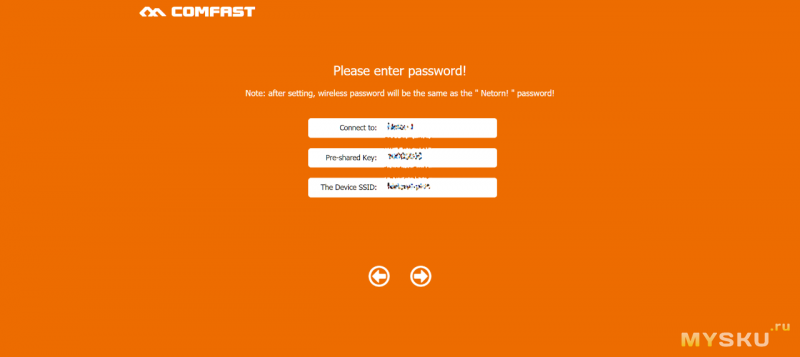
Основное меню: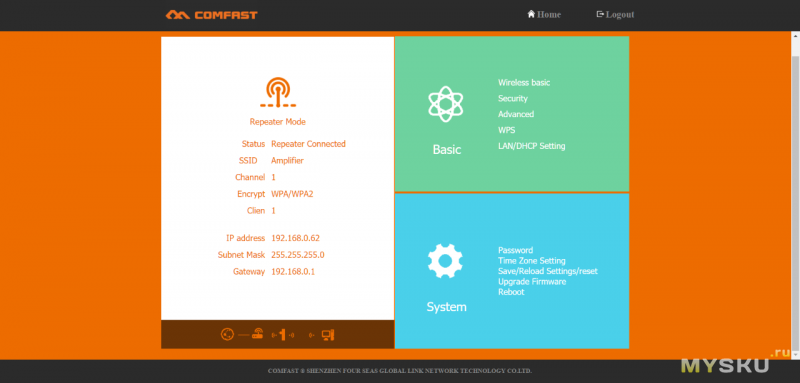
Настройки WiFi: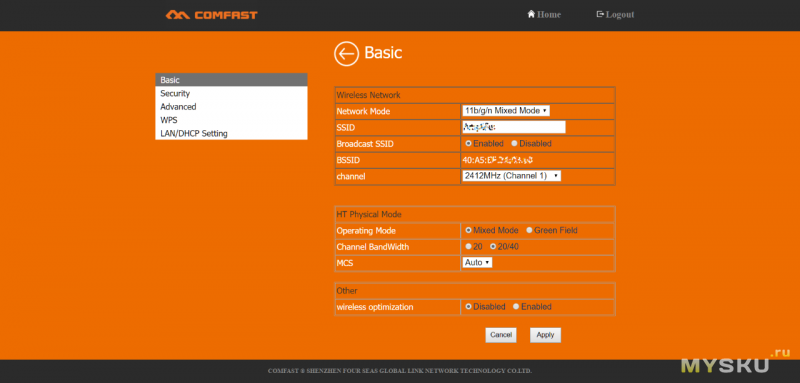
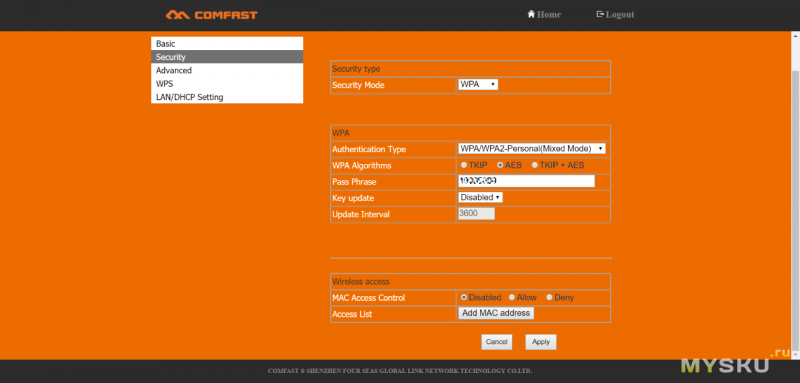
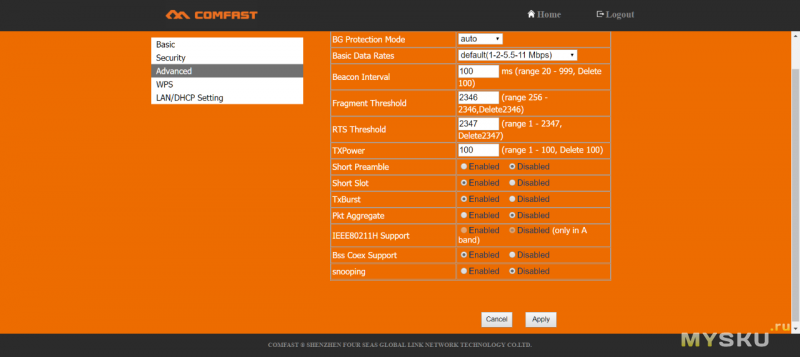
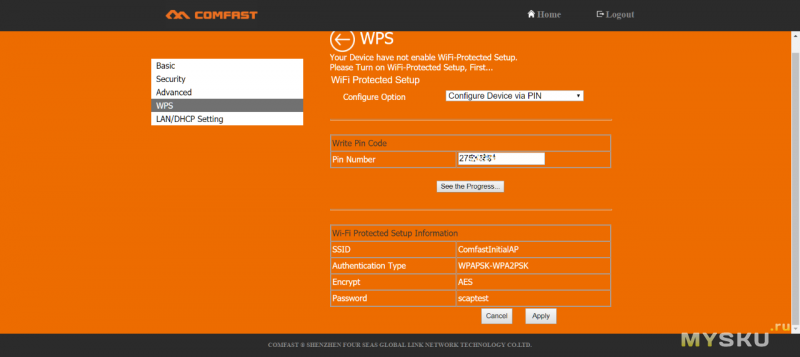
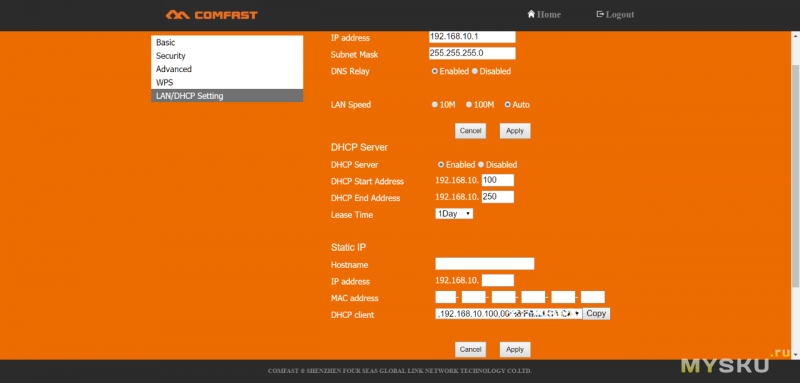
В системных настройках репитера можно изменить пароль в админку, настройки времени\часового пояса, сохранить в файл\загрузить из файла\сбросить настройки, перезагрузить, обновить прошивку (на скриншоте последнее):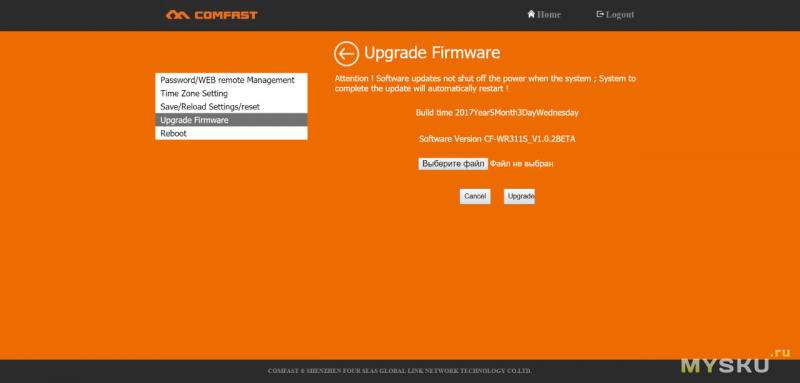
Изначально прошивка идет 1.0.1.
На оф.сайте есть множество прошивок, только не для обозреваемой модели.
Тест скорости.
Ну и как это работает?
Дано:Трешка 74 года постройки. сразу после входной двери над плинтусом висит новый Xiaomi WiFi 3G, который хоть и большой, с 4 антеннами, но WiFi раздает всего на 15% лучше, чем крошечный Xiaomi Mini. Оба на «падаване».
Ноут с мощным WiFi внутри Intel AC 8265.
Рядом с роутером 2.4ГГц выдает 90\90 Мбит\с
Уношу ноут как можно дальше — на балкон, замер:
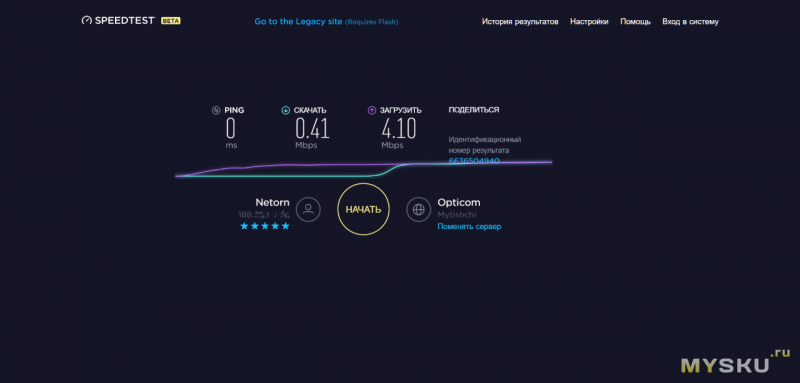
Ставлю Comfast в центр комнаты, в 2 метрах от балконной двери. Подключаюсь к ней, замер: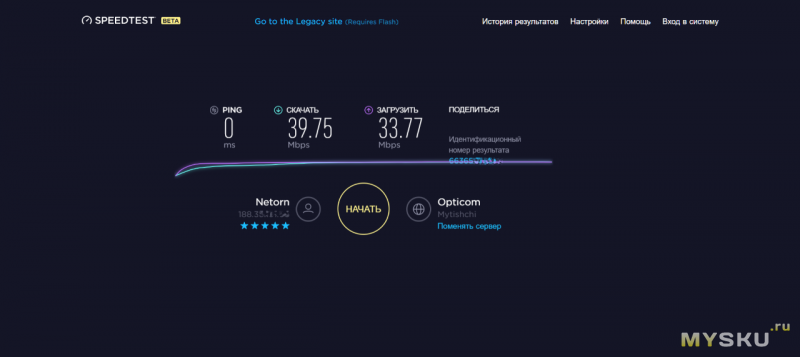
Вау! Действительно — агрегат помогает добиться хорошей скорости. Принимает сигнал, усиливает, передает дальше.
Так как на балконе я с ноутом не сижу, а храню велосипед и сушу одежду, то нужно было выяснить пригодность для основной цели — использование с power bank’ом.
Что же было дальше?
Репитер подключен к wifi-точке. Подключенных клиентов к репитеру30 минут. Репитер 2 метрахот роутера, через одну не несущую стену (перегородка):
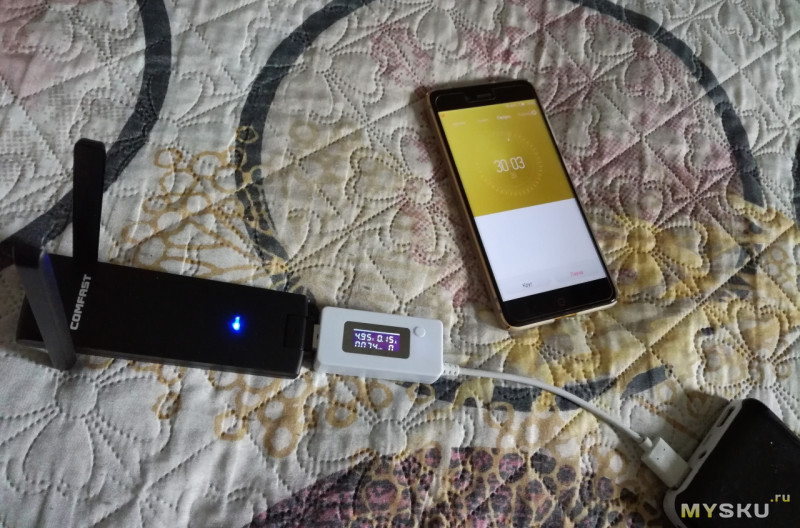
148mAh (за час)
30 минут. Репитер на балконе в том месте, где ноутбук показал смешную скорость.
До роутера это грубо говоря через 2 несущие стены по диагонали через соседскую квартиру, где стоит собственный мощный роутер (гады!):
244mAh (за час)
30 минут. Репитер вновь в удачных условиях от роутера — 2 метра через одну перегородку. Клиент — ноутбук в 1м от репитера, преград никаких нет. Всё время качал торрент 32ГБ на скорости в районе 50 мбит\с:
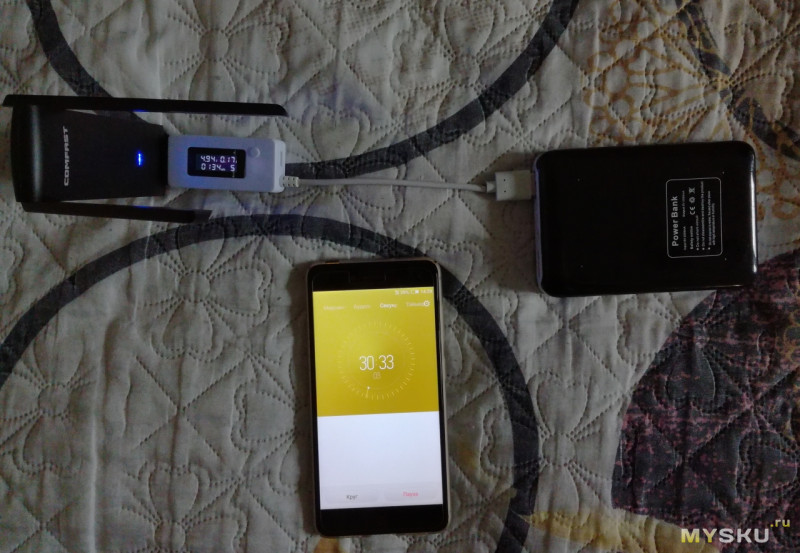
266mAh (за час)
Что хотелось бы добавить:
— Пластик корпуса отличается от того, который применен для антенн — он ощущается чуть более качественным
— Аппарат слегка греется. Перезагрузок\глюков\отваливаний от wifi не замечено вообще.
— Индикаторы: сиреневый — репитер включен, к wifi не подключен. синий — к точке подключен, приём отличный. Оранжевый — приём слабоват, нужно поискать место расположения лучше.
— После подачи питания индикатор загорается через 7 секунд. Через это же время появляется его wifi-точка.
Ответы на ваши вопросы:
В: Можно ли настроить без ноутбука?
О: Да, страничка открывается без проблем с телефона
В: Подключается ли к точкам без пароля?
О: Да, никаких проблем
В: Можно ли сделать настройки точки репитера отличными от точки, с которой соединяемся?
О: Да
Итого:
Гаджет полезный, недорогой, не глючный, компактный. В боевых действиях только предстоит проверить.
Спасибо за внимание. Обзоры пишу редко, наверняка чего-то не дописал. Для этого оставляю выше место для ответов на ваши вопросы.
Кота рядом нет

UPDATE 11.10:
из отпуска вернулся, репитер сильно выручил
mysku.ru/blog/aliexpress/55840.html#comment2285872
универсальная инструкция для всех моделей
Привет! Эта статья будет посвящена повторителям Wi-Fi. Мы уже рассматривали много конкретных моделей на страницах нашего мегакрутого портала WiFiGid, но универсальной статьи еще не было. Итак, настройка репитера со всех сторон – от распаковки до конечного использования простыми словами от Ботана. Начинаем!
Внимание! Эта статья универсальная и подходит для всех репитеров, но чтобы возникало меньше вопросов при настройке, рекомендую через поиск на нашем сайте найти готовую инструкцию под свою конкретную модель, а если такой не окажется – добро пожаловать в комментарии!
Введение
Итак, вам дома где-то не хватает сигнала Wi-Fi? Конечно же вы пошли искать варианты и наткнулись на возможность покупки репитера. Что может быть проще – подключить к розетке в нужном месте, сопрягли его с основным роутером, а сеть расширилась и стала готова к использованию уже на новом месте.
Честно, сам пользуюсь и очень рад (у меня 850RE, но это не имеет никакого отношения к статье – можете использовать хоть китайские Xiaomi или ноунеймы по типу Wall Powered Wireless Signal Repeater). На практике особой разницы при использовании дома брендовой модели и репитера из Китая замечено не было – если будете сомневаться в выборе.
На первый взгляд все просто, но есть небольшие нюансы, которые сильно облегчат вашу жизнь при настройке. Если у вас возникла какая-то проблема, пробежитесь по этой статье глазами, скорее всего найдете решение своей проблемы. А если нет – готовы обсудить.
Еще раз закрепим как может работать репитер:
- В режиме точки доступа (AP Mode) – подключаем к маршрутизатору по проводу и раздаем Wi-Fi. Неосновное предназначение, применяется редко. В основном используют, когда головной маршрутизатор просто не имеет беспроводного модуля. В идеале в этой ситуации лучше заменить роутер.
- В режиме репитера (Repeater Mode, Range Extender, Wireless Repeater) – репитер подключается к основному маршрутизатору через Wi-Fi и просто дублирует его сеть. Схема работы:


Некоторые маршрутизаторы сами способны работать в режиме повторителя – на случай, если у вас завалялся ненужный роутер с Wi-Fi. Но это уже другая история…
Пока не перешли к настройке, рекомендую продумать подключение устройств. Конечно, большую часть стоит зацепить именно по «воздуху», но многие модели оборудованы и LAN портом под обычный сетевой кабель – отсюда тоже можно получать интернет:


Репитеры работают по-разному – некоторые полностью дублируют сеть с тем же именем и паролем, некоторые создают свою. Первые встречаются чаще. Но если что-то вдруг не работает, проверьте, а не появилась ли сеть с другим именем – возможно это она. Правильнее все же репитеры полностью дублируют сеть, а точки доступа создают мост с головным роутером (возможно даже по Wi-Fi) и раздают уже свою сеть. Но на практике были случаи, когда эти два понятия смешивались.
Установка
Теперь обсудим установку репитера. Из прошлого раздела мы поняли, что нужно его поставить так, чтобы он мог принимать сигнал от основной точки доступа – если расположить далеко, дублировать будет просто нечего, а если расположить на краю – скорость заметно снизиться. Итого нужно выбрать место репитеру в зоне уверенного приема Wi-Fi от маршрутизатора. Благо некоторые устройства имеют индикацию уровня сигнала, ну а если нет – замеряйте прием телефоном.
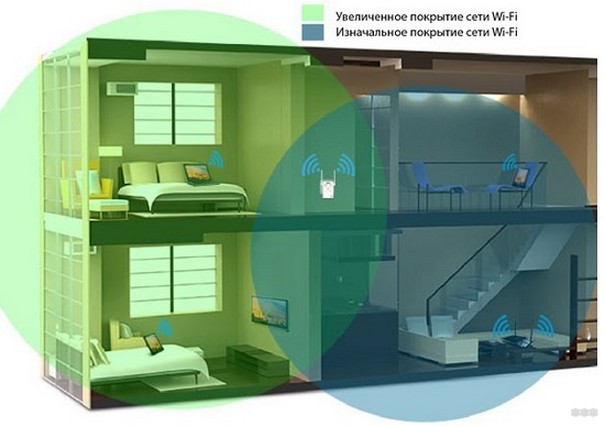
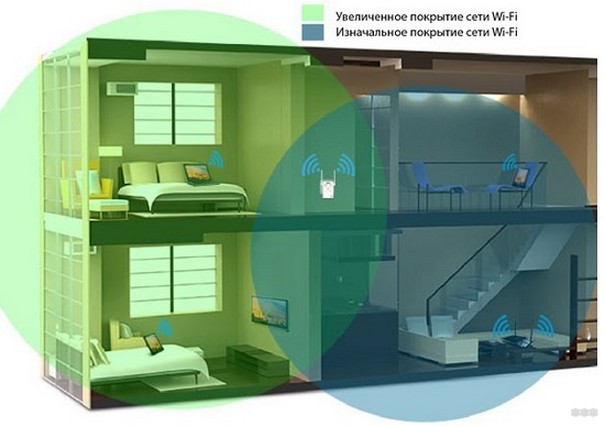
Включение
Современный репитер идет со встроенным блоком питания – включили в розетку и сразу же работает. Бонусом – должна появиться любая индикация. На практике не встречал повторителей с отдельной кнопкой питания, но если уж она у вас есть – нажмите.


Настройка – через WPS
Все подключено и горит? Предлагаю тогда уже настроить репитер. Проще всего продублировать сеть как раз через WPS, благо современные репитеры поголовно поддерживают такое подключение.
И все же настоятельно рекомендую ознакомиться с бумажной инструкцией к своей модели или найти правильную статью под себя на нашем сайте. В вашей модели может что-то отличаться, а вы потеряете зря время!
Если такая кнопка есть (а некоторые репитеры просто имеют одну большую кнопку с тем же функционалом, но без надписи), делаем так:
- Подносим репитер как можно ближе к роутеру и включаем в розетку (для лучшего сигнала).
- Нажимаем кнопку WPS на репитере.
- Нажимаем кнопку WPS на роутере.
- Ждем время до подключения репитера – индикация подскажет.
Все! Сеть продублирована. Это самый простой способ, который рекомендуется попробовать в начале. Если вдруг на репитере или роутере нет кнопки WPS, или же все равно не подключается по какой-то неведомой причине – пробуем сделать настройку через веб-интерфейс.
Настройка – через интерфейс
Если почему-то первый способ вам не подошел, самое время зайти в настройки репитера и вручную показать кузькину мать… ну в смысле к какой сети подключаться. Здесь может быть много различий между репитерами – так что лучше найти мануал под свое устройство. Но принцип будет одинаковым для всех. Вот пример посмотрите на видео:
Краткий план:
- Подключаемся к репитеру – мне проще это сделать по проводу, некоторые репитеры позволяют подключаться к ним сразу по Wi-Fi. Если же ранее вайфай сеть была изменена – обычно на усилителях идет кнопка сброса настроек на заводские, в крайнем случае обнулитесь. Главное – правильно подключиться. Читайте свою инструкцию.
- Заходим в веб-конфигуратор. Для этого нужно ввести адрес в браузере. Пример подключения был в видео выше. Адреса для репитеров имеют формат 192.168.0.254, 192.168.1.254, tplinkrepeater.net – их действительно много вариантов. Так что или посмотрите инструкцию, или же загляните на наклейку на самом репитере – там обычно указываются и адрес подключения, и логин, и пароль для доступа (пригодятся).
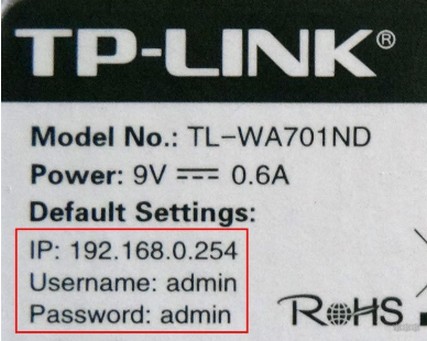
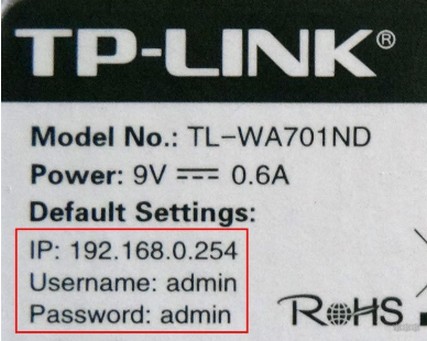
- В результате вы должны попасть в главное меню настройщика:
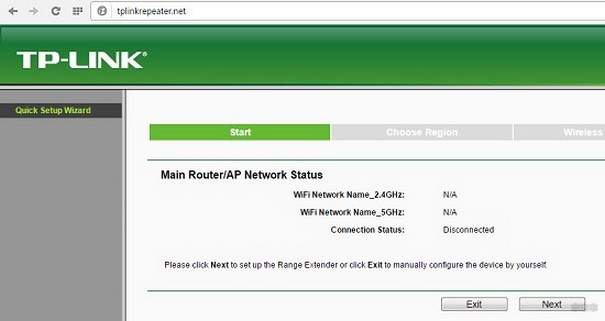
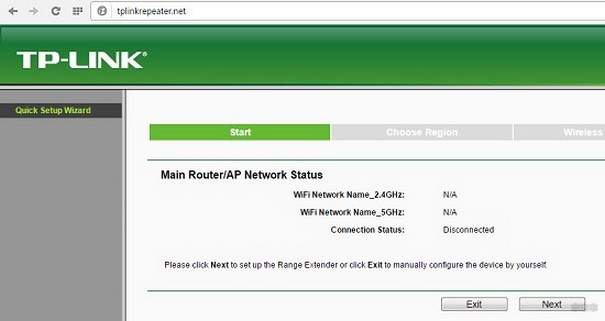
- Далее обычно через мастера настройки вас проведут по шагам и подключат к сети: нужно будет выбрать ваш домашний Wi-Fi в списке доступных сетей и ввести от него пароль:
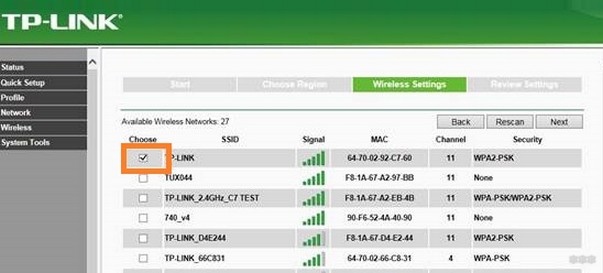
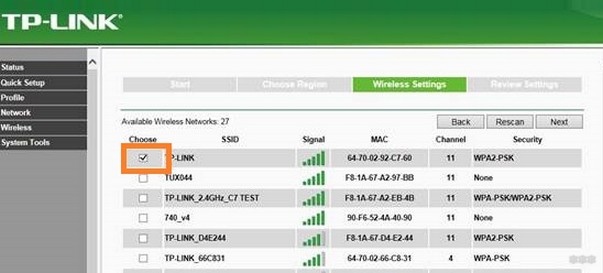
Как итог уже при ручном вводе все должно точно работать, проверьте это сразу не отходя от роутера, а уже далее относите усилитель в другую комнату. Дополнительно работу одновременно двух беспроводных сетей с одинаковым SSID (которые обычно не видно при подключении на устройствах) можно посмотреть через разные анализаторы Wi-Fi, например, Wi-Fi Analyzer на Android.
Проблемы
Для продвинутых пользователей. Возможная проблема с подключением – неправильно получены сетевые настройки. В идеале они должны быть выставлены в режим автоматического подключения, а репитер через свой DHCP сервер уже выдаст вам верный IP, маску, шлюз. В противном случае подстройтесь вручную под ваш репитер. Например, так:
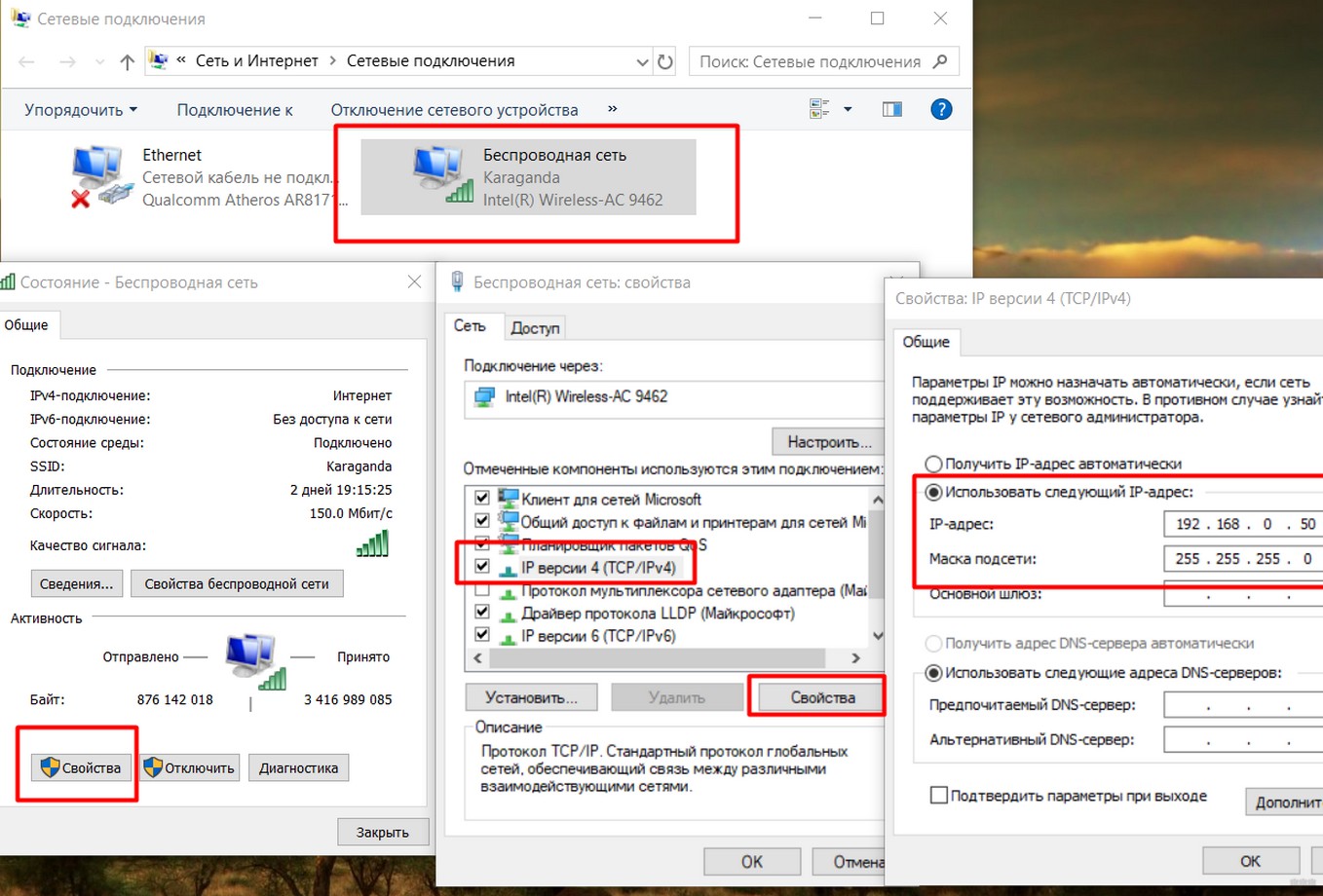
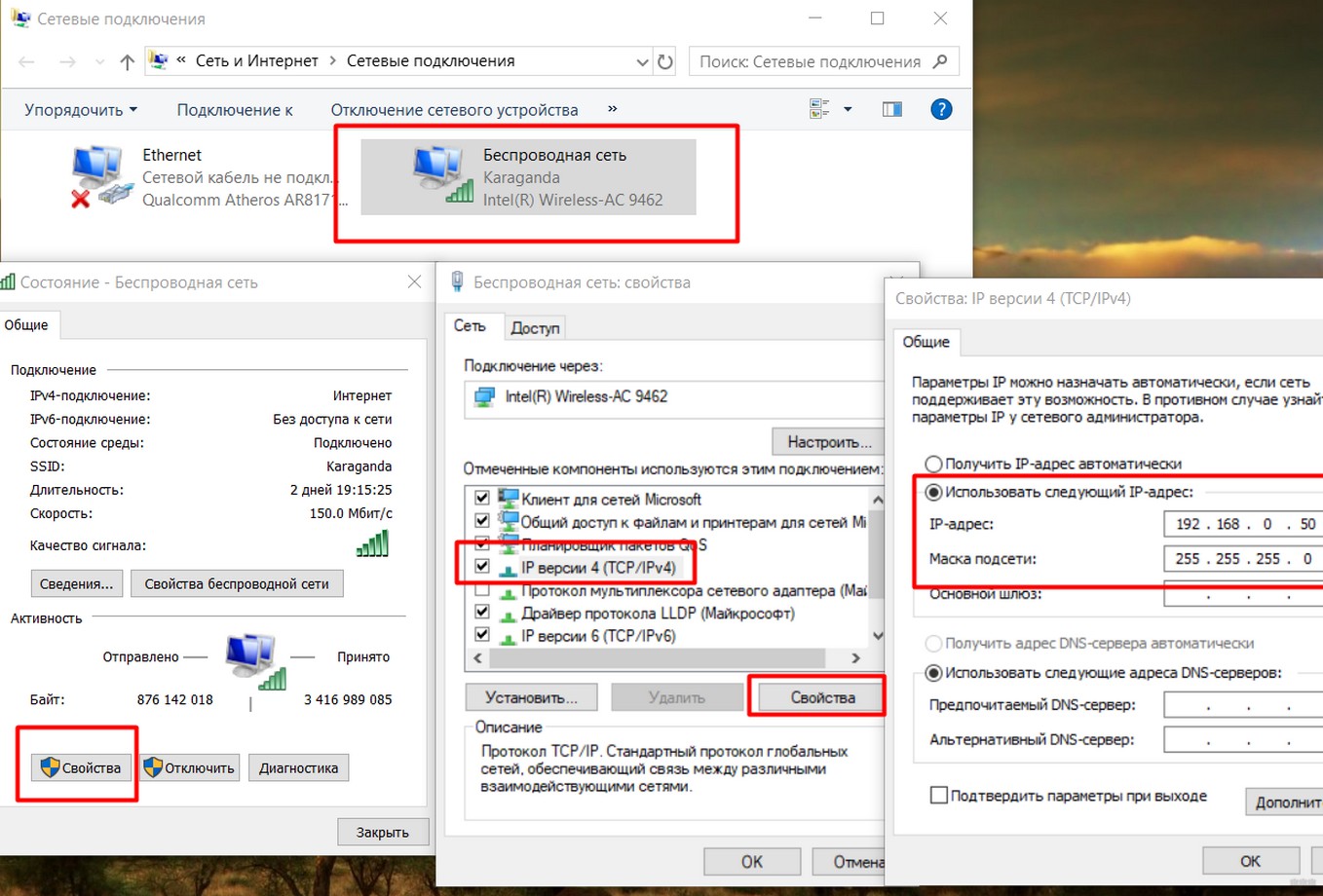
После настройки не забудьте снова все выставить в режим «Получить автоматически».
Еще одна нередкая проблема – «Без доступа к интернету» при подключении через репитер. Как правило беда кроется в неверном получении настроек через DHCP. На скриншоте выше в поле Шлюз должен быть вписан (или получен автоматически) адрес центрального роутера (например, 192.168.0.1). Если возник какой-то глюк или DHCP через репитер отработал неверно – вписываем его вручную. Но еще проще – попробуйте все перезагрузить (и роутер, и усилитель, и подключаемы компьютер, ноутбук, телефон). Нередко помогает.
Китайские репитеры
Некоторые модели Xiaomi имеют свои уникальные механики подключения к головному роутеру – вроде настройки через USB порт, или же через мобильное приложение, но в среднем все позволяют делать то же самое через веб-интерфейс. Вот пример на Comfast (очень типичный представитель).


Адреса подключений здесь обычно нестандартные. На этой модели – 192.168.10.1. Но логин и пароль те же – admin/admin:
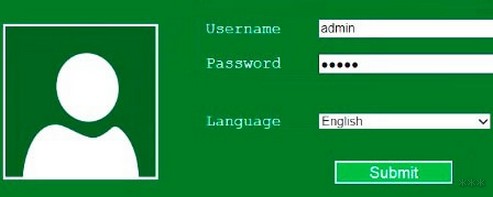
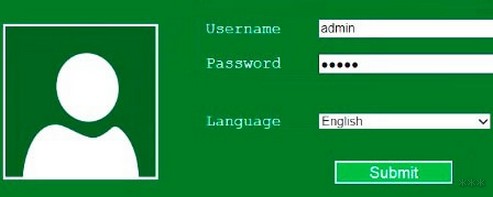
Единственная возможная трудность на китайцах – отсутствие русского языка, а в самом худшем – присутствие только китайского. Но все лечится через переводчик Google Chrome.
Другое отличие их сетевых устройств – красочные интерфейсы настройки. И тут главное не потеряться. Вот, например, модель предлагает по умолчанию режим точки доступа, а надо бы не забыть переключиться в ретранслятор:
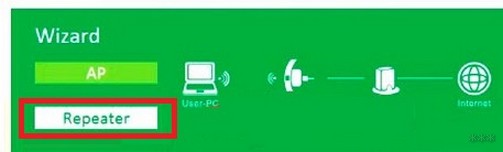
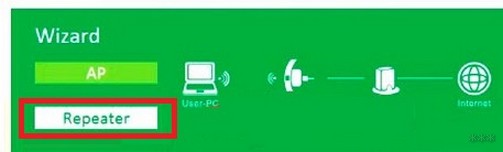
Далее все то же самое – поиск сети, ввод к ней пароля и спокойная работа на долгие коды. Вот еще одна видеоинструкция на Wireless N WiFi Repeater:
Инструкция универсальная и немного водяная, поэтому буду заканчивать на этом. Если остались вопросы – пишите в комментарии. Но лучше всего, если вы уточните свой запрос до конкретной модели и там увидите конкретную инструкцию к своему репитеру на русском языке. Удачной настройки! Ваш Ботан из WiFiGid.ru.
Как настроить репитер wi-fi из китая?
Как настроить репитер wi-fi из Китая:
- в адресной строке рабочего браузера забивается IP-адрес ретранслятора, который должен быть указан либо на нём самом, либо в инструкции. Чтобы настроить репитер wi-fi из Китая можно набрать 192.168.10.1;
- в следующем окне ввести слово admin и в поле логин, и в поле пароль;
- в открывшемся меню настраивается режим подключения в поле «wireless repeater mode». Выбирается «Repeater Mode» и «AP mode» для беспроводного и проводного соединения, соответственно;
- в следующем окне надо найти свою сеть wi-fi из предложенных, кликнуть по ней и подтвердить нажатием кнопки «Apply». При наличии ввести пароль;
- если нужной сети нет, то обновить окно, нажав «refresh».
На сообщении об успешном завершении появится надпись: настройка китайского wi-fi репитера завершена. Больше интерфейс не нужен, а уровень сигнала должен быть на максимуме.
Если нет доступа к интерфейсу
Предыдущие инструкции описывают последовательность действий для сети с нетронутыми настройками. Если же вносились какие-либо изменения, то есть вероятность даже не попасть в интерфейс. В таком случае придётся предварительно настраивать компьютер.
wi-fi репитер это прежде всего повторитель сигнала, и необходим он для увеличения площади покрытия wi-fi. От правильной настройки репитера зависит качество исходящего сигнала.
Настройка ПК при отсутствии доступа к настройкам репитера:
- включённый в розетку репитер подключается к компьютеру кабелем. Надо найти и кликнуть на «центр управления сетями» и выбрать «изменения параметров адаптера»;
- далее нажимается иконка локальной сети. Кликнув по последней правой кнопкой, выбирается строка «свойства». В новом окне надо выбрать настройка TCP/IPv4;
- появится меню, в котором кликается «использовать следующий IP-адрес». После этого в полях IP, маска, шлюз вписываются следующие параметры: 192.168.1.111, 255.255.255.0, 192.168.10.1, соответственно. На этом настройка закончена и нажимается «ОК».
Wi-Fi Repeater — гаджет для усиления сигнала
В наши дни всё больше людей разворачивают Wi-Fi сеть у себя дома. Но это не так просто, если у Вас большая квартира с многочисленным количеством стен, которые блокируют сигнал. А у некоторых еще и не один этаж в домах!Поэтому для усиления радиуса действия Wi-Fi приходится прибегать к вспомогательным средствам для усиления сигнала.
Только загвоздка в том, что оборудование для решения проблемы очень дорогое и громоздкое. Да и не везде в городе найдешь нужные вещички для усиления сигнала.
Один из способов решить все эти тонкости — это приобрести так называемый репитер Wi-Fi (Wall Powered Wireless Signal Repeater). Этот гаджет подключается непосредственно в розетку электропитания и усиливает сигнал беспроводной сети, увеличивая таким образом зону ее действия.

Собственно с принципом действия и надобностью гаджета познакомил, теперь расскажу о нём самом.
Упаковка
Девайс поставляется в красивой коробке. Крупными буквами полное название гаджета, чуть ниже описание и в правом нижнем углу красивые иконки.
На обратной стороне указаны две схемы использования репитера. Особенности на трёх языках и страна изготовления. Удивило то, что я не встретил ни одного китайского символа! Внушает доверие =)
Коробка раскрывается «раскидным» способом.
Комплект поставки
- Wi-Fi Repeater
- Кабель RJ-45
- Переходник на евровилку
- Инструкция на английском языке
Переходник на евровилку присоединяется к репитеру и закрепляется.
Собственно крепления.
Инструкция по эксплуатации.
Изучить её просто и легко =)
Внешний вид
А вот и сам репитер в дугообразной форме.
На обратной стороне крепится евровилка, а внизу написан адрес для входа к настройкам через браузер.
На одной из сторон расположились вход под Ethernet и кнопка Reset.
Вот и вся комплектация.
Разборка
Под наклейкой спрятан один шуруп. Который легко откручивается. Затем снимается корпус.Проблема, исправление с помощью прошивки
После распаковки, я начал пробовать настроить устройство.К сожалению, у меня это не получалось. Мучился я около 2-х часов. В чём проблема?
Дело в том, что по инструкции соблюдал все шаги. Но на одном из них (а именно, когда вводится пароль, затем нажимается Connect) репитер просто думал, а потом браузер писал ошибку. В итоге ничего не подключалось.
Сильно я расстроился, но потом решил попробовать исправить проблему и у меня это получилось =)
Подумал, что проблема скорее всего именно в программной части и решил обновить прошивку. Но девайс оказался NoName…(никаких намеков о изготовителе, официального сайта или серийного номера устройства)
Начал гуглить и вышел на сайт win-star.com
«Похоже на компанию изготовителя» — подумал я.
Нашёл репитер. Он отличается по индикаторам, но решил посмотреть, что к нему прилагают.
www.win-star.com/eshop/goods.php?id=133
На этой страничке есть прошивка и мануал к устройствам. К счастью, лежала прошивка к репитеру.
www.win-star.com/eshop/article.php?id=41
Решил рискнуть прошить от устройства WS-WN518N. Скачал WS-WN518N-fwc.bin, прошил. Успешно всё прошло и заработало =) Изменился интерфейс настроек, добавились картинки ну и всякая мелочевка. Теперь расскажу о подключении по порядку.
Кому если нужно, то прошивка и мануал в одном архиве.
Настройка
1. Включаем репитер в розетку.2. Подключаем к компьютеру через Ethernet кабель.
3. В компьютере заходим в Панель управления -> Сеть и Интернет -> Центр управления сетями и общим доступом -> Изменение параметров адаптера — > Выбираем локальную сеть -> ПКМ -> Выбираем свойства
4. Затем находим Протокол Интернета версии 4 (TCP/IPv4) -> Свойства
5. Прописываем такие настройки:
 6. В браузере вводим 192.168.10.1
6. В браузере вводим 192.168.10.17. Логин: admin, Пароль: admin
8. Переходим в Setup Wizard
9. Выбираем Wireless Repeater Mode (Station)
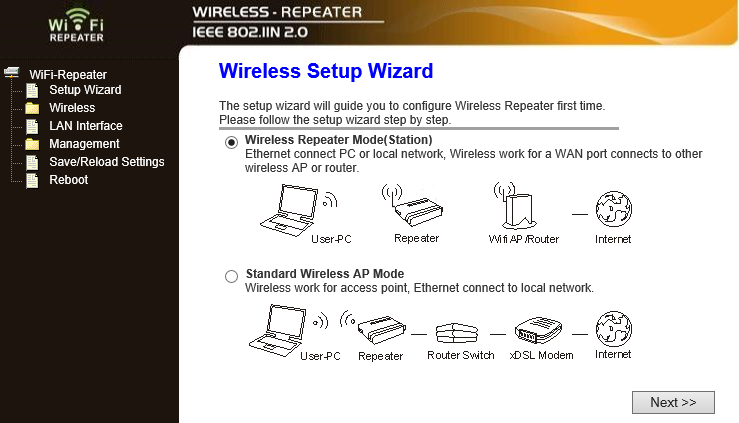 10.Выбираем нужную нам Wi-Fi точку
10.Выбираем нужную нам Wi-Fi точку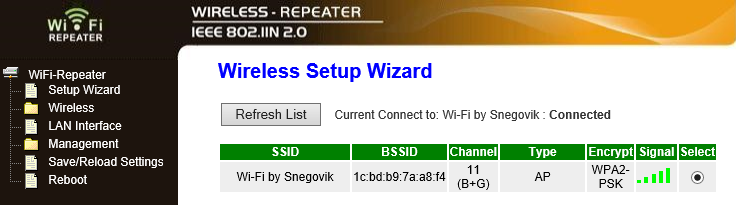 11.Вводим пароль (если есть)
11.Вводим пароль (если есть)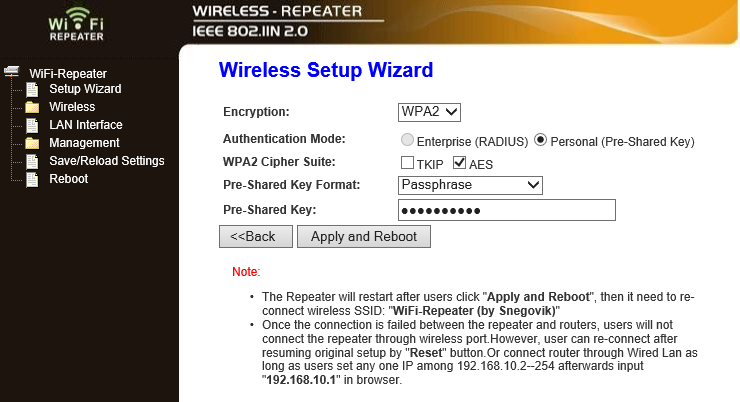 12.Репитер попросит перезагрузиться, разрешаем.
12.Репитер попросит перезагрузиться, разрешаем.13.Теперь можем видеть, что у нас всё подключено и успешно работает
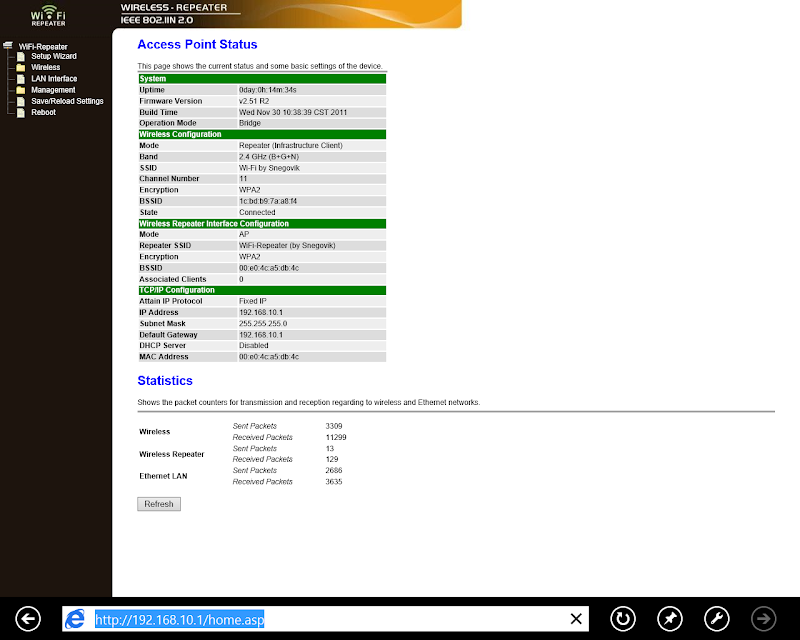
Эксплуатация
Итак. Имеется:- Wi-Fi репитер
- Роутер D-Link DSL-2600U
- Телефон LG Optimus 4X
- Квартира
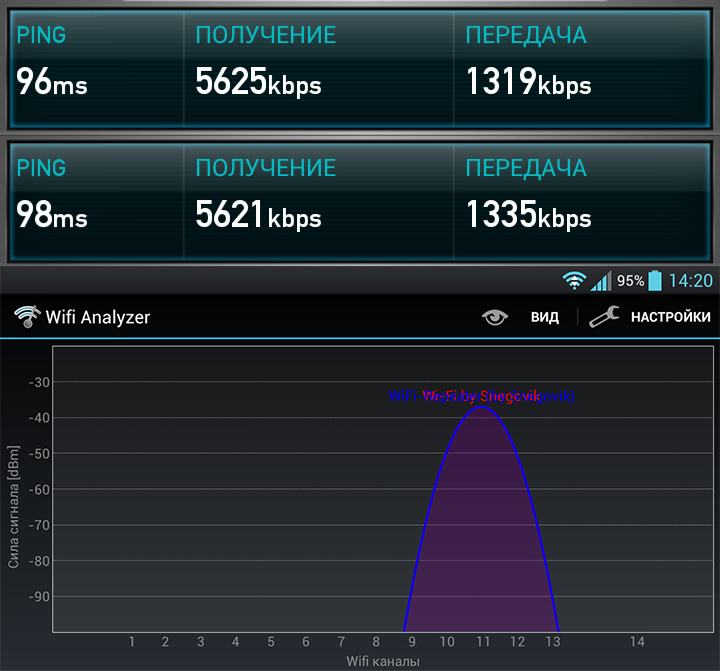
Тест №2
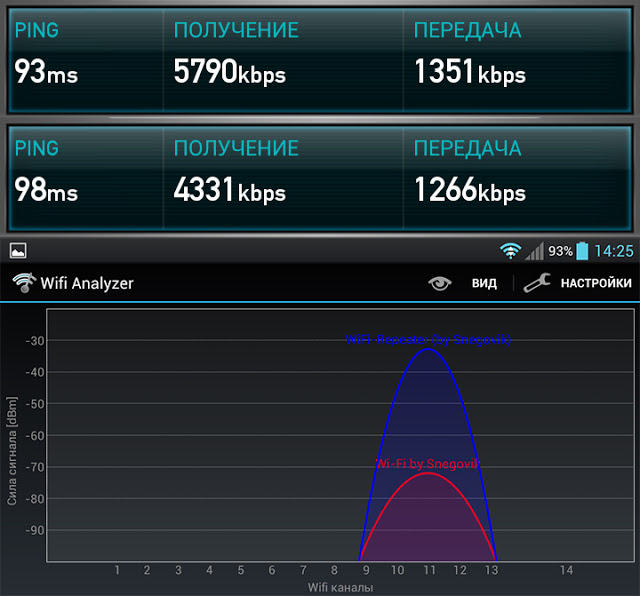
Тест №3
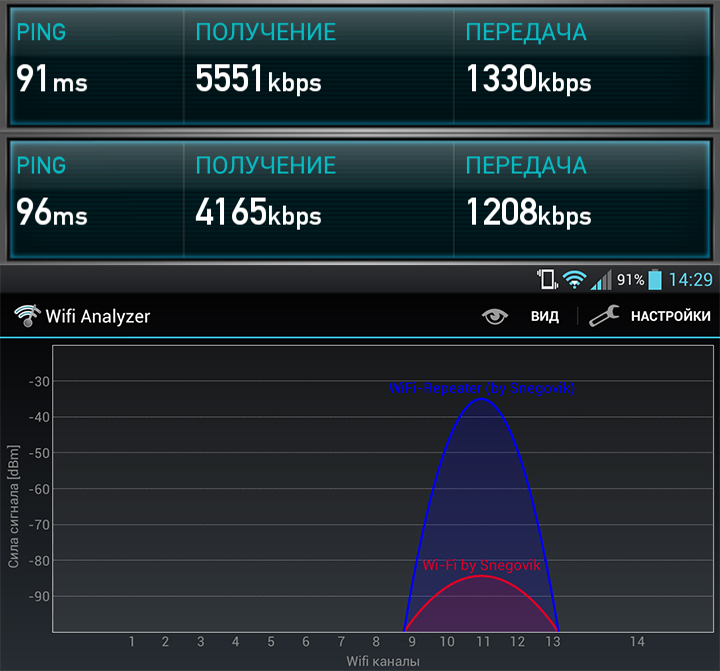
Тест №4
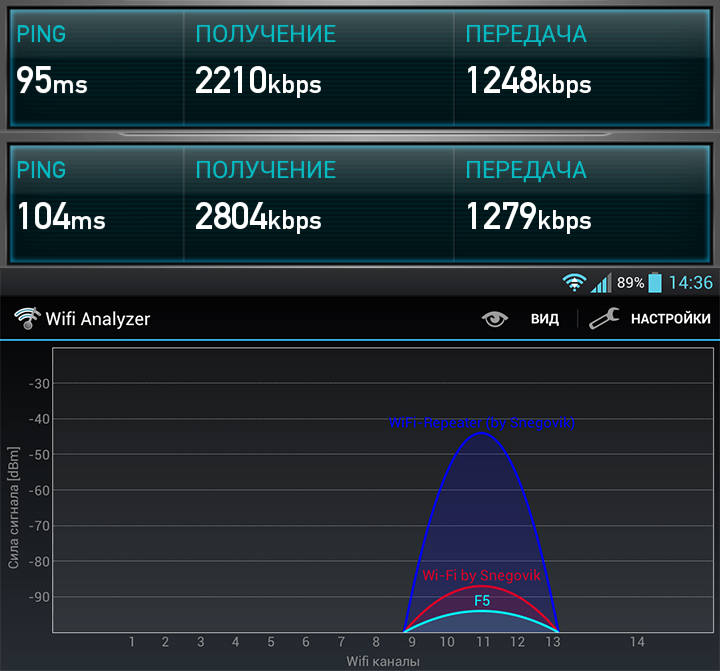
Тест №5
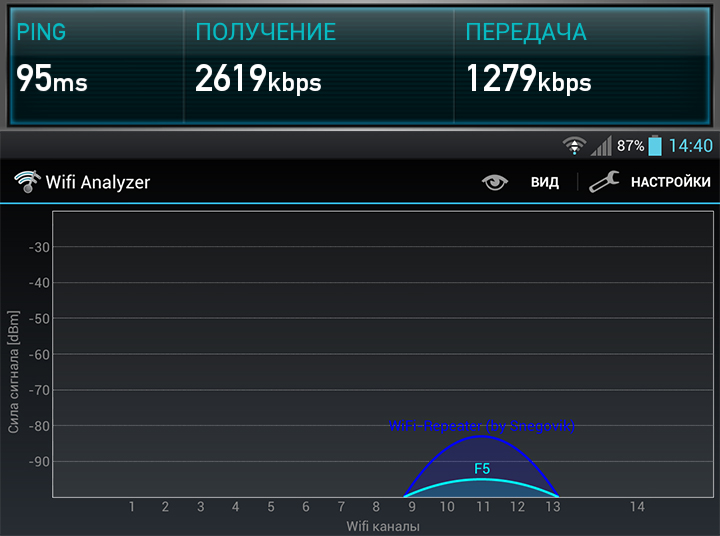
Тест №6
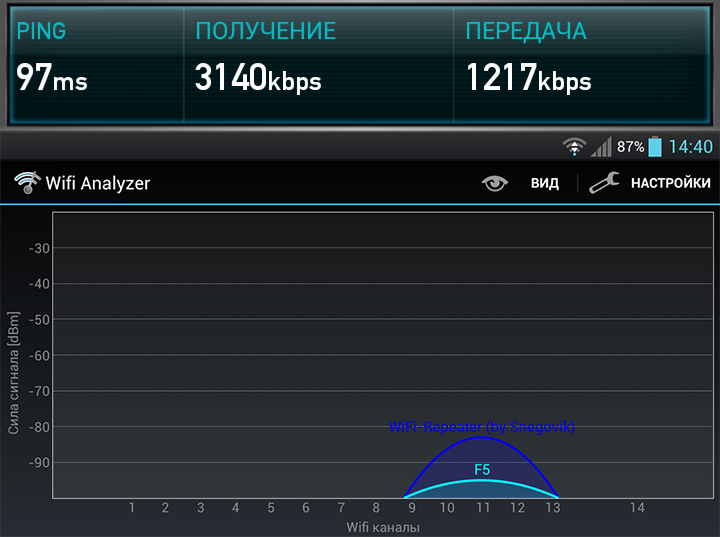
Итак, по тестам скажу, что в принципе репитер выполняют свою функцию. Да, он режет немного скорость, но это объяснимо из-за потери сигнала. А теряется он из-за стен и расстояния. В тестах №1, №2, №3, №4 скорость терялась как на роутере, так и на репитере. В тестах №5, №6 роутер сам по себе исчез из зоны видимости, в то время как репитер поддерживал сигнал.
Заключение
Хочу сказать, что репитер показал себя на отлично (имхо). Задачу увеличения Wi-Fi сигнала он выполняет. Если у Вас ноутбук или компьютер в другой комнате не ловят Ваш роутер, а посидеть в интернете в этом месте очень нужно, то репитер позволит справиться с этой задачей.Покупался девайс здесь:
http://www.buysku.com/wholesale/wireless-n-wifi-repeater-802-11n-network-router-range-expander-300m-white_41339.htmlФотографии:
https://picasaweb.google.com/116135702854010163970/WiFiRepeater
На этом всё, я с Вами прощаюсь. Задавайте ваши вопросы, комментируйте и критикуйте 🙂



