Как настроить таймер выключения компьютера
Как настроить таймер выключения компьютера с Windows
1. С помощью меню «Выполнить»
Чтобы активировать таймер выключения, вам понадобится единственная команда — shutdown -s -t xxx. Вместо трёх иксов нужно вводить время в секундах, через которое произойдёт выключение. К примеру, если ввести shutdown -s -t 3600, система отключится через один час.

Нажмите на клавиши Win + R (открывают меню «Выполнить»), введите команду в поле и кликните Enter или ОК.
Если захотите отменить выключение, снова нажмите Win + R, введите shutdown -a и кликните ОК.
2. С помощью «Планировщика заданий»
Таким образом вы не запустите таймер в буквальном смысле: компьютер выключится не по истечении какого-то срока, а точно в указанное время.
Сначала откройте меню «Планировщик заданий». Для этого нажмите Win + R, введите в поле команду taskschd.msc и нажмите Enter.
Теперь запланируйте выключение. Кликните на правой панели «Создать простую задачу», а затем укажите в окне мастера её параметры: любое имя, режим повторения, дату и время выполнения. В качестве действия задачи выбирайте «Запустить программу». В поле «Программа или сценарий» введите shutdown, а в соседней строке укажите аргумент -s. После этого кликните «Готово».

Если захотите отменить выключение, снова откройте «Планировщик заданий». Затем кликните на левой панели «Библиотека планировщика заданий», выделите в появившемся списке созданную задачу и кликните на правой панели «Отключить».
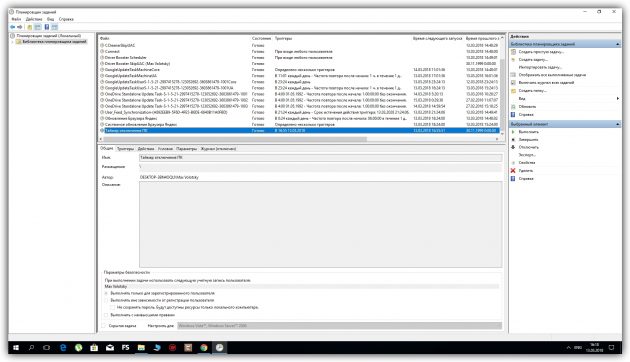
3. С помощью стороннего ПО
Если не хотите запоминать команды и копаться в настройках Windows, используйте сторонние программы. Например, утилита PC Sleep умеет выключать компьютер по таймеру или точно в указанное время. Она бесплатная и очень простая.
Чтобы активировать таймер выключения в PC Sleep, запустите программу и выберите Shutdown в меню Function Select. Затем отметьте пункт Shutdown in и укажите время, через которое система должна выключиться. После этого кликните Start, чтобы запустить обратный отсчёт.
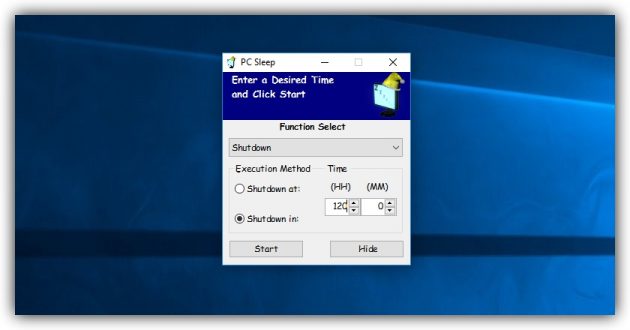
Чтобы отменить выключение, достаточно развернуть окно программы и нажать на кнопку Stop.
PC Sleep также можно настроить для отключения компьютера в точно указанное время. Для этого вместо Shutdown in выбирайте Shutdown at. Кроме того, вы можете планировать не только выключение, но и другие действия: перезагрузку, гибернацию, переход в спящий режим и выход из системы. Эти опции тоже доступны в списке Function Select.
PC Sleep →
Если желаете, чтобы компьютер засыпал после окончания фильмов, можете также почитать о программе Sleep#.
Как настроить таймер выключения компьютера с macOS
1. С помощью «Терминала»
Команда sudo shutdown -h +xx выключает Mac через указанное время. Вместо иксов вводят количество минут. Например, если набрать
Для ввода команды откройте приложение «Терминал», наберите вручную или скопируйте указанные выше символы и нажмите Enter. Если потребуется, введите пароль администратора. После этого стартует обратный отсчёт до выключения. Чтобы отменить его, снова откройте «Терминал», введите sudo killall shutdown и нажмите Enter.

2. С помощью меню «Экономия энергии»
В этом разделе можно запланировать выключение компьютера в указанное время. Опустите меню Apple и кликните «Системные настройки» → «Экономия энергии» → «Расписание». В открывшемся окне отметьте пункт «Выключать», укажите день недели и время.
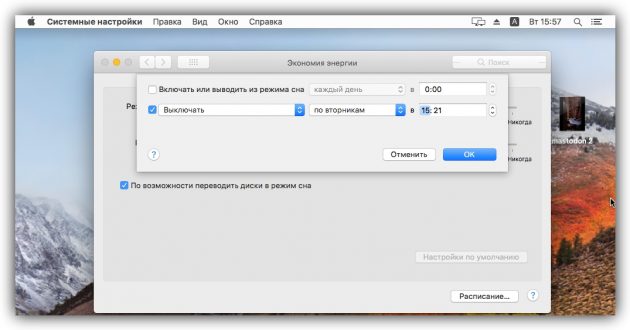
Когда подойдёт срок, на экране появится предупреждение о выключении. Если не использовать кнопку отмены, система отключится через 10 минут.
Читайте также
Как настроить таймер в Taranis используя переключатель: 3 позиции таймера — Все о квадрокоптерах
 Таймер в пульте Тараниса — это очень полезная функция, с помощью которой можно отслеживать, какое время вы летаете и когда пора совершать посадку.
Таймер в пульте Тараниса — это очень полезная функция, с помощью которой можно отслеживать, какое время вы летаете и когда пора совершать посадку.
В этой статье я расскажу вам, как настроить таймер в Taranis, который можно будет запустить, поставить на паузу, остановить и сбросить значение.
Эта инструкция должна работать с любыми совместимыми с OpenTX радио аппаратурой, включая Taranis Q X7, X9D, Horus X10 и X12.
Оригинал статьи: https://oscarliang.com
Ограничения
Таймер — это простой способ определить, когда пора совершать посадку, но далеко на самый надежный. Он актуален для квадрокоптеров, который летают с постоянной скоростью и нагрузкой. На гоночных дронах газ постоянно меняется, а значит и меняется тяга с различным потреблением электричества. Поэтому, для гоночных лучше использовать другие способы контроля за временем полета и необходимостью посадки, например, OSD или «таймер газа».
Настройка таймера на включение с помощью переключателя
Первым делом настроим базовый таймер в Taranis.
Войдите на страницу настройки Model Setup и прокрутите вниз до Timer 1.
- Смените первый вариант «Off» на Arm Switch (это переключатель АРМИНГА, т.е. снятие с охраны) и установите примерное время полета.
- Persistent = Off — если настроите на другой параметр, он продолжит считать после 0.
- Minute Call = Enable — будет предупреждать каждую минуту.
- Count Down = Voice 5s — отсчет последних 5 секунд голосом.
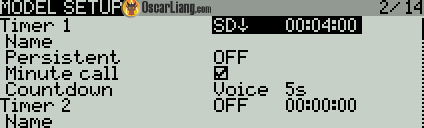
Теперь у вас должен появиться таймер на главном экране:

Теперь можно активировать таймер с помощью переключателя (переключатель SD выключен).
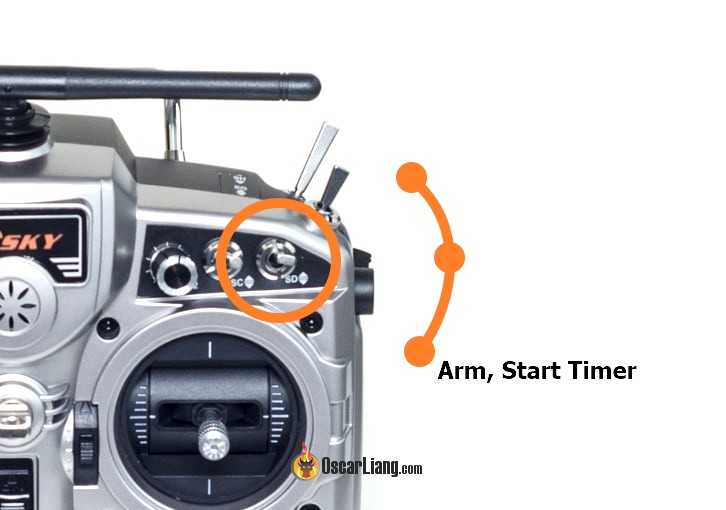
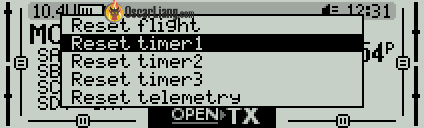
Чтобы сбросить таймер, нужно долго жать Enter, потом выбрать «Reset» и «Reset Timer 1«. Это не удобно, поэтому сделаем следующее.
Автоматический сброс таймера при снятии с охраны
Чтобы сбрасывать таймер одним нажатием, просто настроим этот сброс на режим переключателя — дизарм.
В «Special Function» создайте новую функцию, выберите положение переключателя на дизарм. Далее, выберите «Reset» и Timer 1. Не забудьте установить в конце флажок, чтобы включить эту функцию:
Теперь, когда вы будете снимать дрон с охраны, также будет сбрасываться и таймер.

Запрет запуска таймера при отключенном стике газа (газ в 0)
Обычно, когда пилот снимает дрон с охраны, он не сразу взлетает, а производит еще некоторые проверки. В это время таймер все равно начнет работать, а нам это не нужно, вот это и попытаемся исправить. Один из способов — «привязка» переключателя к уровню газа для запуска таймера.
Для этого нам понадобятся еще и логические переключатели (Logical Switches).

Как это работает:
- L01 — активируется, когда газ выше -90 (= 5%, шкала газа — от -100 до 100)
- L02 — активируется, когда переключатель SD выключен (кдрон в режиме арминга), а L01 активирован
- L03 активируется почти сразу после L02, он будет оставаться включенным до тех пор, пока мы не перевернем переключатель SD в среднее положение.
Теперь вернитесь на страницу Model Setup и используйте L03 в качестве переключателя Timer 1.
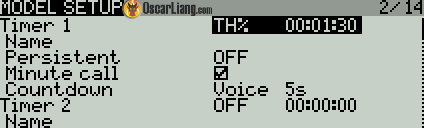
Теперь таймер будет активироваться только тогда, когда квадрокоптер будет в режиме арминга (снят с охраны), а газ будет выше или равняться 5%.
Таймер можно поставить на паузу, переведят переключатель в среднее положение. Это нужно, например, если вы захотите быстро приземлиться и снова взлететь, не меняя аккумулятор.
И последнее — таймер сбросится, если снять с охраны квадрокоптер, переведя переключатель в верхнее положение.

Как установить таймер выключения компьютера Windows 7: встроенные средства, программы

Немало пользователей часто задумываются, как установить таймер выключения компьютера на Windows 7. Ведь это значительно облегчит их жизнь. Дело в том, что многие любят ставить на ночь загрузку объемный файлов: игры, фильмы и прочее или ложатся, включают кино, затем засыпают.
Решение есть. Я подготовил несколько способов, как запрограммировать ПК на автоматическое завершение работы устройства через определенный промежуток времени. Сделать это очень просто.
Все способы, как установить таймер
Рассмотрим несколько основных методов, как установить автоматическое завершение работы компьютера через определенный промежуток времени. В этом нет ничего сложного, разберётся даже не самый опытный пользователь.
Штатные средства Windows
Зачем что-то устанавливать, тратить лишнее время, когда в операционной системе присутствуют все нужные инструменты. Они просты в использовании и не требуют особых навыков по работе с ПК.
Командная строка
Командная строка — универсальный инструмент Виндовс, который предоставляет возможность выполнять множество действий. Чтобы установить таймер автоматического выключения ПК проделайте следующее:
- Нажмите сочетание клавиш Win+R, чтобы вызвать окно «Выполнить».
- Там укажите специальную команду
shutdown -s -t 5400, так как 1.5 часа — 5400 секунд.
- Нажмите кнопку «ОК», увидите на экране сообщение, что таймер запущен.
Через указанный промежуток времени комп начнет отключаться, но предложит завершить запущенные программы, соответственно, если не сделать этого, выключение отменится. Чтобы избежать подобной участи, необходимо прописать в команде дополнительный параметр -s -t 5400 -f.
Чтобы отменить отключение ПК, нужно выполнить первый шаг из предыдущей инструкции, затем:
- Ввести команду
shutdown -a.
- Нажать кнопку «ОК».
На экране отобразится соответствующее сообщение.
Если планируется постоянное использование этого метода, его можно упростить:
- Правой кнопкой мыши кликните по свободному месту рабочего стола.
- Выберите пункт «Создать», а в выпадающем меню «Ярлык».

- В окно ввода пути укажите
C:\Windows\System32\shutdown.exe-s-t5400, нажмите кнопку «Далее».
- Придумайте название ярлыку.
Планировщик заданий
Из названия метода понятно, что мы будем использовать инструмент, предоставляющий возможность планировать определенный задачи в системе, то есть, задавать выполнение определенных команд или действий в установленное время.
- Вызовите консоль «Выполнить» сочетанием клавиш «Win+R».
- В открывшемся окне введите команду
taskschd.mscи нажмите клавишу Enter.
- Запустится Планировщик задач, справа нужно выбрать пункт «Создать простую задачу».

- Впишите любое название.

- Выберите, как часто планируется выполнение задачи.

- Выбираем точную дату и время выполнения.
- Теперь нужно выбрать действие: «Запустить программу».

- В строку с названием: «Программа или сценарий» введите
shutdown. - В аргументах пропишите
-s.
- Нажмите далее, завершите планирование задачи.
Программные методы
Если предыдущие способы не подходят, можно прибегнуть к использованию специального софта. Понадобится скачать программу, а также настроить ее. Мы подобрали несколько хороших приложений.
PowerOff
Это многофункциональная программа с большим количеством полезных настроек и дополнений. С ее помощью можно легко установить таймер отключения системы:
- Скачайте приложение и распакуйте его.
- Запустите программу.

- В верхней части основного окна есть раздел «Стандартный таймер», именно его функциями нужно воспользоваться.
- Задайте нужные параметры и сохраните внесенные изменения.
Стоит отметить, что это приложение предоставляет еще массу возможностей: мониторинг нагрузки процессора, статистика использования интернета и многое другое.
Скачать бесплатно программу с софт портала

Таймер выключения
Простенькая утилита, с одной единственной функцией — настройка автоматического отключения ПК, больше ничего лишнего.
- Скачайте и установите программу, ссылка ниже.
- Запустите ее.

- Правильно настройте таймер.
Бесплатно загрузить программу с софт портала
SM Timer
Последняя программа из нашей подборки, которая также содержит одну, но очень нужную нам функцию — таймер выключения.
- Скачайте и установите программу по ссылке ниже.
- Запустите ее и настройте таймер.

- Нажмите «ОК», чтобы сохранить примененные изменения.
Скачать бесплатно с официального сайта
Вот так просто можно установить таймер выключения компьютера на Windows 7. Используйте любой подходящий вам способ либо программу.
ВИДЕО
Автор статьи
Артур Филатов
Техник по компьютерным системам, специалист среднего звена. С 2017 года основатель данного блога, в 2018 году окончил обучение.
Написано статей
208
Как установить таймер выключения Windows
Читайте о разных способах включения таймера выключения компьютера, как его настроить и создать ярлык. Развитие компьютерных технологий не стоит на месте и развивается огромными темпами. То, что вчера казалось невозможным, сегодня уже прошедший этап. Создание новых компьютеров и мобильных устройств значительно расширяет возможности их применения с каждым днем.

Важным звеном в цепи расширяющихся возможностей применения компьютерных технологий является разработка и внедрение нового программного обеспечения. Увеличение функциональности и уменьшение размеров современных компьютерных устройств позволяют использовать их во всех сферах современной жизни. Компьютерные технологии совместно с элементами управления существенно упрощают применение различных приборов и выполняют важные функции по контролю за ними. На сегодняшний день трудно представить себе любой прибор, не обладающий элементами компьютерного управления. Начиная с самых простых устройств (наручные часы, тостер, газовая печь и т.д.) и заканчивая самыми сложными аппаратами (современные высокоскоростные автомобили, центр управления космическим аппаратом, современные электрические сети и электрогенерирующие станции и т.д.) везде применяются элементы компьютерных технологий и программ.
Основной задачей такого повсеместного применения электронных технологий является улучшение использования, управления и контроля над процессом для удобства конкретного потребителя. Например, при работе на электростанции компьютерная техника позволяет рассчитать и выбрать правильные параметры для успешного выполнения поставленной задачи по передаче электрической энергии, предохраняет систему от сбоев и ошибок, а также экономит значительные финансовые средства.
На бытовом уровне применение компьютерных технологий существенно облегчает пользователю управление и контроль над устройствами. Одним из элементов контроля является функция напоминания или функция контроля времени (таймер). Она присутствует практически во всех устройствах, поэтому не удивительно, что и в современных персональных компьютерах такая функция есть. Функция контроля времени (таймер) позволяет задавать системе параметры отключения по выполнению поставленных задач или по истечению определенного промежутка времени. Могут возникнуть различные ситуации, когда понадобиться функция таймера. Возможно, вам необходимо покинуть свое рабочее место (неотложные обстоятельства, конец рабочего дня, просто уже достаточно поздно и необходимо ложиться спать и т.д.), но на вашем компьютере еще не завершены все процессы, и нельзя остановить их выполнение. Например, установленная антивирусная программа выполняет полное сканирование системы на предмет наличия уязвимостей и угроз, идет процесс перекодировки видеопотока, система выполняет создание резервной копии, загрузка или скачивание большого массива данных и т.д. В этом случае вы можете установить таймер на определенный промежуток времени, по истечении которого, система автоматически выключит компьютер.
Примечание: На сегодняшний день большое количество программ имеют функцию автоматического отключения компьютера по завершению выполнения поставленной задачи, но не все. Поэтому функция контроля времени может быть востребована в различных ситуациях.
Если вы решили настроить функцию контроля времени, то воспользуйтесь предложенными способами, представленными ниже:
В этом руководстве мы покажем способы настройки таймера выключения, используя возможности операционной системы «Windows». Если вы по каким-то причинам не хотите использовать стандартные возможности «Windows», то существует множество программ и приложений сторонних разработчиков, которые вы можете найти в сети Интернет. Эти программы имеют улучшенный графический интерфейс и предоставят вам дополнительные преимущества, такие как возможность выхода из системы, спящий режим, установка точного времени выключения или закрытие после продолжительности бездействия. Алгоритм действий для всех приложений практически одинаков и интуитивно понятен, поэтому их применение не должно вызвать у вас дополнительных трудностей.
Установить таймер выключения компьютера посредством командной строки
Этот метод универсальный и он подходит для всех версий операционной системы «Windows», начиная с версии «Windows 7» и заканчивая последней версией «Windows 10». Он предполагает использовать возможности команды «shutdown», которая может автоматически выключать компьютер через определенное заданное время, а также может выполнять его перезагрузку.
Чтобы вручную создать таймер отключения, откройте диалоговое окно «Выполнить». Вы можете воспользоваться одним из четырех предложенных способов на выбор:
Способ 1: Нажмите на кнопку «Пуск», расположенную на «Панели задач» в левом углу рабочего стола и откройте главное пользовательское меню «Windows». В списке установленных программ и приложений, используя полосу прокрутки, опустите бегунок вниз и найдите раздел «Служебные – Windows», откройте вложенное меню и выберите диалоговое окно «Выполнить».

Способ 2: Щелкните правой кнопкой мыши на кнопке «Пуск» на «Панели задач» или нажмите вместе сочетание клавиш «Windows + X», и в открывшемся меню выберите диалоговое окно «Выполнить».

Способ 3: Нажмите кнопку «Поиск», расположенную на «Панели задач» рядом с кнопкой «Пуск». Или откройте главное пользовательском меню «Windows», нажав на кнопку «Пуск», используя полосу прокрутки, опустите бегунок вниз и выберите раздел «Поиск» здесь.

В поле поиска начните вводить поисковый запрос «Выполнить» и в строке наилучшего совпадения выберите классическое приложение «Выполнить».

Способ 4: Используя совместное сочетание клавиш «Windows + R» вызовите диалоговое окно «Выполнить» напрямую. Введите в поле командной строки введите команду «shutdown -s -t XXXX». Параметр «XXXX» обозначает время в секундах, которое должно пройти, прежде чем компьютер автоматически выключится. Например, если вы хотите, чтобы компьютер отключился через 2 часа, команда должна выглядеть следующим образом «shutdown -s -t 7200». Нажмите кнопку «ОК» или клавишу «Enter» на клавиатуре для выполнения команды.

Сразу после исполнения команды на экран компьютера будет выведено предупреждающее напоминание «Windows»: «Ваш сеанс будет завершен. Работа «Windows» будет завершена через 120 мин. Завершение работы на 4 апреля 2018 г. 15:07:28». По истечении указанного времени произойдет закрытие всех программ, и компьютер будет выключен.

Если диапазон времени отключения не превышает десяти минут (600 секунд), то сообщение будет выведено прямо на рабочий стол. Например, при вводе в поле командной строки диалогового окна «Выполнить» команду «shutdown -s -t 600», вы увидите следующее сообщение.

Если вам требуется выполнить перезагрузку компьютера по истечению определенного промежутка времени, то в поле командной строки диалогового окна «Выполнить» введите команду «shutdown -r -t XXXX», заменив в ней параметр «-s» на «-r».

Замените параметр «XXXX» на точное количество времени в секундах, через которое требуется выполнить перезагрузку системы. Нажмите кнопку «ОК» или клавишу «Enter» на клавиатуре и запустите выполнение команды. Всплывающее напоминание в центре уведомлений подскажет вам точное время перезагрузки.
Чтобы отменить запланированное отключение компьютера, снова откройте диалоговое окно «Выполнить» и введите команду «shutdown -a». Нажмите кнопку «ОК» или клавишу «Enter» на клавиатуре для запуска команды.

По исполнению команды «shutdown -a» в центре уведомлений всплывет предупреждающее напоминание: «Выход из системы отменен. Запланированное завершение работы отменено.».

Создание ярлыка таймера выключения
Если вы планируете регулярно использовать таймер выключения, а постоянное использование возможности командной строки кажется вам неудобным, то вы можете создать ярлык таймера выключения на рабочем столе.
Нажмите правой кнопкой мыши на любом пустом пространстве рабочего стола и в открывшемся меню нажмите пункт «Создать», откройте вложенное меню и выберите раздел «Ярлык».

В строке «Укажите расположение объекта» окна «Создать ярлык» введите команду с требуемыми параметрами таймера выключения, используя образец, описанный ранее. Например, если вы хотите создать ярлык таймера выключения через один час, то введите команду «shutdown -s -t 3600» напрямую или укажите полный путь «C:\Windows\System32\shutdown.exe -s -t 3600».

Нажмите кнопку «Далее» для продолжения. В следующем окне введите имя ярлыка (в нашем случае мы выбрали имя «shutdown3600»), нажмите кнопку «Готово» и процесс создания ярлыка будет завершен.

Теперь ярлык таймера выключения компьютера будет всегда находиться на рабочем столе вашего персонального компьютера. Всякий раз, когда вам будет нужно запустить таймер выключения компьютера, просто щелкните два раза по созданному ярлыку для активации таймера.
Чтобы отменить запланированное отключение компьютера, создайте на рабочем столе ярлык для команды отключения таймера «shutdown -a», используя описанный алгоритм создания ярлыка. Или введите в диалоговом окне «Выполнить» команду «shutdown -a» для отмены таймера.
Если вы не хотите, чтобы ярлык находился на рабочем столе, то вы можете закрепить его на «Панели задач». Нажмите на нем правой кнопкой мыши и в открывшемся меню выберите раздел «Закрепить на панели задач».

Значок вашего ярлыка будет немедленно закреплен в «Панели задач», а ярлык на рабочем столе вы можете просто удалить, нажав клавишу «Delete» на клавиатуре или выбрав в меню раздел «Удалить».

Дополнительно, чтобы иметь возможность быстро отличить ваш ярлык таймера отключения от других на рабочем столе или в «Панели задач», выберите соответствующий значок для него. Нажмите правой кнопкой мыши на ярлыке и в открывшемся меню выберите раздел «Свойства».

Перейдите на вкладку «Ярлык» и нажмите кнопку «Сменить значок…».

В окне «Смена значка» выберите из предложенного списка подходящий для вас вариант значка таймера выключения компьютера. Или вы можете предложить свой вариант значка через кнопку «Обзор…».

Нажмите кнопки «Применить» и «ОК» и сохраните внесенные изменения свойств ярлыка. Ярлык таймера выключения компьютера будет автоматически изменен на выбранный вариант значка.
Установить таймер выключения компьютера при помощи планировщика заданий Windows
Это второй возможный метод установить таймер выключения компьютера, используя возможности стандартных приложений «Windows». Откройте диалоговое окно «Выполнить» одним из способов, описанных нами ранее (например, вызовите его напрямую, используя сочетание клавиш вместе «Windows + R»). Введите в поле командной строки «taskschd.msc», нажмите кнопку «ОК» или «Enter» на клавиатуре, и запустите планировщик заданий «Windows».

В окне планировщика в области «Действия» выберите пункт «Создать простую задачу…».

В открывшемся окне «Мастер создания простой задачи» в требуемом поле задайте любое подходящее для вас имя задачи (например, в нашем случае мы выбрали имя «shutdown3600») и нажмите кнопку «Далее» для продолжения.

Далее из предложенных вариантов запусков задачи выберите нужный, в зависимости от того, какую задачу вы решаете. Для таймера отключения компьютера выберите ячейку «Однократно» и нажмите кнопку «Далее».

На следующем этапе укажите параметры начала задачи: дату и точное время отключения, а затем щелкните кнопку «Далее».

Выберите действие для задачи, установив отметку в ячейке «Запустить программу» и нажмите кнопку «Далее».

На странице «Запуск программы» введите в поле строки «Программа или сценарий» команду «shutdown», а в строке «Добавить аргументы (необязательно):» укажите параметр «-s». Подтвердите ввод данных кнопкой «Далее».

На странице «Сводка» проверьте все введенные вами параметры и нажмите кнопку «Готово» для завершения процесса создания задания. И в установленные вами параметры даты и времени ваш компьютер будет автоматически выключен.

Теперь вы знаете стандартные способы установки таймера выключения компьютера, предлагаемые встроенными приложениями операционной системы «Windows», и всегда сможете воспользоваться ими в случае необходимости.
как поставить ручным и автоматическим методом, способы настройки режима сна
Автор ITtime На чтение 3 мин. Опубликовано
Пользователь может настроить систему отключения самостоятельно. Для этого необходимо воспользоваться таймером выключения компьютера. Настроить его можно при помощи возможностей, которые есть на ноутбуке. Также существуют специальные программы, которые позволяют осуществить автоматическую настройку.
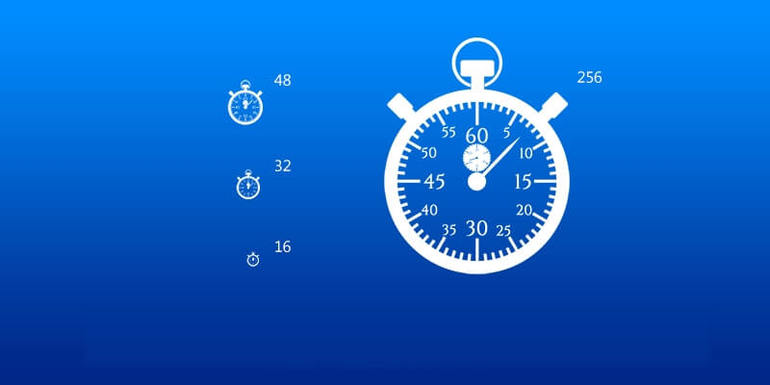
Возможности операционной системы
Установка таймера выключения компьютера на Windows 10, 8 и 7 осуществляется при помощи системных инструментов. Существуют два популярных варианта. Первый — это использование командной строки:
- Нажать «Пуск», тем самым вызвав общее меню.
- Выбрать строку «Все программы».
- Нажать «Стандартные».
- Кликнуть «Выполнить».
Появится специальное окно. Вызвать его также можно при помощи комбинации клавиш R+Win.

В строку необходимо вписать значение shutdown -s -t N. Последняя буква означает время в секундах, через которое ноутбук будет отключаться автоматически. Если нужно отключение через 10 минут, тогда необходимо выставить значение 600 секунд и подтвердить действие. Система предупредит о том, что компьютер будет отключён. Эту форму можно закрыть.
При автоотключении у пользователя будет возможность сохранить работу. Если нужно осуществить закрытие в принудительном порядке, то необходимо в заданный запрос добавить -f.
Отменить автотаймер на компьютере можно при мощи запроса shutdown -a. Необходимо также запустить командную строку и вписать фразу. Система покажет окно с сообщением об отмене таймера.
Неудобно запускать командную строку таким образом. Нужно создать быстрый вход, установив ярлык:
- Кликнуть правой кнопкой по рабочему столу.
- Выбрать строку «Ярлык» и действие «Создать».
- В представленной форме вписать путь папки: С:\Windows\System32\shutdown.exe -s -t N.
- Придумать название ярлыку.
- Нажать «Готово».
Пользователь может на своё усмотрение поменять картинку ярлыка. Для этого необходимо кликнуть по нему правой кнопкой мыши, выбрать «Свойства» — «Сменить значок».
Планировщик заданий
Этот вариант также подойдёт для автовыключения компьютера Windows 7 и других версий. Необходимо запустить командную строку, вписать taskschd. msc и подтвердить действия. Работа в планировщике задач:
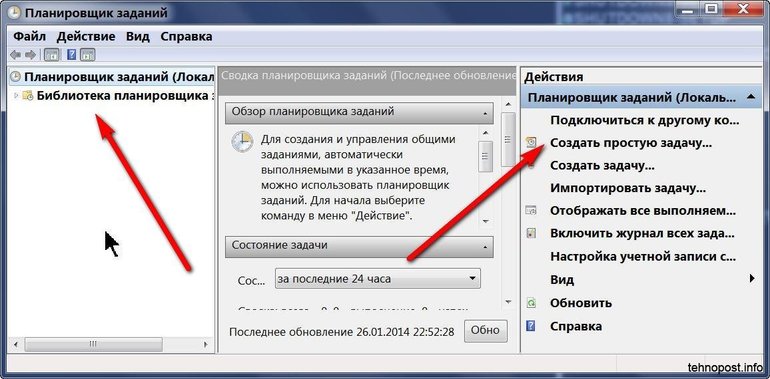
- В правой колонке выбрать «Создать простую задачу».
- Придумать имя, можно составить описание. Нажать кнопку «Далее».
- Выбрать периодичность работы таймера во вкладке «Триггер».
- Вписать дату и время.
- Выбрать действие «Запустить программу».
- В последнем окне необходимо выбрать «Запуск программы». В строку вбить shutdown, напротив «Добавить аргументы» написать -s. Подтвердить действия.
Применение программ

Существуют компьютерные программы, у которых есть официальные сайты и нет проблем с установленными на компьютере антивирусами. Предоставляются они бесплатно. На некоторых можно настроить команду, чтобы включить ноутбук в определённое время.
Первая программа — Wise Auto Shutdown. Она позволяет поставить таймер сна на компьютер Windows 7. Также по времени производятся самовыключение, ожидание и перезагрузка. Программа предупреждает за несколько минут до отключения компьютера. Пользователь может отложить процесс на 10 минут и продолжить работу.
Второй выключатель — Airytec Switch Off. Значок после установки отображается в области уведомления Виндовс. Кроме обычных действий можно установить разъединение сетевых соединений.
Третья прога — Таймер выключения. При активации попытается установить дополнительное программное обеспечение, от которого можно отказаться. Необходимо учитывать, что таймер не даёт пользователю возможность сохранить работу и выключает компьютер принудительно. Позволяет настроить включение.

Четвёртая программа — PowerOff. Устанавливать её не нужно, она представляет собой архив с запускаемым файлом. Имеет широкий спектр задач, в которые входит таймер отключения. Дополнительных уведомлений не присылает.
Пятая выключалка — SM Timer. Можно установить конкретное время для отключения или поставить промежуток, через который система должна выключиться. Убрать таймер можно через настройки.
как установить отключение ПК через заданное время
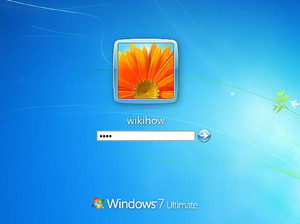 В некоторых ситуациях у пользователей возникает необходимость оставить ПК включённым на длительное время, к примеру, при продолжительной загрузке массивных файлов или установке обновлений ОС. В подобных случаях гораздо удобнее не ждать окончания операций, а установить таймер выключения компьютера. Для Windows 7/8/10 это можно осуществить как системными методами, так и с помощью специальных программ.
В некоторых ситуациях у пользователей возникает необходимость оставить ПК включённым на длительное время, к примеру, при продолжительной загрузке массивных файлов или установке обновлений ОС. В подобных случаях гораздо удобнее не ждать окончания операций, а установить таймер выключения компьютера. Для Windows 7/8/10 это можно осуществить как системными методами, так и с помощью специальных программ.
Автоотключение ПК системными средствами
Поставить таймер выключения компьютера Windows 7/8/10 легче всего посредством встроенной утилиты shutdown. Она позволяет автоматически перезагрузить либо отключить ПК по истечении заданного времени. Использовать программу можно тремя способами: введя нужную команду в строку «Выполнить», использовав планировщик задач либо сгенерировав специальный командный файл.
Стандартный метод
 Чтобы настроить автоотключение по расписанию, нужно войти в меню Пуск, перейти по пути «Все программы» — «Стандартные» и открыть приложение «Выполнить». В открывшееся окно следует вписать команду shutdown -s -t X (где X — время до завершения работы в секундах) и нажать «Ввод». Сразу после этого возле часов в нижней части рабочего стола (в Windows 10 — на весь экран) всплывёт сообщение о том, что сеанс работы будет окончен через обозначенное время. По истечении установленного временного интервала все приложения закроются (с возможностью сохранения, как и при обычном выключении), после чего питание компьютера будет отключено.
Чтобы настроить автоотключение по расписанию, нужно войти в меню Пуск, перейти по пути «Все программы» — «Стандартные» и открыть приложение «Выполнить». В открывшееся окно следует вписать команду shutdown -s -t X (где X — время до завершения работы в секундах) и нажать «Ввод». Сразу после этого возле часов в нижней части рабочего стола (в Windows 10 — на весь экран) всплывёт сообщение о том, что сеанс работы будет окончен через обозначенное время. По истечении установленного временного интервала все приложения закроются (с возможностью сохранения, как и при обычном выключении), после чего питание компьютера будет отключено.
Для принудительного завершения работы ПК без сохранения данных в поле «Выполнить» вводят команду shutdown -s -t -f X, а для отмены операции выключения — shutdown -a.
Если необходимость постоянно вводить команды для настройки автоотключения доставляет неудобства, можно несколько усовершенствовать установку таймера, создав специальный ярлык на рабочем столе или в другом удобном месте. Для этого необходимо сделать следующее:
- Кликнуть на произвольном участке рабочего стола правой клавишей мышки.
- Перейти по пути «Создать» — «Ярлык».
- В соответствующую строку открывшегося окна вписать путь C:\Windows\System32\shutdown.exe -s -t X (где X — время до выключения).
- Нажать кнопку «Далее» и задать имя ярлыка. При желании можно установить для него приметный значок. Делается это в контекстном меню, на одноимённой вкладке раздела «Свойства».
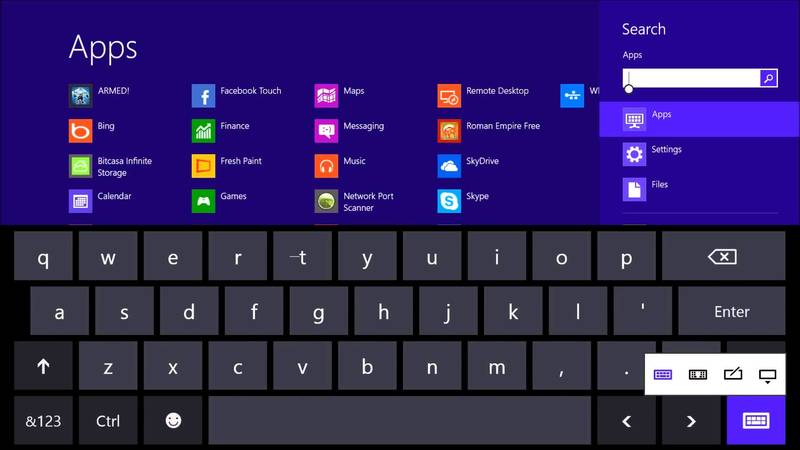
После этого таймер выключения ПК будет запускаться точно так же, как и любая другая программа.
Использование планировщика задач
Чтобы выключить компьютер через определённое время, можно также воспользоваться планировщиком Windows. Запускается это приложение посредством меню «Пуск» (для этого следует ввести в поле поиска слово «планировщик») либо командой taskschd. msc, которую нужно вписать в строку «Выполнить».
После запуска утилиты необходимо:
 Найти в правой части окна пункт «Создать простую задачу» и придумать для неё произвольное имя.
Найти в правой части окна пункт «Создать простую задачу» и придумать для неё произвольное имя.- Установить соответствующее значение в поле «Триггер». Если запустить таймер необходимо только один раз, следует поставить отметку возле строки «Однократно».
- Указать время и дату выполнения, выбрать «Запустить программу» и щёлкнуть на кнопке «Далее».
- В строку «Программа или сценарий» вписать shutdown, а в поле аргументов установить -s.
По окончании процедуры создания запустится таймер обратного отсчёта, и работа системы будет автоматически завершена в указанное пользователем время.
Создание командного файла
Этот способ подразумевает генерацию специального файла с расширением bat, при запуске которого потребуется установить время до выключения ПК. Звучит довольно страшно, но на самом деле ничего сложного в процессе создания нет.
Чтобы создать командный файл, необходимо:
 Открыть любой текстовый редактор (Notepad, TextPad или Блокнот).
Открыть любой текстовый редактор (Notepad, TextPad или Блокнот).- Последовательно вписать в него четыре строки:
- echo off
- cls
- set /p timer_off=»Vvedite vremya v sekundah:»
- shutdown -s -t %timer_off%
- Нажать кнопку сохранения, установить в поле «Тип файла» значение «Все» и сохранить созданный файл с расширением .bat.
Если на компьютере установлена ОС Виндовс 10, текстовый редактор нужно запускать от имени администратора. В противном случае при попытке сохранения пользователь рискует столкнуться с ошибкой, поскольку для записи информации в некоторые папки системе необходимы повышенные права.
После запуска созданного файла на экране появится консольное окно, где нужно указать время, по истечении которого компьютер должен выключиться. Временной интервал задаётся в секундах, т. е. если вам необходимо завершить работу системы через час, следует ввести в консоль цифру 3600, если через два — 7200 и так далее.
Специальные утилиты
Существует множество бесплатных приложений, реализующих возможность автовыключения компьютера с Windows 7/8/10 (впрочем, они вполне подойдут и для ранних версий ОС). Однако многие пользователи утверждают, что при попытке скачивания некоторых утилит-таймеров установленный в системе антивирус выдаёт предупреждение о возможности заражения. Поэтому следует обязательно проверять загруженные файлы перед их запуском.
Совершенно безвредными и чистыми от встроенной установки стороннего ПО являются:
- Wise Auto Shutdown — полностью русифицированная утилита с возможностью выбора выполняемого по таймеру действия. С её помощью можно настроить автоматическое окончание работы, выход из системы, перезагрузку и сон (для Windows Vista и выше). По умолчанию в программе установлена опция напоминания о выключении за 5 минут до него, дающая возможность корректно завершить работу приложений, а также отсрочить указанное действие или вовсе отменить его.
 Switch Off — единственная из утилит, имеющая рабочий официальный сайт и доступная в виде portable-приложения. Программа англоязычная, однако в списке поддерживаемых языков имеется и русский. После запуска Switch Off в панели уведомлений появляется значок приложения. Кликнув по нему, можно настроить таймер автовыключения, перезагрузки, разрыва сетевых соединений и т. п., а также установить предупреждение о скором выключении ПК. Полная версия приложения поддерживает опцию удалённого выключения компьютера.
Switch Off — единственная из утилит, имеющая рабочий официальный сайт и доступная в виде portable-приложения. Программа англоязычная, однако в списке поддерживаемых языков имеется и русский. После запуска Switch Off в панели уведомлений появляется значок приложения. Кликнув по нему, можно настроить таймер автовыключения, перезагрузки, разрыва сетевых соединений и т. п., а также установить предупреждение о скором выключении ПК. Полная версия приложения поддерживает опцию удалённого выключения компьютера.- PowerOff — многофункциональная утилита, позволяющая настроить не только выключение по времени, но и некоторые другие опции. Приложение не нужно устанавливать, поскольку оно поставляется в виде архива с исполняемым файлом (разумеется, для корректной работы его следует извлечь). Для автоматического отключения ПК необходимо выставить нужные значения на вкладке «Таймеры». Нужно иметь в виду, что утилита полностью прекращает работу после закрытия (т. е. останавливает запущенные таймеры), — во избежание этого следует войти на вкладку настроек и установить отметку возле «Сворачивать программу в системную панель…».
- Auto PowerOFF — невзирая на отсутствие официального ресурса, авторская раздача этого файла присутствует на всех популярных торрент-трекерах. Программа имеет русскоязычный интерфейс и предельно проста в эксплуатации.
- «Выключатель» — утилита с лаконичным названием и максимально упрощённым интерфейсом. Её вес составляет немногим более 39 килобайт, но, судя по отзывам пользователей, работает программа ничуть не хуже аналогов.
Следует отметить, что функция автовыключения предусмотрена во многих утилитах, которые рассчитаны на выполнение длительных операций, — конвертерах, архиваторах, видео- и аудиоплеерах (в частности, AIMP).
Поэтому первым делом стоит заглянуть в настройки имеющихся программ — возможно, там есть то, что нужно.
Как поставить компьютер на таймер выключения
Если нужно, чтобы компьютер самостоятельно выключился через определенное время, его можно поставить на таймер выключения. По истечению указанного пользователем времени Windows закроет все программы и прекратит свою работу. Активировать таймер выключения компьютера можно как штатными средствами Windows, так и при помощи специальных программ.Запуск таймера выключения компьютера без установки специальных программ
1. Нажать комбинацию клавиш Win+R. Неопытным пользователям объясню, что сначала на клавиатуре нужно нажать кнопку Win (кнопка с логотипом Windows в нижнем ряду слева) и, не отпуская ее, нажать кнопку R (в русской раскладке кнопка К). 2. В открывшемся окне напечатать или скопировать с этой страницы команду shutdown -s -f -t 6000 В этой команде 6000 — это количество секунд, по истечению которых компьютер выключится. Их число можно заменить на любое другое (по усмотрению пользователя). Если ничего в команде не менять, компьютер выключится через 100 минут (6000 секунд). Обратите внимание, что все символы команды, в том числе и пробелы, имею значение. То есть, вводить ее с клавиатуры нужно следующим образом: shutdown(пробел)-s(пробел)-f(пробел)-t(пробел)время в секундах.
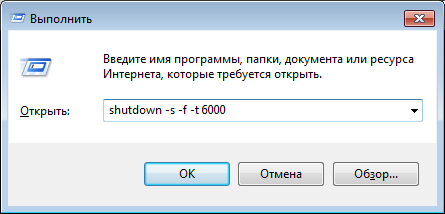
Использование программ автовыключения компьютера
Существует много программ, выполняющих функцию автовыключения компьютера. Одной из наиболее удобных среди них является программа, которая так и называется — «Таймер выключения». Программа бесплатная, не требует установки и состоит всего из одного небольшого файла. Интерфейс программы очень простой – несколько кнопок и окошек, позволяющих в простой наглядной форме настроить параметры таймера. За 10 секунд до выключения компьютера открывается окно программы с обратным отсчетом, в котором выключение еще можно отменить. • Таймер Выключения (Timer Off):⇒ Подробнее о программе | скачать >>>

















 Найти в правой части окна пункт «Создать простую задачу» и придумать для неё произвольное имя.
Найти в правой части окна пункт «Создать простую задачу» и придумать для неё произвольное имя.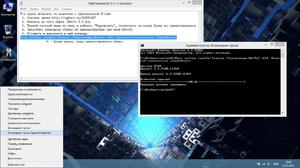 Открыть любой текстовый редактор (Notepad, TextPad или Блокнот).
Открыть любой текстовый редактор (Notepad, TextPad или Блокнот). Switch Off — единственная из утилит, имеющая рабочий официальный сайт и доступная в виде portable-приложения. Программа англоязычная, однако в списке поддерживаемых языков имеется и русский. После запуска Switch Off в панели уведомлений появляется значок приложения. Кликнув по нему, можно настроить таймер автовыключения, перезагрузки, разрыва сетевых соединений и т. п., а также установить предупреждение о скором выключении ПК. Полная версия приложения поддерживает опцию удалённого выключения компьютера.
Switch Off — единственная из утилит, имеющая рабочий официальный сайт и доступная в виде portable-приложения. Программа англоязычная, однако в списке поддерживаемых языков имеется и русский. После запуска Switch Off в панели уведомлений появляется значок приложения. Кликнув по нему, можно настроить таймер автовыключения, перезагрузки, разрыва сетевых соединений и т. п., а также установить предупреждение о скором выключении ПК. Полная версия приложения поддерживает опцию удалённого выключения компьютера.