Подключение и настройка цифровой приставки BBK
Цифровое телевидение позволяет абонентам просматривать любимые телепередачи в совершенно новом формате. По сравнению с аналоговым у него есть много преимуществ, и главные плюсы – это более высокое качество изображения и звука. Не обязательно иметь современный телевизор, цифровые каналы можно принимать и посредством аналогового устройства. Потребуется специальное оборудование, называемое приставкой или ресивером.
Возможности BBK приставки
На российском рынке представлено огромное количество устройств, принимающих сигналы стандарта DVBT2, которые будут отличаться не только производителем и ценовой категорией, но и техническими характеристиками. Цифровые BBK приставки к телевизорам отличаются достойным качеством и широкими функциональными возможностями.

Тюнеры BBK не нуждаются в подключении громоздкой спутниковой тарелки или прокладке многометрового кабеля. Потребуется лишь небольшая комнатная антенна и любая марка телевизора. Кроме высокого качества изображения, тюнер предоставляет и другие возможности. Пользователи могут самостоятельно управлять всем процессом просмотра, например, включать любимую передачу в установленное время, вести ее запись или ставить на паузу.
Для просмотра контента в формате Full HD подходит большинство моделей данной марки. Согласно отзывам пользователей, наиболее популярными устройствами считаются модели BBK SMP240HDT2, SMP124HDT2 и SMP016HDT2. Их функционал практически ничем не отличается, разница может наблюдаться в незначительных деталях, например, в дизайнерских особенностях, скорости потока данных или поддержке форматов.

Как подключить и настроить ресивер BBK
Существует несколько вариантов подключения ресивера к ТВ приемнику, и в первую очередь стоит обратить внимание на входные разъемы. У старых телевизоров подключение осуществляется посредством разъема типа «тюльпан».
Более современный приемник также можно подключить с помощью компонентного AV выхода, но логичней будет выполнить это через разъем HDMI. Для штекера комнатной или уличной антенны предусмотрено специальное гнездо. Настройка цифровой приставки BBK предполагает выполнение следующих действий:
- Убедится, что оборудование подключено к TV приемнику.
- Приставку DVBT2 подключить к сети и кнопкой запуска, расположенной на корпусе, осуществить ее запуск. Если на корпусе кнопка питания отсутствует, запуск можно выполнить с помощью пульта ДУ.
- После первого включения автоматически установится ПО, и пользователь увидит на экране телевизора приветственное сообщение. Можно выбрать регион вещания, язык интерфейса и определить другие настройки.
- Следующий шаг – это настройка каналов. После завершения первых настроек необходимо нажать кнопку ОК, и тюнер начнет самостоятельный поиск каналов. По его завершении найденные телеканалы сохранятся автоматически.

В период эксплуатации ресивера в его работе могут возникать сбои. Причиной является выход из строя пульта управления, сбой ПО и другое. Если устройство не принимает цифровые каналы, можно попробовать выполнить перезагрузку.
Потребуется нажать дважды на кнопку питания, первый раз для отключения оборудования, а второй для его запуска. Если проблема осталась, можно выполнить автоматический поиск каналов. Сброс и восстановление заводских настроек стоит применять, когда первые два способа не принесли удовлетворительных результатов.

Обзор приставки BBK DVBT2
Телевизор имеется практически в каждом доме, но не все жители нашей страны знают о цифровом эфирном вещании. Каналы в формате DVBT2 стали доступны абонентам не так давно, после введения федерального стандарта, предполагающего плавный переход.
Парк телеприемников без цифровой поддержки оказался более внушительным, поэтому многие абоненты столкнулись с необходимостью приобретения дополнительных устройств. Широкий выбор оборудования для приема цифрового телевещания может ввести в ступор неосведомленного пользователя.

Компания BBK стала одним из первых производителей, который начал предлагать эффективные решения для устранения подобных проблем. Отзывы о цифровых приставках BBK помогут выявить, какие есть преимущества и недостатки у данного оборудования. К достоинствам ресиверов данной марки можно отнести:
- Для большинства устройств предусмотрен порт USB. С его помощью тюнер можно превратить в многофункциональный HD плеер и просматривать контент с внешних носителей.
- Даже при слабых сигналах ресивер принимает большое количество бесплатных каналов. В крупных городах их количество в среднем варьируется от 20 до 30.
- Доступна функция PVR, благодаря которой эфирные каналы можно просматривать в любое удобное время.
- Наличие функции TImeShift. Она перекочевала на приставки DVBT2 с компьютерных тюнеров. Эта опция позволяет при необходимости поставить на паузу и продолжить просмотр, ничего не упустив.
- Доступная стоимость также является одним из главных преимуществ приставок BBK. По соотношению цены и качества оборудование выигрывает во многом по сравнению с аналогичными моделями от производителей-конкурентов.

Ресиверы BBK – это хорошее решение для тех, кто хочет просматривать любимые телепередачи в более хорошем качестве и пользоваться дополнительными возможностями по управлению контентом. Устройства отлично подходят для бытового использования, поскольку обладают простым и понятным интерфейсом, а с настройкой справится даже неопытный пользователь.
 Загрузка…
Загрузка…особенности, сравнение популярных моделей, подключение и настройка
Чтобы на аналоговом телевизоре можно было смотреть цифровые каналы эфирного вещания, требуется специальное оборудование, называемое ресивером, тюнером или ТВ-приставкой. Компания BBK Electronics в области цифрового оборудования преуспела. На рынке предлагаются ТВ-приставки BBK достойного качества и функционала. Ресиверы BBK не только принимают сигналы стандарта DVBT2, но и могут записывать выбранные программы в память для последующих просмотров.
Отличительные особенности тюнеров марки BBK
Главная фишка цифровой ТВ-приставки состоит в отсутствии необходимости, как для спутникового ТВ, заботиться об установке громоздкой антенны или прокладке кабеля. Для работы этого девайса достаточно маленькой комнатной антенны и подключения приставки BBK к телевизору.
Пока количество доступных каналов существенно меньше, ограничивается 20-ю эфирными телеканалами против пары сотен каналов у других решений. Но цифровое телевещание с вводом нового мультиплексного оборудования со временем расширит их количество, появятся HD и даже 3D телеканалы.
Цифровые тюнеры BBK не уступают спутниковым ресиверам в функциональном плане:
- высокое качество изображения;
- возможность записи планировка включения программ;
- постановка на паузу и перемотка.
Отзывы пользователей о моделях бренда в большей степени положительные. Чаще всего отмечается дружественный, понятный на интуитивном уровне интерфейс. Пользователи довольны быстрым переключением каналов, функцией Телегид (EPG), благодаря которой исключаются пропуски любимых передач. Отмечается способность устройства сохранять видео и фото на USB-накопители небольшой емкости, качество
Сравнительный анализ популярных моделей марки BBK
В разнообразии предложений сложно понять, какая модель лучше, поэтому приведем сравнительный анализ наиболее популярных в пользовательской среде устройств.
| Наименование модели | Формат качества | Входы и выходы | Телегид | Теле-текст и субтитры | Планировщик Записи (PVR) | Time shift |
| BBK smp240hdt2 dvb t2 | Full HD | Антенный вход и выход, USB, HDMI, AV | Есть | Есть | Есть | Есть |
| BBK smp124hdt2 | Full HD | Антенный вход и выход, USB, HDMI, CVBS | Есть | Есть | Есть | Нет |
| BBK smp002hdt2 | Full HD | Антенный вход, USB, HDMI, AV | Нет | Есть | Есть | Есть |
| BBK smp016hdt2 | Full HD | Антенный вход и выход, USB, HDMI, AV | Есть | Есть | Есть | Есть |
У рассмотренных приставок бибикей в целом функционал схожий, устройства различается в некоторых деталях:
- внешнем дизайне, количестве и размещении коммуникационных разъемов;
- спектре поддерживаемых видео и аудио форматов;
- скорости потока данных
- дополнительных опциях.
Подключение и настройка ТВ-приставки BBK
Способ подключения устройства к телевизору зависит от наличия соответствующих разъемов у ТВ-приемника. Старый телевизор можно подключить посредством кабеля типа «тюльпаны» через компонентный выход приставки (AV, CVBS). Более современный ТВ-приемник с HDMI разъемом логично соединить посредством кабеля HDMI через соответствующий порт приставки. Если у телевизора нет перечисленных выше разъемов, но имеется SCART-порт (в виде гребенки), то понадобится приобрести переходник. Штекер от комнатной или выносной антенны необходимо вставить в антенное гнездо приставки.
Порт Rf out на ТВ-приставке можно использовать для транспортировки на телевизор аналоговых сигналов. Чтобы настроить приставку BBK, нужно выполнить следующие действия.
- Убедиться в правильности подключения приставки к телевизору.
- Подключить цифровой ресивер к сети питания и включить приставку BBK без пульта (на корпусе кнопка питания) или посредством ДУ (если кнопка питания на корпусе отсутствует).
- При первом включение ПО ресивера выведет на экран приветственное окно, предложит выбрать язык интерфейса, регион вещания, определить параметры экрана.
- Далее для инициации поиска каналов следует нажать кнопку «ОК».
- По окончании поиска найденные каналы автоматически сохраняются.
При необходимости перенастройки девайса попасть в окно первичной настройки можно после восстановления заводских установок. Путь к режиму «Главное меню» → «Настройки» → «Заводские установки».
Более подробно порядок первичной настройки/перенастройки цифрового тюнера описан в инструкции к каждой конкретной модели.
Пути решения проблем с подключением
В ходе эксплуатации цифровой электроники могут возникать сбои в работе. Если тюнер не реагирует на пульт, первое, что можно попробовать сделать — это заменить батарейки. Если не поможет, возможно, пульт ДУ неисправен, и его придется заменить.
Случаются сбои, когда приставка не ловит каналы. Можно попробовать следующие варианты решения проблемы.
- Перезагрузить устройство (отключить питание и снова включить посредством кнопки питания на самом девайсе).
- Запустить автоматический поиск каналов. Метод чреват сбросом выполненной вручную сортировки каналов. Но расположить каналы в нужном порядке несложно после решения проблемы.
- Если первые два варианта не дали нужный результат, можно восстановить заводские настройки и перенастроить устройство с нуля. Последовательность нажатия кнопок нужно смотреть в мануале к конкретной модели приставки.
Совет! Прежде чем приступать к вышеизложенным действиям, следует убедиться, что ресивер не находит каналы действительно из-за сбоя ПО, а не из-за проблем на местном ретрансляторе.
Подключение и настройка цифровой приставки BBK smp 242 hdt2
Цифровой ресивер BBK smp 242 hdt2, оснащен встроенным медиаплеером, имеет функцию отложенного просмотра Time Shift. Позволяет записывать программы на внешний накопитель через разъем USB.
На лицевой панели расположен разъем для подключения внешних носителей, кнопки выбора программ и включения ресивера.

На задней панели расположены разъемы Антенного входа/выхода, разъем HDMI, низкочастотные выходы типа «тюльпан».

Подключаем антенну к входу RF IN.
К выходу RF OUT можно подключить телевизор для приема обычного эфирного телевидения.
При подключении к телевизору используем соответствующий кабель, при наличии HDMI входа у телевизора подключаемся к нему, если у вас старый кинескопный телевизор, то подключаемся «тюльпанами». Обратите внимание, если у телевизора всего два разъема (желтый/красный или желтый/белый), то обязательно подключаем желтый, и на выбор белый или красный, особого значения не имеет.
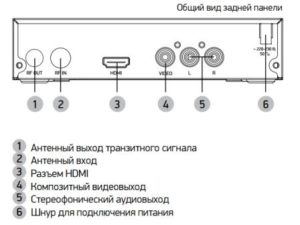
Бывает у телевизора нет ни того ни другого разъема, а есть непонятная «гребенка»,- это разъем SCART, в этом случае используем переходник.

Настройка.
Включаем приемник и видим меню настроек. Если антенна уже настроена, то выбираем параметр ОК, тем самым запускаем автопоиск каналов.
 Приемник сам найдет и запомнит каналы, вам больше ничего делать не нужно.
Приемник сам найдет и запомнит каналы, вам больше ничего делать не нужно.


В случае, когда автопоиск не нашел, или нашел не все каналы, используем ручной поиск.
Для этого, заходим в меню и сбрасываем приемник на заводские настройки, или сразу переходим в меню, если вы не воспользовались автопоиском.

Попадаем опять в первое меню, жмем выход и нажимаем МЕНЮ:
В левом меню выбираем Настройки ДВБ-Т «тарелку», при ее выборе справа находим «поиск канала» и жмем ОК.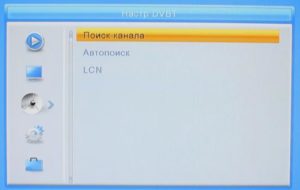
Попадаем в следующее меню.

Выбираем -поиск по каналу
Полоса поиска- UNF
Выбираем частотный канал, на котором ведется вещание в вашем регионе.
Его можно найти ЗДЕСЬ. Выбираем башню, которая расположена ближе всего к вам. Нажимаем ее и в появившемся окне находим частоты и каналы которые нас интересуют.
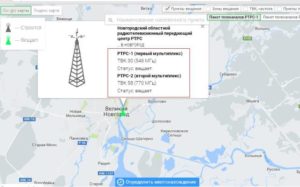
Нажимаем ПОИСК и ждем, пока приемник просканирует канал.
Те же действия проделываем и для других каналов, которые мы нашли на карте вашего региона.

По шкале интенсивности и качества сигнала можно увидеть, правильно ли настроена антенна, при их помощи можно попытаться настроить антенну более точно.
Приятного просмотра!
Вконтакте
Google+
Обзор, тестирование и настройка DVB-T2 ресивера BBK SMP127HDT2
BBK SMP127HDT2 — обзор цифрового ресивера.
В той статье я проведу обзор цифрового ресивера BBK SMP127HDT2. BBK это известный бренд, если верить статистике каждая третья семья в России имеет хотя бы одно устройство, вышедшее под именем BBK.
Модель собранна на базе чипсета Ali 3812. Имеется эфирный приемник стандарта DVB-T, DVB-T2, MPEG-2/MPEG-4 с приемом сигнала на обычную домашнюю антенну. Есть встроенный HD-медиаплеер с поддержкой MKV, есть возможность записи телевизионного сигнала. Имеются выходы HDMI и композитный, вы сможете подсоединить эту приставку к любому телевизору. В этих приставках мы имеем довольно качественный набор функций.

Посмотрим, что входит в комплектацию ресивера BBK SMP127HDT2.
— низкочастотный провод для подключения к телевизору,
— инструкция — гарантийный талон, гарантия 12 месяцев,
— две батарейки для пульта дистанционного управления,
— пульт дистанционного управления,
— ресивер.
Корпус у ресивера пластмассовый, кроме нижней и задней панели он весь глянцевый. Сборка качественная и аккуратная. На передней панели находится вход USB и индикатор включения. Если индикатор горит зеленым светом, приставка включена, красным выключена. Порт USB служит для подключения флешки или винчестера, на них сможем записывать телевизионные программы и воспроизводить фильмы, музыку и т.д.

На задней панели находится: сетевой шнур, вход для антенны, композитный выход (колокольчики) и HDMI выход. Если у вас есть необходимость в HDMI кабеле, то его надо приобрести отдельно.

Теперь ознакомимся с меню и настроим каналы. Приставку подсоединяем кабелем HDMI к телевизору. Подсоединяем ее в сеть а также подсоединяем антенный кабель. Нажимаем кнопку включения на пульте, светодиод на приставке изменил цвет, загорелся зеленым, приставка включилась. После включения появляется предварительное меню, в котором можно настроить стартовые установки.

Наша цель попасть в основное меню, ознакомится с ним, и осуществить быструю настройку на телевизионные каналы, работающие в стандарте DVB-T2. Нажимаем клавишу EXIT на пульте, и попадаем в основное меню этой приставки.
В меню пять пунктов:
— медиаплеер, все пункты серого цвета они будут доступны, как только подсоединим флешку либо винчестер,
— канал-редактор, здесь подпункты тоже серого цвета, так как каналы не настроены,
— установка, здесь произойдет настройка на телевизионные программы, к нему вернемся позже,
— настройки системы,
— настройки, здесь находится информация об этом устройств, заводские установки, игры и возможность обновления через USB.

Возвращаемся в пункт «установка», заходим «настройка DVBT». Появляются три подпункта: поиск канала, автопоиск и сорт. Если антенна сориентирована в правильном направлении, то можно воспользоваться автопоиском, и приставка просканирует весь частотный диапазон, это достаточно длительный процесс. Поэтому переходим в поиск каналов (ручной поиск).

Выбираем канал в данном случае выбираю 35 (актуальный для Санкт Петербурга) это первый мультиплекс. Выбираем поиск, нажимаем ОК, и приставка в течение нескольких секунд находит каналы, которые присутствуют на этом частотном канале. Поиск завершен и нажимаем ОК.
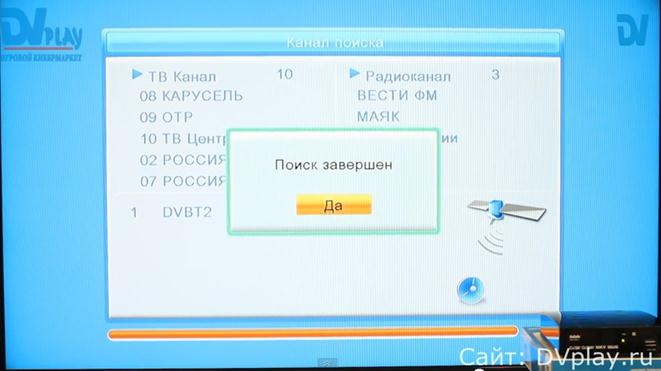
Для того чтобы найти второй мультиплекс переходим на 45 канал (актуальный для Санкт Петербурга). Выбираем поиск и нажимаем ОК. Также быстро приставка находит вторую десятку каналов. Поиск завершен, нажимаем ОК. выходим из меню и попадаем уже на телевизионные каналы. Нажимаем ОК, и выходит окно с полным списком найденных каналов, через которое мы можем осуществить быстрое перемещение каналов.

Ни каких проблем с настройкой телевизионных каналов нет, если у вас есть дециметровая антенна достаточно будет подсоединить ее к этой приставке. Подсоединить саму приставку к кабелю HDMI (если телевизор новый) или колокольчиками (если телевизор старый).
Видео нструкция.
Как настроить цифровые каналы на телевизоре BBK
Когда-то компания BBK начинала свой путь с производства DVD плееров, сейчас это крупная компания, которая производит многие категории бытовой электроники, в том числе и телевизоры. Телевизоры BBK собираются также в нашей стране в Калининграде. Компания BBK также производит телевизоры с функцией Смарт тв. BBK Smart TV не чем не уступают мировым трендам по функционалу.
Для того чтобы настроить на китайском телевизоре BBK (ББК) цифровые каналы следуйте приведенной инструкции по настройки телевизора BBK.
Перед началом установки убедитесь что ваш телевизор поддерживает формат вещания DVB-T2 для приема цифровых каналов от комнатной и уличной антенны. Для приема кабельного тв он должен поддерживать формат DVB-C все это вы можете узнать в инструкции к вашему телевизору.
Найдите на своем пульту кнопку MENU и нажмите на нее так вы войдете в настройки вашего телевизора.
В появившимся Меню выбираем пункт КАНАЛ и нажимаем ок.
В данном меню нужно выбрать пункт Антенна и нажать ок, и выбирать между Эфир и Кабель. Выбираем Эфир если вы хотите настроить двадцать цифровых каналов. Если вы подключены к кабельному оператору, то выбирайте Кабель для настройки цифрового кабельного телевидения.
Дальше нажимаем на Автопоиск, если вы выбрали Эфир, то начнется автоматический поиск цифровых каналов.
Если выбрали Кабель, то при нажатие на Автопоиск у вас появиться рамка, где нужно будет ввести параметры вашего кабельного провайдера, если вы не знаете параметры то кнопками выберете Тип поиска Полный, и нажмите ок.
Если вы знаете частоты цифровых каналов то выберете пункт Ручной поиск DTV и видите параметры для ручного поиска цифровых каналов.
После того как запустили автопоиск, дождитесь окончания сканирования вашим телевизором.
После того как ваш телевизор настроился вы можете использовать Редактор каналов для сортировки любимых каналов.
В меню телевизора вы также можете настроить Изображение, Звук, Выставить время, Установить блокировку, обновить прошивку телевизора BBK.
Смарт тв bbk как настроить каналы. Как подключить DVD к телевизору: пошаговая инструкция
Если хочется послушать музыку в хорошем звучании на компьютере (а для этого нет подходящей акустической системы), можно подключить к нему домашний кинотеатр.
Оборудование и приспособления
Что может понадобиться, если хочется подключить домашний кинотеатр
- Непосредственно оборудование кинотеатра с акустической системой.
- Компьютер с современной аудиокартой и материнской платой.
- Провод. Его разъемы: с одной стороны — тюльпан, с другой — штекер как для наушников.
Как подключить bbk к компьютеру: способ 1
Важный момент: акустику напрямую в данном случае подключить к видеокарте не получится. Так как может понадобиться специальный провод. Однако в данном случае надо использовать усилитель, который и заменит сам кинотеатр. При помощи провода с разъемами «тюльпан» и «штекер» соединяются усилитель и звуковая карта с одной стороны, и усилитель и компьютер с другой. Колонки же будут подключаться к кинотеатру. При желании, в качестве усилителя можно использовать активный сабвуфер.
- В самом начале разъем провода, который называется «тюльпан», необходимо подключить к звуковой компьютерной карте. Для этого используется разъем «out».
- Иные стороны провода (белый и красный) надо подсоединить к самому проигрывателю (кинотеатру) в разъемы соответствующего цвета. Порядок подключения тут не важен, важно правильно подсоединить провода. В противном случае звук не будет воспроизводиться.
- Далее подключаются колонки к плееру. Для этого также надо использовать специальные разъемы (они обозначаются специальным значком).
- Далее на самом компьютере надо настроить звуковую карту. Для этого в настройках необходимо выбрать пункт, который соответствует количеству колонок. К примеру, 6СH Speaker на 6 колонок. Также надо выбрать правильное подключение. Это будет не микрофон и не наушники.
- Кинотеатр включатся в розетку.
- Нужно правильно настроить сам кинотеатр, а точнее — найти нужный канал звукового выхода. Желательный уровень звука также выбирается на самом кинотеатре.
Еще один способ подключения к компьютеру кинотеатра описан в нашей статье .
Второй способ
Есть еще одни способ, как подключить bbk кинотеатр к компьютеру. Стоит сказать о том, что он более правильный с технической точки зрения. Но все же, первый способ не менее безопасный и не принесет вреда ни компьютеру, ни кинотеатру. В данном случае на компьютере должен быть специальный разъем, который называется «S/PDIF Out».
Для этого также надо предварительно запастись соответствующим цифровым аудиокабелем. Сам процесс подключения довольно-таки прост: одна сторона кабеля подключается напрямую к видеокарте через разъем S/PDIF Out. Вторая сторона кабеля втыкается в кинотеатр. Далее все выполняется так, как описано в первом способе.
Чтобы на аналоговом телевизоре можно было смотреть цифровые каналы эфирного вещания, требуется специальное оборудование, называемое ресивером, тюнером или ТВ-приставкой. Компания BBK Electronics в области цифрового оборудования преуспела. На рынке предлагаются ТВ-приставки BBK достойного качества и функционала. Ресиверы BBK не только принимают сигналы стандарта DVBT2, но и могут записывать выбранные программы в память для последующих просмотров.
Главная фишка цифровой ТВ-приставки состоит в отсутствии необходимости, как для спутникового ТВ, заботиться об установке громоздкой антенны или прокладке кабеля. Для работы этого девайса достаточно маленькой комнатной антенны и подключения приставки BBK к телевизору.
Пока количество доступных каналов существенно меньше, ограничивается 20-ю эфирными телеканалами против пары сотен каналов у других решений. Но цифровое телевещание с вводом нового мультиплексного оборудования со временем расширит их количество, появятся HD и даже 3D телеканалы.
Цифровые тюнеры BBK не уступают спутниковым ресиверам в функциональном плане:
- высокое качество изображения;
- возможность записи планировка включения программ;
- постановка на паузу и перемотка.
Отзывы пользователей о моделях бренда в большей степени положительные. Чаще всего отмечается дружественный, понятный на интуитивном уровне интерфейс. Пользователи довольны быстрым переключением каналов, функцией Телегид (EPG ), благодаря которой исключаются пропуски любимых передач. Отмечается способность устройства сохранять видео и фото на USB-накопители небольшой емкости, качество воспроизведения в формате FullHD.
Сравнительный анализ популярных моделей марки BBK
В разнообразии предложений сложно понять, какая модель лучше, поэтому приведем сравнительный анализ наиболее популярных в пользовательской среде устройств.
| Наименование | Формат качества | Входы и выходы | Телегид | Теле-текст и субтитры | Планировщик | Time shift |
| BBK smp240hdt2 dvb t2 | Full HD | Антенный вход и выход, | Есть | Есть | Есть | Есть |
| BBK smp124hdt2 | Full HD | Антенный вход и выход, | Есть | Есть | Есть | Нет |
| BBK smp002hdt2 | Full HD | Антенный вход, | Нет | Есть | Есть | Есть |
| BBK smp016hdt2 | Full HD | Антенный вход и выход, | Есть | Есть | Есть | Есть |
У рассмотренных приставок бибикей в целом функционал схожий, устройства различается в некоторых деталях:
- внешнем дизайне, количестве и размещении коммуникационных разъемов;
- спектре поддерживаемых видео и аудио форматов;
- скорости потока данных
- дополнительных опциях.
Подключение и настройка ТВ-приставки BBK
Способ подключения устройства к телевизору зависит от наличия соответствующих разъемов у ТВ-приемника. Старый телевизор можно подключить посредством кабеля типа «тюльпаны» через компонентный выход приставки (AV, CVBS). Более современный ТВ-приемник с HDMI разъемом логично соединить посредством кабеля HDMI через соответствующий порт приставки. Если у телевизора нет перечисленных выше разъемов, но имеется SCART-порт (в виде гребенки), то понадобится приобрести переходник. Штекер от комнатной или выносной антенны необходимо вставить в антенное гнездо приставки.
Как правильно подключить и настроить приставку Smart TV
За последние годы телевизоры серьёзно «поумнели» и расширили свой потенциал, предлагая пользователям кроме основной функции ряд дополнительных возможностей. Но учитывая нескромную стоимость моделей, поддерживающих технологию Smart TV, таким экземпляром обзаводится отнюдь не каждый. В разы дешевле заполучить умный функционал можно, приобретя в дополнение к уже имеющемуся телевизору Smart-приставку. Она за меньшую стоимость позволит прокачать ваш девайс, не обладающий подобными привилегиями, и превратить его в домашний мультимедийный центр.

Как функционирует умная приставка, а также как подключить устройство к телевизору и настроить мы и рассмотрим.
Как работает Smart-приставка для телевизора
Для начала расскажем, что такое медиаплеер и для чего он собственно нужен. Приставка Smart TV обеспечивает TV в цифровом качестве, а также предлагает ряд других интересных возможностей. Зачем она нужна, когда у вас старый телеприёмник, который в ближайшем времени не планируется менять, и так понятно. А вот для чего устройство, если в наличии уже есть современная модель телевизора, и без того поддерживающая функцию Smart TV, вопрос более актуальный. Smart TV приставка не только выполняет основную задачу, которая заключается в предоставлении телетрансляции в современных высококачественных форматах HDTV, Full-HD и 4K, дело в том, что она даёт пользователю гораздо больше.
Медиаплееры обеспечивают доступ к сети интернет, поддерживают приложения и сервисы, имеют собственную операционную систему, процессор, оперативную и встроенную память. Они как компьютеры, только заточены под работу в связке с телевизором. Зависимо от мощности устройства и его набора функций вы сможете наслаждаться в неограниченном количестве просмотром фильмов, сериалов и другого контента из сети, записывать информацию в память, вести прямы трансляции, играть в компьютерные игры, в том числе ресурсоёмкие, работать с различными приложениями и даже общаться в социальных сетях или мессенджерах (Social-TV). Так что Smart TV приставка заменяет собой сразу несколько устройств и может использоваться как домашний кинотеатр при подключении колонок, игровая консоль, а также средство для работы с интернет ресурсами. Возможности ресивера напрямую зависят от аппаратной начинки и заложенного функционала.
Теперь поговорим о том, как работает Smart TV приставка. Медиаплеер декодирует цифровой сигнал и выводит картинку на экран телевизора. Настройка и работа программ выполняются именно на приставке, а телеприёмник используется её только для подачи изображения, по аналогии с монитором компьютера. При этом подключаться устройство может не только к телевизору, но и ПК или ноутбуку. Отличаются умные приставки как системными, аппаратными возможностями, так и принципом работы. Конструктивное исполнение медиаплеера тоже может быть разным. Это миниатюрные TV-стики или TV боксы, отличающиеся не только внешне, но и по функциональности:
- Мини-приставка в виде донгла (TV-стик) – это простое миниатюрное, напоминающее USB-флешку, устройство с разъёмом USB или HDMI. Поддерживая технологию подключения Smartфона к телеприёмнику (Miracast, DLNA или Airplay), такая приставка транслирует контент с мобильного устройства на экран. Процесс осуществляется посредством программы или путём дублирования экрана.

ТВ-стик
- TV-боксы можно разделить на два вида. Это небольшие боксы, являющие собой мини-компьютер для решения всевозможных задач или мощные стационарные аппараты с расширенными возможностями, множеством входов и выходов для подключения различных устройств. Одни модели данные приложений хранят в облаке, откуда те и подгружаются, что не позволяет запускать ПО в отсутствие интернета, другие же медиаплееры могут хранить программы в памяти, куда инсталлируется софт. Вторые обладают большой мощностью и значительно превосходят по функциональным возможностям, при этом их стоимость будет выше.

TV-бокс
Как подключить Smart-приставку к телевизору
Для функционирования медиаплеера необходимо обеспечить его подключение к телевизору, организовав связь не только между ними, а и предоставив также доступ к сети, используя проводное или беспроводное соединение. Несмотря на большое количество моделей, разобраться, как подключить Smart приставку к телевизору несложно, с этим сможет справиться даже не слишком продвинутый пользователь, ничего сложного процесс не представляет.
Обычно устройство подключается к телеприёмнику через HDMI, разъём присутствует в арсенале современных моделей, иногда комплектацией медиаплеера предусматривается конвертер HDMI-AV, на случай если будет выполняться подключение к более старому телевизору. Коаксиальный кабель, подключаемый в порт HDMI, обладает высокой пропускной способностью и способен передавать высококачественный цифровой сигнал, чего невозможно достичь, когда видеосигнал передаётся по витой паре. Этот факт необходимо учитывать заранее, ещё перед покупкой ресивера.
Питание устройства обеспечивается посредством адаптера, подключённого к розетке, или может осуществляться от самого телевизора, когда Smart TV приставка подключается к нему через USB.
Порядок действий при подключении Smart TV приставки к телевизору таков:
- Обесточиваем оба устройства. Не просто отключаем, а и вынимаем вилки из розеток. Если приставка питается не от электросети, а от телеприёмника, отключаем только его питание.
- Вариантов, как именно подключить медиаплеер к телевизору немного, здесь всё зависит от предполагаемого конструкцией варианта. Или берём шнур HDMI и подключаем одним концом в соответствующий ему порт на ресивере, а другим – в разъём телеприёмника, или подключаем через USB (порт 2.0 или 3.0), используя USB-шнур. В случае с ТВ-стиком всё ещё проще, вставляем в порт телевизора, как флешку.

Подключение ТВ-стика к телевизора
- Если телеприёмник старый и в нём отсутствует разъём HDMI, можно подключить только приставку, использующую три композитных выхода («тюльпан») или выход AV. Кроме того можно использовать конвертер HDMI-AV. В таком случае с помощью «тюльпанов» к телевизору подключается конвертер, после чего кабелем HDMI соединяется с ним приставку.
- Включаем оба устройства.
Как настроить Smart-приставку к телевизору
После выполнения подключения нужно войти в настройки TV и активировать вывод изображения на экран с помощью HDMI. Меню позволяет указать текущие дату и время, выставив актуальный часовой пояс (отмечаем пункт «Использовать время сети»), а во вкладке «Экран» выбирается разрешение и частота обновления экрана. Остальные же параметры настраиваются стандартным способом, как и в ОС для других устройств. С операционной системой Android, а таких медиаплееров большинство, в этом плане работать проще, действия по настройке мало чем отличаются от работы со смартфоном. Для взаимодействия с устройством предусмотрен пульт ДУ, но лучше для настройки использовать компьютерную мышку, если подключить её позволяют интерфейсы ресивера.
Настройка Smart-приставки подразумевает подключение её к сети, тем более что есть модели, которые не поддерживают автономную работу приложений. Доступ к интернету можно организовать с помощью беспроводной сети Wi-Fi, подключив ресивер к Wi-Fi роутеру или, Ethernet, используя кабель и разъём LAN, если такая возможность предусмотрена конструкцией устройства. Как настроить Smart-приставку в обоих случаях мы и рассмотрим.
Через Wi-fi
Для разных моделей медиаплееров действия могут незначительно отличаться, но принцип остаётся тем же:
- Идём в меню приставки, например, используя соответствующую кнопку («Menu») на пульте управления.
- В меню ищем раздел, отвечающий за настройку сети, и включаем беспроводное соединения. Активировать сеть можно перемещением тумблера в положение включения или, выбрав беспроводное подключение кнопками пульта.
- При появлении доступных сетей Wi-Fi выбираем нужную, например, перемещаясь кнопками «вверх-вниз» и «влево-вправо», жмём кнопку подключения.
- Теперь остаётся только ввести пароль от сети (процесс очень увлекательный при использовании пульта, так что если есть возможность, лучше воспользоваться мышью), затем нажать кнопку подключения.
Через Ethernet
Многие модели устройств поддерживают подключение к сети напрямую, этот вариант более выигрышный, поскольку в отличие от беспроводного соединения более стабилен. Соединить приставку с роутером по локальной сети можно шнуром RJ-45.
Чтобы осуществить процедуру подключения через Ethernet выполняем следующее:
- Используя LAN-кабель, соединяем приставку и роутер.

LAN-кабель
- Идём в меню медиаплеера, где ищем настройки сети.
- Выбираем тип сети – проводное соединение (этот же вариант может называться «Кабель» или пр.).
- Жмём кнопку подключения.
- Как правило, выполняется процедура автоматически после нажатия соответствующей кнопки, но в некоторых случаях может потребоваться также ввод сведений о вашем IP.
Основная настройка выполнена, интернет подключён и теперь вам предстоит заниматься установкой приложений, игр и т. д., если есть такая необходимость, или наслаждаться просмотром контента.
Действия при проблемах работы медиаплеера
Если в ходе процедуры возникли проблемы и устройство не желает подключаться к сети, зависает, тормозит, перезагружается и т. д., помочь сможет сброс на заводские настройки. Эта процедура стирает из памяти файлы пользователя, но предустановленные приложения и прочие данные, которые доступны на Smart-приставке по умолчанию, останутся на месте. Для Андроид-бокса есть два варианта сброса, первый подразумевает следующие действия:
- Идём в настройки медиаплеера, где находим раздел «Восстановление и сброс». Некоторые модели позволяют перед сбросом осуществить резервное копирование, благодаря чему данные приложений, пароли и пр. будут сохранены.
- Жмём «Сброс настроек», отмечаем, форматировать карту памяти или нет, и нажимаем «Сброс данных». Последует выключение устройства и спустя какое-то время повторный запуск.
Второй вариант используется, когда доступ к меню настроек приставки отсутствует:
- На корпусе устройства нужно найти кнопку «Reset» или «Recovery» (при отсутствии таковой кнопка прячется в AV-выходе и нажимается спичкой).
- Нажимаем и удерживаем кнопку, затем отключаем кабель питания от медиаплеера, и, продолжая держать кнопку сброса, спустя несколько секунд вновь подключаем питание.
- Экран должен мигнуть, сигнализируя о перезагрузке, после чего кнопку «Reset» отпускаем.
- В появившемся меню загрузки выбираем Wipe Data Factory Reset и жмём «Ок».
- Теперь нажимаем Yes – Delete all User Data, соглашаясь с происходящим в процессе удалением пользовательской информации.
- Спустя несколько секунд появится главное меню, где выбираем пункт Reboot system now.
- Через несколько минут система перезагрузится.
Эти действия будут эффективны на случай системных ошибок устройства. После выполнения сброса к заводским настройкам придётся заново настраивать Smart TV приставку.







