Как сделать проектор на весь экран — MOREREMONTA
Страница 14
Получение нужного размера
проецируемого изображения
Размер проецируемого изображения зависит от расстояния между объективом проектора
и экраном, настройки масштабирования и видеоформата.
Проектор всегда следует располагать на горизонтальной поверхности (например, на
столе) в направлении, перпендикулярном экрану. Это позволит избежать перекоса
изображения из-за проецирования под углом (или на косо расположенную поверхность).
При монтаже проектора под потолком необходимо устанавливать его в перевернутом
положении.
Если проектор располагается на большем удалении от экрана, размер проецируемого
изображения увеличивается, и пропорционально увеличивается вертикальное смещение.
При определении места установки экрана и проектора необходимо учитывать
вертикальное смещение и требуемый размер проецируемого изображения, которые прямо
пропорциональны проекционному расстоянию.
Данный проектор оснащен подвижным объективом. См.
. Значения вертикального смещения изображения, измеряемые при сдвиге
объектива в крайнее верхнее и крайнее нижнее положение, приведены в таблицах
размеров на стр.
Сдвиг объектива возможен только в модели W1070.
Определение положения проектора для заданного размера
экрана
1. Определите соотношение сторон экрана: 16:9 или 4:3.
2. В таблице (в столбцах
) найдите размер экрана, наиболее близкий к
размеру вашего экрана. Пользуясь полученным значением, найдите в строке
соответствующее среднее расстояние до экрана в столбце
значение). Данное значение и будет представлять собой расстояние проецирования.
3. Исходя из положения экрана и диапазона регулировки сдвига объектива по вертикали,
выберите точную высоту установки проектора.
W1070: Если вы используете 120-дюймовый экран с соотношением сторон 4:3, см. таблицу
. Среднее расстояние проецирования
составит 3494 мм.
Определение рекомендуемого размера экрана для заданного
расстояния
Данный способ может использоваться в том случае, если пользователь приобрел
проектор и ему нужно узнать размер экрана, соответствующий размерам комнаты.
Максимальный размер экрана ограничивается физическими размерами комнаты.
1. Определите соотношение сторон экрана: 16:9 или 4:3.
2. Измерьте расстояние от проектора до места, где предполагается разместить экран.
Данное значение и будет представлять собой расстояние проецирования.
Уважаемые господа, сегодня мне посчастливилось на работе столкнуться с немного нестандартной задачей: нужно постараться заставить проектор выводить картинку примерно 2.5х2.5 м., причем само расстояния от проектора до презентационного экрана — около 1.5 метров, т.е. картинка получается маленькая, всего лишь 1х1м.
Проектор не мой, в руки попал впервые. Сменного объектива нет, рассчитан на презентации. Придумать что-то нужно до завтра))
Чтобы использовать проектор, его надо установить и настроить. Если вы распаковали устройство и сразу направили его объектив на белую простыню, у изображения будет плохое качество. Надо рассчитать расстояние, повесить экран, подобрать размер картинки, откалибровать цвета, выставить яркость и контрастность. Вы можете вызвать мастера, который всё это сделает за приличную плату. Но разобраться, как настроить проектор, достаточно легко.

Настроить проектор можно и самостоятельно
Установка
Перед установкой изделия обязательно прочитайте документы, которые к нему прилагаются. У каждой модели проекционного оборудования есть свои нюансы. Если вы получили его не из «коробки» и у вас нет инструкции, её можно найти на официальном сайте производителя.
Не стоит ставить устройства с большим разрешением в маленькую комнату. У изделия есть характеристики, которые надо учитывать перед покупкой. Настройка проектора начинается с выбора места для него. Лучше заранее присмотреть весь комплект проекционного оборудования и измерить помещение, в которое вы собираетесь его поставить. Чтобы всё рассчитать. Воспользуйтесь информацией на сайте производителя. Или посмотрите документацию к устройству. В ней указано оптимальное расстояние до стены и рекомендуемые размеры экрана.
Современный проектор — это не фильмоскопы для диафильмов, которые можно было смотреть на «белой простыне». Хотя ничего не мешает вам воспользоваться старым проверенным способом. Но чтобы получить качественную картинку и в полной мере ощутить эффект присутствия, нужен специальный экран. От его размеров во многом зависит, как установить и как настроить проекционное оборудование.
На сайте производителя должен быть калькулятор. Там надо указать характеристики экрана и модель устройства. И получите рекомендованное расстояние от проектора до стены. Это примерные значения — необязательно выверять длину вплоть до миллиметра.
Чтобы посчитать самостоятельно, нужно проекционное отношение устройства, горизонтальное и вертикальное смещение. Эти параметры есть в характеристиках оборудования. По ним можно вычислить, куда его поставить.

Если у вас стандартная комната с диваном и парой кресел (а не театральный зал с нескольким рядами кресел), то экран следует повесить на высоте 61-92 см от пола
Если проекционное отношение равно 3:1 (три к одному), а размер экрана — 200 сантиметров, то расстояние между изделием и стеной должно быть — 3×200 (проекционное отношение умножить на размер). Это рекомендованное значение. Больше ориентируйтесь на своё восприятие. Если картинка вас не устраивает, передвиньте проектор.
От вертикального смещения зависит высота, на которой должно находиться проекционное оборудование. Этот параметр указывается в процентах. Кто-то ставит устройство воспроизведения на пол, кто-то — на тумбочку, кто-то — вешает под потолком. Если вертикальное смещение со знаком «плюс» (например, +90%), картинка будет выше устройства. Если со знаком «минус» (-91%) — ниже. В некоторых моделях можно поворачивать объектив.
Правильная установка экрана — тоже важный момент. Конечно, это во многом зависит от обстановки в комнате. Проекционное оборудование должно стоять так, чтобы можно было смотреть фильмы с комфортом. Но всё же надо следовать некоторым рекомендациям.
- Не вещайте экран на стену, на которую падает прямой свет. Даже хороший и правильно настроенный проектор будет плохо показывать, если в комнате очень светло.
- Между объективом устройства и стеной не должно быть посторонних предметов. Если вы решите поставить изделие позади зрителей, учитывайте, что их головы могут закрыть часть кадра.
- Чем ближе объектив к стене, тем ярче изображение. Но при этом уменьшается чёткость. Включите проекционное оборудование, чтобы посмотреть, как в итоге будет выглядеть картинка. Без такой проверки нельзя подобрать разрешение, контрастность проектора и другие параметры.
- Найдите такое положение, чтобы проекция попадала прямо на экран. Если нужно, поставьте устройство выше или ниже. Сядьте на то место, с которого будете смотреть видео. Проверьте, хорошо ли всё видно, не мешают ли тени от предметов или блики.
- Если вы вешаете устройство под потолком, используйте специальное крепление.
- Заранее решите, где будут находиться провода и хватит ли их длины.
Подключение
К компьютеру
Проектор можно подключить к компьютеру в качестве второго монитора или вместо него. Так видео с ПК будет воспроизводиться на большом экране. И вы сможете настраивать параметры при помощи мыши и клавиатуры.
Проекционное оборудование и дисплеи обычно используют один порт видеоадаптера — VGA. И чтобы подсоединить их одновременно, нужен кабель VGA-DVI. Для монитора оставьте основной видеовыход. А проектор подключите к слоту DVI через переходник. Если в видеокарте несколько портов VGA, дополнительные провода не нужны. Используйте те, которые входят в комплект устройства (находятся вместе с ним в коробке). Некоторые модели проекционного оборудования работают через HDMI и даже через USB. Если этих слотов нет, вам тоже понадобится переходник.
После подключения компьютер должен определить наличие проектора. Если с ним в комплекте шёл драйвер, установите его. Или в настойках проекционного оборудования найдите «Источник сигнала» и укажите порт, к которому идёт кабель.
Чтобы взаимодействовать с двумя видеоустройствами:
- Пуск — Панель управления.
- Значок «Экран». Он в разделе «Оформление».
- Пункт «Разрешение экрана» или «Параметры экрана». Они слева.

- Если ПК «видит» проекционное оборудование, то в меню будет доступно два рабочих стола.
- Также там появиться выпадающий список «Несколько экранов».
- Вы можете выбрать один основной дисплей. А потом переключиться.
- Или строку «Дублировать», чтобы на мониторе и проекции всё было одинаково.
- Или опцию «Расширить экраны». Тогда одно устройство будет продолжением другого. Если вы перетащите объект за «границы» монитора, он появится в проекции.
С компьютером легко разобраться, как на проекторе перевернуть изображение:
- Откройте параметры экрана. Это там, где вы работали с двумя дисплеями.
- Выделите рабочий стол устройства.
- Обратите внимание на пункт «Ориентация». Там можно выбрать опции «Альбомная», «Портретная» и «Перевёрнутая».
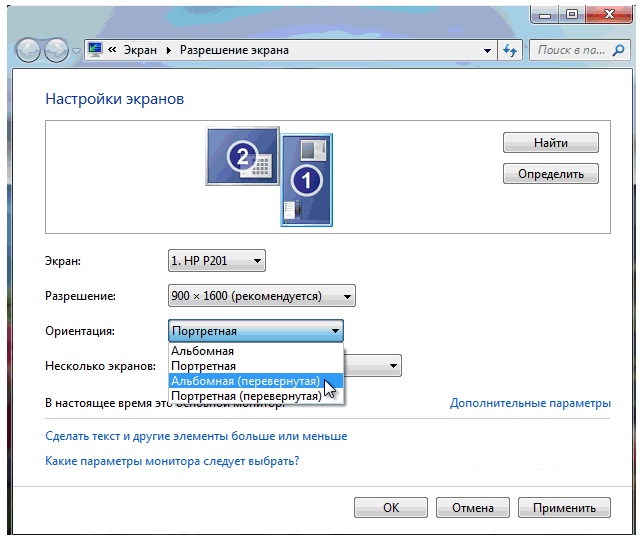
Настройка ориентации экрана в Windows 7
При подключении к ПК на проекторе может появиться ошибка по типу «Сигнал не опознан». Это не значит, что оборудование несовместимо. Просто устройство не поддерживает разрешение, которое установлено на компьютере. Посмотрите в инструкции к изделию, какой размер картинки ему подходит. Эта же информация есть на официальном сайте производителя. Выставьте нужное разрешение в параметрах дисплея.
Если вы используете устройство вместо основного монитора, окончательную настройку проектора придётся делать на большом экране. Это не очень удобно. Особенно, когда компьютер стоит далеко, и вы не видите проекцию.
Изделие может поддерживать Wi-Fi. Но для работы по такой сети надо создавать сервер DLNA (мультимедийный). Ещё одна лазейка — подключите проектор к ПК, а монитор к проектору. И у вас будет два экрана.
К плееру или приставке
На изображение показано подключение проектора к приставке и другому оборудованию
Проекционное оборудование работает в паре с DVD-плеерами или ТВ-приставками, если в них есть подходящие порты. Но тогда выбор параметров зависит от меню всех используемых изделий. А оно может сильно различаться в зависимости от модели.
Проектор подсоединяется к плееру, как обычный монитор. После подключения зайдите в настройки и установите подходящее разрешение. Оно указано в характеристиках проекционного оборудования. Обязательно прочитайте инструкции к этим девайсам. Если на большом экране неудобно «лазить» по параметрам в поиске нужного пункта, подключите приставку к монитору, перенастройте её, а потом присоедините к проектору.
Фотоаппараты, видеокамеры, Blue-Ray и игровые консоли тоже можно использовать. Посмотрите в инструкции, какие устройства поддерживает проекционное оборудование. После подключения запустите на нём поиск новых гаджетов или укажите порт в меню «Источники сигнала».
К смартфону или планшету
Лучше использовать Wi-Fi или Bluetooth. Потому что для проводного соединения потребуется аж два переходника, которые надо приобретать отдельно. Первый — от порта вашего телефона к HDMI. Второй — от HDMI к VGA.

Существует беспроводное подключение проектора к телефону с помощью Wi-Fi
Но может возникнуть проблема. Кабель HDMI займёт слот смартфона, в который вставляется «зарядка». А для воспроизведения видео на проекторе нужно много энергии. Если батарея телефона быстро садится, ищите провод с разветвителем, в котором есть порты для HDMI и зарядного устройства.
Получится достаточно сложная цепочка из кабелей. Запустите на проекторе поиск нового оборудования. И сможете наслаждаться картинкой.
Через беспроводную сеть это сделать проще:
- В настройках проектора зайдите в «Источник сигнала». Название может отличаться. Там указаны все доступные порты.
- Выберите «DLNA» или «Wi-Fi». Появится имя сети и пароль.
- Активируйте «Wi-Fi» на телефоне.
- Найдите сеть проектора и введите пароль к ней.
- Откройте настройки смартфона или планшета.
- Пункт «Экран».
- «Беспроводной монитор» или «Беспроводной проектор».
- Выберите устройство и разрешите передачу данных.
- Там же можно подобрать яркость, контрастность, а в некоторых моделях даже перевернуть изображение.
- Панель управления — Домашняя группа. Если у вас активно отображение по категориям, то зайдите в раздел «Сеть и Интернет».
- Нажмите «Создать группу».
- Кликните «Далее».
- Выберите объекты, к которым хотите предоставить сетевой доступ. Он будет только для устройств, входящих в группу. Для проектора нужны «Видео», «Музыка» и «Изображения».

Выбираем объекты для общего доступа
- Если у вас уже создана домашняя группа, предоставьте ей доступ к мультимедийному контенту.
- Подтвердите изменения.
- Появится пароль, который надо вводить при подключении нового оборудования к DLNA. Его можно изменить.
- Нажмите «Готово». Отобразятся текущие параметры группы.
- Кликните «Разрешить устройствам воспроизводить общее содержимое».
- Придумайте название для мультимедийной библиотеки.
- При подключении проектора дайте ему доступ к домашней группе. И он будет открывать файлы, которые находятся в папках «C:UsersPublic» или «C:ПользователиОбщие».
Также можете скачать программы для управления общими графическими, аудио- и видеоданными. Например, есть утилиты «JRiver Media Center» и «Домашний медиа-сервер».
При беспроводном соединении функционал проекционного оборудования ограничен. Не получится поменять параметры изображения через компьютер и разобраться, как перевернуть экран на проекторе. Доступен только просмотр контента — вы сможете открывать файлы из общих каталогов.
Настройка картинки
И последний этап настройки — сама картинка. Яркость, гамма, насыщенность. Их надо подбирать самостоятельно. На качество кадра влияет много факторов: освещение в комнате, расстояние до экрана, сам экран, количество зрителей, ваши личные предпочтения и восприятие, ситуация (например, просмотр фильма в кругу семьи или презентация перед коллегами). Невозможно однозначно сказать, какая контрастность проектора лучше. Это придётся определять «на глаз».
Для демонстрации в офисе важна яркость. Чтобы все разглядели экран. При небольшом количестве зрителей лучше сделать упор на насыщенность и гамму. Они увеличивают чёткость.
- Возьмите какое-нибудь эталонное изображение, по которому будете ориентироваться. Это может быть кадр из фильма или фотография.
- Картинка для настройки проектора должна включать тёмные и светлые цвета. Лучший вариант — чёрный и белый. Желательно, чтобы там были мелкие детали. И не просто однотонная «заливка», а текстура какого-нибудь материала. Например, одежда, обои.
- Надо выбирать «методом научного тыка». Оцените, при каких значениях гаммы и контрастности вам лучше всего видны переходы между цветами.
- Отрегулируйте яркость так, чтобы не потерять чёткость изображения.
- Проверьте настройки на других кадрах. Посмотрите отрывок из видео. Если у вас не устают глаза, вам не нужно напрягаться, чтобы разглядеть детали, свет вас не слепит, значит, вы нашли идеальные параметры.
Это можно сделать и через ПК.
- Панель управления — Экран.
- «Калибровка цветов».

Калибровка цветов в Windows 7
- Открывшееся меню перенесите на тот монитор (экран), который хотите настроить.
- Несколько раз нажмите «Далее». Попутно прочитайте инструкцию, которая появляется в окне.
- Вам будет дан пример «хорошей» и «плохой» гаммы. Ориентируйтесь на него и на своё восприятие.
- Выставите подходящее вам значение и снова «Далее».
- При выборе контрастности и яркости тоже будут появляться эталонные картинки с пояснениями.
Power Point
Проекторы часто используют для показа презентаций. В программе Power Point даже есть отдельный инструмент.
- В ней откройте вкладку «Показ слайдов» (не меню, а именно вкладку).
- Откройте список «Показать на…».
- Если всё правильно подключено и настроено, там будет проектор.
- Чтобы изменить размер и качество кадра, нажмите на «Разрешение».
- Можете воспользоваться опцией «Режим докладчика». Так на экране отобразятся кнопки для управления презентацией и заметки.
Понять, какая контрастность и яркость проектора лучше, можно на личном опыте. Не существует универсальных параметров. Для официальных презентаций настройки одни, для «домашнего» просмотра — другие.
Как настроить проектор
Чтобы использовать проектор, его надо установить и настроить. Если вы распаковали устройство и сразу направили его объектив на белую простыню, у изображения будет плохое качество. Надо рассчитать расстояние, повесить экран, подобрать размер картинки, откалибровать цвета, выставить яркость и контрастность. Вы можете вызвать мастера, который всё это сделает за приличную плату. Но разобраться, как настроить проектор, достаточно легко.

Настроить проектор можно и самостоятельно
Установка
Перед установкой изделия обязательно прочитайте документы, которые к нему прилагаются. У каждой модели проекционного оборудования есть свои нюансы. Если вы получили его не из «коробки» и у вас нет инструкции, её можно найти на официальном сайте производителя.
Не стоит ставить устройства с большим разрешением в маленькую комнату. У изделия есть характеристики, которые надо учитывать перед покупкой. Настройка проектора начинается с выбора места для него. Лучше заранее присмотреть весь комплект проекционного оборудования и измерить помещение, в которое вы собираетесь его поставить. Чтобы всё рассчитать. Воспользуйтесь информацией на сайте производителя. Или посмотрите документацию к устройству. В ней указано оптимальное расстояние до стены и рекомендуемые размеры экрана.
Современный проектор — это не фильмоскопы для диафильмов, которые можно было смотреть на «белой простыне». Хотя ничего не мешает вам воспользоваться старым проверенным способом. Но чтобы получить качественную картинку и в полной мере ощутить эффект присутствия, нужен специальный экран. От его размеров во многом зависит, как установить и как настроить проекционное оборудование.
На сайте производителя должен быть калькулятор. Там надо указать характеристики экрана и модель устройства. И получите рекомендованное расстояние от проектора до стены. Это примерные значения — необязательно выверять длину вплоть до миллиметра.
Чтобы посчитать самостоятельно, нужно проекционное отношение устройства, горизонтальное и вертикальное смещение. Эти параметры есть в характеристиках оборудования. По ним можно вычислить, куда его поставить.

Если у вас стандартная комната с диваном и парой кресел (а не театральный зал с нескольким рядами кресел), то экран следует повесить на высоте 61-92 см от пола
Если проекционное отношение равно 3:1 (три к одному), а размер экрана — 200 сантиметров, то расстояние между изделием и стеной должно быть — 3×200 (проекционное отношение умножить на размер). Это рекомендованное значение. Больше ориентируйтесь на своё восприятие. Если картинка вас не устраивает, передвиньте проектор.
От вертикального смещения зависит высота, на которой должно находиться проекционное оборудование. Этот параметр указывается в процентах. Кто-то ставит устройство воспроизведения на пол, кто-то — на тумбочку, кто-то — вешает под потолком. Если вертикальное смещение со знаком «плюс» (например, +90%), картинка будет выше устройства. Если со знаком «минус» (-91%) — ниже. В некоторых моделях можно поворачивать объектив.
Правильная установка экрана — тоже важный момент. Конечно, это во многом зависит от обстановки в комнате. Проекционное оборудование должно стоять так, чтобы можно было смотреть фильмы с комфортом. Но всё же надо следовать некоторым рекомендациям.
- Не вещайте экран на стену, на которую падает прямой свет. Даже хороший и правильно настроенный проектор будет плохо показывать, если в комнате очень светло.
- Между объективом устройства и стеной не должно быть посторонних предметов. Если вы решите поставить изделие позади зрителей, учитывайте, что их головы могут закрыть часть кадра.
- Чем ближе объектив к стене, тем ярче изображение. Но при этом уменьшается чёткость. Включите проекционное оборудование, чтобы посмотреть, как в итоге будет выглядеть картинка. Без такой проверки нельзя подобрать разрешение, контрастность проектора и другие параметры.
- Найдите такое положение, чтобы проекция попадала прямо на экран. Если нужно, поставьте устройство выше или ниже. Сядьте на то место, с которого будете смотреть видео. Проверьте, хорошо ли всё видно, не мешают ли тени от предметов или блики.
- Если вы вешаете устройство под потолком, используйте специальное крепление.
- Заранее решите, где будут находиться провода и хватит ли их длины.
Подключение
К компьютеру
Проектор можно подключить к компьютеру в качестве второго монитора или вместо него. Так видео с ПК будет воспроизводиться на большом экране. И вы сможете настраивать параметры при помощи мыши и клавиатуры.
Проекционное оборудование и дисплеи обычно используют один порт видеоадаптера — VGA. И чтобы подсоединить их одновременно, нужен кабель VGA-DVI. Для монитора оставьте основной видеовыход. А проектор подключите к слоту DVI через переходник. Если в видеокарте несколько портов VGA, дополнительные провода не нужны. Используйте те, которые входят в комплект устройства (находятся вместе с ним в коробке). Некоторые модели проекционного оборудования работают через HDMI и даже через USB. Если этих слотов нет, вам тоже понадобится переходник.
После подключения компьютер должен определить наличие проектора. Если с ним в комплекте шёл драйвер, установите его. Или в настойках проекционного оборудования найдите «Источник сигнала» и укажите порт, к которому идёт кабель.
Чтобы взаимодействовать с двумя видеоустройствами:
- Пуск — Панель управления.
- Значок «Экран». Он в разделе «Оформление».
- Пункт «Разрешение экрана» или «Параметры экрана». Они слева.

Разрешение экрана
- Если ПК «видит» проекционное оборудование, то в меню будет доступно два рабочих стола.
- Также там появиться выпадающий список «Несколько экранов».
- Вы можете выбрать один основной дисплей. А потом переключиться.
- Или строку «Дублировать», чтобы на мониторе и проекции всё было одинаково.
- Или опцию «Расширить экраны». Тогда одно устройство будет продолжением другого. Если вы перетащите объект за «границы» монитора, он появится в проекции.
С компьютером легко разобраться, как на проекторе перевернуть изображение:
- Откройте параметры экрана. Это там, где вы работали с двумя дисплеями.
- Выделите рабочий стол устройства.
- Обратите внимание на пункт «Ориентация». Там можно выбрать опции «Альбомная», «Портретная» и «Перевёрнутая».
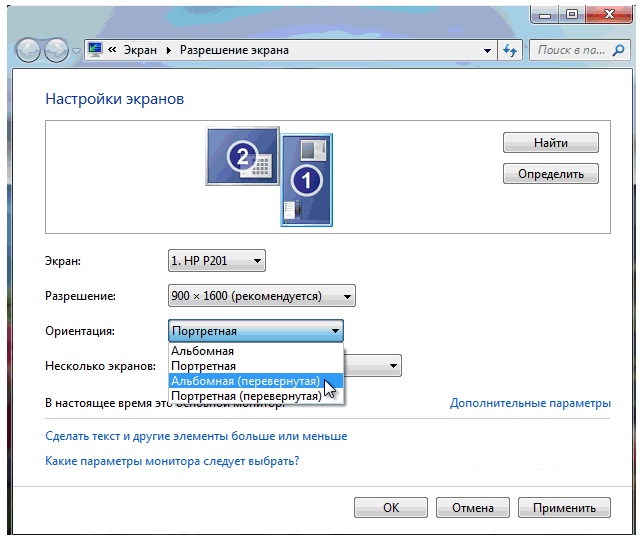
Настройка ориентации экрана в Windows 7
При подключении к ПК на проекторе может появиться ошибка по типу «Сигнал не опознан». Это не значит, что оборудование несовместимо. Просто устройство не поддерживает разрешение, которое установлено на компьютере. Посмотрите в инструкции к изделию, какой размер картинки ему подходит. Эта же информация есть на официальном сайте производителя. Выставьте нужное разрешение в параметрах дисплея.
Если вы используете устройство вместо основного монитора, окончательную настройку проектора придётся делать на большом экране. Это не очень удобно. Особенно, когда компьютер стоит далеко, и вы не видите проекцию.
Изделие может поддерживать Wi-Fi. Но для работы по такой сети надо создавать сервер DLNA (мультимедийный). Ещё одна лазейка — подключите проектор к ПК, а монитор к проектору. И у вас будет два экрана.
К плееру или приставке

На изображение показано подключение проектора к приставке и другому оборудованию
Проекционное оборудование работает в паре с DVD-плеерами или ТВ-приставками, если в них есть подходящие порты. Но тогда выбор параметров зависит от меню всех используемых изделий. А оно может сильно различаться в зависимости от модели.
Проектор подсоединяется к плееру, как обычный монитор. После подключения зайдите в настройки и установите подходящее разрешение. Оно указано в характеристиках проекционного оборудования. Обязательно прочитайте инструкции к этим девайсам. Если на большом экране неудобно «лазить» по параметрам в поиске нужного пункта, подключите приставку к монитору, перенастройте её, а потом присоедините к проектору.
Фотоаппараты, видеокамеры, Blue-Ray и игровые консоли тоже можно использовать. Посмотрите в инструкции, какие устройства поддерживает проекционное оборудование. После подключения запустите на нём поиск новых гаджетов или укажите порт в меню «Источники сигнала».
К смартфону или планшету
Лучше использовать Wi-Fi или Bluetooth. Потому что для проводного соединения потребуется аж два переходника, которые надо приобретать отдельно. Первый — от порта вашего телефона к HDMI. Второй — от HDMI к VGA.

Существует беспроводное подключение проектора к телефону с помощью Wi-Fi
Но может возникнуть проблема. Кабель HDMI займёт слот смартфона, в который вставляется «зарядка». А для воспроизведения видео на проекторе нужно много энергии. Если батарея телефона быстро садится, ищите провод с разветвителем, в котором есть порты для HDMI и зарядного устройства.
Получится достаточно сложная цепочка из кабелей. Запустите на проекторе поиск нового оборудования. И сможете наслаждаться картинкой.
Через беспроводную сеть это сделать проще:
- В настройках проектора зайдите в «Источник сигнала». Название может отличаться. Там указаны все доступные порты.
- Выберите «DLNA» или «Wi-Fi». Появится имя сети и пароль.
- Активируйте «Wi-Fi» на телефоне.
- Найдите сеть проектора и введите пароль к ней.
- Откройте настройки смартфона или планшета.
- Пункт «Экран».
- «Беспроводной монитор» или «Беспроводной проектор».
- Выберите устройство и разрешите передачу данных.
- Там же можно подобрать яркость, контрастность, а в некоторых моделях даже перевернуть изображение.
DLNA
Чтобы объединить всё аудио- и видеооборудование в одну мультимедийную сеть:
- Панель управления — Домашняя группа. Если у вас активно отображение по категориям, то зайдите в раздел «Сеть и Интернет».
- Нажмите «Создать группу».
- Кликните «Далее».
- Выберите объекты, к которым хотите предоставить сетевой доступ. Он будет только для устройств, входящих в группу. Для проектора нужны «Видео», «Музыка» и «Изображения».

Выбираем объекты для общего доступа
- Если у вас уже создана домашняя группа, предоставьте ей доступ к мультимедийному контенту.
- Подтвердите изменения.
- Появится пароль, который надо вводить при подключении нового оборудования к DLNA. Его можно изменить.
- Нажмите «Готово». Отобразятся текущие параметры группы.
- Кликните «Разрешить устройствам воспроизводить общее содержимое».
- Придумайте название для мультимедийной библиотеки.
- При подключении проектора дайте ему доступ к домашней группе. И он будет открывать файлы, которые находятся в папках «C:\Users\Public» или «C:\Пользователи\Общие».
Также можете скачать программы для управления общими графическими, аудио- и видеоданными. Например, есть утилиты «JRiver Media Center» и «Домашний медиа-сервер».
При беспроводном соединении функционал проекционного оборудования ограничен. Не получится поменять параметры изображения через компьютер и разобраться, как перевернуть экран на проекторе. Доступен только просмотр контента — вы сможете открывать файлы из общих каталогов.
Настройка картинки
И последний этап настройки — сама картинка. Яркость, гамма, насыщенность. Их надо подбирать самостоятельно. На качество кадра влияет много факторов: освещение в комнате, расстояние до экрана, сам экран, количество зрителей, ваши личные предпочтения и восприятие, ситуация (например, просмотр фильма в кругу семьи или презентация перед коллегами). Невозможно однозначно сказать, какая контрастность проектора лучше. Это придётся определять «на глаз».
Для демонстрации в офисе важна яркость. Чтобы все разглядели экран. При небольшом количестве зрителей лучше сделать упор на насыщенность и гамму. Они увеличивают чёткость.
- Возьмите какое-нибудь эталонное изображение, по которому будете ориентироваться. Это может быть кадр из фильма или фотография.
- Картинка для настройки проектора должна включать тёмные и светлые цвета. Лучший вариант — чёрный и белый. Желательно, чтобы там были мелкие детали. И не просто однотонная «заливка», а текстура какого-нибудь материала. Например, одежда, обои.
- Надо выбирать «методом научного тыка». Оцените, при каких значениях гаммы и контрастности вам лучше всего видны переходы между цветами.
- Отрегулируйте яркость так, чтобы не потерять чёткость изображения.
- Проверьте настройки на других кадрах. Посмотрите отрывок из видео. Если у вас не устают глаза, вам не нужно напрягаться, чтобы разглядеть детали, свет вас не слепит, значит, вы нашли идеальные параметры.
Это можно сделать и через ПК.
- Панель управления — Экран.
- «Калибровка цветов».

Калибровка цветов в Windows 7
- Открывшееся меню перенесите на тот монитор (экран), который хотите настроить.
- Несколько раз нажмите «Далее». Попутно прочитайте инструкцию, которая появляется в окне.
- Вам будет дан пример «хорошей» и «плохой» гаммы. Ориентируйтесь на него и на своё восприятие.
- Выставите подходящее вам значение и снова «Далее».
- При выборе контрастности и яркости тоже будут появляться эталонные картинки с пояснениями.
Power Point
Проекторы часто используют для показа презентаций. В программе Power Point даже есть отдельный инструмент.
- В ней откройте вкладку «Показ слайдов» (не меню, а именно вкладку).
- Откройте список «Показать на…».
- Если всё правильно подключено и настроено, там будет проектор.
- Чтобы изменить размер и качество кадра, нажмите на «Разрешение».
- Можете воспользоваться опцией «Режим докладчика». Так на экране отобразятся кнопки для управления презентацией и заметки.
Понять, какая контрастность и яркость проектора лучше, можно на личном опыте. Не существует универсальных параметров. Для официальных презентаций настройки одни, для «домашнего» просмотра — другие.
Как уменьшить изображение на проекторе epson — MOREREMONTA
Страница 14
Получение нужного размера
проецируемого изображения
Размер проецируемого изображения зависит от расстояния между объективом проектора
и экраном, настройки масштабирования и видеоформата.
Проектор всегда следует располагать на горизонтальной поверхности (например, на
столе) в направлении, перпендикулярном экрану. Это позволит избежать перекоса
изображения из-за проецирования под углом (или на косо расположенную поверхность).
При монтаже проектора под потолком необходимо устанавливать его в перевернутом
положении.
Если проектор располагается на большем удалении от экрана, размер проецируемого
изображения увеличивается, и пропорционально увеличивается вертикальное смещение.
При определении места установки экрана и проектора необходимо учитывать
вертикальное смещение и требуемый размер проецируемого изображения, которые прямо
пропорциональны проекционному расстоянию.
Данный проектор оснащен подвижным объективом. См.
. Значения вертикального смещения изображения, измеряемые при сдвиге
объектива в крайнее верхнее и крайнее нижнее положение, приведены в таблицах
размеров на стр.
Сдвиг объектива возможен только в модели W1070.
Определение положения проектора для заданного размера
экрана
1. Определите соотношение сторон экрана: 16:9 или 4:3.
2. В таблице (в столбцах
) найдите размер экрана, наиболее близкий к
размеру вашего экрана. Пользуясь полученным значением, найдите в строке
соответствующее среднее расстояние до экрана в столбце
значение). Данное значение и будет представлять собой расстояние проецирования.
3. Исходя из положения экрана и диапазона регулировки сдвига объектива по вертикали,
выберите точную высоту установки проектора.
W1070: Если вы используете 120-дюймовый экран с соотношением сторон 4:3, см. таблицу
. Среднее расстояние проецирования
составит 3494 мм.
Определение рекомендуемого размера экрана для заданного
расстояния
Данный способ может использоваться в том случае, если пользователь приобрел
проектор и ему нужно узнать размер экрана, соответствующий размерам комнаты.
Максимальный размер экрана ограничивается физическими размерами комнаты.
1. Определите соотношение сторон экрана: 16:9 или 4:3.
2. Измерьте расстояние от проектора до места, где предполагается разместить экран.
Данное значение и будет представлять собой расстояние проецирования.
Страница 14
Получение нужного размера
проецируемого изображения
Размер проецируемого изображения зависит от расстояния между объективом проектора
и экраном, настройки масштабирования и видеоформата.
Проектор всегда следует располагать на горизонтальной поверхности (например, на
столе) в направлении, перпендикулярном экрану. Это позволит избежать перекоса
изображения из-за проецирования под углом (или на косо расположенную поверхность).
При монтаже проектора под потолком необходимо устанавливать его в перевернутом
положении.
Если проектор располагается на большем удалении от экрана, размер проецируемого
изображения увеличивается, и пропорционально увеличивается вертикальное смещение.
При определении места установки экрана и проектора необходимо учитывать
вертикальное смещение и требуемый размер проецируемого изображения, которые прямо
пропорциональны проекционному расстоянию.
Данный проектор оснащен подвижным объективом. См.
. Значения вертикального смещения изображения, измеряемые при сдвиге
объектива в крайнее верхнее и крайнее нижнее положение, приведены в таблицах
размеров на стр.
Сдвиг объектива возможен только в модели W1070.
Определение положения проектора для заданного размера
экрана
1. Определите соотношение сторон экрана: 16:9 или 4:3.
2. В таблице (в столбцах
) найдите размер экрана, наиболее близкий к
размеру вашего экрана. Пользуясь полученным значением, найдите в строке
соответствующее среднее расстояние до экрана в столбце
значение). Данное значение и будет представлять собой расстояние проецирования.
3. Исходя из положения экрана и диапазона регулировки сдвига объектива по вертикали,
выберите точную высоту установки проектора.
W1070: Если вы используете 120-дюймовый экран с соотношением сторон 4:3, см. таблицу
. Среднее расстояние проецирования
составит 3494 мм.
Определение рекомендуемого размера экрана для заданного
расстояния
Данный способ может использоваться в том случае, если пользователь приобрел
проектор и ему нужно узнать размер экрана, соответствующий размерам комнаты.
Максимальный размер экрана ограничивается физическими размерами комнаты.
1. Определите соотношение сторон экрана: 16:9 или 4:3.
2. Измерьте расстояние от проектора до места, где предполагается разместить экран.
Данное значение и будет представлять собой расстояние проецирования.
Размер изображения и разрешение экрана — разные вещи.
Менял и размер экрана на мониторе по идее проектор должен это отобразить но ничего не происходит
нужно уменьшить изображение которое выдаёт проектор
Я правильно понимаю, что нужно уменьшить размеры (в сантиметрах) того изображения, которое видно от проектора на экране?
Т.е. чтобы она было, например, не 1*1.5 метра (например), а 0,5*0,75?
Точная настройка размера и резкости изображения, Коррекция трапецеидального искажения, Коррекция
68 страниц подробных инструкций и пользовательских руководств по эксплуатации
Точная настройка размера и резкости изображения, Коррекция трапецеидального искажения, Коррекция31Увеличение и поиск деталей, Выбор формата изображения, Выбор32Ру сский формат изображения33Оптимизация качества изображения, Цвет стены, Выбор режима отображения34Регулировка, Регулировка параметра, Ру сский35Регулировка, Выбор, Параметра температура цвета» на стр36Ру сский, 3d управление цветом37Настройка таймера презентации, Ру сский38Скрывание изображения, Блокировка кнопок управления, Скрывание изображения блокировка кнопок управления39Стоп-кадр, Функция faq, Эксплуатация в условиях большой высоты40Точная настройка, Трапецеидального искажения» на, Ру сский
Порядок работы
31
Ру
сский
Точная настройка размера и резкости изображения
1.
Отрегулируйте размер проецируемого
изображения с помощью кольца
регулировки МАСШТАБА.
2.
Затем сфокусируйте изображение
регулятором ФОКУСА.
Коррекция трапецеидального искажения
Трапецеидальность выражается в заметном увеличении ширины верхней или нижней части
проецируемого изображения. Это происходит, когда проектор не перпендикулярен экрану.
Для исправления этого эффекта помимо регулировки положения проектора можно
использовать меню Автокорр. Трапеции или Трапецеидальность, чтобы вручную
произвести коррекцию, выполнив одно из описанных ниже действий.
•
Использование меню Автокорр. Трапеции
Она может скорректировать трапецеидальность автоматически.
•
С помощью пульта ДУ
1.
Нажмите кнопку MENU/EXIT и кнопками
/
выберите меню ДИСПЛЕЙ.
2.
Нажмите клавишу ,
чтобы выбрать меню Автокорр. Трапеции, а затем
клавишу
/
для установки значения Выкл. и отключения функции
Автокорр. Трапеции.
3.
Кнопкой
или
на проекторе
или пульте ДУ откройте страницу
коррекции трапецеидальности.
Кнопкой
скорректируйте
расширение в верхней части
изображения. Кнопкой
скорректируйте расширение в нижней
части изображения.
•
С помощью экранного меню
1.
Нажмите кнопку MENU/EXIT и
кнопками
/
выберите меню
ДИСПЛЕЙ.
2.
Нажмите клавишу ,
чтобы выбрать
меню Автокорр. Трапеции, а затем
клавишу
/
для установки
значения Выкл. и отключения функции Автокорр. Трапеции.
3.
Нажмите кнопку MENU/EXIT и кнопками
/
выберите меню ДИСПЛЕЙ.
FOCUS
FOCUS
Нажмите
/ .
Нажмите
/ .

Увеличение и поиск деталей, Выбор формата изображения, Выбор
Ру сский
Порядок работы
32
Ру
сский
4.
Кнопкой выберите Трапецеидальность и нажмите MODE/ENTER.
Отобразится страница Трапецеидальность.
5.
Нажмите ,
чтобы устранить расширение в
верхней части изображения, либо
—
чтобы устранить расширение в нижней части
изображения.
Увеличение и поиск деталей
Чтобы посмотреть детали на проецируемом изображении, увеличьте его. Для
перемещения по изображению воспользуйтесь кнопками перемещения.
1.
Нажмите MENU/EXIT и кнопками
/
выберите меню ДИСПЛЕЙ.
2.
Кнопкой выберите меню Цифровое увеличение и нажмите MODE/ENTER.
Появится панель увеличения.
3.
Нажимая кнопку на проекторе увеличьте изображение до нужного размера.
4.
Чтобы перемещаться по изображению, нажмите MODE/ENTER для
переключения в режим окон, а затем нажимайте кнопки со стрелками ( ,
,
, ).
5.
Чтобы уменьшить размер изображения, нажмите кнопку MODE/ENTER для
возврата к функции увеличения/уменьшения, а затем нажмите кнопку AUTO
для возврата к исходному размеру. Для возврата к исходному размеру можно
также воспользоваться последовательным нажатием кнопки .
Перемещение по изображению возможно только после его увеличения. Во время
детального просмотра возможно дальнейшее увеличение изображения.
Выбор формата изображения
Формат — это соотношение ширины изображения и его высоты. В моделях W600
исходный формат кадра — 16:9. Большинство аналоговых телеприемников и
компьютеров имеют формат 4:3, а цифровые ТВ-тюнеры и DVD-плееры — 16:9.
Устройства с цифровым дисплеем, к которым относится данный проектор, благодаря
цифровой обработке сигнала могут динамически растягивать и масштабировать выходное
изображение так, чтобы его формат отличался от формата изображения входного сигнала.
Чтобы изменить формат проецируемого изображения (независимо от формата
входного сигнала):
1.
Нажмите MENU/EXIT и кнопками
/
выберите меню ДИСПЛЕЙ.
2.
Кнопкой выберите Формат.
3.
Нажимайте кнопки / для выбора формата, соответствующего формату
входного видеосигнала и параметрам экрана.

Ру сский формат изображения
Страница 33
Порядок работы
33
Ру
сский
Формат изображения
На рисунках ниже черные участки обозначают неактивную область, а белые участки —
активную область. Экранные меню могут отображаться на незанятых черных областях.
1.
Авто:
Кадр проецируется в исходном формате
и пропорционально изменяется до
совпадения с шириной экрана. Эта
функция позволяет максимально
использовать площадь экрана при
проецировании изображений в
форматах, отличных от 4:3 или 16:9,
без изменения формата изображения.
2.
Реальн:
Кадр проецируется с исходным
разрешением, а его размер подгоняется
к размеру экрана. Если входной сигнал
имеет меньшее разрешение, размер
проецируемого изображения окажется
меньше полного размера экрана. При
необходимости, для увеличения размера
изображения можно передвинуть
проектор ближе к экрану. После этого
может также потребоваться настройка
фокуса проектора.
В свободных темных областях экрана
могут отображаться меню проектора.
3.
4:3:
Преобразование кадра с получением в
центре экрана изображения в формате
4:3. Это больше всего подходит для
изображений с форматом 4:3 (например,
мониторы компьютеров, стандартные
телевизоры и фильмы DVD с форматом
4:3), так как в этом случае изменение
формата не требуется.
4.
16:9:
Преобразование кадра с получением в
центре экрана изображения в формате
16:9. Этот режим удобен для
изображений с исходным форматом
кадра 16:9 (как у телевизоров высокой
четкости), так как формат изображения
при этом не изменяется.
Изображение
16:10
Изображение
15:9
Изображение
4:3
Изображение
16:9
Изображение
4:3
Изображение
16:9

Оптимизация качества изображения, Цвет стены, Выбор режима отображения
Выбор, Ру сский
Порядок работы
34
Ру
сский
Оптимизация качества изображения
Цвет стены
В тех случаях, когда изображение проецируется на цветную поверхность (например,
окрашенную стену), с помощью функции Цвет стены можно скорректировать цвет
проецируемого изображения.
Чтобы воспользоваться этой функцией, перейдите в меню ДИСПЛЕЙ > Цвет стены
и с помощью кнопок
/
выберите цвет, наиболее близкий к цвету поверхности
проецирования. Можно выбрать один из предварительно откалиброванных цветов:
светло-желтый, Розовый, Светло-зеленый, Синий и Школьная доска.
Выбор режима отображения
Проектор имеет несколько стандартных режимов
отображения. Выберите режим, подходящий для
источника видеосигнала и условий проецирования.
Выбрать нужный режим можно одним из следующих
способов:
•
Нажимая кнопку MODE/ENTER на проекторе,
выберите нужный режим.
•
Перейдите в меню ИЗОБРАЖЕНИЕ > Режим
изображения и выберите нужный режим кнопками
/
.
Режимы отображения для различных типов видеосигналов
Ниже перечислены режимы изображения для разных типов сигналов.
1.
Динамический: Максимальная яркость проецируемого изображения. Данный
режим удобен, если требуется повышенная яркость изображения, например, при
работе с проектором в хорошо освещенном помещении.
2.
Стандартный режим (по умолчанию): Для демонстрации презентаций. В этом
режиме яркость подбирается таким образом, чтобы обеспечить корректную
цветопередачу изображения от ПК или портативного компьютера.
3.
sRGB: Максимально чистые цвета RGB для получения естественных
изображений независимо от настройки яркости. Этот режим наиболее пригоден
для просмотра фотографий, снятых правильно откалиброванной камерой,
поддерживающей цветовое пространство sRGB, а также для просмотра ПК-
графики и документов, созданных в таких приложениях, как AutoCAD.
4.
Кино: Удобен для просмотра цветных фильмов и видеоклипов с цифровых камер и
цифровых видеоустройств через вход ПК в темноте и при низкой освещенности.
5.
Пользовательский 1/Пользовательский 2: Восстанавливают режимы
пользовательских настроек, созданные на основе уже имеющихся режимов
отображения. Подробнее см.
«Настройка режимов Пользовательский 1/
Пользовательский 2″ на стр. 35
.

Регулировка, Регулировка параметра, Ру сский
Страница 35
Порядок работы
35
Ру
сский
Настройка режимов Пользовательский 1/Пользовательский 2
В проекторе предусмотрено два пользовательских режима, которые могут
использоваться в случае, если текущие доступные режимы изображений не
удовлетворяют потребности пользователя. В качестве основы можно выбрать любой
из режимов изображения (кроме Пользовательский 1/Пользовательский 2) и
изменить его настройки.
1.
Кнопкой MENU/EXIT откройте экранное меню.
2.
Перейдите в меню ИЗОБРАЖЕНИЕ > Режим изображения.
3.
Кнопками
/
выберите Пользовательский 1 или Пользовательский 2.
4.
Кнопкой
выберите Режим справки.
Эта функция доступна только при выборе режима Пользовательский 1 или
Пользовательский 2 в подменю Режим изображения.
5.
Кнопками
/
выберите наиболее подходящий режим отображения.
6.
Кнопками
выберите пункт подменю, который вы хотите изменить, и
отрегулируйте значение с помощью кнопок
/
. Подробнее см.
«Точная
настройка качества изображения в пользовательских режимах»
ниже.
7.
После выполнения всех настроек, выберите Сохранить настройки и нажмите
MODE/ENTER, чтобы сохранить настройки.
8.
Появится подтверждение ‘Установки сохранены‘.
Точная настройка качества изображения в
пользовательских режимах
При выборе режима Пользовательский 1 или Пользовательский 2 в зависимости
от обнаруженного типа сигнала имеется ряд определяемых пользователем функций.
Эти функции можно настраивать в соответствии с вашими потребностями.
Регулировка параметра Яркость
Выделите пункт Яркость в меню ИЗОБРАЖЕНИЕ и отрегулируйте значения
кнопками
/
на проекторе или на пульте ДУ.
Чем больше значение, тем больше яркость
изображения. Чем меньше значение, тем темнее
изображения. Отрегулируйте данную настройку так,
чтобы темная область изображения была черного
цвета и чтобы были видны детали в этой области.
Регулировка параметра Контрастность
Выделите пункт Контрастность в меню ИЗОБРАЖЕНИЕ и отрегулируйте значения
кнопками
/
на проекторе или на пульте ДУ.
Чем больше значение, тем больше контрастность.
Данный параметр используется для установки
максимального уровня белого цвета после
регулировки уровня Яркость в соответствии с
выбранным источником видеосигнала и условиями
просмотра.
+50
+30
+70
0
+30
-30

Регулировка, Выбор, Параметра температура цвета» на стр
Ру сский
Порядок работы
36
Ру
сский
Регулировка параметра Цвет
Выделите пункт Цвет в меню ИЗОБРАЖЕНИЕ и отрегулируйте значения кнопками
/
на проекторе или на пульте ДУ.
Меньшие значения соответствуют менее насыщенным цветам; При установке
слишком высокого значения цвета в изображении будут слишком яркими, а
изображение — нереалистичным.
Регулировка параметра Оттенок
Выделите пункт Оттенок в меню ИЗОБРАЖЕНИЕ и отрегулируйте значения
кнопками
/
на проекторе или на пульте ДУ.
Чем выше значение, тем больше красного цвета в изображении. Чем ниже значение,
тем больше зеленого цвета в изображении.
Регулировка параметра Резкость
Выделите пункт Резкость в меню ИЗОБРАЖЕНИЕ и отрегулируйте значения
кнопками
/
на проекторе или на пульте ДУ.
Чем больше значение, тем выше резкость изображения. Чем меньше значение, тем
ниже уровень резкости изображения.
Регулировка параметра Яркий цвет
Выделите пункт Яркий цвет в меню ИЗОБРАЖЕНИЕ и выберите значения
кнопками
/
на проекторе или на пульте ДУ.
Данная функция использует новый алгоритм обработки цвета и улучшения на уровне
системы для повышения яркости, одновременно обеспечивая более яркие и
реалистичные цвета. Она позволяет увеличить яркость для полутонов более чем 50%,
обеспечивая, таким образом, более реалистичное воспроизведение цвета. Для
получения качественного изображения, выберите Вкл.. Если нет, выберите Выкл..
Вкл. (настройка по умолчанию) — рекомендуемая настройка для данного проектора.
При выборе Выкл. функция Температура цвета становится недоступной.
Выбор параметра Температура цвета
Выделите пункт Температура цвета в меню ИЗОБРАЖЕНИЕ и отрегулируйте
значения кнопками
/
на проекторе или на пульте ДУ.
Набор параметров настройки цветовой температуры* зависит от выбранного типа
сигнала.
1.
T1: Максимальная цветовая температура; в режиме T1 изображение является
максимально холодным (с синеватым оттенком).
2.
T2: Увеличивает количество синего в белом цвете.
3.
T3: Цвета с нормальным уровнем белого.
4.
T4: Увеличивает количество красного в белом цвете.
*Информация о цветовой температуре:
Для различных целей «белыми» могут считаться разные оттенки. Один из
распространенных методов представления белого цвета известен как «цветовая
температура». Белый цвет с низкой цветовой температурой выглядит красновато-
белым. Белый цвет с высокой цветовой температурой выглядит синевато-белым.

Ру сский, 3d управление цветом
Страница 37
Порядок работы
37
Ру
сский
3D управление цветом
В большинстве случаев управление цветом не требуется — например, в классе, в
переговорной комнате или в гостиной, где свет не выключается, или там, где через
окно проникает дневной свет.
Функция управления цветом может понадобиться только в случае постоянной
установки с регулируемым уровнем освещения — например, в помещении для
заседаний, лекционных залах или домашних кинотеатрах. Функция управления
цветом обеспечивает возможность тонкой регулировки для более точного
воспроизведения цвета, в случае необходимости.
Правильная настройка цвета может быть обеспечена только в условиях
регулируемого освещения. Для этого понадобится колориметр (измеритель цветового
излучения) и комплект подходящих изображений для оценки воспроизведения цвета.
Эти инструменты не входят в комплект поставки проектора, но у поставщика
проектора вместе можно получить необходимые рекомендации или даже
воспользоваться услугами специалиста по настройке.
Функция управления цветом обеспечивает возможность настройки шести диапазонов
цветов (RGBCMY). При выборе каждого цвета, можно отдельно отрегулировать его
диапазон и насыщенность в соответствии со своими предпочтениями.
Если вы приобрели проверочный диск с шаблонами проверки цвета для мониторов,
телевизоров, проекторов и т.д., спроецируйте любое из дисковых изображений на
экран и войдите в меню 3D управление цветом для настройки параметров.
Для регулировки настроек:
1.
Откройте меню ИЗОБРАЖЕНИЕ и выберите 3D управление цветом.
2.
Кнопкой MODE/ENTER откройте страницу 3D управление цветом.
3.
Выделите Основной цвет и кнопками
/
выберите один из цветов:
Красный, Зеленый, Синий, Бирюзовый, Пурпурный и Желтый.
4.
Кнопкой
выберите Оттенок, затем кнопками
/
выберите диапазон. При
увеличении диапазона в него добавляются цвета, включающие большую
пропорцию двух соседних цветов.
Чтобы получить представление о том, как
цвета соотносятся друг с другом, см.
рисунок справа.
Например, при выборе красного цвета и
установке его диапазона на 0, на
проецируемом изображении будет выбран
только чистый красный. При увеличении
диапазона, в него будет также включен
красный с оттенками желтого и с
оттенками пурпурного.
5.
Кнопкой
выберите Насыщенность и
кнопками
/
задайте нужное значение.
Все регулировки сразу же отражаются на
изображении.
Например, при выборе красного цвета и установке его значения на 0, это
изменение затронет только чистый красный цвет.
6.
Кнопкой
выберите параметр Усиление, затем кнопками
/
отрегулируйте
его значение. Это изменение затронет уровень контрастности выбранного
основного цвета. Все регулировки сразу же отражаются на изображении.
7.
Повторите шаги 3 — 6 для регулировки других цветов.
8.
Убедитесь в том, что вы сделали все необходимые изменения.
9.
Для выхода с сохранением настроек нажмите кнопку MENU/EXIT.
Насыщенность — количество данного цвета в изображении. Меньшие значения
соответствуют менее насыщенным цветам; при установке значения “0” этот цвет
полностью удаляется из изображения. При очень высоком уровне насыщенности этот
цвет будет преобладать и выглядеть неестественно.
КРАСНЫЙ
СИНИЙ
ЗЕЛЕНЫЙ
Желтый
Бирюзовый
Пурпурный

Настройка таймера презентации, Ру сский
Страница 38
Порядок работы
38
Ру
сский
Настройка таймера презентации
Таймер презентации показывает на экране время,
оставшееся до конца презентации, чтобы помочь
вам следить за временем, проводя презентацию.
Для использования этой функции выполните
следующее:
1.
Откройте меню НАСТРОЙКИ СИСТЕМЫ:
Основные > Таймер презентации и
нажмите MODE/ENTER для входа в меню
Таймер презентации.
2.
Кнопкой
выберите Интервал таймера, затем кнопками
/
задайте
интервал таймера. Можно установить любой промежуток времени
продолжительностью 1-5 минут с приращением 1 мин. и продолжительностью
5 — 240 минут с приращением 5 мин.
Если таймер уже включен, то при каждом изменении параметра Интервал таймера он
будет перезапускаться снова.
3.
Кнопкой
выберите Дисплей таймера, затем
кнопками
/
задайте режим
отображения таймера на экране.
4.
Кнопкой
выберите Положение таймера, затем
кнопками
/
задайте положение таймера.
Слева вверху
Слева внизу
Справа
вверху
Справа внизу
5.
Кнопкой
выберите Способ отсчета таймера, затем
кнопками
/
задайте направление отсчета таймера
6.
Кнопкой
выберите пункт Звуковое напоминание и задайте состояние Вкл..
За 30 секунд до остановки и в момент остановки таймера Presentation Timer
прозвучит предупреждающий сигнал.
7.
Для включения таймера презентации
нажмите ,
кнопками
/
выберите Вкл.
и нажмите кнопку MODE/ENTER.
8.
Появится запрос подтверждения. Выберите
Да и нажмите MODE/ENTER. На экране
появится сообщение “Таймер включен”
Таймер начнет отсчет с момента включения.
Для сброса таймера необходимо выполнить следующие действия
1.
Вернитесь на страницу Таймер презентации.
2.
Нажмите ,
кнопками
/
выберите Выкл. и нажмите MODE/ENTER.
Появится запрос подтверждения.
3.
Выберите Да и нажмите MODE/ENTER. На экране появится сообщение
“Таймер выключен”.
Выбор
Описание
Всегда
Показывает таймер на экране на протяжении всего времени
презентации.
1 Мин/2 Мин/3 Мин Показывает таймер на экране в последние 1/2/3 минуты.
Никогда
Скрывает таймер во время презентации.
Выбор
Описание
Вперед
Увеличение от 0 до установленного времени.
Назад
Уменьшение от установленного времени до 0.
5 мин
5 мин
5 мин
5 мин
Включить таймер презентации?
Да
НЕТ

Скрывание изображения, Блокировка кнопок управления, Скрывание изображения блокировка кнопок управления
Блокировка, Скрывание, Ру сский
Порядок работы
39
Ру
сский
Скрывание изображения
Во время презентации, чтобы привлечь
внимание аудитории, можно скрыть
изображение на экране с помощью
кнопки BLANK на проекторе или на
пульте ДУ. Для восстановления
изображения нажмите любую кнопку на
проекторе или на пульте ДУ.
При
отключенном изображении в правом
нижнем углу экрана появляется слово
‘BLANK‘.
В меню
НАСТРОЙКИ СИСТЕМЫ: Основные > Таймер пустого экрана
можно
задать время показа пустого экрана, по истечении которого проектор
автоматически вернется в режим вывода изображения.
Вне зависимости от состояния параметра
Таймер пустого экрана
, для
восстановления изображения можно нажать любую клавишу, за исключением
клавиши PAGE
/
, ВВОД на пульте дистанционного управления и клавиши
ВВОД на проекторе.
•
Во время работы проектора запрещается закрывать проекционный объектив
какими-либо предметами — это может привести к нагреванию и деформированию
этих предметов или даже стать причиной возгорания.
Блокировка кнопок управления
С помощью блокировки кнопок управления на проекторе можно предотвратить случайное
изменение настроек проектора (например, детьми). Включение функции Блокировка
клавиш панели блокирует на проекторе все кнопки, кроме кнопки POWER.
1.
Нажмите кнопку
/ на проекторе или откройте
меню
НАСТРОЙКИ СИСТЕМЫ: Основные >
Блокировка клавиш панели и
установите
функцию в состояние Вкл. кнопками
/
на
проекторе или на пульте ДУ.
2.
Появится запрос подтверждения. Выберите Да.
Для разблокирования кнопок панели прижмите на 3
секунды кнопку / на проекторе.
Можно также открыть настройку НАСТРОЙКИ СИСТЕМЫ: Основные >
Блокировка клавиш панели и кнопками
/
выбрать Выкл..
•
При включении блокировки кнопок проектора кнопки пульта ДУ остаются включенными.
•
Если выключить проектор кнопкой POWER без разблокирования его кнопок, то при
следующем включении кнопки проектора останутся заблокированными.

Стоп-кадр, Функция faq, Эксплуатация в условиях большой высоты
Ру сский
Порядок работы
40
Ру
сский
Стоп-кадр
Для остановки кадра нажмите FREEZE на пульте ДУ. В левом
верхнем углу экрана появится слово ‘FREEZE‘.
Для отмены
функции нажмите любую кнопку на проекторе или на пульте ДУ.
Даже если изображение на экране остановлено, его
воспроизведение продолжается на видеоустройстве или другом
устройстве. Поэтому даже при остановленном изображении
продолжается воспроизведение звука, если подключено
устройство с активным аудиовыходом.
Функция FAQ
Меню ИНФОРМАЦИЯ содержит возможные решения проблем, с которыми
сталкиваются пользователи по вопросам качества изображения, установки,
специальных возможностей и обслуживания.
Для получения информации FAQ:
1.
Войдите в экранное меню, нажав кнопку
/
на
проекторе или кнопку MENU/EXIT, и кнопками
/
выберите меню ИНФОРМАЦИЯ.
2.
Кнопкой
выберите FAQ — Изображение и
установка или FAQ — Функции и обслуживание (в
зависимости от того, какая информация вам
необходима).
3.
Нажмите MODE/ENTER.
4.
Кнопками
/
выберите проблему и нажмите MODE/ENTER, чтобы узнать
возможные решения.
5.
Нажмите MENU/EXIT для выхода из меню.
Эксплуатация в условиях большой высоты
При работе на высоте 1500-3000 м над уровнем моря и при температуре 5°C-23°C
рекомендуется использовать Режим большой высоты.
Не используйте Режим большой высоты на высотах от 0 до 1500 метров и при
температурах от 5°C до 28°C. При использовании этого режима в таких условиях
проектор будет чрезмерно охлаждаться.
Чтобы включить Режим большой высоты:
1.
Нажмите MENU/EXIT и кнопками
/
выберите меню НАСТРОЙКИ
СИСТЕМЫ: Дополнит..
2.
Кнопкой
выделите Режим большой
высоты, затем кнопками
/
выберите
Вкл.. Появится запрос подтверждения.
3.
Выберите Да и нажмите MODE/ENTER.
При работе в режиме «Режим большой высоты»
возможно повышение уровня рабочего шума,
связанное с увеличением оборотов вентилятора для обеспечения надлежащего
охлаждения и функционирования системы.
При эксплуатации проектора в других сложных условиях (отличных от указанных)
возможно автоматическое отключение проектора, обеспечивающее его защиту от
перегрева. В этом случае следует переключить проектор в «Режим большой высоты» для
предотвращения отключения. Однако это не означает, что данный проектор пригоден для
эксплуатации абсолютно в любых сложных и жестких условиях окружающей среды.

Выделить → Я нашёл инструкцию для своего проектора здесь! #manualza
Проекционное расстояние и масштабирование | Выбор проектора для школы
Проекционным называют расстояние от самого края объектива проектора до поверхности экрана.

Это расстояние определяет, где именно относительно экрана необходимо расположить проектор. Величина, равная отношению проекционного расстояния D к ширине изображения W, называется проекционным отношением. Чаще всего встречаются проекторы с проекционным отношением, равным 2. Это значит, что на каждый метр ширины «картинки» проектор должен быть удалён на два метра от экрана: D/W = 2/1 = 2. Таким образом, если у вашего проектора проекционное отношение равно 2 и необходимо получить изображение в 1,5 метра шириной, то проекционное расстояние должно быть равно 3 метрам. И наоборот, при заданном расстоянии до экрана в 6 метров можно получить изображение шириной в 3 метра. Так что проекционное отношение — это простая формула, которая при знании проекционного расстояния или ширины изображения позволяет с лёгкостью вычислить значение второго параметра. Если выбранный вами проектор имеет другое проекционное отношение, воспользуйтесь этой формулой для расчёта расстояния до экрана или ширины изображения.
Что насчёт масштабирования? Что это такое и как оно влияет на проекционное расстояние и ширину изображения?
Если у вас когда либо был фотоаппарат или видеокамера, вы, без сомнения, имели возможность приблизить или отдалить объект съёмки. Главным образом, это позволяет увеличить или уменьшить данный объект без необходимости двигаться относительно него. Объектив с переменным фокусным расстоянием (или просто Zoom-объектив) в проекторе в этом плане ничем не отличается. Он позволяет увеличить или уменьшить размер изображения без необходимости перемещать проектор.
И зачем бы вам это могло понадобиться? Этому есть несколько причин. Во-первых, если у вас мобильный проектор, Zoom-объектив невероятно удобен для установки проектора в помещениях, в которых не вы выбираете размер экрана или место установки проектора. Во-вторых, если вы используете проектор с постоянным креплением, например, к потолку, Zoom-объектив даёт вам дополнительную гибкость в выборе места установки проектора. Наконец, если вы решите сменить экран на более крупный или меньший по размеру, возможно, у вас получится произвести замену без необходимости перемещать проектор, что сэкономит вам время и деньги.

Наиболее распространённое значение коэффициента масштабирования, или зума, у сегодняшних проекторов равно 1,2. С таким коэффициентом масштабирования вы можете менять размер изображения в пределах 20% лишь за счёт изменения фокусного расстояния Zoom-объектива.
На рынке представлены проекторы с коэффициентом масштабирования от 0,4 до 2,1, при этом вы можете выйти за пределы этого диапазона, приобретя проектор со сменным объективом. Так же, как и профессиональный фотоаппарат, проектор со сменными объективами может удовлетворить практически любым потребностям, но и обойдётся он вам дороже.
Проекторы с короткофокусными или ультракороткофокусными объективами выдают большее изображение с меньшего проекционного расстояния. Это может быть идеальным вариантом для школы, так как даёт учителю больше свободы в передвижении. Если вы не планируете подвешивать проектор под потолок, то короткофокусный проектор позволит вам не занимать место на столах учащихся, попутно избавив вас от проблем с перекрыванием изображения проходящими перед проектором.
По материалам ProjectorCentral.com
Насколько ярким должен быть ваш проектор?
13-11-2019, 12:45
Время прочтения:

 Каждый домашний кинотеатр или конференц-зал по-своему уникален. Современные проекторы могут работать в разнообразных условиях, но для получения лучшего результата необходимо правильно подобрать такой важный их параметр, как яркость.
Каждый домашний кинотеатр или конференц-зал по-своему уникален. Современные проекторы могут работать в разнообразных условиях, но для получения лучшего результата необходимо правильно подобрать такой важный их параметр, как яркость.От него зависит качество изображения, его размер, а также цена самого проектора.
В данной статье мы разберем важные аспекты, относящиеся к яркости, а также влияние на нее окружающего и фонового света из сторонних источников.
Размер изображения
При подборе проектора необходимо обращать внимание на размер изображения, который он может создавать, учитывая имеющееся расстояние до экрана.
Чем большее изображение вы хотите получить, тем больше световой поток от проектора подвержен рассеянию, что делает яркость важным фактором при выборе размера экрана.
Что такое «люмены»?
Многих сводит с толку этот термин, но он достаточно прост. Это количество света, излучаемого объективом проектора. Оно измеряется в единицах, называемых «люмен», и эта характеристика сопровождает каждый проектор. Иными словами, этим же термином мы можем называть яркость проектора.
Для определения точного объема светового потока в люменах на экран проецируют полностью белое изображение, так как в таком режиме однородный свет равномерно распределен по площади. Таким образом, люмены говорят нам о максимально возможной яркости проектора.
Механизм проекции света
Чтобы наглядно понять механизм проекции света, представьте себе поток воды из душа. Чем дальше от дуршлага, тем шире распределяются струи. Давление воды в кране и количество исходящей воды остаются постоянными, но площадь распределения потока меняется в зависимости от расстояния.
То же самое происходит и со светом из объектива проектора. Если вы увеличиваете размер изображения, перемещая экран дальше или регулируя фокусное расстояние, вы изменяете количество падающего в виде проекции света, то есть яркость.
При этом количество света, исходящего из проектора, остается неизменным, просто он распределяется на большую или меньшую поверхность в зависимости от вашей конфигурации.
Ярче или больше?
Таким образом, мы приходим к выводу, что яркость изображения зависит от его размера.
Вы можете придвинуть проектор ближе к экрану и получите меньшее, но более яркое изображение. При отдалении проектора изображение станет большим, но менее ярким. Эта зависимость является одной из ключевых для понимания в вопросе выбора правильного устройства.
Напомним, яркость как характеристика измеряется при проекции полностью белого изображения. Но в реальности картинка наполнена всеми цветами! Поэтому яркость цветов является другой характеристикой, являющейся сильной стороной проекторов 3LCD.
Если вы будете использовать проектор для создания небольшого по размеру изображения, то вы можете обойтись и малой яркостью в люменах. Но, как правило, эти устройства приобретаются именно для создания больших экранов, требующих мощного светового потока.
Поэтому, если вы хотите добиться одновременно и большого, и яркого изображения, вам потребуется проектор с хорошим световым потоком в люменах.
Расчет яркости проектора
Приведем пример конкретного расчета.
Ширина экрана – 2 м
Высота экрана – 1,5 м
Площадь – 3 кв. м.
Яркость проектора – 2 000 люменов
Освещенность экрана – 2 000 / 3 = 666,7 люкс
Итак, если площадь вашего экрана 3 кв. м., а яркость проектора составляет 2 000 люменов, то количество света, попадающего на каждый кв. м., составляет 666,7 люкс.
А теперь представим, что с помощью этого же проектора, но отдалив его на большее расстояние от экрана, мы создаем изображение размером 3 м на 2,3 м, т.е. площадью 6,9 кв. м. Тогда количество люменов на каждый кв. м. составит: 2 000 / 6,9 = 290 люкс.
Таким образом, увеличив размер изображения, мы уменьшили количество люменов, попадающих на экран, т. е. яркость стала ниже. В данном случае она упала в 2,3 раза!
Окружающий свет
Одной из самых больших проблем, с которой приходится сталкиваться новым владельцам проекторов, является влияние окружающего света на изображение. В большинстве помещений часто присутствует фоновый свет, проникающий внутрь из различных источников, таких как окна, двери или электрические лампы.
Редко можно найти полностью затемненную комнату, куда совсем не проникает свет, делающий изображение тусклым и размытым.
При этом справедливо будет отметить, что эта проблема легко решаема при правильном подборе проектора. И главное здесь – понять, что когда окружающий свет попадает на экран проектора, уменьшается контрастность, а не яркость изображения.
Этот окружающий свет и необходимо иметь в виду при выборе размера изображения и яркости проектора.
Обратите внимание на контрастность, а не только на яркость изображения!
Помните, что под контрастностью мы понимаем разность между светлыми и темными участками изображения. Этот параметр важен для любого качественного проектора.
Взгляните на изображение ниже. Проекция на экран довольно сильно размыта, окружающий свет негативно влияет на темные тона, выглядящие серыми. В итоге страдает качество изображения.
911 люкс
Теперь взгляните на другой кадр ниже. Здесь контрастность намного выше, несмотря на то, что количество люменов светового потока на кв. м. намного меньше, на уровне 537 люкс в сравнении с 911 люкс на картинке выше.
537 люкс
Выбор правильного проектора
Выбор правильного проектора зависит от ваших конкретных потребностей и условий помещения, в котором он будет установлен. Если ваша работа требует четких и детальных изображений, то высокая яркость должна быть вашим главным приоритетом. Однако если вы собираетесь использовать проектор, главным образом, в небольших затемненных конференц-залах, или ваши презентации содержат, как правило, крупный текст и простые формы, то высокая яркость для вас не критична.
Наши рекомендации в этом вопросе сводятся к следующим:
- Полностью затемненное помещение
Если вы можете создать условия полного затемнения, например, в помещении без окон, или у вас организован специальный кинозал, то вам вполне подойдет проектор яркостью 1 500 – 2 500 люменов.
- Слабая освещенность
Сюда относятся небольшие конференц-залы, классы, аудитории или залы в жилых домах, где свет присутствует, но он приглушен. В таких условиях невысокой освещенности мы рекомендуем проекторы яркостью 3 000 – 3 500 люменов.
- Умеренная освещенность
Обычно такие условия присущи большим конференц-залам и аудиториям, где есть существенный, но не ослепляющий свет. При умеренной освещенности хорошим выбором будут проекторы яркостью 4 000 – 5 000 люменов. Если бюджет позволит приобрести более яркую модель, то это будет лишь плюсом.
- Высокая освещенность
Здесь потребуется яркость проектора на уровне 5 000 – 7 000 люменов.
- В особых случаях при использовании проекторов в больших или открытых пространствах, залитых светом, например, стадионы, необходимо рассматривать модели яркостью до 20 000 люменов в зависимости от бюджета.
Комментариев: 0
Поделиться в соц.сетях
5 мифов о проекторах. Миф №1 – «Проекторы не дают качественного изображения в освещенном помещении»
Этот пост открывает серию статьей, в которых мы расскажем о наиболее популярных мифах о проекторах, с которыми постоянно приходится сталкиваться и нам, и нашей службе техподдержки. Здесь мы будем стремиться максимально объективно и научно обосновать, почему мы считаем те или иные утверждения касательно проекторного оборудования мифами, и как с ними бороться (и не дать им исказить истинную сущность того, что проекторы могут, и чего не могут).Начнем с особого мифа, который уже давно прочно закрепился в умах потребителей по всему миру. Давайте уже его развенчаем!
«Проекторы не дают качественного изображения в освещенном помещении».
Наверняка вы не раз слышали что-то подобное. Это утверждение, несмотря на свою видимую простоту, вызывает множество вопросов:
- Насколько сильно освещено помещение?
- О проекторе с какой яркостью мы говорим?
- Какого размера экран?
Утверждать что-либо не имея ответов на эти вопросы – это как заявлять, что «паркетник» совершенно не годится для езды по бездорожью: без конкретики это пустые слова, не более.
Специально для этой публикации я провел эксперимент: в большой переговорной комнате в нашем офисе на светло-серую стену проецировалось большое изображение шириной 300 см (т.е. диагональю около 140 дюймов). Для изучения вопроса взял домашний проектор Epson EH-TW6600 (яркость 2500 Лм) и новый инсталляционный проектор Epson EB-L1100U (лазерный инсталляционный проектор с яркостью 6000 Лм, о котором мы рассказывали в блоге ранее).
Поначалу использовалось максимальное освещение в помещении, а проекторы работали как в режиме максимальной яркости, так и максимальной точности. Камера снимает в автоматическом режиме в связи с тем, что при изменении светового потока проектора меняется динамический диапазон всего кадра (о нем ниже), а оценка экспозиции установлена в «средневзвешенный» режим, который примерно позволяет оценить то, как человеческий глаз адаптировался бы в тех или иных условиях освещения. Получилась следующая последовательность фотографий:
Два фото слева – инсталляционный проектор, справа – домашний. Что же мы наблюдаем?
Первое, что бросается в глаза, это то, что в «точных режимах» (например, «sRGB») качество изображения вовсе не выглядит более высоким. Во-вторых, нам нет никакого дела до контрастности этих проекторов, поскольку на «черный» цвет влияет в данном случае лишь комнатное освещение. Это хорошо видно на фотографиях – «черный» цвет на самом деле имеет освещенность стены, и на всех фотографиях его яркость одинакова, поскольку одинакова освещенность в помещении.
Однако камера настраивается и по ярким участкам изображения, и на тех снимках, где проектор демонстрирует максимальную яркость, черный цвет выглядит более темным. И для нашего зрения эффект будет похожим: при одинаковом освещении более яркое изображение будет способно создать более глубокий черный цвет. Визуально, конечно же.
В общем, контрастность изображения – это величина света от проектора, поделённая на освещенность, которую дают лампы освещения в комнате. Ничего не напоминает? Разница между минимальным и максимальным значением… Точно! Это же хрестоматийное определение динамического диапазона! В нашем случае, правда, речь не о фото, а о проекции, поэтому воспользуемся другим определением, которое большинству из нас давно хорошо знакомо – контрастностью.
В качестве единиц измерения берем люксы (лк). После измерений выясняется, что по центру экрана имеем освещенность в 145 лк. Встречайте – это наш «черный цвет», т.е. минимально возможное значение самого темного участка изображения в данном помещении. Увы, современные технологии не позволяют проекторам «проецировать» поток «поглощающих свет антифотонов» на поверхность, поэтому приходится работать с тем, что имеем.
При этом 145 лк освещенности мы имеем на стене в максимальном отдалении от источников света. Освещенность же на ближайшей горизонтальной поверхности – аж 440 лк, а в другом конце конференц-зала – все 540 лк! Подобные условия соответствуют рабочим местам в чертежных бюро и лабораториях, тогда как в обычных офисах и конференц-залах должно быть ~200 лк. В общем, условия для тестируемых проекторов немного экстремальные, но нам не привыкать. К слову, в обычной квартире освещенность рабочих поверхностей редко превышает 100 лк.
Считаем контрастность
Теперь замерим яркость, которую проекторы выдают при выводе чистого белого экрана, и поделим ее на наш «черный цвет» освещенностью 145 лк. Получим значение реальной контрастности, на которую можно рассчитывать при эксплуатации того или иного проектора в нашем освещенном помещении.
В результате имеем следующие уровни контрастности для каждого изображения из первого примера:
- 11,5:1 (Epson EB-L1100U, режим максимальной яркости)
- 7:1 (Epson EB-L1100U, режим максимальной точности)
- 7:1 (Epson EH-TW6600, режим максимальной яркости)
- 4,5:1 (Epson EH-TW6600, режим максимальной точности)
Мы уже не раз подчеркивали, что в освещенном помещении более контрастен тот проектор, который ярче и может «перебить» фоновое освещение, поэтому тут никаких сюрпризов. В итоге использовать в подобных условиях самый точный режим не имеет смысла. Более того, в нем мы теряем дополнительную яркость, которая ох как необходима для увеличения значения контрастности в нашем хорошо освещенном конференц-зале.
Еще раз напомню, что мы мерим контрастность экрана диагональю в 140 дюймов. С учетом закона обратных квадратов уменьшение размера экрана даже на 25% даст значительный прирост яркости результирующего изображения, что позволит получить достаточно контрастную картинку даже в таких, мягко говоря, сложных условиях.
Гасите свет!
Давайте сделаем еще одну серию снимков, погасив часть ламп освещения:
Значительно лучше! При освещенности экрана в 23 лк, полученные уровни контрастности составляют:
- 58:1 (Epson EB-L1100U, максимальная яркость)
- 29:1 (Epson EH-TW6600, максимальная яркость)
- 14:1 (Epson EH-TW6600, sRGB)
Освещенность ближайшей к экрану рабочей поверхности – 39 лк, дальней – 218:
Заглянув в Википедию, я обнаружил, что для чтения достаточно как раз 30-50 лк. То есть, это тоже вполне себе освещенное помещение. В данном случае, благодаря грамотному разделению источников света возле экрана можно оставить вспомогательное освещение, при котором экран окажется в наиболее темном участке помещения, что дает заметный бонус к контрастности результирующего изображения.
Кстати, вы обратили внимание, что по фотографии выше даже и не скажешь, что разница между двумя участками стола по освещенности столь велика? А вот для качества проецируемого изображения это – большая разница, и очевидно, с какой стороны надо ставить экран.
Освещенное – не обязательно переосвещенное
Если не стоит задачи обеспечить достаточную для чтения освещенность, то для того, чтобы нормально ориентироваться в помещении, может быть достаточно и 5 лк. Такая освещенность типична для коридоров в квартирах и хорошо освещенных подъездов. На самом деле, можно делать еще меньше… и где-то на этом уровне освещенности контрастность самого проектора уже начнет играть роль, поскольку «черный» на нашем уже слабо освещенном источниками света экране будет уже намного темнее, и влияние самого проектора, его засветка, может дать о себе знать.
Само собой, в полной темноте есть шанс приблизиться к тому уровню контрастности, который заявляет производитель (к слову, у лазерного Epson EB-L1100U просто ошеломительная контрастность благодаря новому источнику света).
3LCD vs DLP. Снова
Хотите – палками бейте, но снова вынужден вспомнить о фундаментальной разнице технологий 3LCD (3 матрицы) и DLP (1-матрица).
Почему трехматричные проекторы для освещенных помещений – лучший выбор? Дело в том, что трехматричная технология (и мы не устанем это повторять) работает одновременно с тремя цветами, сразу выдавая цветное изображение, тогда как одноматричные проекторы работают с одним цветом в каждый момент времени, что снижает их эффективность и вынуждает часто, очень часто прибегать к усилению белого цвета, чтобы достичь столь же высокой паспортной яркости. Такое усиление цвета достигается… Вы правильно догадались – увеличением доли белого цвета во всем изображении. Вот только цветным участкам достается меньше света и цвета буквально угасают.
Прошу:
Выходит, что 3LCD-проектор и одноматричный проектор с одинаковой мощностью лампы могут выдавать, например, 3000 люмен по белому цвету, но при этом 3LCD-проектор отобразит настолько яркие базовые цвета (красный, зеленый, синий), что сумма их яркостей тоже будет стремиться к 3000 люмен (что логично). А вот одноматричный проектор в самом ярком режиме может дать 1500 люмен цветовой яркости, а может и 1000 – как будет угодно производителю и в зависимости от того, какое цветовое колесо вертится в выбранной модели проектора.
Если взглянуть на изображение, которое мы проецировали в качестве примера, то подобное падение цветовой яркости будет означать падение контрастности цветных участков изображения в 2-3 раза в самом ярком режиме, хотя бесцветные участки сохранят такой же контраст. Вот вам и преимущество!
Если честно, мне нравится, как у проекторов Epson картинка выглядит в самых ярких режимах. Цвета, конечно, не столь правильные, как в «самых точных» режимах, но эти самые точные режимы не смотрятся так зрелищно в условиях освещенного помещения. А раз нет желания из яркого режима переключаться в точный, то все сделано правильно!
Конечно, одним из недостатков изображения любого проектора в освещенном помещении является черный цвет (точнее его условное отсутствие), но приведенные нами фотографии показывают, как черный цвет визуально становится таковым, если соседний участок изображения в несколько раз ярче. Глаз отстраивается по яркому, и там, где только что была освещенная стена, внезапно обнаруживается черный цвет. Одну причину данного явления мы уже описали, и она носит чисто оптическую природу.
Но есть и еще одна – более «психологического» характера…
Иллюзия контрастности
При определенном пороговом значении разницы между темным и светлым участком изображения срабатывает т.н. иллюзия с тенью на шахматной доске, когда в реальности соседние клетки – всего лишь разные оттенки серых и клетка в тени кажется светлее, в то время как обе клетки имеют один оттенок. Все это становится возможным благодаря особенностям работы нашего мозга. И это именно тот минимальный уровень контрастности, к которому мы стремимся.
Итоги в цифрах
Что касается контрастности, то минимальное значение контрастности изображения, на котором будет читаться текст – это около 5:1. А если взять проектор поярче и получить соотношение яркого света проектора к уровню фонового освещения в 15:1, то это уже вполне себе приятная глазу картинка, на которой можно смотреть, например, сериалы, всяко-разные динамичные игры и телепередачи.
И ещё нагляднее
На CnewsTV есть неплохое видеосравнение проекторов для офиса. Если не отвлекаться на различие технологий рассматриваемых проекторов, в обзоре наглядно показано, что самым контрастным проектором в освещенном помещении оказался самый яркий.
Впрочем, для нас с вами уже ничего нового.



