Как подключить джойстик к компьютеру
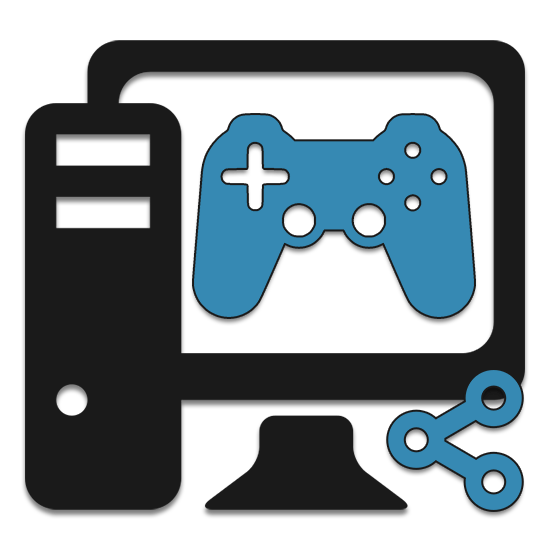
Не во всех компьютерных играх, особенно, портированных с консолей, управление с помощью клавиатуры и мыши является удобным. По этой причине, а также по некоторым другим, может возникнуть необходимость подключения и настройки геймпада на ПК.
Подключение геймпада к ПК
По желанию соединить компьютер можно буквально с любым современным геймпадом, имеющим подходящий USB-штекер. Подключены могут быть устройства и с другими разъемами, но в таком случае процесс заслуживает отдельной статьи.
Примечание: Геймпад и джойстик — это два совершенно разных типа контроллеров, они отличаются способами управления и внешним видом. Более подробно об этом можно узнать на просторах сети, достаточно посмотреть их изображения.
Вариант 1: DualShock 3 от PS3
Геймпад от PlayStation 3 по умолчанию поддерживает работу с Windows, требуя лишь скачивания и установки специальных драйверов. Процесс соединения данной разновидности контроллера и компьютера мы рассмотрели в соответствующей статье на сайте.
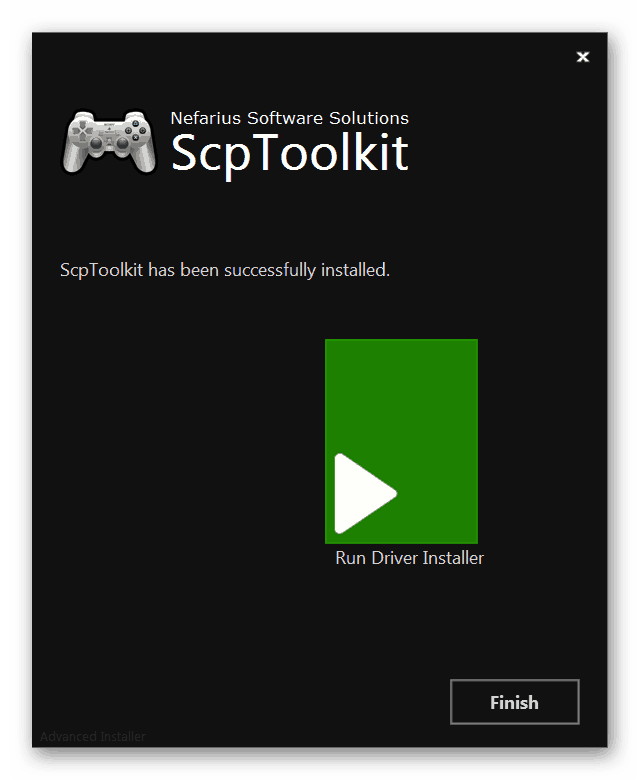
Подробнее: Как подключить геймпад от PS3 к ПК
Вариант 2: DualShock 4 от PS4
Геймпад от консолей PlayStation 4 можно подключить несколькими способами, что зависит от возможностей вашего компьютера и личных предпочтений.
Примечание: Без установки специальных драйверов обычно доступны только основные функции.
Проводное подключение
- К разъему на верхней части корпуса устройства подключите кабель, идущий в комплекте.
- USB-штекер с обратной стороны провода необходимо соединить с соответствующим портом на компьютере.
- После этого должен последовать звуковой сигнал и начаться автоматическая установка необходимого ПО.
- В разделе «Устройства и принтеры» геймпад будет отображаться в списке подключенных устройств.
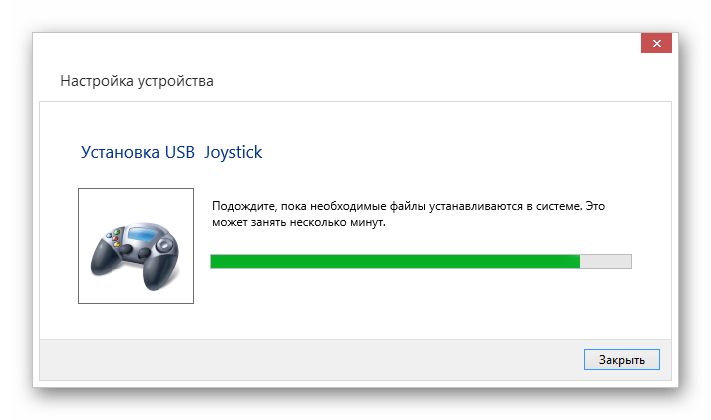

Беспроводное подключение
- Зажмите на несколько секунд кнопки геймпада «PS» и «Share».
- При успешном включении Bluetooth световой индикатор начнет мигать.
- Предварительно установив драйвера Bluetooth на компьютер, активируйте его.
- Откройте окно поиска новых подключений и выберите «Wireless Controller».
- Системе потребуется некоторое время, чтобы скачать и установить все необходимые драйвера.
Примечание: При подключении следует использовать код
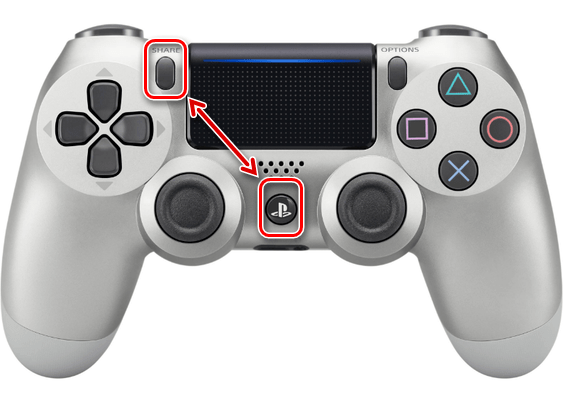



Установка драйверов
В некоторых случаях, особенно это относится к беспроводному подключению, драйвера для геймпада требуется установить вручную. Нужное для работы ПО вы можете загрузить по представленной нами ссылке.
Скачать драйвера DualShock 4 для Windows
- Кликнув по кнопке «Download Now», загрузите файл «DS4Windows».
- Распакуйте содержимое архива в любое удобное место.
- Из выбранной папки запустите «DS4Windows».
- В начальном окне выберите один из вариантов сохранения файлов с настройками программы.
- Перейдите на вкладку «Settings» и кликните по ссылке «Controller/Driver Setup».
- Нажмите кнопку «Install the DS4 Driver», чтобы начать установку ПО для девайса.
- Вручную потребуется подтвердить установку нового программного обеспечения.
- После появления надписи «Install Complete», нажмите кнопку «Finish».
- Данная программа позволяет не только установить драйвера для DualShock 4, но и настроить назначение кнопок.
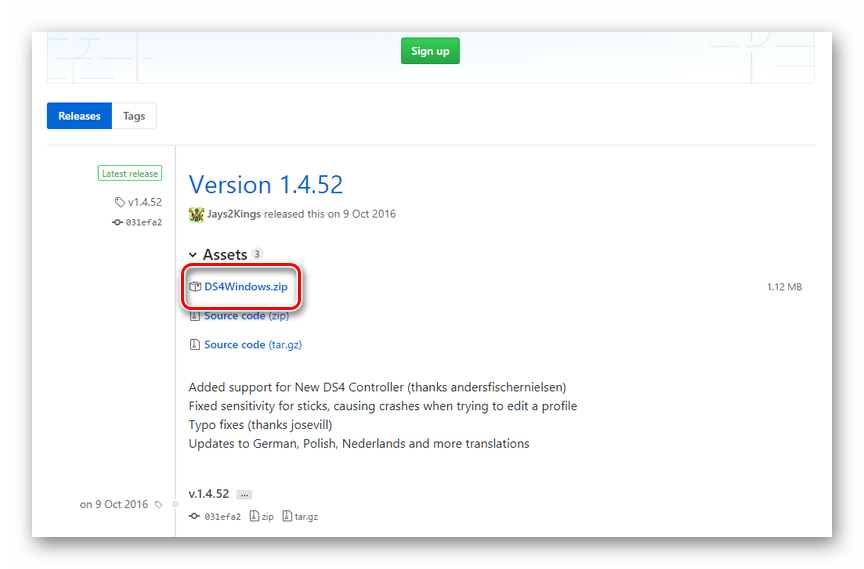
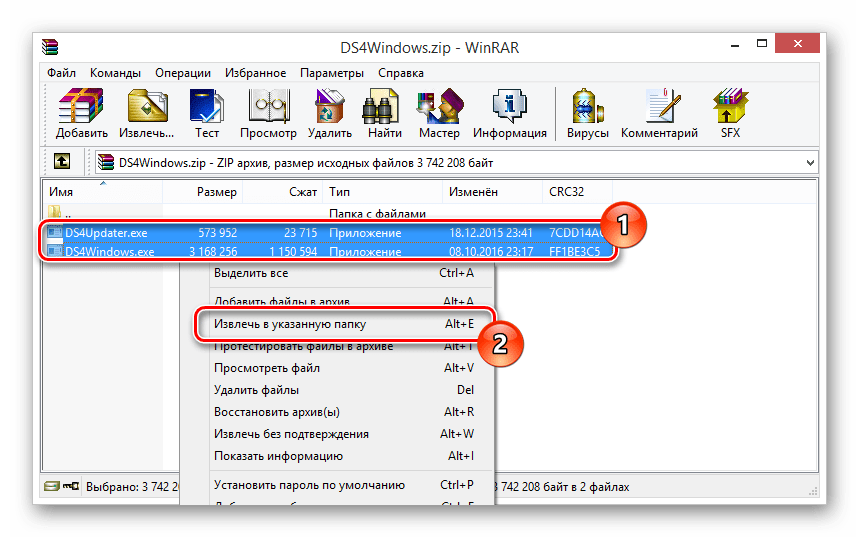
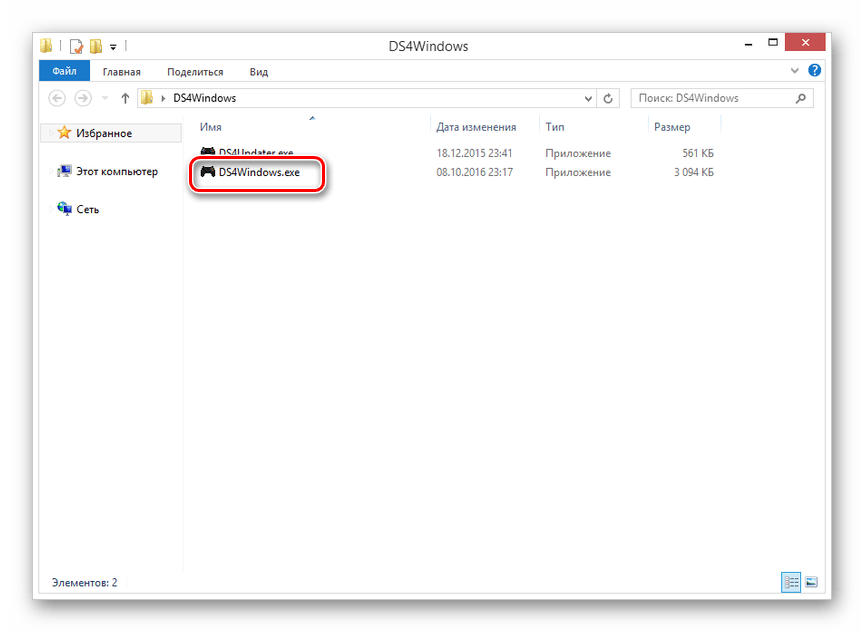
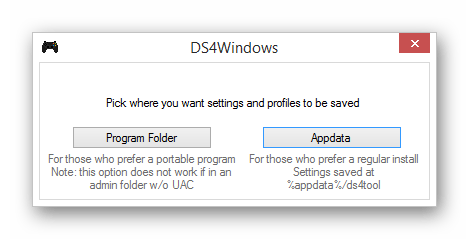

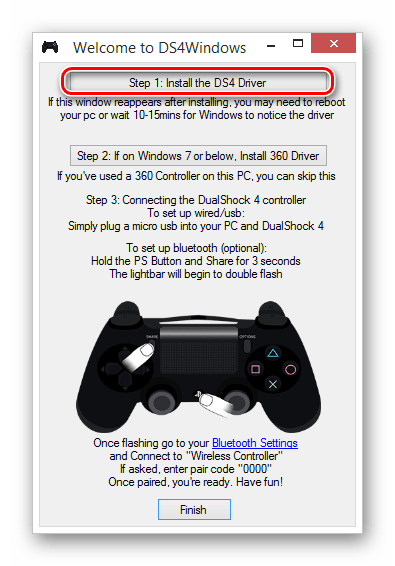
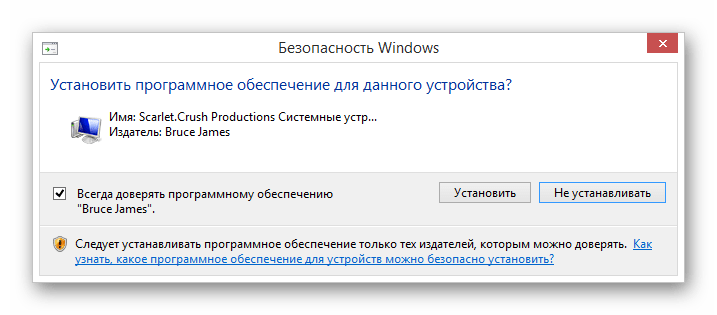

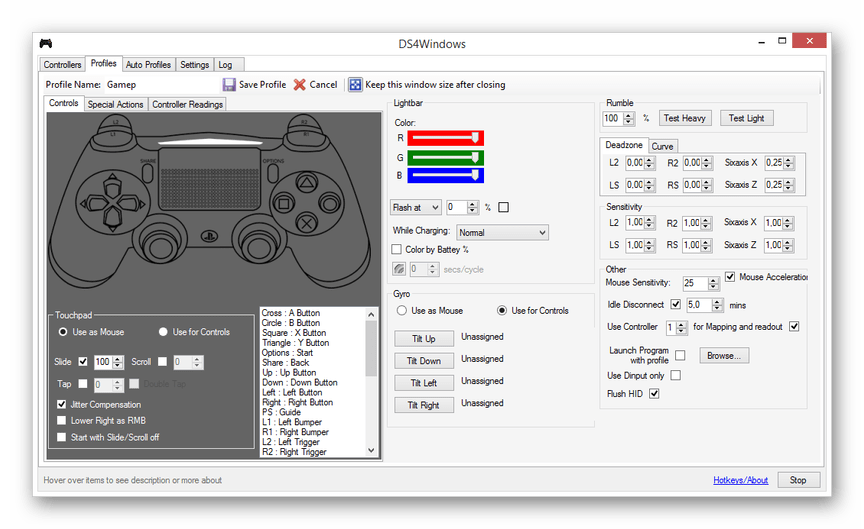
Надеемся, у вас получилось подключить и настроить геймпад от PlayStation 4.
Вариант 3: Xbox 360 и One
Как и в случае с PlayStation, геймпады от консолей Xbox 360 и One полностью совместимы с операционной системой Windows и могут быть использованы в качестве замены мыши и клавиатуры в компьютерных играх. При этом сам процесс подключения прямо зависит от разновидности контроллера.
Читайте также: Загрузка драйверов для геймпада Xbox 360
Проводное подключение
При необходимости подключения проводного контроллера требуемые действия заключаются в соединении USB-штекера с соответствующим разъемом. Однако может потребоваться не только подключение, но и установка драйверов.
- В случае с геймпадом от Xbox One вам понадобится кабель «USB – micro-USB», который следует подключить к соответствующему разъему на корпусе.
- К USB-порту на компьютере подключите кабель от девайса.
- Обычно нужные драйвера устанавливаются автоматически. Если этого не произошло, через меню «Пуск» откройте раздел «Диспетчер устройств».
Примечание: Windows 10 по умолчанию полностью совместима с геймпадом Xbox One и не требует установки ПО.
- Разверните список «Microsoft Xbox One Controller» и дважды кликните по строке с наименованием геймпада. В некоторых случаях нужный раздел отмечен как «Общий контроллер (Microsoft) для классов Windows» или «Периферийные устройства Xbox 360».
- В открывшемся окне перейдите на вкладку «Драйвер» и нажмите кнопку «Обновить».
- Теперь необходимо выбрать вариант «Автоматический поиск обновленных драйверов». При этом вам потребуется подключение к интернету.
- Далее остается только выполнить установку найденного драйвера.



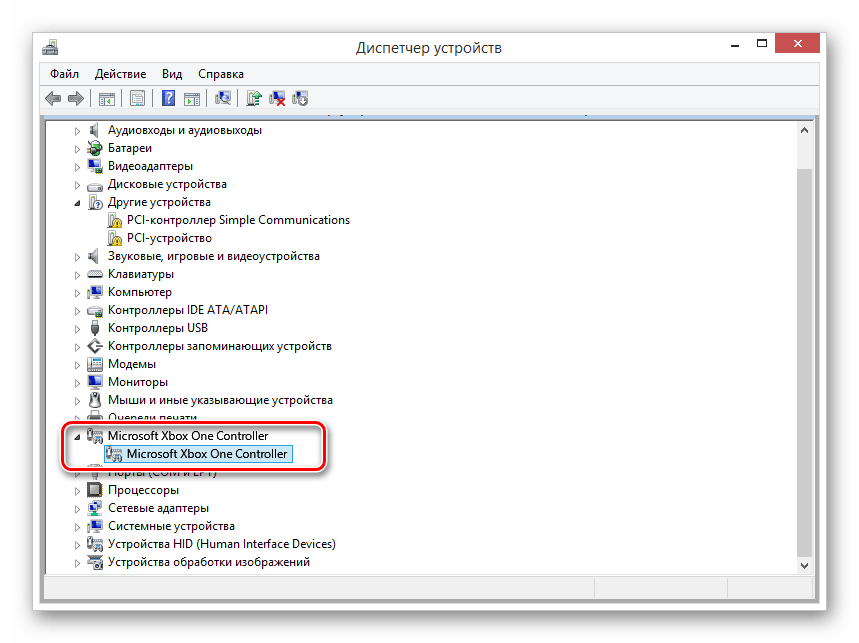
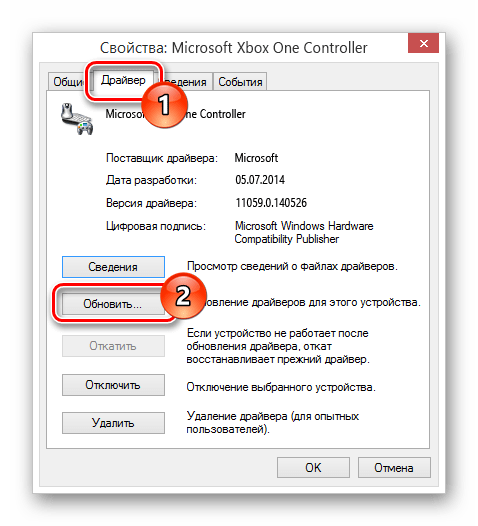

Выполнив описанные действия, устройство можно проверить в любой подходящей игре.
Беспроводное подключение
Кроме как с помощью USB-кабеля, геймпад от Xbox One можно подключить к компьютеру без использования проводов. Однако для этого помимо самого девайса потребуется специальный адаптер Xbox One для Windows.
- К USB-интерфейсу вашего компьютера подключите заранее приобретенный адаптер.
- В случае необходимости воспользуйтесь идущим в комплекте расширителем, чтобы адаптер был размещен в зоне видимости манипулятора.
- Сбоку на USB-адаптере нажмите кнопку.
- После этого нажмите центральную кнопку «Xbox» на устройстве.




В процессе подключения индикаторы на геймпаде и адаптере должны мигать. После успешного соединения они будут гореть постоянно.
Вариант 4: Прочие модели
Кроме рассмотренных выше разновидностей, также существуют контроллеры, не имеющие прямого отношения к консолям. Подключить джойстик можно по тем же инструкциям выше.

Лучше всего приобретать геймпад с одновременной поддержкой «DirectInput» и «XInput». Это позволит использовать устройство во многих играх, имея при этом возможность настройки кнопок.

В подавляющем большинстве случаев установка дополнительного ПО не требуется. Иначе же достаточно установить драйвер с официального сайта производителя или прилагающегося в комплекте диска.
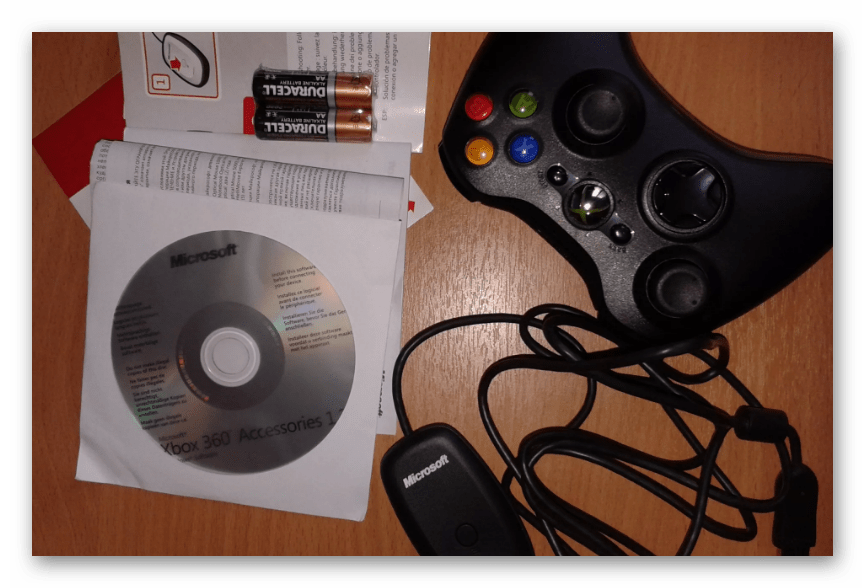
Чтобы избежать трудностей с поддержкой геймпада в играх и неправильной работой некоторых кнопок, можно воспользоваться программой x360ce. Данный софт позволит вручную изменить раскладку манипулятора и улучшить совместимость с играми.
Скачать x360ce с официального сайта
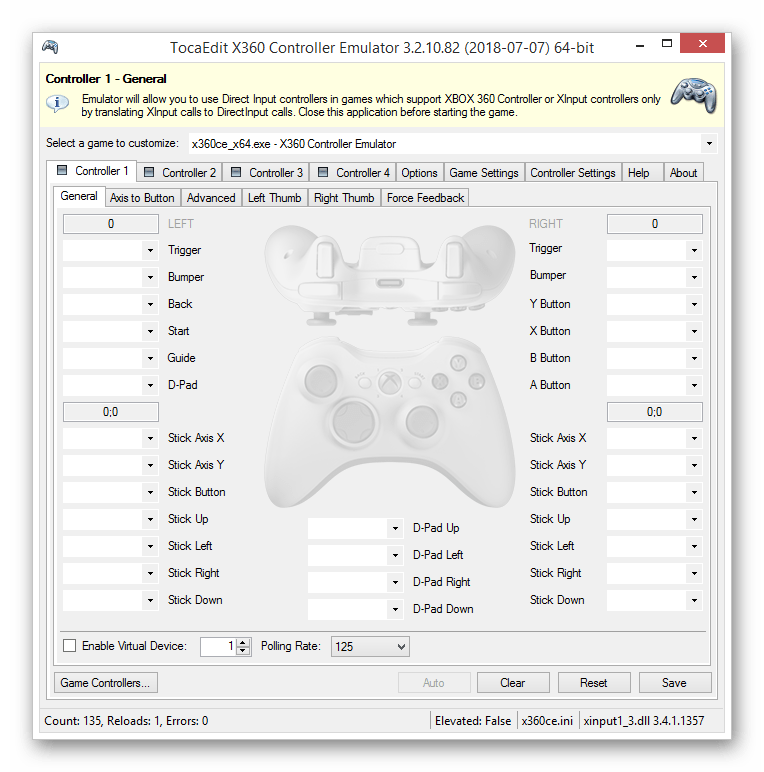
К тому же данное программное обеспечение позволяет проверить работоспособность подключенного геймпада без запуска подходящих приложений.
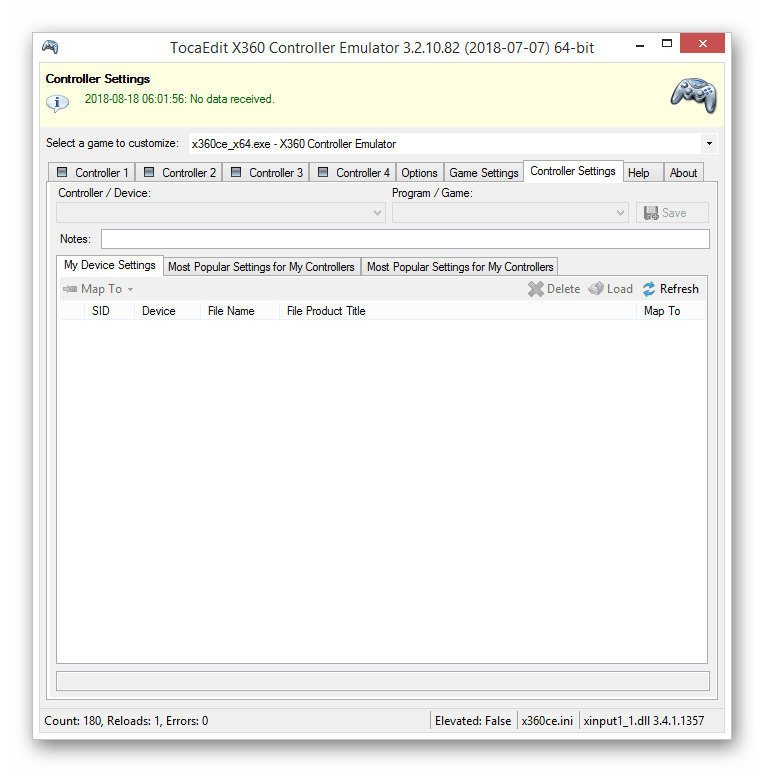
Если на этапе подключения возникают какие-либо трудности или вопросы, обращайтесь к нам в комментариях.
Читайте также: Как подключить руль к ПК
Заключение
С помощью описанных в данной статье действий вы сможете без проблем подключить любой подходящий геймпад к компьютеру. При этом главным условием для успешного подключения является совместимость устройства и компьютерной игры.
 Мы рады, что смогли помочь Вам в решении проблемы.
Мы рады, что смогли помочь Вам в решении проблемы. Опишите, что у вас не получилось.
Наши специалисты постараются ответить максимально быстро.
Опишите, что у вас не получилось.
Наши специалисты постараются ответить максимально быстро.Помогла ли вам эта статья?
ДА НЕТМонтаж и подключение контроллера
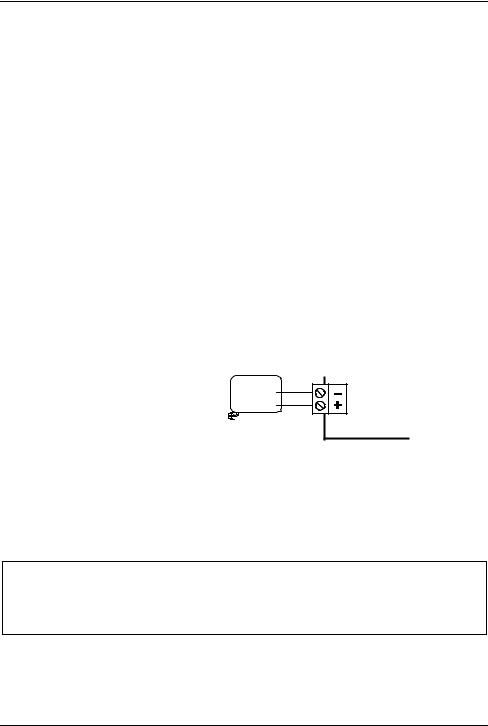
Контроллер GATE-4000
Основные требования к монтажу контроллера
а. Установка контроллеров и прокладка коммуникационного (сетевого) кабеля должны быть на расстоянии не менее 1м от силовых линий (свыше 10 кВт) и от источников сильных электромагнитных излучений.
б. Не допускается прямое попадание влаги на корпус контроллера в месте его установки.
в. В случае внесения контроллера из холода в теплое помещение перед подключением к источнику питания контроллер необходимо выдержать не менее двух часов при комнатной температуре.
Подключение блока питания контроллера.
Контроллер и подключенные к нему считыватели, как правило, запитываются от одного блока питания.
Для исключения возможности отключения контроллера и считывателей при пропадании сетевого напряжения, желательно использовать источник бесперебойного питания.
Максимальная удаленность блока питания от контроллера зависит от используемого кабеля:
Диаметр провода, мм. | 0,5 | 0,75 |
Максимальное расстояние), м | 5 | 10 |
Колодка разъёмов К1
служит для подключения блока питания контроллера и считывателей (+12В, 0,5А)
БП
12В — 
0.5А + 
|
|
| К1 | |
220В, 50Гц | ||||
| ||||
Правильное подключение блока питания соответствует включению на контроллере красного светодиода.
Подключение исполнительных механизмов (замков)
Контроллер рассчитан на подключение к колодке разъемов К9 двух исполнительных механизмов (электромагнитных или электромеханических замков и пр.).
Исполнительные механизмы следует запитывать от отдельного источника питания. Провода питания вести отдельным кабелем для исключения влияния электромагнитных импульсов, генерируемых при срабатывании исполнительных механизмов, на работу контроллера. В противном случае стабильная работа контроллера не гарантируется.
Колодка К9 имеет клеммы “COM”, “NO”, “NC” для реле Р1 и Р2. Клемма “COM” – центральный контакт переключающего реле.
Клемма “NO” – нормально разомкнутый контакт реле. Клемма “NC” – нормально замкнутый контакт реле.
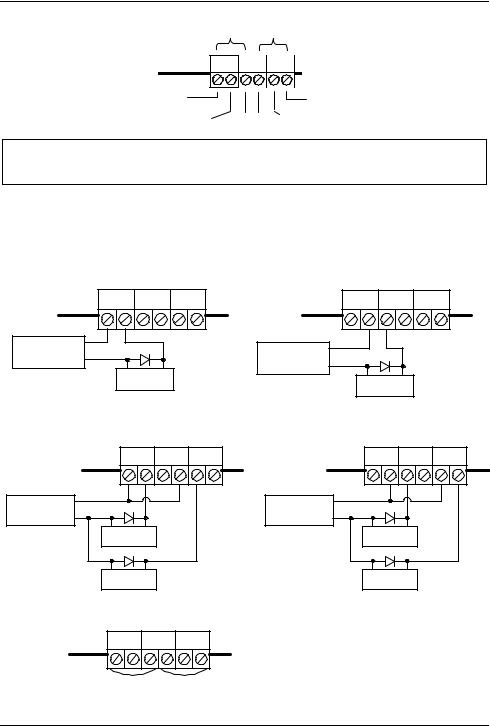
Контроллер GATE-4000
P1 P2
При подключении к контроллеру электромагнитных или электромеханических замков постоянного тока их необходимо шунтировать диодами для предотвращения залипания выходных контактов реле Р1 и Р2 (диоды входят в комплект поставки).
Схемы подключения исполнительных механизмов будут различаться в зависимости от типа механизмов и режима работы контроллера. Далее в качестве примеров приведены основные варианты подключения исполнительных механизмов.
Пример 1. Подключение электромагнитного | Пример 2. Подключение электромеханического | ||||||||||||||||
замка (однодверный режим) |
| замка (однодверный режим) |
| ||||||||||||||
|
| NC | COM | NO | NC | COM | NO |
|
|
| NC | COM | NO | NC | COM | NO |
|
| K9 | 1 | 2 | 3 | 4 | 5 | 6 |
|
| K9 | 1 | 2 | 3 | 4 | 5 | 6 |
|
БП | + |
|
|
|
|
|
|
| БП | + |
|
|
|
|
|
|
|
12…30В | — |
|
|
|
|
|
|
|
|
|
|
|
|
|
| ||
|
|
|
|
|
|
| 12…30В | — |
|
|
|
|
|
|
| ||
|
|
| Замок |
|
|
|
|
|
|
|
|
|
| ||||
|
|
|
|
|
|
|
|
| Замок |
|
|
|
| ||||
|
|
|
|
|
|
|
|
|
|
|
|
|
|
|
| ||
Пример 3. Подключение электромагнитного | Пример 4. Подключение электромеханического | ||||||||||||||||
замка (двухдверный и шлюзовой режимы) | замка (двухдверный и шлюзовой режимы) | ||||||||||||||||
|
|
| NC | COM | NO | NC | COM | NO |
|
|
| NC | COM | NO | NC | COM | NO |
|
| K9 | 1 | 2 | 3 | 4 | 5 | 6 |
|
| K9 | 1 | 2 | 3 | 4 | 5 | 6 |
БП | + | БП | + |
12…30В — | 12…30В — | ||
| Замок 1 |
| Замок 1 |
| Замок 2 |
| Замок 2 |
Пример 5. Подключение турникета (турникетный режим)
NC COM NO NC COM NO
K9 1 2 3 4 5 6
вход
 выход открывание турникета
выход открывание турникета
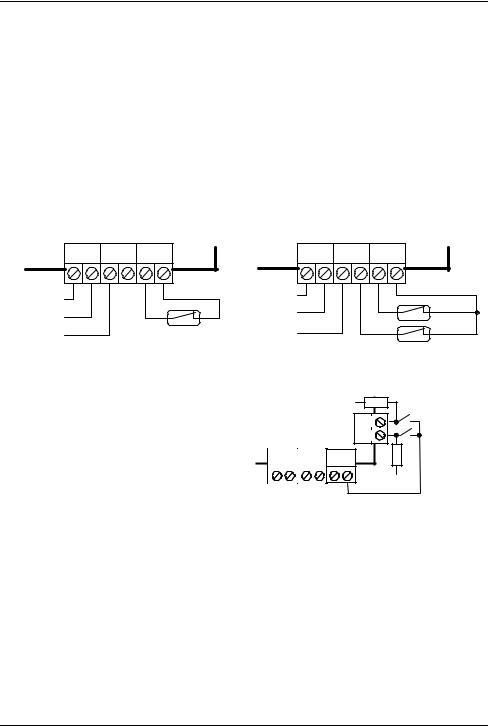
Контроллер GATE-4000
Подключение внешних датчиков
К контроллеру через колодку разъемов К8 подключаются два датчика и два геркона.
Сигналы поступающие от датчиков опрашиваются контроллером, который формирует соответствующие им события («тревога1» или «тревога2»).
Герконы, установленные на контролируемом объекте (например, дверь или турникет) определяют его состояние в процессе функционирования и учитываются контроллером при работе. Входы неиспользуемых датчиков необходимо зашунтиро-
вать перемычками на общий контакт.
Ниже приведены примеры подключения датчиков и герконов для различных режимов работы контроллера.
Пример 1. Подключение датчиков и герконов | Пример 2. Подключение датчиков и герконов | ||||||||||
(однодверный режим) | (двухдверный и шлюзовой режимы) | ||||||||||
K8 |
|
|
|
|
| K8 |
|
|
|
|
|
1 | 2 | 3 | 4 | 5 | 6 | 1 | 2 | 3 | 4 | 5 | 6 |
общий |
|
|
|
| общий | общий |
|
|
|
| общий |
|
|
|
|
|
|
|
| геркон 1 | |||
|
|
|
|
| датчик 2 |
|
|
|
| ||
датчик 2 |
|
|
|
|
|
|
|
|
| ||
|
|
|
|
|
|
|
|
|
| ||
|
|
|
|
|
|
|
|
|
| геркон 2 | |
датчик 1 |
|
|
|
| геркон | датчик 1 |
|
|
|
| |
|
|
|
|
|
|
|
|
| |||
Подключение кнопок управления реле |
|
|
|
|
|
|
|
|
Кнопки управления реле под- |
|
|
|
|
| + |
| кнопки |
ключаются к контроллеру через |
|
|
|
| К7 | 1 | 2 | |
колодку разъемов К7.. |
|
|
|
| 1 | |||
Кнопка 1 включает реле P1, |
|
|
|
|
|
| 2 |
|
|
|
|
|
|
|
|
| |
Кнопка 2 включает реле Р2. | 1 | 2 | 3 | 2 | 5 | 6 |
|
|
| 4 |
|
| |||||
|
|
|
|
|
|
| общий + |
|
Входы управления кнопками необходимо шунтировать резисторами 1 кОМ на «плюс» питания считывателей для исключения «ложных» срабатываний при длине провода более чем 3 метра.
Подключение считывателей
Контроллер рассчитан на подключение двух считывателей через колодки разъ-
ёмов К5 и К6.
Подключаемые считыватели, должны иметь одинаковый тип выхода,
или «1-Wire» (Touch-memory), или «Wiegand» (Proximity).
К колодке разъемов К5 подключается считыватель №1, управляющий работой реле Р1,
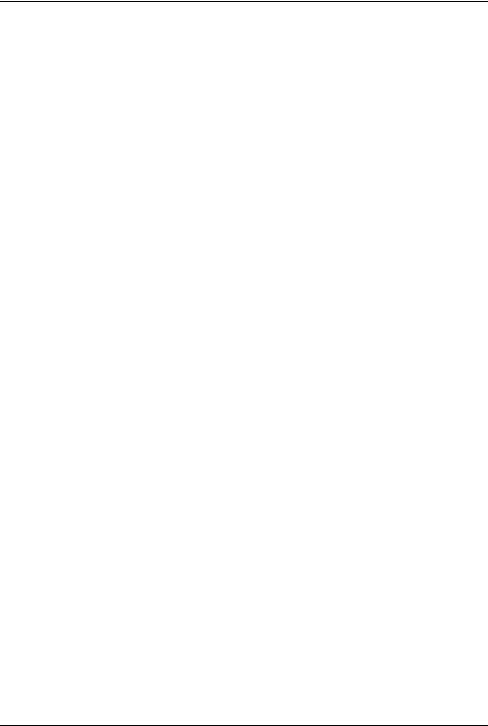
Контроллер GATE-4000
К колодке разъемов К6 подключается считыватель №2, управляющий работой реле Р1 (для однодверного режима работы) или реле Р2 (для двухдверного, турникетного и шлюзового режимов работы).
Подключение к колодке разъёмов К5 или К6 для разных вариантов считывателей указано в таблице.
№ | «1-Wire» | Эмулятор * | «Wiegand-26» | «АВА2» |
конт. | (Touch-memory) | Touch-memory | (Proximity) | (Магн. карта) |
1 | Не подключен | Не подключен | DATA 0 | CLOCK |
2 | Центральный | DATA 1(0) | DATA 1 | DATA |
3 |
| Общий считывателя |
| |
4 |
| + U питания считывателя |
| |
5 | Резерв (в данной модификации не используется) | |||
6** | Световой или(и) звуковой индикатор |
| ||
Примечание:
*Под эмулятором “touch–memory” следует понимать бесконтактные считыватели, имеющие информационный выход «1-Wire».
** Выход «световой или(и) звуковой индикатор» представляет собой открытый коллектор, соединяющий внешнюю нагрузку с общим проводом через 120 Ом в активном состоянии.
Трассу подключения считывателя Touch-memory к контроллеру вести кабелем с диаметром проводов, указанным в таблице:
Диаметр провода, мм. | 0,22 | 0,5 | 0,75 |
Расстояние (не более), м. | 5 | 10 | 15 |
Считыватели Proximity рекомендуется подключать к контроллеру экранированным многожильным сигнальным кабелем с диаметром проводов не менее 0,22 мм. Для увеличения помехоустойчивости сигнала экран кабеля необходимо подключить к клемме «Общий» только со стороны контроллера. Максимальная удаленность считывателя Proximity от контроллера обычно составляет 100 метров (точные данные о диаметрах соединительного кабеля и длинах приводятся в инструкции на считыватель).
Как подключить контроллер от консоли PS3 к ПК
Наверх- Рейтинги
- Обзоры
- Смартфоны и планшеты
- Компьютеры и ноутбуки
- Комплектующие
- Периферия
- Фото и видео
- Аксессуары
- ТВ и аудио
- Техника для дома
- Программы и приложения
- Новости
- Советы
- Покупка
- Эксплуатация
- Ремонт
- Подборки
- Смартфоны и планшеты
- Компьютеры
- Аксессуары
- ТВ и аудио
- Фото и видео
- Программы и приложения
- Техника для дома
- Гейминг
- Игры
- Железо
- Еще
- Важное
- Технологии
- Тест скорости
Как использовать контроллер Nintendo Switch Pro на ПК и Android
Контроллеры Nintendo Switch Pro недешевы, но они имеют отличное качество сборки и прекрасно себя чувствуют, играя в игры. Более того, их можно использовать на ПК и Android, что делает Nintendo Switch Pro Controller отличным универсальным контроллером для ваших игровых потребностей.
Ниже описано, как использовать контроллер Nintendo Switch Pro на ПК и Android.
Способы подключения контроллера Nintendo Switch Pro
 Изображение предоставлено: Викимедиа
Изображение предоставлено: Викимедиа
Вы можете быть удивлены, узнав, что контроллер Nintendo Switch Pro может подключаться через Bluetooth. Если это для вас новость, вам может быть приятно узнать, что это также относится и к контроллерам Joy-Con, что позволяет вам использовать Switch Joy-Cons на Windows, Mac и Android
Как использовать Switch Joy-Con Controllers на Windows, Mac и Android
Как использовать Switch Joy-Con Controllers на Windows, Mac и Android
Новые контроллеры Nintendo Joy-Con для коммутатора используют Bluetooth, то есть вы можете подключить их к устройствам Windows, Mac и Android.
Прочитайте больше
,
Таким образом, если на вашем ПК или телефоне Android есть адаптер Bluetooth, вы можете подключить к нему контроллер Nintendo Switch Pro. Даже если у вас нет Bluetooth, вы все равно можете использовать USB-провод для подключения контроллера напрямую к ПК.
Метод Bluetooth дает вам свободу использовать его без проводов, но его немного сложно настроить. Если вы выбираете проводной вариант, вы должны сидеть перед компьютером, но работать легче.
Как подключить контроллер Nintendo Switch Pro к ПК через USB-кабель
Если вы хотите использовать USB-кабель, шаги для этого просты. Вы бы получили USB-кабель с контроллером Pro в коробке. Подключите один конец этого кабеля к контроллеру, а другой — к USB-порту на ПК.
Если вы используете Windows 10, он должен автоматически обнаружить и настроить ваш контроллер Nintendo Switch Pro. Вы узнаете, что все прошло хорошо, когда компьютер сообщит вам об установке драйвера. Более того, вы можете заряжать аккумуляторы во время игры, готовые к следующему использованию Nintendo Switch.
Как подключить контроллер Nintendo Switch Pro к ПК через Bluetooth
Если вы предпочитаете беспроводную дорогу, это сложнее настроить. Однако после завершения беспроводных игр на ПК у вас под рукой.
Чтобы начать, вы должны сказать своему компьютеру, чтобы начать поиск устройств Bluetooth. Если вы используете Windows 10, вы можете сделать это, нажав Начните кнопку, набрав «Bluetooth», затем нажмите на Добавить Bluetooth или другое устройство в появившемся окне. Затем нажмите на блютуз,
Как только ваш компьютер ищет новые устройства, вам нужно указать контроллеру, что нужно искать компьютер. Для этого найдите кнопку, расположенную рядом с портом USB в верхней части контроллера. Вы ищете два круга с каждой стороны гнезда; нажмите на больший круг. Вам может понадобиться ручка или другой тонкий предмет, чтобы нажать кнопку вниз.
Через некоторое время вы должны увидеть Pro Controller появиться в списке Bluetooth. Нажмите на него, чтобы связать контроллер с ПК.
Использование контроллера Nintendo Switch Pro с играми Steam
Соединить контроллер с вашим компьютером сложно; заставить его хорошо играть с вашими играми — это нечто другое. К счастью, если вы захотите поиграть в игры Steam, вы обнаружите, что Steam уже поддерживает ваш контроллер Nintendo Switch Pro.
Чтобы активировать поддержку Nintendo Switch Pro, откройте Steam. В верхнем левом углу нажмите на Пар, затем настройки,
Когда появится меню настроек, нажмите контроллер, затем Общие настройки контроллера,
В появившемся окне установите флажок рядом с Поддержка конфигурации Switch Pro, Если вам нравится, вы также можете нажать Использовать макет кнопки Nintendo чтобы сделать вещи менее запутанными.
Использование контроллера Nintendo Switch Pro с другими играми
Если вы хотите использовать его в играх, которых нет в Steam, все становится еще сложнее. Вам понадобится программное обеспечение, такое как XInput, чтобы правильно сопоставить входы вашего контроллера с действиями в игре. Этот поток Reddit предлагает несколько полезных драйверов для работы Pro Controller, поэтому обязательно проверьте его, если вы не хотите устанавливать его вручную.
Как подключить контроллер Nintendo Switch Pro к Android через Bluetooth
Чтобы использовать контроллер на вашем телефоне, сначала активируйте его Bluetooth. Обычно вы можете найти Bluetooth в настройки приложение, под Беспроводные сети или же Подключенные устройства, в зависимости от вашей версии Android и сборки телефона. Выполните поиск ближайших устройств на вашем телефоне, затем нажмите и удерживайте большую кнопку в верхней части контроллера Pro рядом с портом USB.
Как только телефон Android обнаружит контроллер, он отобразит Pro Controller в своем списке обнаруженных устройств. Нажмите на нее, чтобы соединиться, и вы будете готовы к игре.
Как подключить ваш Pro контроллер к коммутатору Nintendo
 Изображение предоставлено: skvalval / DepositPhotos
Изображение предоставлено: skvalval / DepositPhotos
Когда вы закончите играть в игры и захотите снова использовать Nintendo Switch, вы заметите, что ваш контроллер больше не будет связываться с вашей консолью. Когда вы связали свой контроллер с ПК или устройством Android, он стал «непарным» с Nintendo Switch.
Таким образом, консоль и контроллер не обмениваются данными друг с другом, так как контроллер теперь слушает компьютер или телефон, а не Nintendo Switch. К счастью, это простое решение.
Сопряжение с коммутатором Nintendo с помощью USB-кабеля
Сначала верните Nintendo Switch обратно в док-станцию для зарядки. Затем возьмите USB-кабель, который поставляется с контроллером; на одном конце у него большой USB-штекер, а на другом — меньший. Вставьте больший конец в боковую док-станцию слева, а меньший — в контроллер. Теперь, когда вы включаете Nintendo Switch, он должен увидеть ваш контроллер Pro и снова подключиться к нему.
Сопряжение с коммутатором Nintendo через Bluetooth
Если вы хотите подключить его по беспроводной сети, загрузите Nintendo Switch и перейдите к Контроллеры меню на Главная стр.
Найдите и выберите опцию Изменить сцепление и порядок, Он просит вас нажать кнопки L + R на выбранном вами контроллере, но это работает, только если он спарен.
Поскольку вы еще не перепрограммировали контроллер Pro, игнорируйте эту команду и вместо этого удерживайте большую кнопку в верхней части контроллера; тот же самый, который используется для подключения контроллера к ПК через Bluetooth.
Удерживая его в течение нескольких секунд, вы должны почувствовать его вибрацию. Если он не появляется сразу, попробуйте нажать L + R, чтобы увидеть, подключится ли он снова.
Больше аксессуаров Nintendo Switch стоит покупать
Возможно, вас удивило то, что контроллер Nintendo Switch Pro также можно подключать к ПК и телефонам Android. Но знайте, что вы должны знать, как это сделать и как снова подключить контроллер к коммутатору, когда вы закончите.
Pro Controller — это только один из множества доступных аксессуаров Nintendo Switch. Поэтому, если вы хотите приобрести Nintendo Switch, обязательно ознакомьтесь с нашим списком лучших аксессуаров Nintendo Switch.
Лучшие аксессуары для Nintendo Switch: Power Bank, Gamepad и многое другое
Лучшие аксессуары для Nintendo Switch: Power Bank, Gamepad и многое другое
Мы собрали лучшие аксессуары Nintendo Switch.
Прочитайте больше
Вы можете купить сегодня.
Узнайте больше о: игровой контроллер, Nintendo Switch.
Alexa Guard превращает ваше эхо в систему домашней безопасности
Как подключить контроллер для PS4 к ПК
Для управления в некоторых играх нет ничего лучше геймпада. Поэтому многие геймеры даже на ПК предпочитают пользоваться контроллером для PS4. Ведется много споров о том, что лучше – геймпад или клавиатура и мышь. Однозначный ответ на этот вопрос дать, пожалуй, невозможно, но контроллер дарит совершенно другой стиль игры, который многие игроки считают более доступным.
Но если контроллеры для Xbox One совместимы с ПК на Windows по принципу plug-and-play, про DualShock 4 этого сказать нельзя. В данном руководстве мы рассмотрим несколько способов подключения контроллера для PS4 к ПК.
Проводное подключение

Если вам требуется проводное соединение с ПК, вам нужно просто подключить контроллер. Ниже мы рассмотрим, как настроить соответствующие программы, чтобы компьютер сразу его распознавал.
Bluetooth-подключение

Если вы хотите подключить свой контроллер DualShock к ПК по Bluetooth, вам потребуется выполнить ряд дополнительных действий. Для начала убедитесь, что ваш компьютер поддерживает такое подключение. В настоящее время модуль Bluetooth есть у некоторых настольных компьютеров (но не у всех) и большинства ноутбуков. Если у вашего ПК нет собственного модуля Bluetooth, для подключения контроллера DualShock вам потребуется USB-донгл. Sony производит собственный донгл, который существенно упростит процесс, если вы готовы заплатить чуть больше, но в принципе подойдет любой.
После покупки Bluetooth-донгла подключите его к компьютеру и убедидесь, что он правильно работает.

В зависимости от модели он может поддерживать plug-and-play, комплектоваться собственным приложением или требовать установки драйверов. Если у вашего компьютера есть встроенный модуль Bluetooth, просто включите его.

Далее сделайте ваш контроллер DualShock 4 видимым для других устройств, одновременно зажав кнопки PS и Share на три секунды. Когда замигает световая полоска в верхней части контроллера, это будет означать, что другие устройства могут его обнаружить.

Затем откройте раздел Bluetooth и другие устройства из меню Пуск. Найдите пункт, касающийся беспроводного контроллера, и выберите его. Если будет запрошен код, введите 0000. После этого контроллер должен быть готов к работе. В следующих разделах будет рассмотрена настройка соответствующих приложений.

Подключение в Steam

Steam поддерживает контроллеры DualShock 4 (и любые конфигурации) с 2016 года. В рамках этой поддержки вы можете пользоваться контроллером как в самой платформе Steam, так и в любых играх вашей библиотеки Steam. Но имейте в виду, что наличие Steam не позволит вам пользоваться DualShock 4 в играх, которых нет в сервисе. Это будет рассмотрено в следующем разделе.
Вот что потребуется для подключения вашего DualShock 4 к компьютеру при помощи Steam:
- Компьютер с установленным Steam
- Контроллер DualShock 4
- Кабель micro-USB или Bluetooth-подключение
Перед первым подключением контроллера нужно активировать поддержку DualShock 4 в настройках Steam. Аналогичным образом там можно также активировать поддержку собственного контроллера и геймпада Xbox One.
Откройте Steam. Затем откройте меню Steam в левом верхнем углу экрана.

Откройте раздел Настройки.

Перейдите к пункту Контроллер и нажмите кнопку Основные настройки контроллера.

После этого при подключении контроллера к компьютеру Steam должен сразу его распознавать. Если этого не происходит, перезапустите Steam, это должно решить проблему.
Подключение через DS4Windows

Если вы не планируете использовать контроллер DualShock 4 в Steam, вам потребуется ряд дополнительных действий. Так как Windows не имеет встроенной поддержки DualShock 4, для его подключения нужно установить программу под названием DS4Windows.
Зайдите на сайт ds4windows.com и нажмите кнопку Download Now.
Вы попадете на страницу в GitHub. Скачайте последнюю версию файла DS4Windows.zip.

Когда файл загрузится, извлеките его содержимое и запустите приложение DS4Windows. Выберите, куда устанавливать программу, в Appdata или собственную папку в Program Files.

После установки программы появится небольшой экран с инструкциями. Установите необходимые драйверы и следуйте указаниям приложения.

Далее вы увидите это окно. В нем вы можете управлять программой, подключением контроллеров и другими параметрами.

В сущности, принцип действия DS4Windows основан на том, что она заставляет ваш компьютер считать контроллер DualShock контроллером для Xbox One. В программе уже задано соответствие кнопок, но при желании его также можно настроить в разделе Profiles.

Программа DS4Windows предоставляет также гораздо более широкие возможности кастомизации, например:
- Задание имен различным профилям контроллера
- Собственные макросы
- Настройка подсветки контроллера
- Изменение уровня вибрации
- Оповещение о низком заряде аккумулятора
Единственная функция программы DS4Updater, которая входит в комплект DS4Windows, как вы могли догадаться – своевременное обновление приложения. Для этого нужно просто запустить DS4Updater, но сразу это не потребуется.
Дополнительная информация

При подключении контроллера для PS4 к ПК нужно иметь в виду еще пару моментов. Во-первых, разъемы для наушников на контроллерах DualShock 4 на ПК не поддерживаются. Поэтому для использования наушников или гарнитуры нужно подключать их непосредственно к компьютеру.
Во-вторых, обратите внимание, что ни Steam, ни DS4Windows по умолчанию не предупреждают вас о низком уровне заряда аккумулятора. И если в DS4Windows можно настроить, чтобы контроллер мигал, когда аккумулятор садится, в Steam такой функции нет, так что проводное подключение будет несколько надежнее.
Источник: www.gamingscan.com
Подключение Steam-контроллера по Bluetooth.
Этот материал написан посетителем сайта, и за него начислено вознаграждение. С мая 2018 года (пока в BETA-версии клиента Steam) появилась возможность загрузить в Steam контроллер прошивку, в которой реализована поддержка Bluetooth LE. Это нововведение открывает возможности подключения геймпада к мобильным устройствам: смартфонам, планшетам, ноутбукам, нетбукам и прочим девайсам, если в них имеется поддержка Bluetooth. Всё это реализовано не просто так, а в свете выхода на мобильных платформах приложения Steam Link.Как подключить Steam-контроллер по Bluetooth? Абсолютно так же, как любую беспроводную мышь, клавиатуру или геймпад.
Но для начала нужно обновить Steam до версии, где имеется возможность залить в геймпад прошивку с поддержкой Bluetooth. На данный момент такая возможность доступна только в BETA-версии клиента Steam:

Далее следует перейти в режим Big Picture, подцепить Steam контроллер по USB-кабелю к ПК, перейти в настройки контроллера и выбрать пункт Bluetooth FW:

дождаться, пока прошивка обновится:


и по новой зарегистрировать геймпад и родной адаптер. Для этого зажимаем X + Steam Button и вводим проверочный код (последовательность из кнопок ABXY):


Ура! Теперь у геймпада появился новый скил — подключение по Bluetooth.
Из имеющихся у меня девайсов, геймпад без проблем подцепился к ПК, iPad Air 2 и смартфону на Android:



Контроллер везде определяется, как мышь.
Чтобы подключить геймпад по Bluetooth к любому совместимому устройству, нужно зажать комбинацию Y + Steam Button и запустить процедуру сопряжения (в данном случае — это Windows 10):

После того, как пара геймпад+ПК будет создана:

Steam контроллер начнёт работать абсолютно также, как при подключении через родной адаптер.
Теперь запускаем Steam и привязываем геймпад к Steam клиенту, точно также, как при подключении через родной свисток.
В дальнейшем, чтобы подключить геймпад к ПК по Bluetooth или через родной адаптер, используем комбинации A + Steam Button (адаптер) или B + Steam Button (Bluetooth).
Геймпад запоминает последнее подключение, и все последующие включения геймпада можно осуществлять, как обычно, с помощью кнопки Steam Button.
31.05.2018 выпущена новая версия прошивки Steam Controller с поддержкой Bluetooth. В прошивку добавлен второй слот для сопряжения по Bluetooth и добавлены комбинации кнопок для переключения слотов в режимах Bluetooth и беспроводного приемника. Чтобы выбрать второе устройство, к которому вы хотите подключиться, есть две комбинации кнопок: Back+Steam в режиме беспроводного приемника и Start+Steam в режиме Bluetooth.
Т.е. теперь, для переключения между Bluetooth устройствами, на выключенном геймпаде, зажимаем Start, затем нажимаем Steam button, геймпад пикает и подключается к первому Bluetooth устройству. Если нужно выбрать второе Bluetooth устройство, при следующем включении геймпада, опять зажимаем Start и Steam button.
Пока прошивка находится в стадии BETA-тестирования, её всегда можно откатить на стабильную, выбрав пункт Rollback FW:

На данный момент в BETA версии замечена пара багов: если повесить эмуляцию джойстик или джойстик-камера на гироскоп, они работают некорректно. Также встречаются упоминания, что в морде Steam не работает софтовый индикатор издыхающих батареек.
Полезные ссылки: раз, два, три, четыре.
Как подключить контроллер PS4 к Mac
Новое поколение приставок уже появилось на прилавках магазинов (кроме Xbox One в России) и, судя по ажиотажу, народ уже заждался. Все, кто хотел, успели “урвать” себе консоли и пройти все, что только можно. И тут возник вопрос: во что поиграть в промежутке между выходом игр? А главное: как подключить полюбившийся джойстик от PS4 к своей OS X?
Конечно, если у вас компьютер от Apple, то с играми может быть проблема. Вариантов запуска «виндовых» игрушек может быть несколько, все на выбор. Мы же поговорим о том, как в них поиграть, подключив геймпад от новой PlayStation 4.
Для начала давайте разберемся с подключением самого джойстика. Тут у нас есть два варианта: USB и Bluetooth. С первым все ясно, проблем не возникнет – воткнул и готово. А для того, чтобы подключить контроллер по беспроводной связи, нужно проделать нехитрую манипуляцию:
Откройте настройки Bluetooth (Системные настройки – Bluetooth).
На геймпаде одновременно зажмите кнопки «PS» и «Share» и держите до тех пор, пока световой датчик не станет моргать белым светом.
В окне настроек Bluetooth появится новое устройство – Wireless Controller. Нажмите рядом с ним кнопку «Создать пару» и геймпад будет подключен.
В дальнейшем это будет происходить автоматически.
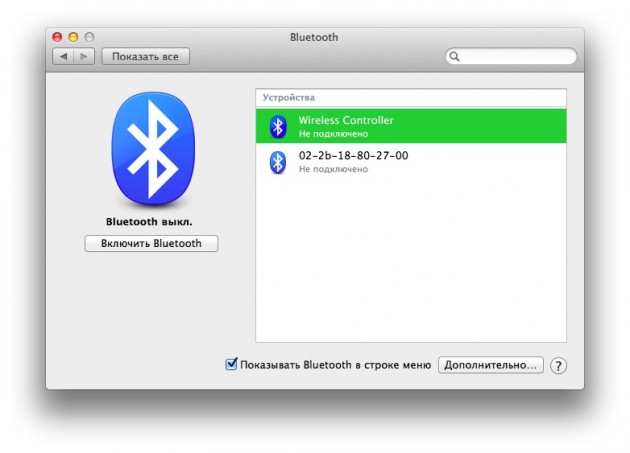
Итак, мы «подружили» оба устройства, но заявленной работы контроллера оценить не можем. Кнопки попросту не реагируют на нажатия. Не стоит впадать в отчаяние, на самом деле контроллер работает. Чтобы это проверить, достаточно запустить какую-нибудь игру. Я пробовал Borderlands, который доступен в магазине игр Steam – все работало безупречно как по USB, так и Bluetooth.
Другое дело – поддержка игр от производителей. К сожалению, далеко не все игры понимают, что к вашему Mac подключен геймпад, и просто-напросто отказываются принимать от него команды. К примеру, Amnesia: A Machine for Pigs ни в какую не воспринимает контроллер, и таких примеров очень много. Видимо, разработчикам нужно будет озаботиться поддержкой игровых контроллеров в своих новых проектах. Официального списка поддерживаемых игр нет, поэтому придётся узнавать, поддерживает игра джойстик или нет методом «тыка».
Особенно печально это звучит на фоне того, что, к примеру DualShock 3 на «пять с плюсом» справляется со всеми играми без проблем.
Что ж, ждать, когда разработчики «допилят» поддержку контроллеров нового поколения приставок, можно долго. Придётся взять инициативу в свои руки!
Как стало известно из официального письма компании Feral Games, игры этого издательства могут поддерживать новый DualShock 4. Для того чтобы «подружить» контроллер с игрой, нужно выполнить несколько простых шагов:
Убедитесь, что вы используете лицензионную версию игры из AppStore или Steam. В разномастных «портах» и «пиратках» этот трюк может не сработать.
Найдите приложение с игрой (как правило, оно находится в папке «Программы»).
Нажмите правой кнопкой мышки на приложении (или Control + левый клик) и в раскрывшемся меню выберите пункт «Показать содержимое пакета».
В открывшейся папке перейдите дальше: Contents — Resources — Input Device.
Скопируйте файл PS4Dualshock.plist в папку Input Device. Для этого вам потребуются права администратора при запросе копирования файла в директорию.
Закройте окно Finder и запустите игру. Геймпад должен начать работать.
Так, ну это все замечательно, но остается еще много игр, где бы наш контроллер смог пригодиться. Чтобы решить и эту проблему, я использовал программу Joystick Mapper, доступную в AppStore. Тут уже придется повозиться с настройкой. Не исключено, что делать это придётся для каждой игры.
Само приложение незатейливо. Joystick Mapper просто эмулирует нажатия клавиш на геймпаде так, как будто кнопки нажимались на клавиатуре. Аналогично и с мышкой.
Подключаем контроллер по USB и создаем новый профиль, в котором будем назначать кнопки джойстика кнопкам клавиатуры.
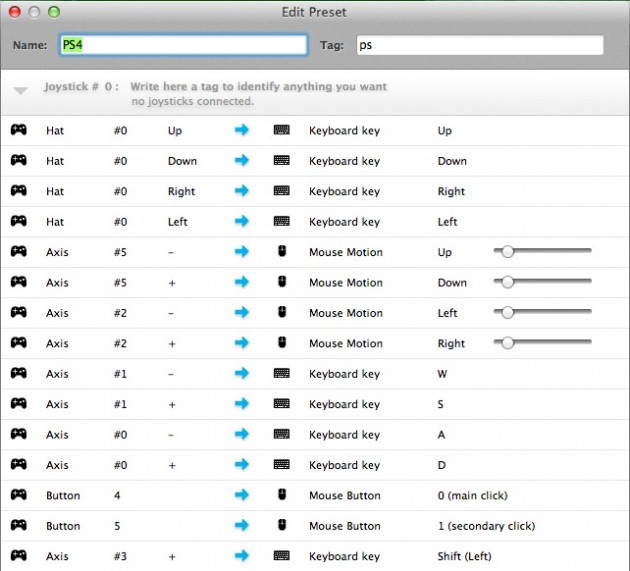
Нажимаем на «Add new bind» и появляется настройка первой кнопки. Жмем «Scan» и затем в течении пяти секунд нужно успеть нажать на кнопку. Допустим, вы нажали «Х» – эта кнопка в шутерах обычно используется под прыжок. В свою очередь, на клавиатуре прыжок – это пробел. Идем далее по строчке в программе, выбираем «Keyboard key» (кнопка клавиатуры), а затем и саму клавишу пробела (Space). Действие повторить столько раз, сколько кнопок вы хотите назначить.
Если вам нужно на «стики» контроллера «повесить» движение мышкой, то соответственно выбираете «Mouse Motion» и сторону, куда мышка будет поворачиваться. Таким образом можно определить и ее скорость. Процесс несложный, но требующий внимательности. По окончании, поставьте галочку напротив созданного профиля, чтобы начать эмуляцию контроллера.
Единственный недостаток – играть придётся с подключенным USB-шнурком, с Bluetooth такое решение работать не будет.
Вот такие методы помогли мне насладиться играми на Mac с подключенным контроллером от PlayStation 4. Выход есть всегда, надо только приложить немного усилий. Может быть, вы нашли какой-то иной вариант? Делитесь об этом в комментариях!



