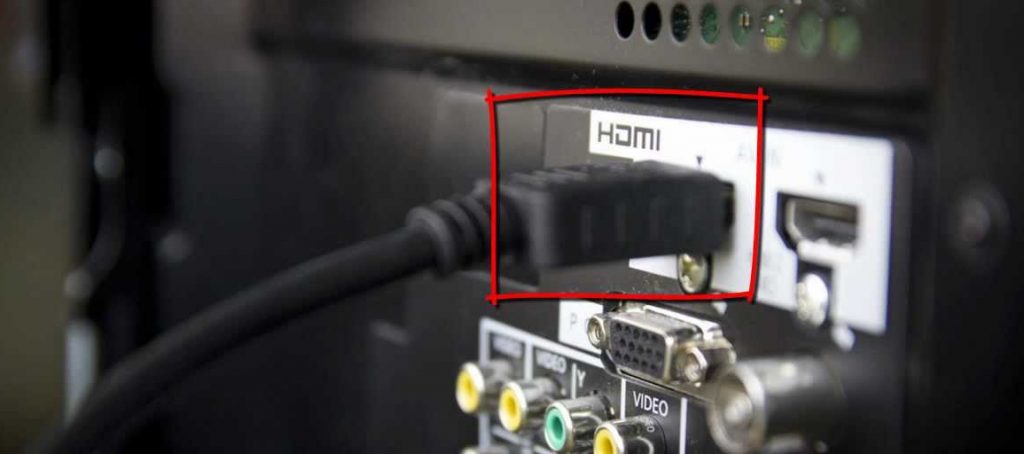Как подключить смартфон к телевизору | Блог
Подключение смартфона к телевизору можно осуществить с помощью соединительного кабеля или посредством беспроводного канала. Сначала мы рассмотрим наиболее комфортный способ, который исключает использование проводов.
Беспроводное подключение
Существует несколько популярных стандартов передачи беспроводного сигнала, которые обеспечивают высокую скорость трансляции.
Screen Mirroring
Совместима с Android, подключение ТВ.
Первый – это функция Screen Mirroring на телевизорах Samsung. С помощью использования технологии WiDi можно передавать картинку на многие модели телевизоров серии N, LS, M, Q, K, J и F.
Чтобы подключиться, нужно:
- Активировать функцию Screen Mirroring на телевизоре;
- Запустить WiDi на телефоне с Android.
В зависимости от модели телефона, функция WiDi может иметь одноименное название или подписываться как «беспроводной дисплей». После ее активации вы увидите список устройств, к которым можно подключиться.
Функция WiDi поддерживается многими современными моделями от всевозможных производителей.
Chromecast
Совместима с Android, iOS, подключение ТВ, мониторов.

Данная технология была разработана Google для передачи картинки на ТВ-панель или монитор. Под одноименным названием выпускается устройство, которое полностью реализует идею Chromecast. Существуют аналоги в виде домашних медиаплееров с операционной системой Android, которые также поддерживают прием вещания с телефона и других устройств через Chromecast.

- Подключаем приставку к ТВ через HDMI-кабель;
- Скачиваем фирменное приложение Google Home;
- Следуя пошаговой инструкции в приложении, настраиваем соединение гаджета с ТВ.
Miracast
Совместима с Android, подключение ТВ.

Это еще один стандарт для смартфонов на Android и Windows Phone, который является аналогом WiDi. Многие модели ТВ от Phillips, Samsung, и LG поддерживают данную технологию. При этом на самом смартфоне Miracast никак не маркируется.
Подключение:
- В меню ТВ активируем функцию Miracast;
- В меню смартфона включаем функцию «беспроводной дисплей».
Apple TV
Совместима с iOS, подключение ТВ, мониторов.
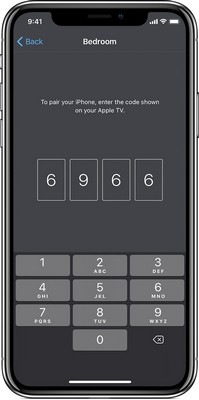
Пришло время разобраться, как подключать смартфоны от Apple к телевизору. Для этого можно использовать также ТВ-приставки с Chromecast, но функциональность в связке с iPhone будет несколько урезана (очень мало iOS-приложений поддерживают трансляции через Chromecast). Чтобы получить максимум возможностей при беспроводном подключении, лучше остановиться на медиаплеере Apple TV.
Подключение:
- Подключить оба устройства к одной WiFi-сети;
- Открыть «Пункт управления» на телефоне;
- Нажать кнопку «повтор экрана»;
- Выбрать из списка приставку Apple TV;
- Синхронизировать устройства: при подключении ваш iPhone запросит код, который вы увидите на экране телевизора. Его нужно ввести всего один раз.
DLNA
Совместима с Android, iOS, подключение ТВ.
Используя стандарт DLNA, не нужно покупать никаких дополнительных устройств. Большинство телевизоров со встроенным Wi-Fi модулем по умолчанию поддерживают эту технологию. Но при этом транслировать можно только музыку, фотографии и видеофайлы. Данную опцию можно использовать как телефонах с Android, так и на iOS. В первом случае понадобится приложение BubbleUPnP, а во втором – AllCast. Существуют также аналоги данных приложений на обеих платформах.
Подключение:
- Включить на телевизоре функцию DLNA, которая может называться также «проигрывать из других источников»;
- Через приложение BubbleUPnP или подобное на смартфоне выбрать файлы для передачи на телевизор;
- Выбрать на телефоне свою модель телевизора из списка подключенных к сети устройств.

Проводное подключение
Данный способ подразумевает использование кабелей с конверторами цифрового сигнала. При проводном подключении не требуется никаких дополнительных действий помимо подключения соответствующих разъемов к телевизору и смартфону.
MHL
Совместима с Android, подключение ТВ, мониторов.
Адаптер с MHL подключается к телевизору через HDMI, а к смартфону Android – через Micro USB или USB C. При этом MHL поддерживается далеко не всеми смартфонами. В основном – это телефоны Samsung до 2015 года, а также некоторые смартфоны Sony, Meizu, Huawei, HTC. Устаревший MHL был заменен на адаптер USB-C to HDMI, но по сути это одна и та же технология.
SlimPort
Совместима с Android, подключение ТВ, мониторов.

Если вы обладатель LG G2, G3, G4, Nexus 4 и Nexus 5, то ваше устройство поддерживает передачу картинки через адаптер SlimPort.
Lightning Digital AV Adapter
Совместима с iOS, подключение ТВ, мониторов.

Что касается проводного подключения гаджетов iPhone и iPad, то здесь на помощь приходит адаптер Lightning Digital AV. Смартфон или планшет подключается к адаптеру через разъем Lightning.
Заключение
Беспроводная передача картинки на ТВ является самым удобным способом, так как вы можете транслировать картинку на монитор или телевизор без использования проводов. Больше всего возможностей пользователю предлагают устройства Apple TV и медиаплееры с поддержкой Chromecast.
Для гаджетов Apple можно использовать проводной Lightning Digital AV Adapter и приставку Apple TV. iPhone можно подключить и через устройство с Chromecast, но по сравнению с Android-телефоном, функциональность будет слишком ограничена.
DLNA имеет ограниченную функциональность, позволяя транслировать только файлы видео, картинки и музыку. Miracast и Screen Mirroring – это подобные между собой технологии, которые не требуют покупки дополнительных устройств. Достаточно только телевизора с Miracast и Screen Mirroring и современного смартфона.
Как телевизор подключить к интернету?
Еще не так давно я подключал к своему телевизору 16-битную игровую приставку (вместо обычной антенны), не знал что вообще такое интернет, и даже подумать не мог, что уже через 10 лет к самому телевизору нужно будет подключать интернет. К тому же не обязательно по кабелю, ведь сейчас в большинстве телевизоров уже есть встроенный Wi-Fi. Да, технологии развиваются очень быстро. Сейчас телевизор со Smart TV может даже в какой-то степени заменить компьютер.
Заметил, что многие пользователи после покупки современного телевизора сразу задаются вопросом подключения к интернету. Правда, не у всех это получается. Почему, расскажу в этой статье. Так же рассмотрим основные способы, с помощью которых можно подключить интернет к телевизору. Дам ответ на очень популярный вопрос: «что делать, если в телевизоре нет Smart TV». Но вы хотите, чтобы на нем была возможность смотреть YouTube, видео через интернет, устанавливать какие-то приложения, пользоваться браузером и т. д. А так же постараемся выяснить, какие возможности предоставляет функция Smart TV после того, как телевизор получает доступ к интернету.
Если я не ошибаюсь, то первый телевизор со Smart TV и соответственно с возможностью подключения к всемирной сети появился у меня в 2013 году. Это был LG, еще со старой системой. Сейчас у LG своя OS на всех телевизорах, называется она webOS. Несколько лет назад я купил телевизор Philips. На нем уже установлена система Android TV, есть встроенный Wi-Fi и LAN-вход. На телевизорах Samsung своя какая-то система Smart TV. У меня такого телевизора не было. Я не сильный специалист по Smart телевизорам, но вроде как телевизоры LG со своей webOS сейчас лучшие на рынке. В плане удобства, скорости работы, функциональности и т. д. Но это не точно 🙂 Да и сегодня не об этом.
Какой телевизор можно подключить к интернету?
Интернет можно подключить только к телевизору со Smart TV. Тут все понятно и логично. Если у вас телевизор без Smart TV, то интернет ему вообще не нужен. Так как там нет приложений, с помощью которых можно смотреть видео, открывать сайты и т. д.
Есть модели телевизоров без Смарт ТВ, но с LAN входом. Под сетевой кабель. И вроде как к телевизору можно подключить интернет по кабелю от маршрутизатора, но зачем, если он без смарт функций. На таких моделях LAN-порт действительно используется для подключения к маршрутизатору. Но не для доступа к интернету, а для просмотра фото, видео и прослушивания музыки с устройств в локальной сети по технологии DLNA.
Подробнее об этом можно почитать в статье: зачем LAN разъем на телевизоре (LG, Samsung, Sony).
Есть ли поддержка Smart TV?
Если вы сами выбирали и покупали телевизор, то вы должны знать, есть в нем Smart TV, или нет. Если не знаете, то можете посмотреть на коробке, там обычно указаны все основные характеристики.
Если на коробке не написано, или ее нет, то обратите внимание на пульт. Там должна быть кнопка вызова меню Смарт ТВ. Обычно она так и подписана. На телевизорах Philips, например, на этой кнопке нарисована иконка в виде домика. На Samsung – кнопка с разноцветным ромбиком.
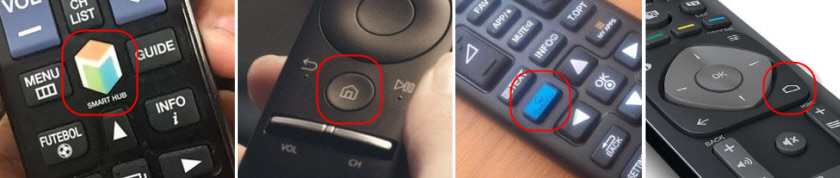
Если все еще не удалось выяснить, у вас Smart телевизор, или нет, то посмотрите его характеристики на официальном сайте, или в интернет-магазине (желательно популярном). Просто напишите в строке поиска Яндекс, или Google модель своего телевизора. Например: LG 32LN575U.
Открываем официальный сайт, или какой-то другой популярный ресурс.
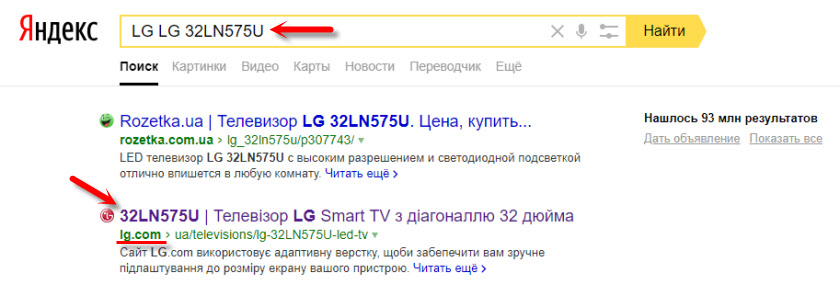
Смотрим характеристики:
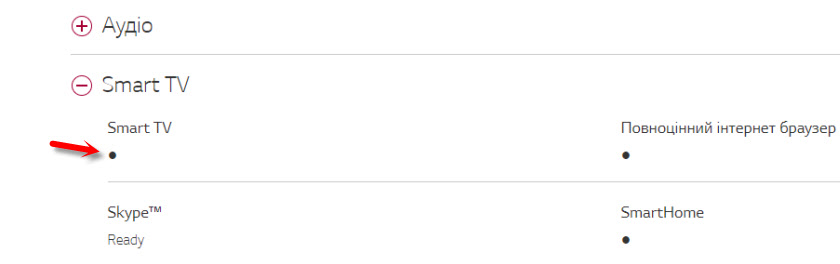
Таким образом можно проверить абсолютно любой телевизор: Samsung, Sony, LG, Philips, Panasonic и т. д. Если у вас телевизор со Smart TV, значит его точно можно подключить к интернету. Нужно только выбрать способ подключения: Wi-Fi, или LAN.
Что делать, если нет Smart TV?
Очень часто встречаю вопросы связаны с подключением к интернету телевизоров, в которых нет Смарт ТВ. Можно ли на таких моделях как-то пользоваться интернетом? Нет, нельзя. Выше я уже писал почему.
Но решение есть – Smart приставка для телевизора. Это небольшое устройство, которое подключается к телевизору по HDMI кабелю и просто выводит на него картинку. Сама приставка работает на Android. Проще говоря, у вас телевизор превращается в такой большой планшет. Как правило, производители Smart TV приставок разрабатывают удобный интерфейс управления и оптимизируют Android именно для большого экрана.
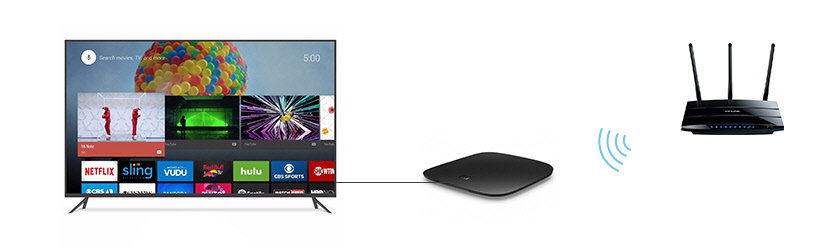
Таких приставок в продаже сейчас очень много. Маленькие и большие, мощные и не очень, с поддержкой 4k и без. Цены на них не высокие. Самая популярная – Xiaomi Mi Box 3 (с поддержкой 4K). Действительно классное устройство. Возможно, лучше за те же деньги купить телевизор с большей диагональю, но без Smart TV и отдельно докупить приставку, чем покупать ТВ с функцией Smart. Да, может не так удобно пользоваться, но скорее всего эта приставка будет работать стабильнее и быстрее встроенного Smart TV. По крайней мере, Android TV на моем Филипсе очень тормозит, глючит и зависает.
Есть еще MAG 410, Dune HD Neo 4K, OzoneHD и другие. Выбор очень большой. Покупаем приставку, подключаем ее к телевизору, а к самой Smart-приставке подключаем интернет по Wi-Fi, или с помощью сетевого кабеля. Так как там Android, то проблем быть не должно.
Если телевизор со Smart TV, то подключаем интернет напрямую через Wi-Fi или кабель
С подключением к интернету через кабель все более менее понятно. Нам нужен обычный сетевой кабель (витая пара), который можно купить, или изготовить своими руками по моей инструкции: как обжать витую пару в RJ-45.
Дальше один конц кабеля мы подключаем к рутеру, или модему, а второй конец в LAN-порт (Network) на телевизоре.

Если ваш роутер настроен и раздает интернет на другие устройства, то на телевизоре интернет должен заработать автоматически. Можете в настройках открыть раздел «Сеть», или что-то в этом роде и проверить статус подключения. Если автоматически не заработает, то необходимо выбрать в настройках проводное подключение (проводная сеть). Это уже зависит от производителя телевизора и установленной в нем системы Smart TV.
На эту тему я уже написал несколько инструкций:
Там все очень подробно показано.
Что делать, если нет роутера/модема, а только кабель от провайдера? Если ваш интернет-провайдер использует тип подключения «Динамический IP» (DHCP), или «Статический IP», то можно подключить интернет-кабель напрямую к телевизору. Все должно работать. Если подключение через «Статический IP», то в свойствах подключения на телевизоре нужно вручную прописать адреса, которые предоставляет интернет-провайдер.
Если же подключение с логином и паролем (PPPoE, L2TP, PPTP), то подключить интернет можно только через маршрутизатор. Такое подключение на телевизоре настроить не получится.
Подключение через Wi-Fi
Тоже ничего сложного. Просто бывают телевизоры без Wi-Fi. Когда нет встроенного модуля, но можно подключить внешний USB-адаптер. Не обычный, как к стационарному компьютеру, а фирменный. От того же производителя, что и телевизор.
Вы можете сразу зайти в настройки и попробовать подключить телевизор через Wi-Fi. Там нужно только выбрать свою беспроводную сеть из списка и ввести пароль. На фото ниже телевизор Philips с Android TV.

Если вы там не найдете настроек беспроводной сети, или появится ошибка типа «Для подключения к сети проверьте кабель сети или ключ Wi-Fi», то это значит, что в вашем телевизоре нет встроенного Wi-Fi приемника. Нужно либо подключать интернет через кабель, либо искать и покупать фирменный USB-адаптер. Который подойдет конкретно для вашей модели. Есть еще один вариант, о котором я писал здесь: как телевизор без Wi-Fi подключить к интернету через Wi-Fi.
Лучше, конечно, найти характеристики своего телевизора на официальном сайте производителя и посмотреть, есть ли в нем Wi-Fi, или поддерживает ли он внешние адаптеры (и какие). Можете следовать инструкциям в начале статьи (где мы смотрели наличие функции Smart TV).
Инструкции по теме:
На новых телевизорах LG с webOS к Wi-Fi можно подключится в настройках, в разделе «Сеть».
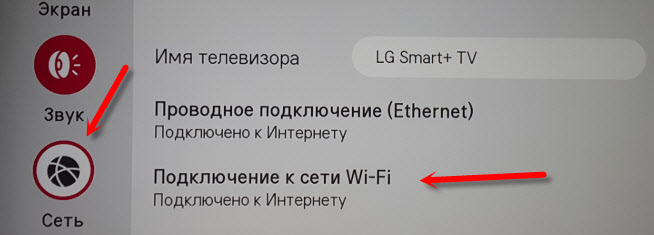
На других телевизорах, в том числе на Samsung настройки выглядят примерно так же. Там все на русском, или на украинском – разобраться не сложно.
Выводы
Подключить свой телевизор к интернету не сложнее, чем подключить тот же смартфон, или планшет. Как и на других устройствах, часто появляются разные неполадки и ошибки. Например, телевизор не видит нужную беспроводную сеть, появляется ошибка при подключении, отключается от сети, или не хочет подключатся автоматически после включения. Если вы с чем-то таким столкнулись, то пишите в комментариях.
Что делать на телевизоре после подключения к интернету? Можно смотреть видео, или другой контент через предустановленные производителем приложения. Устанавливать другие приложения и игры из магазина приложений (у каждой системы Smart TV он свой), или открывать сайты через встроенный в телевизоре браузер. На Android TV он так и называется – «Интернет».
Как подключить цифровое телевидение к телевизору: что для этого нужно


После решения правительства прекратить аналоговое вещание, население нашей страны стало массово переходить на цифру. Безусловно, цифровое телевидение намного превосходит аналоговое вещание. Основным преимуществом можно назвать улучшенное качество изображения. Можно ли самому подключить цифровое телевидение к телевизору, без вызова мастера? Ответ на этот вопрос волнует многих. С какими сложностями можно столкнуться при установке?
Что нужно для подключения цифрового телевидения
Чтобы смотреть цифровые каналы, многие телевизоры требуют подключения дополнительных приборов. В специализированных магазинах продаются специальные приставки, стоимость которых зависит от их функциональности. Однако не стоит покупать слишком дешевое изделие. Эти аппараты обычно отличаются низким качеством. Эксплуатировать их длительное время не получится. Пройдет несколько месяцев, и они выйдут из строя.
Многие современные телевизоры оборудованы встроенным адаптером (Т2). Он позволяет принимать цифровое телевидение без приставки. Покупая новый телеприемник, убедитесь в наличие такой детали. Для приема цифровых каналов на таком телевизоре, можно будет обойтись только настройками.
При отсутствии такого оборудования, для приема цифровых каналов необходимо иметь:
- антенну;
- ресивер, прибор, передающий цифровой сигнал в аналоговом виде.
- провода;
- усилитель (в случае плохого сигнала).
Обратите внимание! Прежде чем покупать приставку, стоит поговорить со своими соседями, у которых уже работает цифровое вещание. Это поможет сделать правильный выбор модели, которая будет давать максимальный эффект.
Если телевизионная вышка расположена недалеко от вашего местонахождения, для приема цифрового сигнала достаточно иметь обыкновенную комнатную антенну. Для других случаев потребуется установка внешней антенны. Усилитель требуется только если источник сигнала, расположен очень далеко. В большинстве случаев для качественного приема сигнала, усилитель не требуется.
Справка! Важнейшим элементом подключения является кабель. От его правильного выбора зависит конечный результат.
Как установить и подключить цифровое эфирное телевидение


Эфирное телевидение в цифровом формате обеспечивает бесплатный доступ к 20 каналам. Настройка может быть выполнена несколькими способами:
- покупка комплекта;
- установка общей антенны.
Технология подключения состоит из нескольких шагов, которые настолько просты, что их может сделать любой человек, совершенно не разбирающийся в таком процессе. Нужно только строго выполнять предложенный алгоритм, быть аккуратным и внимательным.
Прежде всего, необходимо правильно подобрать антенну. Она должна полностью удовлетворять ваши потребности. Чтобы не ошибиться, подробно расспросите продавца-консультанта. Он познакомит вас с особенностями каждой модели, посоветует наиболее подходящий вариант.
Идеальным вариантом считается установка внешней антенны. Она бывает двух видов:
- активная;
- пассивная.
Эти изделия отличаются только встроенным усилителем. В пассивном изделии он отсутствует.
На следующем этапе необходимо определить расстояние до телевизионной вышки. От этого параметра зависит качество сигнала. Чем оно меньше, тем сильнее сигнал, тем выше качество изображения.
Затем выполняется настройка оборудования для уменьшения вероятности появления помех. Чтобы получить хорошее качество, антенна должна быть направлена прямо на телевышку. Только в этом случае, появление помех будет минимальным, а изображение высококачественным.
После установки антенны проводится подсоединение оборудования специальным кабелем. В комплект ресивера входит подробная инструкция подключения. Если все сделано правильно, после подключения на экране появится меню, в котором будет указана последовательность дальнейших настроек. Чтобы получить максимальное качество, обязательно изучите каждый параметр, установите его значение в соответствии с вашими индивидуальными требованиями.
Инструкция подключения кабельного цифрового телевидения


Чтобы подключить цифровое кабельное телевидение, необходимо иметь универсальный ресивер. В принципе он представляет собой специальную приставку, изготавливаемую различными провайдерами. Они предоставляют полную инструкцию установки. В некоторых случаях подключение выполняет их представитель.Подключение любой приставки не имеет принципиальной разницы. Ресивер укомплектован специальным проводом для соединения с телевизором.
Важно! Перед подключением, обязательно отключите приборы от электросети. Это позволит избежать поломок прибора, а также обеспечит выполнение требований техники безопасности.
Выполнив установку, можно будет провести настройку каналов. Но только 20 дается бесплатно, за остальные придется платить.
Полезно знать! Цифровое кабельное телевидение открывает перед потребителем намного больше возможностей. Однако высокая ежемесячная плата останавливает многих потребителей.
Подключение Smart TV
Современные телеприемники оборудованы системой Smart TV. Она позволяет пользователю пользоваться интернетом с помощью телевизора. Кроме того, она дает возможность использования большого количества дополнительных полезных функций.
Чтобы система смарт-тв постоянно работала, необходимо иметь доступ к глобальной сети. Это достигается несколькими способами:
- подключение Wi-Fi;
- кабельное соединение с роутером.
Оптимальным считается беспроводное подключение. Не нужно тянуть по квартире кабель. Ресивер может находиться в любом месте квартиры. После подключения интернета, можно будет настроить все режимы Smart TV. Находить нужную информацию в браузере, скачать музыку или понравившийся кинофильм. Пользователь сможет даже воспользоваться Скайпом для общения с близкими и друзьями.
Основные преимущества подключения цифрового телевидения


Самым главным достоинством цифры является высокое качество изображение, приятный мягкий звук. Кроме того, пользователь получает доступ к дополнительным функциям. Можно настроить показ только нужных каналов. Цифровое ТВ отличается от аналогового, устойчивым сигналом. Он редко пропадает, его качество остается стабильным на всем протяжении показа.
Обратите внимание! Используя Smart TV можно сделать телевизор подобием компьютера. Теперь вся информация будет показываться на большом экране.
В принципе цифровое телевидение уже давно получило большое распространение. Согласно постановлению правительства, начиная с 14 октября 2019 года, все пользователи будут принимать каналы телевидения только в цифровом формате.
Вышеописанные советы помогут вам самостоятельно подключить приставку без помощи профессиональных мастеров.
Как подключить компьютер к телевизору
Синхронизация с ПК существенно расширит функциональность ТВ. Поэтому неудивительно, что все пользователя хотят знать, как подключить компьютер к телевизору? Отметим, что существует огромное количество различных методов, каждый из которых мы тщательно проанализируем. Многое будет зависеть от модели TV. Старая техника оборудована разъемами, которых нет на компьютерах. Из-за этого могут возникнуть определенные сложности.
К телевизору LG или технике от любого другого производителя подключается ПК с помощью специальных кабелей. Существуют также способы беспроводной синхронизации. Однако далеко не все ТВ оборудованы встроенным Wi-Fi модулем, необходимым для беспроводного подключения к интернету.


Зачем это нужно
Каждый пользователь самостоятельно должен определить, имеет ли смысл подключение телевизора к компьютеру? Например, если вы смотрите исключительно настроенные предварительно каналы, тогда соединение ПК с телевизором вряд ли будет вам полезно. В большей степени такая синхронизация заинтересует пользователей, которые хотят смотреть новинки кинематографа, сериалы и прочий контент.
Вывод изображения с компьютера на телевизор однозначно расширит функциональность техники. После настройки такого подключения, вы сможете:
- играть в видеоигры на большом экране TV;
- смотреть фильмы, сериалы, видеоролики;
- общаться с друзьями и знакомыми по Skype;
- проводить презентации.
Разрешение и насыщенность цветовой палитры современных телевизоров Samsung, Sony, LG намного выше, нежели у недорогого компьютерного монитора. Поэтому синхронизация техники позволит вам посмотреть новые фильмы в отличном качестве. Это особенно актуально, если вы приобрели устройство без встроенного Wi-Fi модуля и поддержки Smart TV.


Настроить телевизор как монитор намного проще, нежели может показаться с первого взгляда. С этой задачей справится каждый пользователь. Достаточно определиться со способом синхронизации, а также обзавестись необходимым шнуром. Не исключено, что нужные кабеля у вас уже есть дома.
Варианты подключения
Как соединить компьютер с телевизором? Условно все существующие способы можно разделить на две большие группы – беспроводные и с использованием кабеля. Выбирая тот или иной метод, отталкивайтесь от используемой техники. Посмотрите, какие входы компьютера и ТВ можно задействовать для синхронизации.
Сначала вкратце перечислим методы, обеспечивающие трансляцию на большой экран TV изображения без потери качества. Если ни один из этих вариантов вам не подойдет, тогда можно использовать менее популярные разъемы.
Как уже было сказано ранее, вполне вероятно, что вам придется дополнительно приобрести определенный кабель. Стоимость таких проводов минимальна. Если вы планируете использовать переходники, тогда стоит отправиться в магазин электроники. Такой сценарий актуален в случаях, когда используется старый ПК или ТВ.


Всевозможные дополнительные покрытия шнуров – рекламная мишура. Этот аспект никоим образом не влияет на качество передаваемого изображения. Тщательно подумайте, какой длины должен быть кабель для вашего же удобства. Важно не только настроить подключение, но и сохранить эстетический внешний вид комнаты.
Самый простой способ подключить ЖК-телевизор к компьютеру – HDMI кабель. Во-первых, абсолютно вся современная техника оснащена этим интерфейсом. Во-вторых, он осуществляет одновременную передачу аудиосигнала и видеосигнала. В качестве альтернативы можно использовать один из следующих вариантов:
Все эти разъемы устарели. Поэтому их стоит использовать только в том случае, если вы пользуетесь старой техникой. Приоритетом остается HDMI.


Несколько слов скажем о беспроводной синхронизации. Такой вариант предполагает, что ваш ТВ будет иметь встроенный Wi-Fi модуль. Преимущественно им оснащаются модели с поддержкой Smart TV. Сегодня можно приобрести адаптер для беспроводного подключения к интернету и вставить его в обычный телевизор.
HDMI
Кабель HDMI не входит в базовую комплектацию компа или телевизора. Поэтому данный кабель придется покупать отдельно. В супермаркетах электроники они представлены в широком ассортименте. Длина провода от 1 до 20 метров. С выбором проблем не возникнет. Когда шнур куплен, найдите соответствующие порты на TV и PC.
Как подключить телевизор через компьютер по HDMI? Следуйте пошаговой инструкции:
- Один конец кабеля вставьте в разъем телевизора, он находится на задней панели или сбоку.


- Второй штекер подсоедините к системному блоку компьютеру.
- Откройте меню телевизора.
- Выберите в качестве источника сигнала «HDMI».


- Настройте параметры вывода изображения на большой экран.
Старые компьютеры не оснащены HDMI разъемом. Проблема решается путем покупки переходника. Например, вам подойдет адаптер USB-HDMI.
Преимущественно, в настройках по умолчанию задано отображение картинки только на втором дисплее, в качестве которого выступает экран телевизора. Из-за разницы в разрешении между ТВ и ПК, изображение может отображаться некорректно. Поэтому нужно открыть настройки операционной системы Windows, и внести изменения в некоторые параметры.
Откройте меню «Экран», и выберите в нем пункт «Несколько мониторов». Обязательно стоит активировать функцию дублирования дисплеев. После этого проблема должна исчезнуть. На экране ТВ появится рабочий стол компьютера.
Как улучшить качество картинки? Зайдите в персонализацию, а затем поменяйте разрешение. Впрочем, не исключено, что подбор разрешения будет выполнен автоматически. Если нет, тогда установите разрешение телевизора. Качество изображения заметно возрастет.


Wi-Fi
Беспроводные сети также можно рассматривать как способ подключения телевизора к компьютеру. Что нужно для такой синхронизации? Во-первых, необходимо изучить спецификации жидкокристаллического или плазменного телевизора. К сожалению, только современные модели поддерживают передачу данных путем настройки Wi-Fi подключения. Если ваша модель не поддерживает беспроводное подключение к интернету, тогда купите специальный адаптер. Подключается он через USB разъем.
Подсоединение ПК к телевизору без проводов имеет очевидные преимущества:
- доступ к интернету;
- просмотр контента, сохраненного на жестком диске PC;
- простой процесс подключения;
- свободное расположение устройств;
- отсутствие проводов.
Для настройки такой синхронизации нужно использовать специальную утилиту. Программное обеспечение поставляется вместе с TV. Если диск с софтом не входил в базовую комплектацию, тогда скачайте программу с официального сайта компании производителя техники.


Основная функция программного обеспечения – оперативное подключение ПК к телевизору через домашнюю Wi-Fi сеть. Интерфейс утилиты необычайно прост и понятен. На винчестере компьютера нужно будет создать специальную директорию, через которую и будет отправляться контент для TV.
Многие пользователи подобные задачи решают посредством еще одного роутера. Единая беспроводная сеть будет покрывать абсолютно все устройства, включая телевизор. Поэтому можно воспроизводить на большом экране всевозможные файлы.
S-Video
Еще один способ синхронизации ТВ и ПК – использование интерфейса S-Video. Этот вариант хорош тем, что абсолютна вся техника оснащена таким разъемом. Исключением могут стать компьютеры с чрезвычайно старыми GPU-модулями. Еще одной сильной стороной такой синхронизации является простота. Пользователю просто нужно соединить с помощью кабеля разъемы S-Video на ПК и TV
Перед подключением телевизора к компьютеру через интерфейс S-Video, нужно отключить технику. Один конец кабеля вставляется в разъем на видеокарте PC – круглое черное гнездо. Другой штекер подключается к соответствующему входу TV, он размещается преимущественно на задней панели устройства.


Включите сначала ТВ, а потом уже ПК. В процессе загрузки операционной системы экран телевизора начнет мигать – это признак того, что был определен новый источник сигнала. Теперь задача пользователя заключается в том, чтобы настроить GPU-модуль. Кликните по рабочему столу ПКМ, выберите из контекстного меню «Свойства», перейдите в раздел «Параметры».
Откройте пункт «Дополнительно». В появившемся диалоговом окне напротив названия графического процессора поставьте галочку в поле «Клон». Когда параметр будет применен, кликните по разделу «Дисплей». Из открывшегося перечня нужно выбрать название ТВ. Возьмите пульт дистанционного управления телевизором, и установите соответствующий источник сигнала. В нашем случае это разъем S-Video. Когда на большом экране появится изображение, можно перейти к его настройке. Теперь вы знаете, как подсоединить компьютер или ноутбук к старому телевизору.
Miracast
Многие пользователи путают эту технологию с DLNA. На самом деле, она отличается тем, что заметно упрощает воспроизведение не только файлов, которые хранятся на винчестере PC, но и позволяет воспроизводить контент в online-режиме. Например, можно включить любимый фильм или новую серию популярного шоу, используя обычный браузер.
Чтобы использовать технологию Miracast, нужно иметь мощный компьютер. Это объясняется тем, что она является ресурсоемким приложением. Поэтому синхронизация посредством Miracast актуальна среди владельцев ПК, лэптопов и планшетов с мощной аппаратной начинкой.
Как настроить телевизор, если он поддерживает рассматриваемую технологию опционно? Необходимо приобрести специальный адаптер. Он подключается к устройству через интерфейс HDMI. Технология создания беспроводного монитора характеризуется максимальной простотой в использовании. Выводимое на большой экран изображение будет транслироваться с учетом особого алгоритма. Осуществляется зеркальная отправка по Wi-Fi изображения на большой экран TV.

У пользователя нет необходимости в подсоединении ТВ к одной из локальных сетей с использованием маршрутизатора. С помощью роутеров создается mini-сеть, которая значительно упрощает синхронизацию с ПК. Потребуется программа для подключения беспроводного монитора – утилита Wireless Display. Когда дополнение установлено, можно приступать к запуску трансляции.
Следите за тем, чтобы в меню ТВ была включена опция Miracast. Активировать эту функцию можно в настройках. Откройте вкладку «Сети», а потом зайдите в подраздел «Intel WiDi».
VGA и DVI
Как подключить старый телевизор к компьютеру? Для этой задачи идеально подойдет разъемы DVI и VGA. Рассмотрим каждый из них, чтобы определить особенности и правила такой синхронизации. Начнем с VGA. Этим интерфейсом оснащена практически вся техника. Исключением можно считать недорогие лэптопы и нетбуки. Разъем VGA – стандартный, а также самый старый метод аналогового соединения ТВ с системных блоков.
Почему VGA принято считать устаревшим, а также в чем именно он проигрывает HDMI? Во-первых, передача изображения осуществляется через аналоговые сигналы. Во-вторых, по сегодняшним меркам скорость передачи информации чрезвычайно мала.


Если используемая вами техника оснащена этим интерфейсом, а также у вас есть VGA кабель, тогда проблем с подключением и последующей настройкой возникнуть не должно. Пошаговая инструкция:
- Вставьте штекеры провода в соответствие разъемы.
- Включите технику.
- Выберите интерфейс VGA в качестве основного источника сигнала.
- Проведите соответствующую настройку в операционной системе Windows.
Сам процесс подключения никаких трудностей вызвать не должен. Преимущественно у пользователей возникают вопросы относительно проведения настройки. Если проигнорировать этот этап, то добиться трансляции качественного изображения пользователю абсолютно точно не удастся.
Если картинка не транслируется на экран ТВ, а также видны определенные проблемы, помехи, дефекты, значит, пользователем были заданы некорректные настройки. Особое внимание нужно обратить на режим трансляции картинки. Есть два режима – «только на ТВ», «Дисплей и ТВ одновременно».


Прежде чем подключить телевизор к ПК с помощью интерфейса VGA, нужно соответствующим образом настроить операционную систему:
- По свободному пространству рабочего стола кликните ПКМ.
- Из контекстного меню выберите раздел «Разрешение экрана».
- Откройте меню «Экран».
- Выберите один из доступных режимов трансляции изображения.
- Сохраните внесенные изменения.
Как вы видите, подключить ПК и ТВ через VGA максимально просто. Главное – задать необходимые параметры.


Интерфейс DVI считается более современным и продвинутым, если сравнивать с VGA. Во-первых, осуществляется передача как аналоговых, так и цифровых сигналов. Во-вторых, есть градация интерфейса на группы с конкретной, узкой направленностью:
- DVI-D – предназначен для цифрового подключения;
- DVI-A – подойдет для сигналов аналогового типа;
- DVI-I – универсальный вариант.
Что касается самого процесса подключения, то он осуществляется таким же образом, как и в случае с другими интерфейсами. Сначала пользователь соединяет штекеры кабеля с разъемами телевизора и компьютера, а потом выбирает соответствующий источник сигнала.
Частые проблемы
Если вы решили подсоединить ноутбук или ПК через интерфейс HDMI, то сначала нужно проверить наличие аудио драйвера. Без поддержки High Definition Audio звукового сигнала не будет. Чтобы проверить, установлен ли этот драйвер, откройте «Диспетчер устройств». Выберите вкладку «Звуковые устройства». В появившемся перечне найдите устройство с поддержкой «High Definition Audio». Если такой строчки нет, то настроить звук при подключении через HDMI, абсолютно точно не получится.


Что делать, если нужного драйвера нет? Ответ очень прост – его нужно загрузить на компьютер или лэптоп, а потом установить. Скачивание осуществляется с официального web-сайта компании производителя. Введите в поисковой графе название своей звуковой карты, после чего вам будет предложен дистрибутив для инсталляции. В некоторых ситуациях операционная система способна самостоятельно обнаружить недостающие драйвера, а потом скачать и установить их.
Некоторые пользователи настраивают операционку иным путем. Чтобы найти доступные устройства воспроизведения, откройте системный трей – правый нижний угол. Нажмите правой кнопкой мыши на иконку воспроизведения звука. В открывшемся контекстном меню, выберите пункт «Устройства воспроизведения». Здесь и должен отображаться подсоединенный ТВ наряду с иными устройствами: колонками, гарнитурой, наушниками. Пользователю нужно выбрать источник воспроизведения звука, а потом нажать на кнопку «ОК».


Вывод изображения на большой экран – половина успеха. Преимущественно пользователи сталкиваются с проблемами, связанными со звуком. Понятное дело, что никто не хочет смотреть новый фильм с воспроизведением звука через колонки ПК или лэптопа. Современные модели телевизоров оснащены мощными динамиками с максимально чистым и естественным звучанием. Некоторые и вовсе покупают дополнительно аудиосистемы, чтобы увеличить уровень погружения в просмотр.
Во многих ситуациях добиться качественного звучания, т.е. проигрывания звука через динамики ТВ, бывает чрезвычайно тяжело. Распространенные проблемы, с которыми сталкиваются практически все пользователи после синхронизации телевизора и компьютера:
- полностью отсутствует звук;
- слышен излишний шум или другие помехи;
- задержка аудиосигнала;
- проблемы с громкостью.
Обратите внимание на то, что проблем бывает несколько. Поэтому первоначальная задача пользователя – определить, в чем именно заключается проблема.
В процессе использования определенной техники, вы пытаетесь задействовать все ее дополнительные возможности. Это разумно. Например, при подсоединении компьютера к ТВ по HDMI кабелю, мы рассчитываем на комфортный просмотр, но не всегда удается избежать проблем. С настройкой изображения трудности возникают достаточно редко. Поскольку на современных устройствах проводится автоматический подбор разрешения и других параметров.


Звук – самая распространенная проблема. Что делать пользователю, чтобы ТВ начал корректно воспроизводить звук? Начать необходимо с настройки передачи аудиосигнала в «Панели задач»:
- Откройте «Панель управления».
- Перейдите в меню «Оборудование и звук».
- Зайдите во вкладку «Управление звуковыми ресурсами».
- Выберите пункт «AMD HDMI Output».
Последний пункт может называться немного иначе. Все зависит от того, какая компания произвела железо. Найти необходимые параметры, чтобы провести тонкую настройку, не составит особого труда. Весь процесс занимает всего лишь 2-3 минуты. Просто следуйте инструкциям.


Обратите внимание, что, если видеокарта ПК поддерживает передачу звука, пользователь может выбрать в настройках пункт «Цифровое аудио S/PDIF». Если этого сделано не будет, передача аудиосигнала будет осуществляться через материинку, которая соединена с GPU-модулем.
Как подключить телефон к телевизору через Wi-Fi, HDMI и USB
Есть несколько способов подключения мобильного телефона к телевизору. Некоторые из возможных вариантов способны превратить самый обычный смартфон в полноценную Smart приставку. Некоторые методы нацелены на запуск определенного медиаконтента. Разберемся, как подключить телефон к телевизору.


Особенности подключения напрямую зависят от выбранного метода. Рассмотрим проверенные методы:
Проанализируем их сильные и слабые стороны. Помимо этого, к каждому методу составим пошаговую инструкцию, чтобы у пользователей не возникло каких-либо сложностей в процессе подключения.


Что даст подключение телефона к телевизору
Сразу после подключения смартфона вы сможете использовать все его функции на большом экране. Иными словами, мобильный телефон трансформируется в проектор для последующей передачи изображения на TV. В результате, вы сможете на большом экране:
- просматривать видео, фото и другой контент;
- запускать игры и всевозможные иные приложения;
- заниматься полноценным интернет-серфингом;
- устраивать презентации, наглядные демонстрации.
Для максимально комфортного использования телевизора через телефон подключите по Bluetooth клавиатуру или игровой джойстик. Играть на телевизоре будет еще удобней.


Мобильное устройство можно также использовать в качестве пульта дистанционного управления. Для просмотра видео с телефона на телевизоре достаточно выбрать один из доступных вариантов. Сейчас подробно рассмотрим каждый из них.
Подключение через Wi-Fi
Сразу отметим, что такой способ подходит владельцам современных моделей, которые оснащены встроенным Wi-Fi модулем. Кроме того, нужно иметь в своем распоряжении смартфон с операционной системой Android не ниже четвертой версии или Apple iPhone не ниже 4S.
Пошаговая инструкция при наличии функции Wi-Fi Direct:
- На мобильном телефоне зайдите в меню «Настройки», а потом в раздел «Беспроводные сети» и выберите пункт «Wi-Fi». Когда на экране появится список доступных для подключений сетей, нажмите на кнопку, которая вызывает выпадающий список – в нем нужно выбрать «Wi-Fi Direct». Что делать, если такая команда отсутствует? Просто перейдите во вкладку «Дополнительные настройки».
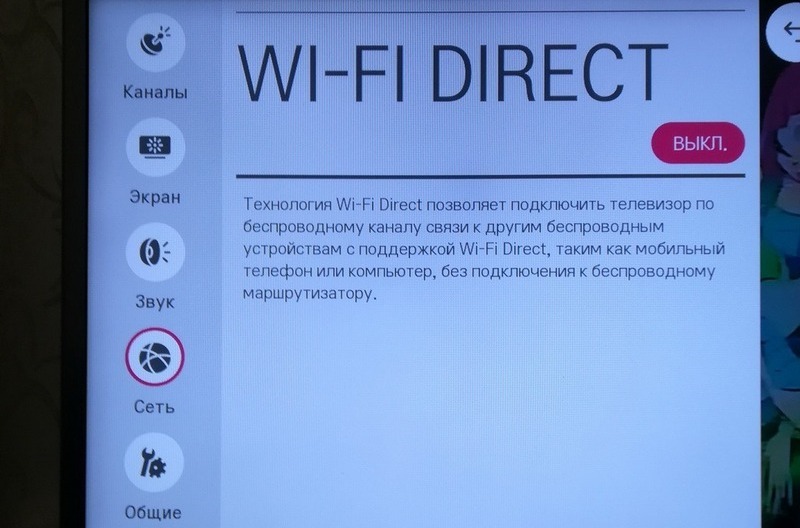
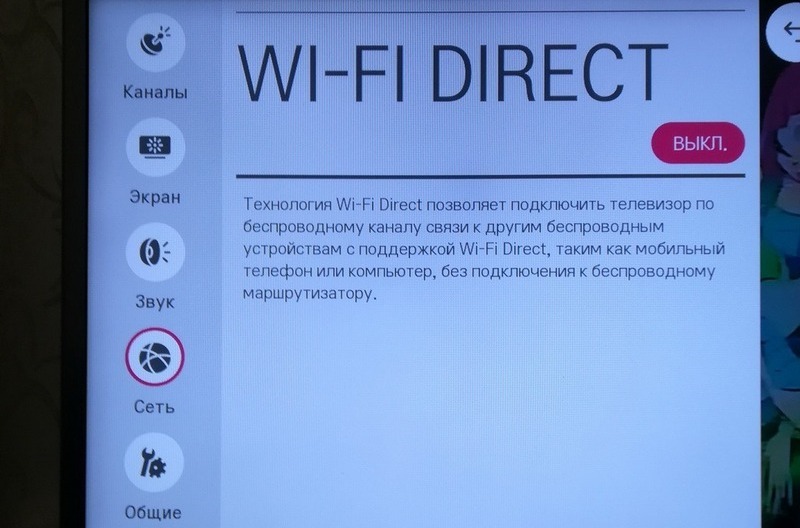
- Сразу после этого начнется поиск доступных сетей для подключения по Wi-Fi Direct.
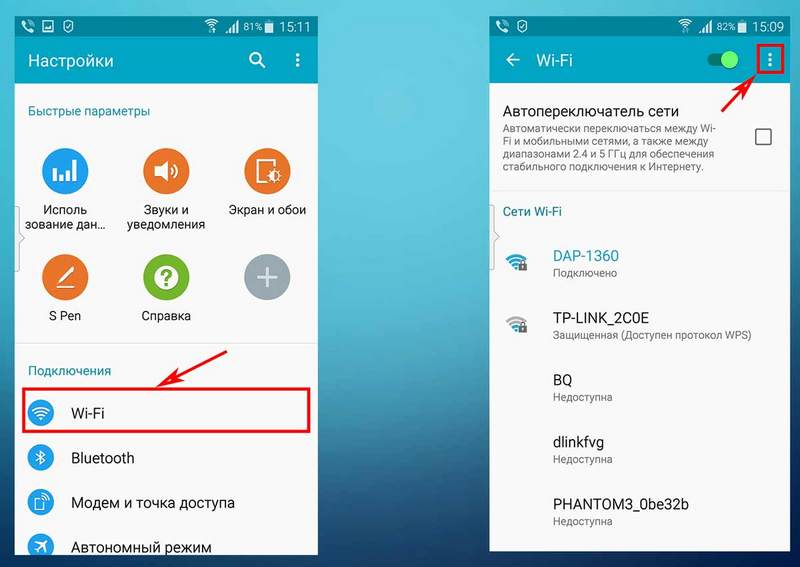
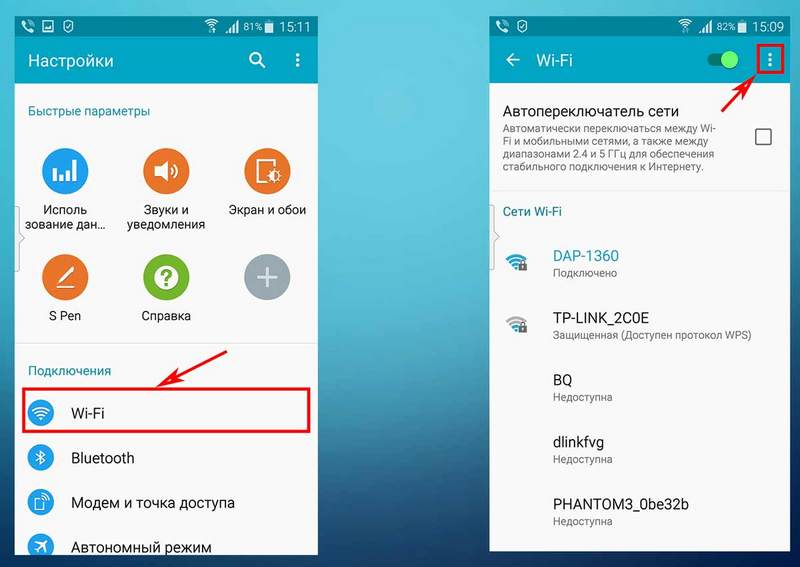
- Берем пульт дистанционного управления от телевизора, открываем главное меню, а затем начинаем искать подраздел «Сеть». Как показывает практика, это меню можно вызвать нажатием отдельной кнопки на пульте ДУ. В этом разделе откроется список возможных способов подключения, как и в случае со смартфоном выбираем «Wi-Fi Direct».


- В результате запустится поиск доступных устройств. Для подключения через TV необходимо выбрать из появившегося списка модель своего смартфона. После этого на телефон будет отправлен запрос на подключение – подтвердите его.
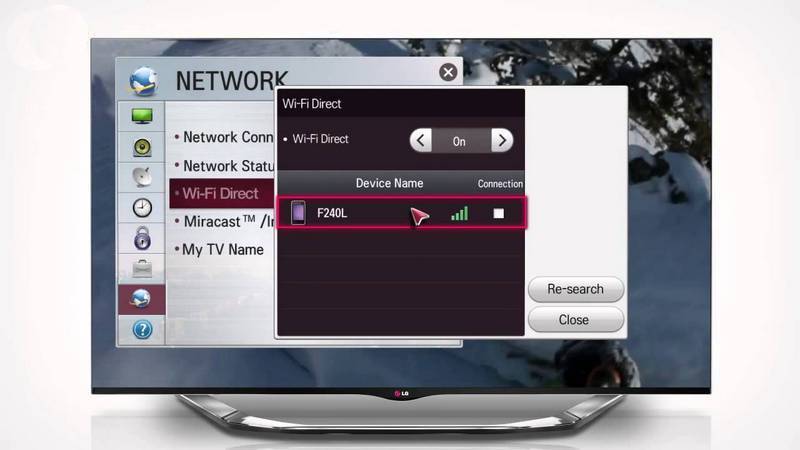
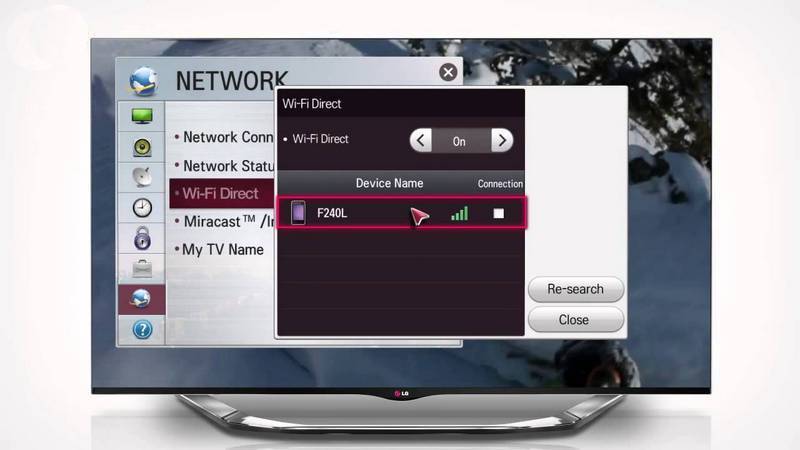
Спустя несколько секунд мобильный телефон подключится к телевизору по Вай-Фай, соответственно, начнется передача сигнала и дублирование изображения. Вы сможете смотреть Ютуб, фильмы, клипы и другие медиафайлы. Также можно использовать смартфон в качестве накопителя – флешки.
Если функция Wi-Fi Direct отсутствует в смартфоне или телевизоре, то попробуйте другие методы. Нужно только, чтобы телевизор и смартфон были подключены к одной Wi-Fi сети. Причем телевизор может быть подключен к роутеру не по Wi-Fi, а через кабель. Вот способы:
- приложения с названием, содержащим «DLNA Player». Например, Bubble UPnP UPnPDLNA и другие. Принцип работы в них один: выбираем свой TV, а затем выбираем файл, который нужно воспроизвести;
- использование функций Miracast-трансляции или медиасервера при их наличии в смартфоне;
- при просмотре видео в приложении YouTube справа вверху может появиться значок телевизора. Нажав на него и выбрав ваш TV, на нем откроется приложение YouTube и начнет воспроизводиться это видео;
Основные преимущества подключения через Wi-Fi:
- отсутствие проводов;
- выходы свободны, поэтому смартфон можно в любой момент поставить на зарядку;
- телевизор используется в качестве монитора для воспроизведения медиаконтента и всевозможных приложений;
- можно просматривать web-страницы на большом экране.


Недостатки подключения по Wi-Fi:
- быстро садится заряд мобильного устройства;
- не все телевизоры и сотовые поддерживают технологию Wi-Fi Direct.
Подключиться, таким образом смогут исключительно владельцы дорогостоящих TV от ведущих компаний: Sony, Samsung, LG и других популярных производителей.
Через кабель HDMI
Безусловно, шнур HDMI – самый простой способ подключения. Идеальным вариантом будет наличие на смартфоне или планшете специального интерфейса mini HDMI, который позволяет подсоединить сотовый к телевизору. В том случае, если такого разъема нет, используйте переходник.


Как подключить телефон к телевизору без Wi-Fi? Оптимальное решение – разъем HDMI.
Пошаговая инструкция:
- На телевизоре в меню выбора источника сигнала следует выбрать интерфейс HDMI.
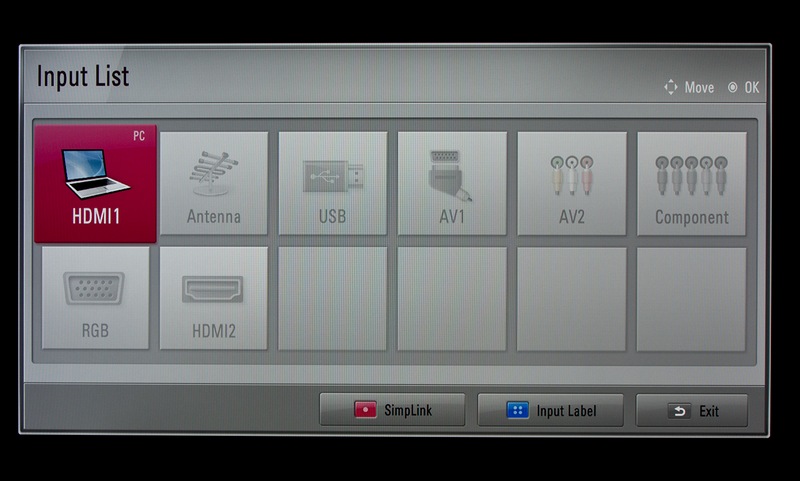
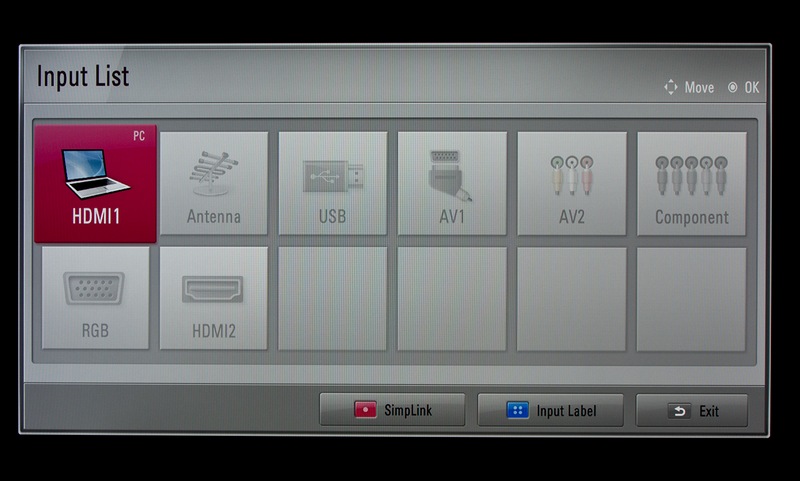
- Подсоедините мобильное устройство с помощью этого кабеля, или же используйте специальный переходник.


- Система автоматически настроит картинку под разрешение экрана. В том случае, если картинка не настроилась, при этом осталась слишком сплюснутой или растянутой, тогда проведите самостоятельную настройку.


Теперь абсолютно все действия, выполняющиеся на смартфоне, будут автоматически транслироваться на экран TV. Чтобы сделать использование большого экрана максимально комфортным, подключите к телефону мышку, игровой джойстик или же клавиатуру. Для этого лучше выбирать переходник с имеющимся USB-входом. С целью экономии заряда сразу отключите дисплей сотового.
Основные преимущества:
- если имеется выход micro HDMI, в свободный разъем питания можно подключить зарядное устройство для обеспечения беспрерывной работы мобильного устройства;
- пользователь сможет подключить дополнительные девайсы: флешки, игровые джойстики, компьютерную мышь, клавиатуру;
- телевизор будет выполнять функции большого экрана.
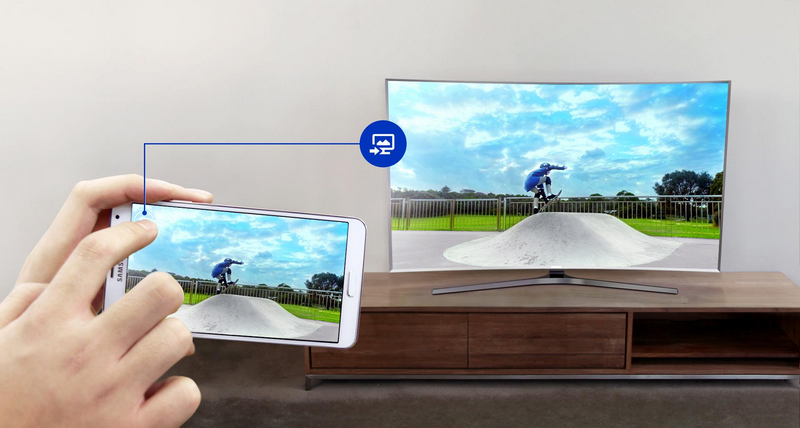
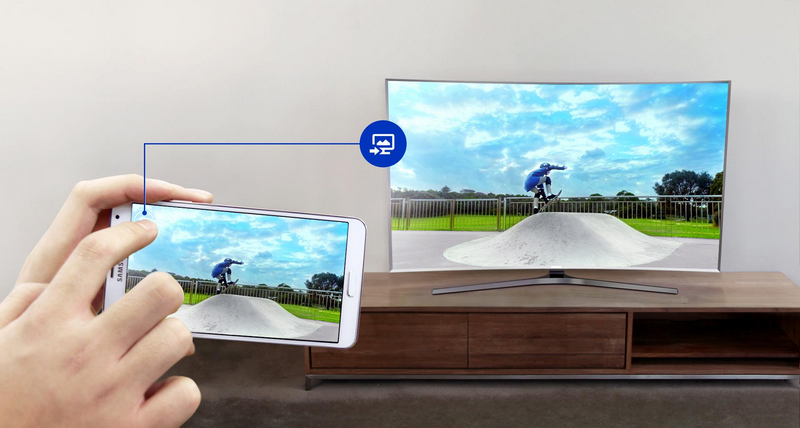
Есть также определенные недостатки:
- далеко не все смартфоны оснащены интерфейсом micro HDMI;
- для корректного подключения вероятнее всего потребуется переходник.
Теперь вы знаете, как подключить смартфон к телевизору через кабель HDMI, достаточно просто придерживаться простой пошаговой инструкции.
Через USB кабель
Подключая телефон к телевизору через USB разъем, смартфон будет использоваться в качестве накопителя памяти. Это означает, что изображение не дублируется на экран, как в случае с HDMI, но воспроизвести медиаконтент все-таки можно.
Краткая пошаговая инструкция:
- Возьмите USB шнур, который идет в базовой комплектации мобильного устройства, а затем соедините с его помощью смартфон и телевизор. Абсолютно все современные модели телевизоров оснащены такими разъемами.


- Откройте на телевизоре меню «Источник сигнала», если русскоязычная версия отсутствует, то тогда этот раздел будет называться «Source». Среди всех предложенных вариантов необходимо выбрать «USB». По аналогичному принципу нужно действовать при настройке телефона. Окно синхронизации всплывает автоматически.
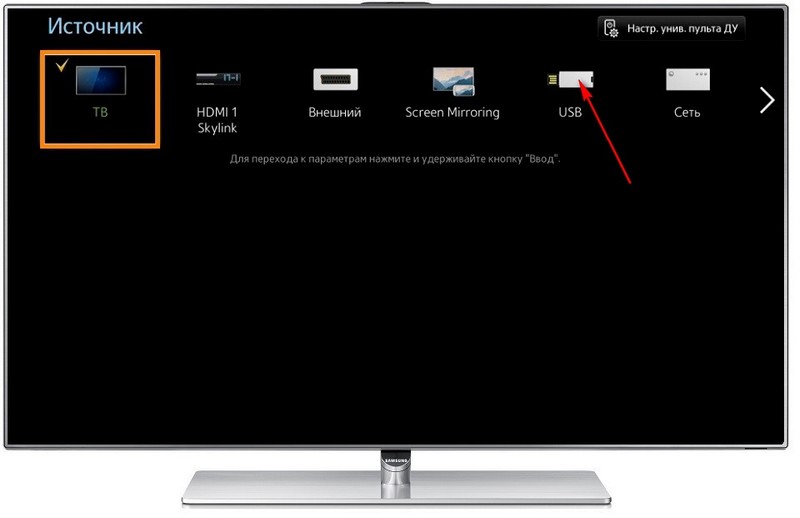
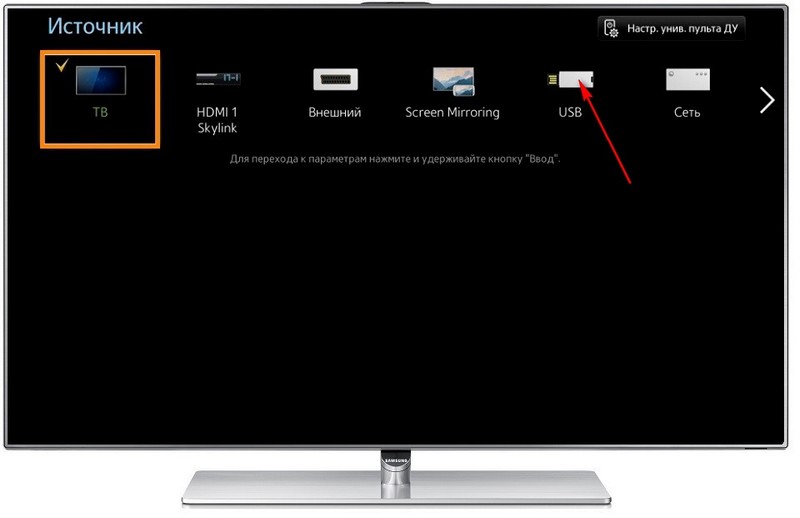
В результате, на экране ТВ будет отображаться системный интерфейс смартфона, можно перемещать папки, файлы, а также открывать и воспроизводить их. В целом, этот интерфейс очень сильно напоминает обычный проводник на компьютере. Управление осуществляется обыкновенным пультом.
Некоторые модели TV оснащены функционалом, позволяющим запустить автоматическую проверку устройства на предмет наличия медиаконтента. После этого система предложит воспроизведение доступных файлов. Следовательно, переключаться между корневыми директориями нельзя.
Основные преимущества:
- способ подключения подходит абсолютно для всех устройств;
- отсутствует необходимость приобретения дополнительных шнуров;
- подзарядка мобильного устройства осуществляется напрямую от ТВ.


Также перечислим слабые стороны этого способа:
- воспроизвести можно только те файлы, формат которых поддерживает телевизор;
- запустить видеоигры, мобильные приложения или выводить изображения на большой экран нельзя;
- отсутствует доступ к интернету.
Проблемные ситуации
Как показывает практика, старые модели телевизионного оборудования имеют лишь несколько внешних разъемов, например, тюльпаны и SCART. Соответственно, чтобы подключить телефон к телевизору, придется использовать дополнительные переходники.


Отыскать подходящий переходник можно, изучив ассортимент в интернет-магазинах или посетив магазин электроники.
Теперь поговорим о рассмотренных ранее способах. Как было отмечено выше, модулями беспроводной связи оснащены исключительно дорогостоящие модели. К тому же, лишь немногие смартфоны поддерживают технологию «Wi-Fi Direct». В связи с этим, актуальность этого способа находится под большим вопросом.
USB подключение – чрезвычайно устаревший метод. Во-первых, пользователю доступно воспроизведение файлов, поддерживающих телевизором: несколько форматов видео, фото и аудио. Интернет-серфинг исключается.
Исходя из этого, чтобы подключить сотовый к ТВ, разумней всего использовать HDMI кабель. Этот интерфейс поддерживают абсолютно все модели телевизионного оборудования. Даже если этого разъема нет, то всегда можно подобрать переходник.
«Как подключить телевизор к интернету через Wi-Fi?» – Яндекс.Кью
SMM-специалист интернет-компании
ПодписатьсяПодключение телевизора к WiFi роутеру через кабель: — Соедините устройства кабелем в порт LAN — Запустите ТВ и откройте «Настройки» — Нажмите на строчку «Сеть» — Кликните по иконке «Настроить» — Нажмите на «Список», выберите вариант «Проводная/Кабель» — Выберите «Обновить/Подключить» Без провода: — логин и пароль от вай фая запишите — Включите ТВ — В меню выберите… Читать далее
37 · Хороший ответ61Как с телефона передать картинку или видео на телевизор ббк 43дюйма
Ещё 5 комментариевНаписать комментарий
Родился, живу.
ПодписатьсяЕсли у вашего телевизора есть модуль Wi-Fi, то нужно зайти в настройки, выбрать раздел «Сеть», «Настройка сети» и «Беспроводное соединение». После этого начнётся сканирование сети и вам будет предложен список подключений. Вам следует выбрать ваш роутер, ввести пароль если требуется, и телевизор, если роутер настроен правильно, подключится к интернету. Однако стоит иметь… Читать далее
42 · Хороший ответ32Написать комментарий
Специалист по установке и настройки умной техники.
ПодписатьсяДля телевизоров LG: И так у вас есть роутер, к которому подключен кабель от провайдера. Он настроен и уже раздаёт WiFi. Теперь, без каких-либо проводов, кабелей, остаётся внести настройки в сам телевизор. 1. Заходим в главное меню, нажав «Home». 2. Переходим в «Установки». 3. Далее в «Сеть», «Настройки сети» и жмём «ОК». 4. Выбираем беспроводной тип подключения. 5. На… Читать далее
4 · Хороший ответ1Написать комментарий
Специалист по настройке беспроводного оборудования WiFi · wifika.ruПодписатьсяРаз задаёте этот вопрос, видимо, у вас вай-фай в телевизоре нет. Значит вам лучше всего купить приставку Smart TV Box на Андроид. И будет у вас ТВ как большой смартфон работать — те же функции и приложения. Кроме звонков, разумеется. Подробнее здесь читайте https://wifika.ru/kak-podklyuchit-televizor-k-internetu-cherez-wifi-s-pomoshhyu-adaptera-wifi-dlya-televizora-samsu… Читать далее
27 · Хороший ответ24Ещё 1 комментарийНаписать комментарий
Лучше как я подключи универсальную iptv платформу как я, а чтобы тебе не искать вот ссылка http://keenvision.ru .Это дешево удобно и практично. Надеюсь помог удачи!
9 · Хороший ответ7Написать комментарий
Я делаю проще. Открываем точку доступа на любом смартфоне с безлимитным интернетом. На телевизоре ищем беспроводной вай фай- подключение. Вуаля!
5 Способов — Как подключить Компьютер к Телевизору? GeekHacker


Как подключить компьютер к телевизору?
Современные телевизоры вполне могут заменить дисплей компьютера. Но как компьютер к телевизору?
Мы собрали различные способы решения этой распространенной проблемы.
Содержание:
Выбор подключения


Важно выбрать подключение, которое будет использоваться
Далее, будут по порядку перечислены основные типы подключения телевизора к ПК.
Сначала будет уделено внимание оптимальным вариантам относительно качества изображения, с помощью которых можно легко осуществить подключение. После этого будут приведены несколько дополнительных способов.
Есть вероятность, что пользователю потребуется купить в магазине кабель. Обычно он стоит не очень дорого, а приобрести различные устройства можно в специализированном магазине радиотоваров или торговой сети, в которой продается потребительская электроника.
Учтите, что наличие золотого покрытия на кабелях, стоящих дорого, никак не влияет на качество показываемого изображения.
Итак, вот несколько вариантов, как подключить компьютер к телевизору:
- HDMI — идеальный вариант, ведь для работы с ним достаточно всего лишь соединить разъемы. В результате будет хорошо передаваться не только звук, но и изображение. Возможна только единственная проблема – звук с ноутбука иногда может не работать.
- VGA – один из простейших в реализации способов подключения телевидения. Для этого нужен всего лишь кабель, который продается в комплекте с мониторами. Есть вероятность, что у пользователя есть дома неиспользуемое устройство. При необходимости его можно купить в специализированном магазине.
- С кабелем от DVI дела обстоят также – для работы с ним необходимо купить только переходник и кабель.
- Как вариант, можете использовать композитный кабель S-Video. С ним можно работать как через кабель, так и через переходник. Вот только он считается не лучшим способом подключения, потому что изображение может оказаться не очень четким. Так что подобное подключение не применяется, если имеется современная техника. Подключение происходит также, как и при работе с бытовыми проигрывателями.
Подключение с помощью HDMI


Кабель HDMI
Наверняка многие пользователи слышали про этот разъем. Он есть на всех современных телевизорах.
Кабель HDMI оснащен одинаковыми разъемами с обоих концов.
Можно приобрести дешевый кабель. Вот только если пользователь планирует работать в режиме 3D, лучше воспользоваться последней версией кабеля HDMI.
Далее, следует отыскать гнездо, которое располагается на задней панели компьютера (или сбоку — если это ноутбук), такое же гнездо есть на панели телевизора.
Посмотрите внимательно, подобное гнездо располагается на видеокарте возле подключения для монитора.
Если отсутствует дискретная видеокарта, гнездо будет располагаться на материнской плате, то есть возле USB-порта. Однако оно будет выглядеть аналогично.
С ноутбуком все намного проще – у него такое же HDMI гнездо. Вот только оно находится с разных сторон в зависимости от модели, с которой работает пользователь.
Иногда телевизор висит на стене и вставлять сзади кабеля бывает очень трудно. Именно для такой ситуации продается кабель со штекерами под прямым углом.
Как вариант, купите специальный HDMI уголок.
back to menu ↑ВИДЕО: Как подключить компьютер к телевизору через HDMI
back to menu ↑ back to menu ↑Подключение телевизора к компьютеру через VGA-разъем
Video Graphics Array это интерфейс, предназначенный для приема и передачи аналогового видеосигнала. Передача звука в данном варианте подключения телевизора к компьютеру полностью отсутствует.
Перед подключением убедитесь, что оба устройства — и компьютер и телевизор — оснащены разъемами VGA и в наличие имеется специальный кабель.


Внешний вид VGA-разъема
Для осуществления такого подключения ваш компьютер должен быть оснащен операционной системой не ниже Windows 7.
Соедините в выключенном состоянии ПК и телевизор VGA-кабелем, после чего на пульте дистанционного управления телевизора нажмите кнопку SOURCE (в некоторых моделях это может быть INPUT) и в появившемся на экране меню укажите в качестве внешнего сигнала VGA (в некоторых моделях — PC или RGB).
После этого подтвердите выбранные изменения нажатием кнопки ОК.


VGA-кабель
Далее переходите к настройке компьютера.
Кликните правой кнопкой мыши по свободному месту на рабочем столе и в раскрывшемся списке перейдите в меню разрешения экрана.
В данном меню вам предоставляется выбор варианта использования как телевизора, так и компьютерного монитора, а также установка необходимого разрешения.
Кроме того, вы можете выбрать пункт использования нескольких экранов, в котором вам будут доступны следующие варианты:
- Дублировать экраны — функция, позволяющая получить как на мониторе, так и на экране телевизора одинаковое изображение;
- Расширить экраны — позволит вам одновременно на экране телевизора смотреть видеоролик, а на компьютере, к примеру, печатать текст;
- Отобразить рабочий стол 1 или 2 — данная функция осуществляет работу только одного из имеющихся экранов — либо монитора, либо телевизора.
В общем, процесс такого подключения сложности не представляет, однако, создает некоторые неудобства, связанные с передачей, в таком варианте, звука.
Его придется подключать отдельным кабелем либо использовать для этих целей выносную акустическую систему.
back to menu ↑ back to menu ↑S-Video
Еще одним вариантом соединения телевизора с компьютером является подключение при помощи разъемов S-Video.
Данный вариант удобен тем, что все телевизоры и компьютерные видеокарты (кроме очень старых) оснащены S-Video разъемом.
Все, что от вас потребуется — соединить эти устройства кабелем «S-Video — S-Video».
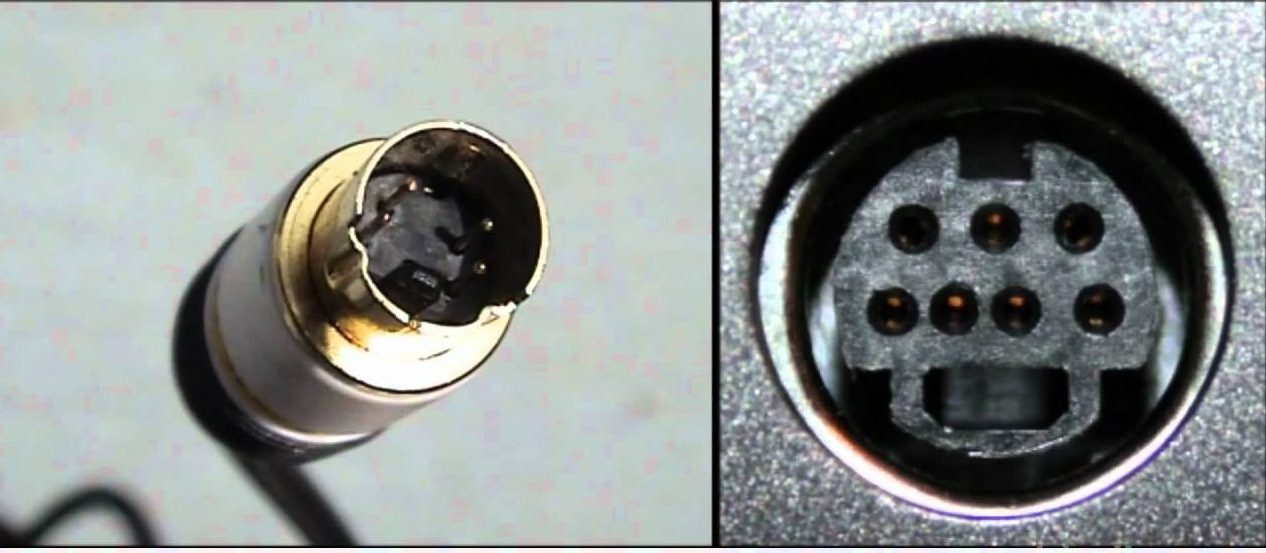
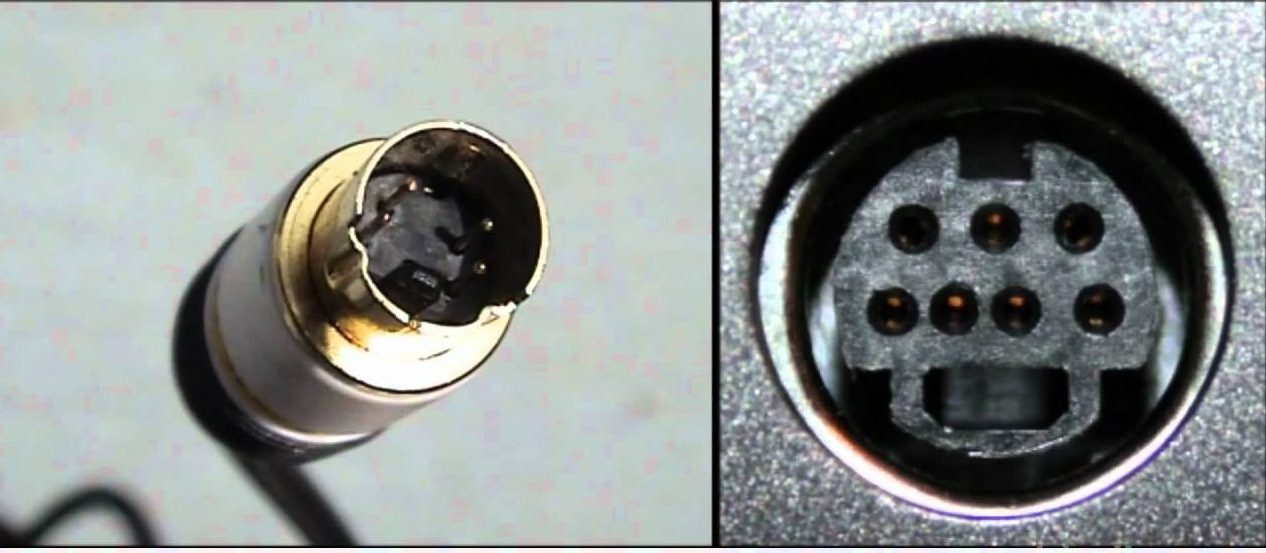
Внешний вид S-Video гнезда и штекера
Перед соединением и телевизор и компьютер должны быть обесточены, после этого один конец кабеля вставляете в разъем на видеокарте компьютера, представляющий из себя круглое гнездо черного цвета, а другой — в гнездо S-Video на телевизоре.
Далее следует включить телевизор, а уже потом компьютер.
В ходе загрузки на компьютере операционной системы экран телевизора моргнет — показывая тем самым, что обнаружен внешний источник сигнала.
Следующим шагом будет настройка видеокарты. Для этого кликаете по свободному месту рабочего стола и в меню «Свойства» переходите на вкладку «Параметры».
Затем выбираете пункт «Дополнительно» и в открывшемся окне напротив названия видеокарты активируете пункт «Клон».
После применения данного параметра кликаете на пункте «Дисплей» и из доступного списка выбираете название телевизора.
Затем на телевизоре осуществляете поиск источника сигнала и производите настройку изображения.
back to menu ↑ back to menu ↑Miracast


Подключение по Miracast
Технология Miracast отличается от DLNA тем, что подобный вариант выведения мультимедийной информации с телевизора на ПК упрощает задачу просмотра не только записанных файлов, хранящихся на жестком диске гаджета, но и проигрываемых в онлайн-режиме на одном из встроенных веб-браузеров.
Вот только у технологии Miracast есть единственный недостаток – он весьма требователен к компьютерным ресурсам.
Так что его поддерживают только отдельные компьютеры, а также планшеты и ноутбуки, у которых имеется мощная аппаратная начинка.
Важно реализовать подобные современные технологии в самом телевизоре.
Если же телевизором только опционно поддерживается Miracast, значит, придется дополнительно потратиться на адаптер, который легко подключается к HDMI-порту.
Технология беспроводного монитора очень проста – отображаемая картинка сжимается с учетом специального алгоритма.
После этого происходит ее зеркальная отправка по Wi-fi на большой дисплей телевизора.
В таком случае нет необходимости в подключении телевизора к одной из локальных сетей с использованием роутера.
Благодаря приемникам организуется отдельная мини-сеть, упрощающая связь с ПК.
Для успешной передачи изображения установите на компьютер дополнение Wireless Display и приступайте к запуску трансляции.
Проследите, чтобы в меню телевизора была активирована функция Miracast. Это можно сделать в настройках, если войти во вкладку «Сети» и перейти к подпункту Intel WiDi.
back to menu ↑ВИДЕО: Подключаем смартфон к телевизору по Miracast
back to menu ↑ back to menu ↑Соединение ПК и Smart TV


ПК и Smart TV можно соединить без специального роутера.
Как, наверняка, многим известно, домашняя сеть может быть создана без использования роутера. В данном случае роль точки доступа будет выполнять ноутбук.
Это делается несколькими способами:
- Можно создать подключение в одной из специальных консолей управления;
- Как вариант, используйте командную строку;
- Воспользуйтесь сторонними программами, к примеру, Virtual Router Plus.
Учтите, что отличительная черта большинства встроенных средств Windows – большая надежность и стабильность работы.
К тому же пользователям больше не придется тратить время на поиск программ и установки их на персональный компьютер. Так что реестр не будет слишком засорен.
Подобный метод считается одним из самых простых.
Далее, этот вопрос будет рассмотрен подробнее.
Зайдя от имени администратора, приступайте к запуску командной строки. Чтобы справиться в этой задаче Виндовс 8, используйте комбинацию клавиш Win+X.
Когда появится меню, необходимо выбрать пункт «Командная строка». В седьмой версии оперативной системы необходимо нажать сочетание клавиш Windows + R в открывшемся окне, а также прописать CMD и нажать Enter.
Обязательно пропишите следующую командуnetsh wlan setи после этого нажмите Enter.
Создание новой сети после этого будет завершено и можно приступать к ее запуску. С этой целью пропишите в командной строке
hostednetworkВажно сказать, что создать виртуальную сеть можно только один раз.
Однако после того, как модуль будет перезагружен, пользователь должен прописать команду для успешного запуска интернета.
В результате пользователю останется только подключить телевизор к компьютеру, выполнив необходимые действия, которые были уже сделаны при работе с роутером.
Управлять ТВ с ПК по беспроводной сети вай-фай можно, используя те же программы.
Известны различные дополнения, с помощью которых значительно упрощается управление телевизором с помощью смартфона.
В данном случае телефон применяется как пульт управления.
Итак, в этой статье приведены основные способы подключения компьютера к телевизору.
Справиться с этой задачей очень легко, если выбрать подходящий вариант и следовать приведенной инструкции. Тогда у пользователя не возникнет трудностей с подключением.
back to menu ↑ВИДЕО: Подключаем телевизор с Smart TV к компьютеру (Wi.Fi — Lan) — с помощью WINDOWS
back to menu ↑Настройка изображения
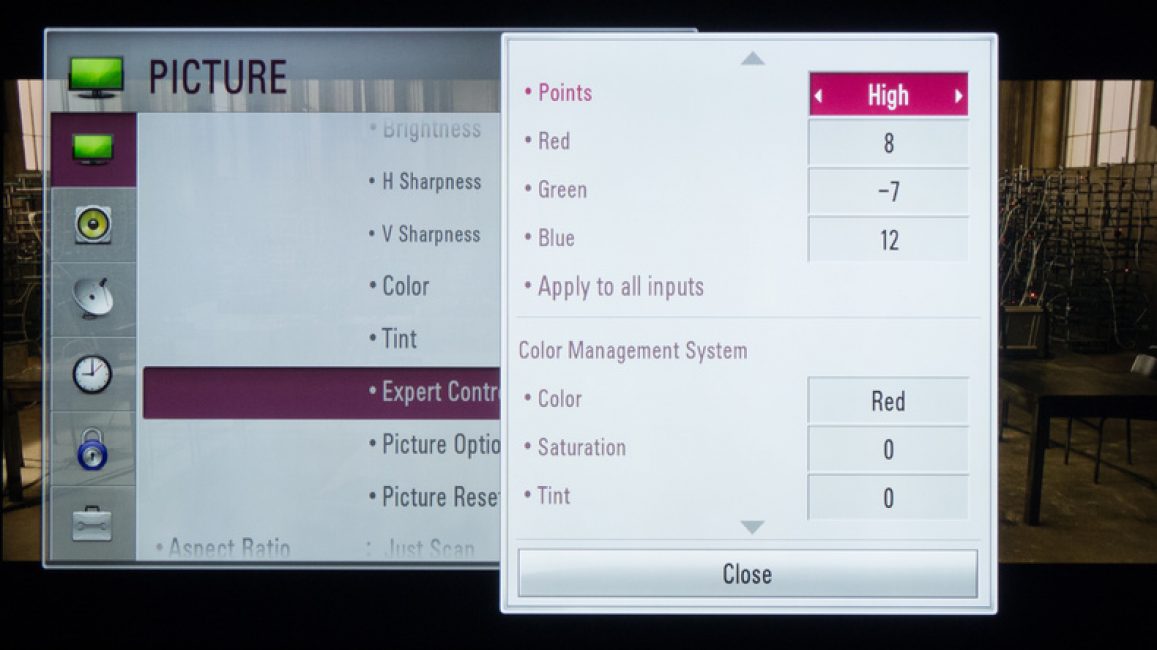
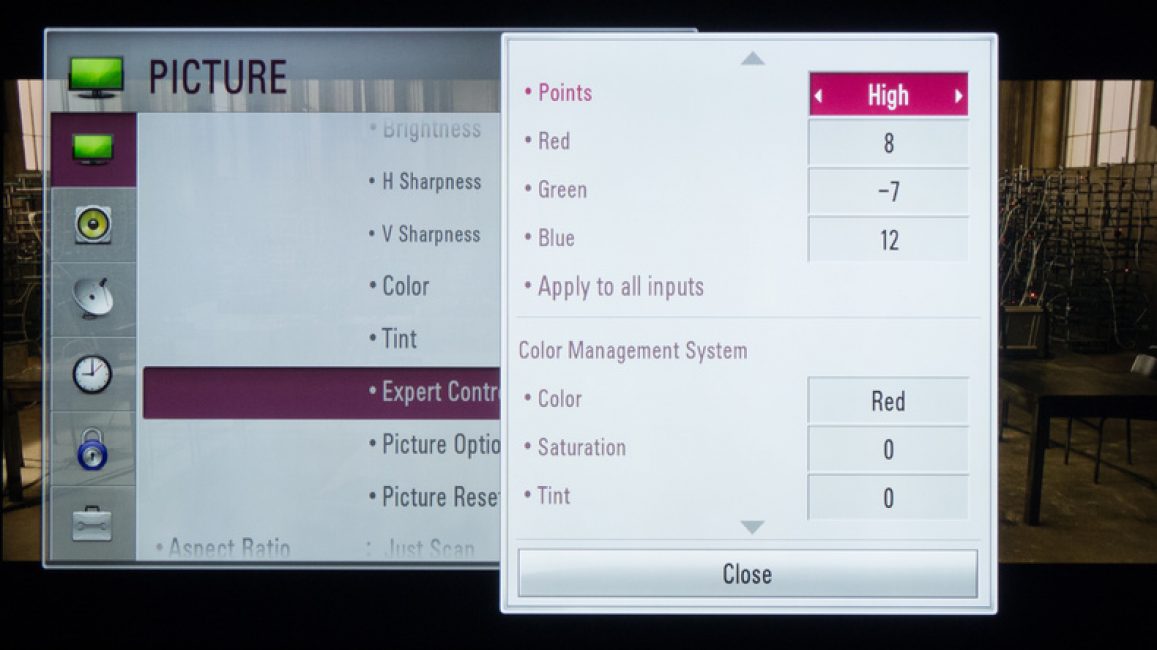
При необходимости можно настроить изображение телевизора с помощью компьютера
Если изображение размытое, следует открыть системные настройки и отыскать раздел, который отвечает за монитор.
Здесь пользователь может задать необходимое разрешение, соответствующее телевизору. В случае необходимости можно поменять режим, в котором отображается видео.
Большинство современных умных телевизоров можно подключить к ПК без проводов, воспользовавшись локальной сетью wi-fi.
Это помогает транслировать разнообразный контент – музыку, видео и так далее.
При необходимости можно легко дублировать загруженные с компьютера изображения на телевизор.
В результате последний превратится в качественный аналог беспроводного монитора. К тому же при работе с wi-fi не понадобится роутер.
Что касается аппарата LG, для активации такой функции можно воспользоваться сервисом Smart Share
back to menu ↑А вот телевизор Самсунг предлагает аналогичные возможности, благодаря популярному сервису AllShare.
back to menu ↑Между моделями телевизора от разных производителей имеется большая разница в настройках беспроводного подключения.
Большинство аппаратов способны устанавливать соединение в автоматическом режиме. Для работы с другими требуется установка дополнительного программного обеспечения на подключенный ПК.
Так что могут возникнуть трудности с формулировкой универсальной инструкции, подходящей для всех пользователей.
Если необходимо подключить телевизор к ПК через вай-фай, можно найти необходимую информацию, прочитав инструкцию, или зайдя на официальный сайт производителя.
Там же можно найти ответ на вопрос, какое ПО для этого необходимо.
back to menu ↑Комбинация разных выходов
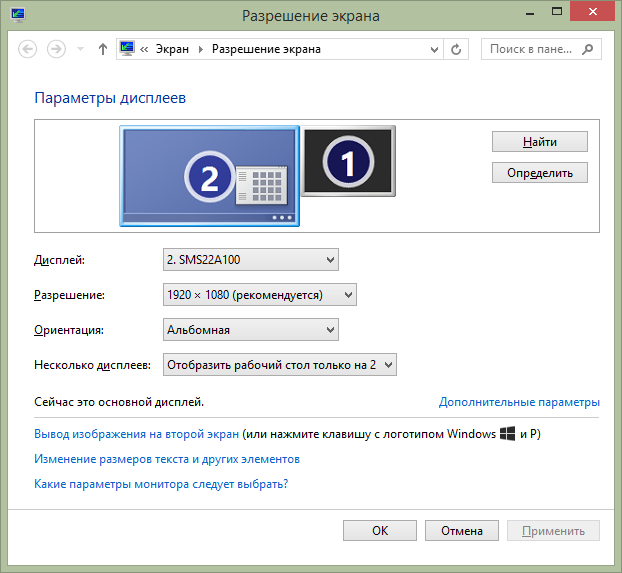
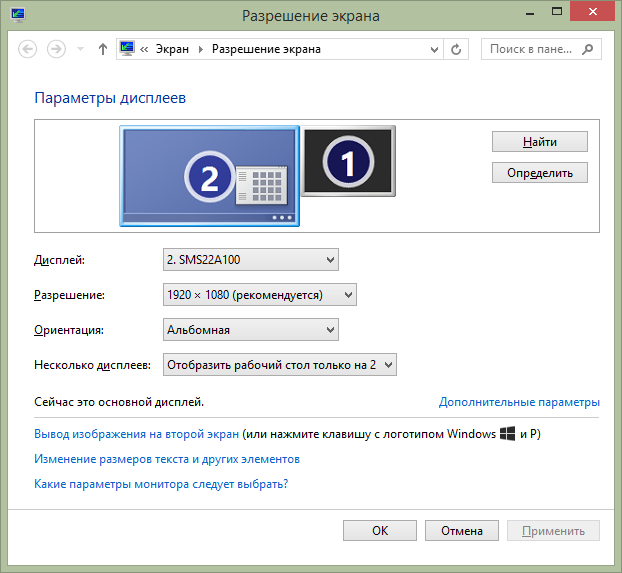
У всех устройств входы разные
Иногда бывает так, что на технике отсутствуют необходимые разъемы. Нередко бывает так, что на телевизоре один порт, а на компьютере другой.
Как быть в таком случае? Очень просто – нужно всего лишь объединиться, какие именно разъемы будут использованы и приобрести нужный кабель.
Как вариант, воспользуйтесь специальными конвертерами, упрощающими соединение различных портов.
Можете воспользоваться VGA конвертером, который принимает сигналы с VGA выхода гаджета.
После этого сигналы конвертируются для наиболее распространенного для телевизоров S-Video.
При выключении следует придерживаться такого порядка:
- Телевизор и компьютер следует отключить от сети;
- Не забудьте отсоединить антенну и периферийное устройства;
- Следует присоединить кабели, если планируется воспользоваться переходниками;
- Важно подключить компьютер, а также телевизор к сети.
- Далее, необходимо выключить компьютер и подождать полную загрузку системы;
- Только после этого можно приступать к включению телевизора.
Далее, будет рассмотрена настройка вывода изображений на телевизор.
Кликнув правую кнопку мыши, пользователь увидит контекстное меню, в котором следует отыскать пункт «Разрешение экрана». Чтобы системе удалось подключить телевизор, необходимо нажать «Найти».
Выбрав пункт «Несколько экранов», пользователь должен настроить вывод изображений:
- Дублирование экранов – при этом на телевизоре появится та же самая информация, что и на экране компьютера;
- При расширении экранов дисплей компьютера и телевизора составят общую рабочую область;
- Отображение рабочего стола наполовину подразумевает, что изображение будет выводиться или на телевизоре, или на компьютере.
| Способ подключения | Как сделать |
|---|---|
| Подключение телевизора с помощью VGA-разъема | При данном варианте подключения потребуется отдельный вывод звукового сигнала. |
| Подключение при помощи разъема S-Video | Довольно простой и не дорогой способ подключения. В связи с тем, что большинство устройств имеет S-Video разъем — может использоваться в качестве основного варианта подключения. |
| Подключение ПК с помощью HDMI | Можно приобрести дешевый кабель. Вот только если пользователь планирует работать в режиме 3D, лучше воспользоваться последней версией кабеля HDMI. Далее, следует отыскать гнездо HDMI, которое располагается сзади компьютера или телевизора. |
| Технология Miracast | Технология Miracast отличается от DLNA тем, что подобный вариант выведения мультимедийной информации с телевизора на ПК упрощает задачу просмотра не только записанных файлов, хранящихся на жестком диске гаджета, но и проигрываемых в онлайн-режиме на одном из встроенных веб-браузеров. |
| Соединение ПК и Smart TV без специального роутера | Учтите, что отличительная черта большинства встроенных средств Windows – большая надежность и стабильность работы. К тому же пользователям больше не придется тратить время на поиск программ и установки их на персональный компьютер. Так что реестр не будет слишком засорен. Подобный метод считается одним из самых простых. Далее, этот вопрос будет рассмотрен подробнее. |