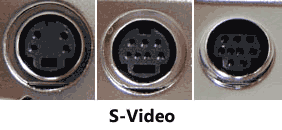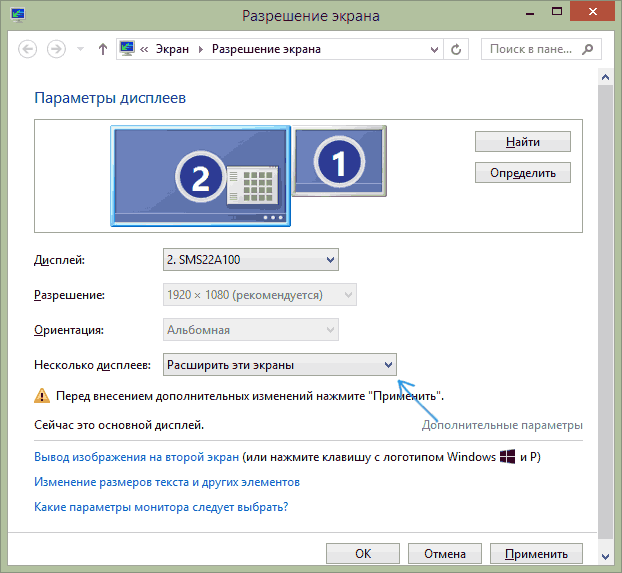Как подключить компьютер к телевизору | Блог
Подключение телевизора к компьютеру позволяет смотреть медиаконтент из интернета на большом экране. Это особенно актуально, если телевизор не имеет функционала Smart-TV. Подключиться довольно просто — рассказываем о нескольких способах.
Проводные способы
Выбор типа проводного подключения зависит от того, какие разъемы имеются у телевизора и компьютера или ноутбука. Оптимальный интерфейс для мультимедиа — HDMI. Он позволяет одновременно передавать на телевизор цифровое видео высокой четкости и звук. Разъем HDMI имеется практически у всех цифровых телевизоров, даже достаточно старых, а также у ноутбуков. У системников HDMI-порты встречаются реже. Более традиционны для ПК: DVI для передачи цифрового видео и аналоговый разъем VGA. Но проблема несовместимости портов легко решается с помощью переходников. Однако передача сигнала через переходники не всегда работает корректно, поэтому совпадение портов предпочтительнее.

Другие виды интерфейсов встречаются реже или менее удобны для подключения компьютера к телевизору, поэтому оставим их за рамками данной статьи. Стоит учесть также, что все варианты, кроме HDMI-HDMI и HDMI-RCA предполагают передачу только видео. Для параллельной трансляции звука придется также использовать кабель 3.5 jack (компьютер) — RCA (телевизор).

Рассмотрим подключение на примере Windows. Подключать кабель следует при выключенных устройствах, чтобы не сжечь порты. На пульте телевизора нажмите кнопу INPUT или SOURCE. В меню «Список ввода» или «Источник» выберите соответствующий порт (в данном случае HDMI).

На компьютере нужно кликнуть правой кнопкой мыши на рабочем столе и выбрать «Разрешение экрана», открыв таким образом настройки экрана. Если подключенный телевизор не определился автоматически, воспользуйтесь кнопкой «Найти». После того как телевизор здесь отобразится в качестве второго экрана, можно выбрать его основным и изменить разрешение.
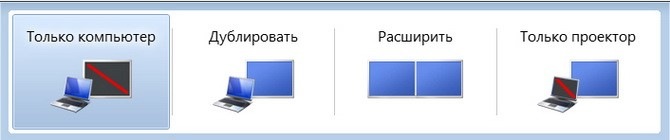
Сочетанием клавиш Win+P активируется специальное меню, в котором можно выбрать вариант выбора изображения на экран телевизора. Если выбрать «Только компьютер», картинка будет только на компьютере, если «Только проектор» — лишь на телевизоре. Также можно расширить или дублировать изображение. Если разрешение телевизора значительно выше, чем у монитора, в режиме «Дублировать» картинка на телеэкране будет нечеткой. Режим «Расширить» позволит, например, одновременно воспроизвести видео по телевизору, а на ПК заниматься другими задачами.
Беспроводные способы
Для такого подключения устройства должны иметь функционал Wi-Fi и поддерживать данную технологию. Ноутбуки по умолчанию имеют встроенный Wi-Fi адаптер. Системный блок адаптером — внешним или внутренним — придется оснастить, если таковой отсутствует. О способах настройки Wi-Fi на ПК идет речь в этой статье. Телевизор также должен иметь Wi-Fi-модуль, поддерживать Smart TV или DLNA.
Два основных способа подключения компьютера к телевизору: посредством Wi-Fi-роутера с помощью технологии DLNA и через Miracast/WiDi. Технология DLNA позволяет передавать медиаконтент между устройствами в локальной сети. Компьютер и телевизор должны быть подключены к одному Wi-Fi-роутеру. Существуют различные способы запуска DNA-сервера на ПК.
Самый простой: открываем на ПК папку с видеофайлами, правой кнопкой мышки нажимаем на интересующее видео, выбираем пункт «Передать на устройство». Здесь сразу или через некоторое время должен появиться соответствующий телевизор. После выбора телевизора активируется окно проигрывателя, где можно управлять воспроизведением и корректировать список показа.
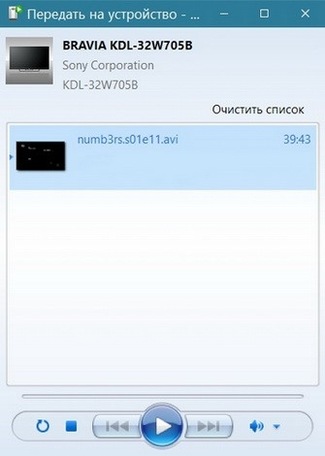
Чтобы получить с телевизора доступ ко всем файлам на ПК, надо запустить DLNA-сервер. Это можно выполнить как с помощью специального софта (Домашний медиа-сервер, uShare, xupnpd, MiniDLNA), так и встроенными средствами.
В Windows 10 переходим по пути Панель управления → Сеть и Интернет → Центр управления сетями и общим доступом. В меню слева выбираем «Параметры потоковой передачи мультимедиа».
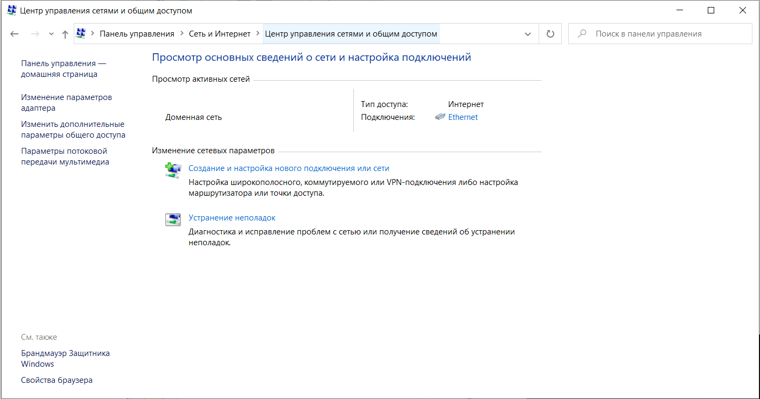
Открываем и включаем потоковую передачу, тем самым запуская DLNA-сервер.
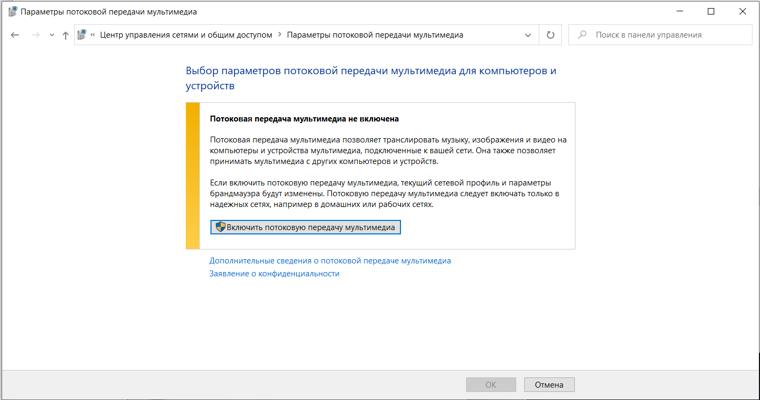
Далее указываем его название и настраиваем права доступа для всех устройств. Теперь с телевизора можно получить доступ к серверу, используя приложение «Медиа или аналогичное».
Другой способ подключения — технология Miracast, реализуемая на основе Wi-Fi Direct. В отличие от DLNA позволяет просматривать не только хранящийся на ПК контент, но и тот, который проигрывается в реальном времени в браузере, причем с максимально высоким разрешением и объемным звуком. Для передачи сигнала в данном случае нужно лишь наличие двух совместимых устройств в режиме передатчик-приемник, маршрутизатор при этом не нужен.
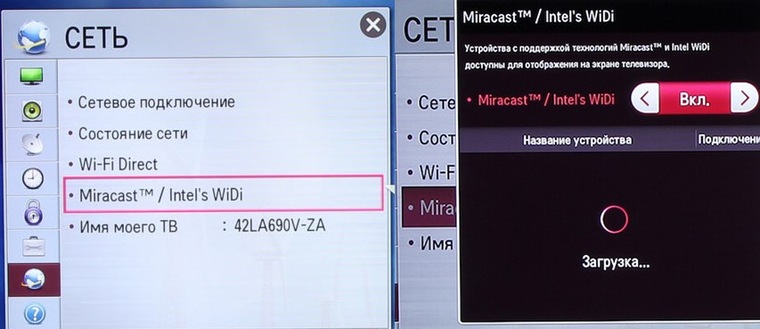
Чтобы запустить беспроводное Miracast-соединение, в разделе «Сеть» настроек телевизора нужно найти и включить приемник Miracast. На ПК нажимаем WIN+P, в открывшемся окне активируем «Подключение к беспроводному дисплею», после чего начинается поиск готового к приему контента устройства. Когда появится телевизор, кликаем по нему и дожидаемся соединения. На телевизоре подтверждаем подключение.
Как подключить телевизор к компьютеру
  windows | для начинающих
![]() Идея подключить компьютер или ноутбук к телевизору может оказаться вполне разумной, если, к примеру, вы часто смотрите фильмы, хранящиеся на жестком диске, играете в игры, хотите использовать ТВ как второй монитор, да и во многих других случаях. По большому счету, подключение ТВ в качестве второго монитора компьютера или ноутбука (или же в качестве основного) для большинства современных моделей телевизоров не является проблемой.
Идея подключить компьютер или ноутбук к телевизору может оказаться вполне разумной, если, к примеру, вы часто смотрите фильмы, хранящиеся на жестком диске, играете в игры, хотите использовать ТВ как второй монитор, да и во многих других случаях. По большому счету, подключение ТВ в качестве второго монитора компьютера или ноутбука (или же в качестве основного) для большинства современных моделей телевизоров не является проблемой.
В этой статье я подробно расскажу о том, как подключить компьютер к ТВ по HDMI, VGA или DVI, о различных типах входов и выходов, которые наиболее часто используются при подключении телевизора, о том, какие кабели или переходники могут потребоваться, а также о настройках Windows 10, 8.1 и Windows 7, с помощью которых вы сможете настроить различные режимы изображения с компьютера на телевизоре. Ниже рассмотрены варианты проводного подключения, если нужно без проводов, то инструкция здесь: Как подключить телевизор к компьютеру по Wi-Fi. Также может быть полезно: Как подключить ноутбук к телевизору, Как смотреть ТВ онлайн, Как подключить два монитора к компьютеру в Windows 10, 8 и Windows 7.
Пошаговая инструкция по подключению телевизора к ПК или ноутбуку
Начнем непосредственно с соединения ТВ и компьютера. Для начала, желательно выяснить, какой способ подключения будет оптимальным, наименее затратным и обеспечит наилучшее качество изображения.
Ниже не указаны такие разъемы как Display Port или USB-C/Thunderbolt, потому что такие входы на большинстве телевизоров в настоящее время отсутствуют (но не исключаю, что появятся в будущем).
Шаг 1. Определите, какие порты для вывода видео и аудио сигнала имеются на вашем компьютере или ноутбуке

- HDMI — Если у вас относительно новый компьютер, то очень вероятно, что на нем вы обнаружите порт HDMI — это цифровой выход, по которому одновременно может передаваться и видео в высоком разрешении и аудио сигнал. На мой взгляд, это оптимальный вариант, если вы хотите подключить телевизор к компьютеру, но способ может оказаться неприменим, если у вас старый телевизор.
- VGA — очень распространен (хотя на последних моделях видеокарт его и нет) и прост в подключении. Представляет собой аналоговый интерфейс для передачи видео, аудио по нему не передается.

- DVI — цифровой интерфейс передачи видео сигнала, присутствует почти на всех современных видеокартах. Через выход DVI-I может транслироваться и аналоговый сигнал, поэтому переходники DVI-I — VGA обычно работают без проблем (а это может пригодиться при подключении телевизора).
- S-Video и композитный выход (AV) — могут быть обнаружены на старых видеокартах, а также на профессиональных видеокартах для монтажа видео. Обеспечивают не самое лучшее качество изображения на телевизоре с компьютера, однако могут стать единственным способом подключить старый телевизор к компьютеру.

Это все основные типы разъемов, используемые для подключения ТВ к ноутбуку или ПК. С большой вероятностью, вам придется иметь дело с одним из вышеперечисленных, так как именно они обычно присутствуют на ТВ.
Шаг 2. Определите типы видео входов, присутствующих на телевизоре
Посмотрите, какие входы поддерживает ваш телевизор — на большинстве современных вы сможете найти HDMI и VGA входы, на более старых — S-video или композитный вход (тюльпаны).

Шаг 3. Выберите, какое подключение вы будете использовать
Сейчас я по порядку перечислю возможные типы подключения телевизора к компьютеру, при этом сначала — оптимальные с точки зрения качества изображения (кроме этого, используя данные варианты, подключить проще всего), а затем — пару вариантов на крайний случай.
Возможно, вам придется приобрести соответствующий кабель в магазине. Как правило, цена их не слишком велика, а обнаружить различные кабели можно в специализированных магазинах радиотоваров или же в различных торговых сетях, где продают потребительскую электронику. Отмечу, что различные HDMI кабели «с золотым покрытием» за дикие суммы нисколько не повлияют на качество изображения.
- HDMI — HDMI. Оптимальный вариант, достаточно приобрести кабель HDMI и соединить соответствующие разъемы, передается не только изображение, но и звук. Возможная проблема: Не работает звук по HDMI с ноутбука или компьютера.
- VGA — VGA. Также простой в реализации способ подключения ТВ, потребуется соответствующий кабель. Такие кабели есть в комплекте со многими мониторами и, возможно, у вас обнаружится неиспользуемый. Также можно купит в магазине.
- DVI — VGA. То же, что и в предыдущем случае. Может потребоваться либо переходник DVI-VGA и кабель VGA, либо просто кабель DVI-VGA.
- S-Video — S-Video, S-Video — композитный (через переходник или соответствующий кабель) или композитный — композитный. Не самый лучший способ подключения в связи с тем, что изображение на экране телевизора окажется не четким. Как правило, при наличии современной техники не используется. Подключение осуществляется аналогично подключению бытовых проигрывателей DVD, VHS и остальных.
Шаг 4. Подключите компьютер к телевизору
Хочу предупредить, что это действие лучше производить, полностью выключив телевизор и компьютер (в том числе выключив из розетки), в противном случае, хоть и не очень вероятна, но возможна порча оборудования вследствие электрических разрядов. Соедините нужные разъемы на компьютере и телевизоре, после чего включите и то и другое. На телевизоре выберите соответствующий входной видео сигнал — HDMI, VGA, PC, AV. При необходимости, ознакомьтесь с инструкцией к телевизору.
Примечание: если вы подключаете ТВ к ПК с дискретной видеокартой, то вы можете заметить, что на задней панели компьютера есть два расположения разъемов для вывода видео — на видеокарте и на материнской плате. Рекомендую подключать телевизор в том же расположении, куда подключен монитор.
Если все было сделано правильно, то, скорее всего, экран телевизора начнет показывать то же, что и монитор компьютера (может, и не начать, но это решаемо, читайте далее). Если же монитор не подключен, то будет показывать только ТВ.
Несмотря на то, что телевизор уже подключен, вы скорее всего, столкнетесь с тем, что изображение на одном из экранов (если их два — монитор и телевизор) будет искаженным. Также, возможно, вы захотите, чтобы телевизор и монитор показывали разные изображения (по умолчанию устанавливается зеркальное отображение — одинаковое на обоих экранах). Перейдем к настройке связки ТВ-ПК сначала на Windows 10, а затем — в Windows 7 и 8.1.
Настройка изображения на ТВ с ПК в Windows 10
Для вашего компьютера подключенный телевизор является просто вторым монитором, соответственно и все настройки производятся в параметрах монитора. В Windows 10 можно выполнить необходимые настройки следующим образом:
- Зайдите в Параметры (Пуск — значок шестеренки или клавиши Win+I).
- Выберите пункт параметров «Система» — «Дисплей». Здесь вы увидите два подключенных монитора. Чтобы узнать, номер каждого из подключенных экранов (они могут не соответствовать тому, как вы их расставили и в каком порядке подключили) нажмите кнопку «Определить» (в результате соответствующие номера появятся на мониторе и телевизоре).

- Если расположение не соответствует фактическому, вы можете перетащить один из мониторов мышью вправо или влево в параметрах (т.е. изменить их порядок, чтобы он соответствовал фактическому расположению). Это актуально только в случае, если вы используете режим «Расширить экраны», о чем далее.
- Важный пункт параметров находится чуть ниже и озаглавлен «Несколько дисплеев». Здесь вы можете установить, как именно работают два экрана в паре: Дублировать эти экраны (одинаковые изображения с важным ограничением: на обоих можно выставить только одинаковое разрешение), Расширить рабочий стол (на двух экранах будет разное изображение, один будет являться продолжением другого, указатель мыши будет передвигаться с края одного экрана на второй, при правильно заданном расположении), Отображать только на одном экране.

В целом, на этом настройку можно считать завершенной, разве что следует убедиться, что для ТВ установлено правильное разрешение (т.е. физическое разрешение экрана телевизора), настройка разрешения производится после выбора конкретного экрана в параметрах дисплея Windows 10. Если у вас не отображается два дисплея, может помочь инструкция: Что делать, если Windows 10 не видит второй монитор.
Как настроить изображение на телевизоре с компьютера и ноутбука в Windows 7 и Windows 8 (8.1)
Для того, чтобы настроить режим отображения на двух экранах (или на одном, если вы собираетесь использовать только телевизор в качестве монитора), кликните правой кнопкой мыши в пустом месте рабочего стола и выберите пункт «Разрешение экрана». Откроется окно следующего вида.
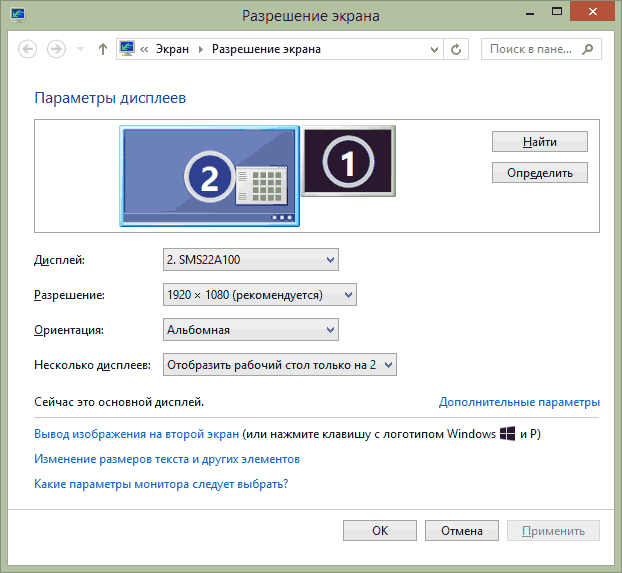
Если у вас одновременно работают и монитор компьютера и подключенный телевизор, но вы не знаете, какой из них какой цифре (1 или 2) соответствует, вы можете нажать кнопку «Определить», чтобы выяснить это. Также вам потребуется уточнить физическое разрешение вашего телевизора, как правило, на современных моделях это Full HD — 1920 на 1080 пикселей. Информация должна иметься в инструкции по эксплуатации.
Настройка
- Выберите кликом мыши миниатюру, соответствующую телевизору и установите в поле «Разрешение» то, которое соответствует его реальному разрешению. В противном случае, картинка может оказаться не четкой.
- Если используется несколько экранов (монитор и ТВ), в поле «Несколько дисплеев» выберите режим работы (далее — подробнее).
Можно выбрать следующие режимы работы, некоторые из них могут потребовать дополнительной настройки:

- Отобразить рабочий стол только на 1 (2) — второй экран отключается, изображение будет отображаться только на выбранном.
- Дублировать эти экраны — на обоих экранах отображается одинаковое изображение. В случае, если разрешение этих экранов разное, вероятно появление искажений на одном из них.
- Расширить эти экраны (Расширить рабочий стол на 1 или 2) — в данном случае рабочий стол компьютера «занимает» сразу оба экрана. При выходе за границы экрана вы переходите на следующий экран. Для того, чтобы правильно и удобно организовать работу вы можете перетаскивать миниатюры дисплеев в окне настройки. Например, на картинке ниже экран 2 — это телевизор. При подведении мыши к правой его границе я попаду на монитор (экран 1). Если я хочу изменить их расположение (потому что они на столе стоят в другом порядке), то в настройках я могу перетащить экран 2 в правую часть, так чтобы первый экран оказался слева.

Примените настройки и пользуйтесь. Оптимальный вариант, на мой взгляд — это расширить экраны. Сначала, если вы никогда не работали с несколькими мониторами, это может показаться не совсем привычно, но потом, скорее всего увидите преимущества такого варианта использования.
Надеюсь, всё получилось и работает исправно. Если же нет и с подключением телевизора есть какие-то проблемы, задавайте вопросы в комментариях, я постараюсь помочь. Также, если задача — не передача изображения на телевизор, а простое воспроизведение видео, хранящегося на компьютере на вашем Смарт ТВ, то, возможно, более оптимальным способом будет настройка DLNA сервера на компьютере.
А вдруг и это будет интересно:
Как подключить телефон к телевизору?
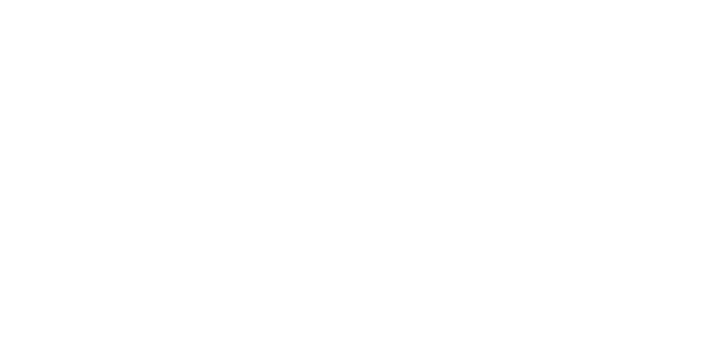
Как подключить телефон к телевизору, и зачем это нужно — с такими вопросами нередко сталкиваются пользователи после покупки современного Smart TV или обычного LED-телевизора. Действительно, на большом экране куда интереснее рассматривать фото- и видеофайлы, но о том, как соединить и синхронизировать два устройства с разными на первый взгляд параметрами и портами, известно далеко не каждому пользователю. Подробный обзор того, как можно вывести изображение с экрана смартфона на телевизор, даст развернутые ответы на все вопросы.

Для чего это необходимо?
Причин для того, чтобы установить соединение между телефоном и телевизором напрямую, существует множество. Вот лишь некоторые из них.
- Для просмотра видеороликов из Сети. В телевизорах без Wi-Fi нельзя смотреть их напрямую, а довольствоваться небольшим экраном мобильной техники при наличии полноценной LED-панели совсем не хочется. Вывод роликов с YouTube на ТВ поможет решить проблему без замены техники на более современную.
- Для караоке. Современные смартфоны поддерживают работу с приложениями для пения под «минусовые» аранжировки. После соединения можно включить музыку на мобильном устройстве и транслировать ее и картинку через экран ТВ.
- Вместо пульта. При помощи некоторых программ можно управлять телевизором со смартфона в отсутствие ПДУ, переключать каналы. Оптимальное решение для тех, кто вечно все теряет.
- Чтобы воспроизвести игру. Такой способ дает возможность по-новому взглянуть на любимые гоночные симуляторы и RPG. Играть в привычные приложения с телефона на большом экране куда веселее и приятнее – сама картинка становится сочнее, насыщеннее, можно рассмотреть мельчайшие детали графики.
- Просмотр видеоконтента, фотографий.
- Интернет-серфинг. Особенно актуально это для сайтов, не имеющих мобильной версии. Кроме того, и в интернет-магазинах или социальных сетях большой экран оказывается весьма полезен.
- Просмотр презентационных материалов. На экране мобильного невозможно подробно рассмотреть все те детали, которые хочет донести автор продукта. Если нужно высокое разрешение, стоит использовать возможности связки смартфона и ТВ на все 100%.
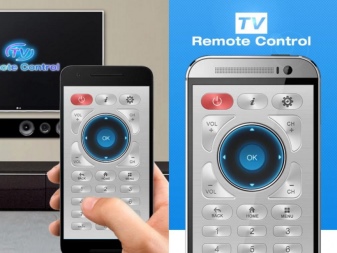

Этим потенциал соединения между разными устройствами не исчерпывается. Нужно лишь выбрать верный путь для подключения, а остальные преимущества сопряжения телефона и телевизора каждый найдет для себя самостоятельно.
Способы беспроводного соединения
Подключить телефон к телевизору при помощи беспроводной связи можно сразу несколькими способами в зависимости от марки, модели, технических возможностей оборудования.
Смартфон можно синхронизировать с телевизором через общую домашнюю сеть — достаточно подсоединить оба устройства к ней, а затем связать их между собой.
Впрочем, есть и другие способы, при помощи которых можно сопрячь устройства и дублировать данные.
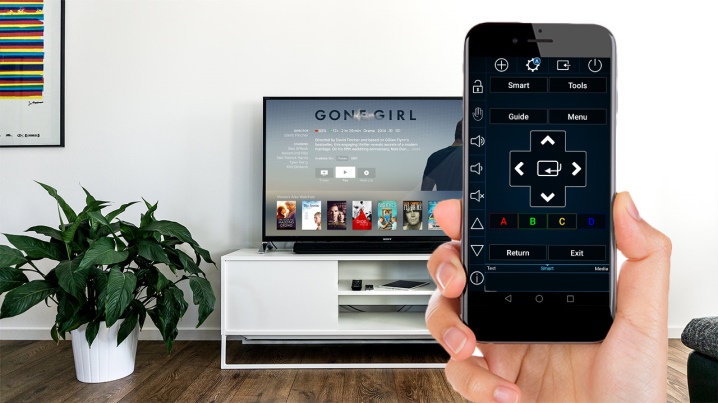
Wi-Fi
Для соединения нужен ТВ с модулем Wi-Fi и смартфон на платформе Android. Привязать устройства можно без роутера и проводного соединения. В качестве точки доступа для сотового телефона выступает ТВ. С помощью такого соединения можно настроить отправку медиафайлов из меню смартфона на экран другого устройства. Выполнить сопряжение можно довольно просто.
- На подключенном к Сети Smart TV войти в меню настроек. В разделе для активации беспроводной связи включить Wi-Fi Direct.
- На смартфоне в качестве сети для подключения выбрать пункт «Беспроводные». Найти и включить пункт с названием Wi-Fi Direct.
- Дождаться завершения поиска устройств, выбрать телевизор.
- Через меню «Отправить» передать аудио-, фото- или видеофайлы из памяти смартфона на ТВ.
Это не самый богатый мультимедийными возможностями вариант, но довольно простой в реализации.

Через DLNA
При помощи этого способа можно совместить любой Android-смартфон и телевизор, поддерживающий подключение по DLNA к роутеру. Принцип действия схожий, но оба устройства подключены к домашней, создаваемой роутером сети Wi-Fi. Достаточно совместить девайсы, а дальше можно пользоваться галереей, делая проекцию данных на экран с большим разрешением. Отобразить можно файлы в разных форматах.
Порядок подключения будет следующим:
- подключить оба устройства к единой сети;
- в настройках телевизора выбрать вариант «DLNA подключение»;
- запустить галерею в Android, открыть файл для трансляции, в его «Меню» перейти в пункт для выбора медиаустройства/проигрывателя;
- кликнуть в выпавшем списке по названию модели ТВ.
Расширить настройки и диапазон доступных для воспроизведения, импорта файлов программ можно при помощи сторонних утилит.
Из маркета достаточно установить BubbleUPnP — это приложение решит проблему.
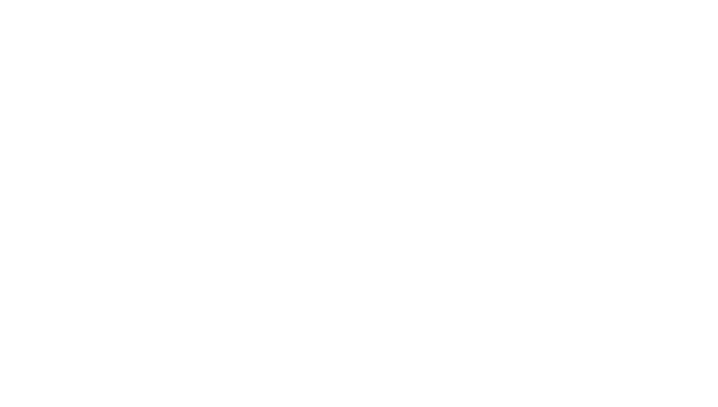
С помощью Miracast
Если телевизор поддерживает технологию Miracast, можно отзеркалить транслируемые данные с экрана совместимого смартфона. На Smart TV эта опция обычно предустановлена. При наличии HDMI-порта укомплектовать ею можно и другие ТВ, но уже через адаптер. Выбирать лучше универсальный – для Chromecast, Miracast, AirPlay.
При наличии Miracast по умолчанию достаточно будет просто выполнить ряд шагов.
- Войти в меню. Выбрать и включить Miracast.
- На смартфоне в пункте «Экран» выбрать «Беспроводной монитор». Включить эту опцию.
- Выбрать среди доступных устройств телевизор.
- Дождаться появления картинки на экране ТВ.
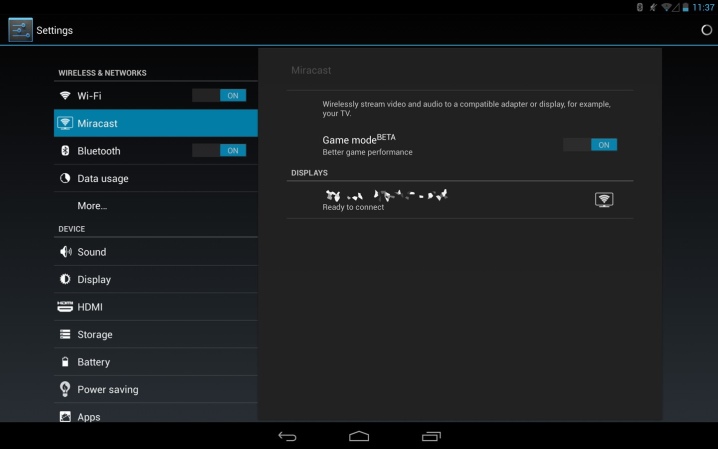
Подключение через AirPlay
При наличии дома устройства Apple TV и iPhone можно воспользоваться их совместным режимом эксплуатации по аналогии с Miracast. Для этого понадобится просто задействовать функцию AirPlay. После сопряжения устройств на них можно совместно запускать игры, выводить на экран презентации, просматривать видео- и фотоконтент.
Для использования функции AirPlay нужно подключить устройства к общей домашней сети.
Далее на смартфоне в меню выбирается «Пункт управления», далее «Повтор экрана». В доступном списке нужно выбрать Apple TV, дождаться, пока на экране телевизора появится изображение.
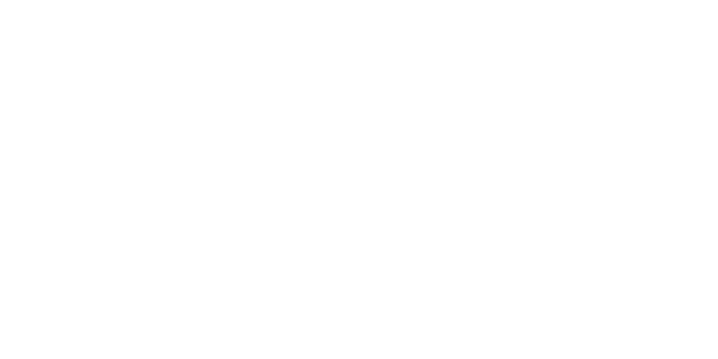
Подключение по Chromecast
Этот способ хорош тем, что подходит для Android-смартфонов и iPhone, любых телевизоров. Для подключения потребуется донгл — специальный медиаплеер Chromecast от Google. Он подсоединяется к ТВ по HDMI, превращая любую технику без Smart-функций в полноценное мультимедийное устройство.
После подключения к смартфону и телевизору технология позволит получать беспроводной доступ к галерее и памяти телефона, запускать игры.
Для установки соединения нужно подключить приставку к Wi-Fi-сети, на смартфоне установить Google Home для управления умными устройствами. Все остальные настройки запускаются через приложение и аккаунт Google.
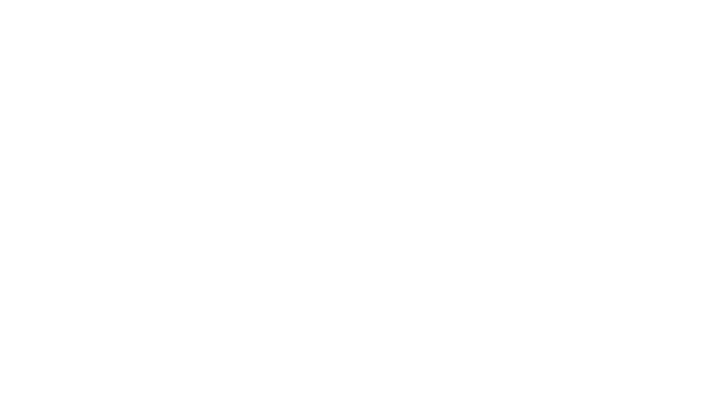
Screen Mirroring для Samsung
Если совместить предстоит сразу два устройства от Samsung, решить проблему соединения телевизора и смартфона можно довольно легко. У этого производителя есть фирменное приложение Screen Mirroring, при помощи которого можно активировать дублирование данных, транслируемых на экране. Порядок действий при подключении будет следующим:
- в настройках телефона Samsung найти пункт «Видимость планшета/смартфона»;
- активировать эту функцию;
- на телевизоре открыть «шторку» уведомлений, нажать на иконку Smart View;
- с пульта нажать кнопку Menu и выбрать пункт Screen Mirroring;
- подтвердить сопряжение после вывода соответствующей информации на экране смартфона.
При помощи такой опции можно производить просмотр файлов, недоступных для просмотра на ТВ напрямую из-за несовместимости форматов.

Как правильно соединить через провод?
Проводное подключение — способ, ориентированный преимущественно на устаревшие модели телевизоров. Контент, который таким способом можно перевести на экран, будет различаться в зависимости от совместимости систем. Дублирование данных можно выполнить через переходник HDMI, кабель USB или «тюльпан». Подобрать подходящий шнур к обычной модели без Wi-Fi или к старому ТВ в последнем случае довольно сложно.
Кроме того, синхронизация данных с дисплея мобильного устройства может быть неполной, даже если провести сопряжение по всем правилам. Иногда передать удается только доступ к медиаконтенту как с флеш-накопителя.

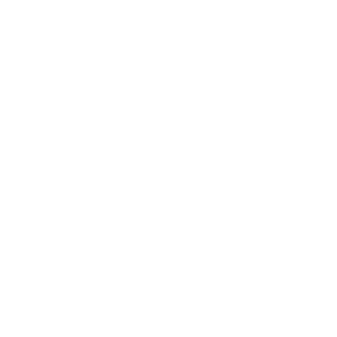
Через HDMI
Самый современный и популярный способ проводного подключения — через провод HDMI и соответствующие порты. Этот вариант подойдет для телефонов на операционной системе Android или iOS. На телевизоре должен присутствовать HDMI-разъем. Кабель или адаптер придется приобретать отдельно – в комплект он обычно не входит.
Такое подключение можно использовать для отзеркаливания сигнала с экрана смартфона — транслировать фильмы и сериалы, посещать интернет-сайты, играть в установленные приложения.
Все, что происходит на дисплее мобильного девайса, воспроизводится и по ТВ синхронно, без задержек.

Подключение выполняется в определенном порядке.
- Подобрать или приобрести совместимый кабель. Для смартфона это может быть вариант под разъемы разных типов. Стоит убедиться, что телефон поддерживает такую опцию.
- Соединить проводом HDMI порт ТВ и мобильный девайс. При использовании переходника к нему сначала присоединяют смартфон, а затем кабель от ТВ.
- Выбрать на телевизоре HDMI через меню Source. Если разъемов несколько, в меню нужно обозначить тот, что используется для сопряжения.
- Дождаться появления изображения. Если получить картинку не удается, нужно войти в настройки смартфона. Здесь найти параметры изображения, установить другое разрешение экрана.
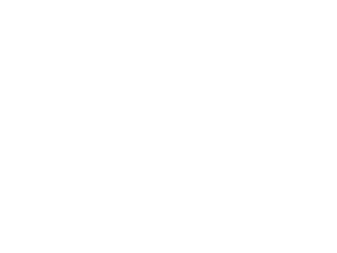
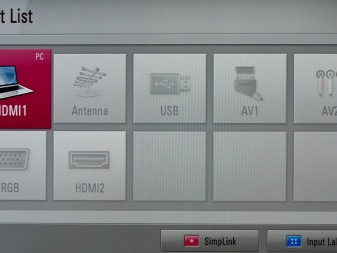
Проще всего выполнить подключение на смартфонах, где уже есть разъем mini HDMI, позволяющий выполнять прямое подключение. Этот элемент можно найти в моделях премиальных брендов. Бюджетные устройства приходится подключать через переходник. Для поиска и серфинга в Сети к смартфону можно подключить беспроводную клавиатуру или мышь. Сэкономить заряд поможет отключение подсветки на экране телефона.
При HDMI-подключении аппарат быстро теряет энергию, рекомендуется дополнительно подключить его к источнику питания.

Через USB
Работу в таком режиме поддерживают смартфоны на Android. В LED-телевизоре должен быть USB-порт, а для соединения потребуется провод со штекером нужного типа. Для чтения файлов с устройства нужно выполнить подключение по следующей схеме:
- подсоединить кабель к телефону и телевизору;
- через кнопку Source на пульте выбрать пункт USB в качестве источника подачи сигнала;
- на телефоне может потребоваться подтверждение того, что сопряжение выполняется;
- дождаться, пока на экране возникнут обнаруженные в памяти девайса папки и файлы, доступные для просмотра, при этом загрузка данных может занять некоторое время, не стоит спешить.
Навигация и просмотр осуществляются при помощи телевизионного пульта.
В некоторых случаях на телефоне может включиться режим, при котором действия с его файловой системой в этот момент будут недоступны.
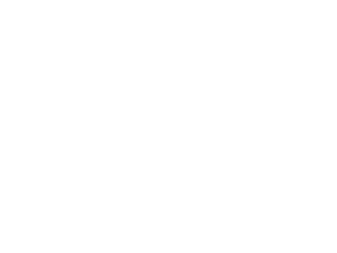
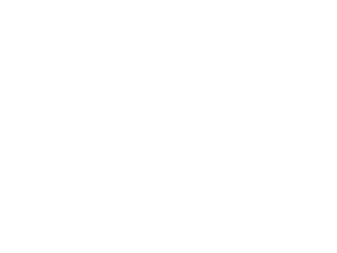
При отсутствии USB-порта на телевизоре можно выполнить аналогичное подключение через внешнюю приставку. В ее слот тоже можно подключить совместимый телефон, а затем открыть размещенные на нем файлы.
Через «тюльпаны»
Довольно сложный, но вполне рабочий способ установки соединения между смартфоном и телевизором. Процесс сопряжения в этом случае выполняется через провод, на одном конце которого находится разъем Micro USB, на другом RCA. «Тюльпан» подключается в те же разъемы, что и DVD-плеер или приставка.
Цвет гнезд на планке соответствует аналогичному тону штекеров.
После подсоединения кабеля к ТВ можно подсоединить его к смартфону.

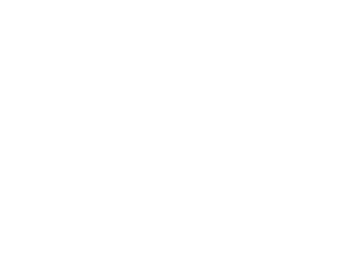
Возможные проблемы
При выполнении сопряжения смартфона с телевизором устройства могут отказываться работать в штатном режиме. Например, при подключении через «тюльпан» звук может полностью отсутствовать. Зато соединения по USB и HDMI такого недостатка лишены.
Бюджетные китайские ТВ иногда имеют бракованные порты, через которые, вообще, невозможно выполнить внешнее подключение.
Вопросы о том, что можно сделать, если смартфон не видит телефона как USB-устройства, возникают довольно часто. Для начала нужно убедиться, что кабель исправен, правильно вставлен в порты. Кроме того, причина может быть в том, что ТВ не поддерживает имеющиеся на телефоне форматы файлов. Совместимые версии можно уточнить в документации к технике. Иногда в телевизоре нужно выключить режим MTP и заменить его на PTP или USB-устройство.
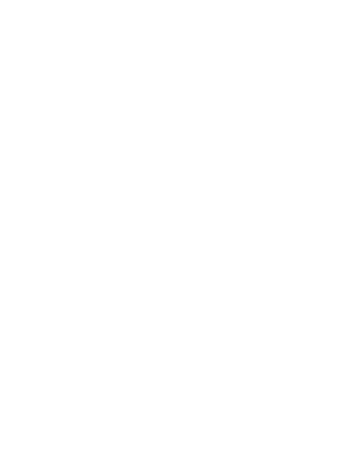
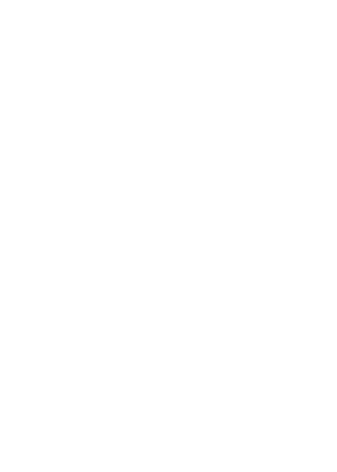
Wi-Fi-сигнал, используемый при беспроводном соединении, требует использования общей для двух устройств сети. Если они подключены к разным SSID, установить сопряжение не удастся. Использование Miracast возможно только для формата Full HD, для UHD-телевизоров он не подойдет.
Смотрите шесть способов того, как подключить смартфон к телевизору, в видео ниже.
Как подключить телевизор к компьютеру через HDMI
- Как подключить телевизор к компьютеру через HDMI, но так, чтобы изображение дублировалось и на компьютерный монитор, другими словами, нужно чтобы изображение было и на мониторе, и на телевизоре? У меня на компьютере большая коллекция фильмов и мультфильмов, в том числе и в цифровом формате высокой чёткости Blu-ray и HD. Очень хочется все эти фильмы посмотреть на своём новом телевизоре. Телевизор находится в другой комнате. Как это сделать и какой длины должен быть кабель HDMI? Сам вроде всё правильно подсоединяю, компьютер подключен к телевизору с помощью кабеля HDMI, а к монитору через кабель DVI. На мониторе изображение есть, а на телевизоре нет, только надпись на чёрном экране «Кабель не подключен» «Проверьте подключение кабелей и параметр источника». Статьи ваши Как подключить ноутбук к телевизору через HDMI и Как подсоединить ноутбук Acer к телевизору Philips, Как подключить ноутбук SONY к телевизору через HDMI, Как подключить ноутбук к телевизору Toshiba читал, всё делаю, как в них написано. В настройках телевизора выбираю из списка всех доступных источников видеосигналов пункт HDMI, но изображения с компьютера всё равно нет. Дмитрий.
- Здравствуйте Админ, короче такое дело: купил новый телевизор с разрешением экрана 1920х1080, подключил телевизор (вторым монитором) к компьютеру через HDMI, всё в принципе нормально, на телевизоре картинка есть, только вот на мониторе разрешение не могу выставить правильно. Компьютерный монитор не поддерживает максимальное разрешение телевизора 1920х1080. Максимум, что можно выставить на моём мониторе 1280×1024. Поэтому на телевизоре разрешение нормальное 1920х1080, а на мониторе компьютера всё немного приплюснуто. В принципе, разрешение на мониторе мне не важно, самое главное, чтобы на большом телевизоре всё было нормально, но всё-таки, может есть какое-то решение проблемы?
- Может и мне поможете, у меня простой системный блок, на котором стоит видеокарта c выходом HDMI и есть телевизор со входом HDMI. Телевизор хочу использовать временами вместо монитора, многие же так делают, например для просмотра фильмов, которых у меня очень много. Очень хочется все эти фильмы посмотреть на своём телевизоре, но не получается, точнее получается, но не совсем. У меня при подключении телевизора к компьютеру через HDMI нет звука, а картинка есть и очень хорошая. Операционная система Windows 7, перепробовал несколько кабелей HDMI, может дело не в них, а в настройках операционной системы?

Как подключить телевизор к компьютеру через HDMI
Отвечаю на все вопросы подробно.Друзья! Всё, что вы делаете на компьютере, смотрите фильмы, мультфильмы, общаетесь в Skype, играете, просматриваете фотографии, слайды или страницы интернета в браузере, всё это будет показываться и на экране вашего телевизора, если телевизор будет подключен к компьютеру через кабель HDMI. Сейчас, практически в любом телевизоре присутствует вход HDMI, а в большинстве выпускаемых видеокарт присутствует выход HDMI.
Интерфейс HDMI и был придуман для того, чтобы соединить между собой два высокотехнологичных цифровых устройства (ими несомненно являются ваши компьютер и телевизор) и передавать с устройства на устройство информацию без потери качества. Такой передаваемой информацией может являться изображение и многоканальный качественный звук. Если у вас на компьютере есть фильм или мультик, в любом формате HD, Blu-ray или AVI, MOV, MPG , MP4, то всё это можно посмотреть на вашем телевизоре. Есть слайды или фотографии, пожалуйста, смотрите. Про игры я и не говорю, так как не их сторонник, они отнимают много времени у молодых людей, которое можно потратить на учёбу.
Подключаем телевизор к компьютеру через HDMI вторым монитором
Для подключения компьютера к телевизору будем использовать кабель HDMI, выглядит он вот так и может быть длиной до 20 метров, выбирайте кабель нужной вам длины.











Несколько экранов: «Дублировать эти экраны»
В параметре «Экран» автоматически выставляется «Несколько мониторов», жмём Применить и ОК.
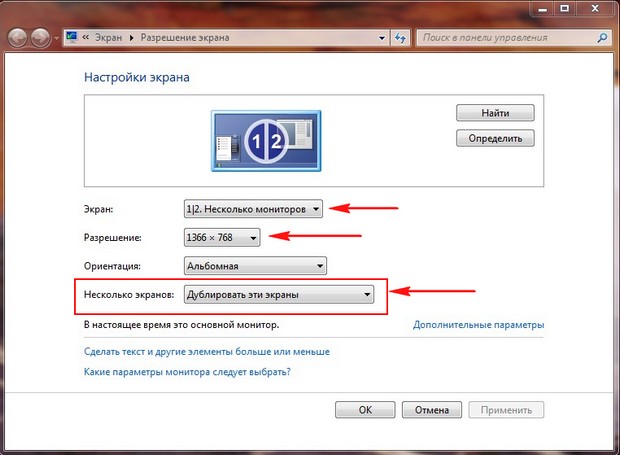



После подключения телевизора к компьютеру через HDMI на телевизоре отсутствует звук
Друзья! Не забывайте, что интерфейс HDMI передаёт видео и звук по одному кабелю и мы можем указать в настройках операционной системы использовать для вывода звука встроенные колонки телевизора.
Давайте исправим проблему, используя вместо монитора телевизор. Идём Пуск->Панель управления->


Теперь смотрим название нашего телевизора, в моём случае это Samsung, его нужно включить, а остальное выключить. Щёлкаем правой мышью на Realtek и выбираем Отключить.




Статья на эту тему: Как на ноутбуке с Windows 10 использовать функцию «Передать на устройство» и функцию дублировать экран ноутбука на телевизор LG по Wi-Fi!
Метки к статье: Железо и периферия Телевизор
Как подключить компьютер к телевизору: 5 способов
Такая синхронизация техники позволит смотреть фильмы, сериалы, фотографии на большом экране. Это особенно актуальная возможность для владельцев моделей телевизоров, не имеющих поддержки Smart TV. Схема подключения напрямую зависит от спектра доступных интерфейсов. Подробно рассмотрим наиболее эффективные варианты, а также проанализируем проблемы, с которыми зачастую сталкиваются пользователи.

Способы подключения компьютера к телевизору
Начнём с того, что синхронизация может быть беспроводной или с использованием специальных кабелей. Подбирая оптимальный для себя вариант, учитывайте функциональные возможности системного блока ПК и телевизора. В большей степени это касается набора разъёмов, которыми оснащены устройства. Сначала нужно изучить перечень доступных интерфейсов, а уже потом принимать окончательное решение относительно того, как подключить компьютер к телевизору .
Вполне естественно, что для настройки соединения техники пользователю предстоит дополнительно купить кабель. Стоимость проводов, адаптеров и других периферийных устройств варьируется в довольно широком диапазоне. На цену влияет ревизия, тип, а также длина кабеля. В супермаркетах электроники и интернет-магазинах можно найти всё необходимое.

Сегодня производители стараются «накрутить» цену обычного кабеля за счёт необычных внешних оболочек. Например, немного видоизменяется внешний вид, а покупателям его продают в качестве кабеля с дополнительным уровнем защиты от механических повреждений. Вестись на подобные уловки не стоит. Поскольку внешняя оболочка никоим образом не сказывается на качестве подключения.
Предварительно решите, какая длина провода будет оптимальной конкретно в вашем случае. Ключевой критерий – расстояние между телевизором и системным блоком. Желательно спрятать кабель за мебелью, ведь если он будет лежать под ногами, то риск повреждения заметно увеличится. Если говорить о кабельных способах настройки подключения, то стоит выделить следующие варианты:
- HDMI;
- DVI;
- VGA;
- S-Video;
- RCA.
Есть и другие интерфейсы, но именно эти используются чаще всего. Некоторые из них предназначены для настройки соединения современной техники, а другие, наоборот, в большей степени ориентированы на подключение старого телевизора к системному блоку. Теперь подробно проанализируем каждый из этих вариантов, упомянув также о беспроводных способах синхронизации.
Подключение через HDMI-кабель
К сожалению, кабели этого типа не включены в базовую комплектацию ПК или TV. Поэтому для подключения телевизора к компьютеру по HDMI придётся сначала обзавестись соответствующим шнуром. Проблем с приобретением у пользователей не возникнет, поскольку сегодня такой кабель можно купить едва ли не на каждом углу. Ещё одним преимуществом считается большой выбор проводов разной длины – от 1 до 20 метров.
Обязательно найдите разъёмы HDMI на системном блоке, а также панели телевизора. Когда интерфейсы обнаружены, действуйте в соответствии с простой инструкцией:
- Соедините технику, вставив штекеры кабеля в соответствующие разъёмы. Преимущественно они находятся на задней панели, но иногда их можно найти сбоку.
- Включите телевизор, а потом зайдите в настройки. Откройте вкладку с выбором источника видеосигнала. Среди предложенных вариантов выберите тип нашего подключения – HDMI.
- Настройте на компьютере выходные параметры изображения. Например, разрешение экрана, ориентацию, тип синхронизации.

Старая техника не оборудована цифровым интерфейсом HDMI. Системные блоки и телевизоры не стали исключением. Однако проблема отсутствия нужного разъёма легко решается путём приобретения переходника.
По умолчанию в настройках установлен вариант отображения изображения только на втором экране, в качестве которого и выступает телевизор. Разрешение экрана компьютера и телевизора не совпадает, поэтому картинка отображается некорректно. Зайдите в параметры ОС Windows и проведите точечную настройку:
- Перейдите в раздел «Экран».
- Переключитесь на вкладку «Несколько мониторов».
- Включите опцию «Дублирование экрана».
- Сохраните внесённые изменения.
- Картинка появится как на экране ТВ, так и на мониторе ПК.
После простой настройки базовых параметров качество изображения улучшится. Иногда система автоматически подбирает правильное разрешение, но в некоторых ситуациях его приходится менять вручную.
Подключение через формат S-Video
Универсальный вариант, поскольку данным интерфейсом оборудована как новая, так и старая техника. Исключение из этого правила – системные блоки с необычайно старыми видеокартами. Простота подключения телевизора к компьютеру также является весомым преимуществом разъёма S- Video . Как и в случае с HDMI, достаточно вставить штекеры кабеля в соответствующие выходы ПК и ТВ.
Найдите на задней панели системного блока круглый разъём чёрного цвета. Вставьте в это гнездо штекер кабеля S-Video, предварительно обесточив технику. Второй конец провода необходимо подсоединить к аналогичному интерфейсу телевизора. Практически на всех модулях TV нужный разъём находится на задней панели.

Теперь включите телевизор и системный блок. В ходе загрузки начнёт мигать экран ТВ. Это свидетельствует о том, что операционная система Windows определила новый источник видеосигнала. Теперь вы знаете, как подключить старый телевизор к компьютеру . Дело осталось за малым – настроить видеокарту. Для этого воспользуйтесь простой пошаговой инструкции:
- Щёлкните правой кнопкой мыши по рабочему столу.
- Из выпадающего контекстного меню следует выбрать пункт «Свойства».
- Переключитесь на вкладку «Параметры».
- Зайдите в раздел «Дополнительно».
- Напротив названия видеокарты выберите значение «Клон».
- Примените заданные параметры, а потом откройте вкладку «Дисплей».
- Из появившегося списка необходимо выбрать название телевизора.
Настройка параметров завершена. Включите телевизор и откройте список доступных источников сигнала. Среди предложенных вариантов необходимо выбрать интерфейс S-Video. После этого на экране телевизора появится изображение рабочего стола.
Подключение через VGA/DVI
Оба этих интерфейса станут идеальным вариантом для подсоединения телевизора старой модели. Подробно рассмотрим эти разъёмы, а также постараемся определить оптимальный способ. VGA – универсальный интерфейс, которым оборудованы практически все старые модели техники, включая бюджетные ноутбуки и нетбуки. Это проверенный временем тип аналогового соединения.
Разумеется, что данный интерфейс значительно уступает цифровым аналогам, например, HDMI. Во-первых, передача данных осуществляется через аналоговые каналы, что негативно отражается на качестве изображения. Во-вторых, скорость передачи данных заметно ниже. Поэтому наблюдается определённая задержка. Например, этот способ подойдёт для просмотра фильмов, но вот с запуском игр возникнут проблемы.

Телевизор подключается к компьютеру очень просто, достаточно заранее подготовить кабель, а также найти разъёмы VGA на технике. Во избежание проблем с настройкой синхронизации придерживайтесь простой пошаговой инструкции:
- Подсоедините штекеры кабеля в соответствующие порты.
- Включите технику.
- В списке источников сигнала выбираем «VGA».
- Настройте разрешение экрана на компьютере.
- Сохраните внесённые изменения в параметрах Windows.
Отзывы пользователей подтверждают, что проблемы возникают именно с настройкой, а не с самим подключением. Игнорировать этот этап нежелательно, поскольку некорректные параметры станут причиной трансляции изображения низкого качества. Если не удаётся вывести изображение на экран телевизора или же появились определённые дефекты в виде помех, то это свидетельствует о неправильно заданных настройках.
Диагностику начните с определения режима трансляции изображения. Система предлагает пользователям 2 варианта – только на телевизор или монитор компьютера и TV одновременно. Во избежание проблем настройте операционную систему компьютера ещё до подключения:
- Кликните по рабочему столу правой кнопкой мыши.
- Из выпадающего списка необходимо выбрать «Разрешение экрана».
- Откройте раздел «Экран».
- Выберите режим отображения картинки.
- Сохраните сделанные изменения.

DVI – более современный разъём. Он способен передавать сигнал через аналоговые или цифровые каналы. Интерфейс бывает различных конфигураций, поэтому будьте внимательны перед покупкой кабеля:
- D – цифровое подсоединение;
- A – аналоговый сигнал;
- I – универсальная конфигурация.
Непосредственно процедура подключения протекает таким же образом, как и в случае с использованием интерфейса VGA. Сначала соедините порты телевизора и системного блока специальным кабелем, вставив штекеры, а потом выберите в настройках ТВ источник сигнала.
Подключение через общую сеть Wi-Fi
Переходим к рассмотрению беспроводных способов настройки синхронизации. Для этого можно использовать стандарт Wi-Fi. Начните с изучения функциональных возможностей телевизора. К сожалению, подключение к беспроводным интернет-сетям поддерживают исключительно современные модели. Как подключить телевизор через компьютер , если речь идёт о старой модели без поддержки Wi-Fi? Проблему решит использование специального адаптера. Подсоедините его в USB-порт.

Вкратце перечислим основные преимущества беспроводной синхронизации:
- открытие файлов, сохранённых на винчестере ПК;
- простая система настройки подключения;
- отсутствует необходимость покупать и использовать различные шнуры;
- нет ограничений в вопросе расположения техники;
- стабильный доступ к высокоскоростному интернету.
Процесс настройки подключения начинается с инсталляции программного обеспечения. Скачать необходимую утилиту можно на официальном портале производителя телевизора. В комплектацию некоторых моделей входит диск со всем необходимым софтом.
Установка ПО обеспечит стабильное DLNA -соединение техники. Вне зависимости от производителя интерфейс утилиты будет простым и лаконичным. Поэтому пользователь сможет быстро разобраться, что и как работает. Создайте на одном из локальных дисков компьютера папку, в которую необходимо добавить контент для воспроизведения на большом экране телевизора.
Намного проще настроить подключение через Wi-Fi с помощью дополнительного маршрутизатора. Беспроводная сеть покроет весь дом. Поэтому пользователь сможет открывать абсолютно любые файлы.
Подключение с помощью программы Miracast
Далеко не все пользователи понимают, что собой представляет данный тип подключения. Однако не стоит бояться неизвестного названия, поскольку технология Miracast позволяет не только открывать файлы, сохранённые на жёстком диске, но и воспроизводить контент в режиме онлайн. С помощью обычного браузера можно запустить процесс просмотра фильма или любимого шоу.

Для использования технологии Miracast потребуется довольно мощный системный блок. Это требование обусловлено тем, что данная программа потребляет много ресурсов. Если ваш ноутбук или ПК обладает впечатляющей аппаратной комплектацией, тогда самое время разобраться с тонкостями настройки синхронизации.
Как подключить старый компьютер к новому телевизору , который поддерживает Miracast? Сначала следует приобрести адаптер. Подключите это специальное устройство через интерфейс HDMI. Технология беспроводного монитора отличается интуитивно простым интерфейсом. Поэтому проблем с использованием возникнуть не должно. На экране TV транслируется изображение с учётом особого программного алгоритма. Речь идёт о зеркальном отражении картинки с монитора ПК на телевизионный экран. Это становится возможным благодаря передаче данных по Wi-Fi.
Пользователям не придётся подключать телевизор к локальной сети с помощью роутера. Наоборот, маршрутизатор сформирует мини-сеть, значительно упрощая процесс синхронизации с PC. Предварительно необходимо установить программное обеспечение, которое создаст беспроводной монитор. Используйте софт под названием Wireless Display. Когда утилита установлена, запустите трансляцию.
Не забудьте в настройках телевизора активировать функцию «Miracast». Зайдите в настройки, а потом в подраздел «Сети». Переключитесь на вкладку «Intel WiDi» и там активируйте нужную опцию.
Распространённые проблемы и способы их решения
Пользователям, планирующим синхронизировать лэптоп или системный блок с телевизором через разъём HDMI, нужно сначала обновить драйверы на звуковую карту. Возможно, утилиты этого типа и вовсе не были установлены. Возникновение проблем с High Definition Audio приведет к тому, что изображение с компьютера на телевизор транслироваться будет, а звук нет. Чтобы проверить наличие актуальной версии аудиодрайвера, действуйте следующим образом:

- Откройте «Диспетчер устройств».
- Переключитесь на вкладку «Звуковые устройства».
- На экране появится список устройств.
- Найдите в перечне строку «High Definition Audio».
- Если нужной строки нет, то это означает, что драйвер не установлен.
Проверьте также наличие обновлений для драйвера на звуковую карту, чтобы избежать появления проблем в дальнейшем. Скачать и установить драйвер крайне просто. Зайдите на официальный сайт производителя материнской платы или звуковой карты. Введите название устройства. Вам будет предложен инсталлятор, скачайте его. Некоторые версии операционных систем автоматически обновляют драйверы. Можно также установить специальную утилиту, которая будет делать это.
Есть и другой алгоритм настройки операционной системы. Для определения доступных устройств воспроизведения кликните по значку колонки, который расположен в правом нижнем углу экрана. Нажмите на него правой кнопкой мыши. Из выпадающего меню выберите раздел «Устройства воспроизведения». Здесь будет отображаться устройство воспроизведения: колонки, наушники или гарнитура. Выберите необходимое устройство, а потом нажмите на «ОК».
Практика показывает, что пользователи сталкиваются с проблемами, которые связаны с воспроизведением звука, а не выводом изображения на большой экран. Никто не хочет использовать обычные колонки, ведь современные модели телевизоров оснащены качественными динамиками, которые гарантируют чистое звучание. Именно звук обеспечивает полноценное погружение в просмотр.
Распространённые проблемы, с которыми сталкиваются пользователи при подключении ПК к телевизору :
- полное отсутствие звука;
- слышен чрезмерный шум или прочие помехи;
- звук проигрывается, но с задержкой;
- чрезмерно низкий уровень громкости.
Устранение недочётов начинается с диагностики. Сначала пользователю необходимо определить, что именно стало источником появления проблемы. Откройте «Панель задач», а потом сделайте несколько простых действий:

- Зайдите в панель управления.
- Откройте раздел «Оборудование и звук».
- Переключитесь на вкладку «Управление звуковыми ресурсами».
- Выберите значение «AMD HDMI Output».
Не исключено, что последний пункт будет иметь несколько иное название. Этот аспект напрямую зависит от производителя аппаратных комплектующих. Проведение тонкой настройки занимает не более пары минут. Некоторые видеокарты также поддерживают передачу звука. Этим можно воспользоваться. Зайдите в звуковые настройки, а потом активируйте функцию «Цифровое аудио S/PDIF». Если проигнорировать данную рекомендацию, то звук и дальше будет транслироваться через материнку, которая соединена с видеокартой. Именно некорректные настройки ключевая причина отсутствия звука.
Как подключить телевизор к системному блоку, но сохранить при этом высокое качество изображения? Разумеется, что лучший вариант – это интерфейс HDMI. Современные модели ТВ проводят автоматический подбор оптимального разрешения, но на старых устройствах придётся все делать вручную. Мы уже подробно рассмотрели данный процесс.
Почему оборудование подключено, а изображения на экране телевизора всё равно нет? Вероятно, пользователь не выбрал источник сигнала. Если это сделано правильно, тогда проверьте кабель на предмет механических повреждений.
через hdmi, wifi, vga, usb

 Использовать ТВ с большим экраном как монитор удобнее
Использовать ТВ с большим экраном как монитор удобнее
Зачем подключать телевизор к компьютеру
Подключить ТВ к компьютеру может понадобиться для просмотра фильмов на большом экране. Также очень удобно и эффектно выглядят многие современные игры на ТВ с большой диагональю. В целом подключение телевизора к ПК — это всего лишь добавление монитора с большим размером к компьютеру.

 ТВ для ПК-игр выводит их на новый уровень
ТВ для ПК-игр выводит их на новый уровень
Как можно компьютер подключить к телевизору
Способов и вариантов присутствует масса. Связано это с тем, что разъёмы ТВ не всегда соответствуют разъёмам ПК. Да и вообще соответствие пришло не так давно с появлением стандарта HDMI. Таким образом, сейчас более-менее современные модели ПК и ТВ оснащены однородными портами, и искать переходники не требуется. С моделями, дата выпуска которых сильно отличается, всё гораздо интереснее. По сути, подключение такого типа сводится к приведению кабелей и переходников к одному общему знаменателю путём подбора из имеющихся. Давайте рассмотрим, как могут выглядеть порты и разъёмы на ПК и на ТВ.
Порты для передачи сигнала на компьютере
Самым популярным видом видеовыхода на компьютере является D-Sub. Но многие знают его больше как VGA-разъём, получивший такое название за использование одноимённого интерфейса передачи видео VGA. Это было самым простым решением проблемы того, как вместо монитора подключать к компьютеру телевизор. Узнать его легко — это 15-штекерный разъём, который на видеокарте обычно раскрашен в синий цвет. Стандарт известен с 1987 года и верой и правдой служил все эти годы. Однако он постепенно и неумолимо вытесняется с рынка «молодыми» и более удобными стандартами. А в 2015 году компании Intel и AMD и вовсе отказались от поддержки VGA.

 VGA или D-Sub узнать очень просто
VGA или D-Sub узнать очень просто
Следующим звеном в истории разъёмов стал DVI. В отличие от VGA, интерфейс предполагает не только передачу аналогового сигнала, но и цифрового. Используется он и до сих пор, но гораздо менее популярен. Стоит отметить, что у DVI имеется несколько видов, которые могут передавать как аналоговый или цифровой, так и их комбинацию. Внешне разъём может содержать до 29 контактов в случае с двухканальным режимом для цифрового и аналогового видео.

 DVI существует в разных реинкарнациях, в зависимости от количества контактов
DVI существует в разных реинкарнациях, в зависимости от количества контактов
Немного в стороне находится разъём S-Video. Этот вид чаще встречается на другой различной технике − видеокамерах или видеомагнитофонах. Также может присутствовать на некоторых видеокартах.
S-Video ещё называют компонентным, так как он разбивает видеосигнал на составляющие. То есть, яркость и цветность передаются разными путями. Для звука придётся подключать отдельный кабель. Также стоит отметить, что S-Video не умеет передавать сигнал высокой чёткости. Постепенно устаревает и вытесняется более современными технологиями.

 S-Video обычно содержит 4 контакта, но может встречаться и на 7
S-Video обычно содержит 4 контакта, но может встречаться и на 7
Про HDMI, наверное, слышал каждый. Это самый современный стандарт, который позволяет не только передавать видео вплоть до 10К, но и звук. Последняя версия, 2.1, может похвастать скоростью передачи до 48 Гбит/с. От DVI HDMI отличается большей разрешающей способностью, поддержкой аудио, а также компактностью. Активно внедряется во все современные телевизоры и видеокарты.

 HDMI – самый современный и удобный тип разъёма
HDMI – самый современный и удобный тип разъёма
Разъёмы для приёма сигнала на телевизоре
Рассказывать про HDMI, наверное, уже не стоит, так как компьютерный разъём ничем не отличается от телевизорного. Единственное, что стоит учесть, − это версии на разных устройствах при подключении. Разъём SCART появился в 1978 году. До сих пор встречается на некоторых моделях и устройствах. Представляет собой довольно габаритный разъём на 21 контакт. Умеет передавать компоненты видеосигнала, а также аудио, причём как аналоговых, так и цифровых.

 Несмотря на дату изобретения, SCART был и остаётся одним из самых универсальных и технологичных решений
Несмотря на дату изобретения, SCART был и остаётся одним из самых универсальных и технологичных решений
Компонентный разъём включает в себя несколько разъёмов. Это необходимо для разбивки видео- и аудиосигналов на составляющие. Таким образом, достигается отличное качество за счёт устранения помех при смешивании. Видеокарты ПК редко оснащаются таким комплексом выходов, поэтому чаще всего используется особый переходник.

 Компонентный разъём делит и видео и звук на составляющие. Кстати, на фото удобный переходник на HDMI
Компонентный разъём делит и видео и звук на составляющие. Кстати, на фото удобный переходник на HDMI
Композитный, или RCA-разъём, также имеет разделение по сигналам. Однако здесь видео не делится на компоненты, а поступает по одному кабелю. Аудио же по двум другим. RCA можно встретить на старых телевизорах. Чаще всего этот разъём называют «тюльпанами».

 Композитный делит только звук на левый и правый канал, видео же передаётся по одному проводнику
Композитный делит только звук на левый и правый канал, видео же передаётся по одному проводнику
Как подключить компьютер к телевизору через кабель в соответствии с доступными разъёмами
Стоит теперь более подробно рассмотреть, как подключить различные виды разъёмов к аналогичным или же отличным от них, что для этого можно использовать, а также как подключить к телевизору колонки от компьютера, если звука недостаточно.
Как подключить телевизор к компьютеру через HDMI
Это самый и простой способ подключения ПК к ТВ. Достаточно просто вставить коннекторы кабеля HDMI в соответствующие разъёмы на материнской плате или видеокарте компьютера, а также в ТВ. Единственная сложность, которая может возникнуть, — это определение мониторов на ПК. Но для этого в операционных системах Windows в панели управления имеется пункт «Разрешение экрана», в котором можно найти подключённые мониторы, установить на них передаваемое разрешение и указать, как он будет использоваться — как дополнительный монитор или дубль основного.

 Простой и доступный кабель HDMI
Простой и доступный кабель HDMI
Как подключить компьютер к телевизору через тюльпаны
Иногда на ТВ присутствуют только примитивные интерфейсы, поэтому давайте посмотрим, как подключить телевизор к компьютеру без HDMI, VGA и других новомодных разъёмов. Тюльпаны имеют три разных штекера: один − для видео и два − для звука. Такой подход уже давно не используется на ПК. Поэтому придётся искать переходник.
Сначала немного о самом стандарте RCA. Каждый штекер отвечает за свой тип сигнала и окрашен в свой цвет. Жёлтый − видео, белый − левый канал или моноаудио, красный − правый канал аудио. Для большего удобства на устройствах раскрашены и разъёмы. То есть, воткнуть не тот штекер не туда довольно сложно.
Сейчас можно подключить тюльпаны к HDMI или VGA без каких-либо проблем. Многие магазины электроники имеют большой ассортимент переходников. Также можно заглянуть в самый известный китайский интернет-магазин.

 Переходник RCA − HDMI
Переходник RCA − HDMI
Как подключить старый телевизор к компьютеру
Универсального рецепта, как подключить старый, аналоговый телевизор к компьютеру, наверное, нет. Но общий алгоритм мы сейчас расскажем. Во-первых, надо внимательно изучить ТВ и определить, какими вообще разъёмами он обладает. Если их несколько, надо определить наиболее современный и функциональный.
На старом ТВ, скорее всего, встретится что-то из композитного, RCA или тюльпан, S-Video, а также SCART. Так что весь процесс подключения будет всего лишь подбором нужного переходника от стандарта к стандарту.

 Компонентный переходник на HDMI – отлично подойдёт для очень старых ТВ
Компонентный переходник на HDMI – отлично подойдёт для очень старых ТВ
Как без проводов подключить компьютер к телевизору
Развитие беспроводных технологий задело и телевизоры. Это оказалось настолько удобным, что теперь Wi-Fi внедряется практически в каждую модель выпуска последних нескольких лет.
Как компьютер подключить к телевизору через Wi-Fi
Перед тем как подключаться посредством беспроводных сетей, нужно убедиться в том, что ТВ имеет поддержку Wi-Fi. По сути, сам процесс подключения представляет собой соединение ТВ в общую беспроводную домашнюю сеть, то есть, к роутеру, затем необходимо обеспечить на компьютере установку медиасервера, который бы делился с телевизором контентом. Это наиболее простой способ, как подключить к интернету телевизор через компьютер не напрямую.
На примере телевизора LG это будет выглядеть так: переходим в настройки, на пульте это можно сделать, нажав Settings, ищем раздел «Сеть», затем находим пункт «Сетевое подключение», выбираем его и нажимаем «Настроить подключение» в следующем окне.

 Настройка сети в Смарт ТВ довольно проста
Настройка сети в Смарт ТВ довольно проста
ТВ предложит выбрать из списка имеющихся сетей нашу и ввести пароль для доступа. Естественно, что перед тем как подключить компьютер к телевизору LG сеть на роутере должна быть настроена. Затем осталось создать на компьютере медиасервер или, проще говоря, несколько общих папок, с помощью которых ТВ сможет получить доступ к контенту ПК.
Подключение по технологиям WiDi/Miracast
Технология Miracast и её аналог от Intel – WiDi позволяют передавать медиаконтент напрямую через Wi-Fi без различных посредников. Причём делать это можно и с компьютеров, и с мобильных устройств. Некоторые модели ТВ Самсунг имеют собственную реализацию технологии, которая называется Screen Mirroring. Перед тем как подключать телевизор Самсунг к телевизору, нужно убедиться, что в нём присутствует эта технология, так как не все модели её поддерживают. Также стоит помнить и о том, что беспроводная карта ПК должна быть свободна.
Как подключить звук от компьютера к телевизору
По умолчанию, HDMI способен передавать звук, что называется «из коробки». То есть, любой более-менее современный ТВ и ПК можно соединить без дополнительных ухищрений. Со всеми другими ситуациями придётся искать альтернативные варианты. Например, на ПК имеется VGA, а на ТВ − RCA. Переходник, который бы имел, с одной стороны, и VGA, и звук, а с другой − все три штекера RCA − редкость. Поэтому нужно будет найти переходник видео VGA – RCA, а затем отдельно под звук − 3,5 Jack – RCA. А вообще, сейчас можно найти как любой переходник, так и более унифицированные адаптеры с набором разъёмов и штекеров. Особенно в этом продвинулись предприимчивые китайцы.

 Специальный переходник для звука 3,5 на RCA
Специальный переходник для звука 3,5 на RCA
Как подключить телевизор к ноутбуку — нюансы
На самом деле подключить ноутбук к телевизору проще простого. Любой, даже старый ноутбук как минимум содержит VGA. Более новые уже имеют HDMI, что значительно упрощает весь процесс. Вся сложность заключается лишь в том, чтобы найти правильный переходник или адаптер, который в случае необходимости мог бы передавать не только видео, но и звук.

 Современные ноутбуки оставляю свободу выбора пользователю
Современные ноутбуки оставляю свободу выбора пользователю
Чаще всего встречается пара ПК на VGA и ТВ на HDMI. Перед тем как подключить компьютер VGA к телевизору с HDMI, придётся изрядно поискать нужный адаптер, который содержал бы и кабель для перехода на звук. В самом же простом случае можно просто пустить аудиоканал по отдельному кабелю. Если вы знаете какие-то особенные методы по подключению компьютера к телевизору, то можете поделиться ими в комментариях.
Как подключить домашний кинотеатр к телевизору
Индустрия TV-техники идет навстречу инновациям семимильными шагами. Не так давно ресивер подключался к экрану RGB кабелем. Эта технология вскоре канула в лету, уступив свое место HDMI интерфейсу. Многие сталкиваются с проблемами в процессе подключения домашнего кинотеатра, например, отсутствует изображение или звук. Специально для них мы подготовили подробную инструкцию.
Итак, вы приобрели ресивер, аудио систему (например, 5.1) и медиа-проигрыватель. Теперь нужно правильно подключить все шнуры, чтобы насладиться просмотром любимого фильма. Инструкция ниже расскажет, как подключить домашний кинотеатр к телевизору.


- Изучите схему подключения шнуров, идущую в комплекте с оборудованием. Производитель предложит оптимальный способ разводки проводов. Если в инструкции этого пункта нет, то может действовать по стандарту, как это показано на схеме:


- Определите, какие порты есть на ресивере и телевизоре. Новинки оснащены HDMI интерфейсом, более старые модели идут с RGB входом. Также встречаются SCART, S-Video разъемы. Первый вариант способен обеспечить наиболее высокое качество картинки.


- Выведите изображение на дисплей. Для этого следует подключить порт ресивера «OUT» к «IN», который размещен на задней панели телевизора. Шнуры преимущественно входят в базовую комплектацию. Если кабеля HDMI нет, воспользуйтесь тюльпанами.


- Выведите звук на аудио системе. Подключение осуществляется оптическим или коаксиальным кабелем, также можно использовать обычные тюльпаны. Наиболее качественный звук обеспечит оптический кабель. Просто соедините разъемы «OUT» (ресивер) и «IN» (телевизор).
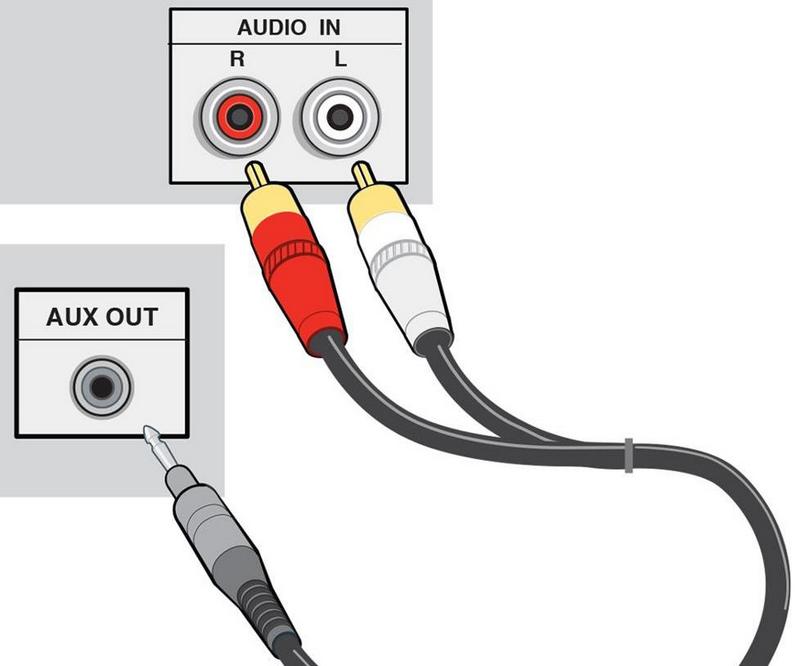
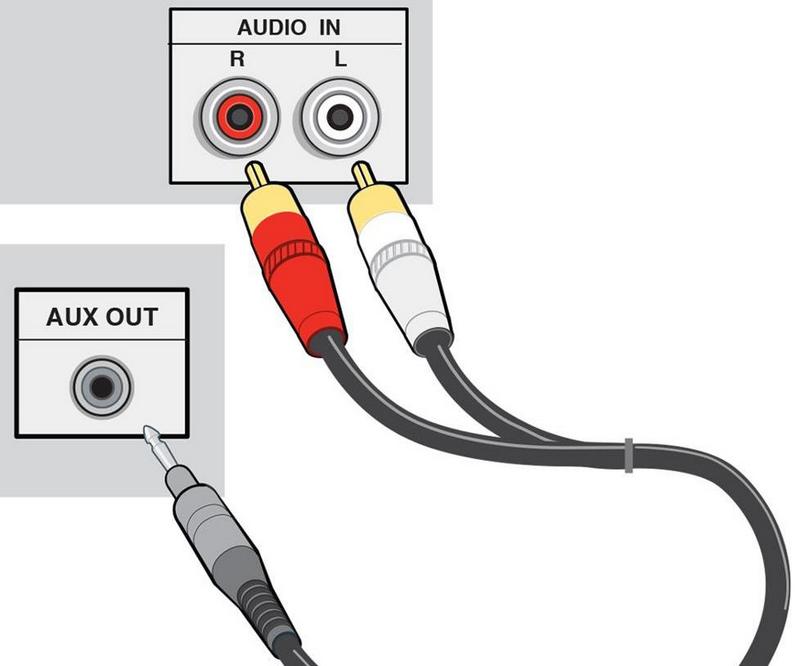
- К спутниковому приемнику подключаем колонки. На задней панели, найдите следующие надписи: FRONT/CENTER/SURROUND/SUBWOOFER. Подключаем провода в соответствии с цветовой маркировкой.


- Подберите оптимальные места для установки колонок. Практика показывает, что фронтальные следует расположить сбоку от телевизора, тыловые за спиной, а центральную – выше или ниже зоны просмотра.


- Повесьте телевизор на стену или установите на специальной подставке, тумбочке.


- Включаем все в розетку. Проверяем правильность подключения всех элементов домашнего кинотеатра. Если звук и видео идут без помех, значит, вы все сделали верно.


Инструкция, как подключить телевизор, наглядно демонстрирует основные правила соединения разъемов.
Комплектация домашнего кинотеатра
Домашний кинотеатр – комплекс оборудования, предназначенного для качественного визуального и звукового отображения файлов видео формата. В принципе, такая покупка позволит смотреть фильмы, передачи, сериалы в оптимальных условиях. Создаваемый оборудованием эффект присутствия ничем не уступает полноценным кинотеатрам.
Производством домашних кинотеатров занимаются многие ведущие бренды: Самсунг, Сони, Панасоник, Тошиба и т.д. Каждая компания прилагает максимум усилий для доведения техники до совершенства. Естественно, что комплектация будет изменяться в зависимости от производителя и возможностей телевизора.


Отдельно стоит выделить так называемые саундбары – мало кто знает, чем они отличаются от традиционных домашних кинотеатров. Поэтому частично затронем тему классификации техники этого сегмента:
- Домашний кинотеатр. Бывает двух типов – единая комплектация или сборка разных устройств от нескольких производителей. В базовый комплект входит сабвуфер и несколько акустических колонок. Для достижения качественного звукового сопровождения колонки размещаются в разных частях комнаты. Есть 2 подвида домашних кинотеатров: Hi-Fi, Hi-End, разница между ними прослеживается в цене, комплектации, функционале.
- Саундабры. Это техника, которая постепенно вытесняет более громоздкие домашние кинотеатры. По сути, саундбар – уникальная аудиосистема, способная обеспечить идеальную передачу звука. Главное преимущество проявляется в особенностях конструкции.


Остановимся подробней на традиционной технике. С особенностями подключения разобрались, но что должно входить в базовую комплектацию? Как уже было отмечено ранее, многое зависит от того, о каком именно производителе идет речь, но преимущественно, комплект ДК включает в себя следующие компоненты:
- Ресивер – ключевой элемент, играющий главную роль. Это устройство занимается обработкой сигналов, воспроизведением видео и аудио файлов, а также последующим переводом изображения на экран, а звука на колонки.
- Аудиосистема – преимущественно состоит из 5 колонок и сабвуфера. Колонки обеспечивают воспроизведение низких частот.
- Источник сигнала – как показывает практика, в его роли выступает медиаплеер или DVD-проигрыватель.


В процессе соединения устройств, описанных выше, пользователь может столкнуться с проблемой отсутствия некоторых шнуров. HDMI кабели и другие провода включены в базовую комплектацию далеко не у всех производителей. Не исключено, что вам придется докупать их отдельно. Подобные нюансы следует уточнять предварительно.
Настройка видео
Прежде чем начать настройку изображения, отключите автоматические установки, выставленные по умолчанию – ручная оптимизация позволит добиться оптимальной картинки. Картинку для тестирования можно закинуть на флешку, а ее нужно подключить к телевизору через USB разъем. Чтобы самостоятельно настроить видео, нужно отрегулировать всего лишь 5 базовых параметров:
- границы;
- яркость;
- контрастность;
- коррекцию цвета;
- четкость.
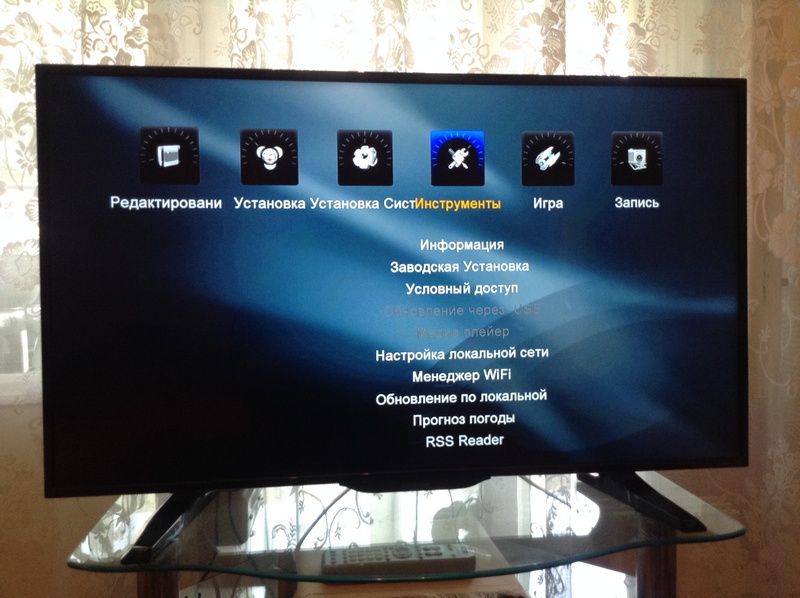
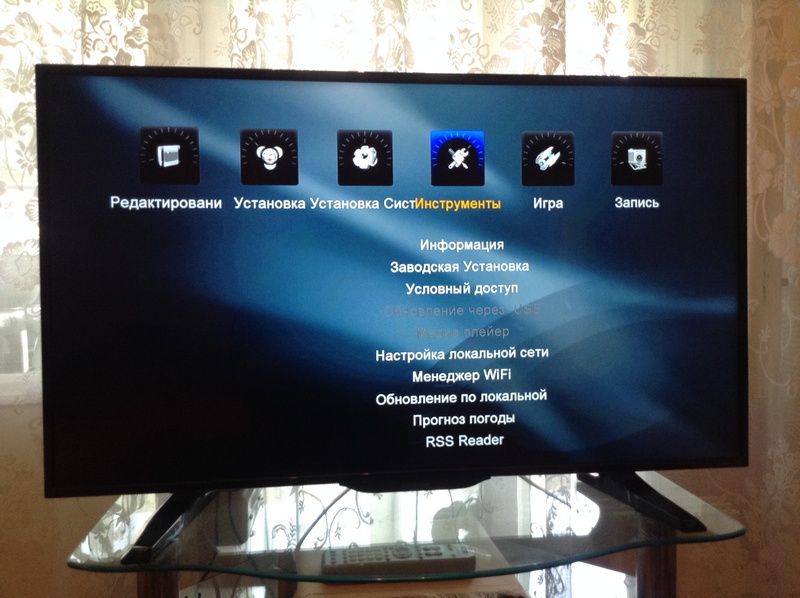
Настроив эти параметры, вы сможете смотреть телевизор через домашний кинотеатр с идеальным изображением.
Границы
В правом и левом углу изображения находятся стрелки, которые должны соприкасаться с краем дисплея, но при этом исключительно острыми концами. Если размер выбран неправильно, четкость заметно снизится, вследствие чего картинка будет обрезана. Чтобы поменять границы, зайдите в меню. Вас интересуют следующие разделы: Overscan, P-t-P, Full Pixel, Original.
Если неправильно установить масштабирование, то четкость изображения заметно упадет. Наглядный пример:


Яркость
Правильно отрегулировав этот параметр, в нижней части изображения будут видны все оттенки с четкими контурами, в общей сложности их 32. Низкая яркость – катализатор увеличения серого цвета, из-за которого картинка сливается в темных участках.


Чрезмерно повышенная яркость станет причиной слияния градаций в светлых участках картинки.
Контрастность
Настройка этого параметра осуществляется по такому же принципу, как и оптимизация градации серого. Правильная регулировка предполагает видимость всех элементов шкалы. Если настройка неправильная, некоторые участки кожи изменятся на негатив.
После окончания настройки вернитесь и взгляните на показатели яркости – не исключено, что они изменятся. Затем дополнительно проверьте контрастность. Пример заниженной контрастности:
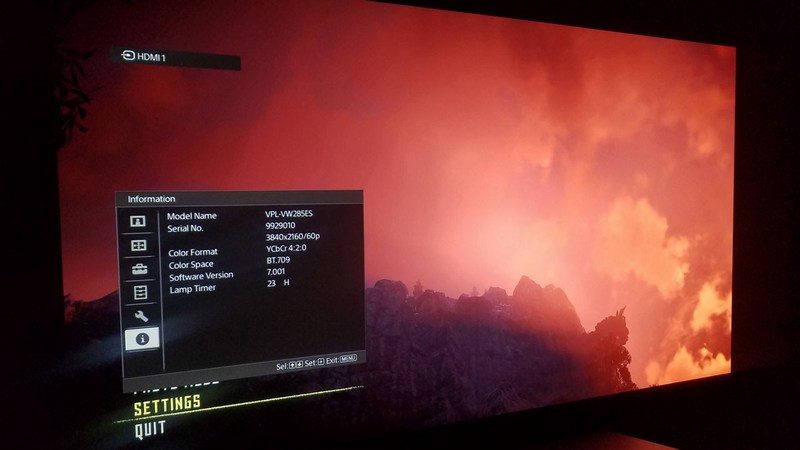
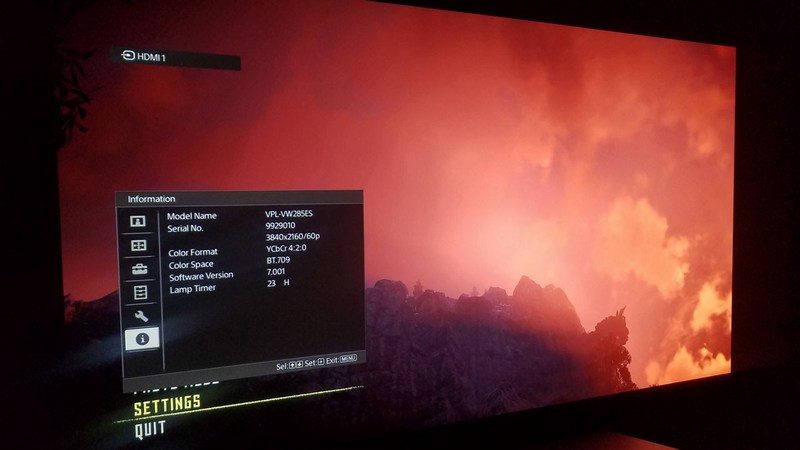
Коррекция цветовой палитры
В рамках выбранного нами примера показателем правильной коррекции является цвет кожи и лица. Подберите золотую середину между затемненными и светлыми участками. Для установки естественной цветовой палитры снизьте насыщенность, но при этом избегайте занижения цветности.
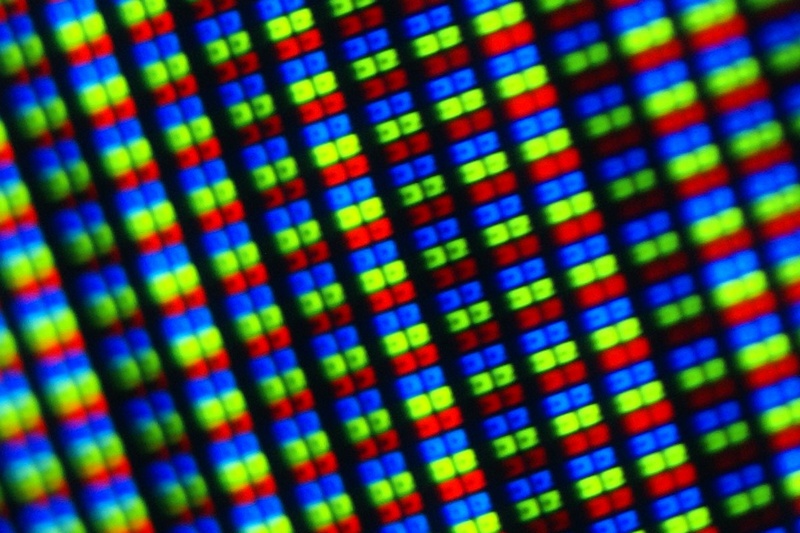
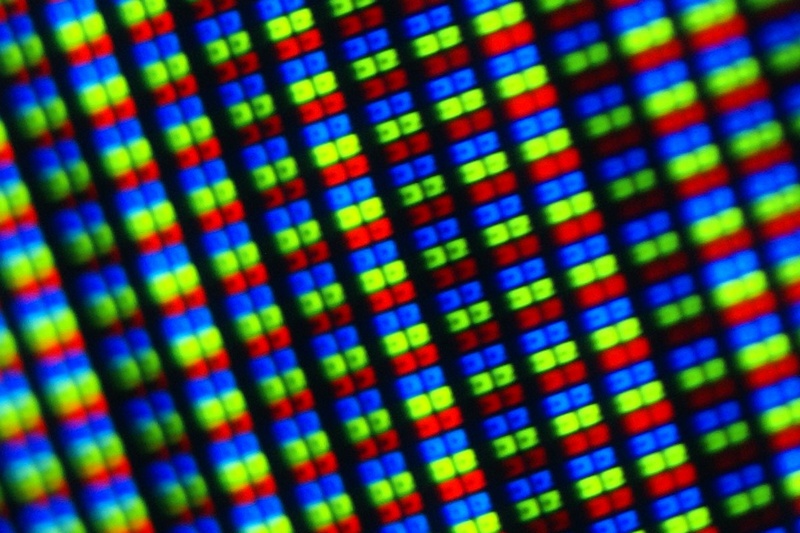
В процессе настройки белый цвет должен оставаться таковым, то есть без примеси других оттенков. Внимательно изучите цветную полосу: на ней расположены полупрозрачные квадраты. Для настройки проводится регулировка насыщенности.
Четкость
Уровень четкости проверяется в зоне пересечения 2 линий. Эти отрезки должны быть без теней и окружены ореолами. Преимущественно четкость подстраивается редко, во многом из-за заводских настроек.
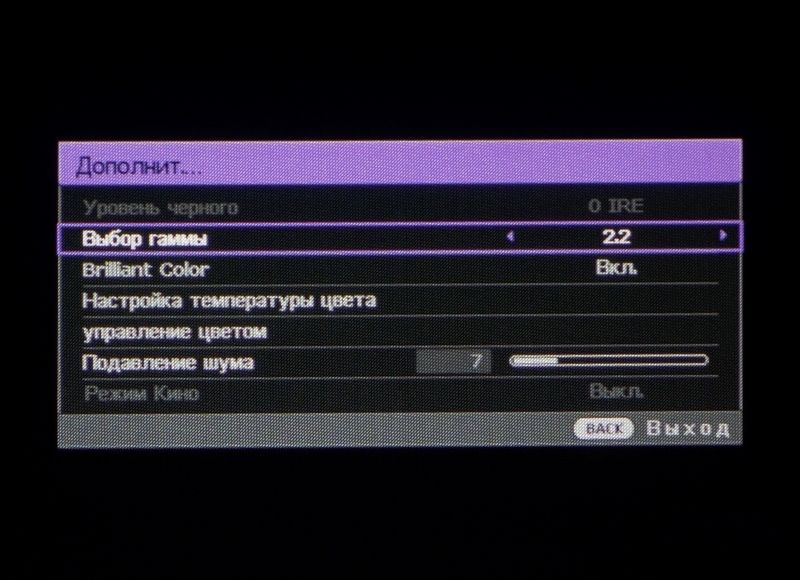
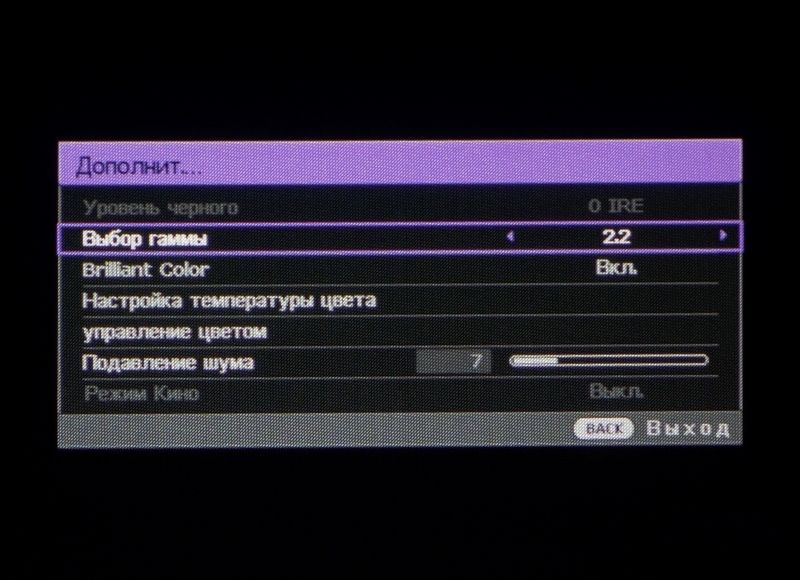
У некоторых телевизоров есть такой параметр, как «Гамма». Чтобы проверить его, необходимо использовать тестовое изображение + цветную полосу.
На этом настройка изображения для просмотра телевизора через домашний кинотеатр завершена.
Настройка звука
После подключения домашнего кинотеатра к телевизору необходимо определиться с настройкой звука. Выбор оптимальных параметров осуществляется через экранное меню ресивера. Вносить изменения в базовые параметры нужно с помощью пульта дистанционного управления.
- Начинаем с настройки басов во фронтальных и тыловых колонках, выберите режим «Small», если вы используете небольшие динамики, соответственно для габаритных устройств оптимальным решением станет параметр «Large».
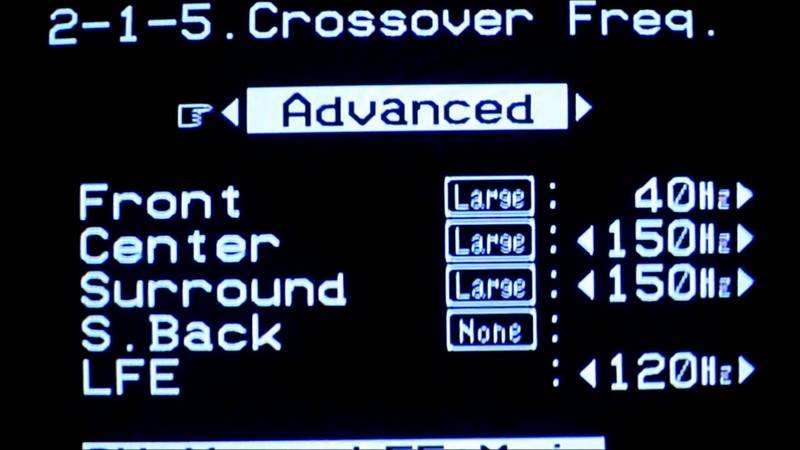
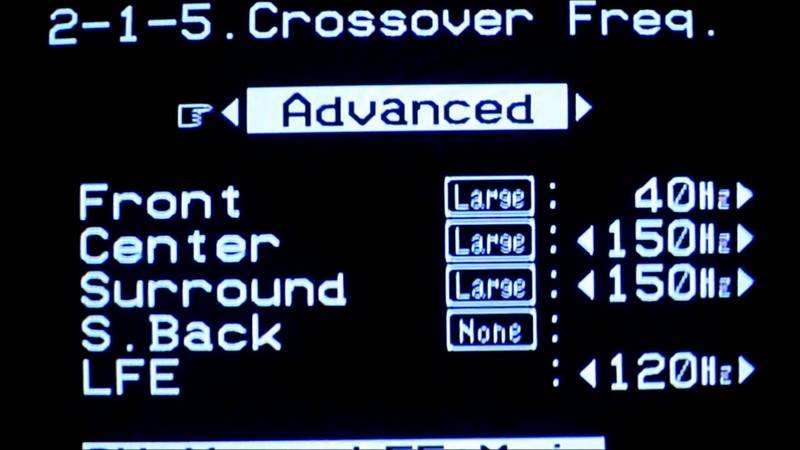
- Для регулировки центрального динамика эксперты рекомендуют режим «Normal». Большая центральная колонка выдаст отличное звучание при активированном режиме «Wide».
- Если элементы аудиосистемы так и не удалось разместить по окружности, тогда следует задержать сигнал центральной колонки, поскольку они расположена дальше, нежели фронтальная и тыловая. Формула расчета проста – каждые 30 сантиметров разницы в дистанции требуют задержки в 1 миллисекунду.


- Отрегулируйте уровень громкости, для этого выставьте приоритетный показатель на ресивере или же на каналах по отдельности.
- Включаем фильм или аудио диск и вручную заканчиваем настройку, подбирая оптимальные параметры.
Специфика подсоединения проводов для правильного подключения аудиосистемы примерно одинакова, вне зависимости от производителя. Что касается базовых параметров, то они могут сильно отличаться от модели и бренда. Поэтому не удивляйтесь, если в меню найдете дополнительные параметры, о которых не шла речь ранее. Всегда можно довериться инструкции от производителя.
Следует отметить, что подключение – чисто механическая работа, с которой справится каждый. По сути, достаточно просто следовать пошаговой инструкции и поочередно вставлять провода в соответствующие разъемы. Что касается настройки, то это более тонкая работа.
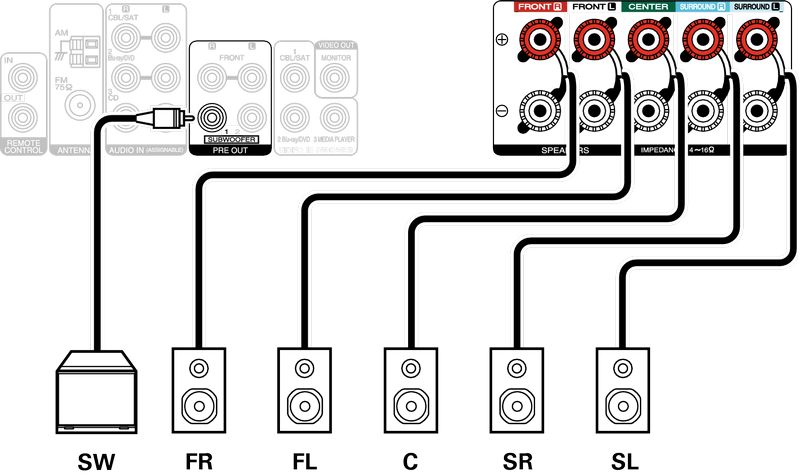
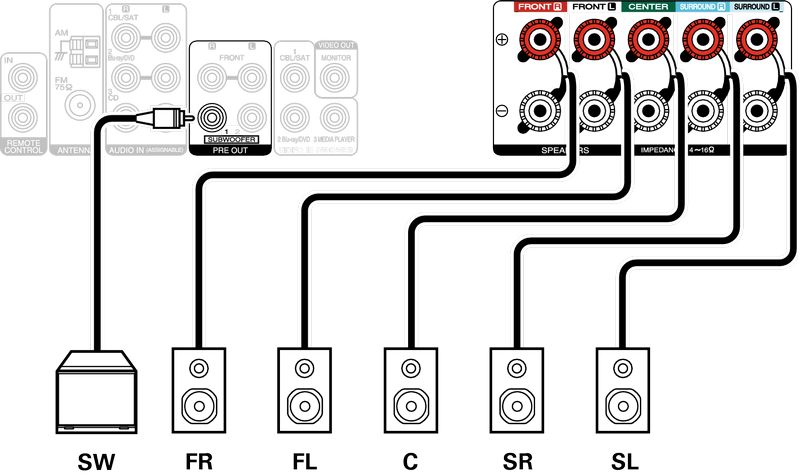
Настройка акустики
Наиболее популярные акустические системы – 5.1 и 7.1. Что это означает? Цифра 1 – канал сабвуфера. Соответственно, числа 5 и 7 – количество колонок. Сначала подключите колонки от домашнего кинотеатра к телевизору, как это сделать, ранее уже рассматривали. Что касается расположения, то систему 5.1 размещаем по следующему принципу:
Подключать колонки нужно таким образом, чтобы они располагались на равной дистанции от слушателя. Обратите внимание на предложенный пример, элементы аудиосистемы располагаются по окружности.
По аналогичному принципу размещаются колонки систему 7.1.


С подключением сабвуфера через специальные аудио выходы справится каждый пользователь. Что касается ручной настройки, то это чрезвычайно сложный процесс, который целесообразней доверять специалисту. Дело в том, что инсталляторы используют профессиональную измерительную аппаратуру.
Современные ресиверы оснащены режимом автоматической настройки акустики. Пользователю необходимо подключить микрофон к ресиверу, а затем расположить его в том месте, где будет располагаться зритель. Микрофон – импровизируемое ухо зрителя.
После запуска автоматической оптимизации (в среднем процесс тестирования занимает около получаса) прибор подберет оптимальные частоты, которые соответствуют вашему типу кинозала. Когда отладка завершена, подкорректируйте звучание, запустите диск с музыкой, а затем вручную убирайте режущие слух частоты.