Как подключить цифровую приставку к монитору от компьютера
Верным решением в ситуации, когда необходим дополнительный экран, будет использование монитора. А подключение к нему цифровой приставки оградит пользователя от систематических платежей за услуги телевидения, при этом сохранит возможность смотреть тв без приобретения нового телеприемника. Если правильно провести подключение этих двух устройств, то просмотр любимых телеканалов будет доступен как на обычном телевизоре.
Подключение приставки к монитору
Данная процедура уже стала достаточно известна благодаря своей способности превратить даже устаревший экран компьютера в современный приемник для просмотра ТВ. Некоторые мониторы новых моделей имеют интегрированные динамик, что делает их независимыми от устройств вывода звука. Если используется монитор проще, необходимо лишь подключить отдельные колонки для комфортного просмотра в специальный разъем на приставке.
Далее будет рассмотрено, как именно подключить монитор к цифровой тв приставке.
По своей сути, технология трансляции эфиров не подразумевает подключение тв приставки к монитору, изначально совместимость подключения существовала только с телевизорами. Но, имея одинаковые разъемы, как на новых мониторах, так и на цифровых декодерах, почему бы не попробовать создать цифровое телевидение на своем компьютерном дисплее. Для корректной работы приставки потребуется подключение к электросети, антенне, которой выступает ресивер, и устройство вывода – монитор.
В таблице приведены способы, как можно подключить к монитору цифровую тв приставку:
| Выход дисплея | Разъем на приставке | Способ подключения |
| VGA | HDMI | Преобразователь HDMI-VGA |
| VGA | Кабель VGA-VGA | |
| DVI | Адаптер DVI-VGA | |
| HDMI | HDMI | простой кабель HDMI-HDMI |
| VGA | Конвертер VGA-HDMI | |
| DVI | переходник/кабель DVI-HDMI |
В зависимости от имеющегося разъема будет определяться наилучший и скоростной вариант кабеля, посредством которого будет подключаться монитор к тв декодеру.
Как подсоединить тв приставку
Подобрав подходящий экран, можно переходить к процедуре его подключения к телевизионному девайсу. Наиболее практичной и универсальной моделью приставки выступает та, которая содержит в конструкции и HDMI и VGA разъемы. Если же на ней присутствуют еще и гнезда под названием «тюльпаны», тогда ей нет цены, так как открывает доступ к подсоединению абсолютно разных моделей телеаппаратуры.
Именно по причине возможной несовместимости обязательно нужно проверять, подходит ли приобретенный девайс к имеющемуся. Если все же произошла ситуация, когда нет возможности подсоединить приставку к дисплею напрямую, можно использовать специально разработанные для этого переходники. Их можно приобрести в различных магазинах, осуществляющих сбыт радиоэлектроники или на доступных сайтах, типа Алиэкспресс, где разновидностей подобных адаптеров даже больше.
Сама операция подключения не несет в себе выполнение каких-либо особо сложных мероприятий, следует просто вставить соединительный кабель в соответствующие порты. Кстати, его длина также играет немаловажную роль, от нее будет зависеть скорость и мощность передаваемого сигнала.
Кстати, его длина также играет немаловажную роль, от нее будет зависеть скорость и мощность передаваемого сигнала.
Именно поэтому для каждого вида кабеля созданы стандартные размеры:
- HDMI – не более 3-х метров.
- VGA – до 5-ти метров.
- DVI – не длиннее 10 метров.
Если подключение было произведено, но изображения так и не отобразилось на дисплее или система выдала ошибочный запрос, значит, есть нарушения в одном из девайсов или с кабелем, который был использован для их соединения.
При успешном подключении, дальнейшая настройка выполняется уже посредством дистанционного пульта и автопоиска телеканалов.
Разъемы и порты тв приставки
Для соединения цифровой приставки с компьютерным монитором могут быть задействованы различные разъемы и порты. Отличия в разъемах имеют место быть в случаях, если модели приставки разного года выпуска или класса устройства.
ВАЖНО! Если требуется подключение монитора старого типа, то используются порты YPbPr и SCART, которые взаимодействуют с аналоговым потоком данных.
Для работы с ними необходимо использовать конвертер сигнала AV в VGA.
Антенный разъем
Когда-то был лидером среди видов подключения тв антенн, тв по спутнику или различных видеопроигрывателей. На сегодняшний день принимает сигнал ТВ классическая антенна для телевизора внешнего типа, а для других подключений чаще всего используется, можно сказать, универсальный разъем hdmi.
HDMI
Интерфейс hdmi является мультимедийным в своих возможностях. Кроме того, на сегодня он пользуется большой популярность и встраивается почти во все устройства нового поколения, связанных с аудио- и видеопотоками. Сохраняет качество передаваемой информации.
ВНИМАНИЕ! Использование переходника hdmi dvi допускается, если цифровой вход на устройстве именно hdmi.
USB
Данный тип используется практически везде: камеры, флеш-памяти, плееры, фотоаппараты, компьютеры и даже смартфоны. Порт usb позволяет производить передачу контента с высокой скоростью, которая также зависит от версии, например, 1.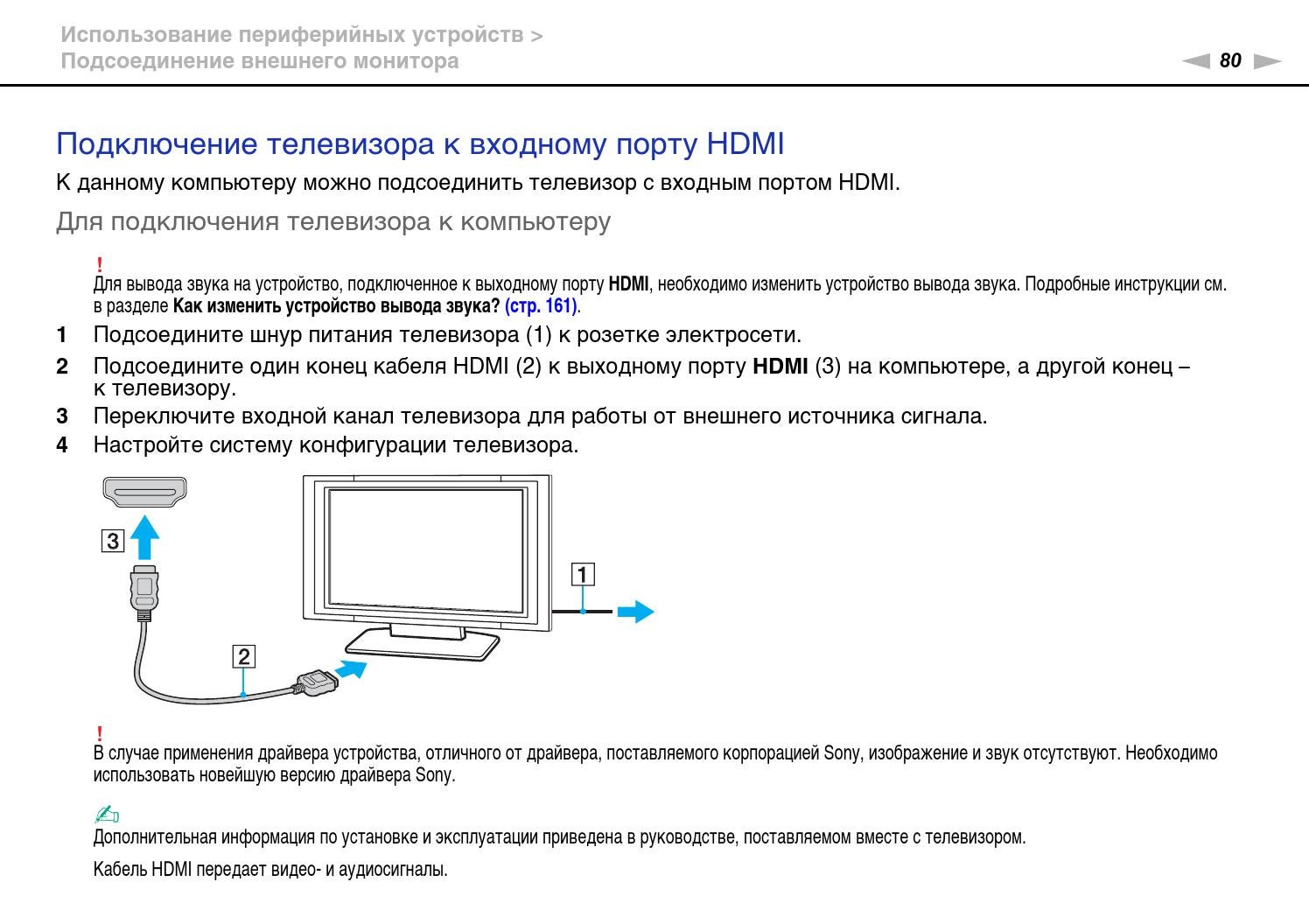 0, 2.0. 3.0. Последняя используется более поздними девайсами.
0, 2.0. 3.0. Последняя используется более поздними девайсами.
VGA
Это один из видов портов, которые еще не потеряли свою популярность. Кабель такого типа в основном используют для вывода изображения на экран. Также он очень полезен в сучае, если нужно обеспечить совместимость устройств.
DVI
Технология dvi была разработана с целью замены VGA. Порт также передает картинку на монитор, но без звукового сопровождения. Для передачи звукового сигнала понадобиться дополнительный кабель и порт. Допускается комбинирование между DVI и HDMI, так как они взаимно совместимы, но и для этого будет необходим адаптер.
Из вышесказанного можно сделать вывод, что подключение приставки к монитору не требует особых усилий или специальных оборудований. Достаточно знать, какие имеются разъемы на девайсах и совместимы ли они. Таким образом, из обычного компьютерного дисплея можно сделать настоящий телевизор и не тратить деньги на покупку нового.
Загрузка…Как подключить монитор к цифровой ТВ приставке
Случаются ситуации, когда нам нужен ещё один телевизор, но мы не можем купить его по многим причинам.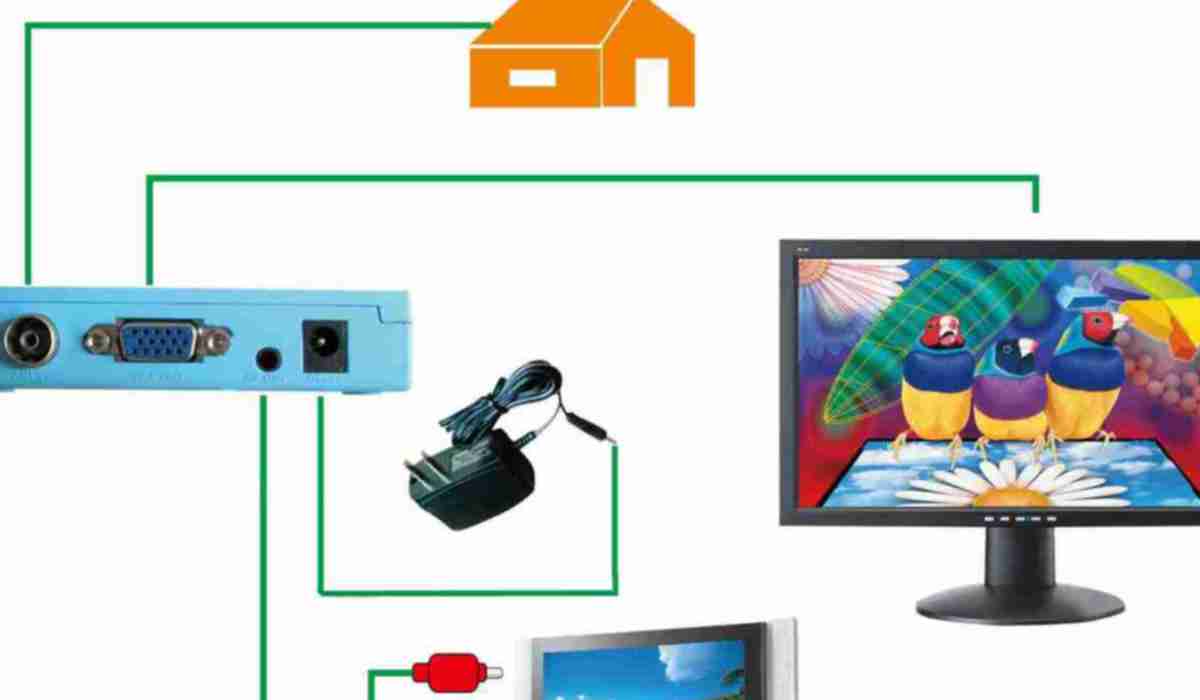 Тогда и возникает вопрос – можно ли применить монитор как телевизор? Или можно ли подключить к монитору ТВ-приставку?
Тогда и возникает вопрос – можно ли применить монитор как телевизор? Или можно ли подключить к монитору ТВ-приставку?
Если у вас есть старый монитор компьютера, то вполне возможно использовать его в качестве телевизора. Такая трансформация достигается несколькими путями. Самый простой из них, как вы уже догадались – это подключение монитора к ТВ-приставке. Вам не понадобится системный блок, клавиатура, мышь и различные шнуры к ним. Вам нужно не что иное, как подключить монитор к цифровой ТВ приставке напрямую и использовать его только в качестве телеэкрана.
Подключение приставки к монитору
Покупка и подключение приставки DVB-T2 к монитору – вот надёжный путь к чудесному превращению компьютерного дисплея в телевизионный приёмник. Современные дисплеи, как и телевизоры, оснащены встроенными динамиками и являют собой практически автономное устройство. Но если у вас обычный монитор (возможно даже ламповый), то понадобятся отдельные динамики – их вы подсоедините к соответствующему разъёму на декодере DVB-T2. Прекрасно если они будут со стереозвуком. При желании можно приобрести колонки на пульте ДУ.
Прекрасно если они будут со стереозвуком. При желании можно приобрести колонки на пульте ДУ.
Внешняя цифровая приставка – это самостоятельное устройство, которое подключается к электрической сети, телевизионной антенне и монитору. Контролируется она с помощью пульта, как и обычный телевизор.
Ситуация с ресиверами DVB-T2 обстоит так, что производитель не задумывал их подключение к компьютерным мониторам, а лишь к телевизорам. В то же время новые мониторы, подобно современным телеприёмникам, оборудованы разъёмом HDMI, который присутствует на приставах, а у старых можно встретить только VGA и DVI- D.
Конвертер HDMI – VGA
От того, какие разъёмы вы найдёте на дисплее, будут зависеть и варианты его подсоединения к приставке цифрового телевидения. Возможны следующие сочетания (см. таблицу).
| Монитор | Приставка | Способ подключения |
| VGA | HDMI | конвертер HDMI – VGA |
| VGA | кабель VGA – VGA | |
| DVI | адаптер DVI – VGA | |
| HDMI | HDMI | обычный кабель HDMI – HDMI |
| VGA | конвертер VGA – HDMI | |
| DVI | пассивный переходник или кабель DVI – HDMI |
Как подключить ТВ приставку к монитору
Если свободный дисплей у вас уже имеется, а приставку для просмотра ТВ вы хотите приобрести, то обратите внимание на гибридный тюнер цифрового ТВ, оборудованный одновременно VGA и HDMI слотами. Если в конструкцию дополнительно включены гнезда – «тюльпаны», куда можно подключить колонки, то вам просто повезло: вы обладатель универсального устройства, совместимого с различными моделями телеаппаратуры.
Если в конструкцию дополнительно включены гнезда – «тюльпаны», куда можно подключить колонки, то вам просто повезло: вы обладатель универсального устройства, совместимого с различными моделями телеаппаратуры.
Конвертер HDMI – VGA
Но как быть, если вам достался вариант подключения с несовпадающими интерфейсами? На помощь придут специальные адаптеры, которые есть в продаже в любом магазине радиоэлектроники или на известной китайской торговой платформе. Что касается последней, то там можно встретить самые неожиданные комбинации переходников. Некоторые конвертеры, являясь полноценным прибором с размещённой платой внутри, требуют электропитания. Особенность других – необходимость в отдельном выводе аудиосигнала с помощью добавочного кабеля.Ещё одним способом подключить старый монитор к цифровой приставке, является использование гнёзд YPbPr или SCART, работающих с аналоговым сигналом. Для этого понадобится преобразователь сигнала из формата AV в VGA.
Обратите внимание на такую характеристику, как длина соединительного кабеля. Наверняка, вы знаете, как длина антенного коаксиального провода влияет на затухание сигнала. Так вот, для кабелей, соединяющих дисплеи с декодером Т2 есть свои требования:
Наверняка, вы знаете, как длина антенного коаксиального провода влияет на затухание сигнала. Так вот, для кабелей, соединяющих дисплеи с декодером Т2 есть свои требования:
- VGA – не длиннее трёх метров;
- HDMI – не длиннее пяти метров;
- DVI – не превышая десять метров.
Если после соединения всех кабелей (не забудьте об антенном) и включения устройств в сеть, на экране – пустота или появилось сообщение об ошибке, то это указывает на проблемы с одним из устройств или на несовместимость кабеля.
Разъёмы и порты ТВ приставки
Чтобы понять, какие гнезда задействуются для подключения приставки DVB к компьютерному монитору, нужно познакомиться с типами разъёмов, которыми оснащается этот тип гаджетов. Примечательно, что в зависимости от класса монитора и года выпуска приставки, набор разъёмов может отличаться. Поэтому внимательно рассмотрите заднюю панель своих устройств.
Разъемы цифровой приставки
Антенный разъём
Раньше он был самым главным в наших телеприёмниках: в него подключалась антенна аналогового телевидения, видеоплеер или тюнер спутникового телевидения..jpg) Сегодня используется для приёма цифрового наземного телевидения с помощью классической внешней антенны.
Сегодня используется для приёма цифрового наземного телевидения с помощью классической внешней антенны.
HDMI
Мультимедийный интерфейс HDMI – это самый значимый функциональный разъём. Он отвечает за одновременную передачу цифрового видео и аудио. Совместная передача медиа не приводит к потере качества изображения или звука. Оно хорошее, независимо от подключённых устройств, таких как монитор, фотоаппарат, камера или плеер.
Евро/Scart
Благодаря ему устаревшие устройства совместимы с более современным оборудованием. Это особенно касается ситуации с отсутствием HDMI-разъёма. Этот разъём используется уже много лет, но скоро уйдёт в прошлое.
USB
USB – это разъем с возможностью подключения такого оборудования, как фотоаппарат, веб-камера, флеш-накопитель, MP3-проигрыватель и даже смартфон. USB-вход определяется стандартом версии: чем она выше, тем быстрее происходит передача мультимедиа с устройств на экран ТВ. Более поздние приёмники имеют версию USB 3.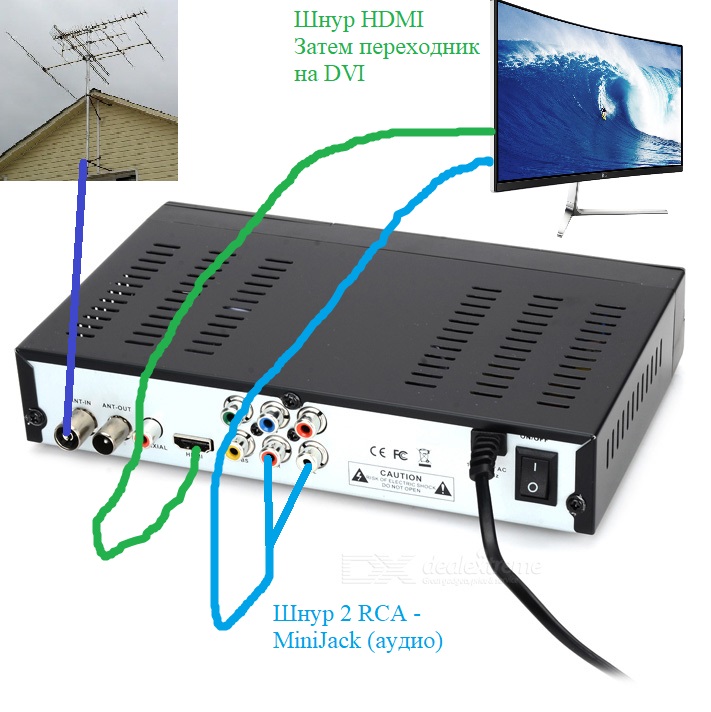 0. Сегодня разъем USB является основным параметром любого телевизора.
0. Сегодня разъем USB является основным параметром любого телевизора.
VGA
VGA обеспечивает передачу видео с внешних устройств на телевизор, например изображение с монитора на экран телевизора. Разъём полезен для устаревшего оборудования, у которого нет входа HDMI (ноутбук или компьютер). Тогда VGA обеспечивает совместимость устройств, позволяя передавать изображения.
DVI
Технология DVI пришла на смену VGA и была разработана для подключения устройств отображения изображения, разъем не передаёт звукового сигнала. Разъёмы DVI и HDMI являются взаимно совместимыми, их можно комбинировать между собой, используя соответствующие адаптеры.
Устройство чтения карт памяти
Оно служит для отображения мультимедиа на экране ТВ портативных карт памяти. Все больше производителей предлагает это альтернативное и удобное решение – быстрее использовать ридер напрямую, минуя порт USB.
Ethernet/LAN
Разъём Ethernet/LAN или локальная сеть является основной функцией, которая предоставляет подключение ТВ к Интернету. Благодаря ему можно использовать проводное соединение для доступа к поисковикам, приложениям, сервисам и всем онлайн-инструментам, которые есть в Smart TV.
Благодаря ему можно использовать проводное соединение для доступа к поисковикам, приложениям, сервисам и всем онлайн-инструментам, которые есть в Smart TV.
Компонентный вход
Компонентный вход даёт возможность отправлять аналоговое изображение с высоким разрешением из другого оборудования прямо на просматриваемый экран.
Похожие статьи
Цифровое телевидение Подключение приставки к монитору
В зависимости от имеющихся у монитора разъёмов существуют следующие варианты подключения:
- VGA — конвертер HDMI > VGA
- DVI — обычный пассивный переходник или кабель HDMI = DVI
- HDMI — обычный кабель HDMI = HDMI
Пример с DVI:
Но независимо от выбранного варианта компьютерные мониторы любят режим NTSC, потому что 60 Гц.
Некоторые мониторы при PAL (50 Гц) вообще не показывают — при любых видеоразрешениях.
Поэтому, прежде чем подключаться к монитору, лучше изменить на NTSC, а видеорежим выбрать 480p:
Потому что это стандартный компьютерный VGA-режим 640х480.
А потом уже переключать по кругу различные видеорежимы 480i > 480p > 720p > 1080i > 1080p
На некоторых пультах для этого бывает и отдельная кнопка V-FORMAT, позволяющая переключать разрешение, не заходя в меню.
Потом можно переключить и в PAL, но при этом не убирать палец с пульта: если изображение пропадет, можно еще раз нажать и вернуться к NTSC.
А в приставках на процессорах ALi все возможные режимы переключаются просто подряд:
- By Source
- By Native TV
- 480i
- 480p
- 576i
- 576p
- 720p_50
- 720p_60
- 1080i_25
- 1080i_30
- 1080p_50
- 1080p_60
- 1080p_25
- 1080p_30
- 1080p_24
Либо всё это настраивать при одновременно — временно подключенном «тюльпанами» телевизоре.
Конвертеры HDMI > VGA бывают с выходом звука под обычный Jack 3.5 или без выхода звука (чуть подешевле). В гнездо 3.5 можно воткнуть старые активные компьютерные колонки.
В гнездо 3.5 можно воткнуть старые активные компьютерные колонки.
Замечу, что, как правило, звук в приставках всегда присутствует со звуковых гнезд для «тюльпанов».
Например, вот такой конвертер с гибким соединением:
Внутри чип EP94Z1E.
Как уже отметил, есть варианты без выхода и с выходом звука (без гнезда и с гнездом):
Или такой (неразборный):
Данная модель конвертера поддерживает все видеорежимы, кроме 1080i (50/60 Гц).
На AliExpress все они — от 180 р. (не путать со шнурами и пассивными переходниками).
Соответственно, подключение к монитору и активным колонкам:
Напомню, что сам телевизионный сигнал идёт в обычном SD — 576i, поэтому устанавливать повышенное видеоразрешение имеет смысл, только если планируете смотреть HD-фильмы с флешки.
Если монитор с DVI-входом не поддерживает HDCP, то изображения не будет — при любых видеорежимах. Причём без поддержки HDCP могут быть и относительно современные, например, Samsung S24A850DW (16:10) модель 2012 года.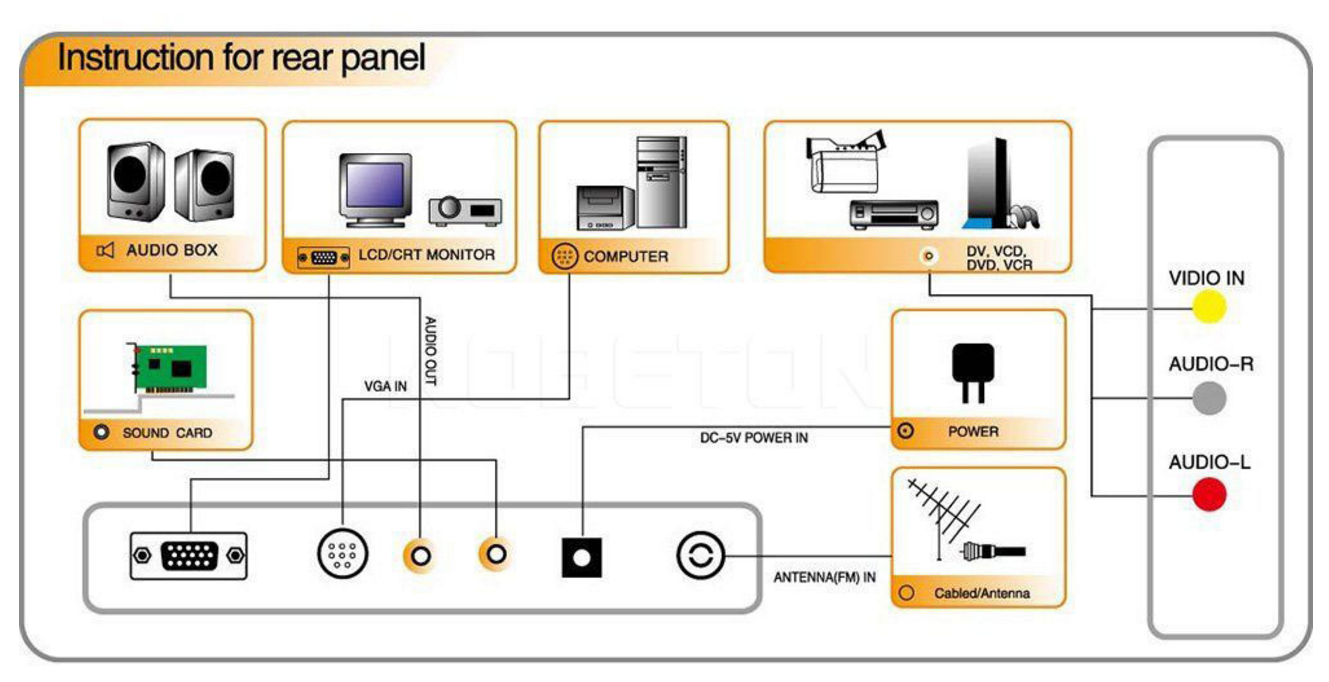
И для таких моделей — без HDCP — уже только через конвертер HDMI > VGA.
А иногда хотя монитор и с HDCP, но всё равно при любых видеорежимах — нет изображения.
В этом случае проверить наличие соединения обеих экранов у разъёмов HDMI и DVI, и при отсутствии контакта между землями — соединить их вместе, например:
И ещё дополню: подключая различные приставки к DVI-монитору, сначала включайте приставку и дождитесь её загрузки, а потом — включайте монитор.
Ну и отмечу, что независимо от выбранного вами варианта подключения — VGA/DVI/HDMI или же просто подключая HDMI-кабелем к телевизору, работающий интерфейс HDMI может создавать помехи («белый шум»), особенно при приеме на слабую комнатную антенну.
Это проявляется на высших видеорежимах — 720p/1080i/1080p, поэтому стоит проверить шкалу Качество (2 или 3 раза нажать кнопку INFO) в разных видеорежимах и при этом — еще и на разных мультиплексах (частотах). И подобрать себе такой видеорежим, при котором провал шкалы Качество будет минимален или вовсе незаметен.
И подобрать себе такой видеорежим, при котором провал шкалы Качество будет минимален или вовсе незаметен.
При подключении через HDMI следует отдавать предпочтение толстым хорошо экранированным кабелям.
И конечно же выбирать нормальную антенну и также — с хорошо экранированным антенным кабелем,
и тогда вообще будет неважно какой видеорежим.
Ну или если нет времени проверять все варианты, просто не выбирать видеорежимы больше чем 576p/480p.
А если попытаться сэкономить и заказать готовую приставку уже с VGA-выходом, то рекомендую предварительно ознакомиться со статьёй Возможные проблемы при заказе из Китая приставки DVB-T2 | Приставка с выходом VGA или же почитать различные Отзывы на AliExpress.
4.7 / 5 (
Задать вопросы о цифровом телевидении можно на форуме DVBpro
Автор: Александр Воробьёв, 21 Окт 2017 | Постоянная ссылка на страницу: http://dvbpro. ru/?p=20026
ru/?p=20026
Можно ли подключить ресивер к монитору компьютера. Подключить монитор к цифровой тв приставке
Одно из важных преимуществ современной техники – ее взаимозаменяемость. Пример такой замены – использование компьютера для просмотра ТВ-передач. Для этого достаточно подключить ТВ-тюнер к его монитору. Как это сделать – рассмотрим ниже.
Начнем с азов, то есть находим и изучаем инструкцию к монитору. В ней ищем, каким именно кабелем производить подключение в нашем случае. Чаще всего – это синий кабель VGA. Им то и нужно соединить выход тюнера и вход монитора. Если эффекта от подключения нет, осмотрите и сам ТВ-тюнер. Возможно, у него разъем SCART и стоит приобрести специальный переходник SCART- VGA.То, что подключение тюнера не затрагивает системный блок компьютера, позволяет использовать в качестве телевизора даже один только монитор. Нужно только подключить к ТВ-тюнеру еще и колонки.
 Если все работает и тюнер транслирует сигнал на монитор, при помощи дистанционного пульта проводим настройки этого сигнала. Такой пульт идет обычно вместе с ТВ-тюнером.
Если все работает и тюнер транслирует сигнал на монитор, при помощи дистанционного пульта проводим настройки этого сигнала. Такой пульт идет обычно вместе с ТВ-тюнером.Как видите, процедура подключения ТВ-тюнера к монитору вполне проста и не требует особых навыков. И уже через 5-10 минут после начала всего процесса вы сможете смотреть любимый канал на мониторе без помех и с хорошим качеством изображения.
Здравствуйте. Предлагаю обзор DVB-T2 приёмника с VGA выходом, к которому можно подключить старый ненужный монитор, хоть ЭЛТ, хоть ЖК, не важно.
В итоге, при минимальных трудозатратах, получается телевизор с возможностью приёма цифрового эфирного телевидения.
Заинтересовавшихся прошу…
Я думаю многие помнят обзоры переделок старых мониторов в телевизоры с помощью специальных плат, которые различным образом вставляли в эти самые мониторы. У кого-то получалось красиво, у кого-то не очень, но не важно, главное результат.
 Но потом пришла мысль, а вдруг можно ничего не переделывать, а выбрать правильный цифровой приёмник и всё? И да, оказывается они существуют!
Но потом пришла мысль, а вдруг можно ничего не переделывать, а выбрать правильный цифровой приёмник и всё? И да, оказывается они существуют!Пришёл приёмник без коробки, просто в пакете. Фото посылки не сохранилось, но там и смотреть не на что. В комплекте приёмник, блок питания и пульт дистанционного управления.
Начнём с пульта:
Ничего необычного, пульт самый стандартный, питается от 2-х батареек «ААА», коих также в комплекте не было.
Приёмник:
На первый взгляд тоже самый стандартный приёмник цифрового телевидения. На верхней поверхности кнопки управления, на переднем торце окошко индикатора и инфракрасного приёмника, на правом торце три гнезда для разъёмов «тюльпан» (1 видео и 2 аудио), на заднем торце антенный вход, гнездо питания, USB, HDMI, VGA. Вот последний разъём и выделяет обозреваемый приёмник из огромной команды своих собратьев.
Разборка:
Чтобы разобрать корпус, необходимо оторвать ножки, под которыми скрыты саморезы.
Основной чип приёмника скрыт под приклеенным радиатором. Я не стал его отдирать, побоявшись повредить. Высокочастотная часть собрана на достаточно популярном чипе MXL608:
Также на плате присутствует микросхема 32МБит последовательной Flash памяти MX25L3206E
Самое интересное, это наличие микросхемы EP94Z1E, которая представляет из себя преобразователь HDMI в VGA + звук. С применением этих чипов выпускают преобразователи HDMI-2-VGA. Т.е. в данном случае имеет место гибрид обычного DVB-T2 приёмника и преобразователя HDMI в VGA.
Работа прибора:
После подключения к приёмнику антенны, БП и монитора, на последнем появилось меню выбора языка и поиска каналов. Среди присутствующих в прошивке языков русского не оказалось, поэтому был оставлен английский. В процессе поиска каналов обнаружились сигналы двух мультиплексов, состоящих из 20 телеканалов и 3 радиоканалов.
Картинка вполне смотрибельная.
Ниже приведу фото страниц меню, описывать их подробно не вижу смысла, т.к. они ничем не отличаются от аналогичных образцов без VGA выхода. Всё стандартно.
Отметить необходимо лишь необходимость подключения также и устройства для вывода звука (колонки). Если приёмник подключить к телевизору через HDMI, то через этот интерфейс передаётся и изображение и звук, но при использовании приёмника вместе с монитором, звук нужно через что-то выводить. Можно использовать компьютерные активные колонки, подключив их к «тюльпанам». Я же использовал динамик с встроенным усилителем, который когда-то вытащил из системного блока HP. Питается встроенный усилитель от 5 вольт, поэтому я и решил запитать его от USB приёника, для чего на конец кабеля припаял разъём USB для питания и «тюльпан» для подключения к звуковому выходу.
Видеоверсия обзора:
Итог:
Как я указывал выше, данный приёмник является гибридом обычного DVB-T2 приёмника и преобразователя HDMI в VGA. Т.е. можно было купить в оффлайне любой цифровой приёмник и заказать переходник HDMI в VGA. Получилось бы по стоимости примерно то же самое. Но там, возможно, могли бы появиться проблемы с совместной работой приёмника и переходника. Здесь проблем нет, т.к. об их отсутствии позаботился производитель «запихнув» 2 этих устройства в 1 корпус.
Т.е. можно было купить в оффлайне любой цифровой приёмник и заказать переходник HDMI в VGA. Получилось бы по стоимости примерно то же самое. Но там, возможно, могли бы появиться проблемы с совместной работой приёмника и переходника. Здесь проблем нет, т.к. об их отсутствии позаботился производитель «запихнув» 2 этих устройства в 1 корпус. Так что, с помощью данного приёмника, старый монитор превращается в… телевизор.
Вот и всё, чем хотел поделиться. Планирую купить +110 Добавить в избранное Обзор понравился +70 +130
Цифровые ресиверы предназначены для приема сигнала и вывода на экран телевизора. Это означает, что мало кто задавался вопросом, как подключить монитор к цифровой ТВ приставке. Однако сегодня таких пользователей все больше, особенно если в их распоряжении есть устаревший телевизор, не способный транслировать изображение в HD формате и стоящий без дела компьютерный монитор. Существует множество способов, как из монитора сделать телевизор, о них мы и поговорим.
Разумеется, что некоторые трудности все равно возникнут. Например, было бы все гораздо проще при наличии «тюльпанов» у компьютерного экрана. Если у вас новая приставка и монитор, то ситуация упрощается, поскольку такие модели оснащены HDMI интерфейсом. Старые версии соединялись через VGA и DVI-D, поэтому и возникают проблемы.
Понятное дело, что никаких проблем не будет, если у вас монитор и ресивер, произведенные примерно в одно время. С большой долей вероятности можно говорить о том, что они будут оснащены примерно одинаковыми портами.
Поэтому, прежде чем подключить к монитору приставку, сначала обязательно обдумайте, с помощью каких интерфейсов вы будете реализовывать эту идею. Учитывайте, что далеко не все входы одновременно передают видео и аудио. Разумеется, что оптимальный вариант – HDMI. Проще всего купить переходник для подключения к монитору компьютера.
Подключение приставки к монитору
Если в вашем распоряжении уже есть свободный экран, а тюнер для просмотра «цифры» вы только выбираете, тогда учитывайте, что оптимальным вариантом станет гибридный ресивер, оснащенный интерфейсом HDMI и выходом VGA.
Конструкция некоторых моделей дополнительно оборудована «тюльпанами», с их помощью можно подключить динамики, аудиосистему. Естественно, что такое устройство универсально, поэтому подсоединение будет максимально простым и доступным.
Однако как подключить ТВ приставку к монитору, если у устройств совершенно разные интерфейсы? В принципе, ничего сложного, необходимо приобрести специальные адаптеры. Такие переходники можно без лишних проблем купить в любом магазине радиоэлектроники.
Любой китайский интернет-магазин также предложит обширный ассортимент разнообразных переходников для соединения монитора и цифрового ресивера. Многие конвертеры являются полноценным устройством с платой, следовательно, они требуют отдельного подключения к электросети.
Еще одной характерной особенности некоторых адаптеров является вывод звука с помощью дополнительного кабеля. Также иногда при подключении цифровой приставки к компьютеру используются разъемы YPbPr и SCART, однако они взаимодействуют с аналоговым сигналом. Поэтому придется дополнительно преобразователь AV в VGA.
Поэтому придется дополнительно преобразователь AV в VGA.
Особое внимание нужно обратить на такой параметр, как длина соединительного кабеля. Как и в случае с коаксиальным кабелем, длина непосредственным образом сказывается на затухании сигнала. Поэтому к шнурам подключения цифровой приставки к компьютеру выдвигаются следующие требования:
- VGA – до 3 метров.
- HDMI – до 5 метров.
- DVI – до 10 метров.
Если после подсоединения кабелей, включая антенный, на экране появилось оповещение об ошибке, то это значит, что одно из устройств несовместимо с другим или со шнуром.
Настройка телеканалов телевизора осуществляется по стандартному принципу. Необходимо с помощью пульта дистанционного управления ресивером запустить автоматический поиск каналов.
Остальные разъемы и порты приставки
Чтобы понять, какие именно порты будут использоваться для подсоединения тюнера к монитору ПК, необходимо изучить все интерфейсы, которыми оборудованы устройства этого типа. Дело в том, в зависимости от года выпуска приставки цифрового ТВ и класса компьютерного экрана набор разъемов может существенно разниться. В связи с этим, нужно тщательно изучить задние панели устройств на предмет наличия дополнительных интерфейсов.
Дело в том, в зависимости от года выпуска приставки цифрового ТВ и класса компьютерного экрана набор разъемов может существенно разниться. В связи с этим, нужно тщательно изучить задние панели устройств на предмет наличия дополнительных интерфейсов.
Антенный вход
До определенного времени именно этому разъему уделялось первоочередное внимание, поэтому им были оборудованы приемники различных ценовых категорий. В результате, пользователь мог подключить антенну аналогового ТВ, спутниковый ресивер или видеоплеер. Сегодня для приема «цифры» используется классическая внешняя антенна, преимущественно дециметровой мощности.
HDMI
Пожалуй, это самый значимый и многофункциональный мультимедийный интерфейс. Разъем позволяет одновременно передавать через один кабель аудио и видео сигнал. Совместная передача никоим образом не сказывается на качестве контента, потеря данных отсутствует. В результате, пользователь может воспроизводить файлы, слышать чистый звук и видеть картинку в формате Full HD.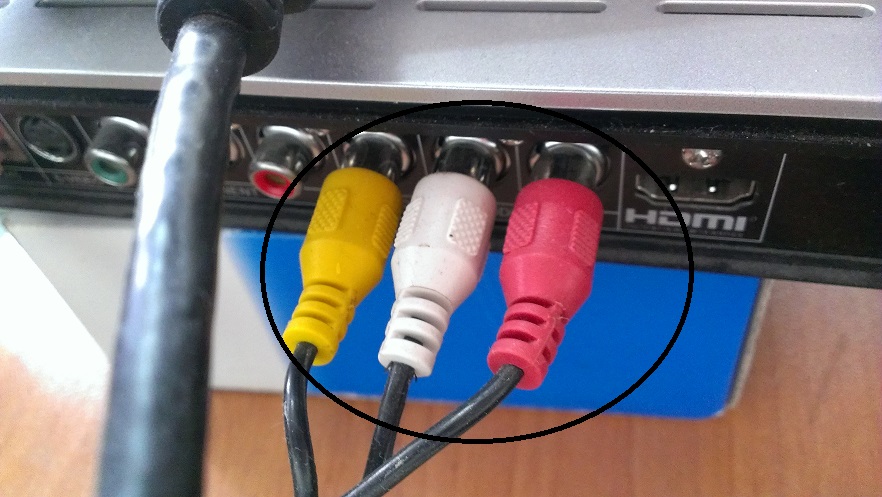
SCART
Благодаря наличию этого интерфейса старые модели подключаются к более современному оборудованию. В особенности это касается устройств, которые не оснащены HDMI. Он используется достаточно давно, поэтому уже вскоре перестанет эксплуатироваться.
USB
Еще один многофункциональный разъем, поскольку им оборудована самая различная техника: фотоаппараты, web-камеры, флешки, MP3-плееры и смартфоны. Скорость передачи информации напрямую зависит от версии интерфейса (2.0; 3.0), естественно, чем она выше, тем лучше. Практически все современные ресиверы оснащены USB 3.0, как и телевизоры. Правда для подключения монитора он будет бесполезен, хотя через данный интерфейс возможно подключение колонок.
VGA
Вход обеспечивает передачу изображения на монитор с внешних устройств. В основном, ранее он использовался для подключения монитора к компьютеру, пока его не вытеснили более современные разъемы DVI и HDMI. Интерфейс будет полезен владельцам техники, которая порядком устарела. Именно совместимость со старыми моделями оборудования – главное преимущество VGA.
Именно совместимость со старыми моделями оборудования – главное преимущество VGA.
Случаются ситуации, когда нам нужен ещё один телевизор, но мы не можем купить его по многим причинам. Тогда и возникает вопрос – можно ли применить монитор как телевизор? Или можно ли подключить к монитору ТВ-приставку?
Если у вас есть старый монитор компьютера, то вполне возможно использовать его в качестве телевизора. Такая трансформация достигается несколькими путями. Самый простой из них, как вы уже догадались – это подключение монитора к ТВ-приставке. Вам не понадобится системный блок, клавиатура, мышь и различные шнуры к ним. Вам нужно не что иное, как подключить монитор к цифровой ТВ приставке напрямую и использовать его только в качестве телеэкрана.
Подключение приставки к монитору
Покупка и подключение приставки DVB-T2 к монитору – вот надёжный путь к чудесному превращению компьютерного дисплея в телевизионный приёмник. Современные дисплеи, как и телевизоры, оснащены встроенными динамиками и являют собой практически автономное устройство. Но если у вас обычный монитор (возможно даже ламповый), то понадобятся отдельные динамики – их вы подсоедините к соответствующему разъёму на декодере DVB-T2. Прекрасно если они будут со стереозвуком. При желании можно приобрести колонки на пульте ДУ.
Но если у вас обычный монитор (возможно даже ламповый), то понадобятся отдельные динамики – их вы подсоедините к соответствующему разъёму на декодере DVB-T2. Прекрасно если они будут со стереозвуком. При желании можно приобрести колонки на пульте ДУ.
Внешняя цифровая приставка – это самостоятельное устройство, которое подключается к электрической сети, телевизионной антенне и монитору. Контролируется она с помощью пульта, как и обычный телевизор.
Ситуация с ресиверами DVB-T2 обстоит так, что производитель не задумывал их подключение к компьютерным мониторам, а лишь к телевизорам. В то же время новые мониторы, подобно современным телеприёмникам, оборудованы разъёмом HDMI, который присутствует на приставах, а у старых можно встретить только VGA и DVI- D.
От того, какие разъёмы вы найдёте на дисплее, будут зависеть и варианты его подсоединения к приставке цифрового телевидения. Возможны следующие сочетания (см. таблицу).
Как подключить ТВ приставку к монитору
Если свободный дисплей у вас уже имеется, а приставку для просмотра ТВ вы хотите приобрести, то обратите внимание на гибридный тюнер цифрового ТВ, оборудованный одновременно VGA и HDMI слотами. Если в конструкцию дополнительно включены гнезда — «тюльпаны», куда можно подключить колонки, то вам просто повезло: вы обладатель универсального устройства, совместимого с различными моделями телеаппаратуры.
Если в конструкцию дополнительно включены гнезда — «тюльпаны», куда можно подключить колонки, то вам просто повезло: вы обладатель универсального устройства, совместимого с различными моделями телеаппаратуры.
Ещё одним способом подключить старый монитор к цифровой приставке, является использование гнёзд YPbPr или SCART, работающих с аналоговым сигналом. Для этого понадобится преобразователь сигнала из формата AV в VGA.
Обратите внимание на такую характеристику, как длина соединительного кабеля. Наверняка, вы знаете, как длина антенного коаксиального провода влияет на затухание сигнала. Так вот, для кабелей, соединяющих дисплеи с декодером Т2 есть свои требования:
Наверняка, вы знаете, как длина антенного коаксиального провода влияет на затухание сигнала. Так вот, для кабелей, соединяющих дисплеи с декодером Т2 есть свои требования:
- VGA – не длиннее трёх метров;
- HDMI – не длиннее пяти метров;
- DVI – не превышая десять метров.
Если после соединения всех кабелей (не забудьте об антенном) и включения устройств в сеть, на экране – пустота или появилось сообщение об ошибке, то это указывает на проблемы с одним из устройств или на несовместимость кабеля.
Разъёмы и порты ТВ приставки
Чтобы понять, какие гнезда задействуются для подключения приставки DVB к компьютерному монитору, нужно познакомиться с типами разъёмов, которыми оснащается этот тип гаджетов. Примечательно, что в зависимости от класса монитора и года выпуска приставки, набор разъёмов может отличаться. Поэтому внимательно рассмотрите заднюю панель своих устройств.
Антенный разъём
Раньше он был самым главным в наших телеприёмниках: в него подключалась антенна аналогового телевидения, видеоплеер или тюнер спутникового телевидения.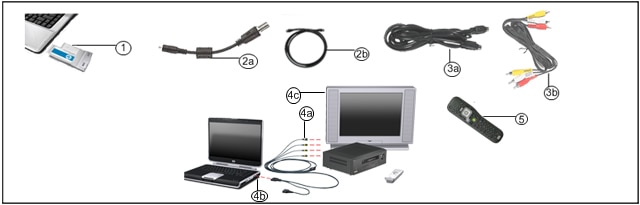 Сегодня используется для приёма цифрового наземного телевидения с помощью классической внешней антенны.
Сегодня используется для приёма цифрового наземного телевидения с помощью классической внешней антенны.
HDMI
Мультимедийный интерфейс HDMI – это самый значимый функциональный разъём. Он отвечает за одновременную передачу цифрового видео и аудио. Совместная передача медиа не приводит к потере качества изображения или звука. Оно хорошее, независимо от подключённых устройств, таких как монитор, фотоаппарат, камера или плеер.
Евро/Scart
Благодаря ему устаревшие устройства совместимы с более современным оборудованием. Это особенно касается ситуации с отсутствием HDMI-разъёма. Этот разъём используется уже много лет, но скоро уйдёт в прошлое.
USB
USB – это разъем с возможностью подключения такого оборудования, как фотоаппарат, веб-камера, флеш-накопитель, MP3-проигрыватель и даже смартфон. USB-вход определяется стандартом версии: чем она выше, тем быстрее происходит передача мультимедиа с устройств на экран ТВ. Более поздние приёмники имеют версию USB 3. 0. Сегодня разъем USB является основным параметром любого телевизора.
0. Сегодня разъем USB является основным параметром любого телевизора.
VGA
VGA обеспечивает передачу видео с внешних устройств на телевизор, например изображение с монитора на экран телевизора. Разъём полезен для устаревшего оборудования, у которого нет входа HDMI (ноутбук или компьютер). Тогда VGA обеспечивает совместимость устройств, позволяя передавать изображения.
DVI
Технология DVI пришла на смену VGA и была разработана для подключения устройств отображения изображения, разъем не передаёт звукового сигнала. Разъёмы DVI и HDMI являются взаимно совместимыми, их можно комбинировать между собой, используя соответствующие адаптеры.
Устройство чтения карт памяти
Оно служит для отображения мультимедиа на экране ТВ портативных карт памяти. Все больше производителей предлагает это альтернативное и удобное решение – быстрее использовать ридер напрямую, минуя порт USB.
Ethernet/LAN
Разъём Ethernet/LAN или локальная сеть является основной функцией, которая предоставляет подключение ТВ к Интернету. Благодаря ему можно использовать проводное соединение для доступа к поисковикам, приложениям, сервисам и всем онлайн-инструментам, которые есть в Smart TV.
Благодаря ему можно использовать проводное соединение для доступа к поисковикам, приложениям, сервисам и всем онлайн-инструментам, которые есть в Smart TV.
Компонентный вход
Компонентный вход даёт возможность отправлять аналоговое изображение с высоким разрешением из другого оборудования прямо на просматриваемый экран.
Кабель от приставки к телевизору. Как подключить цифровую приставку к телевизору
На смену аналоговому телевидению уверенно пришло цифровое. С ним вы можете охватывать широкий диапазон любимых каналов, получать сигнал намного быстрее и четче. Теперь можно забыть о помехах в эфире, ухудшения качества картинки от погоды и прочих внешних условий.Вам достаточно приобрести специальную антенну и цифровую приставку, которая иначе называется ресивером. Иногда вы можете обойтись без нее, однако, такой случай достаточно редко встречается.
Что нужно для подключения цифровой приставки к телевизору
Прежде всего, вам нужно определиться: есть ли в вашем телевизоре встроенный цифровой тюнер. Это устройство превращает сигналы антенны в понятные телевизору. Иначе вам понадобится ресивер установленного типа DVB-T2, который будет перекодировать сигнал с антенны и посылать его дальше в телевизор.
Современные ресиверы имеют практически полный набор выходов, поэтому вы обязательно поберете кабель к своему телевизору.
- Самый частый кабель носит название HDMI. Он обеспечивает быструю передачу и высокое качество картинки. Иногда дополнительно к нему подключают и аналоговый выход, чтобы можно было смотреть аналоговые каналы;
- После HDMI самым популярным и приемлемым по качеству идет DV выход. Он имеет округлую форму, поэтому вы легко его заметите;
- Уже значительно хуже подключать ресивер через RCA разъем, так как качество картинки падает;
- Последним можно назвать выход типа SCART.
Как подключить цифровую приставку к телевизору через HDMI
Современные телевизоры поголовно имеют разъемы HDMI, так как они остаются самыми передовыми на сегодняшний день. Вы сможете смотреть телевидение в высоком качестве, а также вы не усомнитесь в качестве изображения на экране.
Сам разъем спутать достаточно сложно: он плоский, как правило, расположен горизонтально. Над ним вы увидите подпись «HDMI». По краям разъем становится резко уже снизу.
Подключение происходит через ресивер. Сначала вы подключаете провод от антенны в него, а затем протягиваете HDMI из ресивера к телевизору. Как правило, на ресиверах всегда указаны названия входов и выходов, а на панели телевизора они явно отличимы.
После этого найдите на телевизоре HDMI выход и выполните поиск каналов. Автоматическая настройка всё закончит за вас.
Как подключить цифровую приставку к телевизору через DV
Разъём DV имеет достаточно плоский вход, но квадратную форму, поэтому спутать его тоже не так то просто. Внимательно посмотрите на кабель и подсоедините его к телевизору.
Остальные действия остаются точно такими же: вам нужно подключить через ресивер антенну к правильному входу телевизора.
Как подключить цифровую приставку к телевизору через RCA
Не путайте кабель RCA с HDMI, так как неопытные пользователи легко могут ошибиться в выборе. Если кабель не входит в разъем, то вам нужно его перевернуть, если он и после этого не вошел — ни в коем случае не прилагайте усилий. Так легко расшатать или вовсе сломать разъем на телевизоре или цифровой приставке.
Несмотря на название кабеля — RCA, вам нужен вход на телевизоре с другим названием «AV». Именно в него вы сможете поместить штекер.
Остальная настройка происходит по аналогии с предыдущими пунктами.
Как подключить цифровую приставку к телевизору через SCART
Этот кабель можно отнести ко многим известному типу «тюльпан». В саму приставку входит только один штекер, а в телевизор — целых три. Помните, что каждый штекер помещается в разъем с точно таким же цветом.
SCART один из устаревших видов, на данный момент передает самое худшее качество картинки и сильно уступает остальным видом соединения.
Кроме вышеизложенных способов есть ещё один метод — когда в вашем телевизоре уже есть встроенный адаптер приема цифрового сигнала. Пока что таких плазменных панелей мало, но они активно входят в обиход. Если у вас именно такой телевизор, то ресивер не нужен. Просто подключите антенну напрямую в ТВ.
В 2015 году всю Россию ожидает полное покрытие территории страны цифровым телевещанием.
На «цифру» уже почти полностью перешла Европа, Япония и Америка неустанно развивает данный формат, а чем мы хуже? К сожалению, большинство россиян не в курсе такого стремительного прогресса, а потому стоит рассказать о цифровом телевидении подробнее, чтобы каждый мог составить собственное мнение.
приходом «цифры» даже в самых отдаленных уголках нашей необъятной Родины будут приниматься те же каналы, которые сейчас смотрит центральная Россия. То есть количество каналов, принимаемых в Москве и на Чукотке, будет одинаковым и вдобавок увеличится по сравнению с тем, что доступно сейчас. Качество изображения улучшится ввиду большей помехозащищенности, а вещателей станет еще больше, потому что тарифы на передачу сигнала снизятся. Поговаривают еще, что посредством цифрового телевизионного сигнала можно будет оповещать население в случае чрезвычайных ситуаций! Везде плюсы, как ни крути!
Известно, что не все телевизоры поддерживают стандарт цифрового вещания DVB-T2/MPEG-4. Но это не повод бежать в магазин и срочно покупать новый телевизор, к благам цивилизации можно приобщиться куда более простым и более дешевым способом. Нужно всего лишь купить цифровую приставку – в магазинах полно разных моделей и марок по весьма демократичным ценам (по сравнению с новым телевизором). Они различаются дизайном, возможностями и иногда комплектацией, но дело свое делают одинаково хорошо!
Вот так выглядит типичный представитель таких устройств, отрывающих двери (или окна?) в мир нового цифрового телевидения. Точнее, так выглядит коробка, а сама приставка внутри, так что проведем вскрытие!
В каждом комплекте есть все, что нужно для подключения, так что на знакомство телевизора с приставкой потребуется от силы минут пять.
Всеми любимые «тюльпаны» запросто подружат ваш телевизор с ресивером, главное – правильно подключить! Для тех, у кого даже такой простой пункт (вставить штекер в разъем) вызывает трудности, есть цветовая схема.
Просто как два пальца: красный к красному, желтый к желтому и белый к белому! Готово!
Теперь дело за малым – присоединить внешнюю дециметровую антенну к ресиверу. Найдите на тыльной стороне ресивера разъем для антенны и вставьте туда свободный штекер этой красивой круглой штуки. Кстати, ее лучше поставить повыше.
Ну вот и все! Теперь осталось вставить батарейки в пульт, включить телевизор с приставкой и можно наслаждаться просмотром! Поздравляю, у вас теперь цифровое телевидение!
В 2015 году всю Россию ожидает полное покрытие территории страны цифровым телевещанием.
На «цифру» уже почти полностью перешла Европа, Япония и Америка неустанно развивает данный формат, а чем мы хуже? К сожалению, большинство россиян не в курсе такого стремительного прогресса, а потому стоит рассказать о цифровом телевидении подробнее, чтобы каждый мог составить собственное мнение.
С приходом «цифры» даже в самых отдаленных уголках нашей необъятной Родины будут приниматься те же каналы, которые сейчас смотрит центральная Россия. То есть количество каналов, принимаемых в Москве и на Чукотке, будет одинаковым и вдобавок увеличится по сравнению с тем, что доступно сейчас. Качество изображения улучшится ввиду большей помехозащищенности, а вещателей станет еще больше, потому что тарифы на передачу сигнала снизятся. Поговаривают еще, что посредством цифрового телевизионного сигнала можно будет оповещать население в случае чрезвычайных ситуаций! Везде плюсы, как ни крути!
Известно, что не все телевизоры поддерживают стандарт цифрового вещания DVB-T2/MPEG-4. Но это не повод бежать в магазин и срочно покупать новый телевизор, к благам цивилизации можно приобщиться куда более простым и более дешевым способом. Нужно всего лишь купить цифровую приставку – в магазинах полно разных моделей и марок по весьма демократичным ценам (по сравнению с новым телевизором). Они различаются дизайном, возможностями и иногда комплектацией, но дело свое делают одинаково хорошо!
Вот так выглядит типичный представитель таких устройств, отрывающих двери (или окна?) в мир нового цифрового телевидения. Точнее, так выглядит коробка, а сама приставка внутри, так что проведем вскрытие!
В каждом комплекте есть все, что нужно для подключения, так что на знакомство телевизора с приставкой потребуется от силы минут пять.
Всеми любимые «тюльпаны» запросто подружат ваш телевизор с ресивером, главное – правильно подключить! Для тех, у кого даже такой простой пункт (вставить штекер в разъем) вызывает трудности, есть цветовая схема.
Просто как два пальца: красный к красному, желтый к желтому и белый к белому! Готово!
Теперь дело за малым – присоединить внешнюю дециметровую антенну к ресиверу. Найдите на тыльной стороне ресивера разъем для антенны и вставьте туда свободный штекер этой красивой круглой штуки. Кстати, ее лучше поставить повыше.
Ну вот и все! Теперь осталось вставить батарейки в пульт, включить телевизор с приставкой и можно наслаждаться просмотром! Поздравляю, у вас теперь цифровое телевидение!
Как подключить телеприставку к ноутбуку? Смотреть телевизор в автономном режиме на ноутбуке
Вы хотите знать, что , как легко шаг за шагом подключить приставку к ноутбуку ? Если да, то вы находитесь в совершенно правильном месте, чтобы узнать, как смотреть телевизор на своем ноутбуке с помощью телеприставки .
Иногда наш телевизор (телевизор) или монитор портится по какой-либо причине, и на ремонт требуется время в магазине электрооборудования. А у нас есть привычка смотреть телевизор каждый день, поэтому нам скучно.
Но если у вас есть ноутбук, вам не о чем беспокоиться, потому что мы расскажем вам, как вы можете смотреть телевизор на своем ноутбуке, подключившись к телеприставке.
Если вы сомневаетесь, какой тип телеприставки вам нужен для подключения к ноутбуку, мы хотели бы сообщить вам, что любой тип ресивера будет подходящим для подключения. Либо они платные, либо бесплатные, оба типа легко подключаются к ноутбуку.
Кроме них, мы хотели бы сообщить вам, что любая марка ноутбуков и в основном операционная система Windows любой версии, например Windows 7, 8, 10 и т. Д.можно подключить к приставке способами, о которых мы расскажем.
Как смотреть JioTV на ноутбуке?
Как смотреть телевизор на ноутбуке с приставкой через EasyCap?
Итак, в этой статье вы узнаете, что h для подключения приставки к ноутбуку с помощью легкой крышки. Теперь вы можете подумать, что такое Easycap? Так что, если вы не знаете, позвольте мне рассказать.
Как заряжать ноутбук в машине?
Что такое разъем EasyCap для подключения приемника к ноутбуку?
Теперь вы узнали, что такое устройство Easy Cape? Итак, давайте узнаем, как можно смотреть телевизор, подключив телеприставку к ноутбуку с помощью разъема EasyCap Device.
Как получить ссуду на 5 ГБ данных в номере Jio? Новый объект запущен Jio
Как подключить приставку к ноутбуку с помощью EasyCap? Шаг за шагом
Как разблокировать себя в WhatsApp? если кто-то заблокировал вас
- Купите более простой соединитель для устройств с крышкой
Установите и настройте драйвер для использования этого устройства
Подключите проводной кабель EasyCap (ТВ-тюнера) между ноутбуком и установочным блоком
Смотрите телевизор на портативном компьютере с телеприставки как телевизор
Теперь давайте узнаем, что , как подключить Set Top Box к ноутбуку с помощью описанных выше 4 шагов для просмотра телевизора без подключения к Интернету.
1. Купите более простой соединитель для устройств с крышкой.
Купить на Amazon
Во-первых, необходимо приобрести разъем устройства Easy cap. У вас меньше шансов получить это устройство в офлайн-магазине, поэтому лучше купить его в Интернете.
Поэтому ссылка на амазонку оттуда дана, заказать можно. Без этого устройства невозможно подключиться с ноутбука к телеприставке для просмотра телеканалов в прямом эфире.
Также знаю: —
2. Как установить и настроить драйвер для использования этого устройства?
Помимо устройства EasyCap, вы получаете одно хранилище компакт-дисков с драйвером / программным обеспечением для правильного использования этого устройства и просмотра ТВ с телеприставки.
Теперь вам нужно будет установить программное обеспечение, которое хранится в хранилище компакт-дисков, тогда только вы будете иметь право на дальнейший процесс.
Выполните следующие действия, чтобы установить драйвер для подключения приставки к портативному компьютеру: —
- Откройте устройство записи CD / DVD вашего ноутбука или компьютера. Кстати, в настоящее время многие из последних ноутбуков выпускаются без записывающего устройства CD / DVD из-за тонкости и легкости. Итак, в этом случае вы можете использовать внешнее устройство записи CD / DVD или установить его из Интернета.
- Вставьте CD-хранилище и откройте CD-дисковод.
- Когда вы открываете его, вы получаете файл программного обеспечения, а также ключ продукта в файле документа (блокноте).
- Запустите программное обеспечение, чтобы установить его.
- Продолжайте дальнейшую обработку, пока не получите окончательный вариант. Когда вы нажимаете на последний процесс, программное обеспечение устанавливается успешно.
- Откройте программное обеспечение, которое будет называться Honeystech TV, и введите ключ продукта из файла документа.
- Нажмите кнопку ОК, теперь процесс установки программного обеспечения завершен.
Как установить программное обеспечение в Android Mobile?
3. Как подключить проводной кабель или разъем EasyCap (ТВ-тюнера) между ноутбуком и установочной коробкой?
В устройстве TV Tuner EasyCap имеется 4 разъема четырех разных цветов. Итак, из трех разъемов / кабелей три кабеля представляют собой кабели RCA красного, белого и желтого цветов.
И один кабель черного цвета, то есть для S-видео, это означает отдельные видео. Этот разъем / кабель в основном используется в камере и других устройствах.
Итак, этот разъем S-Video больше не будет использоваться для подключения приставки к ноутбуку. Таким образом, вы не должны запутаться в Black Wire или Jack.
Чтобы подключить ноутбук к ТВ-приемнику с помощью ТВ-тюнера (более простой вариант), выполните следующие действия: —
- Подключите белый аудиокабель к белому аудиоразъему на приставке.Вы должны подключиться, подобрав цвет кабеля и разъема в вашей приставке. Поэтому подключите 3 кабеля и не обращайте внимания на 1 кабель черного цвета.
- С другой стороны, подключите к USB-порту ТВ-тюнера Easy Cap к любому USB-порту ноутбука.
При подключении загорится маленький зеленый светодиодный индикатор. Если он не светится, убедитесь, что каждый кабель RCA и кабель USB правильно подключены к соответствующему порту.
Как подключить телефон Jio к телевизору?
4.Как смотреть телевизор на ноутбуке с телеприставки как телевизор?
Так как есть много способов, с помощью которых вы можете смотреть прямую трансляцию на вашем ноутбуке с помощью телеприставки. Они проходят через официальное программное обеспечение Easier Cap TV Tuner Device, медиаплеер VLC и т. Д.
Итак, лучший и простой способ смотреть телевизор на ноутбуке с помощью ТВ-тюнера — использовать официальное программное обеспечение Easier CAP, которое Honestech TVR . После завершения установки просто откройте его.
После открытия официального программного обеспечения телеканал начнет отображаться на ноутбуке через программное обеспечение Honestech TVR.Если у вас возникнут проблемы с отображением телеканала в прямом эфире, вы можете попробовать программное обеспечение VLC Media.
В настоящее время программное обеспечение VLC Media предустановлено на большинстве ноутбуков и ПК. Чтобы смотреть прямую трансляцию телепередач с помощью программного обеспечения VLC Media с телеприставки на телевизоре, выполните следующие действия: —
- Просто откройте программное обеспечение VLC Media и нажмите кнопку CTRL + C на клавиатуре.
- Теперь откроется меню настроек. Итак, сначала вы должны выбрать опцию «AV TO USB2.0», щелкнув настройку имени видеоустройства.
- Во-вторых, вы должны выбрать опцию «Микрофон (2- AV TO USB 2.0)», щелкнув настройку «Имя аудиоустройства».
- Щелкните «Дополнительные параметры» и измените соотношение сторон 16: 9 в параметре «Соотношение сторон изображения n: m».
- Отметьте свойство устройства и свойство тюнера и, наконец, нажмите кнопку ОК.
- Нажмите, чтобы воспроизвести вариант. Когда вы нажимаете кнопку воспроизведения, открывается другой параметр меню.
- Итак, продолжайте 3 раза нажимать кнопку ОК.
Итак, это последняя процедура подключения приставки к ноутбуку. Теперь вы сможете смотреть Live TV любого канала на своем ноутбуке с помощью телеприставки.
Как вставить другую симку в телефон jio?
Часто задаваемые вопросы о том, как подключить телеприставку к ноутбуку?
Можно ли подключить приставку к ноутбуку? Как подключить телеприставку к компьютеру?
Да, вы можете легко подключить приставку любой марки и типа к любому типу ноутбука.Вам просто нужно будет установить устройство EasyCap TV Tuner, которое помогает преобразовать кабель RCA телеприставки на USB и передавать видео и аудио на ноутбук.
После установки программного обеспечения TV Tuner вы сможете смотреть Live TV на своем ноутбуке или настольном компьютере. Следуйте всему процессу, который мы упомянули в этой статье.
Как я могу смотреть телевизор со своего ноутбука?
Есть много способов, с помощью которых вы можете смотреть Live TV со своего ноутбука.Методы, которые мы упомянули в этой статье, представляют собой автономный режим с одним устройством ТВ-тюнера, которое не требует подключения к Интернету.
Вы можете применить этот метод из окна настройки Receiver в таких условиях, когда TV Monitor испортился. Если у вас есть смарт-телевизор, вы можете подключиться без устройства ТВ-тюнера с помощью кабеля HDMI.
Ниже приведены некоторые методы, с помощью которых вы можете смотреть телевизор со своего ноутбука: —
- При подключении телеприставки к ноутбуку с помощью устройства EasyCap.
- При подключении Smart TV к ноутбуку с помощью кабеля HDMI.
- Если у вас достаточно интернет-соединения с высокой скоростью, вы можете смотреть через программное обеспечение и веб-сайт.
Как подключить приставку к ноутбуку через кабель HDMI?
В настоящее время почти каждый ноутбук оснащен выходным портом HDMI (мультимедийный интерфейс высокой четкости). Это означает, что вы можете отправлять видео и аудио на другое устройство со своего ноутбука, но вы не можете получать аудио и видео с других устройств.
Следовательно, вы не сможете смотреть телевизор на портативном компьютере, используя кабель HDMI от телеприставки. Кабель HDMI в основном используется для трансляции экрана ноутбука или компьютера на телевизор, проектор или другие устройства, которые передают мультимедиа с ноутбука на другое устройство.
Как подключить приставку к мобильному?
Как мы уже упоминали, процесс подключения приставки к ноутбуку? Таким же образом вы также можете подключиться к своему мобильному телефону, но некоторые процессы будут отличаться.
Примечание: — Ваш Android Mobile должен поддерживать кабель OTG, тогда только вы сможете подключить любой ресивер телеприставки к ноутбуку. Кроме них, у вас должно быть устройство EasyCap и кабель OTG.
Чтобы подключить мобильное устройство Android к Set Top Box, выполните следующие действия: —
- Во-первых, загрузите и установите приложение «USB Camera — Connect EasyCap or USB Webcam» из игрового магазина. Между прочим, в игровом магазине доступно много программного обеспечения для использования этого устройства Easycap, но оно хорошо работает.
- Подключите кабель RCA ТВ-тюнера EasyCap к приставке, как мы подробно объяснили для портативного компьютера в предыдущем разделе.
- Теперь подключите кабель OTG к кабелю USB устройства easy cap.
- Когда вы подключаете Set-top box к устройству EasyCap и Easycap к OTG, вам необходимо подключиться к мобильному устройству Android, на котором вы хотите смотреть телеканал в прямом эфире.
- Когда вы подключитесь, программа начнет отображать прямые телеканалы с телеприставки на вашем мобильном телефоне.
Также знаю: —
Заключение о том, как подключить ноутбук к любой приставке
Наконец, мы надеемся, что вы узнали, что , как подключить Set Top Box к ноутбуку , и вы сможете смотреть телеканал в прямом эфире на своем ноутбуке. Если вы будете следовать точному процессу, который мы упомянули в этой статье, мы не думаем, что у вас возникнут какие-либо проблемы.
Между прочим, используя другую технику, мы также можем смотреть телевизор на нашем ноутбуке, подключившись с помощью телеприставки, но вам понадобится приставка HD Set, которая доступна не всем людям.
Итак, мы постарались изо всех сил объяснить вам шаг за шагом простым методом. Если у вас возникли проблемы с подключением телеприставки к ноутбуку или мобильному телефону, вы можете оставить комментарий ниже или связаться с нами.
Мы постараемся решить ваш запрос как можно скорее, если вопрос или запрос будет подходящим, связанным с этим блогом или статьей.
Easy Cap или EasyCap — это то же самое, что и устройство, и оно работает как соединитель. Как вы можете видеть на изображении выше, оно называется устройством easyCap, которое передает аудио и видео с телевизионной приставки на ноутбук, ПК и смартфон.
Как вы знаете, кабель RCA используется для подключения телевизора к приставке с 3 контактами или проводом. Есть три 3 контакта, в которых белый — для левого аудиодинамика, красный — для правого аудио, а желтый кабель — для передачи видео.
Таким образом, такая же конфигурация кабеля указана в разъеме устройства EasyCap, а один кабель предназначен для блока питания и имеет черный цвет.
На другой стороне находится контакт USB (универсальная последовательная шина) для подключения к ноутбуку.Итак, это устройство Easycap, которое используется для подключения приставки к ноутбуку.
Теперь вы узнали, что такое устройство Easy Cape? Итак, давайте узнаем, как можно смотреть телевизор, подключив телеприставку к ноутбуку с помощью разъема EasyCap Device.
Как получить ссуду на 5 ГБ данных в номере Jio? Новый объект запущен Jio
Как подключить приставку к ноутбуку с помощью EasyCap? Шаг за шагом
Как разблокировать себя в WhatsApp? если кто-то заблокировал вас
- Купите более простой соединитель для устройств с крышкой
Установите и настройте драйвер для использования этого устройства
Подключите проводной кабель EasyCap (ТВ-тюнера) между ноутбуком и установочным блоком
Смотрите телевизор на портативном компьютере с телеприставки как телевизор
Теперь давайте узнаем, что , как подключить Set Top Box к ноутбуку с помощью описанных выше 4 шагов для просмотра телевизора без подключения к Интернету.
1. Купите более простой соединитель для устройств с крышкой.
Купить на Amazon
Во-первых, необходимо приобрести разъем устройства Easy cap. У вас меньше шансов получить это устройство в офлайн-магазине, поэтому лучше купить его в Интернете.
Поэтому ссылка на амазонку оттуда дана, заказать можно. Без этого устройства невозможно подключиться с ноутбука к телеприставке для просмотра телеканалов в прямом эфире.
Также знаю: —
2.Как установить и настроить драйвер для использования этого устройства?
Помимо устройства EasyCap, вы получаете одно хранилище компакт-дисков с драйвером / программным обеспечением для правильного использования этого устройства и просмотра ТВ с телеприставки.
Теперь вам нужно будет установить программное обеспечение, которое хранится в хранилище компакт-дисков, тогда только вы будете иметь право на дальнейший процесс.
Выполните следующие действия, чтобы установить драйвер для подключения приставки к портативному компьютеру: —
- Откройте устройство записи CD / DVD вашего ноутбука или компьютера.Кстати, в настоящее время многие из последних ноутбуков выпускаются без записывающего устройства CD / DVD из-за тонкости и легкости. Итак, в этом случае вы можете использовать внешнее устройство записи CD / DVD или установить его из Интернета.
- Вставьте CD-хранилище и откройте CD-дисковод.
- Когда вы открываете его, вы получаете файл программного обеспечения, а также ключ продукта в файле документа (блокноте).
- Запустите программное обеспечение, чтобы установить его.
- Продолжайте дальнейшую обработку, пока не получите окончательный вариант.Когда вы нажимаете на последний процесс, программное обеспечение устанавливается успешно.
- Откройте программное обеспечение, которое будет называться Honeystech TV, и введите ключ продукта из файла документа.
- Нажмите кнопку ОК, теперь процесс установки программного обеспечения завершен.
Как установить программное обеспечение в Android Mobile?
3. Как подключить проводной кабель или разъем EasyCap (ТВ-тюнера) между ноутбуком и установочной коробкой?
В устройстве TV Tuner EasyCap имеется 4 разъема четырех разных цветов.Итак, из трех разъемов / кабелей три кабеля представляют собой кабели RCA красного, белого и желтого цветов.
И один кабель черного цвета, то есть для S-видео, это означает отдельные видео. Этот разъем / кабель в основном используется в камере и других устройствах.
Итак, этот разъем S-Video больше не будет использоваться для подключения приставки к ноутбуку. Таким образом, вы не должны запутаться в Black Wire или Jack.
Чтобы подключить ноутбук к ТВ-приемнику с помощью ТВ-тюнера (более простой вариант), выполните следующие действия: —
- Подключите белый аудиокабель к белому аудиоразъему на приставке.Вы должны подключиться, подобрав цвет кабеля и разъема в вашей приставке. Поэтому подключите 3 кабеля и не обращайте внимания на 1 кабель черного цвета.
- С другой стороны, подключите к USB-порту ТВ-тюнера Easy Cap к любому USB-порту ноутбука.
При подключении загорится маленький зеленый светодиодный индикатор. Если он не светится, убедитесь, что каждый кабель RCA и кабель USB правильно подключены к соответствующему порту.
Как подключить телефон Jio к телевизору?
4.Как смотреть телевизор на ноутбуке с телеприставки как телевизор?
Так как есть много способов, с помощью которых вы можете смотреть прямую трансляцию на вашем ноутбуке с помощью телеприставки. Они проходят через официальное программное обеспечение Easier Cap TV Tuner Device, медиаплеер VLC и т. Д.
Итак, лучший и простой способ смотреть телевизор на ноутбуке с помощью ТВ-тюнера — использовать официальное программное обеспечение Easier CAP, которое Honestech TVR . После завершения установки просто откройте его.
После открытия официального программного обеспечения телеканал начнет отображаться на ноутбуке через программное обеспечение Honestech TVR.Если у вас возникнут проблемы с отображением телеканала в прямом эфире, вы можете попробовать программное обеспечение VLC Media.
В настоящее время программное обеспечение VLC Media предустановлено на большинстве ноутбуков и ПК. Чтобы смотреть прямую трансляцию телепередач с помощью программного обеспечения VLC Media с телеприставки на телевизоре, выполните следующие действия: —
- Просто откройте программное обеспечение VLC Media и нажмите кнопку CTRL + C на клавиатуре.
- Теперь откроется меню настроек. Итак, сначала вам нужно выбрать «AV TO USB2.0 », щелкнув настройку« Имя видеоустройства ».
- Во-вторых, вы должны выбрать опцию «Микрофон (2- AV TO USB 2.0)», щелкнув настройку «Имя аудиоустройства».
- Щелкните «Дополнительные параметры» и измените соотношение сторон 16: 9 в параметре «Соотношение сторон изображения n: m».
- Отметьте свойство устройства и свойство тюнера и, наконец, нажмите кнопку ОК.
- Нажмите, чтобы воспроизвести вариант. Когда вы нажимаете кнопку воспроизведения, открывается другой параметр меню.
- Итак, продолжайте 3 раза нажимать кнопку ОК.
Итак, это последняя процедура подключения приставки к ноутбуку. Теперь вы сможете смотреть Live TV любого канала на своем ноутбуке с помощью телеприставки.
Как вставить другую симку в телефон jio?
Часто задаваемые вопросы о том, как подключить телеприставку к ноутбуку?
Можно ли подключить приставку к ноутбуку? Как подключить телеприставку к компьютеру?
Да, вы можете легко подключить приставку любой марки и типа к любому типу ноутбука.Вам просто нужно будет установить устройство EasyCap TV Tuner, которое помогает преобразовать кабель RCA телеприставки на USB и передавать видео и аудио на ноутбук.
После установки программного обеспечения TV Tuner вы сможете смотреть Live TV на своем ноутбуке или настольном компьютере. Следуйте всему процессу, который мы упомянули в этой статье.
Как я могу смотреть телевизор со своего ноутбука?
Есть много способов, с помощью которых вы можете смотреть Live TV со своего ноутбука.Методы, которые мы упомянули в этой статье, представляют собой автономный режим с одним устройством ТВ-тюнера, которое не требует подключения к Интернету.
Вы можете применить этот метод из окна настройки Receiver в таких условиях, когда TV Monitor испортился. Если у вас есть смарт-телевизор, вы можете подключиться без устройства ТВ-тюнера с помощью кабеля HDMI.
Ниже приведены некоторые методы, с помощью которых вы можете смотреть телевизор со своего ноутбука: —
- При подключении телеприставки к ноутбуку с помощью устройства EasyCap.
- При подключении Smart TV к ноутбуку с помощью кабеля HDMI.
- Если у вас достаточно интернет-соединения с высокой скоростью, вы можете смотреть через программное обеспечение и веб-сайт.
Как подключить приставку к ноутбуку через кабель HDMI?
В настоящее время почти каждый ноутбук оснащен выходным портом HDMI (мультимедийный интерфейс высокой четкости). Это означает, что вы можете отправлять видео и аудио на другое устройство со своего ноутбука, но вы не можете получать аудио и видео с других устройств.
Следовательно, вы не сможете смотреть телевизор на портативном компьютере, используя кабель HDMI от телеприставки. Кабель HDMI в основном используется для трансляции экрана ноутбука или компьютера на телевизор, проектор или другие устройства, которые передают мультимедиа с ноутбука на другое устройство.
Как подключить приставку к мобильному?
Как мы уже упоминали, процесс подключения приставки к ноутбуку? Таким же образом вы также можете подключиться к своему мобильному телефону, но некоторые процессы будут отличаться.
Примечание: — Ваш Android Mobile должен поддерживать кабель OTG, тогда только вы сможете подключить любой ресивер телеприставки к ноутбуку. Кроме них, у вас должно быть устройство EasyCap и кабель OTG.
Чтобы подключить мобильное устройство Android к Set Top Box, выполните следующие действия: —
- Во-первых, загрузите и установите приложение «USB Camera — Connect EasyCap or USB Webcam» из игрового магазина. Между прочим, в игровом магазине доступно много программного обеспечения для использования этого устройства Easycap, но оно хорошо работает.
- Подключите кабель RCA ТВ-тюнера EasyCap к приставке, как мы подробно объяснили для портативного компьютера в предыдущем разделе.
- Теперь подключите кабель OTG к кабелю USB устройства easy cap.
- Когда вы подключаете Set-top box к устройству EasyCap и Easycap к OTG, вам необходимо подключиться к мобильному устройству Android, на котором вы хотите смотреть телеканал в прямом эфире.
- Когда вы подключитесь, программа начнет отображать прямые телеканалы с телеприставки на вашем мобильном телефоне.
Также знаю: —
Заключение о том, как подключить ноутбук к любой приставке
Наконец, мы надеемся, что вы узнали, что , как подключить Set Top Box к ноутбуку , и вы сможете смотреть телеканал в прямом эфире на своем ноутбуке. Если вы будете следовать точному процессу, который мы упомянули в этой статье, мы не думаем, что у вас возникнут какие-либо проблемы.
Между прочим, используя другую технику, мы также можем смотреть телевизор на нашем ноутбуке, подключившись с помощью телеприставки, но вам понадобится приставка HD Set, которая доступна не всем людям.
Итак, мы постарались изо всех сил объяснить вам шаг за шагом простым методом. Если у вас возникли проблемы с подключением телеприставки к ноутбуку или мобильному телефону, вы можете оставить комментарий ниже или связаться с нами.
Мы постараемся решить ваш запрос как можно скорее, если вопрос или запрос будет подходящим, связанным с этим блогом или статьей.
Просмотры сообщений: 454
Можете ли вы использовать монитор вашего компьютера в качестве телевизора?
В Allconnect мы работаем над тем, чтобы предоставлять качественную информацию с соблюдением правил редакции.Хотя этот пост может содержать предложения от наших партнеров, мы придерживаемся собственного мнения. Вот как мы зарабатываем деньги.
Мониторы и телевизоры «два в одном» могут сэкономить вам деньги и место.
Мы можем этого не осознавать, но наличие оборудования «два в одном» стало неотъемлемой частью нашей повседневной жизни. Наши часы теперь являются телефонами, а наши телефоны — фотоаппаратами, которые помещаются в наших карманах.
Мы привыкли ожидать этого от наших мобильных устройств. А как насчет дома? Подумайте о том, чтобы использовать тот же менталитет в своей работе и в развлекательных заведениях, рассматривая телевизор как монитор или монитор компьютера как телевизор.
Наш совет : узнайте, какие потоковые сервисы идеально подходят для домашнего телевизора или монитора!
Используйте монитор компьютера в качестве телевизораПрежде всего, мы предполагаем, что вы можете спросить, действительно ли я могу использовать монитор в качестве телевизора? Да, ты можешь. Но прежде чем покупать новый или пытаться использовать уже имеющийся, вам нужно принять во внимание несколько вещей.
- Убедитесь, что на мониторе вашего компьютера есть вход HDMI. Если у него есть соединение DisplayPort или разъем DVI / VGA, проверьте наличие адаптеров для преобразования его в HDMI.
- Есть ли в мониторе встроенный звук? В конце концов, если вы собираетесь транслировать свой любимый контент или смотреть телепередачи в прямом эфире, вам нужно иметь возможность его слышать. Если у него нет аудиоразъема или встроенных динамиков, нет проблем! Вы можете исправить это, просто получив адаптер, который может быть либо экстрактором звука (если ваш монитор имеет вход HDMI), либо любыми другими внешними динамиками, у которых есть дополнительный вход (AUX, если ваш монитор имеет аудиоразъем).
- Если у вас есть провайдер кабельного или спутникового телевидения, убедитесь, что кабельная приставка имеет выход DVI или HDMI.Проверьте вход вашего монитора, чтобы он соответствовал выходам вашего приемника.
Allconnect ® является участником программы Amazon Services LLC Associates, партнерской рекламной программы, разработанной для того, чтобы мы могли получать вознаграждение за счет ссылок на Amazon.com и дочерние сайты. Однако Allconnect несет ответственность за весь контент на этой странице.
Ищете рекомендации по мониторам, которые можно использовать в качестве телевизора?Вот несколько недорогих вариантов с хорошими отзывами.Кроме того, это игровые мониторы, что означает отличный контрастный дисплей, обычно качество HD, а также четкие движущиеся изображения. Еще одна замечательная особенность игровых мониторов — они включают в себя различные встроенные порты и аудиоразъемы.
Использовать телевизор в качестве монитора компьютераХотите узнать, как использовать телевизор в качестве монитора компьютера? Это просто, и если у вас уже есть большой телевизор, это означает, что вы можете играть, транслировать или работать на большом мониторе. Фиеста!
Прежде чем приступить к использованию телевизора в качестве монитора компьютера, вам следует знать несколько вещей.
- Для этой работы вам потребуются специальные кабели, поэтому проверьте порты ввода и вывода, которые вы будете использовать. Также не забудьте узнать, сколько их у вас есть — если их всего несколько, вам, возможно, сначала придется отключить другое оборудование.
- Компьютерные мониторы и ноутбуки обычно имеют более высокую плотность пикселей (Ppi, или пикселей на дюйм), поэтому экран вашего ноутбука может выглядеть более резким и детализированным, чем экран телевизора. Это означает, что, хотя вы можете иметь дело с большим экраном, текст, значки и изображения могут быть более размытыми, чем вы привыкли.
- Телевизор с большим разрешением и более высокой плотностью пикселей обычно дороже телевизора, чем компьютерный монитор.
Как и в случае с мониторами, мы хотим дать вам несколько недорогих, все с сильными положительными отзывами. Все они имеют возможность WI-FI, что позволяет напрямую подключаться к вашим любимым потоковым сервисам.
Я собираюсь купить новое оборудование, стоит ли покупать монитор для использования в качестве телевизора или наоборот?Если вы ищете варианты экономии денег и, возможно, даже места, консолидация — отличный вариант.Это также хороший способ более внимательно относиться к окружающей среде и своему потреблению.
Выбирая между просмотром телешоу на мониторе компьютера или просмотром экрана iPhone на телевизоре, вы должны учитывать функции, которые предлагает каждый из них.
Различия между монитором и телевизоромSet-Top Box — обзор
2.2.2 Убедительные приложения распознавания лиц
Исследование, которое привело к созданию собственных лиц, имело несколько мотивов, не последней из которых было финансирование отрасли с целью разработки телевизионных приставок, которые могли бы визуально контролировать зрителей в качестве автоматизированного «счетчика людей» для определения телевизионных рейтингов.Для этого требовалась система реального времени для обнаружения, отслеживания и идентификации возможных зрителей в сцене. Помимо определения типичных членов домохозяйства, такая система должна также обнаруживать неизвестных людей (и, возможно, предлагать им ввести соответствующую информацию, такую как их пол и возраст) и различать достоверных зрителей и, например, семейную собаку. Также было важно знать, когда телевизор включен, но его никто не смотрит, и когда люди находятся поблизости, но не смотрят активно. Для этого приложения первоочередными соображениями были эффективность вычислений и простота использования (включая обучение).
Приложения для общего наблюдения и безопасности также были мотивирующими приложениями, особенно для идентификации криминальных фотографий. В то время как для распознавания членов семьи для использования в качестве автоматизированного счетчика людей требовалась небольшая база данных с известными идентификаторами, для многих приложений безопасности требовалась очень большая база данных, поэтому требования к памяти и хранилищу были важны; полные изображения не могут быть сохранены и сопоставлены для каждой записи.
Другие области интересов, которые мотивировали работу по распознаванию лиц в то время, включали сжатие изображений, проявку пленки и взаимодействие человека с компьютером.В областях сжатия изображений для передачи фильмов и телевидения и вообще любого «семантического понимания» видеосигналов важно присутствие людей в сцене. Например, при разделении пространственно-временной полосы пропускания для расширенной передачи HDTV следует предоставить большую полосу пропускания людям, чем автомобилям, поскольку аудиторию гораздо больше заботит качество изображения и детализация людей-актеров, чем неодушевленных объектов. . Обнаружение лиц на фотонегативах или оригиналах может быть весьма полезным при проявке цветных пленок, поскольку эффект многих методов улучшения или уменьшения шума зависит от содержания изображения.Автоматическое усиление цвета желательно для большинства частей сцены, но может иметь нежелательный эффект на телесные тона. (Желтоватая трава может казаться зеленее, но не так хорошо, чтобы дядя Гарри выглядел как марсианин!) Во взаимодействии человека с компьютером рос интерес к созданию машин, которые понимают, общаются с людьми и реагируют на них. естественным путем; обнаружение и распознавание лиц — ключевой компонент такого естественного взаимодействия.
Интерес к компьютерному автоматическому распознаванию лиц в середине 1980-х был мотивирован несколькими факторами, в том числе интересом к механизмам биологического и человеческого зрения, общему распознаванию объектов, кодированию изображений и нейронным сетям.Сегодня эта область в значительной степени определяется приложениями в области безопасности и наблюдения, интерфейсами восприятия [92] и запросами изображений и видео на основе содержимого. Вопросы, относящиеся к биологическому зрению (механизмы распознавания человеческих лиц), по-прежнему вызывают интерес, но не являются главной мотивацией.
Inspiron 24-5488 AIO, как смотреть телевизор с помощью кабельной приставки?
В новом устройстве dell НЕТ тюнера, нет медиацентра, проигрывателя DVD, Windows Essentials 2012 или или или.
Windows 10 удаляет все эти вещи.
Вам нужно будет получить ТВ-тюнер USB с гарнитурой WIN TV 8.5 или выше. Hauppauge 1191 WinTV-HVR-955Q USB TV-тюнер
Как разблокировать себя в WhatsApp? если кто-то заблокировал вас
- Купите более простой соединитель для устройств с крышкой
Установите и настройте драйвер для использования этого устройства
Подключите проводной кабель EasyCap (ТВ-тюнера) между ноутбуком и установочным блоком
Смотрите телевизор на портативном компьютере с телеприставки как телевизор
Теперь давайте узнаем, что , как подключить Set Top Box к ноутбуку с помощью описанных выше 4 шагов для просмотра телевизора без подключения к Интернету.
1. Купите более простой соединитель для устройств с крышкой.
Купить на Amazon
Во-первых, необходимо приобрести разъем устройства Easy cap. У вас меньше шансов получить это устройство в офлайн-магазине, поэтому лучше купить его в Интернете.
Поэтому ссылка на амазонку оттуда дана, заказать можно. Без этого устройства невозможно подключиться с ноутбука к телеприставке для просмотра телеканалов в прямом эфире.
Также знаю: —
2. Как установить и настроить драйвер для использования этого устройства?
Помимо устройства EasyCap, вы получаете одно хранилище компакт-дисков с драйвером / программным обеспечением для правильного использования этого устройства и просмотра ТВ с телеприставки.
Теперь вам нужно будет установить программное обеспечение, которое хранится в хранилище компакт-дисков, тогда только вы будете иметь право на дальнейший процесс.
Выполните следующие действия, чтобы установить драйвер для подключения приставки к портативному компьютеру: —
- Откройте устройство записи CD / DVD вашего ноутбука или компьютера. Кстати, в настоящее время многие из последних ноутбуков выпускаются без записывающего устройства CD / DVD из-за тонкости и легкости. Итак, в этом случае вы можете использовать внешнее устройство записи CD / DVD или установить его из Интернета.
- Вставьте CD-хранилище и откройте CD-дисковод.
- Когда вы открываете его, вы получаете файл программного обеспечения, а также ключ продукта в файле документа (блокноте).
- Запустите программное обеспечение, чтобы установить его.
- Продолжайте дальнейшую обработку, пока не получите окончательный вариант. Когда вы нажимаете на последний процесс, программное обеспечение устанавливается успешно.
- Откройте программное обеспечение, которое будет называться Honeystech TV, и введите ключ продукта из файла документа.
- Нажмите кнопку ОК, теперь процесс установки программного обеспечения завершен.
Как установить программное обеспечение в Android Mobile?
3. Как подключить проводной кабель или разъем EasyCap (ТВ-тюнера) между ноутбуком и установочной коробкой?
В устройстве TV Tuner EasyCap имеется 4 разъема четырех разных цветов. Итак, из трех разъемов / кабелей три кабеля представляют собой кабели RCA красного, белого и желтого цветов.
И один кабель черного цвета, то есть для S-видео, это означает отдельные видео. Этот разъем / кабель в основном используется в камере и других устройствах.
Итак, этот разъем S-Video больше не будет использоваться для подключения приставки к ноутбуку. Таким образом, вы не должны запутаться в Black Wire или Jack.
Чтобы подключить ноутбук к ТВ-приемнику с помощью ТВ-тюнера (более простой вариант), выполните следующие действия: —
- Подключите белый аудиокабель к белому аудиоразъему на приставке.Вы должны подключиться, подобрав цвет кабеля и разъема в вашей приставке. Поэтому подключите 3 кабеля и не обращайте внимания на 1 кабель черного цвета.
- С другой стороны, подключите к USB-порту ТВ-тюнера Easy Cap к любому USB-порту ноутбука.
При подключении загорится маленький зеленый светодиодный индикатор. Если он не светится, убедитесь, что каждый кабель RCA и кабель USB правильно подключены к соответствующему порту.
Как подключить телефон Jio к телевизору?
4.Как смотреть телевизор на ноутбуке с телеприставки как телевизор?
Так как есть много способов, с помощью которых вы можете смотреть прямую трансляцию на вашем ноутбуке с помощью телеприставки. Они проходят через официальное программное обеспечение Easier Cap TV Tuner Device, медиаплеер VLC и т. Д.
Итак, лучший и простой способ смотреть телевизор на ноутбуке с помощью ТВ-тюнера — использовать официальное программное обеспечение Easier CAP, которое Honestech TVR . После завершения установки просто откройте его.
После открытия официального программного обеспечения телеканал начнет отображаться на ноутбуке через программное обеспечение Honestech TVR.Если у вас возникнут проблемы с отображением телеканала в прямом эфире, вы можете попробовать программное обеспечение VLC Media.
В настоящее время программное обеспечение VLC Media предустановлено на большинстве ноутбуков и ПК. Чтобы смотреть прямую трансляцию телепередач с помощью программного обеспечения VLC Media с телеприставки на телевизоре, выполните следующие действия: —
- Просто откройте программное обеспечение VLC Media и нажмите кнопку CTRL + C на клавиатуре.
- Теперь откроется меню настроек. Итак, сначала вы должны выбрать опцию «AV TO USB2.0», щелкнув настройку имени видеоустройства.
- Во-вторых, вы должны выбрать опцию «Микрофон (2- AV TO USB 2.0)», щелкнув настройку «Имя аудиоустройства».
- Щелкните «Дополнительные параметры» и измените соотношение сторон 16: 9 в параметре «Соотношение сторон изображения n: m».
- Отметьте свойство устройства и свойство тюнера и, наконец, нажмите кнопку ОК.
- Нажмите, чтобы воспроизвести вариант. Когда вы нажимаете кнопку воспроизведения, открывается другой параметр меню.
- Итак, продолжайте 3 раза нажимать кнопку ОК.
Итак, это последняя процедура подключения приставки к ноутбуку. Теперь вы сможете смотреть Live TV любого канала на своем ноутбуке с помощью телеприставки.
Как вставить другую симку в телефон jio?
Часто задаваемые вопросы о том, как подключить телеприставку к ноутбуку?
Можно ли подключить приставку к ноутбуку? Как подключить телеприставку к компьютеру?
Да, вы можете легко подключить приставку любой марки и типа к любому типу ноутбука.Вам просто нужно будет установить устройство EasyCap TV Tuner, которое помогает преобразовать кабель RCA телеприставки на USB и передавать видео и аудио на ноутбук.
После установки программного обеспечения TV Tuner вы сможете смотреть Live TV на своем ноутбуке или настольном компьютере. Следуйте всему процессу, который мы упомянули в этой статье.
Как я могу смотреть телевизор со своего ноутбука?
Есть много способов, с помощью которых вы можете смотреть Live TV со своего ноутбука.Методы, которые мы упомянули в этой статье, представляют собой автономный режим с одним устройством ТВ-тюнера, которое не требует подключения к Интернету.
Вы можете применить этот метод из окна настройки Receiver в таких условиях, когда TV Monitor испортился. Если у вас есть смарт-телевизор, вы можете подключиться без устройства ТВ-тюнера с помощью кабеля HDMI.
Ниже приведены некоторые методы, с помощью которых вы можете смотреть телевизор со своего ноутбука: —
- При подключении телеприставки к ноутбуку с помощью устройства EasyCap.
- При подключении Smart TV к ноутбуку с помощью кабеля HDMI.
- Если у вас достаточно интернет-соединения с высокой скоростью, вы можете смотреть через программное обеспечение и веб-сайт.
Как подключить приставку к ноутбуку через кабель HDMI?
В настоящее время почти каждый ноутбук оснащен выходным портом HDMI (мультимедийный интерфейс высокой четкости). Это означает, что вы можете отправлять видео и аудио на другое устройство со своего ноутбука, но вы не можете получать аудио и видео с других устройств.
Следовательно, вы не сможете смотреть телевизор на портативном компьютере, используя кабель HDMI от телеприставки. Кабель HDMI в основном используется для трансляции экрана ноутбука или компьютера на телевизор, проектор или другие устройства, которые передают мультимедиа с ноутбука на другое устройство.
Как подключить приставку к мобильному?
Как мы уже упоминали, процесс подключения приставки к ноутбуку? Таким же образом вы также можете подключиться к своему мобильному телефону, но некоторые процессы будут отличаться.
Примечание: — Ваш Android Mobile должен поддерживать кабель OTG, тогда только вы сможете подключить любой ресивер телеприставки к ноутбуку. Кроме них, у вас должно быть устройство EasyCap и кабель OTG.
Чтобы подключить мобильное устройство Android к Set Top Box, выполните следующие действия: —
- Во-первых, загрузите и установите приложение «USB Camera — Connect EasyCap or USB Webcam» из игрового магазина. Между прочим, в игровом магазине доступно много программного обеспечения для использования этого устройства Easycap, но оно хорошо работает.
- Подключите кабель RCA ТВ-тюнера EasyCap к приставке, как мы подробно объяснили для портативного компьютера в предыдущем разделе.
- Теперь подключите кабель OTG к кабелю USB устройства easy cap.
- Когда вы подключаете Set-top box к устройству EasyCap и Easycap к OTG, вам необходимо подключиться к мобильному устройству Android, на котором вы хотите смотреть телеканал в прямом эфире.
- Когда вы подключитесь, программа начнет отображать прямые телеканалы с телеприставки на вашем мобильном телефоне.
Также знаю: —
Заключение о том, как подключить ноутбук к любой приставке
Наконец, мы надеемся, что вы узнали, что , как подключить Set Top Box к ноутбуку , и вы сможете смотреть телеканал в прямом эфире на своем ноутбуке. Если вы будете следовать точному процессу, который мы упомянули в этой статье, мы не думаем, что у вас возникнут какие-либо проблемы.
Между прочим, используя другую технику, мы также можем смотреть телевизор на нашем ноутбуке, подключившись с помощью телеприставки, но вам понадобится приставка HD Set, которая доступна не всем людям.
Итак, мы постарались изо всех сил объяснить вам шаг за шагом простым методом. Если у вас возникли проблемы с подключением телеприставки к ноутбуку или мобильному телефону, вы можете оставить комментарий ниже или связаться с нами.
Мы постараемся решить ваш запрос как можно скорее, если вопрос или запрос будет подходящим, связанным с этим блогом или статьей.
Easy Cap или EasyCap — это то же самое, что и устройство, и оно работает как соединитель. Как вы можете видеть на изображении выше, оно называется устройством easyCap, которое передает аудио и видео с телевизионной приставки на ноутбук, ПК и смартфон.
Как вы знаете, кабель RCA используется для подключения телевизора к приставке с 3 контактами или проводом. Есть три 3 контакта, в которых белый — для левого аудиодинамика, красный — для правого аудио, а желтый кабель — для передачи видео.
Таким образом, такая же конфигурация кабеля указана в разъеме устройства EasyCap, а один кабель предназначен для блока питания и имеет черный цвет.
На другой стороне находится контакт USB (универсальная последовательная шина) для подключения к ноутбуку.Итак, это устройство Easycap, которое используется для подключения приставки к ноутбуку.
Теперь вы узнали, что такое устройство Easy Cape? Итак, давайте узнаем, как можно смотреть телевизор, подключив телеприставку к ноутбуку с помощью разъема EasyCap Device.
Как получить ссуду на 5 ГБ данных в номере Jio? Новый объект запущен Jio
Как подключить приставку к ноутбуку с помощью EasyCap? Шаг за шагом
Как разблокировать себя в WhatsApp? если кто-то заблокировал вас
- Купите более простой соединитель для устройств с крышкой
Установите и настройте драйвер для использования этого устройства
Подключите проводной кабель EasyCap (ТВ-тюнера) между ноутбуком и установочным блоком
Смотрите телевизор на портативном компьютере с телеприставки как телевизор
Теперь давайте узнаем, что , как подключить Set Top Box к ноутбуку с помощью описанных выше 4 шагов для просмотра телевизора без подключения к Интернету.
1. Купите более простой соединитель для устройств с крышкой.
Купить на Amazon
Во-первых, необходимо приобрести разъем устройства Easy cap. У вас меньше шансов получить это устройство в офлайн-магазине, поэтому лучше купить его в Интернете.
Поэтому ссылка на амазонку оттуда дана, заказать можно. Без этого устройства невозможно подключиться с ноутбука к телеприставке для просмотра телеканалов в прямом эфире.
Также знаю: —
2.Как установить и настроить драйвер для использования этого устройства?
Помимо устройства EasyCap, вы получаете одно хранилище компакт-дисков с драйвером / программным обеспечением для правильного использования этого устройства и просмотра ТВ с телеприставки.
Теперь вам нужно будет установить программное обеспечение, которое хранится в хранилище компакт-дисков, тогда только вы будете иметь право на дальнейший процесс.
Выполните следующие действия, чтобы установить драйвер для подключения приставки к портативному компьютеру: —
- Откройте устройство записи CD / DVD вашего ноутбука или компьютера.Кстати, в настоящее время многие из последних ноутбуков выпускаются без записывающего устройства CD / DVD из-за тонкости и легкости. Итак, в этом случае вы можете использовать внешнее устройство записи CD / DVD или установить его из Интернета.
- Вставьте CD-хранилище и откройте CD-дисковод.
- Когда вы открываете его, вы получаете файл программного обеспечения, а также ключ продукта в файле документа (блокноте).
- Запустите программное обеспечение, чтобы установить его.
- Продолжайте дальнейшую обработку, пока не получите окончательный вариант.Когда вы нажимаете на последний процесс, программное обеспечение устанавливается успешно.
- Откройте программное обеспечение, которое будет называться Honeystech TV, и введите ключ продукта из файла документа.
- Нажмите кнопку ОК, теперь процесс установки программного обеспечения завершен.
Как установить программное обеспечение в Android Mobile?
3. Как подключить проводной кабель или разъем EasyCap (ТВ-тюнера) между ноутбуком и установочной коробкой?
В устройстве TV Tuner EasyCap имеется 4 разъема четырех разных цветов.Итак, из трех разъемов / кабелей три кабеля представляют собой кабели RCA красного, белого и желтого цветов.
И один кабель черного цвета, то есть для S-видео, это означает отдельные видео. Этот разъем / кабель в основном используется в камере и других устройствах.
Итак, этот разъем S-Video больше не будет использоваться для подключения приставки к ноутбуку. Таким образом, вы не должны запутаться в Black Wire или Jack.
Чтобы подключить ноутбук к ТВ-приемнику с помощью ТВ-тюнера (более простой вариант), выполните следующие действия: —
- Подключите белый аудиокабель к белому аудиоразъему на приставке.Вы должны подключиться, подобрав цвет кабеля и разъема в вашей приставке. Поэтому подключите 3 кабеля и не обращайте внимания на 1 кабель черного цвета.
- С другой стороны, подключите к USB-порту ТВ-тюнера Easy Cap к любому USB-порту ноутбука.
При подключении загорится маленький зеленый светодиодный индикатор. Если он не светится, убедитесь, что каждый кабель RCA и кабель USB правильно подключены к соответствующему порту.
Как подключить телефон Jio к телевизору?
4.Как смотреть телевизор на ноутбуке с телеприставки как телевизор?
Так как есть много способов, с помощью которых вы можете смотреть прямую трансляцию на вашем ноутбуке с помощью телеприставки. Они проходят через официальное программное обеспечение Easier Cap TV Tuner Device, медиаплеер VLC и т. Д.
Итак, лучший и простой способ смотреть телевизор на ноутбуке с помощью ТВ-тюнера — использовать официальное программное обеспечение Easier CAP, которое Honestech TVR . После завершения установки просто откройте его.
После открытия официального программного обеспечения телеканал начнет отображаться на ноутбуке через программное обеспечение Honestech TVR.Если у вас возникнут проблемы с отображением телеканала в прямом эфире, вы можете попробовать программное обеспечение VLC Media.
В настоящее время программное обеспечение VLC Media предустановлено на большинстве ноутбуков и ПК. Чтобы смотреть прямую трансляцию телепередач с помощью программного обеспечения VLC Media с телеприставки на телевизоре, выполните следующие действия: —
- Просто откройте программное обеспечение VLC Media и нажмите кнопку CTRL + C на клавиатуре.
- Теперь откроется меню настроек. Итак, сначала вам нужно выбрать «AV TO USB2.0 », щелкнув настройку« Имя видеоустройства ».
- Во-вторых, вы должны выбрать опцию «Микрофон (2- AV TO USB 2.0)», щелкнув настройку «Имя аудиоустройства».
- Щелкните «Дополнительные параметры» и измените соотношение сторон 16: 9 в параметре «Соотношение сторон изображения n: m».
- Отметьте свойство устройства и свойство тюнера и, наконец, нажмите кнопку ОК.
- Нажмите, чтобы воспроизвести вариант. Когда вы нажимаете кнопку воспроизведения, открывается другой параметр меню.
- Итак, продолжайте 3 раза нажимать кнопку ОК.
Итак, это последняя процедура подключения приставки к ноутбуку. Теперь вы сможете смотреть Live TV любого канала на своем ноутбуке с помощью телеприставки.
Как вставить другую симку в телефон jio?
Часто задаваемые вопросы о том, как подключить телеприставку к ноутбуку?
Можно ли подключить приставку к ноутбуку? Как подключить телеприставку к компьютеру?
Да, вы можете легко подключить приставку любой марки и типа к любому типу ноутбука.Вам просто нужно будет установить устройство EasyCap TV Tuner, которое помогает преобразовать кабель RCA телеприставки на USB и передавать видео и аудио на ноутбук.
После установки программного обеспечения TV Tuner вы сможете смотреть Live TV на своем ноутбуке или настольном компьютере. Следуйте всему процессу, который мы упомянули в этой статье.
Как я могу смотреть телевизор со своего ноутбука?
Есть много способов, с помощью которых вы можете смотреть Live TV со своего ноутбука.Методы, которые мы упомянули в этой статье, представляют собой автономный режим с одним устройством ТВ-тюнера, которое не требует подключения к Интернету.
Вы можете применить этот метод из окна настройки Receiver в таких условиях, когда TV Monitor испортился. Если у вас есть смарт-телевизор, вы можете подключиться без устройства ТВ-тюнера с помощью кабеля HDMI.
Ниже приведены некоторые методы, с помощью которых вы можете смотреть телевизор со своего ноутбука: —
- При подключении телеприставки к ноутбуку с помощью устройства EasyCap.
- При подключении Smart TV к ноутбуку с помощью кабеля HDMI.
- Если у вас достаточно интернет-соединения с высокой скоростью, вы можете смотреть через программное обеспечение и веб-сайт.
Как подключить приставку к ноутбуку через кабель HDMI?
В настоящее время почти каждый ноутбук оснащен выходным портом HDMI (мультимедийный интерфейс высокой четкости). Это означает, что вы можете отправлять видео и аудио на другое устройство со своего ноутбука, но вы не можете получать аудио и видео с других устройств.
Следовательно, вы не сможете смотреть телевизор на портативном компьютере, используя кабель HDMI от телеприставки. Кабель HDMI в основном используется для трансляции экрана ноутбука или компьютера на телевизор, проектор или другие устройства, которые передают мультимедиа с ноутбука на другое устройство.
Как подключить приставку к мобильному?
Как мы уже упоминали, процесс подключения приставки к ноутбуку? Таким же образом вы также можете подключиться к своему мобильному телефону, но некоторые процессы будут отличаться.
Примечание: — Ваш Android Mobile должен поддерживать кабель OTG, тогда только вы сможете подключить любой ресивер телеприставки к ноутбуку. Кроме них, у вас должно быть устройство EasyCap и кабель OTG.
Чтобы подключить мобильное устройство Android к Set Top Box, выполните следующие действия: —
- Во-первых, загрузите и установите приложение «USB Camera — Connect EasyCap or USB Webcam» из игрового магазина. Между прочим, в игровом магазине доступно много программного обеспечения для использования этого устройства Easycap, но оно хорошо работает.
- Подключите кабель RCA ТВ-тюнера EasyCap к приставке, как мы подробно объяснили для портативного компьютера в предыдущем разделе.
- Теперь подключите кабель OTG к кабелю USB устройства easy cap.
- Когда вы подключаете Set-top box к устройству EasyCap и Easycap к OTG, вам необходимо подключиться к мобильному устройству Android, на котором вы хотите смотреть телеканал в прямом эфире.
- Когда вы подключитесь, программа начнет отображать прямые телеканалы с телеприставки на вашем мобильном телефоне.
Также знаю: —
Заключение о том, как подключить ноутбук к любой приставке
Наконец, мы надеемся, что вы узнали, что , как подключить Set Top Box к ноутбуку , и вы сможете смотреть телеканал в прямом эфире на своем ноутбуке. Если вы будете следовать точному процессу, который мы упомянули в этой статье, мы не думаем, что у вас возникнут какие-либо проблемы.
Между прочим, используя другую технику, мы также можем смотреть телевизор на нашем ноутбуке, подключившись с помощью телеприставки, но вам понадобится приставка HD Set, которая доступна не всем людям.
Итак, мы постарались изо всех сил объяснить вам шаг за шагом простым методом. Если у вас возникли проблемы с подключением телеприставки к ноутбуку или мобильному телефону, вы можете оставить комментарий ниже или связаться с нами.
Мы постараемся решить ваш запрос как можно скорее, если вопрос или запрос будет подходящим, связанным с этим блогом или статьей.
Просмотры сообщений: 454
Можете ли вы использовать монитор вашего компьютера в качестве телевизора?
В Allconnect мы работаем над тем, чтобы предоставлять качественную информацию с соблюдением правил редакции.Хотя этот пост может содержать предложения от наших партнеров, мы придерживаемся собственного мнения. Вот как мы зарабатываем деньги.
Мониторы и телевизоры «два в одном» могут сэкономить вам деньги и место.
Мы можем этого не осознавать, но наличие оборудования «два в одном» стало неотъемлемой частью нашей повседневной жизни. Наши часы теперь являются телефонами, а наши телефоны — фотоаппаратами, которые помещаются в наших карманах.
Мы привыкли ожидать этого от наших мобильных устройств. А как насчет дома? Подумайте о том, чтобы использовать тот же менталитет в своей работе и в развлекательных заведениях, рассматривая телевизор как монитор или монитор компьютера как телевизор.
Наш совет : узнайте, какие потоковые сервисы идеально подходят для домашнего телевизора или монитора!
Используйте монитор компьютера в качестве телевизораПрежде всего, мы предполагаем, что вы можете спросить, действительно ли я могу использовать монитор в качестве телевизора? Да, ты можешь. Но прежде чем покупать новый или пытаться использовать уже имеющийся, вам нужно принять во внимание несколько вещей.
- Убедитесь, что на мониторе вашего компьютера есть вход HDMI. Если у него есть соединение DisplayPort или разъем DVI / VGA, проверьте наличие адаптеров для преобразования его в HDMI.
- Есть ли в мониторе встроенный звук? В конце концов, если вы собираетесь транслировать свой любимый контент или смотреть телепередачи в прямом эфире, вам нужно иметь возможность его слышать. Если у него нет аудиоразъема или встроенных динамиков, нет проблем! Вы можете исправить это, просто получив адаптер, который может быть либо экстрактором звука (если ваш монитор имеет вход HDMI), либо любыми другими внешними динамиками, у которых есть дополнительный вход (AUX, если ваш монитор имеет аудиоразъем).
- Если у вас есть провайдер кабельного или спутникового телевидения, убедитесь, что кабельная приставка имеет выход DVI или HDMI.Проверьте вход вашего монитора, чтобы он соответствовал выходам вашего приемника.
Allconnect ® является участником программы Amazon Services LLC Associates, партнерской рекламной программы, разработанной для того, чтобы мы могли получать вознаграждение за счет ссылок на Amazon.com и дочерние сайты. Однако Allconnect несет ответственность за весь контент на этой странице.
Ищете рекомендации по мониторам, которые можно использовать в качестве телевизора?Вот несколько недорогих вариантов с хорошими отзывами.Кроме того, это игровые мониторы, что означает отличный контрастный дисплей, обычно качество HD, а также четкие движущиеся изображения. Еще одна замечательная особенность игровых мониторов — они включают в себя различные встроенные порты и аудиоразъемы.
Использовать телевизор в качестве монитора компьютераХотите узнать, как использовать телевизор в качестве монитора компьютера? Это просто, и если у вас уже есть большой телевизор, это означает, что вы можете играть, транслировать или работать на большом мониторе. Фиеста!
Прежде чем приступить к использованию телевизора в качестве монитора компьютера, вам следует знать несколько вещей.
- Для этой работы вам потребуются специальные кабели, поэтому проверьте порты ввода и вывода, которые вы будете использовать. Также не забудьте узнать, сколько их у вас есть — если их всего несколько, вам, возможно, сначала придется отключить другое оборудование.
- Компьютерные мониторы и ноутбуки обычно имеют более высокую плотность пикселей (Ppi, или пикселей на дюйм), поэтому экран вашего ноутбука может выглядеть более резким и детализированным, чем экран телевизора. Это означает, что, хотя вы можете иметь дело с большим экраном, текст, значки и изображения могут быть более размытыми, чем вы привыкли.
- Телевизор с большим разрешением и более высокой плотностью пикселей обычно дороже телевизора, чем компьютерный монитор.
Как и в случае с мониторами, мы хотим дать вам несколько недорогих, все с сильными положительными отзывами. Все они имеют возможность WI-FI, что позволяет напрямую подключаться к вашим любимым потоковым сервисам.
Я собираюсь купить новое оборудование, стоит ли покупать монитор для использования в качестве телевизора или наоборот?Если вы ищете варианты экономии денег и, возможно, даже места, консолидация — отличный вариант.Это также хороший способ более внимательно относиться к окружающей среде и своему потреблению.
Выбирая между просмотром телешоу на мониторе компьютера или просмотром экрана iPhone на телевизоре, вы должны учитывать функции, которые предлагает каждый из них.
Различия между монитором и телевизоромSet-Top Box — обзор
2.2.2 Убедительные приложения распознавания лиц
Исследование, которое привело к созданию собственных лиц, имело несколько мотивов, не последней из которых было финансирование отрасли с целью разработки телевизионных приставок, которые могли бы визуально контролировать зрителей в качестве автоматизированного «счетчика людей» для определения телевизионных рейтингов.Для этого требовалась система реального времени для обнаружения, отслеживания и идентификации возможных зрителей в сцене. Помимо определения типичных членов домохозяйства, такая система должна также обнаруживать неизвестных людей (и, возможно, предлагать им ввести соответствующую информацию, такую как их пол и возраст) и различать достоверных зрителей и, например, семейную собаку. Также было важно знать, когда телевизор включен, но его никто не смотрит, и когда люди находятся поблизости, но не смотрят активно. Для этого приложения первоочередными соображениями были эффективность вычислений и простота использования (включая обучение).
Приложения для общего наблюдения и безопасности также были мотивирующими приложениями, особенно для идентификации криминальных фотографий. В то время как для распознавания членов семьи для использования в качестве автоматизированного счетчика людей требовалась небольшая база данных с известными идентификаторами, для многих приложений безопасности требовалась очень большая база данных, поэтому требования к памяти и хранилищу были важны; полные изображения не могут быть сохранены и сопоставлены для каждой записи.
Другие области интересов, которые мотивировали работу по распознаванию лиц в то время, включали сжатие изображений, проявку пленки и взаимодействие человека с компьютером.В областях сжатия изображений для передачи фильмов и телевидения и вообще любого «семантического понимания» видеосигналов важно присутствие людей в сцене. Например, при разделении пространственно-временной полосы пропускания для расширенной передачи HDTV следует предоставить большую полосу пропускания людям, чем автомобилям, поскольку аудиторию гораздо больше заботит качество изображения и детализация людей-актеров, чем неодушевленных объектов. . Обнаружение лиц на фотонегативах или оригиналах может быть весьма полезным при проявке цветных пленок, поскольку эффект многих методов улучшения или уменьшения шума зависит от содержания изображения.Автоматическое усиление цвета желательно для большинства частей сцены, но может иметь нежелательный эффект на телесные тона. (Желтоватая трава может казаться зеленее, но не так хорошо, чтобы дядя Гарри выглядел как марсианин!) Во взаимодействии человека с компьютером рос интерес к созданию машин, которые понимают, общаются с людьми и реагируют на них. естественным путем; обнаружение и распознавание лиц — ключевой компонент такого естественного взаимодействия.
Интерес к компьютерному автоматическому распознаванию лиц в середине 1980-х был мотивирован несколькими факторами, в том числе интересом к механизмам биологического и человеческого зрения, общему распознаванию объектов, кодированию изображений и нейронным сетям.Сегодня эта область в значительной степени определяется приложениями в области безопасности и наблюдения, интерфейсами восприятия [92] и запросами изображений и видео на основе содержимого. Вопросы, относящиеся к биологическому зрению (механизмы распознавания человеческих лиц), по-прежнему вызывают интерес, но не являются главной мотивацией.
Inspiron 24-5488 AIO, как смотреть телевизор с помощью кабельной приставки?
В новом устройстве dell НЕТ тюнера, нет медиацентра, проигрывателя DVD, Windows Essentials 2012 или или или.
Windows 10 удаляет все эти вещи.
Вам нужно будет получить ТВ-тюнер USB с гарнитурой WIN TV 8.5 или выше. Hauppauge 1191 WinTV-HVR-955Q USB TV-тюнер
http://www.hauppauge.com /pages/support/support_wintv8.html
WinTV v8 Примечания к выпуску WinTV 8.5.36081 22 марта 2018 г. - Новая поддержка для PCTV 461e. Обновлен драйвер 5.2017.0911.36075 для поддержки
нового PID 0461 PCTV 461e.Исправлена ошибка, из-за которой PCTV461e более новых версий
не находил каналы DVB-S2. Удалена поддержка PCTV 521e для правильной работы
PCTV 461e. - Исправлена проблема с каналами HEVC со звуком AAC, которые не давали звук в последних нескольких сборках
. - RestartTVServer теперь активно устанавливает тип запуска службы с отключенного -> авто - WinTV теперь попытается перезапустить TVServer, если при запуске обнаружит, что служба
отключена. После этого приложение будет работать правильно при следующем запуске. Показывает красивое сообщение
, чтобы проинформировать пользователя об этом.- WinTV Extend теперь работает для живых каналов HEVC HD, используемых в Германии. - Удаление старого экземпляра soloHD / dualHD из hcwBoards и hcwDevices
, где серийный номер был 720897 (000DFEB0001) - теперь будет обнаружен под
реальный серийный номер. - Скрытие кнопки редактирования в записи сезона. При редактировании он превратит
в ежедневную повторяющуюся запись, а не запись сезона, и будет
редактировать время UTC, а не местное время, и приведет к тому, что записи
будут происходить в неправильное время.- Исправлена ошибка, из-за которой все повторяющиеся записи должны отображаться как «Сезон»
на значке. Теперь отображается ежедневное, еженедельное или сезонное отображение в зависимости от ситуации. - Запрещение записи зашифрованных каналов и отображение сообщения OSD
, когда пользователь пытается - Если в мастере присутствует только один источник - отметьте этот источник
автоматически, чтобы сохранить щелчок во время мастера. - Теперь, когда серийный / MAC-адрес отображается в соответствии с его типом, мы раньше
всегда отображали «MAC», даже если у устройства был серийный номер.- Исправлена проблема с отсутствием данных EPG, если каталог данных был настроен на
в определенные места. WinTV v8.5 Версия 36050 19 февраля 2018 г. - обновления сервера Hauppauge TV для исправления сбоев, влияющих на длинные записи trm - заставка теперь разрешена во время запланированной записи, когда WinTV может быть закрыт - для ATSC TV в главном меню теперь отображается «Close Captions» вместо «Sub_title Stream»
Как подключить компьютер к HDTV или телевизору стандартной четкости и домашнему стерео кинотеатру
(используйте телевизор в качестве монитора для фильмов, Hulu, просмотра веб-страниц, игр или презентаций) У меня есть телевизор стандартной четкости — у меня есть HDTV — А как насчет звука?
Еще никогда не было так просто и недорого подключить экран телевизора к компьютеру, чтобы воспользоваться преимуществами SIZE.С учетом сказанного, эта тема еще никогда не была такой сложной! Сейчас на компьютерах (а теперь и на других компьютерных гаджетах) используется так много разных видов соединений, что это может быть немного ошеломляющим для неопытного человека или для тех, кто не разбирается в видео. даже индивидуальный.
A) HDMI к HDMI : Поздравляем, вы выиграли … Просто купите муляж кабеля HDMI. Зачем ты это вообще читаешь? Купи это! Если у вас возникли проблемы со звуком, оставьте язвительные комментарии в Facebook о производителе вашего компьютера.Затем перейдите к разделу аудиокабеля.
Кабели HDMI
B) Mini DisplayPort — HDMI : Возможно, вам понадобится только адаптер MiniDisplayPort — HDMI. Некоторые более ранние компьютеры Mac с этим подключением не выводили звук через него. Вы можете найти это на сайте Apple или на lowendmac.com. Если ваш Mac не воспроизводит звук, ради Джоббса, никому не говорите! Перейдите к разделу аудиокабеля, чтобы вы могли незаметно подключить звук, и никто не узнал, сколько лет вашему Mac!
Адаптеры MiniDisplayPort на HDMI
C) VGA в HDMI
VGA в HDMI требует некоторого сложного преобразования из аналогового в цифровой и обычно RGB в видео форматы Y-Pr-Pb.Конвертеры в последние годы сильно подешевели, а последние преобразователи совместимы с большим количеством новых широкоэкранных разрешений VGA, с которыми старые не могли справиться, и помогут вам получить лучшее изображение с меньшим количеством артефактов масштабирования. Следует помнить правило: чем ниже разрешение конвертера, тем более размытым будет изображение на выходе. Ни один модуль масштабирования не может идеально создавать пиксели, которых просто не существует.
Преобразователи VGA в HDMI
D) USB к HDMI
Вы используете ноутбук без видеовыхода? Возможно, вы просто хотите добавить дисплей в качестве второго монитора и оставить другой монитор как есть.USB 2.0 может дать довольно приличные результаты. Скоро появятся устройства USB 3.0, которые должны обеспечивать еще более высокое разрешение и частоту кадров видео.
Преобразователи USB в HDMI, DVI и VGA
E) Подключения DVI к HDMI :
При переходе от DVI к HDMI с компьютера на HDTV необходимо убедиться, что вы подаете HDTV сигнал, который ему нравится. Чтобы сделать это правильно, вам нужно знать, как настроить вывод видео на определенное разрешение и частоту обновления.Отправка какого-то странного разрешения ПК / Mac, например 1680×1050 при 60 Гц, обычно не приводит к отсутствию изображения. Если вы можете выводить стандартный сигнал HDTV (720p [1280×720 @ 60 Гц], 1080i [1920×1080 @ 29,9/30 Гц] или, возможно, 1080p [1920×1080 @ 60 Гц]), то соединение должно работать. Если у вас возникнут проблемы, дайте нам знать. Если у вас есть видеовыход, такой как ускоритель графики Intel, то у вас, вероятно, нет подходящего выхода, что будет означать, что вам нужен видеомикшер / процессор
Иногда вам нужен простой преобразователь, который также будет объединять аудио в сигнал HDMI.
Преобразование DVI и аналогового или цифрового звука в HDMI
F) Подключение компонентного видео VGA к HDTV:
Существует два типа преобразователей VGA в компонентное видео на выбор.
1) Транскодеры просто перекодируют из RGB в Y-Pr-Pb. Это означает, что разрешение, которое входит, возвращается обратно, просто «перекодировано» в компонентное видео.
Итак, вы получаете: 480p -> 480p, 720p -> 720p, 1080i -> 1080i и т. Д. Самая большая проблема обычно заключается в том, что телевизоры высокой четкости не удовлетворяют большинство сигналов компьютерных мониторов. Убедитесь, что ваша видеокарта может выводить хороший сигнал HDTV (720p [1280×720 @ 60 Гц], 1080i [обычно изменяется на 540p, что большинство HDTV принимает, как если бы это было 1080i, большинство видеокарт не выдержит, если вы попытаетесь заставить их output 1080i: 1920×1080 @ 29.9/30Hz] или, может быть, 1080p [1920×1080 @ 60Hz]) в противном случае вам придется использовать такую программу, как «Powerstrip» для ПК или DisplayConfigX для Mac.Если не уверены, спросите.
2) Конвертеры / скейлеры принимают различные разрешения и могут выводить выбираемые форматы вывода видео.
Таким образом, у вас могут быть такие входы и выходы: 800×600-> 1080i, 1280×1024-> 720p и т. Д. Проверьте спецификации именно то, что вам нужно. Лучше всего для достижения хорошего качества результата и изображения, подходящего к экрану, старайтесь, чтобы входное разрешение было как можно ближе к выходному разрешению.
Продукция и дополнительная информация: Преобразователи, транскодеры и скейлеры компонентного видео из VGA в
Подключите компьютер (ПК / Mac) к телевизору стандартной четкости
При подключении компьютера к телевизору необходимо учитывать два разных сигнала.Есть видеосигнал и аудиосигнал.
ВИДЕО:
Видеосигнал может быть немного сложным, если у вас нет видеокарты с видеовыходом, подходящим для ТВ. Для вывода видео вам понадобится какой-то конвертер, в зависимости от типа подключения видеомонитора к вашему компьютеру. Давно использовавшийся стандартный разъем видеовыхода для ПК и какое-то время даже на Mac был разъемом «VGA». Его также часто называют «D-Sub», «DB15» или «HD15». Это разновидность аналогового формата сигнала RGB / HV.Вы можете саркастически сказать «захватывающе», но это действительно захватывающе, если вам нравятся дешевые конвертеры, которые легко найти … Вам просто нужен типичный конвертер «VGA в видео».
Как это:
Преобразует VGA (RGB / HV) в композитное видео. Композитное видео — это соединение, которое вы в изобилии видите на всем старом оборудовании. Обычно он использует один разъем RCA с желтой цветовой кодировкой. Он имеет только видеосигнал, и это может быть NTSC (американский), PAL (европейский) или SECAM (французская странность).Это НЕ High Definition, это «Standard Definition», и как бы вы ни старались, вы не можете превратить его в сигнал высокой четкости. Он может выглядеть чертовски хорошо с действительно хорошим сигналом и действительно хорошим преобразователем, если вы не взорвете его слишком сильно. Наслаждайтесь этим таким, какой он есть.
См. Наши преобразователи VGA в видео
______________________________________________
Хотите использовать беспроводную связь?
Беспроводные преобразователи ПК в ТВ
______________________________________________
Подключение стереофонического аудиосигнала
Аудиосигнал будет поступать из аудиоразъема «линейный выход» на задней панели компьютера, или, если его нет, то «выход для наушников» или «выход динамика» обычно также работают.Почти все эти аудиовыходы используют разъем, называемый «стереофонический мини-штекер для телефона 3,5 мм», который является «стандартным», хотя некоторые более профессиональные звуковые карты имеют разъемы «RCA». Если вы не знаете, что у вас есть, то это почти наверняка миниатюрный телефонный штекер, потому что, если бы у вас была модная звуковая карта, вы бы, вероятно, это знали! Таким образом, для подключения выхода компьютера к телевизору, стереосистеме или входу ресивера объемного звука вы используете либо длинный кабель 3,5 мм — двойной RCA, либо переходник 3,5 мм — двойной разъем Rca вместе со стандартным стереокабелем с двойным разъемом RCA.Двойные разъемы RCA подключены к аудиовходу телевизора или домашнего кинотеатра. Убедитесь, что это вход, а не выход. Легкий!
Вот все, что вам обычно нужно:
3,5-мм стереофонический мини-штекер для телефона с двойным разъемом RCA. Стереокабель:
Мини-штекер для двойных кабелей RCA
Некоторые компьютеры и звуковые карты фактически поддерживают цифровой оптический звук с помощью специального разъема 3,5 мм, который можно использовать как выход для стереодинамиков / наушников.Он выглядит как мини-штекер 3,5 мм, работает как мини-штекер 3,5 мм, но дополнительно выводит цифровой оптический сигнал 5.1 для объемного звука. Чтобы использовать это, вам понадобится мини-ссылка на кабель Toslink.
Оптические кабели Mini Toslink — Toslink
Другой распространенный способ передачи цифрового звука со звуковых карт или ноутбуков — снова использовать выход 3,5 мм для динамика / наушников, но на этот раз для коаксиального цифрового звука.
Кабели RCA — S / PDIF 3,5 мм
© RAM Electronics Industries, Inc.
Использование монитора компьютера в качестве телевизора | Блог
Примечание. Этот пост — один из самых популярных, что я написал, и к настоящему времени я написал МНОГО содержания. Поскольку исходный контент был опубликован несколько лет назад, пришло время обновить его. Я сохранил исходную статью, так что, если вы испытываете ностальгию, прокрутите вниз. И, как всегда, наши ботаники всегда готовы ответить на вопросы. Просто нажмите «Talk to a Nerd», позвоните нам или напишите нам по электронной почте.
К настоящему времени вы, наверное, знаете, что я стремлюсь получить от электроники максимальную отдачу.Телевизоры — это здорово, но они могут оказаться дорогостоящим пони. Кроме того, возникает непростой вопрос, что делать с этим полностью функциональным компьютерным монитором после перехода на ноутбук или планшет.
Как насчет того, чтобы использовать этот монитор для просмотра любимых телешоу, потоковых фильмов и мультимедиа? Хорошие новости! С монитором можно сделать гораздо больше, чем просто подключить его к компьютеру.
Если вы покупаете монитор и хотите убедиться, что сможете смотреть телевизор или передавать на него потоковую передачу, обратите внимание на несколько факторов:
- Убедитесь, что он поддерживает вход HDMI
- Ищите один со встроенными динамиками или аудиовыходом.В противном случае вам понадобится адаптер для звука.
- Подтвердите соответствие HDCP. Это сделано для того, чтобы он мог декодировать средства защиты HDCP, встроенные в HD-контент дистрибьюторами, чтобы защитить контент от пиратства.
Если вы хотите транслировать телепередачи или фильмы на свой монитор, без компьютера
Для читателей с относительно новым монитором это может быть так же просто, как вложить 30 долларов в Google Chromecast . Chromecast позволит вам транслировать любые используемые вами службы подписки (такие как Netflix, Hulu или HBO Now), а также получать доступ к музыке, спорту и YouTube через тысячи приложений, поддерживаемых устройством Chromecast.
Недавнее добавление служб, совместимых с Chromecast, таких как Sling TV и DirecTV Now, позволит вам транслировать кабельные станции, такие как TNT, Animal Planet и HGTV, на Chromecast за 20 долларов и более в месяц, в зависимости от уровня обслуживания и поставщика.
HDMI-совместимый монитор со встроенными динамиками
Этот монитор должен работать по принципу plug & play. Подключите Chromecast к монитору, включите монитор и используйте свой смартфон или другое мобильное устройство для настройки Chromecast.После подключения вы можете использовать свой смартфон или планшет в качестве пульта дистанционного управления.
HDMI-совместимый монитор без звука
Хотя видео должно воспроизводиться на вашем экране, вам придется попробовать обойтись, чтобы получить звук.
Вариант 1: инвестируйте в экстрактор звука
Адаптеры, такие как этот Соединяет HDMI с HDMI + экстрактор звука 3,5 мм (25 долларов США)
Вариант 2: трансляция экрана с телефона на устройство Chromecast, подключенное к монитору.
Подключите портативный динамик к телефону или подключите телефон к совместимой системе домашнего кинотеатра с помощью кабеля Aux.
Внимание: при использовании этого метода между аудио и видео может быть задержка. Попробуйте использовать скринкаст со звуком на вашем телефоне, прежде чем вкладывать время или деньги в этот вариант.
Только мониторы с входами DVI или VGA
Обратите внимание, что Chromecast не работает со многими старыми мониторами. Сохраните квитанцию, чтобы вы могли вернуть Chromecast и адаптер, если ваш старый монитор не распознает вход Chromecast.
Вы можете попытаться настроить Chromecast с помощью преобразователя HDMI в DVI с аудиовыходом, например этого адаптера от TNP Products.Однако важно отметить, что многие пользователи сообщают, что Chromecast не работает на устройствах без достаточно высокого разрешения экрана (как минимум 720p).
Несколько советов по устранению неполадок:
• Убедитесь, что вход вашего монитора настроен на порт, к которому вы подключили Chromecast
• Получение синего экрана с несанкционированным HDCP “. Контент отключен »Ошибка ? Ваш монитор не сможет транслировать HD-контент с помощью Chromecast или любого другого устройства ввода HD.
• При трансляции с вашего устройства часто отправляется только видео без звука. Вместо этого запускайте такие приложения, как Netflix и Hulu, на Chromecast, а не на телефоне или планшете.
Если вы хотите смотреть местное телевещание на своем мониторе
Для просмотра местного телевещания на мониторе или телевизоре, если на то пошло, вам понадобится подписка на кабельное или спутниковое телевидение или антенна и ТВ-тюнер.
Вы можете подключить большинство приемников спутникового или кабельного телевидения к монитору и — при условии, что в мониторе нет встроенных динамиков — к набору внешних динамиков.Вам может понадобиться адаптер, если вход вашего монитора не соответствует доступным выходам приемника.
Если вы хотите «перерезать шнур», как многие читатели, вы все равно можете получить доступ к местным трансляциям с помощью антенны. Совершенно верно, как и старые «кроличьи уши», современная антенна имеет более широкий диапазон и выглядит немного изящнее.
Прием ТВ с помощью антенны зависит от вашей зоны вещания, мощности сигнала вещания, препятствий и т. Д. Если вы живете далеко за пределами города с вещательной вышкой, возможно, вам не удастся получить прием в сети без спутника.Посетите AntennaWeb, чтобы узнать, к каким каналам вы должны иметь доступ в вашем местоположении с помощью антенны.
Вы можете получить домашнюю антенну HDTV с радиусом действия 35 миль примерно за 18-20 долларов на Amazon. Расстояние до 35 миль должно отлично подойти горожанам. Вот один за другим, которые, по мнению большинства городских жителей, соответствуют их потребностям.
Если вы живете за пределами мегаполиса, вам может потребоваться более широкий диапазон (50 или 75 миль), для чего может потребоваться внешняя антенна. Вот недорогой вариант от 1 By One, который предлагает дальность полета 80 миль за 30 долларов.
Чтобы ваш монитор мог распознавать и воспроизводить контент, полученный через антенну, вам понадобится ТВ-тюнер , который будет служить мостом между монитором и антенной. Блок тюнера, который вам подходит, зависит от входов и выходов вашего монитора и антенны. Убедитесь, что у вас есть блок тюнера, который предлагает вывод звука, если в вашем мониторе нет встроенных динамиков.
Если у вас возникнут проблемы с поиском подходящего ТВ-тюнера для вашего монитора, не стесняйтесь позвонить нам или щелкнуть приглашение чата, чтобы связаться с ботаником.Имейте в виду, что мы — компания по ремонту компьютеров, базирующаяся в Сакраменто, Калифорния, и других районах Северной Калифорнии. Приятного просмотра!
Нравится? У нас есть еще!
Зарегистрируйтесь ниже, чтобы оставаться в курсе событий и получать больше подобного контента в будущем!
Спасибо!
Вы успешно присоединились к нашему списку подписчиков.
политика конфиденциальности
Отображение экрана ПК на телевизоре — персональный компьютер
Перед подключением
Следующее руководство поможет вам подключить компьютер к телевизору.
Прежде чем продолжить, рекомендуется загрузить последнюю версию
версия драйвера и программного обеспечения вашей графической карты. Для дополнительной информации,
посетите веб-сайт производителя вашей видеокарты или компьютера.
Мост
компьютеры имеют выходной порт VGA, поэтому вы можете использовать кабель VGA для
подключите компьютер к телевизору. Другое рекомендуемое подключение — через
Кабель HDMI.
- HDMI
Мультимедийный интерфейс высокой четкости (HDMI) полностью цифровой аудио / видео интерфейс, способный передавать видео высокой четкости и звуковые сигналы.
Однако не все видеокарты с поддержкой HDMI поддерживают звук. Если ваш HDTV есть аудиовход, вы можете подключить отдельный аудиокабель со звуковой карты вашего компьютера прямо на телевизор.
В противном случае вам нужно будет подключить аудиосигнал к другому устройство, такое как внешние компьютерные динамики или домашняя стереосистема. - VGA
Видео Графический массив (VGA) способен передавать аналоговые сигналы высокого разрешения. видео, но не передает звук.Вам нужно будет использовать аудио разъемы вашего устройства.Рекомендуется использовать кабель ПК с ферритовыми вставками, например, «Connector, D-sub 15» или аналогичный.
Примечания по аудиосвязи:
При подключении цифровой аудиосистемы, совместимой с технологией Audio Return Channel (ARC) , используйте разъем (гнездо) HDMI, имеющий отметку «ARC». В противном случае необходимо дополнительное аудиоподключение к PC / HDMI AUDIO IN .
Обратите внимание, если на вашем компьютере есть порт DVI или Mini-DVI:
Вы можете подключить его к порту HDMI (с AUDIO IN) через интерфейс адаптера DVI — HDMI (не входит в комплект) и подключить порт аудиовыхода устройства к PC / HDMI AUDIO IN .
Соответствующий входной сигнал ПК
Ниже приведены соответствующие входные сигналы ПК в разделах Разрешение и Горизонтальная частота / Вертикальная частота| Разрешение | Частота горизонтальной / вертикальной развертки |
| 640 x 480 | 31.5 кГц / 60 Гц |
| 800 x 600 | 37,9 кГц / 60 Гц |
| 1024 x 768 | 48,4 кГц / 60 Гц |
| 1280 x 768 | 47,4 кГц / 60 Гц и 47,8 кГц / 60 Гц |
| 1360 x 768 | 47,7 кГц / 60 Гц |
| 1280 x 1024 | 64,0 кГц / 60 Гц (только модель Full HD) |
| 1920 x 1080 | 67.5 кГц / 60 Гц (только модель Full HD) * |
- Для просмотра содержимого ПК:
- Установить Выбор сцены от до Графика
- Установить формат экрана / Широкий режим — Полный
- Установите Область отображения на Full Pixel .(Область отображения настраивается, только если для параметра Auto Display Area установлено значение Off .)
- Телевизор не поддерживает чересстрочные сигналы.
- Для оптимального качества изображения, рекомендуется использовать сигналы в график. В Plug and Play сигналы с частотой вертикальной развертки 60 Гц. будет обнаружен автоматически. (Может потребоваться перезагрузка ПК.)
- В зависимости в состоянии подключения изображение может быть размытым или смазанным.В этом В этом случае измените настройки ПК и выберите другой входной сигнал. «Соответствующий входной сигнал ПК».
- 1920 пикселей x 1080 линейный / 60 Гц выход может быть недоступен в зависимости от вашего ПК. Даже если Выбирается выход 1920 пикселей x 1080 строк / 60 Гц, фактический выход сигнал может отличаться. В этом случае измените настройки ПК и выберите другой входной сигнал «Соответствующий входной сигнал ПК».





 Для работы с ними необходимо использовать конвертер сигнала AV в VGA.
Для работы с ними необходимо использовать конвертер сигнала AV в VGA.