Подключение ТВ приставки к компьютеру: пошаговая инструкция
Изначальное предназначение ТВ-приставок сводится к тому, что они подключаются к телевизорам. Ситуации бывают разные: ТВ-приемник может выйти из строя или большой семье понадобится дополнительный экран. Если в доме имеется ненужный монитор, не стоит спешить избавляться от него. С помощью простых действий можно сделать из компьютерного монитора телевизор и подключить к нему ТВ-приставку.
Подключение ресивера к монитору от компьютера
Для тех, кому необходим еще один экран, но покупка нового телевизора пока не входит в планы, есть еще один вариант – использование монитора от компьютера. Его правильное подключение к приставке DVB-T2 обеспечит комфортный просмотр любимых телеканалов в цифровом качестве.

Сегодня стало возможным подключение ТВ-приставки к любым мониторам от компьютеров: как к новым, так и старым. Некоторые модели оснащены интегрированным динамиком, что избавляет от необходимости покупать акустические приборы. Перед тем как соединять два прибора, рекомендуется внимательно изучить все входы и разъемы, имеющиеся на мониторе. Больше всего повезет пользователям, у которых приставка и экран произведены примерно в один период. В остальных случаях соединение также будет допустимо, но в процессе могут возникнуть некоторые трудности.
Наиболее удачным вариантом являются гибридные тюнеры, у которых имеется выход VGA и HDMI. Если прибор еще оснащен разъемами типа «тюльпан», можно без проблем подключить устройства для воспроизведения звука. Если интерфейсы у ресивера с монитором разные, потребуется приобрести специальный переходник. Важным параметром является длина используемого кабеля. Для каждого типа изделия предусмотрены максимальные характеристики.

Чтобы не допустить затухания сигнала и выбрать шнур оптимальной длины, рекомендуется придерживаться следующих рекомендаций:
- VGA кабель – до 3 метров;
- HDMI шнур – до 5 метров;
- DVI провод – до 10 метров.
Если подключение не удалось и появилось сообщение об ошибке, значит, устройства несовместимы друг с другом или был выбран неподходящий кабель для соединения.

Просмотр передач на мониторе предполагает два варианта: один из них – это доступ к эфирному телевидению, а второй – потоковое видео в Интернете. В первом случае применяется стандартный тюнер DVB-T2. Нужно просто подсоединить устройство к монитору, выбрав правильный способ, и эфирное вещание станет доступным. Во втором случае необходимо устройство, оснащенное операционной системой Андроид. Подсоединение выполняется через интерфейс HDMI или посредством разъемов RCA.
Разъемы ресиверов для цифрового ТВ
Для подключения ТВ-приставки к персональному компьютеру или монитору допустимо использование различных разъемов. Для каждого прибора предусмотрены порты в зависимости от его категории и года выпуска. Для соединения двух устройств можно использовать следующие интерфейсы:
- Разъем для антенны. Несколько десятилетий назад считался наиболее популярным портом для подключения антенных конструкций и различных видеопроигрывателей.
- HDMI. Является лидером среди видов подключения различных устройств. Разъем предусмотрен для большинства моделей современных приборов и обладает широкими мультимедийными возможностями.

- USB. С его помощью можно подключить не только компьютер, но и видео- и фотокамеры, смартфоны и карты флеш, различные проигрыватели и многое другое. В зависимости от версии порта обеспечивается передача информации на определенной скорости.
- VGA. Раньше активно использовался для подключения экранов к системным блокам. На сегодняшний день еще сохранил свою актуальность и во многих случаях способен обеспечивать совместимость двух устройств.
- DVI – это более новая технология, пришедшая на замену VGA. Минус порта в том, что обеспечивает исключительно передачу изображения. Для передачи звука потребуется использовать другой интерфейс.
Подсоединение ТВ-приставки к монитору не требует больших усилий, главное – выбрать правильный способ подключения, и тогда пользователь получит полноценное устройство, ничем не уступающее по возможностям обычному телевизору.

Как подключить Smart TV к компьютеру
Соединение двух устройств осуществляется как с использованием проводных интерфейсов, так и с помощью беспроводных технологий. Обмен данными можно обеспечить посредством радиоканала Wi-Fi. С настройкой ноутбуков дела обстоят проще, поскольку они обладают встроенными модулями. Для персональных компьютеров нужно купить специальный девайс, с помощью которого будет обеспечена беспроводная синхронизация.
Современные телевизоры марки Samsung или LG поддерживают технологию Smart TV, поэтому их подключение к компьютеру через Wi-Fi не сопровождается какими-либо трудностями. Если старые модели не предусматривают возможность беспроводного соединения, для них потребуется специальный адаптер, который вставляется в порт USB.
Соединение компьютера и телевизора осуществляется несколькими способами, в зависимости от того, какую цель преследует пользователь. Беспроводная синхронизация нужна в двух случаях: когда ТВ-приемник будет использован в качестве монитора или для проигрывания различных файлов с жесткого диска ПК. Для установки соединения между двумя приборами, необходимо чтобы оба были частью одной беспроводной сети.

Важный этап – настройка DLNA сервера. Звучит страшно, но это простое открытие доступа к папкам, в которых хранятся медиафайлы. В настройках сети Wi-Fi на компьютере необходимо установить режим «Домашняя». После этого появится возможность подключаться к папкам с названием «Видео», «Музыка» и прочим. Чтобы обеспечить быстрое открытие доступа, необходимо выполнить следующие действия:
- Правой кнопкой мыши нажать на папку с видеофайлами.
- В открывшемся окне нажать на вкладку «Доступ», после чего выбрать пункт «Расширенные настройки».
- Откроется еще одно меню, там потребуется установить галочку на команду «Скрыть доступ к папке» и нажать на кнопку «ОК».
Если подключение DLNA прошло успешно, разрешается открыть меню приемника и просмотреть список устройств, с которыми установлено соединение.
 Загрузка…
Загрузка…Как подключить ресивер к компьютеру: пошаговая инструкция, настройка
Хотите насладиться качественным звуком при просмотре фильмов, погружении в игру на своем ПК? Или же смотреть на экране компьютера каналы спутникового телевидения? Многие ответом на данный вопрос считают покупку ресивера. Но это еще не все. Как подключить ресивер к компьютеру? Данный вопрос вызывает затруднение у многих пользователей. В статье мы предоставим вашему вниманию несколько действенных пошаговых инструкций, которые помогут разобраться с данной проблемой.
Плюсы спутникового ТВ на компьютере
Перед тем как подключить ресивер к компьютеру, сперва нужно определиться, нужно ли это вам? Просмотр спутниковых каналов на мониторе ПК имеет ряд преимуществ перед стандартным использованием ТВ:
- Вам не нужно скачивать специальные приложения, чтобы смотреть ТВ-каналы на экране компьютера. Не потребуется затрат больших пакетов трафика.
- Просмотр спутникового телевидения становится возможным даже в отдаленных населенных пунктах.
- Сравнительно легкая настройка системы. Как подключить ресивер к компьютеру, может разобраться даже новичок в этом деле.
- Отличный уровень сигнала, хорошее качество изображения.
Минусы спутникового ТВ на компьютере
Однако подобный просмотр ТВ-программ имеет и ряд существенных минусов:
- Подключение и настройку вам требуется выполнить самостоятельно. Или же привлекая мастеров за дополнительную плату.
- Стоимость тарифов на активацию подобных услуг у провайдеров пока что высока.
Как подключить ресивер к компьютеру? Может быть, стоит обратиться к альтернативному решению? Им выступают пакеты шаринга, которые предлагает практически любой оператор подобных услуг.

Подключение тюнера
Как подключить ресивер «Триколор» к компьютеру? Вам первым делом нужно приобрести устройство типа «свитч». Так называется коммутатор сигнала, обеспечивающий обмен между несколькими сетевыми компонентами.
Соответственно, подключение любого ТВ-тюнера к ПК возможно только через данное устройство. Первоначальным будет подсоединение свитча к персональному компьютеру.
Как подключить ресивер к компьютеру? Необходима витая пара для вашего устройства. Специалисты рекомендуют обратить внимание на совместимость кабеля и техники. Только после этого его можно подсоединять к разъемам свитча и тюнера.
Подключение тюнера возможно при использовании Total Commander. Для него добавляется FTP-сервер. Далее в появившихся окнах необходимо ввести всю требуемую информацию для создания учетной записи. Обязательно нужно сохранить данные для тюнера. Следующий этап — осуществить подключение к оператору, чтобы организовать свой просмотр.
Тюнер: варианты
Продолжаем разбирать, как подключить ресивер к монитору компьютера. Просмотр спутникового ТВ на вашем ПК возможен через несколько типов устройств. Тюнеры между собой отличаются по стандарту dvb, возможности принимать цифровые каналы в определенном формате. Сегодня у пользователя есть возможность подобрать такой dvb-тюнер, который не только способен воспроизводить цифровое телевидение на стандартных компьютерах, но и работать в аналоговом режиме. А это уже обеспечивает большее удобство просмотра.
В основном, устройства dvb представляются в двух вариациях:
- Специальный модуль для последующей установки в ПК.
- Отдельный ресивер.
В чем же различие? Внутренний стандартный ТВ-тюнер для вашего персонального компьютера — наиболее компактное решение. Внешне такое устройство похоже на небольшую карточку. Внутренний ресивер тут необходимо вставить в специальный PCI-разъем, находящийся на материнской плате. В итоге подобный спутниковый ТВ-тюнер — достаточно простое в эксплуатации и настройке устройство, которое предоставляет пользователю возможность просмотра множества каналов. Но при этом его способности, в сравнении со стандартным тюнером с технологией dvb для компьютеров, остаются сильно ограниченными.
Теперь важно отметить ключевое различие между технологиями dvb t2 и dvb c для ПК. Первая используется на компьютерах для организации просмотра телевизионных программ с использованием наземных сетей. Возможно, что для нормальной работы устройства потребуется загрузка определенного программного обеспечения. Вторая технология предполагает подключение именно через спутник. Внешний тюнер здесь будет подсоединяться напрямую к антенне и свитчу для прямого сигнала. Также можно выделить и ряд устройств, которые подключаются уже через USB.

Проведение настроек
Как подключить ресивер к монитору компьютера? Сразу же отметим, что на обычный компьютер скачать спутниковое телевидение невозможно. Ведь сигнал тут передается и принимается через спутник. Поэтому простого скачивания и установки программы будет недостаточно. Требуется обязательное наличие ресивера, который будет принимать сигнал.
Если же вы хотите смотреть ТВ на компьютере бесплатно, то понадобиться скачать файлы шаринга на сайте любого из операторов. Далее необходимо лишь оформить сравнительно недорогую подписку.
Как подключить цифровой ресивер к компьютеру? Если это небольшая внутренняя карта, специально предназначенная для ПК, то необходимо открыть системный блок, установить устройство в соответствующий разъем, находящийся на материнской плате. Важно, чтобы карта свободно помещалась в него, защелкиваясь при входе.
Для дальнейшего приема сигнала устройством обязательно также подключение внешней антенны. Ее вы можете подобрать самостоятельно, чтобы затем установить на наружной стороне стены вашего дома. От антенны к ПК, соответственно, должен вести подходящий по параметрам этих устройств кабель.
Как подключить ТВ-ресивер к компьютеру? Далее необходимо произвести стандартные настройки:
- В комплекте к устройству обычно идет диск с установочными драйверами. Вставьте его в дисковод ПК.
- Откроется «Мастер установки». Подтвердите свое намерение установить данный драйвер.
- После того как ПО установится, необходимо перезагрузить компьютер.
- Заново войдите в систему. Теперь ваш ПК полностью готов к показу телевизионных каналов.
Что делать в случае, если установочный диск был вами потерян либо не прилагался к ресиверу? Необходимый драйвер, ПО вы можете также найти на официальном сайте производителя устройства.

Подключение с помощью Total Commander
Как можно подключить ресивер к компьютеру еще, мы разберем на примере еще одной инструкции.
Для работ фактически требуются три предмета:
- Персональный компьютер.
- Спутниковый ресивер (имеющий прописанные настройки сети, которые схожи с теми, что применяются на сетевом адаптере компьютера).
- Отрезок компьютерного сетевого кабеля.
Алгоритм проведения работ
Можно ли подключить ресивер к компьютеру? Да, и мы конкретно расскажем, как лучше всего это сделать.
Воспользуйтесь следующей пошаговой инструкцией:
- Подсоедините ресивер к ПК в качестве второго компьютера в локальной сети. Для этого главный ПК подключается к интернету. Затем устанавливается локальная сеть с использованием коммутаторного устройства разновидности «свитч».
- Теперь пригодится кабель витая пара. С его помощью ресивер подсоединяется к свитчу, а последний, в свою очередь, к компьютеру.
- Включите телевизор и зайдите в раздел «Настройки». В пункте «Установка сети» для вас будет важна строчка DHCP. Именно здесь вы получите IP-адрес. Его обязательно стоит сфотографировать или записать.
- Выполните все настройки сети на самом спутниковом ресивере.
- Теперь время запустить на своем компьютере Total Commander.
- Зайдите в «Сеть». Далее кликните во всплывшем меню на «Соединить с FTP-сервером».
- После этих действий на мониторе откроется соответствующее окно с настройками, которые и помогут вам установить соединение с FTP-сервером.
- Нажмите кнопку «Добавить» для последующего подключения к компьютеру своего спутникового ресивера.
- Далее вам требуется заполнить стандартные поля для ввода в появившемся окне.
- «Имя соединения». Можно указать произвольное название. Например, «Ресивер».
- «Сервер/Порт». Здесь прописывается сохраненный адрес из третьего пункта инструкции.
- В строке «Учетная запись» укажите логин для доступа к серверу своего ресивера. Его вам нужно придумать самостоятельно.
- В поле «Пароль» указывается код для доступа к учетной записи. Эту комбинацию символов вы также придумываете сами.
- Как подключить спутниковый ресивер к компьютеру? Далее вам останется только нажать на «Ок» и сохранить все введенные настройки.
Начало пользования услугой
Как подключить ресивер «Триколор» к компьютеру? Советуем воспользоваться приведенными выше инструкциями. Теперь рассмотрим, как начать пользоваться только что созданной учетной записью:
- Выделите сохраненную запись «Ресивер».
- Нажмите на «Соединиться». После этого аппарат должен начать подключение к серверу.
- Далее Total Commander отобразит в окне комплекс файлов ресивера — в том случае, если подключение прошло успешно. Стоит отметить, что с появившимися документами и папками вы можете работать так же, как и со структурными компонентами системы «Виндовс». Чтобы что-либо поменять, вам следует выделить папку или файл, после чего выбрать в верхнем меню «Файлы». Далее — «Изменить атрибуты». После этого можно приступать к редактированию.
- В открывшемся окне «Изменение атрибутов» укажите необходимое его (атрибута) значение. К примеру, 755. Далее остается нажать на «Ок».
- Вот и все, подключение закончено.
Как подключить к компьютеру ресивер? Подключение может быть произведено напрямую. В отдельных случаях необходим свитч или роутер. В этом примере (мы его разобрали) в ресивере обязательно должны быть прописаны настройки, аналогичные тем, что применимы на сетевом адаптере компьютера.
Разновидности AV-ресиверов
Как подключить AV-ресивер к компьютеру? Этим вопросом задаются люди, жаждущие смотреть кино, играть в игры на компьютере, сопровождаемые качественным, всеобъемлющим звуком, который может предоставить только аудиосистема. Приобрести ресивер, который бы соединил ее с ПК, — это половина дела. Не менее важно правильно подключить его.
На сегодняшний день ресиверы, реализуемые на рынке аудиовизуальной техники, оснащены сразу несколькими универсальными интерфейсами, делающими доступным соединение с иными устройствами. Самые популярные интерфейсы следующие:
- «Тюльпан». Так называется композитный метод подключения, чтобы передать стерео- и видео-сигнал.
- Компонентный метод. Данный способ хорошо подходит для работы с видеофайлами.
- HDMI-связь. Передает не только видеосигнал, но и многоканальное и объемное звучание.
- Цифровой способ.
Мы будем рассматривать, как подключить ресивер Yamaha к компьютеру. Почему именно он выбран для примера? Многие пользователи отмечают, что данные устройства считаются долгожителями на рынке подобной техники.

Функциональные возможности AV-ресиверов
Давайте рассмотрим ключевые возможности данных устройств:
- Богатый набор разнообразных настроек тюнера.
- Возможность автонастройки пространственного звучания. Система при помощи микрофона сама определяет такие параметры: размеры колонок, расстояния до них, громкость для каждого из спикеров и проч.
- Большое количество разнообразных программ объемного звучания.
- Цифровые декодеры, которые помогают разложить стерео в звуковую многоканальную схему, где полноценно задействуются все колонки.
- Поддержка различных режимов применения: кинотеатр, музыка, видеоигры.
- Встроенный преобразователь, который при подключении различных устройств (компьютера, разнообразных плееров, видеокамер, игровых приставок и проч.) позволяет использовать универсальный кабель HDMI для вывода изображения.
- Возможность аналогового подключения внешнего декодера.
- Поддержка второй зоны (дополнительной акустической стереосистемы).
- Обучаемый пункт дистанционного управления.
Способы подключения AV-ресиверов
Мы уже знаем, как подключить ресивер «Триколор» к монитору компьютера. Теперь разберемся с подсоединением аудиосистемы.
Существует сразу несколько способов подключения AV-ресивера к ПК:
- С помощью интернета.
- Через использование звуковой, видеокарты.
- Через смешанный тип соединения.
Самым популярным и простым в среде пользователей считается первый из представленных тип соединения. Соответственно на вашем ПК должно быть налажено подключение к интернету. Кроме того, вы должны быть вооружены свитчем. Отлично, если последний поддерживает связь, скажем, через вай-фай. В таком случае вы сможете комфортно управлять прибором с помощью своего смартфона.

Подключение AV-ресивера через интернет, произведение настроек
Приведем алгоритм действий, подходящий для подключения ресиверов от «Ямаха»:
- Если вы подключаетесь к сети впервые, то вам необходимо оставить дополнительное время на ввод настроек, которые представляются вашим интернет-провайдером.
- На этом этапе пригодится сетевой кабель. С его помощью соединяются между собой компьютер, свитч, ресивер.
- Теперь пользователю следует обраться к меню сетевых настроек на своем ПК. Рекомендуется выбрать автоматический метод определения сети.
- Далее компьютеру присваивается статус источника сигнала. Сделать это легко, используя кнопку NET.
- Следующий шаг — убедиться, что на вашем компьютере установлена программа — музыкальный проигрыватель. Отлично подходит и стандартный аудиоплеер «Виндовс». Если же подобного приложения нет, то вы можете скачать и установить любую бесплатную или платную программу из множества вариантов, что предлагает Интернет.
- Теперь разрешите аудиоустройству дистанционную работу со звуковыми файлами.
- На компьютере нужно выбрать именно ресивер приоритетным, основным источником данных. Как это сделать? Откройте на ПК «Панель управления», затем нажмите «Выбор параметров общего доступа к данным». Тут следует ограничить первой установкой число источников сигнала.
- После всех правильно проделанных действий компьютер способен увидеть ресивер. Теперь вы можете использовать эти устройства в тандеме.
Еще раз отметим, что инструкция адаптирована под самые распространенные ресиверы «Ямаха». Настройка иных устройств может отличаться от приведенной стандартной. Нередко алгоритм правильных действий приводит сам производитель в инструкции.

Подключение AV-ресиверов через HDMI
Напоследок разберем еще один актуальный вопрос: как подключить ресивер к компьютеру через HDMI? Здесь возможны два решения проблемы:
- Схема: видеокарта компьютера (HDMI/ DVI с переходником HDMI) — кабель HDMI — ресивер HDMI IN. Соответственно, через данный интерфейс будет выводится и звук, и изображение. Как же подключить к компьютеру ресивер HDMI? Первым делом на ПК загружается пакет кодеков. При его установке следует выбрать устройство SPDIF (то есть ресивер) приоритетным для вывода звука. Не забудьте поставить ресивер также основным по умолчанию в устройствах воспроизведения «Виндовс». В этом случае должны работать все поддерживаемые видеокартой вашего ПК декодеры звука. С их списком вы можете познакомиться в руководстве пользователя к компоненту. Если у вас старая видеокарта с цифровым интерфейсом, то ее необходимо соединить со звуковой картой компьютера с помощью специального проводника. Кроме того, некоторые модели видеоадаптеров требуют переходное устройство с DVI на HDMI, которое и позволяет выводить звук.
- Схема: видеокарта компьютера (HDMI/ DVI с переходником HDMI) — кабель HDMI — ресивер HDMI IN + коаксиальный или оптический цифровой вывод звука на «материнке» + коаксиальный или оптический кабель + оптический специальный разъем на самом ресивере. В данном случае изображение будет выводиться через HDMI, а звук — от материнской платы на ресивер посредством оптического кабеля. Как подключить ресивер к компьютеру через HDMI? В некоторых случаях может быть нужна и отдельная звуковая карта, специальный оптокабель с «носиком» на конце для последующего подключения к разъему оптического выхода (его название — Optical OUT).

Надеемся, что приведенные выше инструкции помогут вам разобраться с подключением ресиверов к компьютеру: и для просмотра спутникового телевидения на ПК, и для создания системы «домашний кинотеатр» с объемным звучанием и выводом качественного изображения.
Как подключить цифровую приставку к монитору от компьютера
Верным решением в ситуации, когда необходим дополнительный экран, будет использование монитора. А подключение к нему цифровой приставки оградит пользователя от систематических платежей за услуги телевидения, при этом сохранит возможность смотреть тв без приобретения нового телеприемника. Если правильно провести подключение этих двух устройств, то просмотр любимых телеканалов будет доступен как на обычном телевизоре.
Подключение приставки к монитору
Данная процедура уже стала достаточно известна благодаря своей способности превратить даже устаревший экран компьютера в современный приемник для просмотра ТВ. Некоторые мониторы новых моделей имеют интегрированные динамик, что делает их независимыми от устройств вывода звука. Если используется монитор проще, необходимо лишь подключить отдельные колонки для комфортного просмотра в специальный разъем на приставке.
Далее будет рассмотрено, как именно подключить монитор к цифровой тв приставке.
По своей сути, технология трансляции эфиров не подразумевает подключение тв приставки к монитору, изначально совместимость подключения существовала только с телевизорами. Но, имея одинаковые разъемы, как на новых мониторах, так и на цифровых декодерах, почему бы не попробовать создать цифровое телевидение на своем компьютерном дисплее. Для корректной работы приставки потребуется подключение к электросети, антенне, которой выступает ресивер, и устройство вывода — монитор.
В таблице приведены способы, как можно подключить к монитору цифровую тв приставку:
| Выход дисплея | Разъем на приставке | Способ подключения |
| VGA | HDMI | Преобразователь HDMI-VGA |
| VGA | Кабель VGA-VGA | |
| DVI | Адаптер DVI-VGA | |
| HDMI | HDMI | простой кабель HDMI-HDMI |
| VGA | Конвертер VGA-HDMI | |
| DVI | переходник/кабель DVI-HDMI |
В зависимости от имеющегося разъема будет определяться наилучший и скоростной вариант кабеля, посредством которого будет подключаться монитор к тв декодеру.
Как подсоединить тв приставку
Подобрав подходящий экран, можно переходить к процедуре его подключения к телевизионному девайсу. Наиболее практичной и универсальной моделью приставки выступает та, которая содержит в конструкции и HDMI и VGA разъемы. Если же на ней присутствуют еще и гнезда под названием «тюльпаны», тогда ей нет цены, так как открывает доступ к подсоединению абсолютно разных моделей телеаппаратуры.
Именно по причине возможной несовместимости обязательно нужно проверять, подходит ли приобретенный девайс к имеющемуся. Если все же произошла ситуация, когда нет возможности подсоединить приставку к дисплею напрямую, можно использовать специально разработанные для этого переходники. Их можно приобрести в различных магазинах, осуществляющих сбыт радиоэлектроники или на доступных сайтах, типа Алиэкспресс, где разновидностей подобных адаптеров даже больше.
Сама операция подключения не несет в себе выполнение каких-либо особо сложных мероприятий, следует просто вставить соединительный кабель в соответствующие порты. Кстати, его длина также играет немаловажную роль, от нее будет зависеть скорость и мощность передаваемого сигнала.
Именно поэтому для каждого вида кабеля созданы стандартные размеры:
- HDMI — не более 3-х метров.
- VGA — до 5-ти метров.
- DVI — не длиннее 10 метров.
Если подключение было произведено, но изображения так и не отобразилось на дисплее или система выдала ошибочный запрос, значит, есть нарушения в одном из девайсов или с кабелем, который был использован для их соединения.
При успешном подключении, дальнейшая настройка выполняется уже посредством дистанционного пульта и автопоиска телеканалов.
Разъемы и порты тв приставки
Для соединения цифровой приставки с компьютерным монитором могут быть задействованы различные разъемы и порты. Отличия в разъемах имеют место быть в случаях, если модели приставки разного года выпуска или класса устройства.
ВАЖНО! Если требуется подключение монитора старого типа, то используются порты YPbPr и SCART, которые взаимодействуют с аналоговым потоком данных. Для работы с ними необходимо использовать конвертер сигнала AV в VGA.
Антенный разъем
Когда-то был лидером среди видов подключения тв антенн, тв по спутнику или различных видеопроигрывателей. На сегодняшний день принимает сигнал ТВ классическая антенна для телевизора внешнего типа, а для других подключений чаще всего используется, можно сказать, универсальный разъем hdmi.
HDMI
Интерфейс hdmi является мультимедийным в своих возможностях. Кроме того, на сегодня он пользуется большой популярность и встраивается почти во все устройства нового поколения, связанных с аудио- и видеопотоками. Сохраняет качество передаваемой информации.
ВНИМАНИЕ! Использование переходника hdmi dvi допускается, если цифровой вход на устройстве именно hdmi.
USB
Данный тип используется практически везде: камеры, флеш-памяти, плееры, фотоаппараты, компьютеры и даже смартфоны. Порт usb позволяет производить передачу контента с высокой скоростью, которая также зависит от версии, например, 1.0, 2.0. 3.0. Последняя используется более поздними девайсами.
VGA
Это один из видов портов, которые еще не потеряли свою популярность. Кабель такого типа в основном используют для вывода изображения на экран. Также он очень полезен в сучае, если нужно обеспечить совместимость устройств.
DVI
Технология dvi была разработана с целью замены VGA. Порт также передает картинку на монитор, но без звукового сопровождения. Для передачи звукового сигнала понадобиться дополнительный кабель и порт. Допускается комбинирование между DVI и HDMI, так как они взаимно совместимы, но и для этого будет необходим адаптер.
Из вышесказанного можно сделать вывод, что подключение приставки к монитору не требует особых усилий или специальных оборудований. Достаточно знать, какие имеются разъемы на девайсах и совместимы ли они. Таким образом, из обычного компьютерного дисплея можно сделать настоящий телевизор и не тратить деньги на покупку нового.
 Загрузка…
Загрузка…Простейший цифровой ТВ-тюнер для компьютера или ноутбука
Это простейший USB DVB-T2/T/С тюнер, подключаемый к USB компьютера для просмотра цифрового телевидения. Он имеет USB выход для связи с компьютером, привычный антенный вход (IEC разъем)…Внимание трафик.
Сначала смотрим, как пакуют (иногда интересно).
Простенькая коробка с окошком под тюнер.

С боков краткие характеристики в виде картинок и комплектация.

Сзади краткие характеристики и возможности.

Под внешней упаковкой скрывается ещё одна коробка. Сам тюнер лежит в специальной нише. Всё остальное внутри коробки.

В комплект поставки входят:
— USB DVB-T2/T/С тюнер,
— пульт дистанционного управления,
— CD диск с драйверами и руководством пользователя (на английском),
— антенна.

Смотрим, что написано на странице магазина.
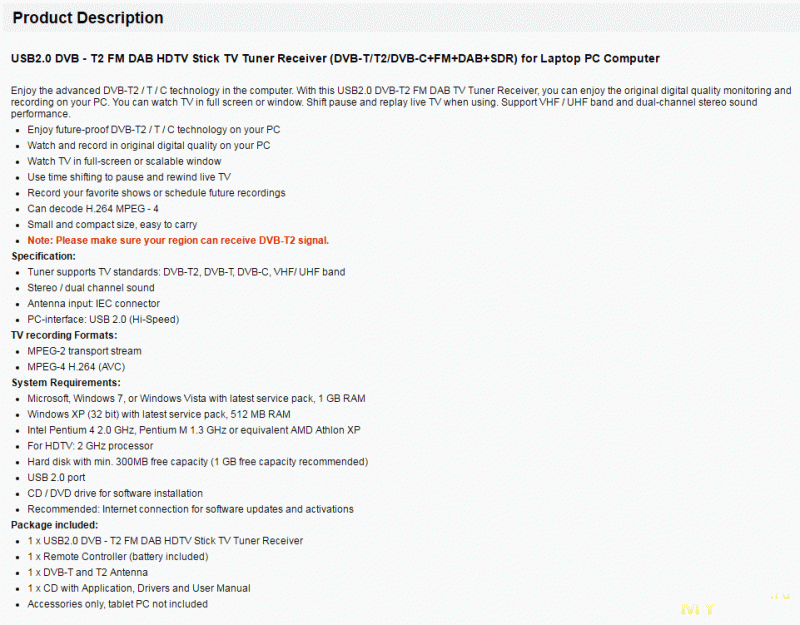
Сделал автоперевод. Не все понимают английский:
описание продуктаПредоставил оба варианта, дабы исключить возмущение одной из «половин» читателей, понимающих и не очень английский:)
USB2.0 DVB — T2 FM DAB HDTV Стик ТВ-тюнер приемника (DVB-T / T2 / DVB-C + FM + DAB + SDR) для ноутбука PC компьютер
Наслаждайтесь передовой DVB-T2 / T / C технологии в компьютере. С этим USB2.0 DVB-T2 FM DAB тюнер TV приемник, вы можете насладиться оригинальной цифровой контроль качества и запись на вашем ПК. Вы можете смотреть телевизор в полноэкранном режиме или в окне. Сдвиг паузы и воспроизведения в прямом эфире при использовании. Поддержка VHF / UHF диапазона и двухканальный производительность стереозвука.
Наслаждайтесь Перспективная DVB-T2 / T / C технологии на вашем компьютере
Смотреть и записывать в оригинальном цифровом качестве на вашем компьютереСмотреть ТВ в полноэкранном режиме или масштабируемого окна
Используйте время переключения на паузу и перематывать телепередачи в прямом эфире
Запишите свои любимые телепередачи или планировать будущие записи
Может декодировать H.264 MPEG — 4
Маленький и компактный размер, легко носить с собой
Примечание: Пожалуйста, убедитесь, что ваш регион может принимать сигнал DVB-T2.
Спецификация:
Тюнер поддерживает телевизионные стандарты: DVB-T2, DVB-T, DVB-C, УКВ / ДМВ диапазона
Стерео / звук двухканальный
Вход антенны: IEC разъем
PC-интерфейс: USB 2.0 (Привет-Speed)
Форматы записи ТВ:
Транспортный поток MPEG-2,
MPEG-4, H.264 (AVC)
Системные Требования:
Microsoft, Windows 7 или Windows Vista с последним пакетом обновления, 1 Гб оперативной памяти
Windows XP (32 бит) с последним пакетом обновления, 512 MB RAM
Intel Pentium 4 2,0 ГГц, Pentium M 1,3 ГГц или аналогичный AMD Athlon XP
Для HDTV: процессор 2 ГГц
Жесткий диск с мин. 300MB свободная мощность (рекомендуется 1 Гб свободной мощности)
USB порт 2,0
CD / DVD-привод для установки программного обеспечения
Рекомендуется: подключение к Интернету для обновления программного обеспечения и активаций
В пакет включено:
1 х USB2.0 DVB — T2 FM DAB HDTV Стик ТВ-тюнер приемника
1 х пульт дистанционного управления (включая батарею)
1 х DVB-T и Т2 антенны
1 х CD с драйверами приложений, и руководство пользователя
Вспомогательное оборудование только, не включенный ПК таблетки
Пульт наипростейший.

Батарейка у таких обычно идёт в комплекте.
Для исключения саморазряда (в случае нечаянного нажатия при транспортировке) пластиковая вставка.

Комплектная антенна существенно отличается от той, что показана на странице магазина (не в лучшую сторону).

Активная часть фиксированной длины. На странице магазина немного другая – с «изменяемым вектором тяги»:-)

Антенный штекер стандартного типоразмера. Тут без замечаний.

Комплектная антенна с магнитной подставкой.
Внутри маленький, но мощный магнит.
А вот и тюнер. 
Размером ненамного больше флешки.
Никаких кнопок управления и т.п., ничего такого нет.
С одной стороны USB.
С другой стороны стандартное антенное гнездо.
В случай чего можно использовать любую другую внешнюю антенну (например, от телевизора).
Посмотрю, что внутри тюнера.
Корпус держится на защёлках.
Всё очень компактно (общий вид).
Можно поближе.
С одной стороны расположены чипы Realtek RTL2832P, Panasonic MN88473 (демодулятор), Rafael Micro R828D (тюнер). С обратной стороны расположена МС памяти и ИК-приемник.
Названия микросхем хорошо видны (кроме одной). Фото микросхемы-тюнера сделал под разными углами (для тех, кто захочет рассмотреть до буковки).
Пора смотреть, что он (тюнер) может.
Но для этого сначала нужно установить драйвер и программку с диска.
Установил драйвер (FSC DVBT2_Setup_160614.exe) и программку (FSC DVBT2_Setup_160614.exe).
Ничего сложного. Драйвер многоязычный. Выбираю русский язык, нажимаю далее.
При установке на старенький рабочий компьютер (сначала решил протестировать на Windows XP) возникла небольшая проблемка. 
В инструкции чёрным по белому написано: Windows 2000/XP/Vista/Win7/Win8.
Нажал «Всё равно продолжить». Всё встало нормально.
В установке самой программы (многофункционального мультимедийного приложения AstroMetaTVRplayer) никаких сложностей не возникло.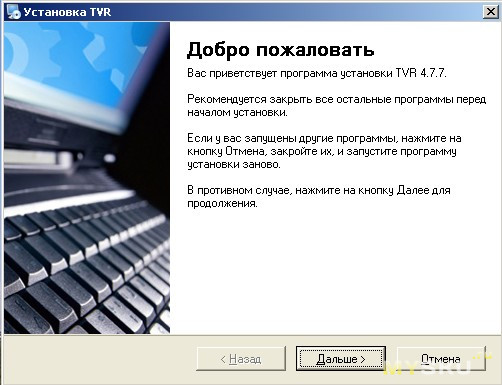
Программка тоже русифицирована.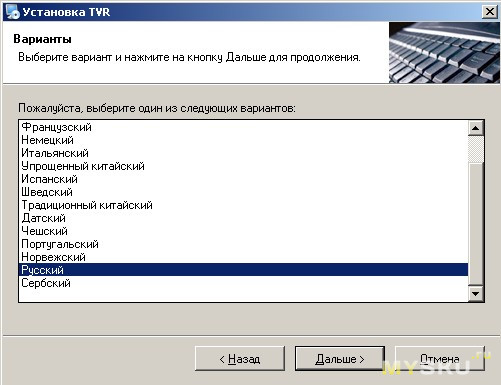
Все процедуры стандартные, описывать подробно не вижу смысла.
Напомню. Приблуда приобреталась для коротания вечеров во время командировки. Бывает, нет телевизора. Бывает телевизор один, а желающих посмотреть больше чем принимаемых каналов. Теперь можно смотреть то, что хочу и когда хочу, не ущемляя ничьих интересов.
Основные эксперименты проведу на своём командировочном нетбуке. Нетбук Samsung NC110-A07 достаточно древний, для командировок самое то: маленький и весит чуть больше килограмма. На нём и проведу основные тесты.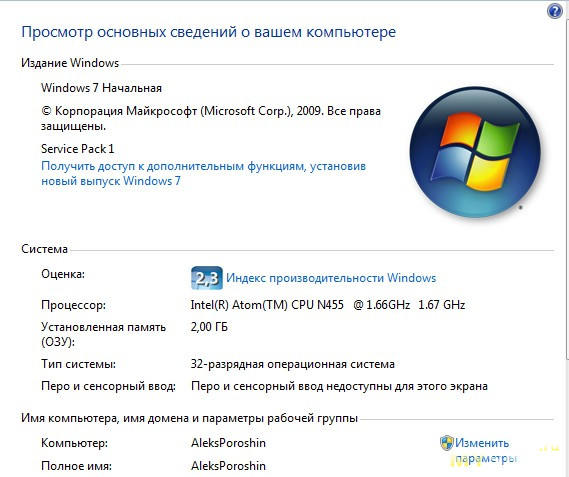
После установки возникла проблема со звуком. Решилась установкой звуковых драйверов из бесплатного пакета (Advanced_Codecs).
В комплекте на диске шло руководство пользователя (Manual.docx). Подробное описание и характеристики – всё там.
При первом запуске вот такая картинка.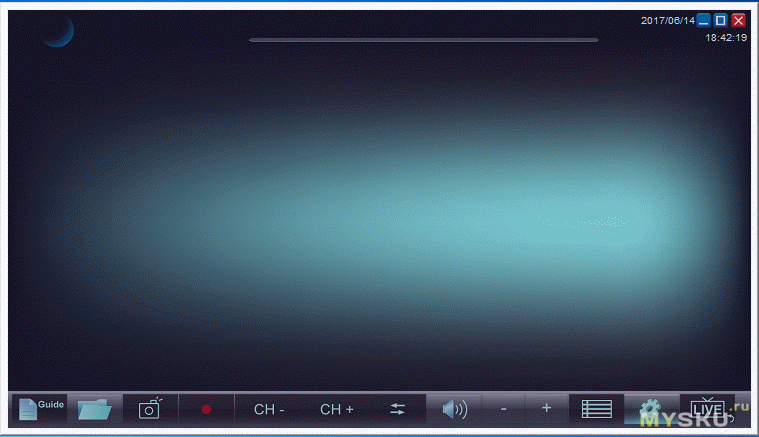
Панель инструментов (в нижней части экрана) оснащена стандартными средствами управления: воспроизведение аудио/видео (Play / Pause, Stop, Record), а также регуляторами громкости и кнопками переключения канала. При необходимости можно вызвать специальные элементы управления.
Тюнер уже настроил. Настройка каналов почти в самом конце описываемых кнопок. До неё дойду чуть позже. Сначала поясню предназначение кнопок по порядку (слева направо).
1. Кнопка «Guide» на панели открывает список записанных каналов. Этот раздел позволяет просматривать / прослушивать и выбирать конкретный канал.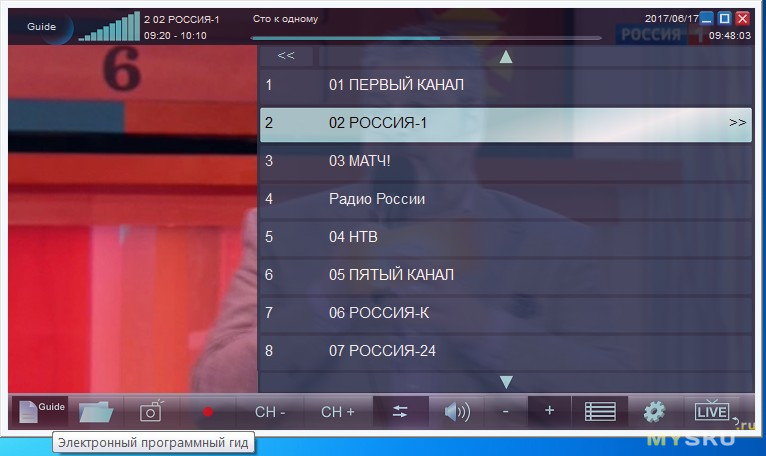
Двойные стрЕлки вправо на выбранном канале вызывают программу телепередач (стрелки влево отвечают за возврат в предыдущее меню),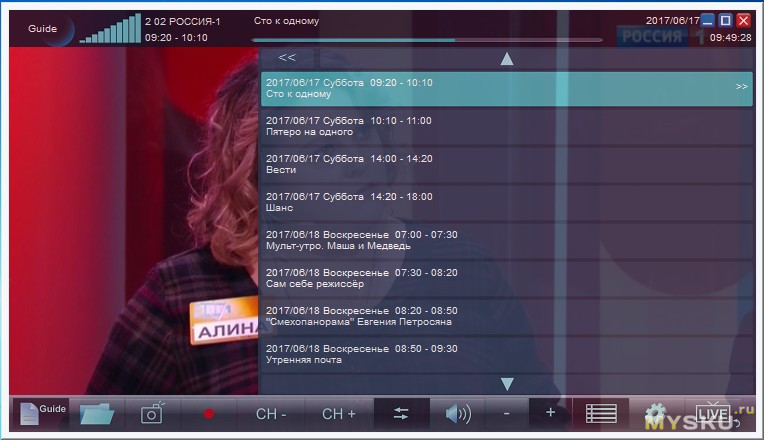
Нажатие на конкретной передаче открывает краткое описание телепередачи и кнопку вызова планировщика.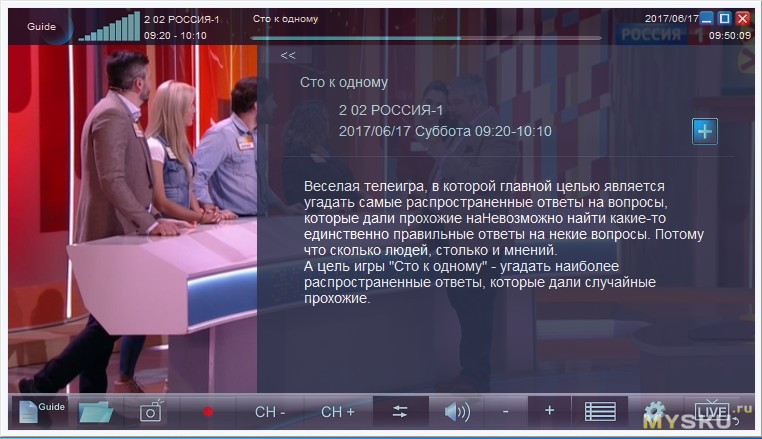
При нажатии на плюсик открывается окно выбора времени и даты записи (поддерживаются однократная, ежедневная и запись по дням недели).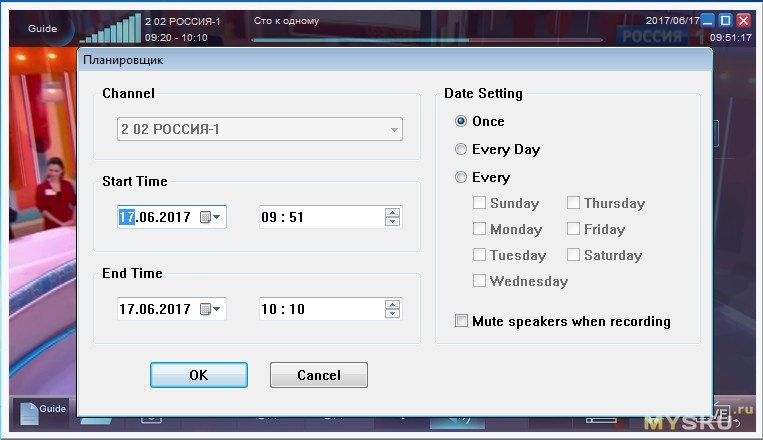
2. Нажимая на эту кнопку 2 (открытая папка), можно открыть сохранённые изображения и записанные видеофайлы.
3. Нажимаем на эту кнопку (значок фотоаппарата), чтобы сделать снимок экрана. Захваченное изображение будет записано в формате «02 РОССИЯ-1_2017_0615_1329_32.jpg». Расшифровка букв и цифр не требуется, всё понятно. Файл занимает всего около 80-82кБ.
Изначально на картинке видны и уровень сигнала, и номер канала, и дата/время и кнопки управления…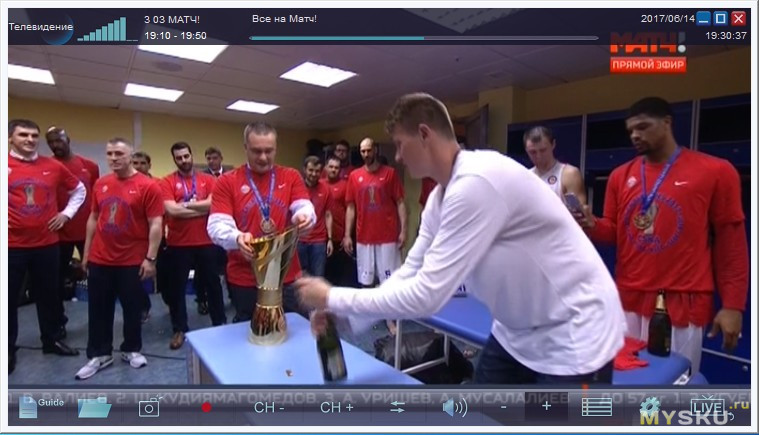
Если мышка неактивна, переходит в удобный для просмотра режим (снимок выше). Можно просматривать как в «окне» так и в полноэкранном режиме. Эти два фото – оригиналы записи. Остальные фото в обзоре – скриншоты с нетбука.
4. Эту кнопку (красный кружок) необходимо нажать для начала/остановки записи ТВ-программы. Во время записи кнопки переключения каналов блокируются. Что записываем, то и смотрим. Пример записи видеосигнала с USB DVB-T2 тюнера на компьютер:
Характеристики записанного файла:
Video: MPEG4 Video (h364) 720×576 (20:11) 25fps [Video]Записывает в формате «02 РОССИЯ-1_2017_0615_1253_26.mpg». Запись 26 секунд заняла 10,1МБ места.
Audio: MPEG Audio 48000Hz stereo 192kbps [Audio]
5,6. Кнопки переключения по каналам.
7. Кнопка возврата ранее просматриваемого канала.
8. Кнопка MUTE – отключение/включение звука.
9,10. Кнопки увеличения / уменьшения громкости.
10. ГЛАВНОЕ МЕНЮ.
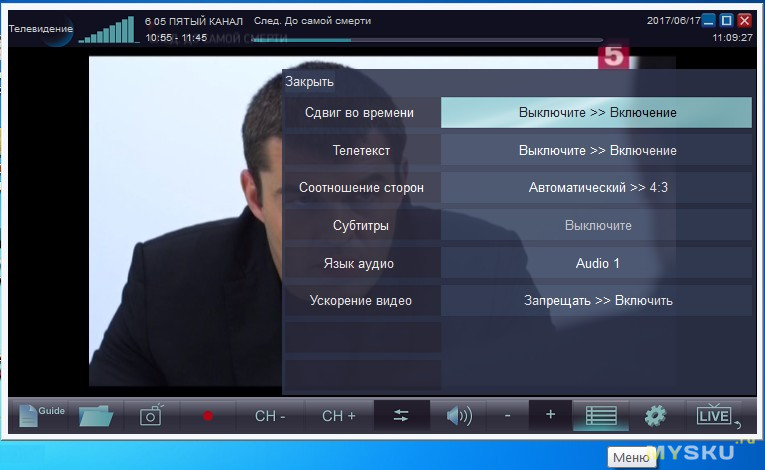
Телетекст работает.
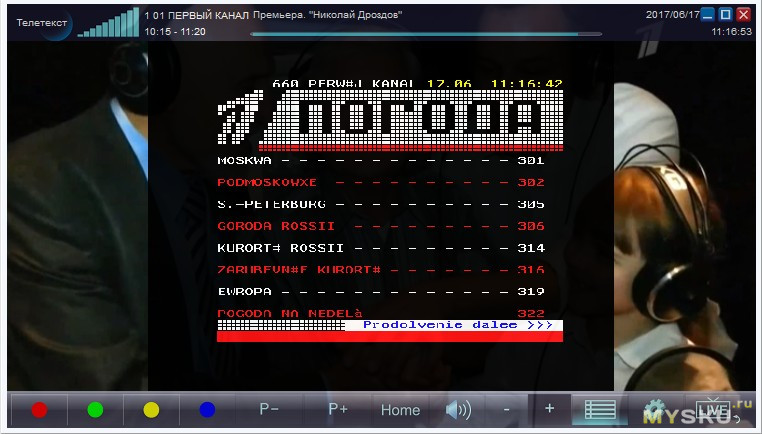
Номер просматриваемой странице можно выбрать при помощи клавиш на компьютере.
Можно выбрать соотношение сторон картинки:
Автоматический→4:3→16:9.
Это основное. Остальные пункты на любителя.
11. Настройка (конфигурация).
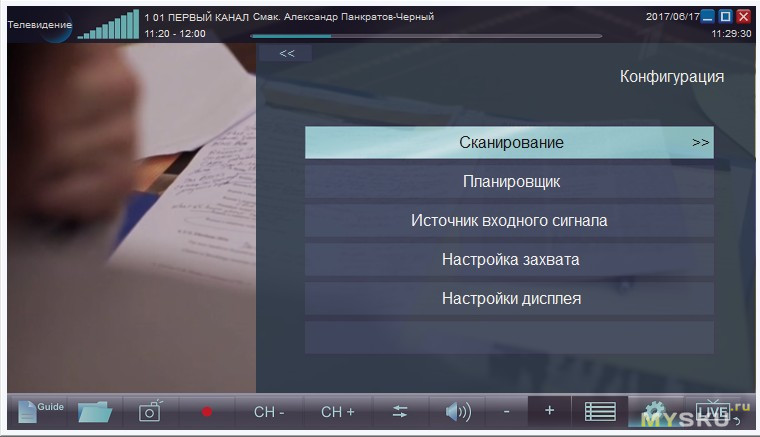
В Тамбове транслируется два мультиплекса. Нашёл все каналы (20+3).
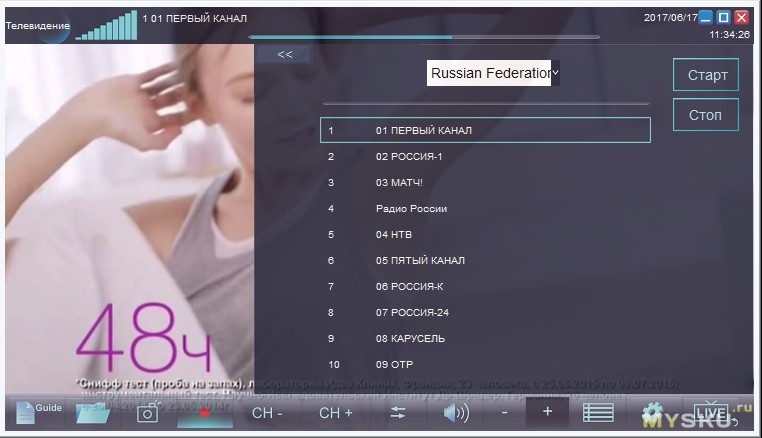
Планировщик.
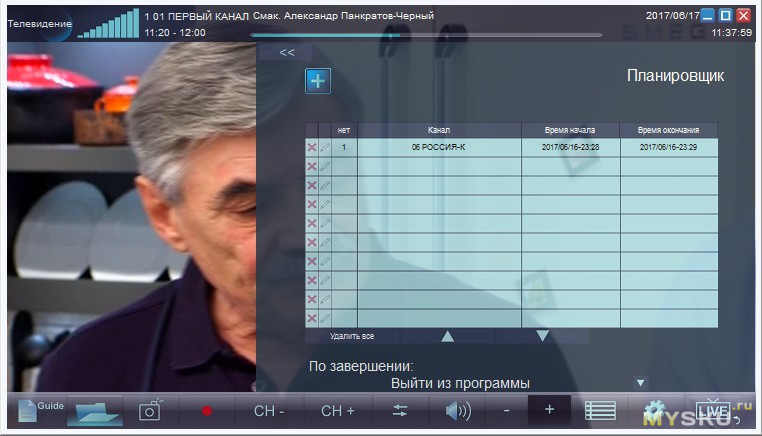
Можно поменять источник входного сигнала.
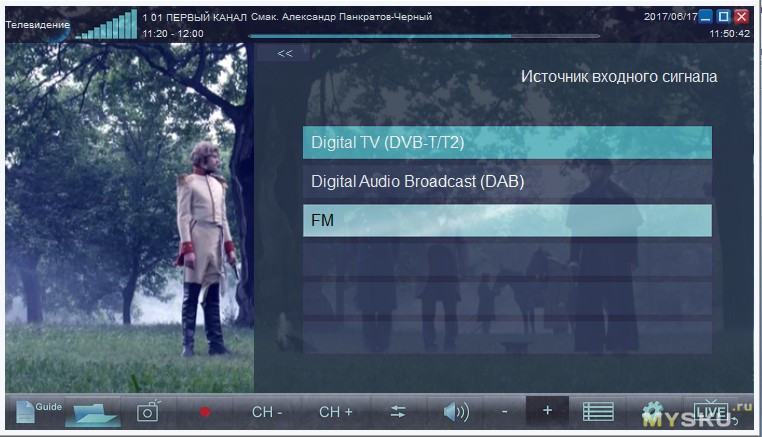
Включил FM радио.
Отсканировал. Нашёл больше тридцати каналов. Пустые удалил. Оставил 16. Не знал, что у нас их так много.
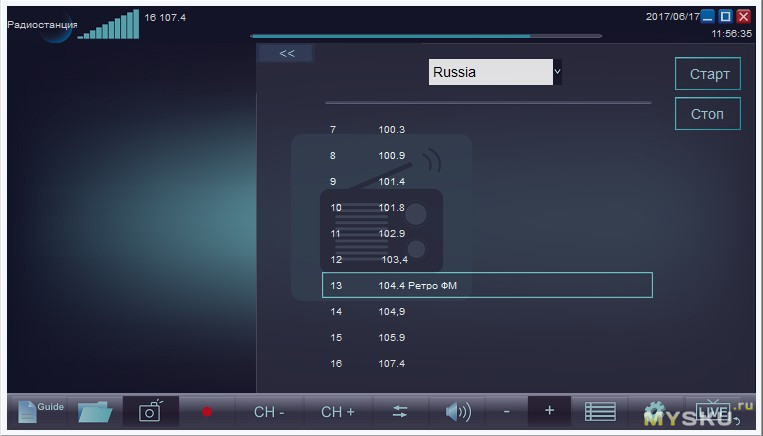
Названия можно редактировать. Изначально присваивается имя по транслируемой частоте. Один отредактировал для примера (правая кнопка мышки в помощь).
Следующий пункт — параметры захвата. Указано место сохранения файлов.
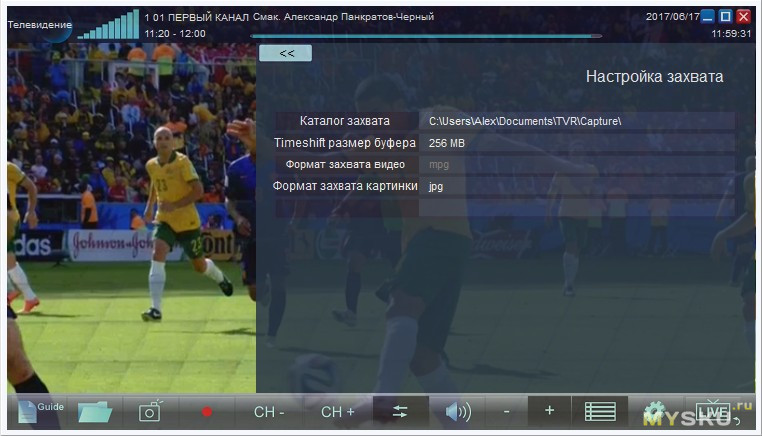
Последний пункт – настройка дисплея.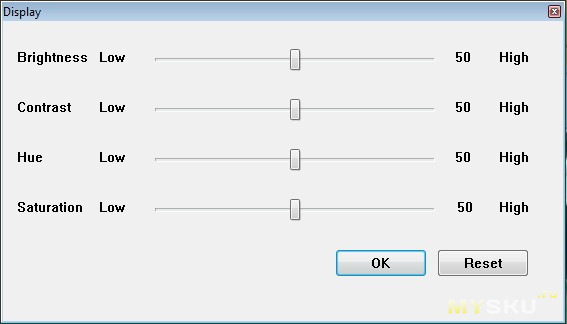
Можно настроить яркость, контрастность, насыщенность картинки.
12. LIVE. Выходит из всех открытых вкладок.
Для записи передач и работы режима отложенного просмотра Timeshift достаточно нажать одноимённую кнопку на пульте. 
Пульт работает максимум с трёх метров.
На экране (сверху) появляется своеобразная полоса прокрутки с красной меткой. Это место текущего просмотра сюжета. Можно выбрать (мышкой) любое место просмотра. Нажав «LIVE», переходим в режим стандартного просмотра.
По поводу кнопок на пульте и сочетаний клавиш на клавиатуре. Есть интересная табличка в инструкции.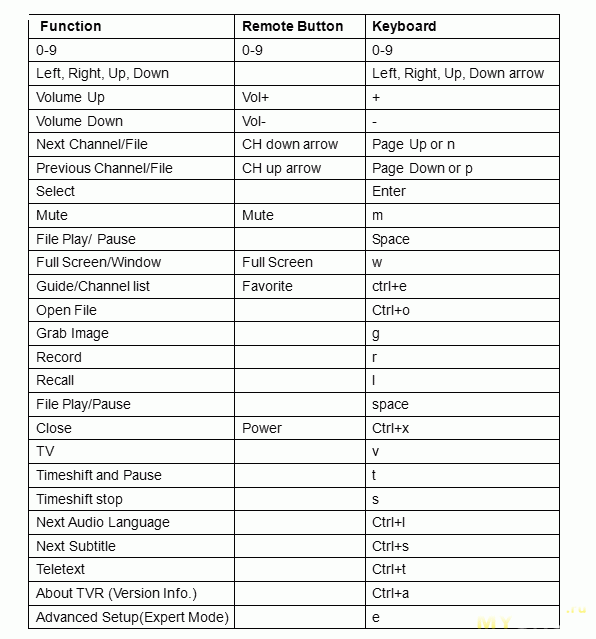
Благодаря этой картинке нашёл альтернативное меню настроек, вызываемое нажатием кнопки «E».
Здесь модно выбрать диапазон, частоту, шаг сканирования… Можно удалить или добавить в избранное найденные каналы или радиостанции…
В общем, целое поле для творчества.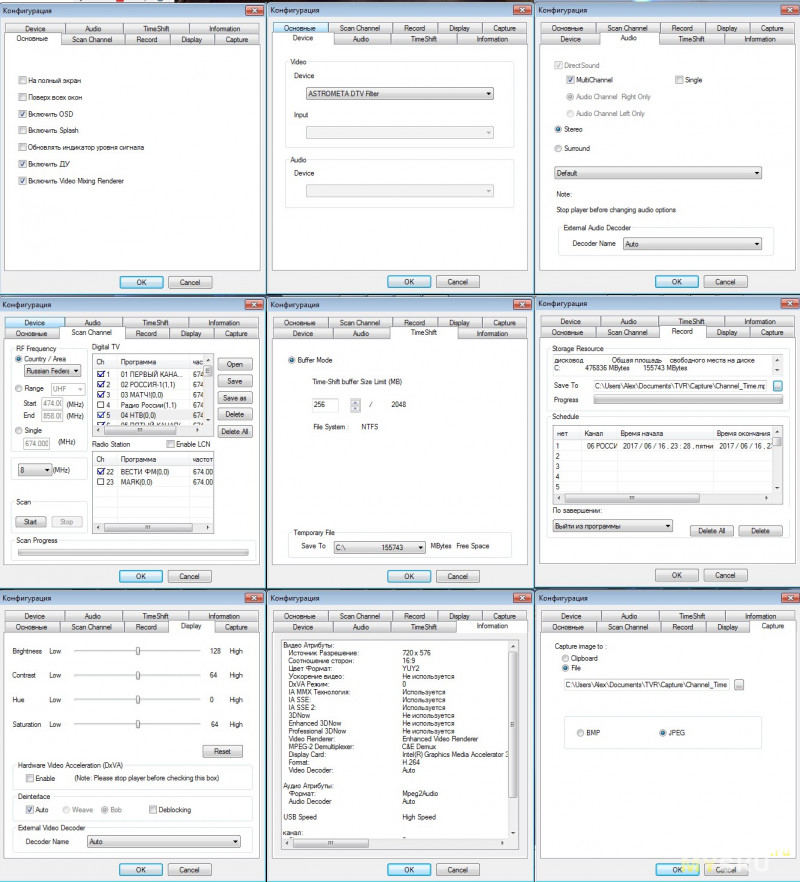
В конце немного информации для статистов.
Нагрев тюнера при работе несильный. На холостом ходу потребляет чуть более 0,1А.
При просмотре телеэфира ток возрастает до 0.2А. Мощность всего 1Вт. Вентиляционные отверстия, размеры самого девайса и подключенная антенна не позволяют устройству разогреться свыше 40 градусов.
В этом плане всё замечательно.
Пора переходить к заключительной части. Выделю то, что мне понравилось и не понравилось. Точка зрения субъективная.
Плюсы:
•поддержка DVB-T, DVB-T2 и DVB-C2, DAB и FM;
•небольшие размеры;
•наличие режима отложенного просмотра Timeshift;
•наличие таймеров включения и выключения;
•запись ТВ программ;
•русифицированное меню;
•поддержка телетекста.
Минусы:
•две разных программы для DVB-T/DVBT2 и DVB-C;
•задержки при включении и переключении каналов;
•отсутствие каких-либо намёков на производителя.
И ещё кое-что в конце.
Я рассказал про то устройство, который держу в руках. Указал все минусы и плюсы. Всё, что заметил, про всё написал. Устройство функционально насыщенное. Возможно, ещё не во всём разобрался.
Кому что-то неясно, задавайте вопросы. Надеюсь, хоть кому-то помог. Возможно, кто-то захочет помочь и мне.
Теперь всё.
Удачи!
Товар предоставлен для написания обзора магазином. Обзор опубликован в соответствии с п.18 Правил сайта.
Как подключить монитор к цифровой ТВ приставке DVB-T2
Цифровые ресиверы предназначены для приема сигнала и вывода на экран телевизора. Это означает, что мало кто задавался вопросом, как подключить монитор к цифровой ТВ приставке. Однако сегодня таких пользователей все больше, особенно если в их распоряжении есть устаревший телевизор, не способный транслировать изображение в HD формате и стоящий без дела компьютерный монитор. Существует множество способов, как из монитора сделать телевизор, о них мы и поговорим.
Разумеется, что некоторые трудности все равно возникнут. Например, было бы все гораздо проще при наличии «тюльпанов» у компьютерного экрана. Если у вас новая приставка и монитор, то ситуация упрощается, поскольку такие модели оснащены HDMI интерфейсом. Старые версии соединялись через VGA и DVI-D, поэтому и возникают проблемы.
Интерфейсы HDMI и DVI-D – цифровые разъемы с соответствующим качеством передачи телевизионного сигнала. Если монитор оснащен динамиками, то настраивать звук не придется. Однако качество оставляет желать лучшего. Поэтому лучше использовать акустические системы.
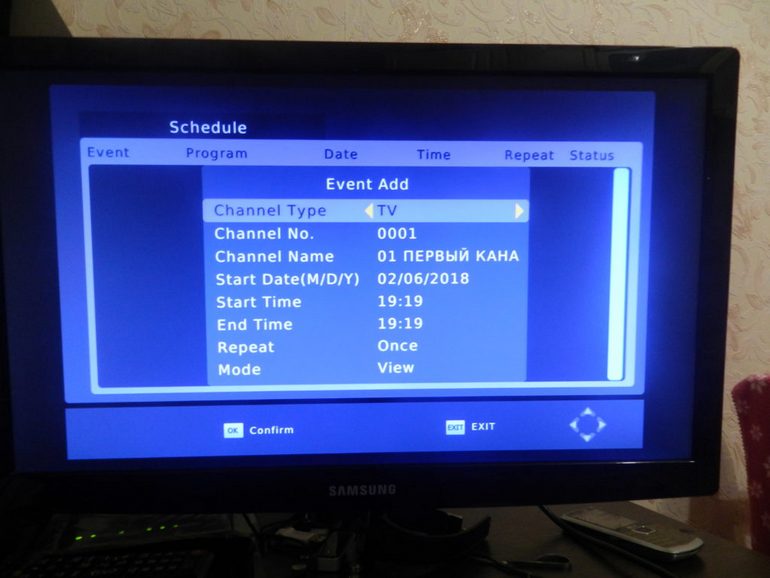
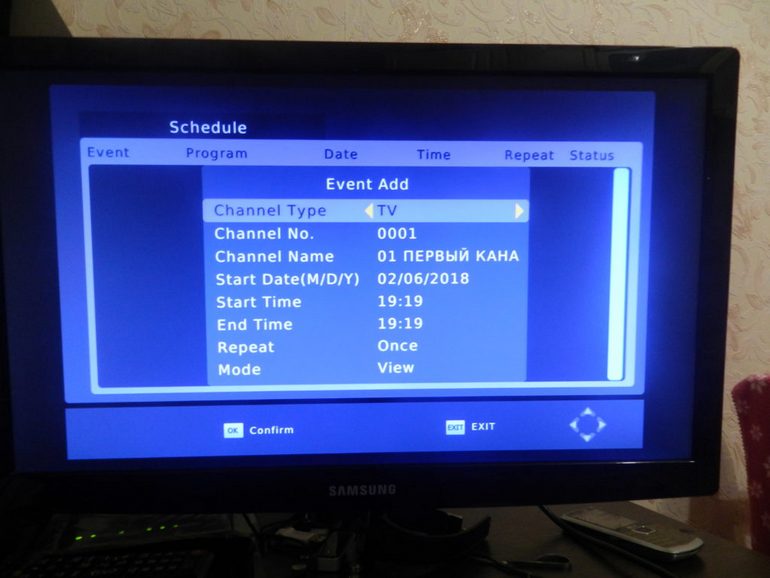
Сейчас попытаемся настроить ресивер и экран компьютера, чтобы просматривать эфирное цифровое телевидение в самом высоком качестве.
Проверка совместимости подключения
Суть тестирования заключается в том, что нужно проверить наличие доступных разъемов экрана и приставки. Главная проблема заключается в том, что если у вас старый монитор и новый тюнер или же наоборот. На устройствах будут совершенно разные порты, из-за чего настроить подключение сложно.
Впрочем, сложно – еще не значит невозможно. Сегодня можно без особых проблем приобрести переходники. Преимущественно именно с их помощью осуществляется подключение приставки DVB T2 к монитору. Например, адаптер позволяет соединить VGA и SCART или любые другие разъемы.


Понятное дело, что никаких проблем не будет, если у вас монитор и ресивер, произведенные примерно в одно время. С большой долей вероятности можно говорить о том, что они будут оснащены примерно одинаковыми портами.
Поэтому, прежде чем подключить к монитору приставку, сначала обязательно обдумайте, с помощью каких интерфейсов вы будете реализовывать эту идею. Учитывайте, что далеко не все входы одновременно передают видео и аудио. Разумеется, что оптимальный вариант – HDMI. Проще всего купить переходник для подключения к монитору компьютера.


Подключение приставки к монитору
Если в вашем распоряжении уже есть свободный экран, а тюнер для просмотра «цифры» вы только выбираете, тогда учитывайте, что оптимальным вариантом станет гибридный ресивер, оснащенный интерфейсом HDMI и выходом VGA.
Конструкция некоторых моделей дополнительно оборудована «тюльпанами», с их помощью можно подключить динамики, аудиосистему. Естественно, что такое устройство универсально, поэтому подсоединение будет максимально простым и доступным.


Однако как подключить ТВ приставку к монитору, если у устройств совершенно разные интерфейсы? В принципе, ничего сложного, необходимо приобрести специальные адаптеры. Такие переходники можно без лишних проблем купить в любом магазине радиоэлектроники.
Любой китайский интернет-магазин также предложит обширный ассортимент разнообразных переходников для соединения монитора и цифрового ресивера. Многие конвертеры являются полноценным устройством с платой, следовательно, они требуют отдельного подключения к электросети.
Еще одной характерной особенности некоторых адаптеров является вывод звука с помощью дополнительного кабеля. Также иногда при подключении цифровой приставки к компьютеру используются разъемы YPbPr и SCART, однако они взаимодействуют с аналоговым сигналом. Поэтому придется дополнительно преобразователь AV в VGA.


Особое внимание нужно обратить на такой параметр, как длина соединительного кабеля. Как и в случае с коаксиальным кабелем, длина непосредственным образом сказывается на затухании сигнала. Поэтому к шнурам подключения цифровой приставки к компьютеру выдвигаются следующие требования:
- VGA – до 3 метров.
- HDMI – до 5 метров.
- DVI – до 10 метров.
Если после подсоединения кабелей, включая антенный, на экране появилось оповещение об ошибке, то это значит, что одно из устройств несовместимо с другим или со шнуром.
Настройка телеканалов телевизора осуществляется по стандартному принципу. Необходимо с помощью пульта дистанционного управления ресивером запустить автоматический поиск каналов.


Остальные разъемы и порты приставки
Чтобы понять, какие именно порты будут использоваться для подсоединения тюнера к монитору ПК, необходимо изучить все интерфейсы, которыми оборудованы устройства этого типа. Дело в том, в зависимости от года выпуска приставки цифрового ТВ и класса компьютерного экрана набор разъемов может существенно разниться. В связи с этим, нужно тщательно изучить задние панели устройств на предмет наличия дополнительных интерфейсов.
Антенный вход
До определенного времени именно этому разъему уделялось первоочередное внимание, поэтому им были оборудованы приемники различных ценовых категорий. В результате, пользователь мог подключить антенну аналогового ТВ, спутниковый ресивер или видеоплеер. Сегодня для приема «цифры» используется классическая внешняя антенна, преимущественно дециметровой мощности.


HDMI
Пожалуй, это самый значимый и многофункциональный мультимедийный интерфейс. Разъем позволяет одновременно передавать через один кабель аудио и видео сигнал. Совместная передача никоим образом не сказывается на качестве контента, потеря данных отсутствует. В результате, пользователь может воспроизводить файлы, слышать чистый звук и видеть картинку в формате Full HD.
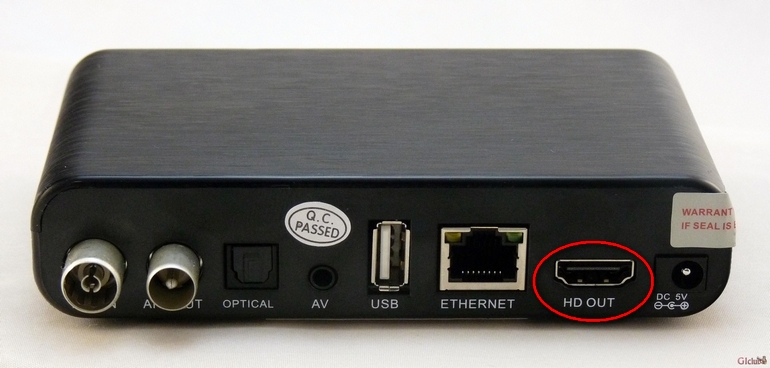
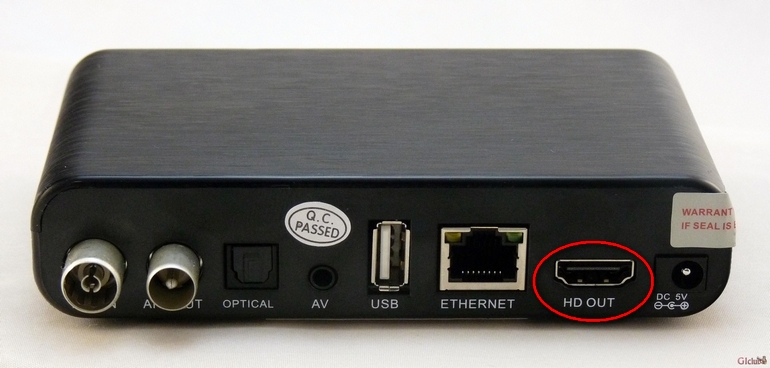
SCART
Благодаря наличию этого интерфейса старые модели подключаются к более современному оборудованию. В особенности это касается устройств, которые не оснащены HDMI. Он используется достаточно давно, поэтому уже вскоре перестанет эксплуатироваться.
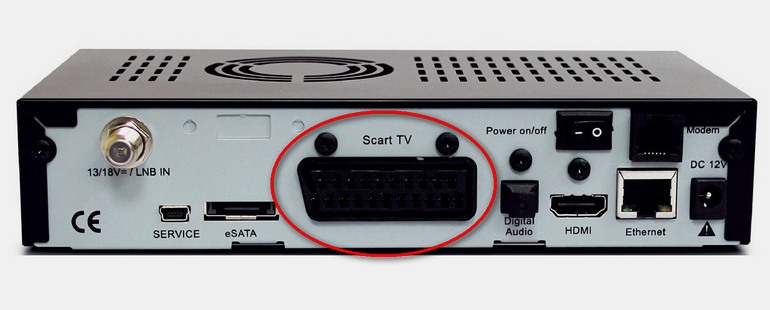
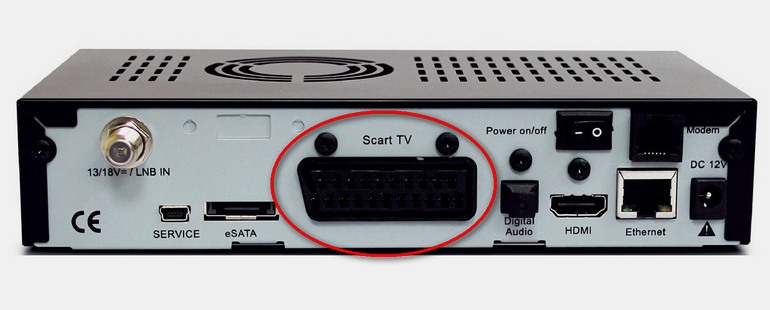
USB
Еще один многофункциональный разъем, поскольку им оборудована самая различная техника: фотоаппараты, web-камеры, флешки, MP3-плееры и смартфоны. Скорость передачи информации напрямую зависит от версии интерфейса (2.0; 3.0), естественно, чем она выше, тем лучше. Практически все современные ресиверы оснащены USB 3.0, как и телевизоры. Правда для подключения монитора он будет бесполезен, хотя через данный интерфейс возможно подключение колонок.


VGA
Вход обеспечивает передачу изображения на монитор с внешних устройств. В основном, ранее он использовался для подключения монитора к компьютеру, пока его не вытеснили более современные разъемы DVI и HDMI. Интерфейс будет полезен владельцам техники, которая порядком устарела. Именно совместимость со старыми моделями оборудования – главное преимущество VGA.


DVI
Технология DVI – это попытка разработчиков модернизировать VGA, но при этом интерфейс позволяет передавать исключительно видео, следовательно, для звука потребуется дополнительный кабель и разъем. Порты DVI и HDMI принято считать взаимно совместимыми, поскольку пользователь сможет их комбинировать. Разумеется, что для этого потребуются специальные адаптеры.


Разъем чтения накопителей памяти
Используется для вывода на экран телевизора мультимедийного контента, воспроизведения информации с портативных накопителей памяти. Ридером оснащены практически все современные модели, поскольку это удобная и практичная альтернатива USB.


LAN
Этот разъем предназначен для подключения интернет-кабеля. В результате, пользователь сможет воспроизводить контент в режиме online, скачивать приложения, открывать web-сайты. Практически все современные Android приставки оснащены таким разъемом наряду с Wi-FI.


Компонентный разъем
Этот интерфейс предоставляет возможность выводить аналоговое изображение непосредственно на экран. Используется крайне редко.
Как подключить ТВ приставку к ноутбуку и можно ли это сделать
Всем привет и с вами на связи, Бородач! На почту пришло ещё одно очень интересное письмо с вопросом: как подключить ТВ приставку к ноутбуку. Да как?! – берём и подключаем. Можно по HDMI или другим подобным кабелем. Другой – вопрос, что просматривать таким образом телеканалы будет невозможно. В итоге: можно ли подключить? – Да! Будет результат? – Нет!
На ноутбуке и на компьютере все HDMI порты, которые обычно используются, являются «ВЫХОДНЫМИ» (OUT), а не «ВХОДНЫМИ» (IN). То есть оттуда сигнал как раз идёт на другое устройство – например на телевизор, монитор, проектор. А вот как раз на мониторе есть именно HDMI вход. Вот сюда как раз и можно будет подключить вашу приставку.
Подключение монитора
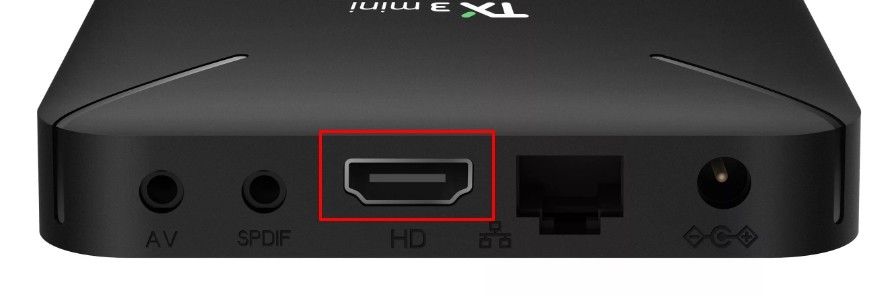
- Находим HDMI порт на приставке;

- И аналогичный на мониторе;
- Теперь оба подключаем с помощью кабеля;
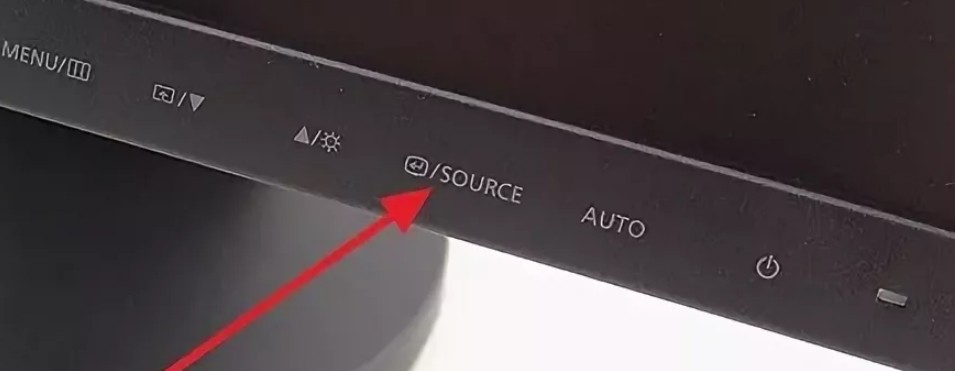
- А теперь, чтобы смотреть на мониторе ТВ, нужно будет постоянно переключаться между портами. Кнопка обычно имеет надпись «Source» или подобный значок как на картинке выше.
Другие способы подключения телевидения
Другой способ — это использовать специальный ТВ-тюнер ресивер, по захвату видео. Который также будет подключен к ТВ-приставке, а далее к USB порту на ноутбуке или компьютере. Проблема будет именно в том, что вам придется покупать дополнительную аппаратуру. А оно вам надо? Если можно сделать всё куда проще. Один из способов — это настройка IPTV. Услуга предоставляется почти у всех современных провайдеров и идёт вместе с интернетом.
Для этого дополнительно надо будет приобрести приставку у оператора за сущие копейки, но при этом телевидение можно будет просматривать на всех устройствах, который подключены к роутеру. Так что ТВ будет на телевизоре и на компьютере. По настройке IPTV у нас есть отдельная подробная инструкция тут.
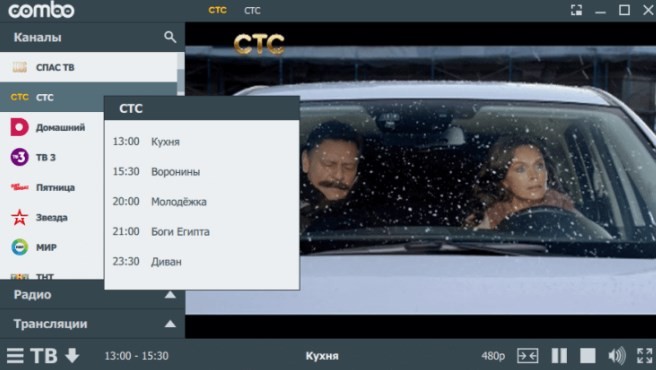
Ещё более простой способ — это просмотр телевидения и любых каналов через обычный браузер или специальные программы. При этом во всем этом будет использоваться обычное подключение по интернету. Если вас интересует именно этот вариант – то милости просим сюда. Там кратко рассказано про просмотр телевизионных программ на компе или ноуте, без дополнительных затрат и бесплатно.
Но нужно понимать, что просматривать бесплатно можно будет не все телевизионные программы. Правда, как и в любом месте есть возможность также через интернет приобретать отдельные программы, в котором есть почти весь список известных каналов. Как видите подключение ТВ приставки вообще не особо нужно. Да и само это устройство временное и через несколько лет канет в небытие, так как по сути является «костылем», нерадивых производителей телевизоров.
Как ещё один вариант — это просмотр фильмов и прослушивание музыки с компьютера через DLNA на телевизоре. Его как вариант можно установить рядом и смотреть. Если вас интересует этот вариант, то идём сюда.
Как подключить DVB T2 приставку к монитору
Приставка для цифрового телевидения в комплекте с антенной позволяет принимать большое количество каналов в хорошем качестве. Чтобы смотреть ТВ, потребуется устройство формирования изображения. У множества людей возникает вопрос, можно ли использовать в этом качестве компьютерный монитор. Возможность подключения зависит как от набора портов, так и расстояния между отдельными компонентами системы. В большинстве случаев, чтобы DVB T2 приставка могла работать с монитором, потребуется приобрести преобразователи сигнала.


Какими портами могут оснащаться приставки и мониторы
Существует несколько стандартных версий интерфейсов и форматов передачи сигнала, портами с поддержкой которых оснащаются современные приставки и компьютеры. Их набор зависит, в большей мере, от поколения, новизны конкретного устройства.
Порты приставки
Набор портов у современной приставки достаточно обширен. Для передачи телевизионного сигнала, картинки и звука, предлагаются:
- аналоговый интерфейс RCA, привычные тюльпаны, отдельно для видео и аудио сигнала или в виде комбинированного четырехконтактного порта AV5 мм миниджек;
- цифроаналоговый порт HDMI, по которому передается изображение и звук;
- шина передачи данных с интерфейсом SCART, способная транслировать не только видео с разделением цветовой информации о картинке, но и аудио, сигналы управления и синхронизации.
Достаточно редко встречаются приставки с VGA выходом. Он используется только для отправки видеосигнала на компьютерные устройства отображения информации, работающие с соответствующим стандартом. VGA выходы сегодня вытесняются более удобными и функциональными интерфейсами, например, HDMI.
Другие порты приставки не могут использоваться для трансляции телевизионных программ. Например, это нельзя сделать ни по Ethernet, ни, в общем случае, по USB. Но они могут быть коммутированы с другими для получения необходимого набора сигналов. Например, делая подключение монитора к ТВ приставке, легко передавать через цифровой интерфейс звук на мощную, внешнюю аудиосистему.
Порты компьютерного монитора
Порт VGA есть практически на всех моделях мониторов. Исключая самые современные, которые предполагается подключать через HDMI или интерфейс DisplayPort, DVI-I, DVI-D. На отдельно взятой модели можно обнаружить следующие порты.
- Набор RCA тюльпанов. Этот интерфейс не позволяет подключить цифровую приставку напрямую. Он используется для передачи разделенной по каналам информации об изображении.
- Стандартный аналоговый VGA порт.
- Интерфейс DVI-I, через который передается смешанная цифроаналоговая информация о картинке.
- Разъем DVI-D, работающий только с цифровым форматом сигнала.
- HDMI, DisplayPort интерфейсы.
На заметку! Есть устройства, оснащенные колонками, сигнал на которые можно подавать отдельно, обычным аналоговым кабелем.
Как подключить приставку
Подключить цифровую приставку максимально просто, если у двух устройств есть совпадающие типы портов. Например, VGA интерфейс. Пользователю понадобится только кабель соответствующего типа. Аудиосистему, компьютерные колонки или музыкальный центр, можно подключить к подходящему порту ресивера-тюнера.
Передавая сигнал к монитору от компьютера по HDMI, можно минимизировать усилия до предела. Данный интерфейс позволяет транслировать одновременно аудио и видео. Подключая ТВ тюнер к монитору, оснащенному колонками, пользователь при помощи одного единственного кабеля получает полноценную мультимедиа систему.
Отдельно стоит рассмотреть комбинированные устройства формирования изображения. Некоторые модели компьютерных дисплеев оснащаются радиочастотными входами и встроенными тюнерами. Они могут выступать в роли полноценного телевизора. Чтобы подключить комбинированное устройство к ТВ тюнеру Т2, можно воспользоваться высокочастотным выходом и простым коаксиальным кабелем.
Как организовать подключение, если нет совпадающих портов
Что делать, если быстро и просто подключить ТВ приставку к монитору не получается по причине отсутствия на устройствах одинаковых портов? Выход достаточно прост: нужно купить один из преобразователей сигнала, работающий как средство сопряжения разных интерфейсов.
HDMI to VGA
Преобразователь сигнала цифроаналогового интерфейса HDMI в стандарт VGA распространен на рынке и доступен по цене. Это небольшая по габаритам коробочка, в большинстве случаев не требующая дополнительного питания.
Совет! Удобство такого переходника будет еще заметнее, если купить модель с аналоговым аудио выходом на стандартное гнездо 3.5 мм миниджек. С его помощью можно быстро и просто подключить компьютерный дисплей и аудиоколонки, получая полноценную мультимедийную систему.
HDMI to RCA, VGA to RCA
Преобразование сигнала к формату с разделением на цветовые каналы может потребоваться владельцам профессиональных дисплеев. При этом следует быть внимательным. Простые версии преобразователей совместимы практически со всеми марками устройств формирования изображения. А вот перед покупкой сложных моделей стоит заглянуть в руководство по эксплуатации компьютерного дисплея.
HDMI to DVI-D, DVI-I
Конвертеры с выходом цифрового интерфейса помогут подключить монитор вместо телевизора, когда у него нет аналоговых входов. Для большинства моделей удобнее использовать один кабель HDMI. Однако конвертер HDMI to DVI-D, DVI-I обычно предлагает расширенные возможности.
Базовый функционал такого устройства заключен не только в формировании видеосигнала соответствующего формата на выходе, но и предоставление удобных интерфейсов для подключения аудио. В частности, у конвертера может быть порт под 3.5 мм миниджек стерео звука, отдельный для сабвуфера, набор гнезд для присоединения домашнего кинотеатра.
SCART to VGA, HDMI
Переходники со стандартной гребенки SCART на компьютерные интерфейсы весьма распространены. Они позволяют подключить цифровую телевизионную приставку к монитору, не налагая на пользователя никаких дополнительных условий. Достаточно установить такой преобразователь-конвертер и соединить его с портами оборудования, не делая настроек.
Совет! Перед покупкой переходника стоит узнать у продавца, с какой версией HDM работает устройство. Некоторые модели компьютерных дисплеев не могут поддерживать современные варианты протоколов обмена по этому интерфейсу.
RCA to VGA, HDMI
Переходники с тюльпанов на компьютерные интерфейсы существуют, однако выпускаются все меньше. Причина проста. У современных цифровых ресиверов, тюнеров достаточно иных, более функциональных портов, к которым можно подключить компьютерное устройство формирования изображения.
Однако при выходе из строя других интерфейсов, устаревший RCA или комбинированный аудио-видео может сильно пригодиться. Используя переходник, к нему легко подключить компьютерный монитор и получить достаточно высокое качество картинки.
В качестве заключения
Подключение ресивера цифрового ТВ к компьютерному дисплею имеет некоторые ограничения по длине кабеля. Так, максимум сегодня обеспечивает интерфейс HDMI с протяженностью линии до 35 метров. Большую свободу предлагают удлинители сигнала. Разделенная система из радиоканального передатчика и приемника позволяет транслировать данные на расстояние до 500 метров.
Это может быть очень удобно не только в том случае, когда устройство формирования изображения и цифровой тюнер стоят в разных зданиях. При помощи удлинителя легко избавиться от необходимости тянуть кабель внутри дома. Разместив ресивер возле антенны, получая минимальные потери сигнала, можно передавать данные на компьютерный дисплей или телевизор в оптимальных условиях.



