Как подключить компьютер к компьютеру через USB, Wi-Fi
У компьютерных пользователей рано или поздно может возникнуть необходимость в подключении двух или более компьютеров друг к другу. Вам нужно подключить к своему компьютеру ноутбук друга, или у вас дома был один компьютер, а вы купили другой, или вам необходимо использовать свой компьютер как средство для раздачи интернета другим ПК – вариантов может быть масса. В этом материале я расскажу, как подключить компьютер к компьютеру используя подключение через сетевой кабель, Wi-Fi и USB.
Инструкция подключения компьютера к компьютеру
Способ 1.Подключаем компьютер к компьютеру сетевым кабелем
Самый простой способ коннекта– это подключить два компьютера через сетевой кабель. Сетевые карты сейчас вмонтированы в практически все модели стационарных компьютеров и ноутбуков, а если вдруг по каким-либо причинам у вас её нет, то вы всегда сможете её приобрести в ближайшем компьютерном магазине или заказать по Интернету.
Сетевой кабель
Сделать кабель самому. Поскольку сейчас используются два вида обжатия сетевых кабелей (витой пары), то вам понадобится обжатие «компьютер-компьютер», так называй «crossover» (кроссовер). Разумеется, вы можете обжимать его самостоятельно с помощью специальных инструментов, но я бы советовал вам обратиться в любую компьютерную фирму, где вам это сделают за пару минут при копеечной цене. Не забудьте сообщить, что вам нужно именно кроссовер, а также укажите необходимую комфортную длину вашего кабеля.
Соединение компьютеров через сетевой кабель
Когда у вас будет в наличие такой кабель, то один его конец необходимо подключить к одному компьютеру в разъём сетевой карты, другой конец – в такой же разъём другого компьютера. После коннекта подключения компьютера к компьютеру вам необходимо зайти в настройки данных компьютеров и настроить подключение между ними.
Как подключить компьютер к компьютеру через кабель:
- Заходите в панель управления, переходите на подраздел «Сеть и интернет».
- Затем идёте в «Центр управления сетями», а затем слева выбираете пункт «Изменение параметров адаптера».
Переходим на «Изменение параметров адаптера“
- В списке подключений находите подключение по локальной сети и жмёте на него правой клавишей мыши. Выбираете «Свойства».
Свойства подключения по локальной сети
- Выбираем интернет-протокол четвёртой версии 4 TCP/IPv4, и дважды кликаем на него.
Интернет-протокол четвёртой версии
- В открывшемся окошке ставим галочку напротив «Использовать следующий IP-адрес», и прописывает в первой строчке 192.168.3.1 (или как на картинке), а во второй (где маска подсети») – три раза по 255 и 0. Данные основного шлюза и DNS-серверов не трогаем, жмём Ок, и выходим.
Используем следующий IP-адрес
- На втором компьютере делаем то же самое, но адрес первой строчки можете изменить, к примеру, на 192.168.3.2 (изменяем лишь последнюю цифру, вариант может быть от 1 до 255, главное, чтобы цифра не совпадала на обоих компьютера). Маска подсети та же самая, опять подтверждаем наши действия, дважды нажав «Ок».
Проверка подключения ПК к ПК. Теперь компьютеры должны быть видны друг другу.
- Чтобы проверить это нажмите кнопку Пуск слева снизу, наберите в строке поиска cmd, нажмите Enter.
- C первого компьютера наберите в появившейся командной строке ping168.3.1 и нажмите Enter.
- Вы получите четыре строчки об обмене пакетами, в каждой из строчек число байт должно быть 32, а потерянное количество пакетов – ноль.
- Если по данному запросу у вас всё так, как я описывал, то сетевая служба на первом компьютере работает без сбоев.
Проверка подключения ping168.3.1
- Теперь вновь наберите в командной строке ping168.3.2 и нажмите Enter, результат должен быть аналогичен предыдущему, а это значит, что вы всё сделали правильно и ваши компьютеры работают в сети как подобает.
Основная часть работы выполнена. Теперь вы можете играть друг с другом в компьютерные игры, ваши машины будут видеть друг друга. Но если вы хотите пересылать друг другу файлы, тогда вам нужно сделать какую-либо директорию на ваших ПК общей, чтобы оба ваши компьютера могли записывать туда или считывать оттуда нужные файлы.
Открываем общий доступ к папке. Когда вы определили, какая папка на вашем компьютере будет общей, нажимаете на неё правой клавишей мыши, выбирайте свойства, переходите на вкладку «Доступ», жмёте на общий доступ, а в графе пользователей, нажав на стрелочку справа выбираете «Все». Жмёте на «Добавить» справа, а потом внизу на «Общий доступ». Ваша папка станет доступной для другого компьютера, пользователь оттуда сможет скачивать файлы и заливать туда свои.
Кстати, такой же механизм применяется как по отношению к отдельной директории, так и ко всему логическому диску, который также можно сделать общим с помощью вышеуказанной методики.
Способ 2. Как подключить компьютер к компьютеру используя домашнюю группу
Также можно подключить наши машины друг к другу с помощью создания т.н. «домашней группы». Подключаем ноутбук к ноутбуку с помощью сетевого кабеля, указываем их IP и нужную маску подсети как описывалось сверху.
- После указания параметров на обоих компьютерах идём в панель управления, там выбираем «Сеть и интернет».
- Далее переходим в центр управления сетями и доступом, и слева внизу жмём на «Домашняя группа».
- В появившемся окне нажимаем «Создать домашнюю группу», жмём «Далее».
- Выбираем группы файлов для общего доступа (видео, картинки и др.).
- Опять жмём на «Далее», а в следующем окне получаем пароль для доступа к группе (его необходимо записать).
Теперь к нашей группе при знании пароля может присоединиться любой другой компьютер. Чтобы сделать это нужно на другом компьютере войти в компонент «Домашняя группа» (путь указан выше), и нажать там «Присоединиться», следуя далее подсказкам мастера. Вот и всё.
Способ 3. Подключаем компьютеры с помощью Wi-Fi
Обычно такой вариант подключения используется при подключении ноутбуков друг к другу, которые по умолчанию (в отличие от стационарных ПК) комплектуются встроенными Wi-Fi модулями.
Соединяем два ноутбука через Wi-Fi
- Для настроек подключения компьютера к компьютеру заходим в панель управления.
- Затем переходи в «Сеть и интернет», далее кликаем на центр управления сетями, где слева выбираем «Изменение параметров адаптера».
- Кликаем правой клавишей мыши на значок «Беспроводное сетевое соединение», далее жмём на «Свойства».
- Там выбираем протокол интернета четвёртой версии, дважды кликаем на него и ставим галочки, на автоматическом получение IP и DNS, затем жмём «Ок».
Эти операции необходимо провести на обоих компьютерах. После этого нам необходимо создать беспроводную сеть.
Нажимаем Пуск, в строке поиска набираем «Командная строка», на появившийся значок командной строки кликаем правой клавишей мыши и в появившемся меню выбираем запуск от имени администратора.
В командной строке набираем:
netsh wlan set hostednetwork mode=allow ssid= droidovtest.mcdir.ru key=458654452
Вместо droidov.com вы можете использовать другое имя сети, а вместо 458654452 – другой пароль по желанию.
Командная строка
Запуск нашей Wi-Fi сети проводится командой netsh wlan start hostednetwork
Теперь идём на другой компьютер, кликаем на значок беспроводных сетей (справа снизу экрана), в списке сетей видим сеть под указанным ранее именем, кликаем на ней и нажимаем «Подключиться». Система запросит пароль, и после его введения вы будете соединены в сеть с первым компьютером.
Способ 4. Как подключить компьютер к компьютеру через USB кабель
Сразу оговорюсь, что подключить один компьютер к другому через USB-кабель напрямую не получится, так как сама распайка шнура USB сделана таким образом, что обязательно должен быть ведущее и ведомое устройство. Для создания такого подключения понадобится специальный USB-шнур с вмонтированным чипом, которые продаются на различных сайтах.
Специальный USB-шнур с вмонтированным чипом
Обычно в комплект к такому шнуру идёт диск с драйверами, обеспечивающими работу данного устройства. Если драйверов в комплекте нет, они могут быть поставлены автоматически самой системой. В комплекте к шнуру также может быть файловый менеджер, специально созданный для обеспечения функционала данного устройства. С его помощью можно легко обмениваться файлами, достаточно запустить его на обоих компьютерах.
- После подключения и установки драйверов в сетевых подключениях появятся дополнительные сетевые адаптеры.
- Идём в Центр управления сетями по описанному выше пути, находим наш появившийся виртуальный адаптер и кликнув на него правой клавишей мыши выбираем Свойства.
- А затем дважды нажимаем на протокол интернета 4 версии, и ставим на одном компьютере адрес IP168.3.1 (маска подсети стандартная), а на другом – 192.168.3.2 (маска та же).
- Подтверждаем и выходим, теперь в сетевом окружении каждого компьютера мы увидим другой компьютер.
Заключение
Как видим, существуют несложные методики для подключения компьютера к компьютеру используя сетевой шнур, беспроводное подключение или подключение по USB. Обычно же достаточно кроссовер обычного шнура и пары настроек, чтобы компьютеры могли увидеть друг друга, а их пользователи могли наслаждаться совместным геймингом или пересылкой друг другу различных файлов. Если вам кажется это сложным – просто попробуйте последовать указанным выше советам, у вас обязательно получится.
Как подключить ноутбук к компьютеру

Вопрос от пользователя
Здравствуйте.
У меня дома есть 2 ноутбука и ПК. Иногда требуется передать какие-нибудь файлы с ПК на ноут (или наоборот). Можно ли их как-нибудь подключить друг к другу, чтобы это можно было делать без использования флешек, напрямую?
Доброго времени!
Конечно, можно!.. Вероятнее всего у вас дома уже есть роутер, благодаря которому ноутбуки (как и ПК) подключены к интернету (плюс все они уже объединены в локальную сеть). И в таком случае будет достаточно просто расшарить нужные папки…
Впрочем, как бы там ни было, в статье рассмотрю 2 варианта возможных событий…👇
*
Содержание статьи
Подключение ноутбука к ПК
Способ 1: с помощью роутера
И так, как уже сказал выше, этот способ будет актуален, если ваши ноутбуки подключены к Wi-Fi сети, компьютер соединен с роутером кабелем.
Проблем с доступом не наблюдается (т.е. на значке сети нет никаких треугольников с восклицательными знаками или красных крестиков).

Подключен к роутеру
Примечание: я буду исходить, что и на ПК, и на ноутбуках установлена ОС Windows 10 (в принципе, с Windows 7/8 почти все действия аналогичны).
ШАГ 1
Первое, что нужно сделать — это проверить имена ПК и рабочие группы (на всех ноутбуках и компьютерах, между которыми планируется обмен файлами, сетевые игры и пр.).
Важно:
- имя ПК — должно быть на всех компьютерах разное;
- рабочая группа — на всех компьютерах одинаковое!
Сделать это можно через панель управления: вкладка «Система и безопасность\Система» (либо открыть свойства в «моем компьютере»).
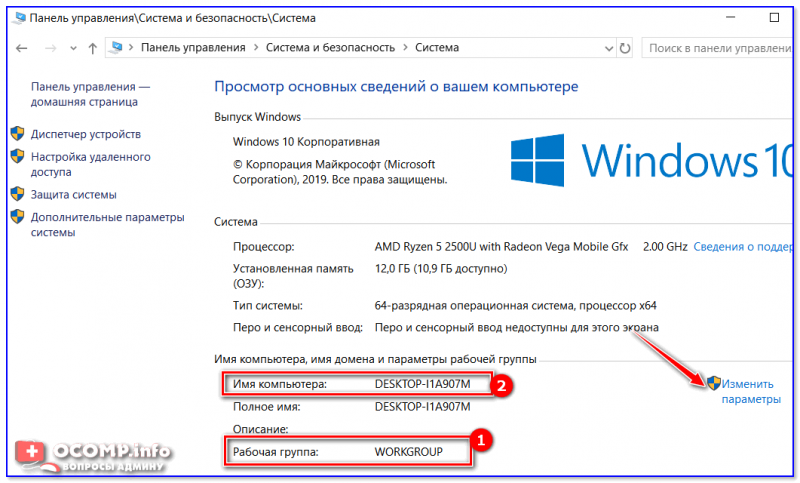
Имя компьютера и рабочей группы
Примечание: после смены рабочей группы — перезагрузите устройство.
ШАГ 2
Затем необходимо перейти в панель управления Windows во вкладку:
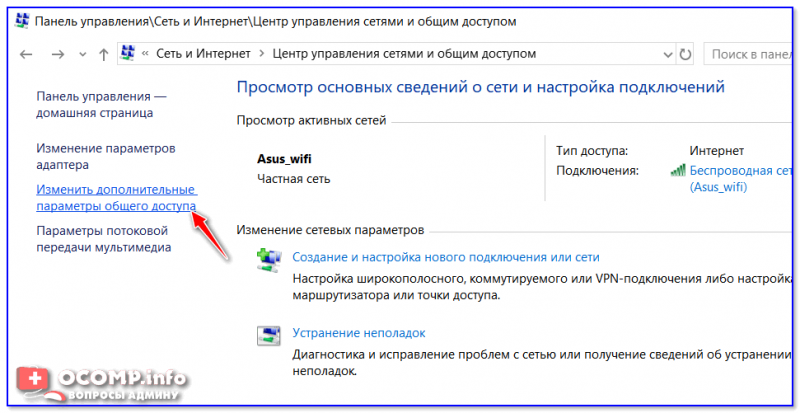
Изменить параметры общего доступа
Далее нужно включить сетевое обнаружение, общий доступ к принтерам и файлам, и отключить парольную защиту (по умолчанию Windows 10 всё запрещает!). Причем, сделать это нужно для трех профилей: частная, гостевая, все сети.
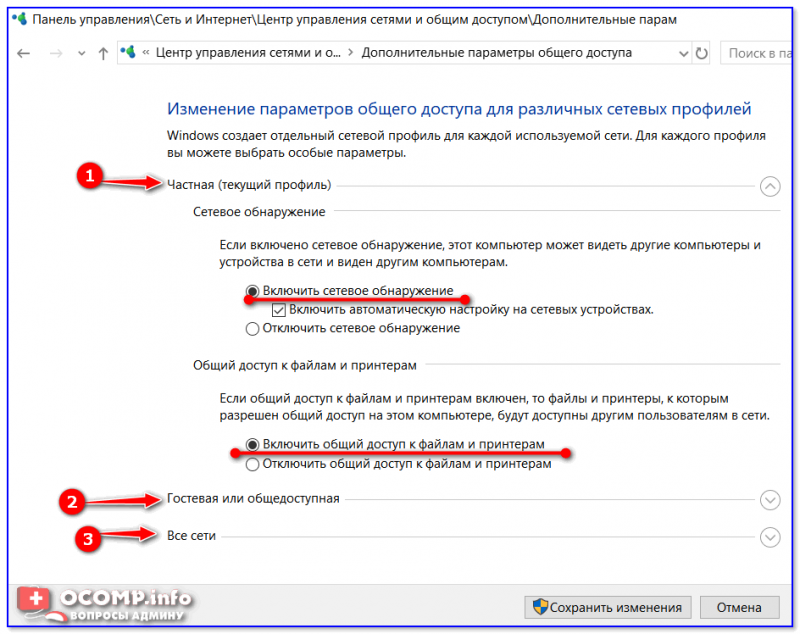
Включить общий доступ
Разумеется, подобные сетевые параметры нужно задать на каждом из ноутбуков и ПК в сети.
ШАГ 3
Теперь все подготовлено, и можно начать расшаривать (делиться) папками и дисками. Допустим, вы решили сделать общедоступным для всех компьютеров в своей локальной сети диск «D:\». Для этого:
- сначала перейдите в «Мой компьютер» и откройте свойства диска;
- во вкладке «Доступ» кликните по кнопке расширенной настройки;
- после поставьте галочку «Открыть общий доступ к этой папке» и сохраните настройки;
- обратите внимание, что на иконке диска появится несколько человечков (т.е. он стал общедоступным).
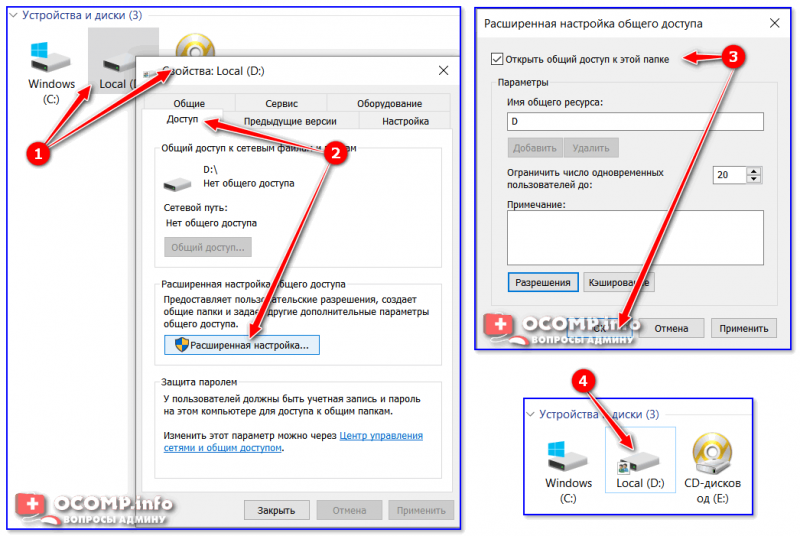
Общедоступный диск
ШАГ 4
Ну и последний штрих… Как теперь найти все те папки и диски, которые были расшарены? ✔
Да очень просто: достаточно открыть проводник и кликнуть по вкладке «Сеть» — в ней будут отображены все ПК и ноутбуки в локальной сети (которые включены в данный момент).
Кликнув по любому из них, вы увидите, какие папки и диски у него общедоступны (в моем примере расшарен только диск «D:\»). Зайдя в эту папку — вы сможете привычным образом работать с файлами… ✌
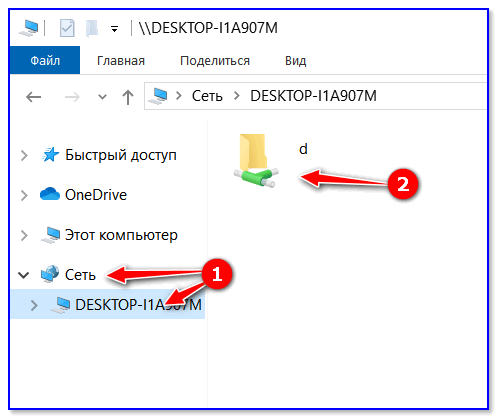
Как посмотреть, какие папки расшарены
В общем-то и все, задача решена!
Способ 2: соединение сетевым кабелем

сетевой кабель
ШАГ 1
И так, сначала следует сделать одно важное замечание — сетевые кабели в продаже могут встречаться двух видов: одни для подключения ПК к ПК (или ноутбука к ПК), другие — для подключения ПК (ноутбука) к роутеру.
В нашем случае нужен кроссированный сетевой кабель (или кабель, опресованный перекрестным способом). У таких кабелей на концевых разъемах меняются местами желтая и зеленая пары (примечание: у кабелей для подключения ПК к роутеру — цвета контактов одинаковые).

Два ноутбука соединенных кабелем
Сам процесс соединения ничего сложного из себя не представляет: достаточно подключить кабель к сетевой карте ПК (ноутбука). Обычно при этом начинает моргать светодиод рядом с сетевым портом (значит все нормально).
ШАГ 2
Далее нужно открыть сетевые подключения: нажмите Win+R, и используйте команду ncpa.cpl (универсальный способ для разных версий ОС).

ncpa.cpl — просмотр всех сетевых подключений
Среди сетевых подключений у вас должно быть (хотя бы одно) с названием Ethernet (это и есть тот адаптер, к которому мы подключили сетевой кабель). Необходимо открыть его свойства
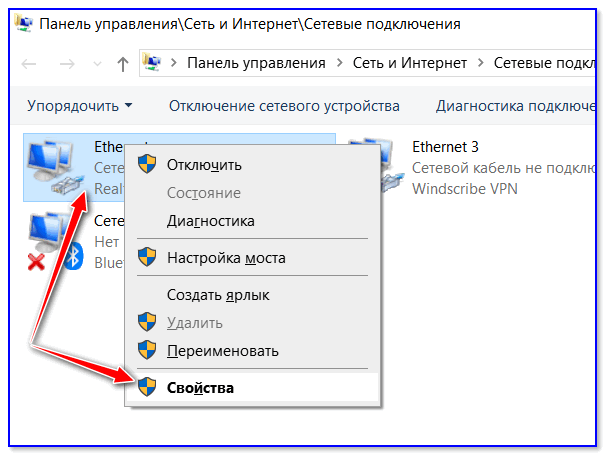
Свойства (Ethernet)
Далее перейти в свойства «IP версии 4» и задать следующие параметры:
- IP-адрес: 190.168.0.1
- Маска подсети: 255.255.255.0
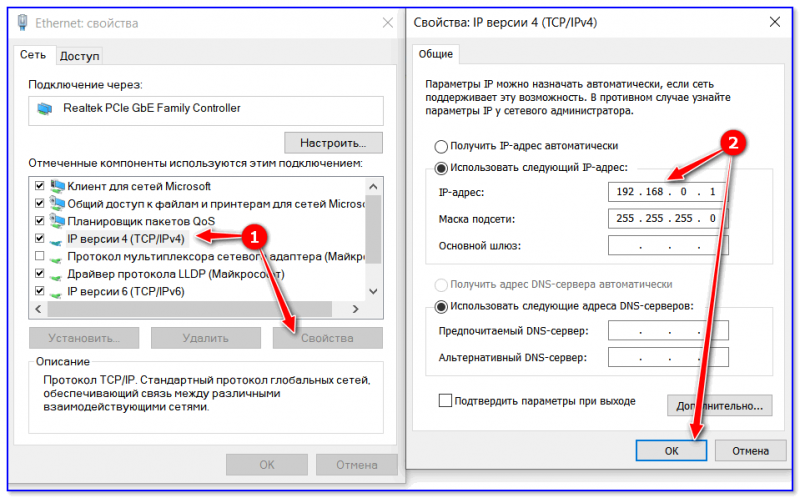
На первом ноутбуке (ПК)
На втором компьютере (ноутбуке) также откройте сетевые подключения, свойства Ethernet. Только теперь необходимо указать несколько отличные параметры:
- IP-адрес: 192.168.0.2
- маска подсети: 255.255.255.0
- основной шлюз и предпочитаемый DNS: 192.168.0.1
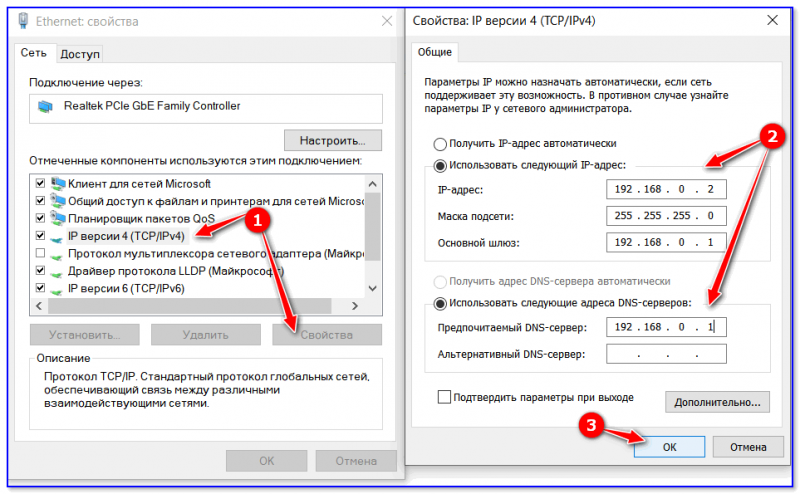
На втором ноутбуке (ПК)
ШАГ 3
Дальнейшие шаги по настройке сети ничем не будут отличаться от того, чтобы было мной указано для подключения с помощью роутера. Поэтому, можете переходить к первому шагу и продолжать настройку…
В помощь!
Почему Windows 10 не видит компьютеры в локальной сети (в сетевом окружении ничего нет) — https://ocomp.info/windows-10-ne-vidit-kompyuteryi-v-lokalnoy-seti.html
*
На сим пока все, дополнения приветствуются…
Всего доброго!
👋
Полезный софт:
-

- ВидеоМОНТАЖ
Отличное ПО для начала создания своих собственных видеороликов (все действия идут по шагам!).
-

- Ускоритель компьютера
Программа для очистки Windows от мусора (ускоряет систему, удаляет мусор, оптимизирует реестр).
Другие записи:
Как подключить компьютер к компьютеру через кабель

 Многие современные девайсы подключаются друг к другу посредством беспроводных технологий. Но как быть, если необходимо синхронизировать два персональных компьютера для передачи данных без адаптера Wi-Fi или Bluetooth? В таких ситуациях пользователи прибегают к самому классическому методу – это подключение двух ПК с помощью провода. В данной статье мы поговорим о том, как подключить компьютер к компьютеру через кабель.
Многие современные девайсы подключаются друг к другу посредством беспроводных технологий. Но как быть, если необходимо синхронизировать два персональных компьютера для передачи данных без адаптера Wi-Fi или Bluetooth? В таких ситуациях пользователи прибегают к самому классическому методу – это подключение двух ПК с помощью провода. В данной статье мы поговорим о том, как подключить компьютер к компьютеру через кабель.
Больше подробностей и детальное описание с наглядным выполнением каждого шага из инструкции вы сможете узнать из данного видеоролика.
Подготовка и настройки
Перед тем, как синхронизировать два компьютера, необходимо выставить определенные параметры в операционной системе. Это нужно для того, чтобы пользователи могли обмениваться файлами из общих папок и выполнять прочие совместные операции. Если не настроить общий доступ, то подключение будет работать некорректно. Поэтому перед настройкой сделайте следующее:
- Перейдите в «Панель управления». Сделать это можно с помощью ввода названия приложения в поиске Windows.
- Теперь перейдите в раздел «Центр управления сетями и общим доступом».
- С помощью меню, расположенного слева, выберите пункт для изменения настроек общего доступа.
- Здесь представлено несколько профилей с разными настройками. Вне зависимости от выбранного типа необходимо во всех профилях включить общий доступ к данным и устройствам, сетевое обнаружение. А также не забудьте отключить защиту, если установлен пароль.
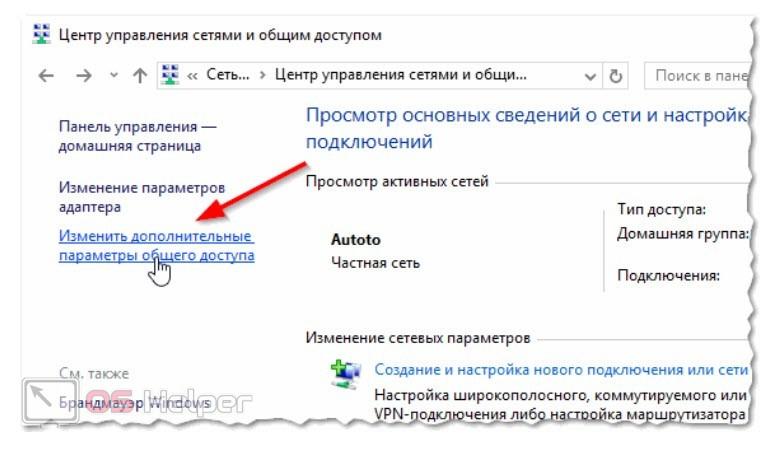
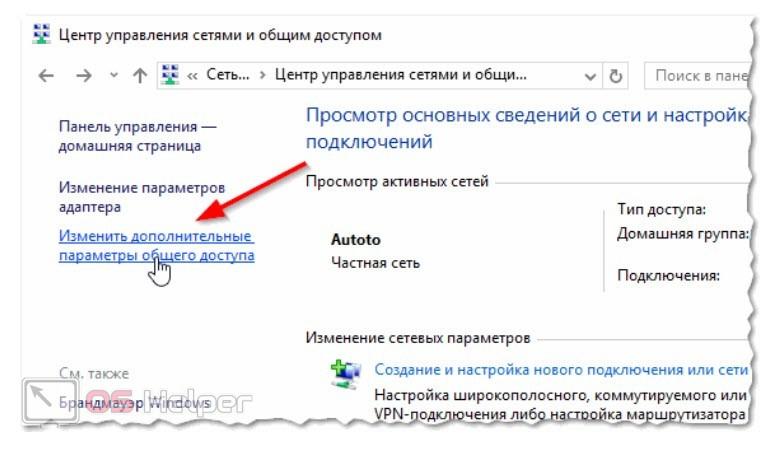
После выполнения перечисленных действий желательно перезагрузить ПК. Теперь можно продолжить настройку подключения двух компьютеров.
Подключение через USB
Первый вариант подразумевает использование кабеля USB, который подключается к стандартным разъемам. Однако стандартный провод USB не подойдет, поэтому вам придется отыскать специальный вариант с одинаковыми разъемами в компьютерных магазинах или заказать подобный экземпляр из Китая.


Если вы приобрели новый провод для синхронизации двух компьютеров, то вместе с ним должны прилагаться драйверы на специальном диске. Также в комплекте может идти специальная утилита. Например, USB Link – фирменный файловый менеджер, который представляет собой два окна (первый и второй компьютер). С помощью удобного и простого управления вы сможете быстро перекидывать данные между двумя устройствами.
Мнение эксперта
Дарья Ступникова
Специалист по WEB-программированию и компьютерным системам. Редактор PHP/HTML/CSS сайта os-helper.ru. Спросить у ДарьиВместо специального кабеля можно приобрести переходник. К нему подключается Micro USB, а второй конец соединяется с компьютером.
Подключение через LAN
Второй вариант подразумевает использование LAN-кабеля. Встроенная сетевая карта имеется в каждом ноутбуке и на любой материнской плате, поэтому проблем с соединением возникнуть не должно. Сетевой провод подключается к тому же разъему, к которому подсоединяется кабель от модема или роутера.


После этого необходимо провести ряд настроек. Выполните все действия строго по представленной инструкции:
- Откройте свойства компьютера. Сделать это можно с помощью контекстного меню в окне «Компьютер».
- Здесь представлена информация о данном ПК. Напротив имени компьютера и рабочей группы нажмите кнопку «Изменить параметры».
- В разделе «Имя компьютера» нажмите мышкой по кнопке «Изменить», чтобы вписать новое имя ПК. Помните, что два компьютера должны принадлежать одной рабочей группе, но иметь разные названия.
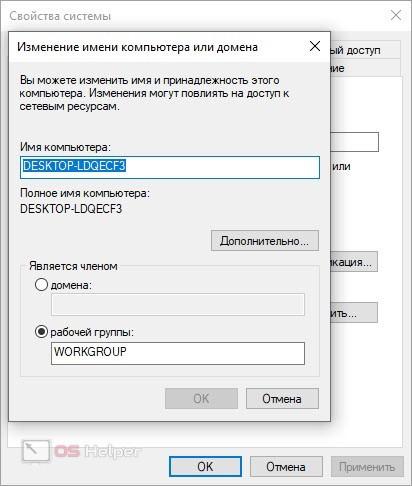
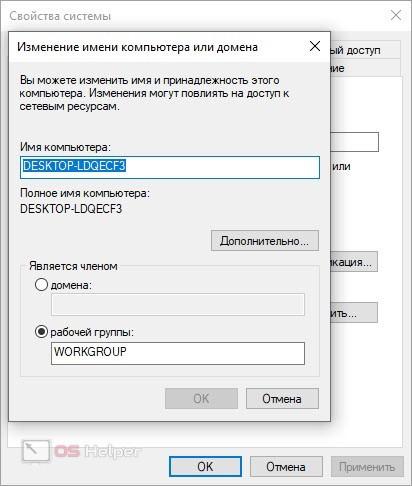
Теперь следует настроить параметры сетевого адаптера:
- Зайдите в «Сетевые подключения» через «Панель управления».
- Откройте свойства неопознанного адаптера Ethernet, который появился при подключении двух ПК друг к другу.
- Во вкладке «Сеть» выберите «IP версии 4». Введите данные с представленного скриншота и сохраните изменения.
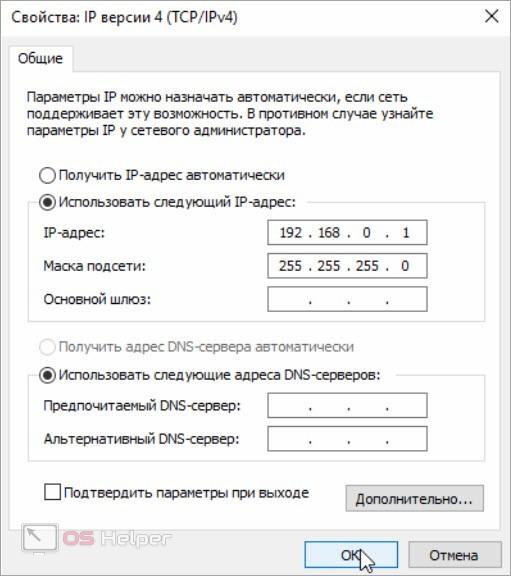
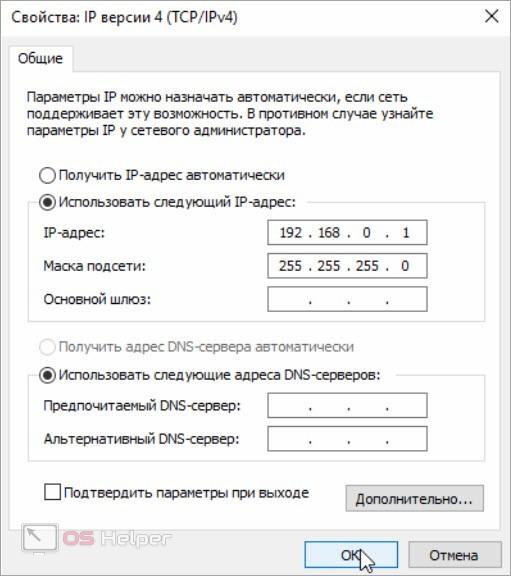
- Теперь то же окно настроек откройте на втором компьютере и впишите новые адреса, маску подсети и DNS-сервер. Данные указаны на втором скриншоте.
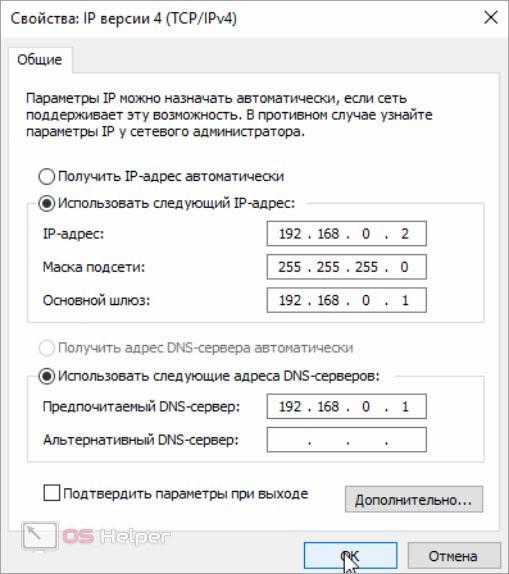
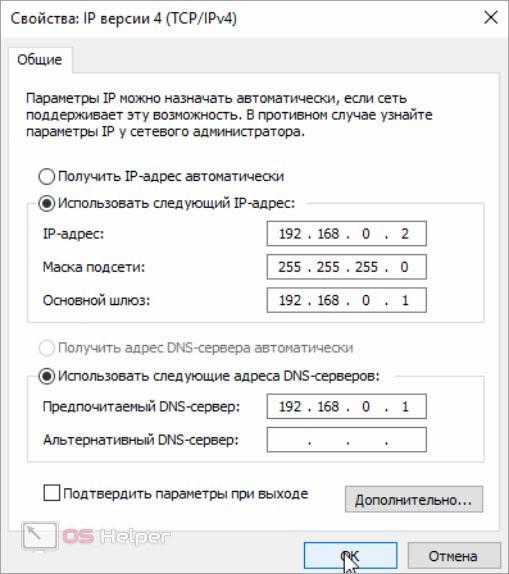
Остается только вписать соответствующий IP адрес в проводнике, чтобы получить доступ ко второму компьютеру!
Заключение
Итак, мы рассмотрели все варианты соединения двух компьютеров для обмена данными. Пользуйтесь тем, который наиболее удобен, исходя из вашего оборудования и возможностей. В плане сложности подключения и настройки оба метода практически ничем не отличаются. Однако сетевой кабель LAN можно найти практически у любого пользователя, который подключен к интернету. В то время, как специальный провод USB (например, Smart Link) придется приобретать для данной задачи отдельно.
Как соединить два компьютера сетевым кабелем
Количество владельцев двух и более домашних компьютеров (ноутбуков) постоянно увеличивается. У каждого такого человека периодически возникает необходимость переноса определенных файлов с одного компьютера на другой. Для этих целей можно использовать съемные носители, Bluetooth и др., но если речь идет о переносе значительных объемов информации, самым практичным и быстрым способом будет подключить компьютер к компьютеру напрямую через их сетевые карты. Кроме этого, такое соединение можно использовать для подключения второго компьютера к Интернет-соединению первого, а также решения других задач. Чтобы подключить компьютер к компьютеру необходимо: Наличие исправных сетевых карт на каждом из соединяемых компьютеров. Как проверить: зайдите в «свойства системы» (щелкнуть правой кнопкой мыши по значку «Мой компьютер» на рабочем столе или в меню «Пуск», и выбрать «Свойства»). Затем на вкладке «Оборудование» нажать «Диспетчер устройств». В разделе «Сетевые устройства» должна отображаться сетевая карта (с названием «…Ethernet Adapter…», «…Network Connection… » или что-то в этом роде). Если сетевая карта в указанном разделе не отображается, значит либо она отключена в BIOS, либо на компьютере ее нет вообще или она неисправна. Сетевой шнур с перекрестным обжимом (так называемый «crossover»). Шнур от DSL-модема или роутера не подойдет (немного не та распайка). Его можно изготовить в домашних условиях, но в таком случае кроме отрезка кабеля «витая пара» нужной длины и двух штекеров RJ-45 (см. рис.), которые приделываются к обеим его сторонам, нужен еще и специальный обжимной инструмент. Если Вас заинтересовала эта статья, такого инструмента у Вас, скорее всего, нет. Его покупают, как правило, только специалисты, и без того знающие все это. Обычным же пользователям проще и дешевле зайти в любой компьютерный магазин и попросить продать шнур-кроссовер определенной длины. Уверен, что его бесплатно изготовят в течение нескольких минут. Заплатить придется только за «витую пару» и штекеры. Порядок подключения компьютера к компьютеру
Сетевой шнур с перекрестным обжимом (так называемый «crossover»). Шнур от DSL-модема или роутера не подойдет (немного не та распайка). Его можно изготовить в домашних условиях, но в таком случае кроме отрезка кабеля «витая пара» нужной длины и двух штекеров RJ-45 (см. рис.), которые приделываются к обеим его сторонам, нужен еще и специальный обжимной инструмент. Если Вас заинтересовала эта статья, такого инструмента у Вас, скорее всего, нет. Его покупают, как правило, только специалисты, и без того знающие все это. Обычным же пользователям проще и дешевле зайти в любой компьютерный магазин и попросить продать шнур-кроссовер определенной длины. Уверен, что его бесплатно изготовят в течение нескольких минут. Заплатить придется только за «витую пару» и штекеры. Порядок подключения компьютера к компьютеру  Физически подключаем компьютер к компьютеру (один конец шнура подсоединяем к сетевой карте первого компьютера, другой – к сетевой карте второго). Проверяем статус сетевых карт подключаемых компьютеров. С этой целью поочередно на каждом компьютере заходим в «Диспетчер устройств» (см. выше) и находим там сетевую карту. Дважды щелкаем по ней мышкой и переводим состояние устройства (на вкладке «Общие») в «Это устройство используется (включено)». Настраиваем подключение. Поочередно на каждом из подключаемых компьютеров заходим в «Сетевые подключения». Для этого на клавиатуре необходимо нажать комбинацию клавиш Win+R. То есть, нужно нажать клавишу Win (клавиша с изображением логотипа Windows, см. в нижнем левом углу клавиатуры между кнопками Ctrl и Alt) и, удерживая ее, нажать клавишу R (в русской раскладке — К). Откроется окно с названием «Выполнить». В поле «Открыть:» нужно ввести ncpa.cpl и нажать кнопку «ОК».
В открывшемся окне «Сетевые подключения» дважды щелкаем мышкой по значку «Подключение по локальной сети». Откроется окно, в котором нужно найти пункт «Протокол Интернета (TCP/IP)» или «Протокол Интернета версии 4 (TCP/IP)» и дважды щелкнуть по нему мышкой. Откроется окно «Свойства: Протокол Интернета …». Ставим галочку возле «Использовать следующий ІР-адрес» и заполняем поля как указано в таблице.
После этого жмем кнопку «ОК».
Физически подключаем компьютер к компьютеру (один конец шнура подсоединяем к сетевой карте первого компьютера, другой – к сетевой карте второго). Проверяем статус сетевых карт подключаемых компьютеров. С этой целью поочередно на каждом компьютере заходим в «Диспетчер устройств» (см. выше) и находим там сетевую карту. Дважды щелкаем по ней мышкой и переводим состояние устройства (на вкладке «Общие») в «Это устройство используется (включено)». Настраиваем подключение. Поочередно на каждом из подключаемых компьютеров заходим в «Сетевые подключения». Для этого на клавиатуре необходимо нажать комбинацию клавиш Win+R. То есть, нужно нажать клавишу Win (клавиша с изображением логотипа Windows, см. в нижнем левом углу клавиатуры между кнопками Ctrl и Alt) и, удерживая ее, нажать клавишу R (в русской раскладке — К). Откроется окно с названием «Выполнить». В поле «Открыть:» нужно ввести ncpa.cpl и нажать кнопку «ОК».
В открывшемся окне «Сетевые подключения» дважды щелкаем мышкой по значку «Подключение по локальной сети». Откроется окно, в котором нужно найти пункт «Протокол Интернета (TCP/IP)» или «Протокол Интернета версии 4 (TCP/IP)» и дважды щелкнуть по нему мышкой. Откроется окно «Свойства: Протокол Интернета …». Ставим галочку возле «Использовать следующий ІР-адрес» и заполняем поля как указано в таблице.
После этого жмем кнопку «ОК».|
Компьютер 1 |
Компьютер 2 | |
|
IP-адрес |
192.168.0.1 |
192.168.0.2 |
|
Маска подсети |
255.255.255.0 |
255.255.255.0 |
|
Основной шлюз |
Не заполняем |
192.168.0.1 |
|
Предпочитаемый DNS-сервер |
Не заполняем |
192.168.0.1 |
|
Альтернативный DNS-сервер |
Не заполняем |
Не заполняем |
 На этом подключение компьютера к компьютеру уже практически закончилось. После перезагрузки останется определить один или несколько локальных дисков на одном из компьютеров, которые будут доступны также и со второго. Щелкаем по значку этого диска правой кнопкой мыши и выбираем «Свойства». На вкладке «Доступ» жмем «Расширенная настройка», ставим галочку на «Открыть общий доступ к этой папке» и настраиваем другие параметры. Нажимаем кнопку «Применить» (см. изображение, щелкните по нему мышкой для увеличения).
Вот и все. Теперь на втором компьютере заходим в «Сетевое окружение» и находим там локальный диск первого. Можно приступать к переносу файлов.
На этом подключение компьютера к компьютеру уже практически закончилось. После перезагрузки останется определить один или несколько локальных дисков на одном из компьютеров, которые будут доступны также и со второго. Щелкаем по значку этого диска правой кнопкой мыши и выбираем «Свойства». На вкладке «Доступ» жмем «Расширенная настройка», ставим галочку на «Открыть общий доступ к этой папке» и настраиваем другие параметры. Нажимаем кнопку «Применить» (см. изображение, щелкните по нему мышкой для увеличения).
Вот и все. Теперь на втором компьютере заходим в «Сетевое окружение» и находим там локальный диск первого. Можно приступать к переносу файлов.Как подключить ноутбук к компьютеру
В сегодняшней статье рассмотрим ситуацию, когда нам нужно будет соединить между собой ноутбук и ПК для равноценного обмена информацией. В принципе ноутбук это тот же компьютер, поэтому нам просто необходимо будет создать сеть между двумя компьютерами, но об этом немного позже.
Вначале хотелось бы сказать, что ноутбук это не флешка и его просто так не подключишь в USB-разъем, нам придется делать полноценную сеть. Поэтому давайте приступим.
Подключение двух устройств
Первое что вам понадобится это обжатый с двух сторон Интернет-кабель (витая пара), выглядит он следующим образом:
Теперь находим разъем сетевой карты на задней панели компьютера:
И аналогичный разъем на задней панели ноутбука:
Соединяем кабелем две сетевые карты между собой и переходим к настройкам операционной системы Windows.
Настройка ОС
Для того чтобы подключить ноутбук к компьютеру правильно, нужно сделать, чтобы у этих устройств были разные имена, разные ip-адреса и одна рабочая группа.
Для того чтобы изменить имя компьютера и рабочей группы заходим «Пуск» и правой кнопкой кликаем по пункту «Компьютер», из выпавшего меню выбираем пункт «Свойства»
В открывшемся окне слева выбираем пункт «Дополнительные параметры системы»:
В открывшемся окне во вкладке «Имя компьютера» нажимаем на кнопку «Изменить»:
При необходимости меняем имя компьютера и рабочей группы:
Теперь давайте разберемся с ip-адресами и прочими сетевыми настройками. Все, что я буду описывать, необходимо будет выполнить как на компьютере, так и на ноутбуке.
Кликаем правой кнопкой мыши по значку состояния сети (возле часов) и выбираем «Центр управления сетями и общим доступом».
Далее выбираем в левой колонке открывшегося окна «Изменение параметров адаптера»:
Ищем наше подключение по локальной сети и кликаем по нему правой кнопкой мыши, выбираем пункт «Свойства».
Ищем в списке компонент «Протокол Интернета версии 4», выделяем его и нажимаем на кнопку «Свойства»
Ставим переключатель в положение «Использовать следующий IP-адрес» и вводим IP-адрес – 192.168.1.2, а маска подсети 255.255.255.0. Это мы вводим для компьютера:
Для ноутбука просто ставим немного другой адрес: 192.168.1.3, маска подсети остается та же:
Проверка созданной связи
По идее после этих установок связь между компьютером и ноутбуком должна установиться. Давайте проверим, так ли это и пропингуем сеть. Для этого нажимаем на ПК сочетание клавиш Win+R и в открывшемся окне пишем команду cmd.
В командной строке вводим команду ping 192.168.1.3 (ip-адрес ноутбука, который мы указали выше). Если нет потери пакетов, и вы получаете нормальные ответы, значит все в порядке:
Если же идет потеря пакетов, то связи нет, и придется отключить брандмауэр Windows, либо другой файервол, который у вас установлен.
Также снова идем в «Центр управления сетями и общим доступом» и в левой колонке нажимаем на пункт «Изменить дополнительные параметры общего доступа»
Там в разделе «Домашний или рабочий» включаем все параметры, как показано на скриншоте:
А также отключаем общий доступ с парольной защитой. Если этого не сделать, то вы не сможете в этом случае соединять компьютер с ноутбуком, где на операционной системе Windows стоят учетные записи с паролями (Как поставить пароль на Windows 7).
Создаем общий доступ
После того, как все это сделали, вы не сможете просто так перетаскивать информацию с ноутбука на компьютер и наоборот. Для этого необходимо открыть общий доступ к разделам жесткого диска либо отдельным папкам.
К разделу жесткого диска
Чтобы открыть доступ к разделу жесткого диска необходимо кликнуть по нему правой кнопкой мыши и из выпавшего списка выбрать пункт «Общий доступ – Расширенная настройка…»:
Во вкладке «Доступ» нажимаем на кнопку «Расширенная настройка…»
Ставим птичку возле пункта «Открыть общий доступ к этой папке». Если хотите, чтобы открылся полный доступ к данному диску с другого компьютера с возможностью изменения информации, то можете дополнительно нажать на кнопку «Разрешения» и поставить птичку напротив «Полный доступ». А в основном окне нажимаем на кнопку «Применить» и жмем «ОК».
Смотрим, теперь значок нашего раздела слегка изменился, возле него появились два человечка. Это значит, что общий доступ открыт.
К папке
Чтобы открыть общий доступ к папке кликаем по ней правой кнопкой, выбираем «Общий доступ – Конкретные пользователи»:
Добавляем всех пользователей и нажимаем на кнопку «Общий доступ». Если хотите, чтобы информацию можно было изменять в этой папке с другого компьютера, то ставим всем пользователям права «Чтение и запись».
Нам выдают сообщение, что папка открыта для общего доступа:
Все описанные выше манипуляции делаем как на компьютере, так и на ноутбуке (я повторюсь).
Заходим с одного устройства на другое
Все настроено, теперь осталось только разобраться, как попасть с ноутбука на компьютер и наоборот. Для этого заходим в проводник и ищем в правом углу пункт «Сеть» либо же просто в проводнике прописываем ip-адрес компьютера, к которому хотим подключиться следующим образом: 192.168.1.2. Если все в порядке, то мы должны увидеть расшаренные нами папки и диски:
Если вы забыли отключить общий доступ с парольной защитой, то вы увидите следующее окошко:
В этом случае либо создавайте пароль для пользователя либо отключайте общий доступ с парольной защитой.
На этом все, все основные нюансы того, как подключить ноутбук к компьютеру через кабель я разъяснил.
А также смотрим видео по теме:
Оценить статью: Загрузка… Поделиться новостью в соцсетях
Об авторе: Олег Каминский
Вебмастер. Высшее образование по специальности «Защита информации». Создатель портала comp-profi.com. Автор большинства статей и уроков компьютерной грамотности
Как подключить накопители и приводы к компьютеру | Блог
Шустрые SSD все больше вытесняют из обихода жесткие диски. Даже современные винчестеры постепенно теряют популярность, что и говорить об устаревших моделях, которые не всегда поддерживаются современными материнскими платами. Тем не менее, использовать старый HDD иногда нужно, а как заставить его работать — непонятно. В этом материале все самые полезные способы подключения как устаревших, так и актуальных накопителей и приводов.
Адаптер USB 2.0 -> IDE

Адаптер предназначен для подключения к компьютеру наиболее старых типов жестких дисков или CD/DVD-приводов с интерфейсом IDE. Учитывая, что современные материнские платы вообще не имеют подобного разъема, с подключением могут возникнуть проблемы. Накопители формата 2.5″ подключаются напрямую к адаптеру, накопители формата 3.5″ и приводы требуют дополнительного питания 12 В, поэтому к винчестеру необходимо подключать и Molex-разъем, что не всегда удобно. Для этих целей лучше приобрести отдельный блок питания с переходником или присмотреться к более удобным адаптерам ниже.
Двусторонний адаптер IDE/SATA
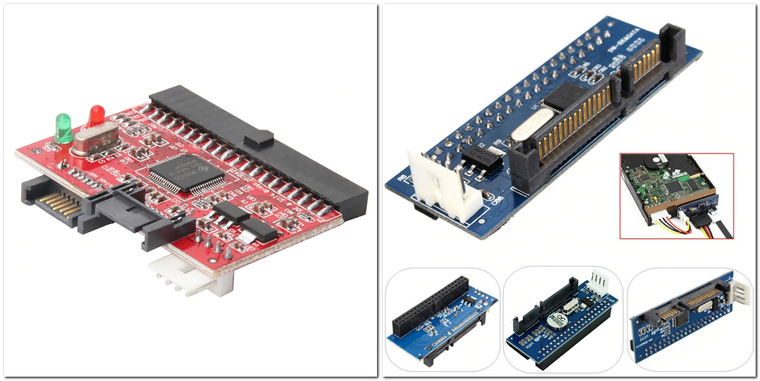
По назначению аналогичен предыдущему, за исключением того, что подключается он к IDE или SATA-разъемам. Адаптер двусторонний — можно подключить устаревшее IDE-устройство к современной плате с SATA-разъемом на борту, либо наоборот — современный SATA накопитель/привод к устаревшей материнской плате, имеющей только IDE-разъем. Последний вариант актуален для рабочих компьютеров, которые не апгрейдились с момента их покупки.
Адаптер eSata

Еще один удобный способ быстрого подключения накопителей и различных приводов, но почему-то не получивший широкого распространения. Для этого необходимо установить планку с разъемами eSATAp на передней или задней панели компьютера и подключить соответствующие SATA-кабели и питание (рис. слева). Накопитель или привод подключается специальным eSATAp-кабелем (рис. справа). Обратите внимание именно на eSATAp-вариант, позволяющий подключать 3.5-дюймовые накопители и приводы, требующие питание 12В. Основное преимущество такого способа — полное отсутствие задержек, так как при работе не используются сторонние контроллеры.
Адаптер USB 2.0 -> SATA

Винчестеры с SATA-разъемом еще довольно актуальны, вот только модели с небольшой емкостью не представляют практического интереса и только мешают. От них идет постоянный шум, они греются и нагревают соседние элементы, а также требуют провода для подключения. Поэтому целесообразнее подключать их по необходимости.
Данный адаптер является аналогом первого, но рассчитан только на подключение SATA-накопителей формата 2.5″. Имеет объединенную SATA-колодку (питание + данные). Интересной особенностью является наличие дополнительного «хвостика» USB 2.0 для подключения требовательных к питанию накопителей.
В качестве примера подключение SSD-накопителя небольшой емкости:

Как альтернатива, есть универсальный тип адаптера, в котором совмещены два моста USB 2.0 -> IDE + SATA. С ним можно подключать и старые IDE-накопители, и актуальные SATA-диски:

Адаптер USB 3.0 -> SATA

Более продвинутая модификация с разъемом USB 3.0 и пропускной способностью до 5 Гбит/с (около 625 МБ/с). Из особенностей стоит отметить повышенную скорость передачи, увеличенную мощность питания, которая позволяет запускать даже старые требовательные накопители, меньшие задержки при копировании файлов и многое другое. Имеет объединенную SATA-колодку. В качестве моста USB -> SATA используются распространенные контроллеры Innostor IS621, ASM1153S или подобные. Есть модели с дополнительным «хвостиком» USB 2.0 для требовательных накопителей.
Из-за отсутствия дополнительного питания, они подходят лишь для подключения накопителей формата 2.5″. Для подключения 3.5″ винчестеров или CD/DVD/BD-приводов лучше приобрести адаптер USB 3.0 -> SATA с дополнительным питанием, например, вот такой:

Это наиболее универсальная модель, позволяющая подключать практически все различные накопители или приводы с интерфейсом IDE и SATA. Дополнительный разъем питания 12 В расположен с обратной стороны, а в комплекте поставляется блок питания.
Контейнер (внешний бокс) USB 3.0 -> SATA

Очень удобное приспособление для быстрого подключения накопителей. Есть множество различных моделей, отличающихся между собой как внешним исполнением, так и используемым мостом. Бывают в закрытом и полуоткрытом корпусе из пластика или металла. Есть модели как для 2.5-дюймовых накопителей, так и 3.5-дюймовых винчестеров. Подключение к компьютеру осуществляется, как правило, посредством USB 3.0.

В продаже можно встретить так называемые «внешние накопители» — это есть не что иное, как контейнер (внешний бокс) с установленным накопителем под собственной маркой. Вот только накопители там стоят не всегда удачные и разобрать их проблематично.
Док-станция USB 3.0 -> SATA

Док-станция — более эстетичный вариант адаптеров, но в то же время более дорогой и более функциональный. Накопители, как правило, вставляются сверху. Поддерживается горячее подключение. Есть варианты как для 2.5″ накопителей без внешнего питания, так и для 3.5″ винчестеров с отдельным или встроенным блоком питания. Встречаются модели как на один накопитель, так и на несколько.
Хранилища дисков

Является дальнейшим развитием док-станций, но с более расширенными возможностями. В качестве подключения уже присутствует несколько альтернатив: USB или eSATA. Из особых достоинств стоит отметить «горячее» подключение любого накопителя независимо от остальных и поддержку RAID-массивов нескольких уровней. Для этого на задней панели присутствует конфигуратор. Приятным дополнением является наличие вентилятора и специальных вентиляционных отверстий в передней и задних частях корпуса, которые охлаждают накопители в работе. Есть модели на два и более накопителя. Очень популярны в среде систем видеонаблюдения, где постоянно требуется писать десятки гигабайт данных на высокой скорости и защищать их от сбоев.
Многие пользуются такими хранилищами на несколько жестких дисков, так как они очень удобны для хранения медиатеки. При необходимости можно активировать дисковый массив повышенной производительности из двух накопителей (RAID 0), либо так называемое «зеркалирование» (RAID 1).
Сетевые хранилища (NAS)

Практически аналог предыдущего варианта, за исключением того, что дополнительно используются сетевые функции и сетевой доступ к дискам. Помимо стандартных разъемов USB и eSATA присутствуют и RJ45 (Ethernet), а также беспроводной доступ посредством сети Wi-Fi. Эти устройства занимают особую нишу и пользуются популярностью при постройке единой медиатеки с доступом с различных устройств. Рассчитаны как на один накопитель, так и на несколько, в зависимости от модели и стоимости.
Мультикомбайны

Одни из самых функциональных устройств. Главное отличие от предыдущих — небольшие размеры и возможность автономной работы благодаря наличию встроенного Li-Ion/Li-Pol аккумулятора. Как правило, мультикомбайны рассчитаны на установку одного накопителя формата 2.5″ (HDD или SSD) и позволяют получить доступ к нему посредством проводного соединения через USB или Ethernet, либо через беспроводной Wi-Fi. Очень удобно тем, кто постоянно путешествует или находится в командировках.
Для организации сетевого доступа в мультикомбайн встроен роутер, который при подключении интернет-кабеля RJ-45 (Ethernet) может раздавать интернет близлежащим устройствам, то есть может работать в качестве точки доступа. Для просмотра содержимого диска достаточно активировать сеть Wi-Fi на устройстве и подключиться к ней с любого гаджета, будь то смартфон, планшет или нетбук. После этого через стандартный диспетчер можно просматривать файлы и папки. В случае необходимости мультикомбайн можно использовать в качестве внешнего аккумулятора для заряда севших устройств или гаджетов через предусмотренный USB-выход и универсальный кабель.
Как подключить компьютер к телевизору через кабель: HDMI, DVI, без проводов
Телевизоры каждый год становятся умнее и уже сейчас выполняют многие задачи, свойственные компьютерам. Мониторы компьютеров и ноутбуков постепенно увеличиваются и становятся удобней, но все таки иногда хочется, чтобы телевизор стал поумней, а у компьютера подрос экран. Симбиоз большого экрана и умного ноутбука можно обеспечить, соединив их либо кабелем, либо беспроводным способом связи.
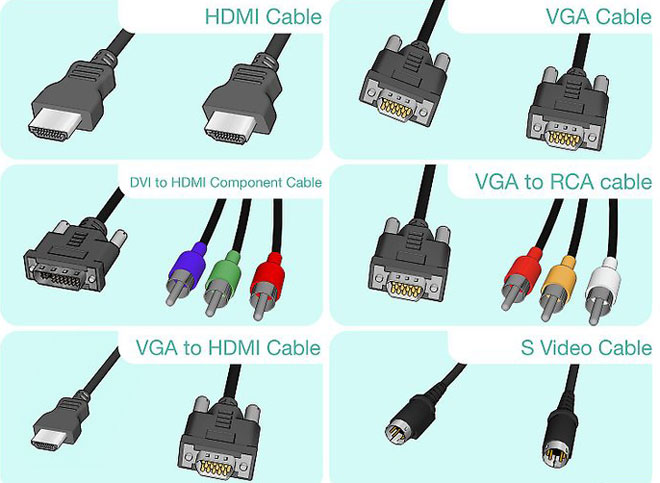
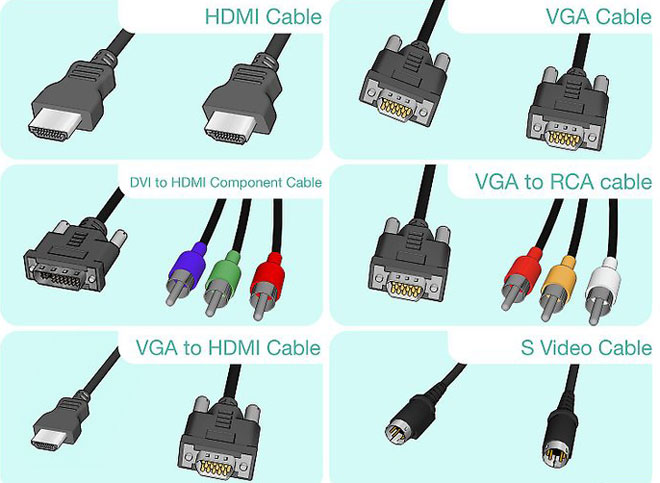
Подключение через HDMI кабель
High Definition Multimedia Interface переводится как Мультимедиа Интерфейс Высокого Разрешения. Появился в 2002 году. Первая версия была способна на передачу сигнала со скоростью 4,9 Гбит/с, цифрового видео с разрешения 1080 и восьмиканального звука 192 кГц/24 бит.
Развитие технологии HDMI привело к появлению разъема 2.0. в 2013 году. Скорость передачи данных возросла до 18 Гбит/с, может передавать видео формата Full HD 3D разрешения 3840×2160. Количество каналов звука возросло до 32, что обеспечило натуральный звук. Появилась возможность передачи картинки с соотношением 21:9.


Для подключения компьютера или ноутбука к телевизору продаются два вида такого кабеля:
- HDMI STANDARD;
- HDMI HIGH SPEED.
Стандарт это обычный кабель версии 2.0, а HIGH SPEED — «тюнинговая» версия обычного hdmi, на самом деле обыкновенная маркетинговая уловка.
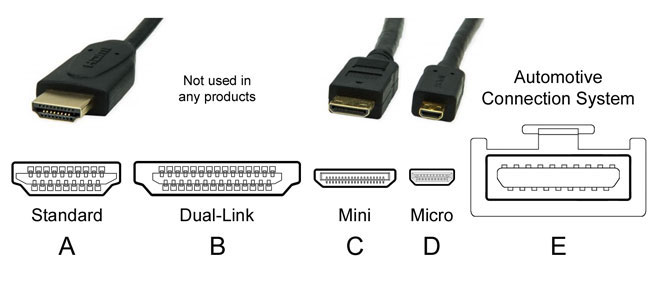
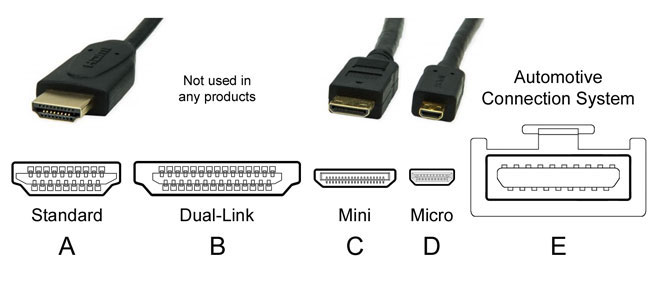
Кабели различаются по типу разъёмов. Их четыре:
- A имеет 19 контактов. Им снабжены телевизоры и большинство компьютеров и ноутбуков.
- B, 29 контактов. Почти не встречается и не используется.
- C или mini-HDMI. Уменьшенная версия А. Широко распространен и применяется в плеерах, смартфонах, нетбуках, ноутбуках, ПК и камерах.
- D или micro-HDMI. Еще меньшая версия А. Устанавливается в камеры, портативные устройства, смартфоны и планшеты.

 Переходник HDMI на mini-HDMI.
Переходник HDMI на mini-HDMI.
 Переходник HDMI на micro-HDMI.
Переходник HDMI на micro-HDMI.ВНИМАНИЕ! Перед покупкой кабеля следует внимательно рассмотреть надпись рядом или сам разъём компьютера. В телевизорах используются обычные разъёмы типа А, в ноутбуках и ПК – обычные, либо mini.
Кабели продаются длиной от 30 см до 15 метров. При выборе следует обратить внимание не только на тип разъемов, но и на толщину. Чем длиннее, тем он должен быть толще. Обязательно должны присутствовать характерные бочонки. Они защищают от помех и электрических наводок. Отсутствие такой защиты может привести к выходу аппаратуры из строя.


Выбрав кабель, подключаем его к обоим устройствам. В телевизоре может быть несколько одинаковых разъемов. Следует запомнить номер, к которому подключен кабель, чтобы не путаться при настройке.
ВНИМАНИЕ! Подключать кабель лучше при выключенных устройствах, во избежание поломок.
Преимущества подключения:
- Такими разъемами укомплектованы практически все новые телевизоры и компьютеры;
- Подключение выполняется очень просто;
- Доступность и небольшая стоимость кабеля;
- По одному кабелю передается видео и аудио данные;
- Высокое разрешение.
Недостаток один – кабель под ногами.
DVI кабель
DVI стали применять с 1999 года. С его появлением аналоговая передача сигнала сменилась цифровой. DVI кабель пришел на замену SVGA. Характерной особенностью разъемов является наличие боковых винтов для фиксации.


DVI при моноканальной передаче сигнала обеспечивает разрешение 1600 × 1200 пикселей. При двухканальной, разрешение возрастает до 2560 х 1600. Для этого необходим специальный соединительный кабель с большим количеством контактов. Поэтому при выборе кабеля следует обратить внимание на соответствие контактов кабеля и гнезд. Трехканальная передача данных обеспечивает пропуск до 3,4 Гбит/с по каждому каналу.
В телевизорах разъем обычно обозначается как DVI IN, т.е. прибор работает на приём сигнала. Видеокарты компьютеров и буков маркируют — DVI OUT.
Если в КПК нет выхода для такого кабеля, то можно использовать переходник HDMI – DVI.


СПРАВКА. При помощи DVI можно передавать только изображение. Для передачи звуковых сигналов необходимо использовать отдельные кабели.
Кабели DVI можно найти длиной до 5 метров.
Преимущества:
- Простота подключения;
- Высокое разрешение видеосигнала.
Недостатки:
- Ноутбуки редко оснащаются такими разъемами;
- Лишний провод;
- Звук передается по отдельному проводу.
Кабель Scart
Стандарт SCART был разработан французами в 1978 году. Им оснащены все ЭЛТ телевизоры, начиная с 90х годов прошлого века. Первоначально основным предназначением было соединить видеомагнитофон с телевизором. В настоящее время стандарт устарел, и в современном телевизоре такой разъем, вряд ли найдется.
Но компьютерная техника до сих пор оснащается разъемами VGA и телевизоров с разъемами Scart, еще тоже много. Соединив его с переходником VGA — SCART можно подключить телевизор к компьютеру.


ВАЖНО. Если телевизор совсем уж старый, а видеокарта последнего поколения, они могут и не сработаться.
Преимущества:
- Универсальный кабель для старых телевизоров;
- В комплектацию входит шнур для аудио.
Недостатки:
- Ноутбукам и современным компьютерам требуется переходник.
Выход VGA
Стандарт передачи данных, разработанный еще в 1987 году. Пятнадцать штырьков имеет этот разъем и обеспечивает аналоговую передачу видеосигнала, на монитор или телевизор с разрешением 1280 × 1024 пикселей.
При помощи VGA кабеля можно передавать только изображение. Для передачи звуковых сигналов необходимо использовать отдельные провода.
Подключается просто. Не проблема найти кабель длиной 10 метров. От компьютера можно подключать и через переходник HDMI — VGA c RCA «тюльпаном», тогда через динамики TV будет воспроизводиться звук.


Преимущества:
- Достаточно высокое разрешение видеосигнала;
- Подключается просто;
- Гнездо есть даже на ноутбуках.
Недостатки:
- Звук передается по отдельному проводу;
- Не на всех телевизорах есть VGA гнездо.
RCA и S-Video
Старый добрый тюльпан или RCA разъемы есть практически у всех телевизоров и многих компьютеров. Штекеры для передачи видеосигнала окрашены в желтый цвет, а звуковые белого и красного.
Четкость передачи видео невысокая, но если ничего другого нет, то можно использовать и этот способ.


К телевизору подключается тюльпан, а к компьютеру через разъем S-Video. Звук придется воспроизводить на ноутбуке или выводить отдельным проводом.
Преимущества:
- Имеет только для устаревших приборов.
Недостатки:
- Плохое качество передаваемого сигнала;
- Необходим отдельный провод для передачи аудио;
- Ноутбуки не оснащаются такими гнездами.
Беспроводное подключение по Wi-Fi или Ethernet
Для обмена данными необходимо, чтобы приборы были укомплектованы модулем Wi-Fi или поддерживали эту технологию.
Для ноутбуков это не будет проблемой, они за редким исключением имеют встроенный Wi-Fi, как и Smart-TV. К телевизорам, не поддерживающим функцию Смарт и обычным десктопам, потребуется подсоединить внешний либо встроенный адаптер.
ВНИМАНИЕ! для TV лучше приобретать адаптер той же торговой марки.
Передача изображения и звука с компьютера на телевизор осуществляется двумя способами:
- Через локальную сеть Wi-Fi роутером или кабелем;
- Технологией Intel Wireless Display (WiDi) или Wi-Fi Miracast.




Подключение через локальную сеть (или DLNA)
Осуществляется объединением приборов посредством роутера. Телевизор должен иметь функцию поддержки технологии DLNA, такая характеристика отражается в инструкции или описании.
Необходимо будет создать на ПК папки с фильмами, аудио дорожками, фотографиями. Возможности локальной сети позволяют просматривать содержимое папок на мониторе TV, управляя пультом.


Настройка локальной сети:
- Настроить роутер в режим автоматической раздачи сетевых настроек с присвоением пароля.
- Подключить TV к локальной сети. Следует найти в меню вкладку Настройки сети и активировать функцию беспроводного соединения (подключения). В списке найденных сетей найти свою, ввести пароль и подключиться.
- Для легкого управления файлами, хранящимися на ПК, нужно скачать и установить на него программу для доступа или другими словами – создать медиа центр. Программ много, найти понятную и удобную очень легко.
- На этом все, можно просматривать аудио, видео и фото.
По этой же технологии DLNA можно подключить компьютер к телевизору с помощью витой пары. Для этого на обоих приборах должны быть разъемы LAN (Ethernet). Локальная сеть, созданная таким образом, аналогична беспроводной.
Технология WiDi/Miracast
Позволяет приборам напрямую общаться между собой посредством Wi-Fi соединения, не привлекая к этому роутер.
Подключив телевизор к компьютеру с помощью WiDi/Miracast, можно не только просматривать содержимое памяти десктопа, но и все, что вы видите в сети. Это фильмы, телеканалы, фотографии, ролики и прочее.


Настроить телевизор и ПК просто:
- Установить на компьютер, если ее там до сих пор нет, программу Intel Wireless Display.
- Запустить трансляцию.
- Активировать в меню пункт WiDi/Miracast.
- Можно смотреть.
Преимущества соединения посредством беспроводной сети:
- Высокая скорость коммутации.
- Отличное качество картинки и звука.
- Отсутствие проводов.
Недостатков практически нет.
Настройка телевизора и ноутбука
Настройка большинства современных гаджетов не составляет большого труда, интерфейсы специально разработаны для легкого восприятия.
ВАЖНО: может потребоваться обновление драйверов для всех соединяемых устройств.
Настройка TV
Настройка телевизоров самое простое занятие. Необходимо внимательно ознакомиться с инструкцией и действовать не отклоняясь. Даже если отсутствует, какое-либо описание прибора, не нужно отчаиваться. Меню TV понятны и созданы для интуитивного восприятия. Просто надо помнить, к какому входу подключен кабель. В меню выбрать нужное подключение и телевизор готов к просмотру.
Настройка компьютера или ноутбука
После соединения двух приборов понадобится переключить изображение для трансляции на экран телевизора. В разных моделях ноутбуков, различных производителей переключение выполняют кнопки с пиктограммой. Это одна из клавиш от F1 до F12, обычно пиктограмма символически изображает экран. Необходимо нажать кнопку и изображение переключится на другой монитор.
Для компьютера может понадобиться войти в меню экрана и выбрать монитор на котором хотите просматривать содержимое. Можно выбрать дубляж на двух экранах или просмотр на одном. Может потребоваться корректировка разрешения экрана
телевизора.
Современную технику нетрудно соединить между собой. Интерфейсы в устройствах просты и понятны. Выбор соединительных проводов велик. Самое качественное соединение, на сегодняшний день, обеспечивает HDMI-подключение, Ethernet и Wi-Fi. Последнее еще и самое удобное. Настроить все виды легко и просто.






