Кабель для подключения монитора к системному блоку
Разъем монитора
Данная статья будет полезна тем, кто задумался о приобретении нового монитора или о замене старого видеоадаптера. Разъем монитора может не подойти к имеющимся интерфейсам графического адаптера. Кроме того, от типа разъема зависит качество изображения, а каждый тип кабеля имеет свою критическую длину.
Прежде было достаточно для подключения к компьютеру монитора разъема VGA. Сегодня в повседневную жизнь приходят такие интерфейсы, как DVI, HDMI, DisplayPort. Каждый из них обладает своими преимуществами и недостатками, которые следует учитывать при апгрейде ПК. Следует знать всё про разъем монитора: типы, переходники, подключение.
Какой бывает разъем у монитора?
1. Разъем VGA (Video Graphics Array) – аналоговый стандарт, предназначенный для мониторов с расширением 640*480. При увеличении разрешения, качество цифровой картинки ухудшается. Для получения изображения высокого качества требуются разъемы цифрового стандарта.
2. Цифровой интерфейс DVI (Digital Visual Interface) передает видеосигнал в цифровом формате и обеспечивает высокое качество цифрового изображения. Интерфейс имеет совместимость с аналоговым разъемом VGA (передает одновременно сигнал и в цифровом формате, и в аналоговом). Недорогие видеоплаты снабжены DVI-выходом с одноканальной модификацией (Single Link). В данном случае обеспечивается разрешение монитора 1920*1080. Более дорогие модели снабжены двухканальным интерфейсом (Dual Link) и могут поддерживать разрешение до 2560*1600. Для ноутбука разработан интерфейс mini-DVI. 3. Мультимедийный цифровой интерфейс с высоким разрешением HDMI (High Definition Multimedia Interface) чаще всего используется в устройствах домашнего развлечения (плоские телевизоры, blu-ray-плейеры). Разъем монитора также сохраняет высокое качество исходного сигнала. Вместе с этим интерфейсом была разработана и новая технология HDCP, защищающая контент от точного копирования, например, те же видеоматериалы.
С 2003 года (год создания) интерфейс несколько раз модифицировали, добавляя поддержку видео и аудиоформатов. Для небольших моделей техники создан миниатюризированный интерфейс. Им комплектуются многие устройства.
4. DisplayPort (DP) – новый цифровой интерфейс, предназначенный для соединения графических адаптеров с устройствами отображения. Текущая версия разрешает подключение нескольких мониторов при условии их последовательного подключения в цепочку.
На данный момент, устройств с таким портом немного, но у DP большое будущее. Его усовершенствованная модель DP++ (такое обозначение можно увидеть на разъемах ноутбуков или компьютеров) позволяет подключать мониторы с HDMI или DVI-интерфейсами.
5. USB (3.0): подключение с помощью разъема USB стало возможным, когда появилась высокоскоростная версия интерфейса 3.0. Используя переходник DisplayLink можно подключить монитор с разъемом DVI/HDMI к USB порту ноутбука или компьютера.
Как «подогнать» разъем монитора и видеокарты?
Самый распространённый доступный по цене переходник на сегодня — DVI-I/VGA. Есть конвертеры, преобразующие выходной цифровой сигнал в аналоговый (например, DisplayPort/VGA), но такой вариант обойдется намного дороже.
Однако нужно еще кое-что учитывать при выборе переходника. Некоторые из них лишают имеющийся интерфейс некоторых преимуществ. Например, при подключении HDMI-разъема монитора или телевизора к разъему DVI будет отсутствовать звук.
Особенность версий разъема hdmi
При стыковке устройств с разными версиями интерфейсов HDMI, устройства будут выполнять функции только ранней версии. Например, при подключении 3D телевизора с поддержкой HDMI версии 1.4 к видеокарте с HDMI 1.2 все 3D-игры будут отображаться только в формате 2D.
Если сложилась такая ситуация, можно заменить драйвер на видеокарте на более новый. Используя программу 3DTV Play, можно получить возможность отображения 3D-графики на собственном телевизоре.
Какой разъем для монитора выбрать?
По данным тестирования, VGA-интерфейсы показывают самое низкое качество отображения. Для монитора с диагональю более 17 дюймов и разрешением более 1024*786 рекомендуется использовать разъемы DVI, HDMI, DisplayPort.
Читать также: Перенос настроек программ и игрКак подключить монитор и ноутбук?
Чтобы подключить ноутбук к внешнему монитору, необходимо воспользоваться имеющимися разъемами. После чего можно будет, используя комбинацию кнопок «Fn + F8», переключаться между следующими режимами.
Можно использовать внешний монитор, как основной. При этом изображение будет выводиться только на внешний монитор, а на дисплее ноутбука картинка будет полностью отсутствовать (удобно для просмотра кинофильмов).
Можно использовать внешний монитор в режиме клона, т.е. одно и то же изображение будет отображаться и на экране ноутбука и на внешнем мониторе/телевизоре (удобно для проведения семинаров и презентаций).
Многоэкранный режим позволяет увеличить размер рабочего стола (растянуть), используя несколько мониторов (удобно при наборе текста и просмотре сообщений).
Максимальная длина кабеля
Длина кабеля зависит от типа подключения. При DVI-DVI соединении, максимально допустимая длина кабеля 10 м. При DVI-HDMI соединениях – не более 5 м. При соединениях с помощью разъема DisplayPort — не более 3 м. Соблюдение этих требований поможет получить максимальную скорость передачи данных. Если требуется передавать информацию на большее расстояние, придется прибегнуть к помощи усилителя сигнала.
Совет при покупке видеокабеля
При покупке видеокабеля следует выбирать хорошо экранированные модели. Это поможет избежать отрицательного влияния расположенных рядом электронных устройств на качество передаваемого видеосигнала. При использовании кабеля низкого качества может замедляться скорость передачи видеоданных. Что, в свою очередь, может привести к появлению на экране прерывистого изображения (наложению спектров).
Следует обратить внимание на наличие позолоченных контактов в разъеме монитора. Они противодействует появлению коррозии в местах с повышенной влажности воздуха. К тому же, такие контакты снижают сопротивление между штекером и разъемом, благодаря чему улучшается качество передачи данных.
В дополнение к этой статье, можно прочитать статью схожей тематики: Как правильно подключить второй монитор.
Читать также: Гаджеты для путешествий: что взять с собой в дорогуpc4me.ru
Подключение монитора. DVI или HDMI — что лучше для монитора?
Для визуализации информации, которая обрабатывается компьютером, непременно нужен экран. С технической стороны подключение монитора к системному блоку обеспечивается с помощью кабеля. Разъемы для кабелей могут быть четырех типов: HDMI, DisplayPort, DVI или VGA. Каждый из них имеет как свои преимущества, так и недостатки. Итак, как лучше подключить монитор? DVI или HDMI, или VGA — какой вариант предпочтительнее?
High-Definition Multimedia Interface
Даже в подключении экрана к компьютеру существуют свои стандарты. Так, DVI или HDMI — что лучше для монитора? Выбор однозначно падает на последний разъем. Такое неоспоримое лидерство связано с тем, что многие современные компании-разработчики по умолчанию используют именно его.
HDMI – это наиболее популярный на данный момент тип интерфейса. Он используется для подключения большинства мониторов и телевизоров. Но применение HDMI ограничивается не только этими устройствами. С помощью него обеспечивается подключение ноутбуков, планшетов, смартфонов, игровых приставок, мультимедийных плееров. HDMI – это уже стандарт по подключению техники для вывода изображения особо высокого качества.
Преимущества HDMI перед другими типами подключения
Для того чтобы определиться с тем, DVI или HDMI — что лучше для монитора, необходимо вспомнить о преимуществах каждого из типов подключения. Плюсами второго являются:
- Простота. Изображение передается через один кабель, что очень удобно, потому как позволяет избежать накоплени
Как подключить монитор к компьютеру – рекомендации экспертов
Для правильного подключения монитора к системному блоку важно знать, какие интерфейсы имеются на компьютере и мониторе. Разъемы бывают нескольких вариантов и по виду отличаются между собой разной формой и количеством внешних штырьков. Эти знания нужны для выбора правильного видеокабеля. Рассмотрим наиболее распространенные способы подключения монитора к системному блоку.

Как подключить монитор к компьютеру
Разъемы компьютера: их виды и краткая характеристика
Подключить монитор к системному блоку можно с помощью шнура с одним из разъемов: VGA, DVI, HDMI и DisplayPort.

Виды разъемов
Рассмотрите возможные варианты, их преимущества и недостатки и выберите для себя подходящий.
| VGA | DVI | |
|---|---|---|
| Основная характеристика | Шнур в основном голубого цвета с боковыми винтиками. Максимальное разрешение, которое поддерживается, − 2048х1536рх при частоте 85 Hz | Коннектор закрепляется с помощью боковых винтиков. Размеры разъема немного больше, чем у VGA |
| Преимущества | Отсутствие проблем с подключением к компьютерному оборудованию старого образца | Данный порт значительно лучше VGA по любому из параметров. Главным плюсом является совместимость. Среди видов DVI наиболее популярными являются нижеследующие. DVI-I − имеет контакты, совместимые как с HDMI, так и с VGA |
| Недостатки | Размеры шнура, кабеля и конвертация в цифровой формат на входе в монитор ухудшают изображение. Несмотря на разрешение, которое поддерживается портом, изображения на современных дисплеях не будут четкими | Большой размер коннектора. Не поддерживается видеоформат |
HDMI и DisplayPort – более новые интерфейсы подключения.
| HDMI 1.4 | HDMI 2.0 | DisplayРort 1.2 | |
|---|---|---|---|
| Преимущества | Поддерживается передача многоканального аудио, Интернета, большая глубина цветов, большое количество видеоформатов | Исправляет почти все недостатки HDMI 1.4 | Присутствует фиксирующий механизм. Может быть конвертирован в любые форматы. Максимальное разрешение – 4К при частоте 60 Hz. Есть возможность передачи любых данных. Несколько видеопотоков через одно соединения. Высокая пропускная способность |
| Недостатки | У коннектора нет фиксирующего механизма Максимальное разрешение в 4К передается лишь с частотой в 30 Hz. Отсутствует официальная поддержка широкого формата, такого как 21:9 или нескольких параллельных видеопотоков | Отсутствие фиксирующего механизма | Отсутствует в устаревших моделях системных блоков |
Видео — Как подключить монитор к компьютеру
Подключение монитора к компьютеру через VGA
VGA – устаревший интерфейс, который используется в недорогих мониторах. Рекомендуем подключать монитор к системному блоку с помощью этого разъема только при отсутствии других портов.
- Проинспектируйте заднюю часть корпуса системного блока на наличие видеовыходов. Практически в самом низу, где подключается видеокарта, находится нужный VGA-порт.

Где находится VGA-порт
- Найдите VGA-разъем на мониторе. Он расположен сзади.

Схема расположения разъемов HDMI, DVI-D, VGA
- Возьмите соответствующий VGA-кабель, который идет в комплекте с монитором, и подключите первый его конец в монитор, а второй – в компьютер. Во время входа штырьков в пазы не применяйте физическую силу! Форма гнезда «подскажет», каким образом их нужно подключить.

Подключение VGA-кабеля к компьютеру и монитору
- Закрутите винты на кабеле по краям штекера по часовой стрелке. Не переусердствуйте.

Схема закручивания винтов
- Подключите компьютер и монитор к сети. Далее система Windows сама установит необходимые драйвера и выведет нужное разрешение.
Читайте советы для выбора монитора в новой статье — «Как выбрать хороший монитор?».
Подключение монитора к системному блоку с помощью переходника DVI-VGA
Во многих среднестатистических мониторах присутствует лишь VGA-интерфейс – это аналоговый вход, принимающий видеосигналы. Тогда как на системном блоке может быть и VGA, и DVI. При наличии DVI-порта лучше использовать именно его.
Важно! В сложившейся ситуации будет возможен только один способ подключения − DVI-I — VGA. Придется приобрести переходник DVI-VGA. Подключить аналоговый монитор с помощью разъема DVI-D невозможно, поскольку портом поддерживается лишь цифровая передача данных.

Переходник с DVI-интерфейсом
Вставьте переходник стороной с DVI-интерфейсом в разъем на компьютере таким образом, чтобы с него выходил VGA-порт.

Разъем, в который вставлен переходник с DVI-интерфейсом
Далее для подключения монитора к системному блоку используйте обычный VGA-кабель. Принцип присоединения описан выше.
Понравилась статья?
Сохраните, чтобы не потерять!
Как использовать экран ноутбука в качестве монитора | Блог
Необходимость использовать ноутбук в качестве монитора появляется у владельцев компьютеров и гаджетов не так уж редко. Ноутбук в дополнение к стационарному компьютеру сегодня имеется у многих, а мысль о подключении его экрана к ПК появляется не только при поломке основного монитора или при необходимости установки второго, но и из любопытства. Так можно ли это сделать и если можно, то как?
Напрямую кабелем
Наличие одинаковых разъемов VGA и HDMI на ноутбуке и мониторе навевает мысли об их взаимозаменяемости без лишних усилий. Мысли эти подогреваются многочисленными советами из Интернета, утверждающими, что ноутбук можно подключить вместо монитора обычным кабелем VGA (¬¬D-S¬UB) или HDMI. Увы, это далеко не всегда так.
Разъемы VGA и HDMI абсолютного большинства ноутбуков работают только на выход: к ним можно подключить внешний монитор или телевизор, но наоборот — передать через них в ноутбук изображение с видеокарты — нельзя. Исключения есть, но они довольно редки. Например, у некоторых ноутбуков Eurocom есть отдельный HDMI-вход, а у ноутбуков Lenovo Y710/730 был двунаправленный VGA-порт с удобным переключателем in/out.

Впрочем, превратить LCD-экран любого ноутбука в полноценный монитор с помощью кабеля, все же, можно – правда, для этого его придется извлечь из корпуса и подсоединить к купленному отдельно LCD-контроллеру.

Средствами системы
Если оба компьютера подсоединены к локальной сети, можно без особых ухищрений использовать ноутбук в качестве монитора. Однако, чтобы воспользоваться этим способом, нужно не только соблюсти определенные условия, но и обладать навыками системного администрирования. Кроме того этот способ предъявляет довольно высокие требования к локальной сети и «начинке» ноутбука. Особенно, если разрешение экрана ПК велико, а картинка вам нужна четкая и без «подвисаний».
И ноутбуку, и компьютеру потребуется подготовка системы.
В компьютерах с Windows (начиная с версии 7) при помощи службы RDP (Rremote Desktop Protocol — удаленный доступ к рабочему столу) можно дать доступ к рабочему столу другим пользователям. По умолчанию этот доступ выключен. Чтобы включить его необходимо разрешить удаленные подключения во вкладке «Удаленный доступ» окна свойств системы на ПК.

Увидеть на ноутбуке рабочий стол компьютера можно с помощью штатной программы «Удаленное подключение к рабочему столу», введя пароль администратора ПК или любого другого пользователя, которому разрешен удаленный доступ.
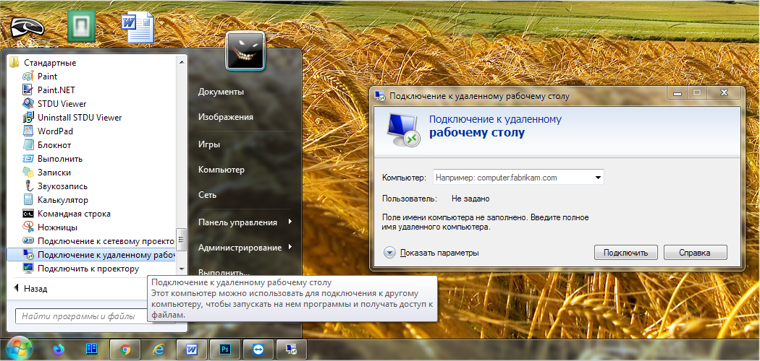
Удаленный доступ к рабочему столу другого компьютера не всегда удается получить с первой попытки. На работу RDP влияет множество факторов: версии установленных пакетов обновлений, настройки брандмауэра, настройки локальной сети и другое.
На Windows 10 существует более простой и доступный способ — с помощью параметра «Проецирование на этот компьютер» вкладки «Параметры» окна свойств экрана. Правда, работать он будет, только если ноутбук снабжен адаптером Wi-Fi с поддержкой Miracast (стандарт беспроводной передачи мультимедиа-сигнала). Зато использовать этот ноутбук в качестве монитора смогут не только другие компьютеры с Wi-Fi-модулями под управлением Windows 10, но и любые другие устройства, поддерживающие технологию Miracast — экран ноутбука появится у них в списке доступных беспроводных экранов.
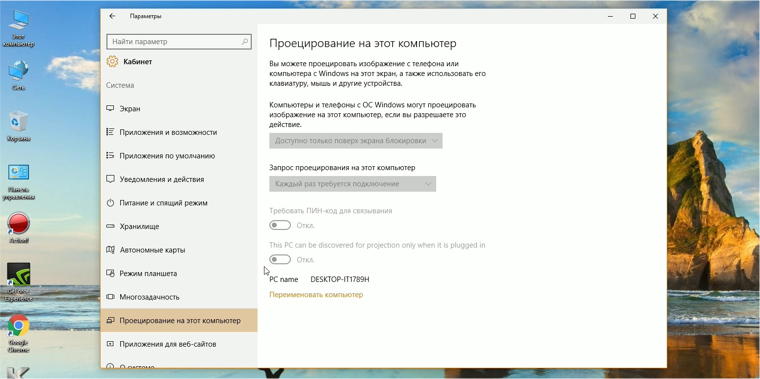
Для MacOS существуют аналогичные механизмы:
- функция «Доступ к моему Mac», работающая через iCloud, доступна с macOS Lion 10.7.5 до macOS High Sierra;
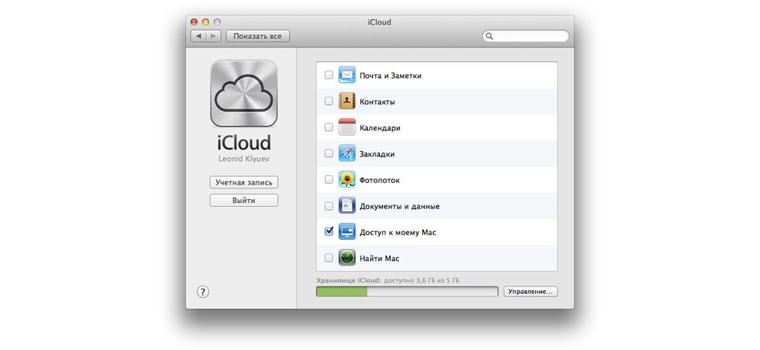
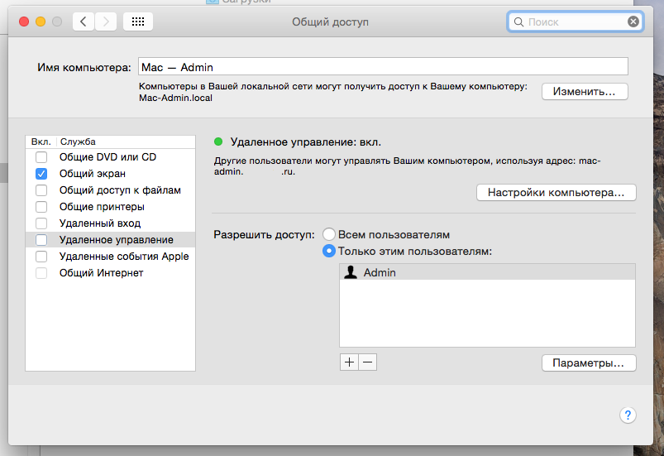
Общий доступ предоставляется при помощи технологии VNC, поэтому можно дать возможность доступа к экрану не только пользователям macOS в вашей сети, но и любым другим, использующим VNC-клиент и знающим заданный вами пароль. VNC-клиенты существуют как под linux, так и под Windows.
Для компьютера под управлением linux вообще нет особой разницы между «своим» монитором и монитором любого другого компьютера в сети, на котором запущен SSH-клиент. Протокол SSH (от английского Secure SHell — безопасная оболочка), позволяющий производить удаленное управление компьютером, поддерживается любым дистрибутивом linux. Разумеется, чтобы увидеть на экране ноутбука экран linux-системы, она тоже должна быть соответствующим образом настроена.
Сторонними программами
Сторонние программы также используют передачу информации по локальной сети. Поэтому, подключив ноутбук к ПК по слабенькому «вайфаю», HD-видео на экране ноутбука с этого ПК посмотреть не удастся — картинка будет безбожно «тормозить». Однако некоторые преимущества у использования сторонних программ есть: это относительная простота настройки и универсальность применения на различных версиях различных операционных систем.
Например, у самой распространенной программы Teamviewer есть дистрибутивы для всех актуальных версий Windows, Mac OS, linux, Android и iOS. С ее помощью к экрану ПК под управлением одной из этих систем можно получить доступ практически с любого мобильного устройства или компьютера. При установке Teamviwer на ПК вам автоматически выдается ID и пароль, введя которые в окне программы на другом компьютере, вы получите полный доступ к экрану.
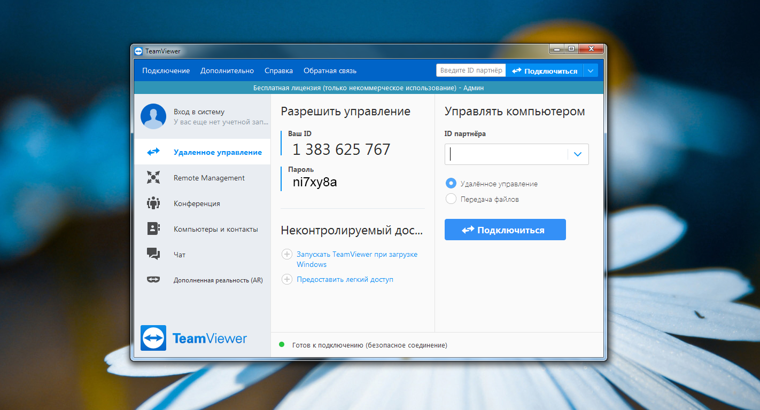
Программа Teamviwer бесплатна для некоммерческого использования. Существует и множество других программ с аналогичными возможностями: Chrome Remote Desktop, AnyDesk, Splashtop, различные VNC-клиенты (TightVNC, UltraVNC) и другие.
Как видите, хоть просто «воткнуть» ноутбук вместо монитора, скорее всего, не получится, способы передачи видеоинформации с видеокарты компьютера на экран ноутбука имеются — и они довольно разнообразны. Остается только выбрать подходящий.
Как подключить системный блок
Итак, у нас есть системный блок, монитор, клавиатура с мышью и различные периферийные устройства. Давайте разберемся, что и куда подключается.
Как мы уже знаем, материнская плата — это главная плата компьютера. На нее устанавливается процессор, оперативная память и дополнительные устройства, такие как видеокарта, сетевая или звуковая карты. Также эти устройства могут быть уже встроены в материнскую плату (интегрированы в нее).
Материнские платы проектируются так, чтобы разъемы интегрированных и установленных в них устройств размещались с одной стороны. Соответственно компьютерные корпуса проектируются таким образом, чтобы все основные разъемы выводились на заднюю панель корпуса. Некоторые наиболее популярные разъемы могут выводиться и на переднюю панель (например, разъем подключения наушников или USB-разъем).
Различные модели материнских плат и дополнительных устройств, которые на них устанавливаются, могут иметь различные разъемы. Но есть группа разъемов, которые с большой долей вероятности вы найдете на задней панели своего компьютера.

Внимание!
Перед подключением устройств к компьютеру обязательно убедитесь, что устройство и сам компьютер выключены. При подключении включенных устройств возникает угроза повреждения микросхем устройства, а соответственно и выхода устройства из строя.
И так, для подключения клавиатуры и мыши используются разъемы, которые называют PS/2.
 |  |
Эти разъемы отличаются только цветом: зеленый предназначен для мыши, а фиолетовый для клавиатуры. Как правило, коннектор мыши и клавиатуры также имеют зеленый и фиолетовый цвет.
Все чаще используются мыши и клавиатуры, использующие разъем USB (Universal Serial Bus – универсальная последовательная шина). Этот разъем стал очень популярным и с помощью него к компьютеру подключается огромное количество различных устройств, начиная с флэшек, внешних жестких дисков и заканчивая принтерами, сканерами, фотоаппаратами и видеокамерами.

Разъем USB, в отличие от других разъемов компьютера, позволяет подключать и отключать устройства во время работы компьютера.
После подключения устройства к компьютеру операционная система автоматически определяет устройство и пытается самостоятельно найти и установить на компьютер дополнительные программы-драйвера, позволяющие управлять устройством с помощью операционной системы. Если операционной системе не удается самостоятельно найти необходимый драйвер, то она обратится за вашей помощью, вызвав соответствующее диалоговое окно на экран монитора.
USB разъемы стали настолько популярны, что на современные материнские платы устанавливают по 2, 4, 6 и даже 8 разъемов. Часто производители компьютерных корпусов размещают на передней панели компьютера несколько USB-разъемов для более удобного подключения флэшек, фотоаппаратов и др. устройств.
Далее рассмотрим наиболее важный разъем, предназначенный для подключения монитора. Этот разъем обычно находится на видеокарте, которая находится внутри системного блока (установлена на материнскую плату). В недорогих офисных компьютерах видеокарта может быть интегрирована в материнскую плату и разъем для подключения монитора может находиться в другом месте на задней панели корпуса.
Для подключения монитора существуют два разъема — аналоговый (VGA или D-Sub) и цифровой (DVI, Digital Video Interface).

Кабель для подключения монитора к компьютеру обычно идет в комплекте с монитором и он также может быть предназначен для VGA или DVI разъема.
 |  |
Если у вас LCD монитор, то есть жидкокристаллический, то имеет смысл сразу подключать монитор к разъему DVI. Дело в том, что видеокарта формирует цифровые сигналы, с которыми работают LCD мониторы. CRT-мониторы (в которых установлена электронно-лучевая трубка) используют аналоговый сигнал. Поэтому на видеокартах есть преобразователь цифрового сигнала в аналоговый (разъем VGA). Если вы подключаете LCD монитор к аналоговому разъему D-Sub, то сигнал проходит двойное преобразование, сначала из цифрового в аналоговый и затем в самом мониторе обратно в цифровой. Как известно любое преобразование происходит с потерей информации, то есть с потерей качества. Скорее всего, потерю качества картинки на мониторе вы просто не увидите, но все же логичней использовать разъемы по их назначению.
Итак, для подключения монитора к системному блоку воспользуйтесь соответствующим кабелем (с разъемами D-Sub или DVI). Один конец кабеля подключается к монитору, второй к разъему на видеокарте. Для предотвращения случайного отсоединения кабеля разъемы часто имеют винты, которыми можно его зафиксировать.
Еще встречаются так называемые универсальные порты COM (Communication port – коммуникационный порт) и LPT (Line Printer – построчный принтер).
COM-порт, который также называют последовательным портом, уже практически вышел из употребления. Ранее он использовался для подключения модема или компьютерной мыши. Сейчас можно встретить источники бесперебойного питания, которые подключаются к компьютеру через COM-порт. Этим самым вы получаете возможность управлять ИБП через специальную программу, которая идет в комплекте с источником. COM-порт располагается обычно на материнской плате и их может быть несколько.

LPT-порт, который еще называют параллельным портом, так же уже практически не используется. Ранее он использовался в основном для подключения принтеров. В настоящее время современные принтеры подключаются к компьютеру через USB-порт.

Как подключить монитор к компьютеру
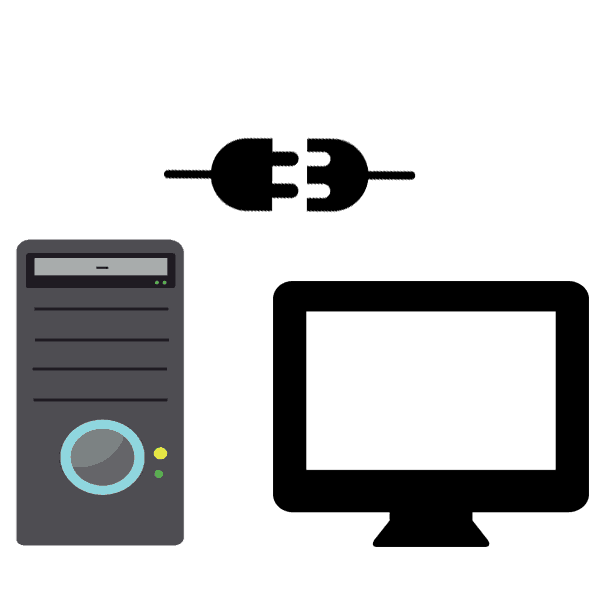
После сборки или приобретения системного блока остается только докупить периферию. Главным компонентом является монитор, ведь без него работать за компьютером попросту не получится. Часто случается, что у пользователей возникают проблемы с подключением этих двух устройств. В этот раз мы постараемся подробно описать данный процесс, чтобы даже начинающие юзеры смогли все сделать быстро и без ошибок. Давайте рассмотрим его этапы по порядку.
Читайте также: Подключаем внешний монитор к ноутбуку
Подключаем монитор к компьютеру
Мы разделили весь алгоритм действий на шаги, чтобы было проще. Вам нужно только соблюдать их и выполнять каждую манипуляцию в правильной последовательности, тогда все точно получится. Если вы еще не купили монитор, рекомендуем ознакомиться с нашей статьей по ссылке ниже, в которой детально рассматриваются параметры и характеристики, что поможет определиться с выбором.
Подробнее: Как выбрать монитор для компьютера
Шаг 1: Подготовительные работы
В первую очередь стоит разобраться с комплектацией оборудования и установить его на рабочую поверхность. После этих действий можно переходить к самому соединению. Подготовительные работы выглядят следующим образом:
- Сейчас все больше мониторов имеют съемное крепление, поэтому сначала советуем обратиться к инструкции, идущей в комплекте, и собрать составляющие.
- Теперь устройство собрано и готово к установке на рабочей поверхности. Расположите его максимально надежно, чтобы монитор не упал в случае непреднамеренного удара по столу, например.
- Найдите в коробке кабель питания и также подготовьте его. Проверьте на наличие физических повреждений. Если видимых неисправностей не обнаружено, переходите к следующему шагу.
- Отыщите кабель подключения к монитору. Чаще всего в комплекте идет HDMI, однако иногда это может быть DVI, VGA или DisplayPort. Во время покупки ознакомьтесь с комплектацией монитора, чтобы убедиться в том, что необходимые кабели присутствуют.




Читайте также:
Сравнение DVI и HDMI
Сравнение HDMI и DisplayPort
Выбираем HDMI-кабель
Шаг 2: Подключение монитора
Подготовка завершена, настало время выполнять соединение с ПК. В этом нет ничего сложного, весь процесс займет буквально несколько минут. Вам понадобится сделать следующее:
Читайте также: Подключаем новую видеокарту к старому монитору
- Вставьте кабель питания одной стороной в монитор, а второй в свободную розетку возле рабочей поверхности.
- Возьмите выбранный видеокабель и соедините ПК и монитор через соответствующие порты. Найти их расположение можно, исследовав корпус или ознакомившись с инструкцией. Любой тип проводов рекомендуем подключать к портам на дискретной видеокарте, если такая имеется в компьютере.

Читайте также:
Что такое дискретная видеокарта
Включаем дискретную видеокарту - Подключите к USB-разъемам на мониторе другую периферию в случае необходимости (и наличия таковых разъемов на мониторе в принципе).
- В большинстве современных мониторов корпус обладает специальными отсеками, через которые проводится менеджмент кабелей. Постарайтесь максимально компактно все организовать, чтобы провода не мешали работе.
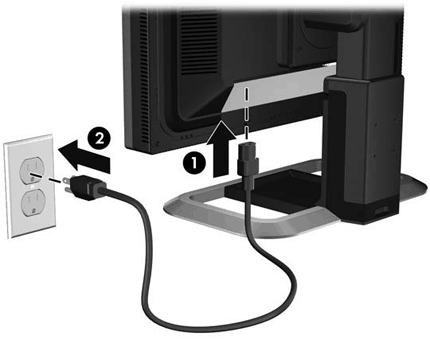

Если на ПК отсутствует дискретный графический адаптер, соединение производится через материнскую плату с использованием интегрированной видеокарты. Для корректного отображения изображения на дисплее встроенную графику необходимо включить. Детальные инструкции на эту тему вы найдете в другом нашем материале по ссылке ниже.
Подробнее: Как пользоваться встроенной видеокартой
Шаг 3: Инсталляция драйверов
Распространенной проблемой во время запуска компьютера является отсутствие изображения на дисплее. Чаще всего она возникает из-за неустановленных драйверов графического адаптера. Мы советуем обратить внимание на другие наши статьи, чтобы разобраться с инсталляцией файлов к GPU.
Подробнее:
Обновляем драйвера видеокарты NVIDIA
Переустанавливаем драйвера видеокарты
Обновляем драйвера для видеокарты с помощью DriverMax
Если же установка драйверов не принесла никакого результата, читайте о возможных других проблемах и их решениях в следующей статье от нашего автора.
Подробнее:
Что делать если видеокарта не выводит изображение на монитор
Как понять, что сгорела видеокарта
Кроме этого порой и самому монитору для корректной работы требуется наличие фирменного программного обеспечения. В таком случае проверьте комплектацию оборудования. Обычно там находится диск с ПО. Однако если не получается использовать его, загрузите драйвер с помощью сторонних программ или через официальный сайт производителя.
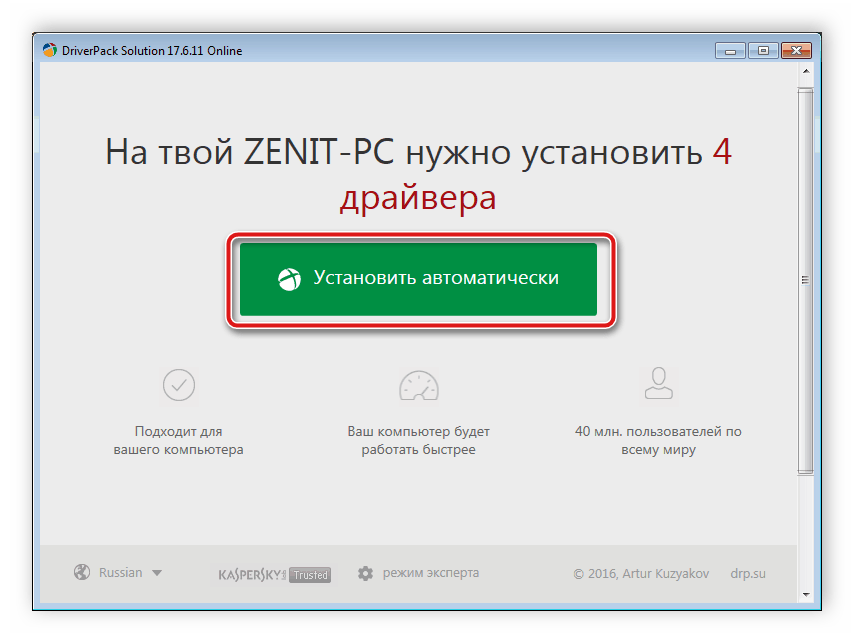
Читайте также:
Лучшие программы для установки драйверов
Поиск и установка ПО для мониторов BenQ
Загрузка драйверов для мониторов Acer
Шаг 4: Настройка параметров
Последним шагом перед началом использования монитора будет его настройка. Важно сразу проверить устройство на наличие битых пикселей и корректность отображения цветов. Это легко осуществляется в одной из специальных программ, список которых вы сможете найти в статье по ссылке ниже.

Подробнее: Программы для проверки монитора
Если тесты завершились успешно, рекомендуется откалибровать монитор, настроить яркость, контрастность и другие параметры. Для данного процесса так же имеется специализированный софт, что позволит пользователю выполнить все максимально просто и быстро.

Подробнее:
Программы для калибровки монитора
Настройка монитора для комфортной и безопасной работы
На этом наша статья подходит к концу. Мы постарались максимально детально рассказать обо всех шагах соединения компьютера с монитором. Надеемся, что благодаря предоставленным инструкциям у вас получилось выполнить подключение правильно и никаких проблем не возникло.
Читайте также: Подключаем монитор к двум компьютерам
 Мы рады, что смогли помочь Вам в решении проблемы.
Мы рады, что смогли помочь Вам в решении проблемы. Опишите, что у вас не получилось.
Наши специалисты постараются ответить максимально быстро.
Опишите, что у вас не получилось.
Наши специалисты постараются ответить максимально быстро.Помогла ли вам эта статья?
ДА НЕТКак подключить системный блок к телевизору: основные способы
Подключение компьютера к телевизору может быть вызвано рядом причин. Основными являются желание увеличить изображение фотографий, посмотреть фильм на большом экране со стереозвуком, с удовольствием поиграть или просто поработать не напрягая зрение.
Подключение системного блока к телевизору
Как подключить системник к телевизору
Возможность соединить два прибора, есть практически у каждого пользователя, если только аппаратура не слишком древняя. Необходимо знать возможности системного блока, изучить инструкцию к телевизору и выходы устройств. Тогда и можно сделать выводы, каким способом осуществить подключение. Их может быть несколько, для современных устройств доступны следующие:
- DVI
- HDMI
- VGA кабель
- Сетевой кабель
- Viracast
- S-Video
DVI
Пришел на смену VGA кабелю в конце 20 века и позволил сменить аналоговый сигнал цифровым. С помощью кабеля DVI можно передать только видео, звук придется подключать отдельным проводом. Обеспечивает передача изображения с разрешением до 2048 х 1536, с частотой 75 Гц. Длина кабеля может составлять 20 м. На системниках, разъемы обозначаются как DVI IN, телевизорах DVI OUT.
DVI кабель
Внимание! Кабель с обозначением DVI-A передает только аналоговый сигнал, и качество изображения может быть неудовлетворительным. До приобретения кабеля следует изучить разъемы на устройствах, они должны совпадать по количеству контактов.
Подключить кабель очень просто, выполнив следующие действия:
- К отключенным приборам подсоединить кабель.
- Включить и выбрать в телевизоре источник сигнала DVI.
- В компьютере, выбрать в свойствах или разрешении экрана необходимый порядок воспроизведения (дублирование либо воспроизведение только телевизором) и необходимое разрешение экрана.
Изображение должно быть четким, хорошего качества. Иногда требуется перезагрузка системного блока.
Преимущества:
- Простое соединение.
- Высокое качество воспроизведения видео.
Недостатки:
- Еще один провод от компьютера.
- Передача звукового сигнала посредством дополнительных проводов.
HDMI
Современная технология транслирования видео и аудио сигнала. С момента появления, доросла до передачи Full HD 3D формата видео с разрешением до 3840 × 2160 и качественного натурального звука.
Минимум одним разъемом HDMI снабжены практически все современные телевизоры и компьютеры, тип разъемов – A. Другие типы (В, mini-HDMI или С, micro-HDMI или D), или практически не используются, или используются в ноутбуках и устройствах меньшего размера.
Существует несколько видов кабелей, имеющих разные маркировки. Для соединения компьютер – телевизор используются два — HDMI Standart и HDMI High Speed. По сути это два одинаковых кабеля, но последний производителями характеризуется как премиум.
HDMI кабели
Порядок подключения и настройки аналогичен DVI.
Важно! Обратите внимание при покупке кабеля на наличие небольших бочонков. Их наличие избавит от помех, радио наводок и выхода из строя приборов.
Достоинства подключения HDMI:
- Наличие разъемов такого типа у всех новых телевизоров и компьютеров.
- Простота подключения.
- Кабель доступен и недорого стоит.
- Один универсальный провод для трансляции комплексного сигнала.
- Отличное качество передачи данных.
Недостатки:
- Практически нет.
VGA кабель
Аналоговый стандарт VGA был внедрен еще в конце восьмидесятых. Обеспечивает достаточно высокое качество сигнала с разрешением 1280 × 1024 пикселей. До сих пор такими портами оснащаются многие приборы. Звук кабелем не передается. Трансляцию звукового сигнала можно обеспечить отдельным аудио проводом или подключив к компьютеру HDMI через переходник к VGA кабелю с разъемами тюльпан.
VGA кабель
Подключение простое и выполняется аналогично предыдущим.
Преимущества:
- Обеспечивает приемлемое качество передачи данных.
- Несложное подключение.
- Доступность провода.
Недостатки:
- Необходимость передачи звука через отдельный провод или переходник.
- Не все телевизоры оснащаются VGA разъемом.
Сетевой кабель
Высококачественную передачу данных можно осуществить с помощью еще одного кабеля – сетевого. В этом случае, на экране телевизора можно будет воспроизвести данные памяти компьютера, выделенные пользователем. Это могут быть фотографии, фильмы, ролики и звуковые дорожки. Устройства должны быть оборудованы LAN портами.
Сетевой кабель
Важно! Телевизор должен поддерживать DLNA технологию.
С помощью сетевого кабеля передачу данных можно организовать двумя способами:
- Посредством роутера.
- Соединив напрямую.
Что бы организовать просмотр с помощью роутера, необходимо выполнить следующие шаги:
- LAN выходы устройств подсоединить с помощью сетевых кабелей к роутеру.
- На компьютере установить программу, для создания медиа-центра. Программ много (это обще применяемая Home Media Server, либо созданные под конкретную торговую марку телевизора).
- С помощью установленной программы следует выбрать папки для просмотра и разрешить подключение телевизора.
- В меню телевизора необходимо зайти в Smart TV, выбрать установленную на компьютере программу и открыть вкладку Подключенные устройства.
- Открыть доступные папки и можно воспроизводить музыку, фильмы фотографии.
Без посредничества роутера можно соединить приборы сетевым кабелем напрямую, через порты LAN
Miracast
Возможность обойтись без проводов появилась благодаря Wi-Fi соединению. При этом сигнал с компьютера можно транслировать на экран телевизора напрямую. Эта превосходная технология позволяет показывать на экране телевизора картинку рабочего стола компьютера и вести трансляции из Интернета.
Оба прибора должны быть укомплектованы Wi-Fi устройствами, телевизор с поддержкой функции Miracast. Если модули не установлены производителями, можно приобрести и подключить самостоятельно.
Для телевизоров приобретаются внешние Miracast (Mirascreen) адаптеры, желательной той же торговой марки. Подключаются они к разъему HDMI. Компьютер можно снабдить внутренним Wi-Fi модулем или приобрести внешний.
Miracast
Подключение с разными Windows имеет нюансы, скорее всего придется скачать программу Intel Wireless Display, желательно с официального сайта. Наладка и установка соединения выполняются в следующем порядке:
- Установить программу Intel Wireless Display и запустить трансляцию.
- Если к телевизору подключен внешний адаптер — выбрать источник сигнала (соответствующий разъем HDMI). Если TV обладает функцией Miracast, активировать ее через Меню.
- Можно смотреть.
Управление содержимым, выводящимся на экран телевизора, осуществляется компьютером.
Преимущества соединения по технологии Miracast:
- Большая скорость соединения.
- Великолепное качество видео и звука.
- Провода отсутствуют.
Недостатки:
- Практически нет.
S-Video
S-Video или RCA разъемами типа тюльпан, оснащены практически все старые компьютеры и телевизоры. На многих новых системных блоках нет таких выходов. Композитные разъемы на шнурах имеют три цвета:
- Желтый – видео сигнал.
- Белый – левый аудио канал стереофонического звучания или моно сигнал.
- Красный – правый стерео канал.
S-Video кабель
S-Video не может обеспечить высокое качество изображения и его целесообразно использовать, только если нет других вариантов подключения.
Подключение кабеля выполняется при выключенных устройствах. Настройка подключения выполняется несложно:
- Первым включить телевизор, затем системный блок.
- Компьютер должен распознать композитное соединение автоматически.
- В меню Свойства или Разрешение экрана следует выбирать использование телевизора (расширение или дублирование), если есть необходимость настроить экрана.
- На пульте управления телевизором нажать SOURCE (INPUT) или кнопку Video, и выбрать соответствующий вид сигнала.
На экране телевизора отобразится рабочий стол компьютера, управление изображением осуществляется посредством системного блока.
Преимущества:
- Дешевизна и доступность проводов.
Недостатки:
- Низкое качество передачи сигнала.
Звук с компьютера не идет на телевизор, причины
Основными причинами отсутствия звука в динамиках телевизора бывают следующие:
- Выключен звук в самом телевизоре. Устраняется простым поднятием уровня громкости.
- Поврежден кабель. Необходима замена кабеля.
- Устаревшие аудио драйверы системного блока. Исправляется простым обновлением драйверов на сайте производителя системного блока или комплектующих.
- Не произведена настройка устройств, для воспроизведения звука. Необходимо настроить параметры воспроизведения звука, нажав на изображение «Динамик» в правом нижнем углу рабочего стола.
Современные технологии позволяют соединить компьютер с телевизором без особых усилий. При этом добиться хорошего качества изображения и звука. Способы разные, и каждый может выбрать подходящий, учитывая возможности своей аппаратуры и доступность оборудования.
Как подключить к компьютеру монитор
Янв 23 2014
Пришла пора рассмотреть как устроен системный блок снаружи, поэтому я начинаю цикл кратких статей, посвященных отдельным устройствам и способам их подключения.
В данном уроке Вы узнаете как подключить монитор к компьютеру и куда подключать монитор. Итак, в предыдущих статьях Вы узнали про то, как устроен компьютер, виды мониторов, а также про устройство системного блока компьютера и про то, что он «всему голова». Теперь эти знания нам очень помогут.
Итак, у нас есть монитор, который надо подключить. За вывод изображения на экран монитора, как Вы уже знаете, отвечает видеокарта, поэтому логично предположить, что монитор каким-то образом будет с ней взаимодействовать. И это предположение окажется верным! И если Вы читали о разъёмах компьютера и их видах, то уже знаете где искать нужное гнездо. Также нам нужны два кабеля для монитора: первый — это кабель питания.
Он, как правило, подключается в розетку после того, как Вы подключите монитор к системному блоку. Однако лучше приобрести удлинитель, чтобы подключить не только монитор, но и все другие устройства, а ещё лучше купить сетевой фильтр, который будет ещё и предохранять от резких скачков напряжения в сети; второй кабель для подключения монитора — это как раз тот, который подключается в гнездо-«маму» видеокарты.
Разъёмы эти бывают нескольких типов, они отличаются немного формой и количеством штырьков внешне. Я расскажу про два наиболее распространенные.
Есть разъём VGA, что можно расшифровать как video graphics adapter (видеоадаптер), который нужен для подключения ЭЛТ-мониторов (на электронно-лучевых трубках). Вы можете также встретить такое его обозначение: 15-pin D-sub Вы наверное видели такие большие мониторы, как ящик. Взгляните на рисунке на этот разъём:
А есть «похудевшие» жидкокристаллические мониторы, которые подключаются к разъёму под названием DVI, который тоже может быть нескольких видов (смотрим фото разных разъёмов).
Он обязательно должен быть (а может и не один) на современной видеокарте, однако и на моей (довольно старой) тоже есть. На ней как раз есть оба разъёма, можете посмотреть как они выглядят, на фото.
На планке видеокарты названия разъёмов скорее всего будут подписаны, это тоже может Вам помочь.
Однако суть подключения одна: подключение монитора к компьютеру надо делать аккуратно, чтобы штырьки вошли в пазы. Никакой лишней физической силы, если Вы всё делаете правильно, прикладывать не стоит. Благо форма гнезда тоже подсказывает как нужно подключать, ведь, если Вы присмотритесь, то увидите, что на рисунке внизу у него края более скругленные, чем вверху.
После того, как гнездо «село» необходимо аккуратно закрутить 2 винтика по краям по часовой стрелке, слишком туго зажимать не стоит, не переусердствуйте! После этого надо убедиться, что в гнезда монитора тоже подключены оба кабеля и подключить кабель питания в розетку. Всё, монитор подключен к компьютеру!
Проверка монитора и его подключения к компьютеру
Кабель VGA/DVI. Монитор и системный блок могут соединять несколько разных шнуров – чаще всего это — питание, USB и видеокабель.
Нас интересует последний, а он бывает на сегодня двух видов VGA и DVI. Их легко определить по одинаковым с обеих сторон цветным D-образным разъёмам. В случае с VGA разъёмы синего цвета, DVI – белого. Убедитесь, что кабель подключён и к монитору и к компьютеру и не имеет повреждений.
Повреждения чаще всего бывают трёх видов:
Думаете про зубы — шутка? Чёрта с два! Кошки, собаки, хомячки, крысы не раз с аппетитом жевали компьютерные кабели практически на моих глазах. Мы живём в IT эпоху, все спешат приобщиться.
Погнутые контакты разъёма.
Обрыв или сильный перегиб кабеля вблизи цветного пластикового кожуха разъема.
Следы зубов домашних животных.
Изучите внимательно заднюю часть системного блока вашего компьютера.
Весьма вероятно, что Вы обнаружите там несколько разъёмов, подходящих для монитора. Если рассуждать теоретически, их там может оказаться, например, семь штук.
В таком случае, стоит попробовать подключить монитор к другому разъёму. Даже если Вы уверены, что на момент возникновения проблемы, монитор был подключён к нужному выходу видео, нельзя исключать самопроизвольного переключения первичной видеокарты вследствие, например программного сбоя или выхода из строя одного из установленных в компьютере видеоустройств.
Ситуация с отсутствием изображения на мониторе часто возникает после подключения к компьютеру телевизора, проектора или ещё одного монитора.
Если завершить работу при наличии дополнительного устройства вывода, а затем это устройство убрать и снова запустить компьютер, то небогатое воображение драйвера видеокарты может не выдержать столь сложного испытания.
Монитор. На лицевой панели монитора должен быть светодиодный индикатор. Если он не горит, то нужно проверить кнопки включения (иногда их может быть две – на лицевой панели и на задней крышке) и кабель питания. Возможно, монитор подключён к иной электрической розетке, нежели сам компьютер. Тогда нужно проверить розетку или подключить монитор к заведомо исправному источнику питания.
Если с электропитанием всё путём, то проверить сам монитор проще всего подключив его к другому компьютеру. Используя в качестве такового ноутбук, не забудьте, что видеовыход, возможно, придётся активировать специальной кнопкой на клавиатуре.
Иногда в мониторе перестаёт работать лампа подсветки – в таких случаях изображение можно увидеть, осветив экран яркой лампой или фонариком.
Если компьютера под рукой нет, попытайте свой DVD-проигрыватель, игровую приставку или какое либо другое устройство, связанное с воспроизведением видеоизображения – на них вполне может оказаться разъем VGA.
Если никакой источник нужного нам формата изыскать решительно невозможно, то нужно попытаться вызвать меню монитора или диагностическое сообщение. Меню вызывается соответствующей кнопкой на мониторе, но это, по правде говоря, малоэффективный способ проверки.
Большинство устройств не показывает меню в отсутствие полезного видеосигнала и потому отсутствие реакции на кнопку «меню» совершенно не говорит о неисправности монитора. Другое дело – диагностическое сообщение об исчезновении этого самого сигнала. Оно должно появиться при отключении кабеля от компьютера.
Чтобы ничего не сгорело, порядок действий должен быть такой:
Выключить монитор кнопкой на лицевой панели
Отключить кабель VGA/DVI от компьютера
Снова включить монитор и подождать несколько секунд.
Большинство современных мониторов в этом случае покажут сообщение «Нет сигнала» или что-то подобное.
Добившись от монитора хотя бы какого-то изображения, мы можем временно исключить его из списка подозреваемых и перейти к проверкам других устройств.







