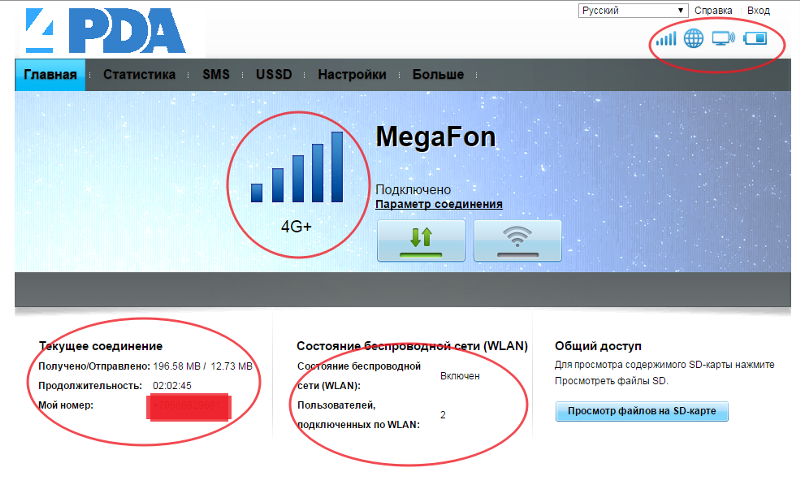Уровень сигнала и скорость
Многих интересует зависимость уровня сигнала от скорости. Из нашего опыта работы видно, что скорость снижается и пропадает стабильность только при очень низком уровне сигнала. А при среднем и высоком уровне скорость доступа в интернет практически не меняется и напрямую зависит от загрузки базовой станции. Многие фирмы, которые занимаются установкой 3G интернета, «разводят» своих клиентов на деньги, предлагая установить мощную антенну практически рядом с базовой станцией, обещая при этом более высокую скорость и стабильность. На деле это просто обман ради денег. Мы заинтересованы в хорошей репутации и в честности установки. Поэтому никогда Вам не предложим ставить мощную антенну, когда в этом нет необходимости. Попробуем разобраться с разными ситуациями при разном удалении от базовой станции и определимся, какого же уровня сигнала достаточно.
Уровень сигнала можно отследить в программе MDMA. Его число показывается в графе RSSI. Также большое значение имеет не только уровень сигнала, но и уровень шума.
Уровень шума тоже можно отследить в этой же программе в графе SNR, второе значение после запятой. Он колеблется от 0 (лучше) до -20 и ниже (хуже). При значении -5…-3 уровень шума очень низкий, и это крайне положительно сказывается на скорость и стабильность. Значение -8…-12 средний уровень, скорость будет заметно ниже. И ниже -12…-15 шум высокий, помех много, базовая станция сильно загружена возможны разрывы и т.п.
Очень важно знать номер базовой станции (номер соты), к которой Вы присоединились. Одна сота может быть гораздо менее загруженной, чем другая и наоборот. Соответственно, скорости будут тоже разные. Очень часто более удаленная сота оказывается наиболее лучшей по скорости, несмотря на низкий уровень сигнала. Например, 3G модем без внешней направленной антенны подключается к первой попавшейся соте, которая лучшая по уровню сигнала, но не всегда лучшая по скорости. Направленная антенна помогает подсоединиться модему к наилучшей соте по скорости. Также она увеличивает исходящую скорость и повышает стабильность.
Например, 3G модем без внешней направленной антенны подключается к первой попавшейся соте, которая лучшая по уровню сигнала, но не всегда лучшая по скорости. Направленная антенна помогает подсоединиться модему к наилучшей соте по скорости. Также она увеличивает исходящую скорость и повышает стабильность.
Перейдем к значениям уровня сигнала и примерной скорости (при низком уровне шума -5…-3):
-113…-110 дБ. 0 палочек. Связь нестабильна, постоянные разрывы соединения, скорость в районе 1 мбит/сек.
-109…-101 дБ. 0 палочек. Но связь все же есть и держится уверенно (при наличии направленной антенны). Скорость 1…3 мбит/сек прием, 0,2…0,3 мбит/сек передача.
-100…-96 дБ. 1 палочка. Стабильная связь. Скорость 3-5 мбит/сек прием, 0,3…0,5 мбит/сек передача.
-95…-92 дБ. 2 палочки. Скорость 5-10 мбит/сек прием, 0,7…1 мбит/сек передача.
-91…-87 дБ. 3 палочки. Скорость 10-15 мбит/сек прием, 1-2 мбит/сек передача.
3 палочки. Скорость 10-15 мбит/сек прием, 1-2 мбит/сек передача.
-86…-83 дБ. 4 палочки. Скорость 10-20 мбит/сек прием, 2-3 мбит/сек передача.
-82…-50 дБ. 5 палочек. Скорость 10-25 мбит/сек прием, 3-4 мбит/сек передача.
Как видим, при 2-х «палочках» и выше, входящая скорость меняется незначительно. Гораздо больше уровень сигнала влияет на исходящую скорость. Все результаты примерны и получены опытным путем из реальных условий работы. Т.е. если Вам удается получить уровень сигнала выше, чем -95 дБ, то сильных отличий по скорости Вы просто не заметите. Очень сильно скорость зависит от загрузки базовой станции, и для 3G находится в районе 10 мбит\сек. Все результаты приведены для 3G интернета. Для 4G интернета уровень сигнала ощутимо больше влияет на скорость. И для его стабильной работы нужен сигнал -90 дБ и выше.
Также отметим, что для некоторых базовых станций Мегафона, для стабильной работы 3G уровень сигнала должен быть выше -100 дБ.
Как же расстояние от базовой станции влияет на уровень сигнала? При удалении от базовой станции на 5…10 км и при наличии прямой видимости возможно получить 3G интернет напрямую с модема без внешней антенны при уровне сигнала выше -100 дБ. Однако, если нет прямой видимости, и расстояние превышает 10 км, то Вам помогут направленные антенны. Если у Вас на модеме уровень сигнала составляет -109 дБ, то с направленной антенной 14 дБ он будет равен -109 + 14 = -95 дБ, что уже вполне достаточно для стабильной работы. И даже если Вы живете в глуши при удалении на 35 км от базовой станции, то Вы все равно можете получить высокоскоростной интернет! Только в этом случае потребуется высокая мачта (возможно, даже выше 10 метров) и тарелка 0,9 м с офсетным облучателем и честным усилением в районе 21.
Для предварительного замера сигнала у нас есть специальный квадрокоптер, который позволяет быстро и эффективно замерить уровни сигнала без построения мачтовых конструкций и без вызова автовышки (в сложных условиях). Возможен подъем на высоту до 100 метров для оценки уровня сигнала, а также для сбора информации о рельефе и пр. Для этого используется встроенная видео камера. Это позволяет очень точно оценить все работы по построению мачтовых конструкций и выбор подходящей антенны.
Обязательное условие для его полета — скорость ветра не более 2-3 м/с и отсутствие дождя или снегопада. В случае отсутствия этих условий замер сигнала выполняется традиционным способом с развертыванием временной мачты. Время полета составляет около 15 мин — этого времени вполне достаточно для замера сигнала и оценки местности. Также использование квадрокоптера позволяет прокидывать тонкую веревку в сложно доступные места.
Интернет на даче | Усиление интернет сигнала 3g/4g/LTE в загородном доме
Практически каждый загородный дом, будь то небольшая дача или основательный коттедж, нуждается в быстром и стабильном интернете. К сожалению уровень сигнала 3g/4g может быть низким и нестабильным. Это может быть из-за удаленности от вышки оператора или из-за особенностей рельефа местности (например, дом стоит в низине или за холмом и сигнал в этом месте «плохо ловит»).
Большинство людей пользуются мобильным интернетом через USB-модем и как правило они сталкиваются с рядом проблем, таких как:
— маленькая скорость мобильного интернета
— частые обрывы соединения, высокое время отклика
— низкий уровень сигнала, приходится искать в доме наиболее удачное место для более уверенного пользования интернетом.
И в связи с этим часто возникает вопрос «Как улучшить скорость 3G или 4G интернета». Для решения этой проблемы, мы предлагаем подключить к модему антенну с большим коэффициентом усиления и установить её снаружи дома в том месте, где есть наиболее стабильный и сильный сигнал. Таким образом можно добиться увеличения уровня сигнала в десятки, а то и в сотни раз, соответственно скорость интернета тоже существенно возрастает.
Мы можем предложить разные варианты усиления интернета за городом.
Минимальный вариант усиления интернет сигнала
Этот вариант подходит для одного пользователя, который работает на одном компьютере в каком-то определенном месте дома.
Комфортный вариант: усиление 3g/4g сигнала + WiFi-роутер
Применяется в большинстве случаев, т.к. обычно в доме присутствует не только один компьютер, а гораздо больше потребителей интернета (ноутбуки, планшеты, смартфоны, телевизоры SmartTV, и др. устройства), и все они нуждаются в высокоскоростном и стабильном интернете. В данном варианте добавляется WiFi-роутер, который обеспечивает локальную сеть. Количество пользователей может быть практически любое, но надо иметь ввиду, что трафик и скорость интернета будет делится на всех.
В данном варианте добавляется WiFi-роутер, который обеспечивает локальную сеть. Количество пользователей может быть практически любое, но надо иметь ввиду, что трафик и скорость интернета будет делится на всех.
Вы можете заказать усиление интернет сигнала по данной схеме у наших специалистов под ключ, либо усилить интернет с помощью наших готовых комплектов для усиления 3G/4G сигнала.
Мы предоставляем возможность для самостоятельного тестирования оборудования бесплатно.
Если нет желания или возможности самому устанавливать антенну, то наши специалисты могут выполнить следующие работы:
— поиск лучшего оператора и лучшей базовой станции
— определение оптимального места установки оборудования
— монтаж антенны и прокладка кабелей
— программирование, настройка роутера и модема
— подключение к локальной сети абонентского оборудования и его настройка
В случае проведения работ нашими специалистами, практически в любом случае будет достигнут положительный результат.
Ниже приведены примеры установок.
Усиление интернета в коттедже с помощью установки панельной направленной антенны MIG Panel LTE MIMO 2.6-14 на стене под крышей дома.
Установка направленной антенны MIG LTE MIMO 2.6-17 на стене дома для усиления 4g/LTE сигнала.
Установка направленной антенны MIG LTE MIMO 2.6-17 на фасаде дома.
Роутер Zyxel keenetic II с модемом ZTE распределяет быстрый интернет на даче по Wi-Fi и проводной сети Ethernet.
Как определить частоту и уровень сигнала 2G, 3G, 4G
Частота сигнала от оператора сотовой связи является очень важным параметром при выборе GSM репитера, 3G репитера, 4G LTE репитера, антенны для модема или роутера
Для того, чтобы узнать частоту сигнала базовой станции (БС) сотового оператора нам не нужно звонить в колл-центр оператору и не нужно знать расположение БС оператора, для этого вам понадобится телефон SAMSUNG GALAXY в режиме сервисного меню NETMONITOR.
В данной статье мы рассмотрим несколько вариантов определения частоты и других важных параметров для того, чтобы правильно выбрать GSM репитер, 3G репитер, 4G LTE репитер или другое оборудование которе работает в сотовых сетях.
При замере сигнала любым из способов описанным ниже, важно проводить замеры в месте установки внешней приемной антенны, так как в помещении мы не сможем выбрать оптимальное направление на базовую станцию из-за материала конструкции здания которе вносит затухание в сигнал.
Стоит отметить, что варианты для измерения GSM, 3G и 4G LTE отличаются и поэтому мы рассмотрим каждый метод по отдельности.
Сперва необходимо отключит Wi-Fi, затем выбрать режим GSM, 3G или 4G LTE.
В меню набора телефонного номера наберите *#0011#. После этой команды ваш телефон переводится в сервисный режим NetMonitor с помощью которого вы сможете определить частоту, уровень сигнала, а также получить дополнительные параметры которые помогут с выбором репитера или антенны.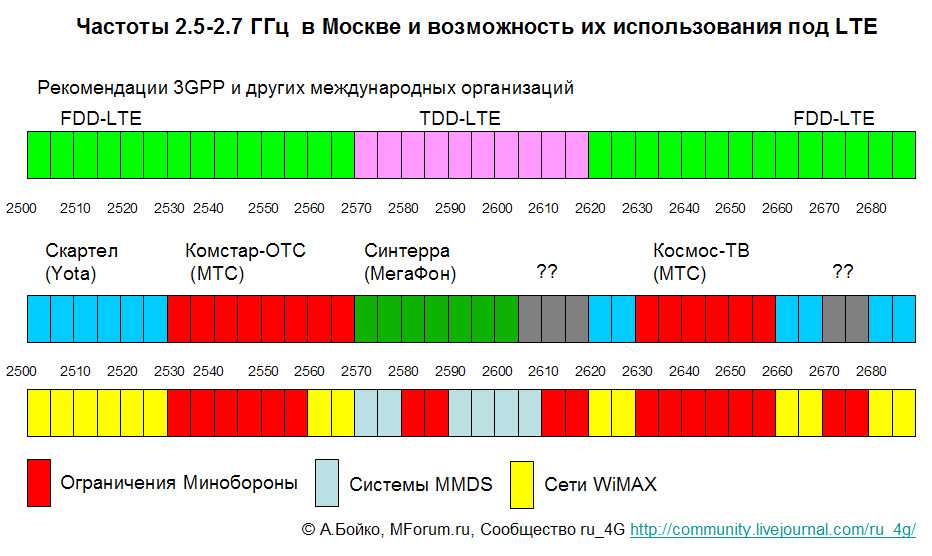
Диапазон значений для 2G сети GSM/DCS
ARFCN (может быть как BAND) — это параметр который показывает в каком диапазоне и по какой технологии работает базовая станция измеряемого сотового оператора. Номер канала в случае ARFCN или частота в случае BAND.
ARFCN (Absolute radio-frequency channel number) – это номер канала. Значение ARFCN в диапазоне от 1 до 124 означает, что оператор работает в диапазоне 900 МГц. Значение ARFCN в диапазоне от 512 до 886 означает, что оператор работает в диапазоне 1800 МГц.
RSSI — параметр который показывает уровень входящего сигнала от базовой станции оператора. -40 до -70 отличный уровень сигнала, -70 до -80 нормальный уровень сигнала, -80 до -90 слабый уровень сигнала, -90 до -100 плохой уровень сигнала, -100 до -120 звонки и вызовы не проходят.
Диапазон значений для 3G сети UMTS
UARFCN (может быть как BAND) — это параметр который показывает в каком диапазоне и по какой технологии работает базовая станция измеряемого сотового оператора. Номер канала в случае UARFCN или частота в случае BAND.
Номер канала в случае UARFCN или частота в случае BAND.
UARFCN (UMTS absolute radio-frequency channel number) – это номер канала. Значение UARFCN в диапазоне от 10562 до 10838 означает, что оператор работает в диапазоне 2100 МГц. Значение UARFCN в диапазоне от 2937 до 3088 означает, что оператор работает в диапазоне 900 МГц.
EcIo (Ec/Io или Ec/No) — соотношение сигнала к шуму, чем меньше показатель тем лучше. Этот показатель связан с нагрузкой на БС от других абонентов. В случае значения -12-13 телефон может быть переключен с 3G технологии на 2G.
RSCP: (Reference Signal Received Power) Мощность принимаемого сигнала который получает именно ваше устройство при подключении к БС
-40 до -70 отличный уровень сигнала, -70 до -80 нормальный уровень сигнала, -80 до -90 слабый уровень сигнала, -90 до -100 плохой уровень сигнала, -100 до -120 звонки и вызовы не проходят.
Диапазон значений для 4G сети LTE
Band: Частота на которой работает базовая станция оператора сотовой связи 4G. На данный момент в Украине есть два диапазона: 7, 3.
На данный момент в Украине есть два диапазона: 7, 3.
Band:7 — частота 2600 МГц, Band:3 — частота 1800 МГц. Послный список диапазонов 4G LTE ищите в Интернете.
RSSI — параметр который показывает уровень входящего сигнала от базовой станции оператора.
CINR — параметр который показывает уровень полезного сигнала к эфирному шуму. Чем ниже значение данного параметра, тем хуже качество сигнала. Если уровень данного параметра ниже 0 тем меньше будет пропускная способность соединения, соответственно, ниже скорость интернета.
Если у вас нет телефона SAMSUNG GALAXY, а есть другой телефон с операционной системой ANDROID, то вам поможет приложение CellMapper. Данное приложение мы рассмотрим в следующей статье.
3G, 4G LTE интернет для ДАЧИ
Итак, вы приобрели комплект усиления для 3G/4G интернета.
Ваш комплект содержит:
1). Внешняя приемная 3G/4G антенна – 1шт.
2). Кабельная сборка с разъемами – 1шт.
3). Адаптер для 3G/4G модема (пигтейл) – 1шт.
Адаптер для 3G/4G модема (пигтейл) – 1шт.
4). USB модем – 1шт.
5). Wi-Fi роутер – 1шт. (если входит в комплектацию комплекта)
Далее:
- Определите место установки внешней (приемной) 3G/4G антенны.
- Шаг 1 Определяем нужное направление антенны*.
- Шаг 2 Выбираем точку установки антенны на крыше или на фасаде дома.
- Важно: Крепление внешней антенны рассчитано под трубу.
- Обратите внимание, что внешняя антенна может крепиться как на мачту, так и на Г-образный кронштейн.
- Установите внешнюю антенну.
- Шаг 1 Крепим внешнюю антенну на крыше или фасаде дома (на мачте или кронштейне).
- Шаг 2 Направьте антенну на базовую станцию нужного Вам оператора.
- Важно: Закрепите качественно антенну.
- Обратите внимание, что для крепления внешней антенны вам понадобится ключ 8х10
- Проложите кабель от антенны к месту нахождения 3G/4G модема.

- Шаг 1 Подключите один конец кабеля с большим разъемом к внешней антенне (маленький разъем на кабеле подключается к адаптеру для модема (гибкий переходник)).
- Шаг 2 Проложите кабель от внешней антенны до модема внутри дома.
- Важно: Кабель не должен иметь резких перегибов, возможен излом жилы.
- Обратите внимание, разъем на внешней антенне лучше загерметизировать изолентой или термоусадкой, для предотвращения попадания влаги (заводские кабельные сборки уже за герметизированы).
- Присоедините к кабелю адаптер для модема (пигтейл, гибкий переходник).
- Подключите адаптер в первый антенный разъем модема (ближе к разъему USB).
- Подключите модем в компьютер или Wi-Fi роутер.
- Обратите внимание, наличие 3G/4G интернета сигнализирует постоянно горящий синим или голубым цветом индикатор на модеме.
Система смонтирована! Приятного ИНТЕРНЕТО — пользования!
* Направление антенны определяем следующим образом:
Собираем последовательно всю сеть: Антенна > Кабельная сборка > адаптер для модема > 3G/4G модем > компьютер или роутер.
а) Если модем подключен в компьютер. В адресной строке браузера (там, где пишется название сайта, например www.yandex.ru) набираем 192.168.8.1 и нажимаем Enter. У вас загрузится интерфейс модема.
У модема в Wi-Fi Логин и пароль от Wi—Fi указан под крышкой внутри модема, рядом с сим картой.
б) Если модем подключен в роутер. Необходимо подключиться компьютером (телефоном, планшетом) к роутеру по проводу или по Wi-Fi. Логин и пароль от Wi—Fi указан на задней стороне роутера. В командной строке браузера компьютера (телефона, планшета) (там, где пишется название сайта, например www.yandex.ru) набрать 192.168.8.1 и нажать Enter. У вас загрузится интерфейс модема.
После запуска программы визуально вы увидите уровень сигнала и надпись (3G или 4G или UMTS, HSDPA, HSPA+, DC-HSPA+ или LTE), поворачивайте антенну в разные стороны и смотрите на визуальное увеличение шкалы сигнала.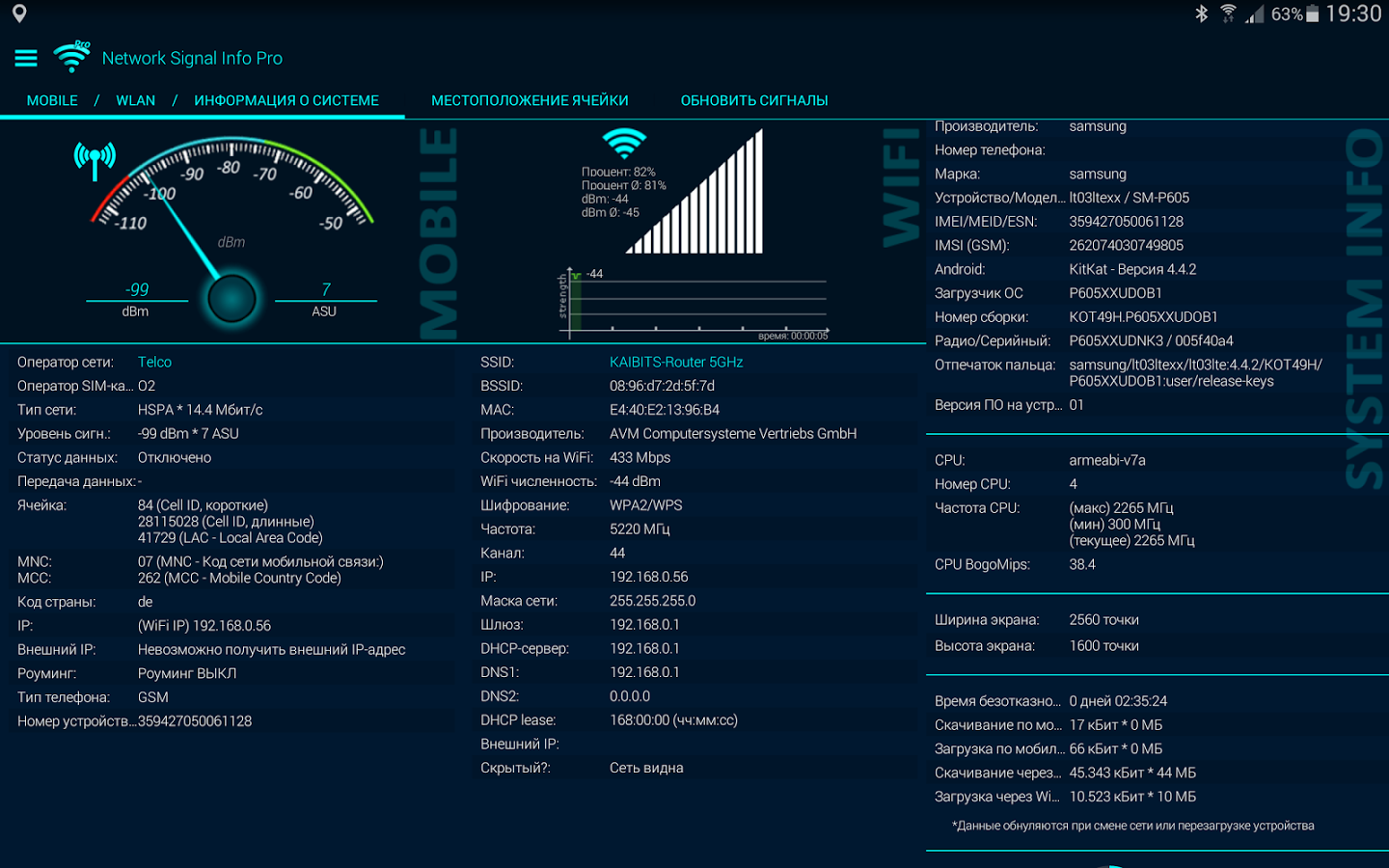
У модема E8372 с Wi-Fi Логин и пароль от Wi-Fi указан под крышкой внутри модема, рядом с сим картой.
Если модем (E3372h) приобретен в нашей компании: Можно открыть вкладку Антенна и с точностью до сантиметра направить антенну на БС или навести мышь компьютера на уровень сигнала в правом верхнем углу и у вас появится окошко с уровнем сигнала в децибелах. При повороте антенны данные будут меняться, смотрим на параметр RSSI (для 3G) / RSRP (для 4G), чем он меньше, тем лучше. (Т.е. работает правило: -70 dBm лучше чем -90 dBm).
Параллельно смотрим:
Если усиливаем 3G,то поворачивая антенну, стараемся добиться, чтобы параметр El/co был наименьшим, (т.е. -3 лучше чем 10) – от этого зависит скорость интернета.
Если усиливаем 4G,то поворачивая антенну, стараемся добиться, чтобы параметр SINR был наибольшим, (т.е. 10 лучше чем -2) – от этого зависит скорость интернета.
В какой стороне уровень сигнала лучше, туда и следует направлять антенну.
Так выглядит интерфейс управления модема Huawei HiLink:
Вариант просмотра параметров в правом верхнем углу (наведя курсор на уровень сигнала) при усилении 4G:
Вариант просмотра параметров в правом верхнем углу (наведя курсор на уровень сигнала) при усилении 3G:
Вкладка антенна при настройке антенны в 4G:
Вкладка антенна при настройке антенны в 3G:
Как определить уровень сигнала Wi-Fi в Windows 10
В Windows 10 при подключении компьютера к домашней или офисной сети и Интернету с помощью адаптера Wi-Fi качество сигнала будет определять общую производительность соединения. Частично это связано с тем, что технология Wi-Fi использует радиоволны для подключения устройства к точке беспроводного доступа и, как и другие радиосигналы, имеет ограниченный диапазон и проблемы с помехами, а также прохождение через твердые объекты (например, стены).
Частично это связано с тем, что технология Wi-Fi использует радиоволны для подключения устройства к точке беспроводного доступа и, как и другие радиосигналы, имеет ограниченный диапазон и проблемы с помехами, а также прохождение через твердые объекты (например, стены).
Понимание уровня сигнала соединения Wi-Fi на вашем устройстве может помочь определить, что медленное подключение к сети или Интернету является проблемой сигнала, а не проблемой вашего интернет-провайдера (ISP) или точки беспроводного доступа.
Хотя вы можете использовать многие сторонние инструменты, в Windows 10 есть несколько способов проверки уровня сигнала беспроводного соединения с помощью приложения «Параметры», панели управления, панели задач, командной строки и даже с помощью PowerShell.
Из этого руководства по Windows 10 вы узнаете пять способов определения уровня сигнала вашего соединения Wi-Fi.
Уровень сигнала Wi-Fi на панели задач
Чтобы определить уровень сигнала соединения Wi-Fi в Windows 10, выполните следующие действия.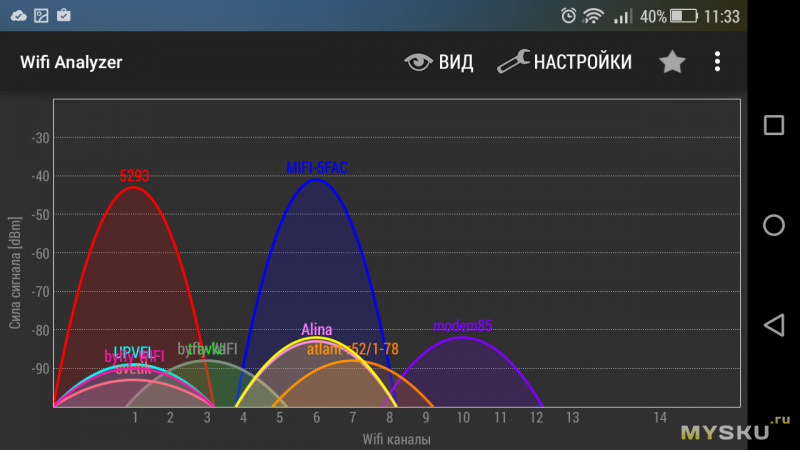
- Нажмите значок сети на панели задач.
- Посмотрите на значок беспроводной связи рядом с сетью. (Чем больше количество сплошных столбцов, тем сильнее сигнал.)
Один столбец указывает на слабый сигнал, два столбца означают, что сигнал является приемлемым, а три и четыре столбца представляют собой лучший сигнал, который вы можете получить.
Как проверить уровень сигнала Wi-Fi с помощью настроек
Чтобы определить уровень сигнала беспроводной сети с помощью приложения «Параметры», выполните следующие действия.
- Откройте Параметры → Сеть и Интернет → Состояние.
- В разделе «Состояние сети» значок беспроводной сети будет отображать текущий уровень сигнала. (Чем больше количество сплошных столбцов, тем сильнее сигнал.)
Кроме того, вы также можете проверить уровень сигнала на странице настроек Wi-Fi, выполнив следующие действия:
- Откройте Параметры → Сеть и Интернет → Wi-Fi.

- В разделе Wi-Fi уровень сигнала будет отображаться на значке беспроводной сети. (Чем больше количество сплошных столбцов, тем лучше сигнал.)
Выполнив эти шаги, вы получите лучшее представление о качестве беспроводного соединения с точкой доступа.
Уровень сигнала Wi-Fi в панели управления
Чтобы узнать качество сигнала беспроводного соединения с помощью панели управления, выполните следующие действия.
- Откройте Панель управления.
- Нажмите Сеть и Интернет.
- Нажмите Центр управления сетями и общим доступом.
- В разделе «Просмотр активных сетей» найдите значок беспроводной связи рядом с «Подключения», который будет указывать качество сигнала.
- (Необязательно) Щелкните название подключения, чтобы проверить качество сигнала, а также скорость, SSID и другую информацию.
Выполнив все действия, вы узнаете текущее качество соединения Wi-Fi.
Как проверить сигнал Wi-Fi с помощью командной строки
Чтобы проверить уровень сигнала соединения Wi-Fi с помощью командной строки, выполните следующие действия:
- Откройте командную строку.
- Введите следующую команду для просмотра уровня сигнала Wi-Fi и нажмите Enter:
netsh wlan show interfaces - Обратите внимание на поле Сигнал, чтобы определить качество сигнала. (Если значение равно или выше 80, то уровень сигнала хороший.)
Выполнив все действия, вы быстро узнаете, достаточно ли сильный у вас сигнал Wi-Fi.
Как проверить уровень сигнала Wi-Fi с помощью PowerShell
Чтобы просмотреть уровень сигнала подключения Wi-Fi с помощью PowerShell, выполните следующие действия:
- Откройте Пуск.
- Найдите PowerShell и щелкните по верхнему результату, чтобы открыть приложение.
- Введите следующую команду для просмотра уровня сигнала Wi-Fi и нажмите Enter:
(netsh wlan show interfaces) -Match '^\s+Signal' -Replace '^\s+Signal\s+:\s+',''Совет: в PowerShell вы также можете запустить команду netsh wlan show interfaces для просмотра качества сигнала, как в командной строке.

- Выходное значение укажет вам на качество сигнала. (Процент изменяется от 0 до 100, где 100 процентов указывает на превосходное качество сигнала.)
После выполнения этих шагов, если вы видите качество сигнала от 80 до 100 процентов, то соединение надежное. Если вы видите сигнал выше 70 процентов, этого достаточно для просмотра веб-страниц и управления электронной почтой. Значение от 60% и ниже означают, что у вас слабый сигнал, и вам следует подумать о том, чтобы подойти ближе к точке доступа или переместить точку доступа в середину дома или офиса.
Если вы пытаетесь определить место в доме или офисе с наилучшим сигналом, используйте указанные выше команды в месте, в котором вы обычно используете свой компьютер, затем переместитесь в другое место или комнату и повторите команду, чтобы определить уровень сигнала в новом месте.
В случае, если вы просматриваете значок Wi-Fi, чтобы узнать производительность соединения, учтите, что каждая полоса (включая точку) представляет около 25 процентов мощности сигнала.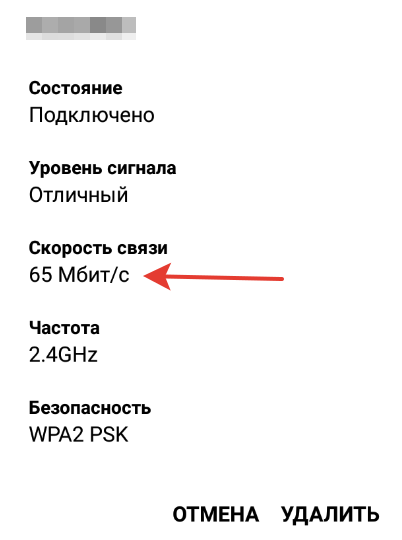 Это означает, что три и четыре столбца указывают на хорошее качество сигнала, а всё, что ниже, указывает на слабый сигнал.
Это означает, что три и четыре столбца указывают на хорошее качество сигнала, а всё, что ниже, указывает на слабый сигнал.
Приложение Network Signal — незаменимый помощник при усилении интернет-соединения » Блог » СатОптТорг Липецк
В отличие от других программ по поиску вышек сотовой связи, данный мобильный проект специализируется на глубоком анализе и предоставлении подробных сведений об используемом беспроводном соединении (мобильный сигнал или отдельно WiFi-соединение)
Зачем нужно приложение Network Signal Info
При помощи программы Network Signal Info вы в любое время можете получить подробную информация о сетях, которые используются на вашем смартфоне. Можно получить данные как о Wi-fi соединении, так и о мобильной связи. Так же можно использовать приложение в качестве программы для проверки мощности сигнала 4g модема.
Network Signal Info подойдет людям, которым необходим хороший уровень сотового или Wi-Fi-сигнала. Само по себе приложение не сделает сигнал сильнее, но оно даст точные сведения о сети, которые помогут при настройке и выборе антенны для усиления сигнала.
Часто бывает так, что стандартный индикатор сигнала на смартфоне не показывает максимально точную информацию и тем самым вводит вас в заблуждение, чтобы этого избежать и получать максимально верные данные об уровне сигнала мобильной связи и интернета, и создано приложение Network Signal Info.
Большое внимание при создании данного приложения было уделено визуальному отображению мощности сетевого соединения. Предустановленный индикатор на современных смартфонах дифференцирует сигнал 3-5 палочками или волнами, если мы говорим про Wi-Fi-соединение.В приложении Network Signal уровень сигнала показан 14 полосами, что дает вам в разы больше информации о соединении.
Видеть уровень сигнала в приложении можно благодаря двум виджетам: первый показывает мобильное соединение, а второй Wi-Fi сигнал. Оба виджета указывают настоящую мощность сигнала. Программа работает в фоновом режиме.
- В разделе Wi-Fi можно узнать: скорость Wi-Fi, DNS1 и DNS2-адрес, шифрование данных в сети, WiFi-имя вышки (SSID), DHCP адрес сервера, частоты сети и каналов, адрес шлюза IP.

- В разделе Mobile можно узнать: IP адрес, тип телефона, сеть оператора, данные о деятельности сети, идентификатор устройства статус роуминга, SIM-провайдер, данные о состоянии, уровень мощности сигнала сети в АСУ и дБм.
Также программа может записать данные об уровне сигнала сетей в формате CVS (подойдет для таблиц Excel)
Где скачать приложение Network Signal Info
Обзор платной версии
Если большинство приложений по поиску базовых станций являются бесплатными, то с Network Signal Info можно воспользоваться платной Pro-версией, в которой нет рекламы, а также присутствует регулярно обновляемая база вышек на территории России. Здесь же доступна новая система определения сигнала с сохранением истории в файлах .kml для интеграции с Google Earth.
В платной программе для поиска вышек сотовой связи вас ждут дополнительные полезные виджеты, удобный сервис, сигнализирующий об ухудшении и потере сигнала, а также фоновая система подробной записи истории.
Ранняя версия нетмонитора для андроида использовала базы от LocationAPI UnWired Labs с 80 миллионами записей о станциях по всей планете. Собственная база появилась в версии 2.50.00, сейчас в ней насчитывается свыше 22 миллионов записей. Другие подробности о приложении можно найти на сайте разработчика.
Официальное видео платной версии от разработчиков:
Помимо приложения Network Signal Info есть еще множество других, о которых мы писали в статье «Андроид приложения для поиска базовых станций 3G и 4G
Как выбрать усилитель сотовой связи и 3G/4G интернета 💻
В загородных домах и в «запрятанных» офисных помещениях в городе могут быть проблемы с приёмом сигнала от мобильного оператора. Для обеспечения уверенного приема сотового сигнала устанавливается усилитель сотовой связи. На какие характеристики обратить внимание при выборе усилителя сотовой связи https://www.sit-com.ru/kak-vybrat-repiter-sotovoi-sviazi.html, когда отдать предпочтение антенне с роутером, а когда установить репитер – рассказывают инженеры компании «Ситком».
Для обеспечения уверенного приема сотового сигнала устанавливается усилитель сотовой связи. На какие характеристики обратить внимание при выборе усилителя сотовой связи https://www.sit-com.ru/kak-vybrat-repiter-sotovoi-sviazi.html, когда отдать предпочтение антенне с роутером, а когда установить репитер – рассказывают инженеры компании «Ситком».
Каковы причины низкого уровня сигнала и как его можно улучшить?
Проблему можно разделить на два уровня:
- Удалённость от вышки и препятствия на пути сигнала;
- Загруженность базовой станции (БС) большим количеством абонентов.
В первом случае всё понятно — чем дальше ваш телефон или модем от БС, и чем больше сооружений и растительности, тем хуже приём сигнала. Тем же страдают обитатели в низинах, в этом случае препятствием выступает земля. Мы можем усилить сигнал с помощью антенны с усилителем.
Во втором случае, бесполезно усиливать сигнал, но если проблема постоянная, то можно попробовать настроиться на более удалённую и менее загруженную БС со слабым сигналом и усилить его.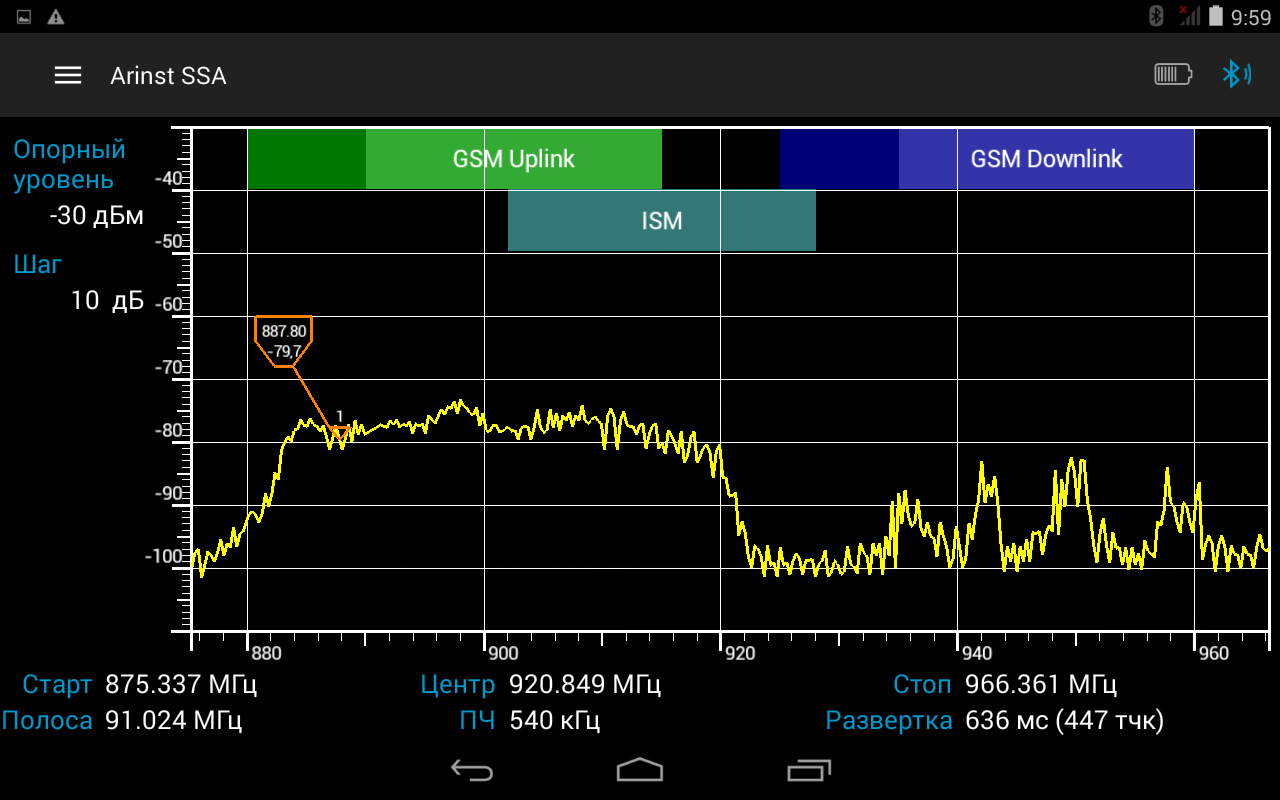
На помощь спешат репитеры и антенны с модемом и роутером. Репитеры принимают плохой сигнал на внешнюю антенну, повышают уровень до номинального и затем раздают сигнал в помещении через внутреннюю антенну, выступая в роли локальной базовой станции. Репитеры – отличный вариант для усиления голосовой сотовой связи на большое количество абонентов.
Для приёма 3G и 4G-сигнала интернета больше подойдёт антенна с модемом. Ещё более удобный вариант – это антенна с модемом и встроенным роутером для раздачи Wi-Fi.
Определяемся, что важнее интернет или голосовая связь
Репитер – это устройство, заточенное на простое усиление плохого сигнала, и получаемый результат отлично подходит для передачи голоса. Стандарты передачи голоса GSM просты и занимают немного «места» в канале связи, поэтому не сильно требовательны к характеристикам сигнал/шум. Репитер хорошо усилит сигнал, но также внесёт дополнительные шумы, которые критичны для сигнала высокоскоростного интернета.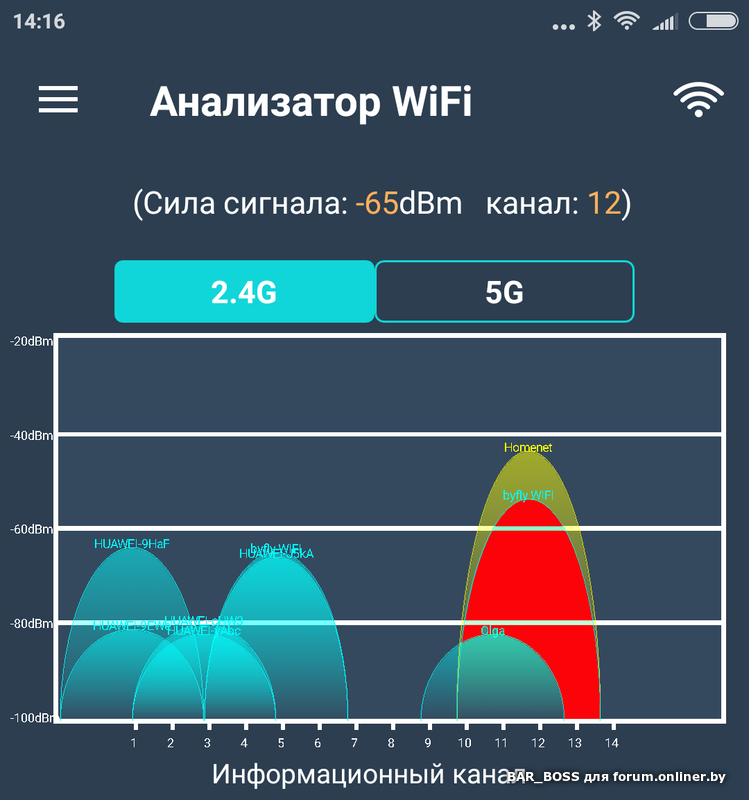 Также, репитеры не поддерживают технологию высокоскоростного интернета MIMO, а значит работают только на одном канале (об этом ниже).
Также, репитеры не поддерживают технологию высокоскоростного интернета MIMO, а значит работают только на одном канале (об этом ниже).
Если ещё проще, то репитер подойдёт и для голоса, и для интернета, но не ждите высоких скоростей. Скорей всего, не получится смотреть видео в режиме онлайн, но на серфинг и почту хватит. Антенны с модемом предназначены именно для интернета 3G и 4G, и совсем плохой выбор для голосовой связи. Т.е, это как обычный 3G/4G-роутер-модем, который принимает слабый сигнал.
Можно установить только антенну на крыше дома и соединить её со своим модемом коаксиальным кабелем. Но такой кабель также не рекомендуется брать больше 15м, иначе затухание сигнала приведёт к ухудшению характеристики «сигнал/шум». К тому же, кабель должен быть толстым, и его трудно незаметно проложить в помещении.
Бескомпромиссный вариант – это выбрать репитер для голоса, а для интернета — антенну с модемом. Недостатком станет необходимость в дополнительной SIM-карте для модема.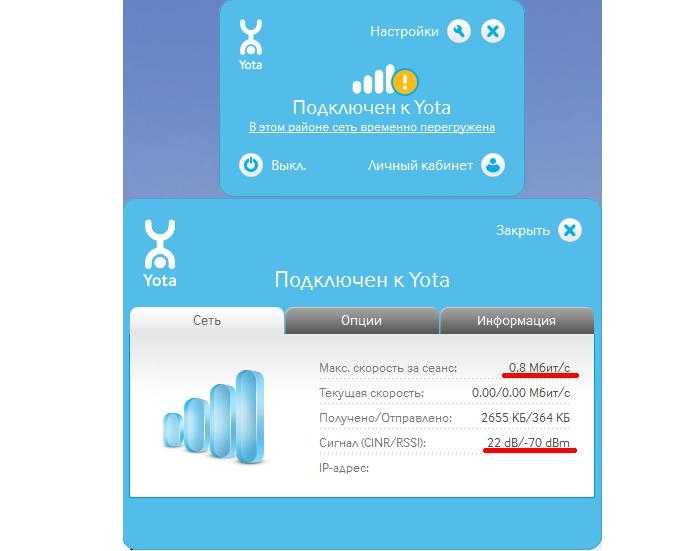
На каких частотах работает стандарт 2G, 3G и 4G
Важно понимать с какими частотами мы будем работать, т.к. оборудование рассчитано на определённые стандарты.
- 2G: 900/1800 МГц, используется для передачи голоса и медленного интернета до 60 Кб/с;
- 3G: 900/2100 МГц, предназначен для голоса и скоростного интернета до 40 Мб/с;
- 4G/LTE: 800/900/1800/2600 МГц, идеален для высокоскоростного интернета с возможностью просмотра видео в высоком разрешении, загрузки больших файлов. Теоретически возможная скорость до 300 Мб/с.
Чем ниже частота, тем большее расстояние может пройти сигнал, но меньше скорость интернета. Если есть сигнал 4G, то лучше на нём и остановиться. В городах используются 3G/UMTS и 4G/LTE сети на частотах 900/1800/2600 МГц, за городом чаще можно встретить только 800/900 МГц для охвата максимального числа смартфонов и модемов.
Как определить частоту, на которой приходит сигнал
Чтобы выбрать оптимальный усилитель сотового сигнала для офиса, дачи или квартиры, нужно определить:
- Уровень сигнала в точке установки антенны;
- Частоту сигнала и стандарт связи: GSM/UMTS/LTE.

Уровень сигнала можно прикинуть «на глаз», просто по столбикам в строке статуса мобильного телефона. Это самый простой и неинформативный способ. Куда интереснее зайти в инженерное меню телефона и посмотреть там более точные технические характеристики: уровень сигнала в децибелах и рабочую частоту. Более продвинутый способ – это использование специализированного оборудования с приглашением специалиста.
Как измерить сигнал на Android
На смартфонах под управлением операционной системы Андроид нужно войти в инженерное меню и зайти в раздел с информацией о сети. У разных производителей: Samsung, Huawei, Lenovo, BlackView, HTC и др., меню настроек отличаются. Ищите в интернете инструкцию по входу в инженерное меню именно для своего телефона.
Есть ещё один способ, нужно зайти в (на Xiaomi).
Либо используйте любое приложение по запросу «частота сигнала сети», например «Network Cell Info» или «Сотовые Вышки Локатор». Последнее, кстати, определяет и показывает где и на каком расстоянии расположена сотовая вышка.
Как измерить сигнал на iPhone
На айфонах уровень сигнала смотрят в инженерном меню. Чтобы туда попасть, наберите в телефоне *3001#12345#* и нажмите кнопку вызова. Далее выберите тип сети: LTE/UMTS/GSM.
На следующем шаге заходите в пункт, соответствующий выбранному типу сети, в данном случае UMTS/3G:
И в итоге получаем необходимую информацию: качество, уровень и частоту сигнала.
Частотный диапазон можно определить по номеру канала ARFCN из этой таблицы:
Есть ещё важные условия для получения нужных результатов на iPhone. Убедитесь, что айфон подключён к сети нужного стандарта. Это можно узнать в строке статуса, но сначала выключите Wi-Fi. Затем обратите внимание на обозначение:
| Символ E или ничего | 2G |
| 3G,H, H+ | 3G |
| 4G, LTE | 4G |
Есть ещё один нюанс, чтобы проверить 2G или 3G сначала нужно отключить 4G. Для этого зайдите в и переключите LTE в положение «Выкл».
Технологии высоких скоростей
Вернёмся к вопросу выбора между репитером и антенной с роутером, когда нужен быстрый интернет. Большая разница в наличии поддержки технологий MIMO и LTE.
Что такое LTE
LTE (Long Term Evolution) это стандарт для беспроводной мобильной связи 4-го поколения (4G). LTE не просто улучшенная версия 3G, а стандарт, работающий по другим физическим принципам. Был произведён переход от кодового разделения каналов (CDMA) к частотному (OFDMA и SC-FDMA), а также коммутация каналов перешла в коммутацию пакетов.
Но для нас важно то, что стандарт LTE обеспечивает действительно высокую скорость передачи данных 100-300 Мб/с и даже вплоть до экспериментальных 1.2 Гб/с с минимальными задержками. Правда, реальная скорость упирается в возможность оператора связи, LTE не причём 😊.
Для увеличения скорости в LTE применяется технология агрегации частот. Изначально, передача данных ведётся не на одной конкретной частоте, а в диапазоне 1.4, 3, 5, 10, 15, 20 МГц. Например, 900-910 МГц. Это делается для того, чтобы разделить частотное пространство между всеми операторами. Чем шире диапазон, тем больше скорость. Поэтому, чтобы увеличить пропускную способность применяется агрегация (объединение) частот в один канал. Например, два диапазона по 10 МГц объединяются в один широкий канал общим диапазоном в 20 МГц.
Репитеры не поддерживают данную технологию, в отличии от модемов и смартфонов (не все модели).
Что дает использование MIMO
MIMO (multi input – multi output) означает многопользовательский входящий и исходящий потоки данных. Эта технология увеличивает пропускную способность беспроводной сети, когда ей пользуются одновременно несколько устройств. Суть в том, что сигнал передаётся с помощью нескольких антенн одновременно. Для поддержки MIMO, абонент также должен иметь на борту несколько антенн.
Работа многопользовательского МИМО начинается с 802.11ax, 802.11ac Wave2. Старшие стандарты, такие как 802.11b, g и n его не поддерживают. Как вы уже могли догадаться, репитеры не работают с MIMO, это прерогатива роутеров.
Какой выбрать усилитель для интернета
Антенна со встроенным модемом 2G/3G/4G
В одном корпусе размещается антенна, которая подключается напрямую к модему. Если у вас свой роутер в помещении, то его нужно подключить к усилителю с помощью USB-кабеля, и тут всплывает недостаток: нужен длинный и качественный USB-кабель, длина которого ограничена 10 метров. А если кабель не очень качественный, то и при 4м начинаются проблемы с «пропаданием» модема. Проблема усугубляется тем, что антенна устанавливается на высокой мачте.
Подходит для всех провайдеров мобильной связи: МТС, Билайн, Теле2, Мегафон, Yota, Киевстар, Vodafone. Модем стандартов 3G и 4G даёт хорошую скорость и стоит такой «комплект» недорого. Также стоит учитывать, что в уличных условиях модем может выйти из строя, если в коробке образуется конденсат.
Антенны со встроенным роутером и модемом
Для таких случаев есть антенна с встроенным модемом и роутером. Очень удобно, т.к. роутер подключается витой парой, длина которой допустима до 100м.
В коробку положили полноценный роутер и получилось универсальное устройство, которое можно подключать витой парой. А это значит, что больше нет ограничения длины кабеля в 10м, витая пара может быть протянута на 100м. Питается роутер по технологии POE, т.е. питание подаётся по витой паре. Но антенны со встроенным роутером ещё более чувствительны к погодным условиям, потому что роутер, неплохо так, греется. Летом температура в корпусе может доходить до критических значений в 60 и более градусов.
Подключение антенны и роутера по коаксиальному кабелю
Очевидно, что модем и роутер нужно установить в помещении, когда антенну нужно установить на улице на высокой мачте. В таком случае антенна подключается к модему коаксиальным кабелем. Длина коаксиального кабеля не должна превышать 15м, и чем меньше – тем лучше, и тем большую скорость вы получите. Из недостатков: довольно толстый и негибкий кабель.
Внешняя антенна с интегрированным LTE роутером заводского исполнения
Чтобы обеспечить загородный дом быстрым интернетом на любой частоте: 450,800,900,1800,2600 МГц без компромиссов, выбирайте высокотехнологичные заводские устройства, например такие как Mikrotik SXT LTE KIT и Mikrotik LHG LTE kit.
Из очевидных плюсов можно отметить:
- Работа на всех частотах, а также LTE FDD и LTE TDD;
- рабочая температура от -40 до +60 градусов;
- большой коэффициент усиления антенны 15-21 dBi;
- поддержка MIMO 2×2;
- поддержка двух СИМ-карт.
Репитеры — активные усилители сигнала сотовой связи GSM/3G/4G
Как уже было сказано, репитеры больше предназначены для усиления голосовой связи. По ссылке подробная статья с описанием какой репитер лучше выбрать, как правильно установить и на что обращать внимание при подключении и настройке. Чтобы окончательно определиться с выбором в пользу репитера или антенны с модемом и роутером, мы приводим сравнительную таблицу:
| Потребительское свойство | Уличная антенна с выносным модемом/роутером | Уличная антенна с интегрированным модемом/роутером | Усиление 3G/4G с помощью репитера |
|---|---|---|---|
| Поддержка 2х2 MIMO (Скоростной интернет) | Да | Да | Нет |
| Увеличение скорости в исходящем канале (Uplink) | Да | Да | Да |
| Увеличение скорости во входящем канале (Downlink) | Да | Да | Нет |
| Возможность усиления голосовой связи | Нет | Нет | Да |
| Коэффициент усиления комплекта | 0 – 17 дБ | 9 – 21 дБ | 60 – 80 дБ |
| Необходимость приобретения отдельной сим-карты | Да | Да | Нет |
| Возможность приёма очень слабого уличного сигнала | Да | Да | Да |
| Необходимость «развязки» между антеннами | Нет | Нет | Да |
| Необходимость замера частоты сигнала | Да / Нет | Да / Нет | Да |
| Самостоятельный монтаж | Да | Да | Нет |
Заключение
Слабый сигнал в офисе или на даче не означает, что придётся бегать на улицу или лезть на крышу чтобы поговорить или отправить почту 😊. Современные технологии позволяют усиливать сигнал:
- Репитеры для голоса и немного для интернета;
- Антенна с роутером – для интернета на высоких скоростях.
Перед выбором того или иного оборудования важно знать, что нужно конкретно вам, учитывая расположение дома, оператора связи и характеристик сигнала. Быстрее и проще, когда подбором и установкой оборудования занимаются специалисты. Рекомендую поискать специализирующиеся компании в своём регионе. В свою очередь, отмечу надёжного партнёра, компанию «Ситком», которая на рынке с 2007 года. Кроме усиления сотового сигнала, инженеры компании занимаются построением бесшовных Wi-Fi сетей и подключением к интернету загородных домов.
При самостоятельной установке репитера, особенное внимание нужно уделить мощности исходящего сигнала. Неправильная установка и настройка антенны может привести к большим штрафам со стороны контролирующих органов.
Как проверить мощность сигнала Wi-Fi
Иногда веб-сайт не работает слишком медленно, это медленное подключение к Интернету. Если веб-страница загружается бесконечно, возможно, ваше соединение Wi-Fi слабое. Возможно, вы находитесь слишком далеко от маршрутизатора Wi-Fi, или, может быть, стены слишком толстые и блокируют ваш сигнал.
Зная уровень сигнала Wi-Fi, вы сможете понять, почему ваше соединение ненадежно и как решить эту проблему в вашем доме.
Каков уровень сигнала Wi-Fi?
Уровень сигнала Wi-Fiопределяет, надежно ли ваше интернет-соединение. Чем сильнее сигнал, тем надежнее будет ваше соединение. Способ измерения и представления силы сигнала Wi-Fi отличается от способа измерения скорости Wi-Fi. Однако и скорость, и мощность сигнала зависят друг от друга, поэтому вы можете получить наилучшие возможности Wi-Fi и соединение.
Уровень беспроводного сигнала измеряется в децибелах милливаттах (дБм).Измерение представлено с помощью отрицательных чисел. Чем выше число, тем лучше сигнал. Это может сбивать с толку, потому что сигнал большого числа записывается как значение наименьшего числа с отрицательным знаком перед ним. Например, уровень сигнала Wi-Fi -30 дБм считается идеальным сигналом. Уровень сигнала Wi-Fi -90 дБм считается неподключенным.
Почему важна мощность сигнала Wi-Fi?
Уровень вашего сигнала Wi-Fi имеет значение, потому что без сильного сигнала Wi-Fi соединение будет нарушено.Слабый сигнал может привести к снижению скорости, отключению или отключению от Интернета.
То, что ваш интернет кажется медленным, не всегда означает, что у вас слабый сигнал Wi-Fi. Если ваш интернет кажется медленным, попробуйте сначала сделать несколько шагов:
Шаг 1. Перезагрузите маршрутизаторЧасто помогает перезагрузка маршрутизатора. Если ваш Интернет по-прежнему медленный после перезагрузки, см. Шаг 2.
Шаг 2. Проверьте свой Wi-FiВаш Wi-Fi может иметь проблемы.Проверьте это, используя Интернет с устройством, подключенным через кабель Ethernet. Если проблема не исчезла, это может быть ваша сеть Wi-Fi. В этом случае см. Шаг 3.
Шаг 3. Проверьте уровень сигнала Wi-FiЕсли сброс настроек маршрутизатора не решает проблему и использование устройств с подключением к сети Ethernet работает, то, скорее всего, проблема связана с мощностью сигнала Wi-Fi. Вот как проверить свой:
Как проверить уровень сигнала (простой способ)
Есть «простой способ» и «расширенный способ» проверить мощность сигнала Wi-Fi.Во-первых, давайте посмотрим на простой способ.
Любое устройство, которое вы используете (iOS, Android, Mac, Windows и т. Д.), Будет иметь индикатор соединения Wi-Fi. Как правило, этот индикатор представляет собой универсальный символ Wi-Fi с четырьмя-пятью изогнутыми полосами. Чем больше сплошных заливок, тем сильнее ваша связь.
Рекомендуется проверить несколько устройств. Например, проверьте свой телефон, планшет и ноутбук, если они у вас есть.
После того, как вы определите, где находится индикатор Wi-Fi на ваших устройствах, обойдите все пространство, держа каждое устройство.Обратите внимание на индикатор и на то, где полосы увеличиваются или уменьшаются. Отметьте, как далеко вы находитесь от роутера. Это даст вам хорошее представление о том, где сигнал слабый или падает в вашем пространстве, и как далеко вы можете быть от маршрутизатора со своими устройствами. Если у вас есть небольшой радиус действия, вы можете использовать расширители Wi-Fi, чтобы распространить сигнал Wi-Fi вашего маршрутизатора на каждый уголок вашего дома.
Выполнить этот (бесплатный) тест мощности сигнала Wi-Fi легко, и он даст вам базовое представление о том, где находится ваш сигнал, без конкретных цифр.
Однако, как и при использовании бесплатных инструментов для проверки скорости Wi-Fi, вы получаете результаты, но они не так подробны и точны, как более продвинутые платные инструменты.
Как проверить мощность сигнала (более продвинутый способ)
Как мы уже говорили, более продвинутые инструменты дадут вам конкретные числовые результаты. Для получения этих результатов вам необходимо использовать приложения или платформы для анализа Wi-Fi.
Вот на что обращать внимание при использовании расширенного инструмента:
Вы можете измерить свой сигнал Wi-Fi несколькими способами.Параметры, на которые следует обратить внимание, включают:
- Милливатт (мВт)
- Индикатор уровня принимаемого сигнала (RSSI)
- Децибел на милливатт (дБм)
Наиболее распространенным является децибел на милливатт (дБм). Большинство интернет-провайдеров (ISP) используют это измерение. Если интернет-провайдер использует RSSI, они обычно все равно конвертируют его в дБм.
Измерения дБм отображаются в виде отрицательных чисел по шкале от -30 до -90. Ознакомьтесь с этой статьей о понимании шкалы дБм и о том, каким должен быть хороший сигнал Wi-Fi.
Что делать
Если вы используете устройство Mac, вы можете проверить само устройство. Чтобы проверить на Mac, удерживайте клавишу выбора и щелкните индикатор символа Wi-Fi в верхней части экрана. Вы должны увидеть серый текст, который показывает показатель дБм в поле ввода RSSI.
Измеряя мощность сигнала Wi-Fi на телефоне, планшете или компьютере с Windows p
, вам, вероятно, потребуется использовать анализатор Wi-Fi в соответствии с рекомендациями. Большинство из этих инструментов сделают всю работу за вас, но понимание того, как читать результаты, будет полезным.
Как проверить мощность сигнала Wi-Fi в любом месте вашего дома
Поскольку Wi-Fi использует радиоволны для передачи и приема данных, он невидим. Возможно, это прозвучит странно и очевидно, но дело в том, что вы не можете очень легко определить, есть ли у вас сильный сигнал Wi-Fi во всех частях вашего дома.
Вы не узнаете, вызваны ли проблемы с медленным интернетом из-за слабого сигнала Wi-Fi или нет, и хотя тесты скорости интернета могут выявить проблемы с широкополосным доступом, знание точной силы сигнала Wi-Fi может быть очень полезно при принятии решения. где разместить свой маршрутизатор, сетевые спутники Wi-Fi и даже такие устройства, как наружные камеры видеонаблюдения.
И хорошая новость в том, что это можно сделать бесплатно на любом телефоне iPhone или Android. Прочтите, чтобы узнать, как это сделать.
Какой уровень сигнала Wi-Fi хороший?
Прежде чем мы перейдем к шагам, важно знать, что означают числа, иначе вы все равно будете в неведении. Уровень сигнала выражается в процентах или, что более часто, значение RSSI в дБм. RSSI просто означает индикатор мощности принимаемого сигнала, и это то, что вам покажут приложения, расположенные ниже.
Чем ближе значение к 0, тем сильнее сигнал.Ситуация немного сбивает с толку, потому что значения отрицательные, поэтому большее число означает худший сигнал, а меньшее — более сильный.
Это тоже не линейная шкала. Падение на 3 дБм (скажем, от -50 до -53 дБм) означает, что сигнал вдвое слабее. И наоборот, увеличение на 3 дБм означает, что сигнал в два раза сильнее.
Вот общее представление о том, что означают цифры для распространенного использования Wi-Fi:
- -50dBm: Отличный уровень сигнала. Вы вряд ли увидите лучше, если ваше устройство не будет находиться непосредственно рядом с источником сети Wi-Fi.Все, что вы можете делать через Wi-Fi, подойдет.
- от -55 до -60 дБм: сигнал высокого качества. Устройства должны работать нормально, видео должно транслироваться без проблем.
- -70 дБм: Низкое качество: Не очень хорошо для видео любого качества, но подходит для электронной почты и просмотра веб-страниц
- -80 дБм: минимальная мощность сигнала, необходимая для базового подключения. Практически непригодный для использования.
Как проверить мощность сигнала Wi-Fi на iPhone
Установите AirPort-Утилиту из App Store.
Откройте приложение «Настройки» и прокрутите вниз до пункта «Утилита аэропорта». Нажмите на него, затем нажмите «Сканер Wi-Fi», чтобы включить эту функцию.
Теперь запустите AirPort-Утилиту, и вы должны увидеть синий вариант сканирования Wi-Fi в правом верхнем углу. Нажмите «Сканировать», и вы увидите все сети Wi-Fi в зоне действия вашего iPhone.
Поскольку по умолчанию используется непрерывное сканирование, значения будут меняться со временем. Вы можете настроить ползунок «Продолжительность сканирования», чтобы результаты обновлялись только за установленный вами период.
Посмотрите на значение RSSI вашей собственной сети (которое может не быть в верхней части списка) и проверьте значение.
Если вы находитесь близко к маршрутизатору или другому устройству, обеспечивающему Wi-Fi, оно должно быть красивым и надежным.
Переместитесь в положение, в котором вы хотите, чтобы сигнал был хорошим, и посмотрите, составляет ли значение -65 дБм или лучше. Это то, что вам нужно, если вы устанавливаете видеодомофон Wi-Fi или камеру наблюдения.
Если нет, ознакомьтесь с нашими советами по улучшению сигнала Wi-Fi.Возможно, вы переместили свой маршрутизатор или инвестировали в лучший — или ячеистую систему Wi-Fi.
Как проверить силу сигнала Wi-Fi на Android
На Android загрузите приложение Wi-Fi Speed Test. Это наш любимый способ проверить скорость соединения между телефоном и маршрутизатором, а не скорость широкополосного доступа.
Однако здесь он полезен, потому что он также сообщает об уровне сигнала.
В отличие от Airport Utility на iPhone, она не отображает список всех доступных сетей Wi-Fi, а показывает только ту, к которой подключен ваш телефон.Поскольку вас, вероятно, интересует только собственная домашняя сеть Wi-Fi, это не проблема.
Просто убедитесь, что ваш телефон подключен к правильной сети Wi-Fi, и откройте приложение: мощность сигнала отображается вверху и будет меняться по мере того, как вы перемещаетесь с телефоном.
Есть две вкладки, что не очевидно: вы можете увидеть сведения о беспроводной сети, если проведете вправо от главного экрана. Информация здесь не меняется, но вы можете нажать «Обновить» внизу, когда перейдете в другое место.Он может быть полезен, поскольку он сообщает вам, подключены ли вы через 5 ГГц или 2,4 ГГц: многие маршрутизаторы и ячеистые системы Wi-Fi объединяют два диапазона и переключаются автоматически.
Статьи по теме для дальнейшего чтения
Основы мощности сигнала Wi-Fi | MetaGeek
Понимание силы сигнала Wi-Fi
Какова приемлемая мощность сигнала Wi-Fi для конкретного применение? Какого уровня сигнала я должен достичь в своем беспроводное развертывание? Эти общие вопросы иллюстрируют несколько запутанный характер силы сигнала.Во-первых, мы должны понять единиц измерения, и что означают эти измерения, когда развертывание, управление или диагностика проблем в типичном Wi-Fi окружающая обстановка. Только тогда мы сможем понять, какой уровень сигнала необходимо для конкретных целей.
Надежный Wi-Fi дома
Для профессионалов, работающих на дому, студентов, обучающихся из дома, а учителя учат из дома, надежный домашний Wi-Fi часть того, что нам нужно пережить в течение дня.
Signifi Personal расскажет, что не так, и поможет исправить это. правильно.
Планирование
Ключом к любому хорошему развертыванию беспроводной сети является правильное планирование, которое требует набора целей и требований для достижения. Определение минимальные требования к уровню сигнала в зоне покрытия почти всегда входит в список сетевых требований.
Требования и переменные
Желаемый уровень сигнала для оптимальной производительности зависит от многих факторов, таких как фоновый шум в окружающей среде, количество клиентов в сети, каковы желаемые скорости передачи данных и какие будут использоваться приложения.Например, система VoIP или VoWi-Fi может требуют гораздо лучшего покрытия, чем система сканера штрих-кода в склад.
Уровень сигнала
Уровень сигнала Wi-Fi невысокий. Самый точный способ выразить это это милливатт (мВт), но в итоге вы получите тонны десятичных знаков из-за сверхнизкой мощности передачи Wi-Fi, что делает его трудно читать. Например, -40 дБм равен 0,0001 мВт, а нули просто тем интенсивнее, чем больше падает мощность сигнала.
RSSI (индикатор уровня принимаемого сигнала) обычное измерение, но большинство производителей адаптеров Wi-Fi справляются с этим иначе, поскольку это не стандартизовано. Некоторые адаптеры используют шкалу 0-60 и другие 0-255.
В конечном счете, самый простой и последовательный способ выразить сигнал сила с дБм , что означает децибела относительно милливатта. Поскольку RSSI по-разному обрабатывается большинством адаптеров Wi-Fi, он обычно конвертируется в дБм, чтобы сделать их последовательными и удобочитаемыми.
- мВт — милливатт (1 мВт = 0 дБмВт)
- RSSI — индикатор уровня принимаемого сигнала (обычно 0-60 или 0-255)
- дБм — децибелы по отношению к милливатту (обычно от -30 до -100)
Показание дБм
Первое, что нужно понять о дБм, это то, что мы работаем в негативы. -30 — это более высокий сигнал, чем -80, потому что -80 — намного меньшее число.
Далее, важно знать, что дБм не масштабируется линейно. мода, как и следовало ожидать, а не логарифмическая. Это означает что изменения мощности сигнала не являются плавными и постепенными. Правило 3 и 10 подчеркивает логарифмическую характер дБм:
3 дБ потерь = -3 дБ = снижает уровень сигнала вдвое3 дБ усиления = +3 дБ = удваивает мощность сигнала
10 дБ потеря = -10 дБ = в 10 раз меньше мощности сигнала (0.1 мВт = -10 дБм, 0,01 мВт = -20 дБм и т. Д.)
10 дБ усиления = +10 дБ = 10 раз больше мощности сигнала (0,00001 мВт = -50 дБм, 0,0001 мВт = -40 дБм, и т.д.)
Идеальная мощность сигнала
Итак, для какой силы сигнала нужно стремиться? Для простого, задачи с низкой пропускной способностью, такие как отправка электронной почты, просмотр веб-страниц или сканирование штрих-кодов, -70 дБм — хороший уровень сигнала. За приложения с более высокой пропускной способностью, такие как передача голоса по IP или потоковая передача видео, -67 дБм лучше, а некоторые инженеры рекомендуют -65 дБм, если вы планируете поддерживать мобильные устройства, такие как iPhone и планшеты Android.
Примечание. Цифры в этой таблице являются приблизительными. Желаемый мощность сигнала будет варьироваться в зависимости от требований к сеть.
| Уровень сигнала | TL; DR | Требуется для | |
|---|---|---|---|
| -30 дБм | Великолепно | Максимально достижимая мощность сигнала. Клиентом может быть всего несколько футов от точки доступа, чтобы добиться этого.Не типично или нежелательно в реальный мир. | НЕТ |
| -67 дБм | Очень хорошо | Минимальная мощность сигнала для приложений, требующих очень надежная, своевременная доставка пакетов данных. | VoIP / VoWi-Fi, потоковое видео |
| -70 дБм | Хорошо | Минимальная мощность сигнала для надежной доставки пакетов. | Электронная почта, Интернет |
| -80 дБм | Не хорошо | Минимальная мощность сигнала для базового подключения.Пакет доставка может быть ненадежной. | НЕТ |
| -90 дБм | Не используется | Приближение или утопление в минимальном уровне шума. Любой функционал крайне маловероятно. | НЕТ |
Уровень сигнала слежения
Уровень сигнала легко отслеживать с помощью inSSIDer. Настройте порог мощности сигнала для любого сигнала силы, которая вам нужна, выберите свою сеть и пройдите желаемую зона покрытия.
Если синяя линия опускается ниже пунктирной линии, вы знаете, что у вас мертвая точка. Вот и все!
Сила сигнала WiFi: серьезное руководство
Сила сигнала WiFi — это измерение мощности с точки зрения вашего устройства с поддержкой WiFi (телефон, планшет, ноутбук и т. Д.), Отображаемое графическими полосами или числовое обозначение в RSSI (принятый сигнал). Индикатор силы) уровень.
Это НЕ фактический сигнал, который передает ваша точка доступа.
Распространенная причина проблем с подключением — слабый сигнал Wi-Fi.
Понимание сигналов Wi-Fi и уровня сигнала — ключ к созданию любой удачной беспроводной ЛВС. Например, хотя может показаться хорошей идеей купить несколько расширителей WiFi или повысить мощность передачи ваших точек доступа, но это может повредить вашему подключению WiFi больше, чем помочь.
Из этого серьезного руководства вы узнаете:
Что такое сигнал WiFi? Сигналы Wi-Fi— это электромагнитные (ЭМ) длины волн, которые передаются в воздухе и называются радиоволнами.По этой причине сигналы Wi-Fi также известны как сигналы RF (радиочастоты).
Источник изображения: Radio Waves Orange
Это волны самой низкой частоты в электромагнитном спектре. Эти длины волн равны размеру здания, невидимы и по сути движутся со скоростью света.
Однако радиоволны не являются направленными, поэтому их движение больше похоже на рябь в пруду, а не на лазерные лучи в фильме «Звездные войны».
Как работают сигналы WiFi?Ваш WiFi использует эти радиоволны для доставки данных (в отрасли мы называем их пакетами) от одного устройства к другому.Для передачи сигнала ваша точка доступа использует полосу частот 2,4 или 5 ГГц. И в этих диапазонах есть меньшие диапазоны, называемые каналами Wi-Fi.
Чтобы помочь вам визуализировать, представьте, что разные полосы подобны шоссе, а каналы — это разные полосы внутри этого шоссе.
Вот визуализация «шоссе» диапазона 5 ГГц:
Данные или пакеты, которые мы передаем, перемещаются по разным полосам вдоль этих автомагистралей к месту назначения, и да, они могут быть довольно перегруженными, но это уже другая тема.
Как измерить мощность сигнала Wi-Fi?Когда мы углубляемся в суть силы сигнала Wi-Fi, следует иметь в виду, что существует несколько различных способов измерения сигнала Wi-Fi:
- мВт (милливатт)
- дБм (децибел-милливатт)
- RSSI (индикатор уровня принимаемого сигнала)
Первый — наиболее точное измерение мощности сигнала WiFi составляет мВт (милливатт) .
Однако в итоге получается много десятичных знаков, потому что WiFi имеет низкую мощность передачи, поэтому мы чаще измеряем в децибелах по отношению к милливаттам, известным как дБм (децибел-милливатт) .
Поскольку уровень сигнала Wi-Fi меньше нуля дБм, он измеряется отрицательно.
Также имеется десятикратное изменение мВт по отношению к децибелам. Вот диаграмма логарифма:
По большей части, дБм — это способ, которым большинство сетевых инженеров, включая нашу команду, измеряют уровень сигнала.Однако многие производители используют дополнительный инструмент измерения под названием RSSI (индикатор уровня принятого сигнала) для измерения мощности сигнала.
RSSI обычно обозначается на устройствах WiFi в графическом виде (индикаторные полосы) или численно, как показано ниже.
Но RSSI — это только относительный индекс, потому что каждый производитель использует произвольный набор единиц. Мы постоянно видим, что эта единица измерения отличается, потому что она берется с клиентского устройства.
Например, набор микросхем Atheros WiFi измеряет RSSI на основе значений от 0 (нет сигнала) до 60 (макс.сигнал). В то время как другие наборы микросхем могут использовать другие значения, например 0-100 или даже 0-255.
Как будто попытка понять физику WiFi не была достаточно запутанной, единицы измерения столь же сложны.
Итак, вот краткая разбивка того, как мы измеряем мощность сигнала:
- мВт — Милливатт (1 мВт = 0 дБмВт)
- Самый точный, но трудный для измерения; используется учеными и инженерами
- дБм — децибелы по отношению к милливаттам (обычно от -30 до -90)
- Средняя точность; средне понятный; наиболее общий; используется инженерами
- RSSI — индикатор уровня принимаемого сигнала (обычно 0-60 или 0-255)
- Наименее точный; самый произвольный; легче всего читать; используется поставщиками
Примечание: Многие клиентские устройства переводят RSSI в дБм, как мы увидим в разделе Как проверить мощность вашего сигнала WiFi .
Какой уровень сигнала Wi-Fi хороший?Идеальная мощность сигнала WiFi составляет от -55 дБм до -70 дБм, в зависимости от того, насколько близко или далеко вы находитесь от точки доступа.
- -30 дБм = Отлично — Максимально достижимый уровень сигнала. Скорее всего, ваше устройство находится всего в нескольких футах от точки доступа, чтобы получить этот сигнал. Ни типичный, ни желаемый в реальном мире.
- -67 дБм = очень хорошо — минимальный уровень сигнала для большинства бизнес-приложений
- -70 дБм = Хорошо — Минимальный уровень сигнала, необходимый для качественной доставки пакетов.
- -80 дБм = Не хорошо — минимальный уровень сигнала для базового подключения. Доставка пакетов может быть ненадежной.
- -90 дБм = непригоден для использования — приближение или утопление в фоновой передаче (или минимальном уровне шума) и вызывает серьезные помехи для сигнала. Любая функциональность маловероятна.
Мы собираемся показать вам, как проверить мощность сигнала Wi-Fi с помощью некоторых из наиболее распространенных устройств, используемых в бизнесе, — ноутбуков и смартфонов.Кроме того, мы обсудим, как использовать программное обеспечение для тепловых карт и как получить оценку производительности, если вы предпочитаете переложить поиск и устранение неисправностей на нас.
1. На Mac
Проверить сигнал WiFi проще всего, если вы используете Mac OS.
- Нажмите Alt-Option , щелкнув значок Wi-Fi в правом верхнем углу.
- Вы увидите RSSI и уровень сигнала в дБм под вашей сетью Wi-Fi, как показано ниже.
2.На вашем ПК
Если ваше клиентское устройство работает под управлением Windows на ПК, вы можете проверить общую мощность сигнала WiFi, проверив количество полосок на значке WiFi в правом нижнем углу.
Однако это не точный способ измерить истинную мощность вашего Wi-Fi, поэтому мы рекомендуем загрузить приложение, например Fing или WiFi Analyzer , если вы используете ПК.
3. На iPhone
Если вы используете iPhone, у Apple есть способ узнать мощность сигнала, чтобы вы почувствовали себя секретным агентом.
- Откройте приложение «Телефон» и наберите: * 3001 # 12345 # *.
- Затем нажмите вызовите , но вместо этого на экране набора номера вы увидите скрытое меню полевого теста.
- Затем выберите Serving Cell Measurements
- После этого вы увидите измеренное значение RSSI в верхней части экрана!
4. На устройстве Android
На устройстве Android, как и на ПК, нет служебной программы, которая позволяет точно просматривать уровень сигнала в дБм.Итак, мы снова рекомендуем загрузить приложение, такое как Fing или WiFi Analyzer , чтобы определить силу вашего сигнала WiFi.
5. Использование программы теплового картографирования
Тепловые карты WiFi — это визуальное представление невидимых радиочастотных сигналов, которые используются для доставки WiFi, включая уровень сигнала WiFi.
По нашему опыту, ни одна компания не инвестировала (и не зря) в такое программное обеспечение и обучение.Поэтому вам нужно запланировать оценку производительности Wi-Fi с опытным поставщиком услуг, чтобы проверить мощность вашего сигнала Wi-Fi с помощью этого метода.
В SecurEdge мы считаем, что получение услуг Wi-Fi должно быть быстрым и простым. Если вы хотите узнать, сколько будет стоить оценка производительности WiFi, воспользуйтесь нашим инструментом расчета стоимости услуг WiFi .
Как оптимизировать мощность сигнала WiFiДля использования клиентских устройств требуется определенный уровень мощности сигнала Wi-Fi.Но мы не хотим, чтобы его просто можно было использовать, мы хотим оптимальной производительности.
Распространенной ошибкой при решении проблем с подключением является повышение уровня мощности на точках доступа, что может иметь противоположный эффект по сравнению с тем, чего вы пытаетесь достичь. На самом деле это может ухудшить ситуацию, создавая больше помех, создавая больше шума от соседних точек доступа.
Вместо того, чтобы пытаться решить проблему, увеличивая уровни мощности — что только усиливает сигнал точки доступа, а не соединение между двумя устройствами — давайте попробуем оптимизировать мощность сигнала WiFi, выполнив следующие действия:
1.Убедитесь, что нет WiFi халявщиков
Неавторизованное лицо или устройство, подключенное к вашей сети, является бесплатным загрузчиком WiFi. Количество устройств, подключенных к вашей сети, влияет на скорость вашего интернета. Что ж, эти халявщики занимают полосу пропускания в вашей сети, потому что Wi-Fi — это общая среда, поэтому чем больше устройств, тем меньше их будет использовать каждый.
Итак, следующим шагом будет проверка наличия бесплатных загрузчиков WiFi и защита вашей сети от несанкционированного использования.
В настоящее время есть приложения почти для всего.
Скорее всего, у вашего интернет-провайдера есть приложение, которое вы можете загрузить и посмотреть, какие устройства находятся в вашей сети. Кроме того, вы также можете загрузить Fing из Google Play Store или Apple Store , что даст вам возможность проверять наличие халявщиков, а также другую дополнительную информацию о сети, которая может быть полезна.
Теперь — измените свое имя и пароль Wi-Fi!
Независимо от того, нашли ли вы бесплатную загрузку WiFi или нет, важно защитить свою полосу пропускания от будущих атак WiFi, изменив пароль на новый надежный WiFi, а также изменив имя своего WiFi.Вот почему …
У многих из нас может возникнуть соблазн использовать имя и пароль, предоставленные нам вашим интернет-провайдером, но это может сделать вашу сеть уязвимой, поскольку многие интернет-провайдеры выбирают определенный набор паролей, а знание имени провайдера дает хакерам лучшее понимание о том, как взломать вашу сеть.
Итак, измените свое имя WiFi (также известное как SSID) и пароль WiFi на что-нибудь уникальное. У вас должна быть возможность сделать это онлайн или через приложение вашего интернет-провайдера.
2. Убедитесь, что вы используете диапазон 5 ГГц (насколько это возможно).
Все точки доступа корпоративного уровня поддерживают полосу частот 5 ГГц, и большинство (если не все) бизнес-сетей Wi-Fi на сегодняшний день рассчитаны на обе точки.Полосы 4 и 5 ГГц с приоритетом 5 ГГц.
Диапазон 5 ГГц не только обеспечивает более высокую скорость передачи данных с более высокой скоростью, но также менее уязвим для помех, поскольку другие близлежащие устройства, такие как интеллектуальные колонки и замки без ключа, обычно используют диапазон 2,4 ГГц.
Что наиболее важно, 5G обеспечивает большую гибкость, потому что есть больше каналов Wi-Fi на выбор (о чем мы подробнее поговорим позже в этом блоге, см. Проверка плана каналов Wi-Fi).
Важно отметить, что 5 ГГц не так далеко, поэтому вам нужно убедиться, что у вас достаточно точек доступа для поддержки необходимого покрытия.
Чтобы определить, к какому диапазону в настоящее время подключено ваше устройство, перейдите в настройки сети Wi-Fi, чтобы просмотреть список ближайших сетей. Ваш SSID будет отображаться два (иногда 3) раза, и имя, которое имеет некоторую версию 5 ГГц в конце (5, 5g и т. Д.), Является тем именем, которое вы обычно хотите использовать.
3. Обновите прошивку
Следующим шагом перед тем, как вы начнете вносить более серьезные изменения в вашу сеть или среду, будет убедиться, что у вас установлена последняя версия микропрограммы.
Что такое обновление прошивки? В основе устройств, которые мы используем в нашем бизнесе, лежат две вещи: оборудование и программное обеспечение, которое заставляет их работать, известное как микропрограммное обеспечение.
Все устройства имеют встроенное ПО: смартфоны, планшеты, точки доступа, сетевые коммутаторы, брандмауэры — даже смарт-телевизоры имеют встроенное ПО.
Как и любое программное обеспечение, прошивку можно улучшить: можно найти и исправить ошибки, а также добавить новые функции. Когда производитель выпускает новую прошивку, а вы загружаете новую версию, это называется обновлением прошивки .
Обновление прошивки может улучшить сигнал, поскольку это программное обеспечение, которое управляет и обрабатывает все данные, поступающие от вашего интернет-провайдера.
Итак, мы должны убедиться, что это хорошо смазанная машина изнутри.
Однако есть некоторые плохие обновления прошивки, которые могут сделать ваше устройство нефункциональным, поэтому всегда обязательно читайте примечания к выпуску или то, что включают обновления.
Многие клиентские устройства сегодня имеют автоматические обновления, а некоторые предупреждают пользователя, когда доступно новое обновление.
Если компания владеет этими клиентскими устройствами, например, сканерами на складе или ноутбуками, выданными сотрудниками, то обновление данных, скорее всего, уже является частью вашего рабочего процесса.
Однако, когда вы не владеете этими устройствами, ваши возможности ограничены, и вы должны сосредоточиться на том, что вы можете контролировать, в данном случае поддерживая ваше сетевое оборудование в актуальном состоянии.
Большая часть сетевого оборудования управляется через платформу управления сетью для обработки обновлений прошивки, опять же, ключ к тому, чтобы убедиться, что то, что вы можете контролировать, работает на последних версиях прошивки.
Чтобы узнать больше об обновлениях микропрограмм, посмотрите это 1-минутное видео от нашего технического директора Эрика Портильо: Опережая обновления микропрограмм .
4. Минимизировать затухание и устранить препятствия
Здесь мы начинаем знакомство со стратегическим планированием и технической стороной оптимизации мощности сигнала WiFi.
Вся ваша среда серьезно влияет на поведение вашего сигнала WiFi. Вот где нам нужно узнать о затухании.
Затухание — это уменьшение мощности сигнала через открытый воздух или при его попытке пройти сквозь материалы; металл, бетон, дерево, почва, листва и т. д.(также измеряется в дБ). При использовании Wi-Fi внутри помещений материалы, которые блокируют сигналы Wi-Fi, являются самыми большими аттенюаторами.
Вот график распространенных материалов и величины ослабления, которое они создают для вашего сигнала WiFi и ослабляют его силу:
Источник изображения: Digi
При попытке оптимизировать беспроводную сеть рассмотрите возможность перемещения мебели или точки доступа подальше от коридора с использованием железобетона.
Pro Совет: Затухание не следует путать с помехами.Помехи — это препятствие для сигнала, заглушающее его более сильными сигналами в том же спектре или нарушающее его с помощью других средств EMI (электромагнитные помехи) или RFI (радиочастотные помехи).
5. Проверьте наличие несанкционированных точек доступа
Несанкционированная точка доступа — это неавторизованная вами точка беспроводного доступа; это может быть установлено сотрудником, пытающимся усилить свой собственный сигнал, или злоумышленником, который пытается получить доступ к вашей сети.
Разбойники могут выдавать себя за вашу сеть, и когда ваши устройства попытаются подключиться к ним, они, скорее всего, будут дальше и будут иметь меньший уровень сигнала.
Удаление этих несанкционированных точек доступа повысит мощность вашего сигнала, так как не будет мешать конструкции вашей беспроводной ЛВС.
Подробнее о проверке несанкционированных точек доступа.
6. Переместите или добавьте точки доступа
Перемещение или добавление точек доступа считается серьезным изменением, и мы рекомендуем выполнять этот тип работы только при наличии надлежащих сетевых сертификатов и сертификатов продукта. Если вы этого не сделаете, обратитесь за помощью к профессиональному поставщику услуг.
С учетом вышесказанного, общая идея состоит в том, чтобы обеспечить прямую видимость между точкой доступа и устройствами с минимальными препятствиями и / или помехами.Размещение точки доступа в центре активности устройства на высоте потолка (~ 9-12 футов для среднего бизнеса и ~ 15-25 футов для складов) в целом является отличным началом.
Для получения дополнительной информации о том, где разместить свои точки доступа, ознакомьтесь с Размещение точки беспроводного доступа: 3 распространенных ошибки
Если у вас есть среда с большим количеством физических препятствий, таких как бетонная стена, блокирующая ваш сигнал, но вы не можете ее удалить, добавление точек доступа к секции, которая нуждается в лучшем сигнале, может быть вашим единственным решением.
Это всего лишь несколько советов.
Если есть сомнения, всегда полезно попросить сетевого инженера проанализировать вашу сеть, чтобы выяснить, что влияет на вашу производительность. Они также могут предложить план исправления обнаруженных проблем.
7. Проверьте свой план каналов WiFi.
Мы говорили о диапазонах 2,4 и 5 ГГц, а теперь поговорим о выборе правильного канала WiFi в этих диапазонах. Выбор правильного канала Wi-Fi важен, поскольку на том же канале Wi-Fi, что и вы, может быть слишком много пользователей поблизости, что создает помехи и своего рода пробки.
Теперь — в обоих частотных диапазонах у нас есть несколько каналов (или полоса пропускания), и вот как это разбивается:
- 2,4 ГГц = 3 канала (1, 6 и 11), которые не перекрываются
- 5 ГГц = 25 каналов, которые не перекрываются, но только 9 универсально поддерживаются на большинстве устройств (36, 40, 44, 48, 149, 153, 157, 161, 165)
Примечание. Идентификация устройств, которые используются в сети, также очень важна для процесса проектирования, потому что нам необходимо проверить все поддерживаемые каналы каждого устройства.Таким образом, мы можем исключить из проекта любые каналы, которые не поддерживаются устройствами. (Это также лишь один из аспектов того, что делает создание отличного дизайна WLAN таким сложным!)
Вот разбивка каналов 5 ГГц и 2,4 ГГц:Источник изображения: Специалисты по беспроводной локальной сети
В качестве основного правила мы хотим использовать как можно больше неперекрывающихся каналов и любой ценой избегать повторного использования каналов.
Если ваша точка доступа работает на канале, отличном от одного из перекрывающихся каналов, тогда возникают помехи в совмещенном и соседнем каналах.
Помехи на совмещенном канале случаются, когда есть другое устройство (устройства), которые работают на том же частотном канале, что и вы — технически это больше похоже на перегрузку.
Помехи по соседнему каналу возникают, когда устройства из канала, который перекрывает ваш, пытаются общаться через ваше устройство. Ваша точка доступа просто зарегистрирует это как случайный фоновый радиочастотный шум и станет наихудшим видом помех.
Вы можете проверить наличие помех в соседнем или совмещенном канале с помощью WiFi Analyzer.В качестве наглядного представления о том, что искать, и о различиях между этими двумя типами помех, пожалуйста, посмотрите изображение ниже:
Дополнительные советы и рекомендации по оптимизации сети WLAN можно найти в нашем 5-минутном видео YouTube от Майкла МакНэми, нашего вице-президента по разработке.
Заключительные мыслиМногие из этих стратегий — например, использование программного обеспечения Ekahau — не только дороги, но и требуют определенного уровня подготовки и квалификации для правильного выполнения.Привлечение опытного поставщика услуг для оценки вашей среды и создания правильного РЧ-дизайна для вашего бизнеса может оказаться полезным (и будет стоить вам меньше) в долгосрочной перспективе.
Есть вопросы? Не стесняйтесь, напишите нам по номеру .
Как увеличить мощность сигнала WiFi? | Учить
Для сильного Wi-Fi необходим сильный сигнал Wi-Fi. Если ваш сигнал слабый, все замедляется, и подключение к Интернету либо расстраивает, либо почти невозможно.Есть несколько распространенных факторов, которые могут снизить уровень сигнала WiFi: расстояние, препятствия, помехи, емкость и пропускная способность устройств. Все, что требуется, — это несколько настроек, чтобы усилить сигнал Wi-Fi.
Повышение уровня сигнала WiFi
Вот 5 вещей, которые вы можете попробовать усилить сигнал Wi-Fi, чтобы он был достаточно сильным, чтобы сделать ваш Интернет лучше:
- Перезагрузите маршрутизатор.
Выключите на 30 секунд, а затем перезапустите маршрутизатор.Иногда вашей сети достаточно простой перезагрузки. - Переместите маршрутизатор
Убедитесь, что ваш маршрутизатор очень мало окружает. Он должен быть приподнят над полом, сосредоточен на наиболее часто используемых устройствах, а не спрятан внутри ящика или за другими предметами или устройствами. - Переключите канал маршрутизатора.
Перегрузка сетевого трафика замедляет ваше соединение и может возникнуть, когда к одному каналу на вашем маршрутизаторе подключено слишком много устройств. Большинство маршрутизаторов могут использовать либо 2.Частотные каналы 4 ГГц или 5 ГГц. Попробуйте переключиться на канал, который использует меньше устройств. Вы можете найти это, просмотрев печатное руководство, прилагаемое к маршрутизатору, или зайдя в онлайн-настройки вашего маршрутизатора. - Обновите маршрутизатор
Если вы попробовали несколько советов, приведенных выше, и ничего не улучшилось, возможно, вам нужно обновить маршрутизатор. Старый маршрутизатор просто не может поддерживать новые поколения Wi-Fi. Ваш маршрутизатор устарел, если он постоянно работает медленно или не подключает вас к Интернету.Иногда на вашем устройстве отображаются световые индикаторы, указывающие на то, что пора выполнить обновление. Если вы арендуете маршрутизатор у поставщика услуг Интернета (ISP), то у вас будет обновленное устройство. Но если вы приобрели собственное, об этом следует помнить. - Получите усилитель Wi-Fi
Иногда ваш сигнал просто не может достичь всех областей в вашем доме. Если это так, подумайте о бустере WiFi, таком как адаптеры Hitron HT-EM4 MoCA. Адаптеры MoCA превращают имеющуюся коаксиальную проводку в очень быстрое и стабильное сетевое соединение.Ethernet через коаксиальную сеть может помочь избавиться от слабых сигналов Wi-Fi и улучшить подключение к Интернету в каждой комнате вашего дома.
Чтобы узнать больше о усилителях WiFi или сетевых адаптерах MoCA, посетите страницу обучения Hitron.
Какой компонент используется для повышения мощности сигнала Wi-Fi? | Small Business
Если вам сложно получить хороший сигнал Wi-Fi в вашем доме или офисе, перед покупкой оборудования стоит попробовать ряд простых решений.Например, вы можете переместить маршрутизатор в центральное положение, разместить его на приподнятой полке или столе и изменить канал маршрутизатора на наименее загруженный в вашем районе. Часто реализации одной или всех этих мер бывает достаточно, чтобы усилить сигнал. Однако в некоторых случаях может потребоваться аппаратное решение. Вам доступны самые разные продукты.
Повторитель
Беспроводной повторитель или повторитель — это продукт, который принимает существующий сигнал беспроводного Интернета от маршрутизатора и ретранслирует его, по сути создавая вторую сеть Wi-Fi.Он идеально подходит для больших домов или офисов, где сигнал Wi-Fi не распространяется на все здание. Основным недостатком беспроводного ретранслятора является его высокая стоимость, которая может достигать 200 долларов. Вместо того, чтобы вкладывать деньги в такое оборудование, вам может быть лучше просто приобрести новый, более мощный маршрутизатор Wi-Fi.
Антенна
Новые маршрутизаторы Wi-Fi оснащены внутренними антеннами. Однако, если вы хотите повысить мощность сигнала Wi-Fi, вы можете приобрести внешнюю антенну с высоким коэффициентом усиления.Он легко подключается к беспроводному маршрутизатору и может генерировать сигнал в четыре раза большей мощности, чем обычный маршрутизатор. Более того, вы можете направить антенну в том направлении, в котором вы хотите, чтобы сигнал транслировался. Это более доступный вариант усиления Wi-Fi, поскольку антенны обычно стоят менее 100 долларов.
PLC
Powerline Communication, или PLC, устройства используют электрическую проводку для подключения к Wi-Fi Интернету в тех областях дома или на работе, где их в настоящее время нет.Это не инструмент для усиления сигнала, но он расширяет его. В частности, устройство ПЛК подключает маршрутизатор Wi-Fi к электрической розетке, позволяя сигналу проходить через электропроводку в вашем доме или офисе. Однако эти устройства могут быть дорогими и сложными в установке.
Прошивка
Установка прошивки, например, из DD-WRT, на маршрутизатор Wi-Fi часто может помочь расширить диапазон сигнала Wi-Fi еще на несколько футов. Прошивка позволяет вам регулировать мощность сигнала маршрутизатора и мощность передачи при отключении других функций, которые могут повлиять на его радиус действия.Если прошивка DD-WRT для вашего маршрутизатора недоступна, доступны другие варианты, например, от Tomato (ссылка в разделе «Ресурсы»).
Скорость Wi-Fi: что на нее влияет?
Вы только что установили самую последнюю и самую высокую скорость интернета и разочарованы тем, что это не очень быстро. Если вы хотите получить дополнительный импульс, следуйте этим полезным советам.
Законы физики могут бросить вызов Wi-Fi
Расстояние между беспроводным адаптером и маршрутизатором может повлиять на скорость вашего интернета.Общее правило состоит в том, что если вы удвоите расстояние между маршрутизатором и клиентом (или устройством), пропускная способность снизится на одну треть от исходной мощности. Предметы, такие как металл или вода, также будут действовать как сигнальный блок. Для получения сильного сигнала переместите любые предметы, которые могут препятствовать беспроводной связи.
Если соединения часто обрываются или скорость очень низкая, подумайте о покупке беспроводного ретранслятора. Обычно они стоят от 20 до 100 долларов, но являются отличным вложением, если вам нужно значительное усиление сигнала.
Эко-настройки маршрутизатора
Некоторые маршрутизаторы имеют по умолчанию режим «энергосбережения», который позволяет экономить несколько милливатт. Если ваш сигнал слабый, проверьте настройки маршрутизатора и выключите режимы низкого энергопотребления. Эти параметры обычно перечислены в настройках «Мощность передачи», «Эко» или «Автоматический».
Антенна маршрутизатора
Если у вас низкая пропускная способность и потеря пакетов, причиной может быть слабая конструкция антенны.К счастью, встроенную антенну легко заменить, выбрав более мощную конструкцию.
Следует рассмотреть два разных типа антенн. Первая — это направленная антенна, которая лучше всего подходит для устройств, находящихся в одной комнате. Второй вариант — это всенаправленная антенна, которая рассеивает сигнал по всему дому.
Размещение маршрутизатора
Инструмент теплового картографирования Wi-Fi помогает измерить влияние строительных конструкций, расстояния и изменения частоты на мощность сигнала.Два самых популярных инструмента для создания тепловых карт — это Heatmapper для Windows и NetSpot для Mac.
Эти программы позволяют вам выбирать из заранее выбранных планов этажей вашего дома или офиса. Вы даже можете нарисовать свой собственный план этажа для более точной конфигурации тепловой карты. Эти программы предлагают вам пройтись с ноутбуком и щелкнуть по точному участку плана этажа, в котором вы сейчас находитесь. Результаты помогают выделить пропускную способность и мощность сигнала вашей текущей сети Wi-Fi.
Проблемы с драйверами или прошивкой
Распространенной причиной недостаточной скорости интернета является устаревшая прошивка маршрутизатора. Даже если вы приобрели новый, всегда проверяйте наличие обновлений для загрузки, аналогично процессу, который вы выполняете при покупке нового смартфона.
Также убедитесь, что адаптер Wi-Fi обновлен. Многие проблемы, связанные с режимом ожидания, отключениями или низкой производительностью, уменьшатся в следующих выпусках драйверов 0.1.
Вместо того, чтобы полагаться на операционные системы для автоматического поиска обновлений маршрутизатора и драйверов, посетите веб-сайт поддержки производителя. Если информации о драйвере там нет, посетите веб-сайт производителя набора микросхем. Между этими двумя обычно можно найти любые необходимые обновления.
Частоты ЦП
Как ни странно, шум вашей материнской платы может мешать сигналу Wi-Fi.Высокие шумы могут легко мешать работе беспроводных адаптеров, заставляя их автоматически снижать скорость передачи данных. Это особенно актуально для ноутбуков, поскольку адаптер Wi-Fi обычно размещается рядом с шиной ЦП и памятью. Купив внешний адаптер, можно легко решить эти проблемы.
Канал
Когда вы впервые настраиваете маршрутизатор, он определяет наименее загруженный канал. Это станет вашим каналом по умолчанию. Однако что произойдет, если у вас появятся новые соседи или появятся новые офисные помещения? Внезапно ваш быстрый Wi-Fi перестает быть таким быстрым.
Используйте инструмент, который помогает анализировать весь спектр каналов Wi-Fi и предоставляет подробную информацию об использовании канала и вашей сети. Найдите тот, который сообщает вам, сколько других сетей используют ваш текущий канал. Затем вы можете выбрать другой канал, на котором меньше сетей, что помогает заметно повысить производительность.
Встроенная сеть 5 ГГц
Знаете ли вы, что микроволновые печи, беспроводные телефоны, радионяни и другие электронные устройства используют 2.Частота 4GHz? Если у вас медленная скорость интернета, подумайте о переходе на 5 ГГц, если ваш маршрутизатор поддерживает, что гораздо менее загружено, чем частота 2,4 ГГц.