Измерение уровня сигнала и определения частоты с помощью IPhone и Android
Рейтинг: 4.3/5 — 34 голосов
Обновлено: 12.08.2019
Два условия, которые важны при выборе усилителя сотовой связи
Для подбора оптимального комплекта оборудования для дачи, квартиры или офиса необходимо определить:
- Уровень сигнала, приходящий от базовой станции
- Его частотный диапазон и стандарт связи: GSM, UMTS, LTE
Говоря о силе сигнала мобильного телефона, многие думают, что уровень его можно оценить по количеству «полос» на мобильном телефоне. Это один из самых простых способов сделать это, но, к сожалению, не самый надежный.
У большинства телефонов есть опция «Режим инженерного меню». Она позволяет более точно узнать полезную информацию с помощью вашего телефона, включая уровень сигнала в децибелах и полосу частот 3G/4G или GSM, которую использует в вашем регионе оператор связи. Знание этих параметров крайне важно для правильного выбора модели усилителя.
Измерение уровня сигнала (на 2019 год)
Уровень сигнала сотовой связи измеряется в децибелах (дБ) и обычно составляет от -50дБ до -110дБ.
Шкала дБ логарифмическая. Это означает, что каждое увеличение на 3дБ удваивает мощность. Например, -77дБ вдвое больше, чем -80дБ.
Каждые 6дБ приблизительно удваивают зону покрытия от антенны (или вышки сотовой связи).
Почему сигнал имеет отрицательное значение, и каково минимальное значение необходимое для разговора и передачи данных?
Так как мы сравниваем сигнал с эталонным, «-» говорит о том, что наш сигнал слабее, и чем дальше от нуля, тем он слабее. Что бы лучше это понять, подумайте о температуре, чем больше на улице минус, тем холоднее, и тем дальше от нуля.
Сравнение силы сигнала в дБ vs Bar vs Практика
| Мощность сигнала в дБм | Кол-во делений (полоски) | Практический опыт |
|---|---|---|
| Менее -110 | нет | Телефон не видит сеть |
| От -110 до -100 | 1 | Чрезвычайно плохой сигнал, пропущенные вызовы, связь на гране обрыва (требуется мощное решение для улучшения сигнала) |
| От -99 до -90 | 2 | Плохой сигнал, часто может пропадать, прием не гарантирован (нуждается в улучшении) |
| От -89 до -80 | 3 | Неплохой сигнал, иногда может быть нестабильным (можно легко стабилизировать усилителем) |
| От -79 до -65 | 4 | Хороший сигнал, уверенная и стабильная связь |
| Более -65 | 5 | Отличный сигнал |
Как измерить уровень сигнала на iPhone?
Вы можете получить точную информацию о силе сигнала на iPhone с помощью «Инженерного меню.
Решите, какой тип сети вы хотите проверить: 2G, 3G или 4G и убедитесь, что ваш iPhone подключен к нужной сети.
Перейдите в Настройки Wi-Fi и выключите WiFi, посмотрите на символ в верхнем левом углу экрана:
| Символ возле сигнальных полос | Тип сети |
|---|---|
| Нет символа или E | 2G (голос) |
| 3G или H или H + | 3G (голос, данные) |
| 4G или LTE | 4G (данные) |
Обратите внимание, что если вы хотите проверить только 2G или 3G, вы должны отключить 4G:
Для прошивки 10.3 и выше: Перейдите в Настройки > Сотовая Связь > Параметры данных > Включить LTE и включите LTE Выкл.
Запустите приложение «Режим инженерного меню»:
Откройте клавиатуру> наберите:*3001#12345#*> нажмите кнопку вызова.
Уровень сигнала и определение частоты 2G/GSM/DCS
Уровень сигнала и определение частоты 3G/UMTS/WCDMA
Уровень сигнала и определение частоты 4G/LTE
Расшифровка данных в этой таблице
4. Как измерить уровень сигнала на Android?
Доступ к инженерному режиму тестирования на телефонах Android также чрезвычайно прост. Все, что вам нужно сделать, это перейти к Настройки > Система > О телефоне, и в зависимости от модели вашего телефона ваш числовой уровень сигнала будет доступен либо в сети, либо в статусе.
Еще один способ измерить уровень вашего сигнала — загрузить одно из приложений, помогающее получить информацию о силе сигнала в децибелах, а также другую информацию (расположение сотовых вышек операторов). Вы можете сделать это, просто зайдя в Google Play и выполнив поиск частота сигнала сети, чтобы найти доступные приложения для вашего устройства. (Например, Network Cell Info, Сотовые Вышки Локатор).
Как узнать где расположены вышки сотовых операторов
Устанавливаем приложение из репозитория — Сотовые Вышки Локатор, запускаем его и получаем примерно такую картину на экране смартфона. Уровень сигнала, расстояние до базовой станции, идентификаторы сот и GPS местоположение.

Как узнать на какой частоте работает оператор сотовой связи
По значению абсолютного номера канала ARFCN (absolute radio-frequency channel number) можно определить частотный диапазон из следующей таблицы:
| Название стандарта | Частотные диапазоны | Значок на телефоне | Обозначения диапазонов в телефонах и программах | Диапазон значений ARFCN, ARFCN или EARFСN |
|---|---|---|---|---|
| GSM-900 (2G) | 900 МГц (Band 8) | E, G, нет значка | GSM900, EGSM900, Band 8 | 0 … 124 |
| GSM-1800 (2G) | 1800 МГц (Band 3) | E, G, нет значка | GSM1800, DCS, DCS1800, Band 3, Band 4 | 512 … 885 |
| UMTS-900 (3G) | 900 МГц (Band 8) | 3G, H, H+ | UMTS900, Band 8, Band 1 | 2937 … 3088 |
| UMTS-2100 (3G) | 2100 МГц (Band 1) | 3G, H, H+ | Band 1, UMTS2100, WCDMA2100 | 10562 … 10838 |
| LTE-800 (4G, LTE) | 800 МГц (Band 20) | 4G, LTE | 800MHz, Band 20 | 6150 … 6449 |
| LTE-1800 (4G, LTE) | 1800 МГц (Band 3) | 4G, LTE | LTE1800, DCS, DCS1800, Band 3, Band 4 | 1200 … 1949 |
| LTE2600 FDD (4G, LTE) | 2600 МГц (Band 7) | 4G, LTE | LTE2600, Band 7 | 2750 … 3449 |
| LTE2600 TDD (4G, LTE) * | 2600 МГц (Band 38) | 4G, LTE | LTE2600, Band 38 | 37750 … 38249 |
LTE Band 3 (1800 МГц) самый распространенный «бэнд», полностью покрывает все Подмосковье.
LTE Band 7 (2600 МГц) используется только в больших мегаполисах, где необходимо одновременное обслуживание большого количества абонентов.
LTE Band 20 (800 МГц). Используется в регионах на малонаселенных территориях с открытой местностью, характеризуется большим радиусом покрытия и хорошо проникает в здания.
LTE Band 31 (450 МГц) используется Теле2, а оборудование известно под брендом «SkyLink». Имеет самый большой радиус покрытия и применяется в отдаленных и малонаселенных областях. Смартфонами не поддерживается, с ним работают только модемы и роутеры.
* LTE Band 38 (2600 TDD) используется только в Москве и Московской области операторами Мегафон и МТС.
Какой усилитель выбрать исходя из полученных данных уровня и диапазона частот мобильного сигнала?
Основные критерии выбора репитера подробно описаны в статье : Как выбрать усилитель для улучшения сотовой связи и интернета.
Теперь, когда вы знаете точную информацию о сигнале, который вам нужно усилить, вы можете выбрать лучший усилитель сигнала мобильного телефона.
Мы рекомендуем вам обратить внимание на наши самые продаваемые модели, которые поддерживают наиболее популярные частоты операторов связи:
Для звонков + 3G + 4G наиболее популярными моделями является трехдиапазонные репитеры EverStream с поддержкой GSM на 900 МГц, 3G на 900 МГц и 4G на 1800 МГц.
Если нужно усилить 3G и 4G сигнал в офисе, обратите внимание на наши двухдиапазонные репитеры EverStream.
Для мобильного интернета подойдут 3G репитеры EverStream с поддержкой 3G на 2100 МГц и 4G репитеры Everstream.
Комментарии
Задайте свой вопрос
Вместе с этой статьей сейчас смотрят
SPEEDTEST — Проверка скорости интернета
Почему скорость интернета меньше чем должна быть
Какая скорость интернета считается нормальной
Внимание! Обязательно ознакомьтесь с этой информацией:
- Если Вы первый раз на сайте, тогда разрешите определить Ваше местоположение. Это даст возможность автоматически выбрать наиболее подходящий сервер для проверки скорости Вашего интернет подключения. В противном случае выберите сервер вручную.
- Для Вашего удобства нами были созданы приложения для всех популярных видов устройств. Но, чтобы не потреблять лишние ресурсы Ваших гаджетов и получить наиболее точное измерение, мы все же рекомендуем осуществлять проверку только на сайте.
- Также рекомендуем новый Агрегатор проверки скорости интернета, который позволяет произвести проверку одновременно с двух разных серверов и получить более точный средний результат.
SpeedTest 24 — это Ваш помощник в тестировании скорости интернет соединения.
Если проверка скорости интернета дала результат намного меньше ожидаемого, тогда ознакомьтесь с рекомендациями Почему скорость интернета меньше заявленной провайдером
Чтобы более корректно проверить скорость соединения, процедуру необходимо провести минимум три раза, а затем вычислить среднее значение измерений.
Speedtest 24 позволяет проверить как входящий трафик, так и исходящий, а также ping.
Проверка скорости интернета
Перед запуском теста скорости интернета необходимо закрыть все приложения, которые потребляют большое количество интернет трафика (торренты, загрузка в браузере, интернет-радио и т.п.)
Затем необходимо нажать на кнопку «Начать тестирование» и дождаться окончания измерения скорости интернета.
При желании Вы можете нажать на настройки и выбрать удобные для Вас единицы измерения:
кб/с (кбит/с, kbps, kbit/s или kb/s) — килобит в секунду
кбайт/с (KB/s, kB/s) — килобайт в секунду
мб/с (Мбит/с, Mbps, Mbit/s или Mb/s) — мегабит в секунду
мбайт/с (МБ/с) — мегабайт в секунду
Если у Вас возникли вопросы или имеются предложения, тогда можете связаться с администрацией проекта при помощи этой страницы.
Добавьте сервис в закладки, чтобы в следующий раз оперативно проверить скорость интернета.
Надеемся, наш проект Вам помог. Желаем Вам отличного времени суток и мирного неба над головой.
Как измерить уровень сигнала 4G интернета
Прежде, чем приобретать антенну для усиления 4 G интернета, необходимо узнать на какой частоте вещает ваш оператор, какова мощность входящего сигнала, определить соотношение сигнал/шум. Где увидеть эти показатели и разобраться в них, мы рассмотрим в данной статье. Все эти данные можно увидеть в настройках вашего модема. Мы же рассмотрим на примере интерфейса модема Huawei e3372h с прошивкой от HiLink Huawei.
Начнем с определения диапазонов частот вещания оператора. В адресной строке необходимо вбить адрес 192.168.8.1 и перейти в меню модема. Далее пройти во вкладки «Настройки» -> «Настройки сети», и выбрать стандарт(LTE или UMTS), устанавливаем режим «Вручную» и начинаем отмечать галочкой диапазоны. Поочередно проверив все диапазоны, вы сможете точно определить рабочие частоты оператора. Бывают случаи, когда 4G интернет работает на нескольких частотах, тогда необходимо определить следующие параметры сигнала: его мощность, соотношение показателя сигнал/шум и еще несколько параметров. И на основании этих данных, решить какой мощности приобрести антенну и ее рабочую частоту.
В меню модема открыть вкладку «Настройки»- в левом меню «Система» — вкладка «Информация об устройстве». Там вы увидите множество параметров, но основные на которые стоит обратить внимание – это:
Эти аббревиатуры и обозначают основные показатели сигнала беспроводного интернета.
Показатель уровня принимаемого сигнала, RSSI (англ. received signal strength indicator) (телекоммуникации) — полная мощность принимаемого приёмником сигнала. Значение измеряется в дБ (dBm).
RSRQ (Reference Signal Received Quality) — характеризует качество принятых пилотных сигналов. Значение RSRQ измеряется в дБ (dB).
RSRP (Reference Signal Received Power) – среднее значение мощности принятых пилотных сигналов (Reference Signal) или уровень принимаемого сигнала с Базовой Станции. Значение RSRP измеряется в дБ (dBm). Мощность сигнала модема 4G / LTE также можно определить с помощью индикаторов SIGNAL STRENGTH на верхней панели устройства (зависит от типа и модели устройства, в некоторых моделях может отсутствовать или отличаться от представленного). Максимальному уровню соответствуют три горящих индикатора. Если ни один индикатор не горит, значит, уровень сигнала недостаточен для соединения с сетью LTE. При значениях RSRP= -120 dBm и ниже LTE-подключение может быть нестабильным или вообще не устанавливаться.
SINR (Signal Interference + Noise Ratio) также называемый CINR (Carrier to Interference + Noise Ratio) – отношение уровня полезного сигнала к уровню шума (или просто соотношение сигнал/шум). Чем выше данное значение, тем лучше качество сигнала. При значениях SINR ниже 0 скорость подключения будет очень низкой, т.к. это означает, что в принимаемом сигнале шума больше, чем полезной части, при этом вероятность потери LTE-соединения также существует. Значение SINR измеряется в дБ (dB).
CQI (Channel Quality Indicator). Для каждой абонентской станции UE (User Equipment) и каждого частотного блока несущей формируются индикаторы качества канала CQI. В зависимости от требуемой для UE скорости передачи данных базовой станцией принимается решение о количестве ресурсных блоков, выделяемых тому или иному пользователю, а какие именно частотные блоки выделять пользователям, зависит от индикатора CQI. Пользователям выделяются те ресурсные блоки, которые обладают наивысшим CQI, а значит, наилучшим соотношением сигнал/шум. Этот параметр может принимать значения от 0 до 15. Чем выше значение, тем лучше (тем выше скорость, которую может выделить базовая станция оператора LTE).
Но самые важный показатель, на основании которого решается, стоит ли приобретать усиливающую антенну и какой мощности, это RSSI. Если его показатели от – 60 Дб и выше, то вам нет необходимости приобретать антенну, она не даст особой прибавки в скорости интернета. Если показатели – 60Дб – 80Дб, то мощность усиления приобретаемой антенны должна быть не менее 15-17 Дб. Если показатели ниже – 80Дб, то мощность усиления приобретаемой антенны должна быть не менее 21-24 Дб.
Если у вас еще остались вопросы, по вопросам описанных в нашей статье, то можете позвонить нам, и мы проконсультируем вас индивидуально.
Что означают значки G, E, 3G, H, 3G+, H+, 4G в телефоне или смартфоне?

В современных смартфонах в верхней части экрана вы всегда можете найти строку, на которой есть значок уровня сигнала, значок уровня заряда аккумулятора и т.д. Также в строке могут появляться буквы G, E, 3G, H, 3G+, H+, 4G, иногда LTE. Что они означают? Ответ на самом деле прост — значок показывает, какая технология передачи используется в данный момент. Иными словами, это технология, которая используется для подключения вашего смартфона к сети интернет.
Теперь рассмотрим каждый значок более внимательно. Внимание — в правый верхний левый, либо правый угол (зависит от модели смартфона).
- G от англ. GPRS — General Packet Radio Service, пакетная радиосвязь общего пользования (2G). GPRS позволяет пользователю сети сотовой связи производить обмен данными с другими устройствами в сети GSM и с внешними сетями, включая интернет. Максимальная скорость — 171,2 Кбит/c, но на практике она обычно ниже.
- E от англ. EDGE. Цифровая технология беспроводной передачи данных для мобильной связи, функционирующая над 2G и 2.5G-сетями. Максимальная скорость достигает уже 474 Кбит/с.
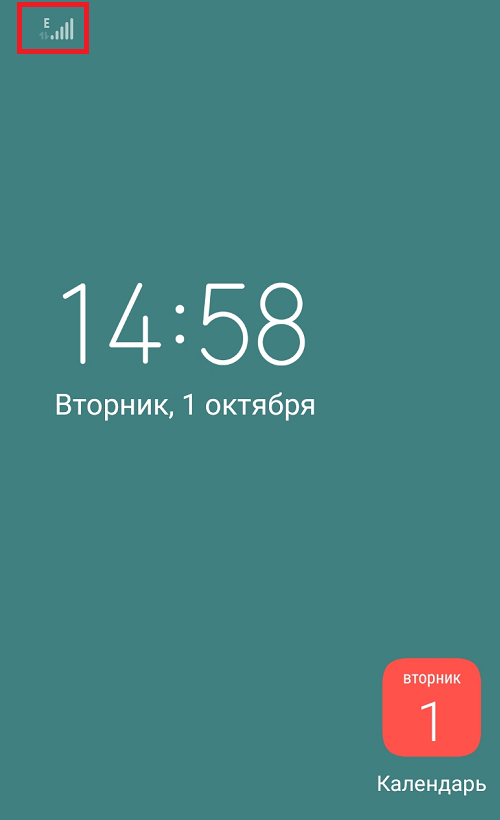
- 3G от англ. third generation — третье поколение. Технология мобильной связи третьего поколения, которая в том числе обеспечивает высокоскоростной доступ в интернет. Используется технология UMTS с надстройкой HSPA. Максимальная скорость сетей 3G достигает 3,6 Мбит/с.

- H, 3G+, H+. Технология HSPA (High Speed Packet Access — высокоскоростная пакетная передача данных) позволяет передавать данные по сетям UMTS на очень высоких скоростях вплоть до нескольких десятков Мбит/с! Правда, нужно учитывать, что далеко не все устройства поддерживают такую скорость.
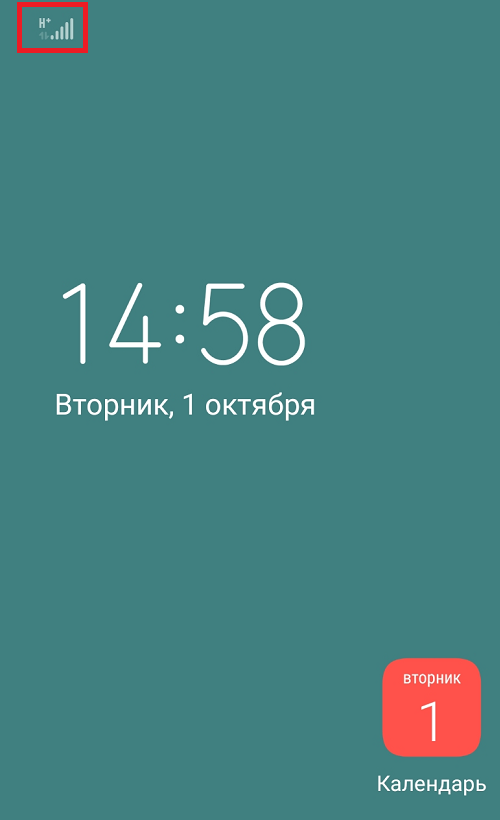
- 4G (LTE, LTE-A). Как вы могли догадаться, свое название технология получила от словосочетания fourth generation — четвертое поколение. Это перспективные технологии, которые позволяют осуществлять передачу данных, скорость которой превышает 100 Мбит/с для подвижных абонентов и 1 Гбит/с — для стационарных.
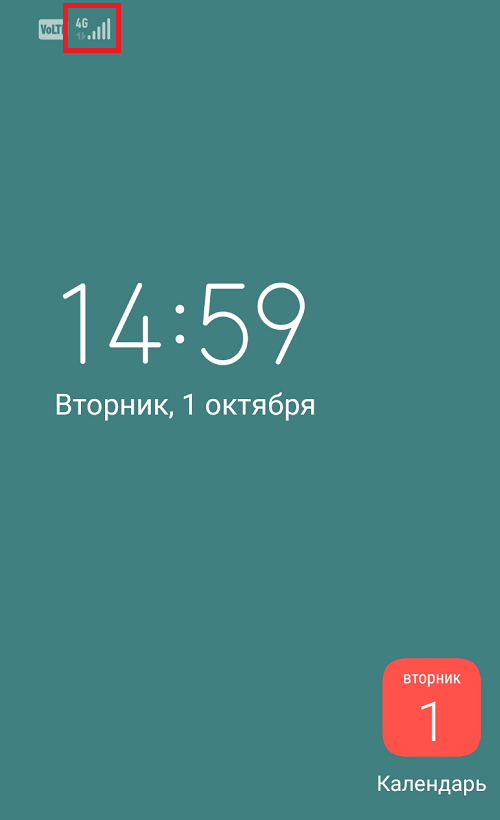
Что такое VoLTE? Это возможность осуществления голосовых вызовов в сети 4G (LTE) — без данной функции при голосовом вызове смартфон переключается в другой режим сети, например, 2G или 3G. Подробно об этом мы уже рассказывали.
Обращаем ваше внимание, что указанные в статье цифры условны. Многое зависит от оператора, от местонахождения пользователя, от устройства пользователя и т.д. А это значит, что в реальной жизни скорость может серьезно отличаться. Вместе с тем, во многих городах скорость интернет-соединения на смартфонах настолько велика, что позволяет смотреть ролики HD-формата прямо со своего устройства.
Друзья! Если наш сайт помог вам или просто понравился, вы можете помочь нам развиваться и двигаться дальше. Для этого можно:
- Оставить комментарий к статье.
Спасибо!
Программы мониторинга сигнала на Android.
 Иногда очень может понадобиться отследить параметры мобильной сети к которой подключены или хотим подключиться. Узнать уровень сигнала, тип сети, наличие 3G или 4G, а также сколько вокруг базовых станций или расстояние до них, можно с помощью специальных программ мониторинга сотовой сети. В связи с ростом популярности мобильных устройств работающих на базе операционной системы Android, для этой ОС появилось множество программ мониторинга GSM/3G/4G сетей.
Иногда очень может понадобиться отследить параметры мобильной сети к которой подключены или хотим подключиться. Узнать уровень сигнала, тип сети, наличие 3G или 4G, а также сколько вокруг базовых станций или расстояние до них, можно с помощью специальных программ мониторинга сотовой сети. В связи с ростом популярности мобильных устройств работающих на базе операционной системы Android, для этой ОС появилось множество программ мониторинга GSM/3G/4G сетей.
Программа мониторинга GSM сети не только может помочь добиться максимальных значений сигнала, есть программы для Android, которые могут указать направление и расстояние до ближайшей сотовой вышки, а также указать есть ли на ней 4G или нет. Гораздо удобнее, вместо всем известной MDMA для Windows, работающей только с USB модемами, пользоваться смартфоном или планшетом. Вот 10 программ мониторинга GSM/3G/4G/ работающих на базе Android, которые достойны внимания.
 Antennas.
Antennas.
Простенькая утилита для мониторинга GSM и CDMA сети. Показывает на карте все ближайшие сотовые вышки. Также можно измерить уровень сигнала в dBm активной БС, и узнать её координаты по LAC и CID.

 Network Signal Strength.
Network Signal Strength.
Основное назначение программы показать уровень сигнала. Сигнал показывается на удобной круговой шкале в dBm. Работает в сетях GSM/CDMA/LTE. Отображает тип сети, название сотового оператора, а также наличие GPRS, 3G или 4G. Также можно узнать Call ID устройства которое ему присвоила БС. Из минусов стоит отметить наличие рекламного баннера в интерфейсе.



 GSM Monitor.
GSM Monitor.
Простая программа на русском языке для измерения уровня сигнала GSM. Изменения уровня сигнала с течением времени отображаются наглядно на графике. С помощью GSM Monitor можно узнать тип сети, название оператора, IMEI код устройства, а также серийный номер SIM карты. Программа будет фоново работать в системе пока её не остановить.

 Gsm Signal Monitor.
Gsm Signal Monitor.
Еще одна простая утилита для мониторинга GSM сигнала. Отображает сигнал на графике, плюс большие цифры значений в верхней части экрана, что очень удобно. Из особенностей программы следует отметить возможность выбора в чем отображать уровень сигнала. Можно выбрать стандартно dBm, уровень RSSI, или в процентах. Плюс ко всему отображаются координаты БС в параметрах LAC и CID. Есть рекламные баннеры.


 Cell Phone Coverage Map.
Cell Phone Coverage Map.
Удобная программа, позволяет запустить тест сети к которой подключено устройство. Работает с любым типом подключения к интернету, в том числе и с Wi-Fi. Отобразит уровень сигнала, и сетевой протокол. Тест покажет скорость входящего и исходящего каналов. На карте можно посмотреть плотность и активность сот которые окружают устройство.




 Network Signal – Информация сигнала сети.
Network Signal – Информация сигнала сети.
Да, программа так и называется «Информация сигнала сети», она полностью на русском языке и сделанна русскими разработчиками. Очень понятный интуитивно интерфейс, можно узнать очень подробную информацию о подключении. Работает с Wi-Fi сетью. Можно узнать уровень сигнала, и отследить его изменения на графике. Очень подробная информация о БС, от координат расположения, до типа сети. Есть возможность узнать на карте расположение ближайших сотовых вышек, а также расстояние до подключённой БС. Можно одновременно мониторить GSM и Wi-Fi. Из дополнительных функций можно узнать информацию об устройстве на котором установленна программа. Есть реклама, но в платной PRO версии её не будет, плюс добавятся дополнительные опции доступные только на PRO версии.



 Location Finder and GSM mapper.
Location Finder and GSM mapper.
Очень полезная программа для мониторинга сотовой сети. Главное достоинство в подробной информации о подключении. Отображает все данные подробно: уровень сигнала, тип сети, координаты LAC и CID, мобильные коды MCC и MNC. Отображает на карте Google подключенную БС с координатами местности.



 GSM Signal Monitoring.
GSM Signal Monitoring.
Удобное приложение на русском языке. Работате с сетями GSM, UMTS и LTE. Отслеживает такие параметры соты как: cell Id, LAC, MNC, MCC. Отображает уровень сигнала на графике и его изменение во времени. Показывает соседние соты, только в сети GSM. Есть монитор скорости передачи данных.



 OpenSignal.
OpenSignal.
Программа на русском языке, с широким функцианалом. При включенном GPS программа покажет на экране в виде стрелки направление в котором стоит двигаться для достижения лучшего сигнала. Проще говоря, указывается направление движения к близжайшей сотовой вышке вашего оператора. Можно узнать не только уровень сигнала, но и замерить скорость интернета 3G или 4G. Также можно увидеть на карте близжайшие доступные вышки, и к какой именно подключенно устройство, смартфон или планшет.
Особенностью программы OpenSignal, является возможность посмотреть покрытие. Именно покрытие сети GSM, 3G или 4G на карте. Это очень полезная функция, очень может помоч при установки например 3G или 4G антенны.





 Netmonitor.
Netmonitor.
Данное приложение предназначенно для мониторинга GSM/CDMA сетей. Очень удобный интерфейс, отображает подключенную БС и близжайшие соседние. Причем в списке сот отображаются физические адреса вышек на русском языке, ни одно выше перечисленное приложение этим похвастать не может. Плюс есть возможность записать лог в файл. Уровень сигнала отображается в виде графика меняющегося во времени.




Вот, пожалуй самые интересные и полезные приложения из «Google Play» для мониторинга сети. Все они в той или иной степени имеют разные и схожие функции, и пользоваться лучше всего несколькими сразу. В зависимости от задач которые стоят, будь то установка антенны и настройка её на ближайшую базовую станцию, или просто поиск лучшего сигнала, эти приложения могут очень помочь.
Если вам известны другие полезные приложения для мониторинга GSM/3G/4G, прошу рассказать о них в комментариях. Мы с удовольствием их протестируем.
Как проверить стабильность сигнала интернета
Очень часто случается, что сигнал интернета скачет, и это отрицательно отражается на программах, которые от этого зависят. Например, Skype, когда существует плохая стабильность работы интернета, скачет сигнал, то заметно ухудшается качество изображения картинки. К сожалению, зачастую поставщик интернет-соединения, не спешит исправлять все эти свои недочёты, пока ты ему это не преподнесёшь на блюдечке с золотой каёмочкой.
Для того чтобы проверить стабильность интернет соединения не обязательно пользоваться каким-либо дополнительным софтом всё что нужно уже встроено в операционную систему Windows. Хочу заметить, что бывают случаи, когда достаточно просто обновить драйвера сетевого адаптера и проблема будет решена. О том, как выполнить тест стабильности интернета встроенными в ОС средствами читайте далее.
Данный метод основан на использовании командной строки или её оболочки Windows PowerSheell (последнюю я рекомендую использовать, если есть такая возможность). Примеры будут рассмотрены с использованием программы Windows PowerSheell.
Начнём с обсуждения значений командлет, которые нам понадобится вводить в окно программы чтобы проверить сигнал интернета. Команда ping – проверяет доступность сетевых ресурсов посредством отправления на указанный адрес информации, которая затем возвращается обратно, и выводит на экран, сколько времени на это потребовалось. Если, стабильность скорости интернета плохая и часть информации была потеряна, например, вследствие некачественного соединения, или плохого сетевого устройства, команда ping обязательно скажет вам об этом. Ключ «a» означает проверять до тех пор, пока не будет остановлено закрытием окна или отменой. Ключ «t» – Проверяет связь с указанным узлом до прекращения. Ещё указывает на то, что для остановки будут использованы клавиши CTRL + C (когда вы захотите остановить выполнение команды, просто нажмите сочетания клавиш CTRL + C). Для отображения статистики и продолжения проверки нажмите сочетание клавиш CTRL + BREAK.
И так открываем консоль Windows PowerSheell от имени администратора и вбиваем команду ping ya.com –t, где буква «y» означает название браузера yandex. Значения слова «com» это ваша зона, которую вы выбираете в соответствии с вашим местом положения. То есть «com» это, как правило, англоязычная зона, Россия это «ru», Украина это «ua» или «ru» и так далее.
Названия браузеров:
- y – Yandex.
- g – Google Chrome.
- m — Mozilla Firefox.
- i — Internet explorer.
- o – Opera.
Вот что должно получиться:
Далее жмём ENTER и ждём примерно от 20 сек. до одной минуты. В окне программы побегут строки выглядеть это примерно будет так:
Затем вы получите ответ примерно такого содержания:
- Статистика Ping для 64.89.44.97:
- Пакетов: отправлено = 35, получено = 35, потеряно = 0
- (0% потерь)
- Приблизительное время приём-передачи в мс:
- Минимальное = 154мсек, Максимальное = 165 мсек, Среднее = 155 мсек
1. Пакетов: отправлено = 35, получено = 35, потеряно = 0:
Это хороший показатель, говорящий о том, что то количество информации, которое было отправлено, вернулось. Если у вас будут потери после нескольких проверок значит, ваш сигнал время от времени просто пропадает. Вам следует обратиться к вашему провайдеру для устранения неполадки.
2. Приблизительное время приём-передачи в мс:
Минимальное = 154мсек, Максимальное = 165 мсек, Среднее = 155 мсек.
Минимальное время приблизительно должно быть равным максимальному времени где – то в приделе 20 мсек. Если выше, следует начинать обращать на это внимание, и когда после нескольких проверок вы убедитесь, что оно слишком завышено, я имею в виду начиная от разницы в 30 мсек и выше, в этом случае ваш сигнал сильно скачет и это плохо. Например, в Skype с такими скачками будет сильно ухудшено изображение картинки. Так же обратитесь к вашему поставщику интернет-соединения для выяснения причины скачков сигнала. Иногда бывает, что при подключении к одной сети второго компьютера сигнал скачет на 20 — 30 мсек это нормально. Но если выше тогда на это следует обратить внимание.
12.11.2014
Ещё статьи, которые могут заинтересовать:
Двенадцать советов начинающему пользователю компьютера
Проверка годности аккумулятора ноутбука, с помощью, встроенной в Windows программы Powercfg
Как открыть файл MKV в Проигрывателе Windows Media
С чего берут своё начало вирусные программы
Как попасть в даркнет
Как увеличить скорость 3G/4G интернета
В силу большой протяженности территории нашей родины, а также малой плотности населения, обеспечение полного покрытия беспроводной сетью интернет — задача невыполнимая даже для самых крупных сотовых операторов. Жители отдаленных поселений, вынужденные использовать для доступа к сети интернет мобильную сеть, зачастую ожидаемо сталкиваются с нехваткой скорости. Величина скорости передачи данных в беспроводной 3G/4G сети в первую очередь зависит от уровня сигнала в месте нахождения абонента. А уровень сигнала, в свою очередь, определяется факторами, о которых расскажем далее. Также, в этой статье, мы предложим самые действенные способы увеличения скорости мобильного 3G/4G интернета, с подробными инструкциями по установке требующегося для этих целей оборудования.
От чего зависит уровень сигнала 3G/4G?
1. Удаленность абонента от базовой станции оператора (вышки сотовой связи).
Радиус действия базовой станции (вышки оператора) зависит от мощности излучателей, а также частоты излучения. Чем меньше частота, тем большее расстояние покрывает беспроводная сеть, работающая на этой частоте. Большинство сотовых операторов работают в диапазонах 2600 МГц, 1800 МГц, 800 МГц, а не так давно, компанией Tele2 была запущена LTE сеть в полосе частот 450 МГц. Радиус зоны уверенного приема для LTE сетей на частоте 450 МГц составляет 20 км. Остальные частотные диапазоны имеют следующие показатели: 800 МГц — 13,4 км, 1800 МГц — 6,8 км, 2600 МГц — 3,2 км. Использование полосы частот 2600 МГц оправдано в городе, так как имеет более высокую емкость и скорость соединения. Для сельских поселений операторы используют низкочастотные диапазоны, чаще всего 800 МГц.
Таким образом, имея представление о расположении вышки сотовой связи, и зная хотя бы приблизительное расстояние до нее, можно оценить перспективы создания качественного высокоскоростного подключения к беспроводной сети интернет. Если расположение базовых станций не известно, то можно обратиться к оператору, чтобы узнать попадает ли ваше поселение в зону покрытия или посмотреть карту покрытия на сайте сотового оператора. Тем, кто находится на периферии зоны покрытия вышки, где скорость интернет оставляет желать лучшего, не обойтись без дополнительного оборудования для усиления сигнала.
2. Особенности рельефа.
Даже если Ваше местоположение входит в зону действия вышки, но скорость 3G/4G интернета все равно низкая, то возможной причиной тому вполне могут быть естественные препятствия или неровности рельефа. Расположение поселения в низине, густой лес или холмы на пути к базовой станции — все эти факторы способны в значительной степени повлиять на уровень сигнала, и в конечном счете, на скорость интернет соединения.
3. Загруженность оборудования базовой станции.
Кроме вышеописанных проблем, затруднения при подключении к беспроводной 3G/4G сети интернет могут быть вызваны загруженностью оборудования, установленного на базовой станции сотового оператора. В отдаленных уголках такая ситуация маловероятна, но на всякий случай будет не лишним уточнить эту информацию у оператора.
Способы увеличения уровня сигнала
Как мы уже выяснили, скорость передачи данных в 3G/4G сети интернет напрямую зависит от уровня сигнала в месте установки принимающего оборудования (модема, роутера, и пр.). В первую очередь, нужно понять, что является причиной слабого сигнала в месте установки оборудования. Столкнувшись с нехваткой скорости будучи в черте города, где скорее всего нахождение вне зоны покрытия базовых станций маловероятно, в качестве причин, препятствующих свободному интернет серфингу, может выступать здание, перекрывающее прямую видимость к вышке или просто очень толстые стены. В этом случае можно попробовать переместить модем или роутер на окно и поднять его как можно выше. Данные меры если и окажутся действенными, но существенного увеличения уровня сигнала и скорости интернета ожидать не стоит. Чтобы добиться значительного увеличения уровня сигнала, придется прибегнуть к установке дополнительного оборудования. Максимального эффекта можно добиться, используя пассивную (без дополнительного питания) уличную антенну для приема сигнала от базовой станции. Главным условием эффективности такой антенны является ее подъем на максимальную высоту.
Стоит отметить, что антенны бывают и комнатные, но они имеют крайне малую эффективность, так что заострять внимание на них не будем. Важнейшей характеристикой, определяющей “производительность” антенны, является коэффициент усиления (дБ или dB). Он показывает отношение уровня сигнала на выходе к уровню принятого сигнала. Чем выше данная величина, тем выше эффективность антенны. Также, при выборе антенны следует обращать внимание на ее рабочий диапазон частот.
Типы антенн
По конструкции, антенны для увеличения скорости 3G/4G интернета условно разделим на следующие типы:
- Антенна типа “волновой канал”. Из всех антенн, такие имеют самую незатейливую конструкцию, и как следствие, самую низкую стоимость, при этом, эффективность этих антенн довольно высока. А благодаря маленькому весу их легко устанавливать.
- Панельная антенна. Представляет собой герметичный квадратный пластиковый корпус, внутри которого, установлены металлические пластины определенного размера, расположенные особым образом, на определенном расстоянии от плоского рефлектора. В сравнении с предыдущим видом антенн, эти имеют несколько более высокую цену при равных значениях коэффициента усиления. Следует учесть, что панельные антенны, имеющие более высокое значение коэффициента усиления, имеют большую площадь, а значит, и высокую парусность, что потребует использование усиленных мачт и кронштейнов для их монтажа.
- Параболическая антенна. Самая дорогостоящая из всех, но и самая эффективная. Имеет сравнительно большой размер, но благодаря сетчатой конструкции обладают низкой парусностью, а значит, такой антенне не страшны сильные ветры.
- Всенаправленная антенна. В отличие от трех предыдущих типов, данная антенна не требует ориентирования и может принимать сигнал во всех направлениях. Такие антенны хорошо подходят для использования на движущихся объектах (автомобилях).
- Облучатель для спутниковой тарелки. Хороший выбор для тех, у кого осталась “не у дел” спутниковая тарелка, но такая конструкция потребует особо точного наведения на вышку оператора. Отклонение от оптимального направления даже на 1 градус может отразиться существенным снижением уровня сигнала. Установку антенны такого типа лучше доверить опытным специалистам.
По назначению, антенны подразделяются на 3G/4G c одним выходом и 4G MIMO с двумя выходами. Для передачи сигнала от MIMO антенны к принимающему устройству (модему) требуется 2 коаксиальных кабеля. Отметим также, что для работы в режиме 4G MIMO можно использовать 2 одинаковые антенны с одним выходом, но они должны быть сориентированы взаимно перпендикулярно, на некотором расстоянии друг от друга (0,5 м — 1 м), для приема волн разной поляризации.
4G MIMO антеннаКак выбрать подходящую 3G/4G антенну?
Перед покупкой оборудования, нужно выяснить в каком режиме (3G или 4G) и на какой частоте осуществляет вещание ближайшая к Вам вышка. Уточнить эту информацию можно у оператора или с помощью смартфона. В соответствии с полученными данными подбираем антенну с подходящим рабочим диапазоном частот. Обращаем внимание на особенности рельефа Вашей местности и степень удаленности от ближайшей вышки. О радиусах зон покрытия базовых станций для каждой из частот мы упоминали в первой части статьи. Чем ближе к периферии зоны покрытия Вы находитесь, тем более “мощная” антенна Вам потребуется. Наибольший коэффициент усиления имеют антенны параболического типа. Для максимальной эффективности, антенну следует поднимать как можно выше, но длина кабеля, соединяющего антенну с модемом (роутером), не должна превышать 20 метров, в противном случае потери на кабеле будут слишком существенны, и усиление, полученное антенной, будет сведено на нет. Для монтажа 3G/4G антенн чаще всего применяют обычный телевизионный кабель с волновым сопротивлением 75 Ом.
Кабель с сопротивлением 50 Ом предпочтительнее, но разница от 75-омного в эффективности не столь значительна как в цене. К тому же, 50-омный кабель толще, а это дополнительные трудности в монтаже. Кабель с антенной соединяется чаще всего с помощью F-коннектора. На другой конец кабеля накручивается такой же F-коннектор. Чтобы подсоединить кабель к модему (роутеру) потребуется переходник (пигтейл):
- SMA-F для стационарного роутера;
- CRC9-F или TS9-F для USB-модема (USB-роутера).
Теперь рассмотрим варианты устройств (комбинаций устройств), которые устанавливаются внутри помещения. Речь идет об устройствах, принимающих сигнал с антенны — модемах, роутерах. Сразу отметим, что установка модема внутри помещения не единственный вариант. Многие, в целях снижения потерь на коаксиальном кабеле, предпочитают использовать антенну с герметичным боксом для модема / роутера, но нужно понимать, что влияние внешних факторов, таких как температура, влажность, давление и прочие, не лучшим образом сказываются на долговечности электронного устройства.
Подбирая модем или роутер для подключения к нему уличной антенны, обращайте внимание на наличие соответствующих разъемов. Меню конфигурации модема (роутера) должно показывать значения уровня сигнала (RSSI) и соотношения сигнал/шум (SINR). По этим параметрам будет определяться оптимальное направление антенны.
Варианты конфигурирования оборудования внутри помещения следующие:
- Мобильный USB Wi-Fi роутер. Такие устройства, в отличие от USB-модема необязательно подключать в USB-порт компьютера, подойдет любое зарядное устройство с USB-разъемом. Кроме того, мобильный USB роутер может раздавать интернет по Wi-Fi с возможностью подключения до 10 пользователей. Существенный минус, небольшая площадь покрытия Wi-Fi сети. Учитывая небольшую разницу в цене с USB-модемом, преимущества данного варианта более чем очевидны.
- Мобильный Wi-Fi роутер с аккумулятором. Отличается от предыдущего лишь наличием аккумулятора, что делает его более удобным для использования в автомобиле.
- Связка USB-модем + стационарный Wi-Fi роутер с USB-разъемом. Единственный минус данного способа заключается в сложности самой конструкции.
- Стационарный 3G/4G Wi-Fi роутер. Роутеры данного типа оснащены слотом для сим-карт, и разъемами SMA для подключения антенн, как штатных, так и уличных. SMA разъем имеет резьбовое соединение, и это более надежное решение в сравнении с хлипкими разъемами CRC9 и TS9, которые просто вставляются. Кроме всего прочего, 3G/4G Wi-Fi роутер, как правило, работают с симками любого оператора в заводской прошивке и не требуют никаких дополнительных настроек.
Как правильно установить 3G/4G антенну?
1. Определение места для установки антенны.
Перед тем, как начнете выбирать место для крепления антенны, следует определить направление на вышку оператора. Для этого Вам, скорее всего, понадобится помощник, который должен будет держать антенну и поворачивать ее, в то время как Вы будете отслеживать уровень сигнала (RSSI) и значение соотношения сигнал/шум (SINR), чтобы найти направление наилучшего сигнала. Предварительно, конечно же, надо будет подключить антенну к модему (роутеру) с помощью кабеля, а саму антенну вместе с помощником поднять как можно выше — поближе к предполагаемому месту установки (в идеале, крыша). Если используется антенна с одним выходом, подключать ее следует к основному разъему. У USB-модемов (роутеров) это разъем, расположенный ближе к USB-штекеру.
Какой из разъемов является основным в стационарном роутере, указано в руководстве по эксплуатации к нему.
Зачастую, организации, занимающиеся продажой антенн и прочего сопутствующего оборудования, предоставляют своим клиентам тестовое оборудование во временное пользование или производят выезд и замер самостоятельно за сравнительно небольшую плату.
Чтобы отслеживать изменение значений RSSI и SINR при изменении направления антенны, нужно воспользоваться панелью настроек модема (роутера), которая откроется в браузере, если ввести ip-адрес устройства в адресную строку. Для стационарных роутеров по-умолчанию это 192.168.0.1 или 192.168.1.1. Для USB-модемов с Hi-link прошивкой, как в нашем примере на рисунке ниже, web-интерфейс панели настроек доступен по адресу 192.168.8.1.
Замер следует производить при неподвижном положении антенны. Повторный замер производится после поворота антенны на 15-20 градусов в горизонтальной плоскости. И так по кругу на 360 градусов, пока не будет найдено одно или несколько направлений с наилучшими показателями RSSI и SINR. Стремиться нужно к тому, чтобы значение RSSI было как можно ниже, а значение SINR как можно выше. Имейте в виду, что обновление указанных значений в панели управления модема после каждого поворота может происходить не сразу, а через некоторое время (до 1 минуты), поэтому важно зафиксировать положение антенны и дождаться изменение показаний. Наилучшие показатели будут в направлении прямой видимости к базовой станции оператора. По найденным направлениям, затем нужно будет проверить скорость интернет и время пинга. Для этого можно воспользоваться одним из онлайн сервисов для тестирования интернет-соединений, например speedtest.net или 2ip.ru.
2. Монтаж уличной антенны
После того, как определились с направлением, можно переходить к монтажу. Для крепления антенны чаще всего используется антенная мачта или настенный кронштейн. Если монтируете на стену панельную антенну с большой площадью поверхности, то используйте усиленный кронштейн, чтобы повысить устойчивость конструкции к ветрам. Крепить антенну нужно как можно выше (не менее 3-х метров от уровня земли).
Не допускается крепление антенн на газовые трубопроводы и иные инженерно-технические сооружения, повреждение которых может представлять опасность!
Перед окончательной фиксацией антенны на мачте или кронштейне, будет не лишним произвести еще несколько контрольных замеров, чтобы более филигранно определить направление.
Места стыковки кабеля с уличной антенной желательно заизолировать, чтобы свести к минимуму окисление контактов и последующее снижение уровня сигнала.
3. Установка оборудования внутри помещения.
Во избежание потерь сигнала на кабеле, нужно стремиться к тому, чтобы длина его была минимальной, а значит модем (роутер) нужно расположить как можно ближе к месту ввода кабеля в помещение. Если в качестве принимающего сигнал устройства используете стационарный 3G/4G роутер или связку USB-модем+стационарный роутер, то лучше установить оборудование на подоконнике с вводом кабеля с улицы через оконную раму.
На этом все. Если у Вас остались вопросы, оставляйте их в комментариях к статье.




 Antennas.
Antennas. Network Signal Strength.
Network Signal Strength. GSM Monitor.
GSM Monitor. Gsm Signal Monitor.
Gsm Signal Monitor. Cell Phone Coverage Map.
Cell Phone Coverage Map. Network Signal – Информация сигнала сети.
Network Signal – Информация сигнала сети. Location Finder and GSM mapper.
Location Finder and GSM mapper. GSM Signal Monitoring.
GSM Signal Monitoring. OpenSignal.
OpenSignal. Netmonitor.
Netmonitor.