STYLE. Благодарим за выбор продукции GARDI STYLE. Инструкция по эксплуатации
IREAS. GRD Systems 2014 IREAS
Благодарим за выбор продукции GRD GRD Systems 2014 Комплектация домофона Монитор 1шт. Настенный кронштейн с набором шурупов 1шт. 1шт. Характеристики: 4,3 экран с OSD меню встроенный блок питания 6 1 7
ПодробнееВИДЕОДОМОФОН С ЦВЕТНЫМ МОНИТОРОМ M1503A
Инструкция пользователя Версия 0.1 ВИДЕОДОМОФОН С ЦВЕТНЫМ МОНИТОРОМ M1503A * Спасибо за выбор нашей продукции. * Перед использованием изделия внимательно прочитайте инструкцию по эксплуатации (особенно,
ПодробнееЦВЕТНОЙ ВИДЕОДОМОФОН
ЦВЕТНОЙ ВИДЕОДОМОФОН модели GARDI Lux/8, Lux/64, Lux/8/SD/M, Lux/64/SD/M СОДЕРЖАНИЕ ИНСТРУКЦИЯ ПО ПОДКЛЮЧЕНИЮ Спецификация и характеристики.
Инструкция по эксплуатации
ВИДЕОДОМОФОН Инструкция по эксплуатации Благодарим за покупку нашей продукции. В продукцию могут вноситься изменения без предварительного уведомления. Компания не несет ответственности за возможные последствия,
ПодробнееЦВЕТНОЙ ВИДЕОДОМОФОН
ЦВЕТНОЙ ВИДЕОДОМОФОН модели GARDI Lux/8, Lux/64, Lux/8/SD/M, Lux/64/SD/M СОДЕРЖАНИЕ ИНСТРУКЦИЯ ПО ПОДКЛЮЧЕНИЮ Спецификация и характеристики… 4 Описание монитора… 5 Монтаж и установка… 6 Схема подключения…
Оглавление
Оглавление Замечания и предупреждения…1 Функции и названия элементов…3 Особенности и основные функции…4 Комплектация…4 Возможности подключений. ..5 Схема подключения…6 Установка…7 Необходимые
..5 Схема подключения…6 Установка…7 Необходимые
ВИДЕОДОМОФОН С ЦВЕТНЫМ МОНИТОРОМ M2107AВМ
Инструкция пользователя ВИДЕОДОМОФОН С ЦВЕТНЫМ МОНИТОРОМ M2107AВМ * Спасибо за выбор нашей продукции. * Перед использованием изделия внимательно прочитайте инструкцию по эксплуатации (особенно, часть,
МОНИТОР ВИДЕОДОМОФОНА
МОНИТОР ВИДЕОДОМОФОНА ИНСТРУКЦИЯ ПО УСТАНОВКЕ И ЭКСПЛУАТАЦИИ SELINA Производитель оставляет за собой право вносить изменения в характеристики и функции изделия без предварительного уведомления, в целях
ПодробнееМОНИТОР ВИДЕОДОМОФОНА
МОНИТОР ВИДЕОДОМОФОНА ИНСТРУКЦИЯ ПО УСТАНОВКЕ И ЭКСПЛУАТАЦИИ SELINA HD Производитель оставляет за собой право вносить изменения в характеристики и функции изделия без предварительного уведомления, в целях
Инструкция по эксплуатации
ВИДЕОДОМОФОН Инструкция по эксплуатации Благодарим за покупку нашей продукции. В продукцию могут вноситься изменения без предварительного уведомления. Компания не несет ответственности за возможные последствия,
В продукцию могут вноситься изменения без предварительного уведомления. Компания не несет ответственности за возможные последствия,
Инструкция по эксплуатации
ВИДЕОДОМОФОН Инструкция по эксплуатации Благодарим за покупку нашей продукции. В продукцию могут вноситься изменения без предварительного уведомления. Компания не несет ответственности за возможные последствия,
Руководство пользователя
Руководство пользователя Видеодомофон серии Fineview CDV-43MH Спасибо за выбор продукции COMMAX. Пожалуйста, внимательно прочтите настоящее руководство (особенно раздел, касающийся безопасного использования)
ПодробнееAND-14 SESK
Руководство пользователя к монитору домофона AND-14 SESK www.anvizor.ru Содержание СОДЕРЖАНИЕ.
МОНИТОР ВИДЕОДОМОФОНА
МОНИТОР ВИДЕОДОМОФОНА ИНСТРУКЦИЯ ПО УСТАНОВКЕ И ЭКСПЛУАТАЦИИ LEA Производитель оставляет за собой право вносить изменения в характеристики и функции изделия для повышения качества и производительности,
ПодробнееSENSE. GRD Systems 2014 SENSE
Благодарим за выбор продукции GRD GRD Systems 2014 Инструкция по эксплуатации Комплектация домофона Характеристики: Монитор 1шт. Настенный кронштейн с набором шурупов 1шт. Шнур для подключения камер 1шт.
Руководство пользователя
Руководство пользователя Видеодомофон Fineview CDV-70MH Спасибо за выбор продукции COMMAX. Пожалуйста, внимательно прочтите настоящее руководство (особенно раздел, касающийся безопасного использования)
ПодробнееИНСТРУКЦИЯ ПО ЭКСПЛУАТАЦИИ
ИНСТРУКЦИЯ ПО ЭКСПЛУАТАЦИИ Видеодомофон цветной с вызывной панелью Модель HIQ-HF 808 C7/Golden M-CD 008 Silver Перед использованием видеодомофона убедитесь, что приняты все меры предосторожности, перечисленные
Руководство пользователя
Руководство пользователя Видеодомофон серии Fineview CDV-43MH Спасибо за выбор продукции COMMAX. Пожалуйста, внимательно прочтите настоящее руководство (особенно раздел, касающийся безопасного использования)
Пожалуйста, внимательно прочтите настоящее руководство (особенно раздел, касающийся безопасного использования)
Видеодомофон EVJ-431
Видеодомофон EVJ-431 Инструкция по эксплуатации Внешний вид монитора и вызывной панели Домофон НЕ комплектуется вызывной панелью. Соглашения Монитор этот термин мы используем для обозначения основного
ИНСТРУКЦИЯ ПО ЭКСПЛУАТАЦИИ
ИНСТРУКЦИЯ ПО ЭКСПЛУАТАЦИИ Еще раз спасибо за выбор нашей продукции! Мы рады услышать Ваши отзывы. Если у вас есть замечания или Вы нуждаетесь в технической поддержке, свяжитесь с продавцом, дистрибьютором
ПодробнееЦветной видеодомофон Модель CDV-50AM
Цветной видеодомофон Модель CDV-50AM Оглавление Меры предосторожности.2 1. Органы управления..3 2. Основные функции.
МОНИТОР ВИДЕОДОМОФОНА
МОНИТОР ВИДЕОДОМОФОНА ИНСТРУКЦИЯ ПО УСТАНОВКЕ И ЭКСПЛУАТАЦИИ SELINA M SELINA HD M Производитель оставляет за собой право вносить изменения в характеристики и функции изделия без предварительного уведомления,
ПодробнееCDV-70M РУКОВОДСТВО ПОЛЬЗОВАТЕЛЯ
CDV-70M РУКОВОДСТВО ПОЛЬЗОВАТЕЛЯ МОНИТОР СЕРИИ FINE VIEW Спасибо за выбор продукции COMMAX. Пожалуйста, внимательно прочтите настоящее руководство (особенно раздел, касающийся безопасного использования)
Инструкция по эксплуатации
ВИДЕОДОМОФОН Инструкция по эксплуатации Благодарим за покупку нашей продукции. В продукцию могут вноситься изменения без предварительного уведомления. Компания не несет ответственности за возможные последствия,
Компания не несет ответственности за возможные последствия,
Цветной видеодомофон PoliceCam PC-431
Цветной видеодомофон PoliceCam PC-431 Руководство пользователя Содержание Особенности 01 Комплектация..02 Описание монитора и вызывной панели. 02~03 Установка вызывной панели…03 Установка монитора.04
МОНИТОР ВИДЕОДОМОФОНА
МОНИТОР ВИДЕОДОМОФОНА ИНСТРУКЦИЯ ПО УСТАНОВКЕ И ЭКСПЛУАТАЦИИ SELINA M SELINA HD M Производитель оставляет за собой право вносить изменения в характеристики и функции изделия без предварительного уведомления,
ПодробнееЦветной видеодомофон Модель CDV-71BQ/71BQS
Цветной видеодомофон Модель CDV-71BQ/71BQS Оглавление Меры предосторожности.2 1. Органы управления..3 2. Основные функции..4 3.Комплектность поставки.
схема и советы по самостоятельной установке
Именно подключение видеодомофона — наиболее простой, но в то же время эффективный способ повысить степень защиты вашего дома или квартиры. В отличие от наиболее распространенных голосовых устройств видеодомофон позволяет видеть того, кто стучится в вашу дверь. Благодаря этому вы сможете отказаться от встречи с нежданными или нежелаемыми гостями, посетителями.
Типовые схемы подключения
Такое решение подходит не только для многоквартирных домов, все чаще практикуется установка домофона в частном доме, причем именно в видеоисполнении. Благодаря этому удается управлять доступом во двор, не покидая уютного жилого помещения. Такая несложная охранная система будет оценена по достоинству зимой, когда выходить на улицу нет никакого желания.
Обращаем внимание, что в стандартные комплекты оборудования могут входить считыватели ключей, позволяющие всем членам вашей семьи пройти в дом, не беспокоя лишними звонками. Именно такая схема применяется и при установке видеодомофонов в многоквартирных домах. Но если у вас есть охрана или обслуживающий персонал, можно установить упрощенную схему, которая обеспечит только видеосвязь и возможность открывания двери по команде.
Именно такая схема применяется и при установке видеодомофонов в многоквартирных домах. Но если у вас есть охрана или обслуживающий персонал, можно установить упрощенную схему, которая обеспечит только видеосвязь и возможность открывания двери по команде.
Для наиболее простых вариаций устройств применяется несложная схема подключения следующего типа:
В эту схему подключения видеодомофона не включены считыватели ключей, поэтому в основном она используется только для установки в частных домах. Открыть въездные ворота или калитку можно будет только при помощи нажатия кнопки у монитора. Но стоить такой комплект будет существенно дешевле.
В многоквартирных домах обычно реализуют более сложную схему подключения домофона с применением контроллеров:
Подобная схема более практична и удобна. Она позволяет обеспечить доступ на контролируемую территорию всем, у кого есть соответствующий электронный ключ. При этом для такого домофона схема подключения практически не усложняется. Электронный блок управления с контроллером имеет четкую и интуитивно понятную маркировку, объясняющую, к каким разъемам подключается соответствующее оборудование.
Электронный блок управления с контроллером имеет четкую и интуитивно понятную маркировку, объясняющую, к каким разъемам подключается соответствующее оборудование.
Необходимый комплект оборудования
Если у вас нет опыта в комплектации подобных систем видеонаблюдения и контроля доступа, то рекомендуется приобретать полный комплект аппаратуры. В этом случае есть гарантия того, что все оборудование совместимо, а значит, и возможность сбоев в работе будет сведена к минимуму.
В стандартный комплект оборудования входят следующие устройства и комплектующие.
Монитор
Монитор с блоком управления электромеханическим или электромагнитным замком отображает картинку с камеры, установленной на вызывной панели. Различные модификации могут воспроизводить черно-белое и цветное изображение. Первые из них стоят существенно дешевле, но доля таких мониторов в продаже существенно сократилась.
Обычно это устройство монтируется внутри дома или квартиры у входной двери, такое расположение наиболее удобно.
Блок питания
Основное требование, выдвигаемое к блоку питания для комплекта аппаратуры, — общая мощность должна на 15–20% превышать общее потребление электроэнергии. Кроме того, напряжение питания также должно соответствовать техническим характеристикам оборудования.
В большинстве случаев отдельный блок необходим только для подключения контроллера и электромеханического замка, мониторы с панелью управления обычно укомплектованы встроенными преобразователями напряжения.
Замок
В качестве запорных механизмов применяют два основных типа замков, а именно:
- Электромагнитные замки отличаются невысокой стоимостью. При подаче питающего напряжения электромагнит фиксирует двери в закрытом положении. Замки надежны, но имеют один существенный минус — при отключении электричества устройство перестает работать и дверь сможет открыть любой посторонний.
- Более предпочтительна схема подключения видеодомофона с электромеханическим замком, который не имеет свойственных магнитным моделям недостатков.
 По сути, это обычный замок, который применяют для установки на входные двери. Но в действие он приводится электроприводом после поступления соответствующей команды с панели управления или контроллера.
По сути, это обычный замок, который применяют для установки на входные двери. Но в действие он приводится электроприводом после поступления соответствующей команды с панели управления или контроллера.
Комплекты оборудования первого типа чаще всего устанавливают в подъездах многоквартирных домов, чтобы обеспечить свободный доступ при отключении электричества. А вот видеодомофоны для частных домов обычно поставляются с электромеханическими замками.
Вызывная панель видеодомофона
Одна из основных частей всего комплекта оборудования. Вызывная панель видеодомофона обеспечивает голосовую и видеосвязь между владельцем дома или квартиры и посетителем. Именно на ней обычно размещены и считыватели ключей, необходимые для самостоятельного открывания дверей.
В зависимости от модификации панель укомплектована следующей аппаратурой:
- Малогабаритной видеокамерой, обеспечивающей съемку и передачу изображения на монитор.
- Устройством ИК подсветки, позволяющей камере получить четкую картинку в темное время суток.

- Микрофоном и динамиком для голосовой связи.
- Кнопкой вызова, позволяющей оповестить владельца дома о посетителе.
В отдельных случаях схема подключения видеодомофона дополняется выносной камерой, позволяющей снимать картинку с другого ракурса.
Соединительные провода
Прокладываемая проводка требуется для подачи питания на электромеханический или электромагнитный замок, подключения вызывной панели к видеодомофону для передачи аудиосигнала и изображения.
Для снижения уровня возможных помех рекомендуется использовать только кабели в экранирующей оплетке. Это требование касается видеодомофонов, работающих с аналоговым и цифровым сигналом.
Наибольшее применение получили:
- Обычные коаксиальные кабели РК-75 и их аналоги. Следует учитывать, что для подключения по четырехпроводной схеме потребуется прокладка двух таких кабелей.
- Подобный недостаток был устранен в комбинированных кабелях типа КВК.
 В них, кроме экранированной жилы, имеются два дополнительных проводника. Благодаря этому обеспечена передача видео и аудиосигнала, подача питания.
В них, кроме экранированной жилы, имеются два дополнительных проводника. Благодаря этому обеспечена передача видео и аудиосигнала, подача питания.
- Если предполагается монтаж видеодомофона, работающего в цифровом формате, то используют провода типа «витая пара». Требование к наличию экранирующей оплетки в этом случае сохраняется, поэтому используют проводники с маркировкой FTP (все проводники защищены общим экраном).
- Если расстояние между устройствами не превышает 60 метров, обходятся более дешевым проводом марки ШВЭП 4 х 0,12. Для подключения исполнительного механизма замка достаточно многожильного провода ШВВП с сечением жил 0,75 мм2.
При выборе провода обращают внимание именно на расстояние от входной калитки до дома. Если оно превышает 60 м, целесообразно выбирать кабели РК-75, КВК.
Особенности подключения устройства
Перед тем как подключить и соединить между собой отдельные комплектующие, необходимо изучить инструкцию, предоставленную производителем оборудования. При установке вызывной панели видеодомофона и прокладке линии связи необходимо предусмотреть защиту от механических повреждений и воздействия осадков.
При установке вызывной панели видеодомофона и прокладке линии связи необходимо предусмотреть защиту от механических повреждений и воздействия осадков.
Чтобы снизить уровень возможных помех и улучшить качество передаваемой картинки, соединительные провода необходимо укладывать на удалении от силовых линий.
Подключение отдельных устройств выполняется только при обесточенной сети питания. Если забыть это правило, то при случайных коротких замыканиях возможен выход аппаратуры из строя.
Установка своими руками
Если есть навыки работы по обустройству электросетей, то установить и подключить домофон можно самостоятельно. Общая схема работ в этом случае следующая:
- В помещении монтируют монитор, подключают к домашней электросети. Особых сложностей на этом этапе не возникает.
- Вызывную панель устанавливают на стену у входной двери или калитки. Рекомендуется углубить ее в кладку, это повысит защиту устройства от влаги и механических повреждений.
 Высота установки от 1,4 до 1,6 м. Это позволит сфокусировать камеру на лице человека среднего роста.
Высота установки от 1,4 до 1,6 м. Это позволит сфокусировать камеру на лице человека среднего роста. - Соединительные провода желательно прокладывать подземным способом. Значительного заглубления не требуется, вполне достаточно 25–30 см. Для укладки используют пластиковые или стальные трубы соответствующего диаметра.
- В комплектах без считывателей ключей все основные устройства подключаются непосредственно к вызывной панели. А в видеодомофонах с такими считывателями основным считается управляющий контроллер, к которому и подключается другое оборудование.
Настоятельная рекомендация: перед тем как подключить видеодомофон, обязательно проверьте соблюдение принципиальной схемы соединений.
Полезные советы по установке
Рекомендуется обратить внимание на рекомендации специалистов, занимающихся монтажом систем видеонаблюдения:
- Лучшую картинку обеспечивают камеры с углом обзора в пределах 30–60 градусов.

- Нормальное изображение в темное время суток обеспечит только видеодомофон с ИК-подсветкой.
- Не стоит устанавливать вызывную панель на дверях или входной калитке. При открывании соединительные провода быстро выходят из строя.
- Больше всего служат видеодомофоны с вызывной панелью в антивандальном исполнении.
Если у вас нет опыта в монтаже и подключении устройств такого класса, то комплектацию и установку стоит доверить квалифицированному мастеру.
Картинка | Название / описание |
Цветной видеодомофон Gardi Style-2 GARDI Уникальный аппарат! С точки зрения функциональности как таковой и в соотношении с ценой. Gardi Style-2 объединяет в себе функции домофона, видеорегистратора и даже будильника. Имеет возможность подключения до 2-х вызывных панелей и 2-х мониторов в параллель с функцией интерком добавит дополнительное удобство в использовании. | |
GARDI STING-2 Gardi 7″ TFT цветной экран; 3 видеоканала и интерком между 4 мониторами; накладной монтаж; 12 (8) полифонических мелодий, прослушивание других мониторов; открытие замка через панель; Просмотр изображения с камер с любого монитора; размер: 235 х 120 х 28 мм; DVR, автоответчик, многофункциональный будильник, голосовые сообщения, 12 (8) полифонических мелодий, прослушивание других мониторов. | |
Grand Gardi Gardi Grand — супердомофон с ярким современным дизайном. Настоящее украшение вашей квартиры! | |
Gardi Magic Touch Gardi Gardi Magic Touch — очень красивый видеодомофон с высококонтрастным сенсорным дисплеем. | |
Nota STL Gardi Компактный видеодомофон от Gardi с цветным 7ми дюймовым дисплеем в металлическом корпусе | |
Max Gardi Продолжение в популярной серии домофонов Gardi. Модель приходит на смену популярным видеодомофонам Gardi Lux 8 и Gardi Lux 64/SD/M. | |
Max Tel Gardi Продолжение в популярной серии домофонов Gardi. Модель приходит на смену популярным видеодомофонам Gardi Lux 8 и Gardi Lux 64/SD/M. Основное отличие это переадресация входящего вызова на телефон с возможностью открытия замка. | |
Smarty Gardi Gardi Smarty — простая, экономичная модель цветного видеодомофона от компании Gardi. Возможность подключение 2-х вызывных панелей и мониторов делает его бесспорным лидером среди бюджетных моделей. | |
Адаптер для координатных домофонов Gardi Адаптер позволяет совместить индивидуальный домофон TM Gardi с такими координатными многоквартирными системами: ВИЗИТ, МЕТАКОМ, ЦИФРАЛ и т.д | |
ASTERIA Gardi 7″ TFT сенсорный; подключение: 2 блока вызова; интерком 5 мониторов, встроенная память на 120 кадров, фоторамка, календарь, SD карта, прямое управление замком, БП в комплекте; 225x125x23 мм; цвет корпуса — белый. | |
STING Gardi 7″ TFT цветной экран /4-х проводный/ HandsFree/ накладной монтаж/ подключение 3 панелей и 4 мониторов в паралель с функцией интерком/ открытие замка от видеопанели/Просмотр изображения с камер с любого монитора/ размер: 235x120x28мм/ Звук, Звонок управление. Выбор мелодий/Режим не беспокоить, белый или черный цвета | |
Slider GARDI Цветной видеодомофон, 7/ TFT дисплей, 4-х проводный, подключение 2 панели и 2 монитора в параллель с функцией интерком, подключение замка от видеопанели, накладной тип крепления, встроенная память 500 фотографий или 50-60 роликов по 10 с | |
Slim GARDI Цветной видеодомофон, TFT экран 7/, ультра тонкий корпус: толщина 18мм, подключение 2-х вызывных видеопанелей, 195x150x18мм, внешний блок питания в комплекте | |
Nota 2 GARDI Цветной видеодомофон, 7/ TFT дисплей, 4-х проводный, накладной монтаж, подключение 2 камер и 2 мониторов в параллель с функцией интерком, 235x120x28мм | |
LUX/8 GARDI Монитор 7″, возможно подключение до 2-х вызывных видеопанелей, 4-е видео входа и 1 аудио канал. Подключение до 8-ми мониторов параллельно. Сенсерный, «Hands Hree», интерком, встроенный блок памяти на 8 кадров. | |
LUX/64 GARDI Монитор 7″, возможно подключение до 2-х вызывных видеопанелей, 4-е видео входа и 1 аудио канал. Подключение до 8-ми мониторов параллельно. Сенсерный, «Hands Hree», интерком, встроенный блок памяти на 64 кадра. | |
Lux/8/SD/M GARDI 7″ TFT широкоформатный экран (16:9) Сенсорное управление 6 канальный (2 панели + 4 видеокамеры), память на 8 кадров SD карт | |
Lux/64/SD/M GARDI Широкоформатный экран 7″ TFT (16:9). Сенсорное управление 6 канальный (2 панели + 4 видеокамеры). Встроенная память на 64 кадров. Возможность подключения SD-карты | |
NS-2 GARDI Дополнительное устройство для подключения второго блока вызова к Gardi Nota. |
Gardi max инструкция — JSFiddle
Editor layout
Classic Columns Bottom results Right results Tabs (columns) Tabs (rows)
Console
Console in the editor (beta)
Clear console on run
General
Line numbers
Wrap lines
Indent with tabs
Code hinting (autocomplete) (beta)
Indent size:2 spaces3 spaces4 spaces
Key map:DefaultSublime TextEMACS
Font size:DefaultBigBiggerJabba
Behavior
Auto-run code
Only auto-run code that validates
Auto-save code (bumps the version)
Auto-close HTML tags
Auto-close brackets
Live code validation
Highlight matching tags
Boilerplates
Show boilerplates bar less often
Gardi домофон, с регистратором, записью, памятью, регулировкой громкости, универсальный, доводчик домофона, настройка, производители, марки, сайт.
Gardi домофон
Gardi домофон создан для тех, кто ценит в системах контроля доступа не только качество и надежность домофона, но и то, насколько система удобна в использовании, насколько функциональна и как вписывается в общий дизайн интерьера.
Ассортимент Gardi очень широк, в частности, он включает популярные на сегодняшний день домофон с регистратором и домофон с записью. К примеру, домофон Asteria от Gardi, помимо возможности записи на карту микроСД, отличает сенсорное управление, компактное исполнение и элегантный дизайн. С помощью данной модели особенно удобно организовать небольшую домофонную систему – для частного владения или небольшого офиса, при желании Вы можете объединить в одну сеть до четырех домофонов.
Настройка домофона этой модели также не представляет особой сложности, на сайте производителя Вы найдете подробную информацию по данному вопросу. Согласитесь, домофон с памятью и сенсорным управлением, с приятным неброским и элегантным внешним видом – это отличное решение, как для фешенебельных апартаментов, так и для офиса.
Magic Touch на сегодняшний день – это новейший домофон марки Gardi, он максимально приближен к полноценному бытовому устройству и способен по своим характеристикам удовлетворить самого взыскательного потребителя. Magic Touch домофон универсальный контроллер доступа для Вашего дома или офиса, он непременно понравится ценителям комфорта при работе с охранной техникой и повышенной функциональности. Magic Touch Gardi домофон с помощью сенсорного экрана позволяет управлять системой контроля доступа легко и непринужденно, даже ребенок легко разберется с тем, как сохранять фотографии в памяти домофона этой модели, настолько он удобен в обращении и интуитивно понятен.
Чтобы дополнить свою домофонную систему фиксатором для двери, Вы можете поискать домофонные доводчики по запросам доводчик домофона, домофоны производители, прибавив к сочетанию ключевых слов название города, в котором находится объект.
Возвращаясь к Magic Touch, стоит также упомянуть о возможности регулярного обновления его прошивки и обновления мелодий вызова, таким образом, одновременно с износостойкостью Magic Touch может похвастаться устойчивостью к веянью моды, благодаря постоянному обновлению его функции не устареют. В то же время данная модель выпускается в разных цветах, и возможная палитра достаточна для того, чтобы подобрать домофон для любого интерьера.
Также Magic Touch отлично подойдет, если Вы ищете домофон с регулировкой громкости. Технические характеристики модели говорят о многофункциональности, это и не теряющий яркости на солнце ТФТ-дисплей, и поддержка хэндсфри, и возможность подключения одновременно до четырех видеокамер. Инструкции на упомянутые в данном материале домофоны сайт Gardi содержит в полном объеме и открытом доступе, просто зайдите на официальный сайт или воспользуйтесь поиском, прибавив название интересующей Вас модели к запросу Gardi домофон.
Ремонт видеодомофонов Gardi в Москве
Видеомониторы Gardi всегда отличаются великолепным дизайном и современной электроникой. В области электроники у них не мало смелых решений. На период ремонта, чтобы не царапать корпус, необходимо временно покрыть его лицевую часть тонкой пленкой.
Продажа, установка, ремонт, обслуживание систем видеонаблюдения, контроля доступа, подъездных и индивидуальных домофонов и видеодомофонов в Москве и ближнем Подмосковье.Телефон: +7 (495) 518-18-37
При ремонте мониторов Гарди следует всегда помнить, что практически все его блоки собраны на многослойных печатных платах и замена, пусть даже одной и очевидно сгоревшей детали может оказаться роковой. Дорожка от этой детали, уходящая внутрь платы лопается, нарастить её, как правило, невозможно. Поэтому ремонт мониторов этой фирмы делается исключительно профессионалами на профессиональном паяльном оборудовании.
Пользователю, который намерен по максиму сделать ремонт монитора своими руками, можно рекомендовать выполнить лишь более точную диагностику, проверить не произошло ли отключение автомата питания ~220 В, не произошел ли обрыв самих проводов от автомата до монитора, особенно в скрутках. Если светодиод питания светится, а экран не зажигается, то причиной может быть замыкание в слаботочной проводке от монитора к видеопанели. Чтобы диагностировать эту неисправность, достаточно отключить от монитора 4 провода, идущие к видеопанели, предварительно записав какие цвета идут к соответствующим клеммам.
Если при отключенной видеопанели экран также не загорается, то его можно смело нести в ремонт. Преимущества в вышеописанных действиях в том, что вы произвели точное определение, что неисправен именно монитор и не нарушили у него, пусть даже просроченного стикера. Мастера по ремонту видеомониторов очень предвзято относятся к мониторам, поступившим в ремонт с сорванным стикером, при этом и стоимость ремонта может заметно вырасти.
Наш сервис всегда к вашим услугам. По тех. поддержке, приобретению отдельных зап. частей для видеодомофона, выезду мастера и другим техническим вопросам звоните по тел. 8-495-518-18-37 с 10 до 20 часов.
Видеодомофон gardi dps 24b ремонт схема
Видеодомофон gardi dps 24b ремонт схема — iehoopahna.kilianfrey.comВидеодомофон gardi dps 24b ремонт схема
Уважаемые Котаны. домофон gardi dps-24bскоропостижно сдох. есть подозрения на тдкс, но сомнения тоже имеются. не найдется ли у кого-нить в коробке схемы этого суперсекретного девайса. интернет поиск не дает. Схема подключения Gardi DPS-24B. Скачать Другие модели Gardi: Grand, Lu. Окончательная стоимость = стоимость ремонта + стоимость замененных запчастей. Диагностика не оплачивается при дальнейшем ремонте. Друзья: Ремонт и настройка компьютерного «железа»,RadioNet — портал по электронике, каталог схем, поиск схем. Если тебе действительно нужна помощь, то выложи максимум информации — читаемые фото, свои зарисовки нужных участков схемы, про номинал резистора Здравствуйте, есть неисправный монитор видеодомофона GARDI MAX TEL 2. Треск слышен в момент разговора, сильный заглушает сам разговор. Может кто сможет отремонтировать в Нижнем Новгороде или поделится схемами Э3 для передачи специалисту по ремонту. Список форумов » Системы безопасности » Видеодомофон Gardi DPS-24B не светится кинескоп. Текущий раздел » Системы безопасности (Ремонт систем видеонаблюдения, контроля доступа, регистраторов и прочей сопутствующей техники). Разное. Вопросы с VK. Видеодомофон Gardi DPS-24B. Когда кладешь трубку кинескоп до. Сайт Паяльник. Добавить статью. Схемы. Видео. Реклама. Ñòðàíèöà 8. DPS-24B. 2. Êíîïêà ïðîñìîòðà. Видеодомофон Gardi DPS-24B имеет возможность подключения 2-х вызывных видеопанелей (на две двери) или 2-х чёрно-белых видеокамер, а также имеет возможность подключения 2-х домофонов с функцией интеркома. Каталог схем. Принципиальные электричекские схемы Домофоны — GARDI, страница 1. — Все схемы — Схемы подключения Эл. принципиальные. Сортировать по: Дате · Названию. Gardi Lux Схема подключения. Видеодомофон. Gardi DPS-24B Черно-белый домофон с 4″ CRT-дисплеем, возможностью подключения 2 вызывных панелей и блоком памяти на 32 кадра. Технические характеристики -модель — Gardi DPS-24B; -цветность экрана — черно-белый; -размер экрана — 4; -разрешение по горизонтали. Gardi DPS-24B лидер среди бюджетных черно-белых видеодомофонов с диагональю экрана 4 дюйма. Размеры — ширина 183 мм, высота Четырех проводная схема подключения позволяет подключить любые четырехпроводные вызывные панели производителей Gardi, Activision. Gardi DPS-24B. Артикул: 11335. Читать отзывы. 1 600,00 грн. Черно-белый видеодомофон Gardi DPS-24B. Руссифицированое меню. Подключение 2-х вызывных панелей и двух домофонов в параллель, накладной настенный вариант крепления, один из самых. Схема вроде подходит от COMMAX 4HP-TN. Вопрос в чём, на накале трубки есть 10 вольт а она не светится при том что сам накал прозванивается. Ремонт домофона GARDI. Автор: Zames, 21 июня 2017 в Электроника. Попался на ремонт Gardi Nota-2 с неисправностью, по определению заказчика: «перестал работать Потому как в схеме REV: 2.0 сопротивления этих резисторов составляют 0,25 Ом (1 Вт) и 10 Ом (0,125 Вт) соответственно. Каждый человек старается сделать свое жилье уютным, надежным и безопасным. На смену привычным средствам защиты приходят домофоны. Если в вашем доме уже появился такой надежный часовой. Ремонт видеодомофона Gardi DPS-24B № 779806. 300 грн. Цена обсуждается. Хотите выполнять задания в категории Ремонт техники. Схема подключения домофона координатно-матричного типа более простая надежная Подключение. Пошаговая инструкция, как самостоятельно подключить видеодомофон Элтис Расценки на ремонт или установку переговорных систем могут разниться в зависимости. В блоке Gardi DPS-24M имеются: — встроенные часы реального времени с автоматическим опреде-лением текущего дня недели; — графическое меню на русском языке; — возможность настройки работы с сохранением параметров в энергонезависимую память; — циклическая. Gardi DPS-24B. Черно-белый домофон с возможностью подключения 2 вызывных панелей, двух мониторов к одной панели и блока памяти Gardi DVM-32 на 32кадра. Технические характеристики. Модель. Gardi DPS-24B. Цветность экрана. черно-белый. Предлагаем вам ознакомиться с отзывами о Gardi DPS-24B. Опыт других владельцев может быть очень полезен для принятия решения о покупке того или иного домофона. Вы заранее сможете узнать о возможных проблемах, удобстве использования, сроке службы. Тип домофона ВИДЕОДОМОФОН Цветной/черно-белый ЧЕРНО-БЕЛЫЙ Подключаемые видеопанели 2 шт Тип экрана монохромный CRT Размер экрана (диагональ) 4 » Система связи 4-х проводная Особенности модели GARDI DPS-24B Максимальная длина линии связи Видеодомофон с черно-белым экраном Gardi DPS-24B на рынке более пяти лет и среди бюджетных видеодомофонов занимает уверенное лидирующее место. Вполне подходит в тех случаях, когда нужен минимальный функционал и надежная работа видеодомофона. Ремонт видеодомофона KOCOM KVM-524. Мультиварка REDMOND ремонт — Продолжительность: 16:03 oleg pl 17 267 просмотров. Схемы GARDI — Домофоны Каталог технической документации — TechFile, Схемы GARDI — Домофоны. Домофоны GARDI — схемы электрические принципиальные, схемы подключения. Чертежи для монтажа, настройки, регулировки и ремонта электрооборудования «Домофоны». Видеодомофона GARDI DPS-24B. Инструкция пользователя видеодомофона GARDI DPS-24B. Ремонт видеодомофонов: диагностика и устранение неисправностей. Видеодомофоны относятся к оборудованию, которое подвергается интенсивной эксплуатации.И хоть эти устройства разработаны и произведены с учётом этой специфики, выход из строя элементов. Схема подключения двух вызывных панелей и двух замков к системе домофонов GARDI NOTA — 2. Используйте влажную ткань и мягко вытирайте поверхности видеодомофона. Искажение изображения может произойти, если ваше оборудование установлено слишком близко. Схема подключения видеодомофона. Видеодомофон становится привычным атрибутом у входа в подъезды многоквартирных домов и дарит комфорт и ощущение защищенности в частных домовладениях. Это электронное видеоустройство позволяет наблюдать за тем. Ремонт домофонов Commax производится после профессиональной диагностики неисправностей и выявления истинных причин. Тогда видеодомофон будет годен лишь на детали, а пользователю придётся приобретать новое устройство.
Links to Important Stuff
Links
© Untitled. All rights reserved.
GARDI SYSTEMS MAGIC TOUCH РУКОВОДСТВО ПОЛЬЗОВАТЕЛЯ Pdf Загрузить
GARDI SYSTEMS MAGIC TOUCH РУКОВОДСТВО ПОЛЬЗОВАТЕЛЯ Pdf Загрузить | ManualsLibСпасибо за выбор
Продукция GARDI
Magic Touch
Руководство пользователя
Связанные руководства для Gardi Systems Magic Touch
Краткое содержание Gardi Systems Magic Touch
2012-2021 РуководстваLib
101 — Руководство по истории США | PDF | Эпоха реконструкции
Вы читаете бесплатный превью
Страницы с 9 по 15 не показаны в этом предварительном просмотре.
Вы читаете бесплатный превью
Страницы с 21 по 46 не показаны в этом предварительном просмотре.
Вы читаете бесплатный превью
Страницы с 59 по 73 не показаны в этом предварительном просмотре.
Вы читаете бесплатный превью
Страницы с 81 по 84 не показаны в этом предварительном просмотре.
Вы читаете бесплатный превью
Страницы с 92 по 109 не показаны при предварительном просмотре.
Вы читаете бесплатный превью
Page 117 не отображается в этом предварительном просмотре.
Вы читаете бесплатный превью
Страницы с 125 по 149 не показаны в этом предварительном просмотре.
Вы читаете бесплатный превью
Страницы с 160 по 168 не показаны в этом предварительном просмотре.
Вы читаете бесплатный превью
Page 175 не отображается в этом предварительном просмотре.
Вы читаете бесплатный превью
Страницы с 187 по 221 не показаны в этом предварительном просмотре.
Вы читаете бесплатный превью
Страницы с 235 по 260 не показаны в этом предварительном просмотре.
Вы читаете бесплатный превью
Страницы с 267 по 280 не показаны в этом предварительном просмотре.
MSS90 Multi Link Transponder User Manual Руководство по установке Системы авиационной связи и наблюдения (ACSS),.
Lynx NGT-9000s
Руководство по установке
Содержание
Абзац Страница
Предисловие ………………………. ………………………………………….. ………………………………………….. ………………….. A
Об этом руководстве ………………… ………………………………………….. ………………………………………….. ……………. i
Список литературы ………………………………………………….. ………………………………………….. …………………………………. i
Список действующих страниц … ………………………………………….. ………………………………………….. ……………………….. ii
Версия A Основные моменты …………… ………………………………………….. ………………………………………….. ……………… ii
Содержание…………………………………………… ………………………………………….. ………………………………. iv
Список иллюстраций ……. ………………………………………….. ………………………………………….. ………………………. viii
Список таблиц ……………. ………………………………………….. ………………………………………….. ……………………….. x
Аббревиатуры, акронимы и символы…………………………………………… ………………………………………….. .. xi
Раздел 1
Общая информация
1.1 Введение …………………………….. ………………………………………….. …………………………………….. 1-1
1,2 Функциональное описание ………………………………………… ………………………………………….. ………….. 1-2
1.2.1 Обзор функций GPS…………………………………………… ………………………………………….. ….. 1-2
1.2.2 Обзор системы ADS-B ………………………….. ………………………………………….. …………………….. 1-3
1.2.3 Обзор системы ADS-R ……….. ………………………………………….. ………………………………………. 1-3
1.2.4 Обзор системы TIS-B ………………………………….. …………………………………………….. …………… 1-3
1.2.5 Обзор системы FIS-B …………………. ………………………………………….. ………………………………. 1-4
1.2.6 Система информирования о дорожном движении (опция ) Обзор ………………………………………… ………………………. 1-4
1.2.7 Дискретные входы и выходы ………. ………………………………………….. ……………………………………. 1-4
1.3 Описание оборудования ……………………. ………………………………………….. …………………………….. 1-6
1.3.1 Варианты моделей ….. ………………………………………….. ………………………………………….. ………………. 1-6
1.3.2 Съемный конфигурационный модуль (DCM) …………….. ………………………………………….. …………… 1-6
1.3.3 Код разблокировки системы…………………………………………… ………………………………………….. …………. 1-7
1.4 Интерфейсы ………………………… ………………………………………….. ………………………………………….. . 1-7
1.4.1 Ошибка выхода ADS-B ……………………………… ………………………………………….. ………………………………. 1-8
1.4.2 Вход AHRS … ……………………………………………………………….. ………………………………………….. .. 1-8
1.4.3 Вход датчика высоты ………………………………. ………………………………………….. ……………………. 1-8
1.4.4 Аудиовыход …………… ………………………………………….. ………………………………………….. …………….. 1-9
1.4.5 Вход / выход подавления радиочастот ……………….. ……………………………………………. ………………………… 1-9
1.4.6 TAS Alert ………. ………………………………………….. ………………………………………….. …………………. 1-9
1.4.7 TIS-B не в зоне действия ………….. ………………………………………….. ……………………………………….. 1-9
1.4.8 Интерфейс WiFi ……………………………………. ………………………………………………………… ……………. 1-9
1.4.9 Ввод WOW …………………… ………………………………………….. ………………………………………….. ….. 1-9
1.4.10 Интерфейс обслуживания …………………………….. ………………………………………….. ……………………… 1-9
1.4.11 Антенна GPS …………. ………………………………………….. ……………………………………………………… 1-9
1.4.12 Антенна L-диапазона (UAT / 1090) …………………………… ………………………………………….. …………….. 1-10
1.4.13 Направленная антенна ………………….. ………………………………………….. ………………………………….. 1-10
1.4.14 Трафик Отображать …………………………………………. ……………………………………………………………….. 1-10
1.4.15 Отображение погоды …………… ………………………………………….. ………………………………………….. …. 1-10
1.5 Рекомендации по установке ……………………………….. ………………………………………….. …………… 1-11
1.6 Технические характеристики ………………………. ………………………………………….. ………………………………………1-12
1.7 Информация TSO …………………………………… ………………………………………….. ……………………… 1-15
1.7.1 Маркировка TSO …………. ………………………………………….. ………………………………………….. ………. 1-16
1.7.2 Отклонения TSO от минимальных стандартов производительности …………………….. …………………………. 1-17
1.7.3 Функции, не связанные с TSO ………………………………………………… ………………………………………….. ……. 1-18
1.8 Модификации ……………………………… ………………………………………….. ………………………………… 1-19
1.9 Версии программного обеспечения … ………………………………………….. ………………………………………….. …………. 1-19
1.10 Необходимое оборудование Не поставляется …………………………………………………………… …………………. 1-20
1.10.1 Установочные комплекты ……………… ………………………………………….. ………………………………………….. … 1-23
1.10.2 Антенные кабели ………………………………. ………………………………………….. …………………………… 1-24
Стр. Iv 0040-17001-01
15 января, 2015 Редакция A
Специальный выпуск: Дисплеи с пространственным звуком для военной авиации
С момента своего появления в 1960-х годах, шлемовые дисплеи (HMD), рекламируемые как обладающие широким потенциалом, можно найти в приложениях для просмотра без помощи рук (Melzer, 2006) и в визуально связанных системах (Kocian, 1987) для военных (Rash, 2001; см. Также главу 1, Военная операционная среда и главу 4, Дисплеи, устанавливаемые на шлеме этого тома), моделирования и обучения (Casey and Melzer, 1991 ; Мельцер и Портер, 2008; Melzer and Simons, 2002), и приложений виртуальной реальности (Barfield and Furness, 1995; Kalawsky, 1993).Пытаясь объяснить, почему они не стали более распространенными, Келлер и Колуччи (1998) определили такие факторы, как стоимость, отстающие технологии и неоптимальная эргономика. Хоппер (2000) предположил, что «внутренняя неприязнь» к ношению монитора на голове еще не устранена приложением, которое в достаточной степени возбуждает потенциальных пользователей. Это в некоторой степени понятно, потому что слишком часто HMD разрабатывались без ориентации на дизайн, ориентированный на пользователя. В результате некоторые ранние разработки были неудобными и вызывали утомление глаз (Moffitt, 1997) с негласным требованием, чтобы пользователь адаптировался к технологии, фактически становясь рабом прихоти разработчика оборудования.Это прискорбно, потому что, по сути, преимущество HMD заключается не в самом оборудовании, а в том, как он помогает пользователям выполнять свои обязанности, что помогает им не обращать внимания на дополнительный вес, стоимость и сложность. Таким образом, хотя оборудование, очевидно, должно соответствовать определенным требованиям к производительности и характеристикам, зависящим от пользователя (например, поле зрения, яркость, контраст, фокус, выравнивание бинокля, посадка, вес и баланс), чтобы технология действительно работала, мы должны сделать более. В этой главе мы исследуем HMD как часть интерактивной системы, роль которой согласуется с естественным исследовательским поведением, как описано в «петле восприятия» в главе 2, Проблема человеко-машинного интерфейса (рис. 2-2).Мы представляем HMD как часть системы, которая адаптируется к пользователю — Боннер, Тейлор, Флетчер и Миллер (2000) используют термин «когнитивная кабина», а Шнелл (2008) использует термин «умная авионика», то есть тот, который повышает осведомленность о ситуации, поощряет или позволяет принимать правильные решения и снижает рабочую нагрузку. Во-первых, мы исследуем преимущества HMD по сравнению с традиционными дисплеями в кабине, поскольку они позволяют пилоту проводить больше времени, глядя за пределы кабины. Затем мы сосредотачиваемся на осведомленности о ситуации (SA), когнитивной рабочей нагрузке и связанном с ней цикле сбора информации, обновления модели и принятия решений, чтобы изучить, как перегрузка пилота может привести к выходу этого цикла из строя.Далее мы обсуждаем внимание, множественные перцептивные и когнитивные ресурсы и последствия кросс-модальной сенсорной интеграции, а затем обсуждаем некоторые разработки в символике HMD. Наконец, мы исследуем способы, с помощью которых цикл обратной связи, который включает психофизиологический мониторинг (например, энцефалограммы, вызванные потенциалы и окулярно-моторные измерения), может обеспечить интеграцию в систему HMD в реальном времени, и обещает оптимизировать ситуацию, улучшающую интерфейс человек-машина. осведомленность, не способствуя когнитивной перегрузке.Подобные достижения позволят вывести HMD за пределы дисплея громкой связи или визуально связанной системы, где он может считаться когнитивным протезом 1, помогая пилотам перед лицом огромной рабочей нагрузки или физического стресса, который может поставить под угрозу их миссию или их работу. жизнь (Мельцер, 2008). Эта глава предназначена для того, чтобы быть в некоторой степени умозрительной, чтобы спроектировать приложения и средства реализации технологии, которые еще не были полностью реализованы. В то время как другие авторы в этом томе занимались некоторыми из основных проблем восприятия, пользовательского интерфейса и оборудования, мы намерены вызвать размышления и обсуждение будущего 1. Термин «когнитивный протез» взят из литературы по реабилитации после травм головного мозга.Это компьютерная вспомогательная компенсационная технология, разработанная для людей, которые в результате травмы или болезни приобрели когнитивный дефицит, что позволяет им участвовать в повседневном мире и ориентироваться в нем (Cole and Matthews, 1999). HMD, поместив эту главу в контекст нейроэргономики 2. Таким образом, лучшее понимание того, как люди воспринимают поступающую сенсорную информацию и реагируют на нее, позволит разработчикам «радикально переосмыслить дизайн интерфейсов человеко-машинных систем, чтобы оптимизировать поток и обмен данными между людьми и машинами» (Berka et al., 2007). Таким образом, создание полностью интерактивных HMD приведет к появлению более широких приложений.
Lenovo 62CE-GAR3-WW ThinkVision E29w-20 Руководство пользователя
62CE-GAR3-WW ThinkVision E29w-20
ThinkVision E29w-20
Gvidilo de Uzanto
Типы компьютеров: 62CE
Номера продуктов
F212902E0 62CE-GAR3-WW
Унуа Эльдоно (май 2021 г.)
© Kopirajta Lenovo 2021.
Продукты, данные, компьютерное программное обеспечение и услуги LENOVO были разработаны исключительно за частный счет и продаются государственным организациям как коммерческие товары, как определено в 48 C.F.R. 2.101 с ограниченными и ограниченными правами на использование, воспроизведение и
malkaŝo.
УВЕДОМЛЕНИЕ ОБ ОГРАНИЧЕННЫХ И ОГРАНИЧЕННЫХ ПРАВАХ: Если продукты, данные, компьютерное программное обеспечение или услуги предоставляются в соответствии с контрактом GSA с Администрацией общих служб, их использование, воспроизведение или раскрытие подлежат ограничениям, изложенным в Контракте № GS-35F- 05925.
и
© Копирайта Lenovo 2021
Enhavo
Номера изделий ……………………………………………………………………………………………………………………… …………… i
Информация по технике безопасности …………………………………………………………………………………………………………… ………………….iii
Общие правила техники безопасности …………………………………………………………………………………………………………………… ……………………………… iii
Руководство по безопасности и техническому обслуживанию …………………………………………………………………………………… ………………… iv
Сертификат TCO ……………………………………………………………………………………………………… ……………………………… .v
Глава 1. Начало работы ……………………………………………………………………………… ………………………………… .1-1
Объем поставки ……………………………………………………………………………… …………………………………………………………………………………… .1-1 Уведомление об использовании …………………………… …………………………………………………………………………………………………………………………………… ……….1-2 Обзор продукта ……………………………………………………………………………………………………………………… …………………………………………… .1-2
Тип регулировки ……………………………………………………………………… …………………………………………………………………………………………… .1-2 Наклон ………………………… …………………………………………………………………………………………………………………………………… ……………………. 1-2 Вертлюг ………………………………………………………………………………………………………………………… …………………………………………………… .1-3 Регулировка высоты ……………………………………………………………… ……………………………………………………………………………………………… 1-3 Элементы управления монитором ……………………… …………………………………………………………………………………………………………………………………… …… .1-4 Разъем для замка с тросиком …………………………………………………………………………………………………………… ……………………………………………………….1-4 Настройка монитора ………………………………………………………………………………………………………………… ………………………………………… 1-5 Подключение и включение монитора ………………………………………………………………… ………………………………………………………… ..1-5 Регистрация вашего варианта …………………………………………………… ……………………………………………………………………………………………………………………………… .1-8
Глава 2. Регулировка и Использование монитора ……………………………………………………………………………………… .2-1
Комфорт и доступность ……………… …………………………………………………………………………………………………………………………………… …… 2-1 Обустройство рабочего места …………………………………………………………………………………………………………… ……………………………………….2-1 Расположение монитора …………………………………………………………………………………………………………………… ……………………………… ..2-1 Советы по здоровому образу жизни ……………………………………………………………………… …………………………………………………………… ..2-2 Информация о доступности ………………………………………………… ……………………………………………………………………………………………… ..2-2
Настройка изображения на мониторе ……… …………………………………………………………………………………………………………………………………… …… ..2-3 Использование элементов управления прямым доступом …………………………………………………………………………………………………… ………………………………………… .2-3 Использование элементов управления экранным меню ……………………………………………………… ……………………………………………………………………… 2-4 Выбор поддерживаемого режима отображения ………………………………………… …………………………………………………………………………………………….2-7
Понимание управления питанием ………………………………………………………………………………………………………………… ………………………… .2-8 Режимы управления питанием …………………………………………………………………………………… …………………………………………………………… .2-8
Уход за монитором ………………………………………………… …………………………………………………………………………………………………………………………………… 2-9 Отсоединение основания монитора и подставки …………………………………………………………………………………………………………………………………… … ..2-9 Настенный монтаж (дополнительно) ……………………………………………………………………………………………………… ………………………………………………… 2-9
Глава 3. Справочная информация ………………………………………………………… …………………………………………… 3-1
Технические характеристики монитора ……………………………………………………………………… ……………………………………………………………………………………..3-1 Поиск и устранение неисправностей ……………………………………………………………………………………………………………………… ……………………………………………… 3-3
Установка драйвера монитора вручную …………………………………………………………… ………………………………………………………………… ..3-5 Установка драйвера монитора в Windows 7 ……………………………… ……………………………………………………………………………………… ..3-5 Установка драйвера монитора в Windows 10 …………… ……………………………………………………………………………………………………… 3-6 Получение дополнительной помощи ………… …………………………………………………………………………………………………………………………………… ………… 3-6
Сервисная информация ………………………………………………………………………………………………………… ……………………………………………………….3-7 Обязанности клиента ……………………………………………………………………………………………………………………… …………………………… ..3-7 Запасные части …………………………………………………………………………………… …………………………………………………………………………………… .3-7
Приложение A. Обслуживание и поддержка …………………… ………………………………………………………………………………… A-1
Регистрация вашего варианта ……………………………… …………………………………………………………………………………………………………………………… A-1 Техническая поддержка в Интернете ………………………………………………………………………………………………………………………… …………………………… .A-1 Техническая поддержка по телефону …………………………………………………………………………………… ………………………………………………………………..A-1
Приложение B. Уведомления …………………………………………………………………………………………………………… …………… ..B-1
Информация об утилизации ………………………………………………………………………………………………… …………………………………………………………. B-2 Сбор и переработка вышедших из употребления компьютеров или мониторов Lenovo …………………………………………………………………………………………… .. B -2 Утилизация компонентов компьютера Lenovo ……………………………………………………………………………………………………………… ………. B-2
Товарные знаки ……………………………………………………………………………………………………………………… ……………………………………………………. B-3 Шнуры питания и адаптеры питания ……………………………………………………………………………………………………………… ……………………………….В-3
© Копирайта Lenovo 2021
ii
Sekureca Informo
Общие правила техники безопасности
Советы по безопасному использованию компьютера см. По адресу: http://www.lenovo.com/safety
Antaŭ ol instali ĉi tiun produkton, legu la Sekurecajn Informojn.
iii
© Копирайта Lenovo 2021
Gvidlinioj pri Sekureco kaj Prizorgado
Gravaj Informoj pri Sekureco
La elektra ŝnuro estas desegnita por uzi kun via ekrano. По узи Алиан Онурон, узу нур электрофонтон кай конектон конгруан кун ĉи тиу экранно.
ПРЕДУПРЕЖДЕНИЕ. Всегда подключайте монитор, компьютер и другое оборудование к заземленной розетке. Чтобы снизить риск поражения электрическим током или повреждения оборудования, не отключайте заземление шнура питания. Вилка заземления — важная функция безопасности.
ВНИМАНИЕ: Для вашей безопасности убедитесь, что заземленная розетка, к которой вы подключаете шнур питания, легко доступна для оператора и расположена как можно ближе к оборудованию. Чтобы отключить питание от оборудования, отсоедините шнур питания от розетки, крепко взявшись за вилку.Никогда не тяните за шнур.
ВНИМАНИЕ: Для защиты монитора и компьютера подключите все шнуры питания компьютера и его периферийных устройств (например, монитора, принтера или сканера) к устройству защиты от перенапряжения, например, удлинителю с защитой от перенапряжения или источник бесперебойного питания (ИБП). Не все удлинители обеспечивают защиту от перенапряжения; удлинители должны иметь специальную маркировку, обладающую такой способностью. Используйте удлинитель, производитель которого предлагает политику замены при повреждении, чтобы вы могли заменить свое оборудование в случае отказа защиты от перенапряжения.
ВНИМАНИЕ: с этим оборудованием должен использоваться сертифицированный шнур питания. Следует учитывать соответствующие национальные правила по установке и / или оборудованию. Следует использовать сертифицированный шнур питания не легче обычного гибкого шнура из поливинилхлорида в соответствии с IEC 60227 (обозначение H05VV-F 3G 0,75 мм² или H05VVh3-F2 3G 0,75 мм²). Альтернативный гибкий шнур — синтетический каучук.
Sekurecaj Singardecoj
Используйте только источник питания и соединение, совместимые с этим монитором, как указано на этикетке / задней панели монитора.
Убедитесь, что общий номинальный ток продуктов, подключенных к розетке, не превышает номинальный ток электрической розетки, а общий номинальный ток продуктов, подключенных к шнуру питания, не превышает номинальный ток шнура питания. Посмотрите на этикетку питания, чтобы определить номинальную силу тока (в амперах или А) для каждого устройства.
Установите монитор рядом с легко доступной розеткой. Отсоедините монитор, крепко взявшись за вилку и вытащив ее из розетки. Никогда не отключайте монитор, потянув за шнур.
Не ставьте какие-либо предметы на шнур питания. Не ходите по шнуру. При использовании приложения для крепления VESA вход переменного тока должен быть направлен вниз. Не встречайтесь ни с какой другой позой.
Prizorgaj Gvidlinioj
Чтобы улучшить характеристики и продлить срок службы монитора: Не открывайте корпус монитора и не пытайтесь ремонтировать это изделие самостоятельно. Если ваш монитор
работает неправильно, упал или был поврежден, обратитесь к авторизованному дилеру, торговому посреднику или поставщику услуг Lenovo.Регулируйте только те элементы управления, которые описаны в инструкции по эксплуатации. Выключайте монитор, когда он не используется. Вы можете существенно увеличить срок службы монитора, используя программу-хранитель экрана
и выключая монитор, когда он не используется. Держите монитор в хорошо вентилируемом месте, вдали от чрезмерного света, тепла или влаги. Щели и отверстия в корпусе предназначены для вентиляции. Эти отверстия нельзя блокировать или закрывать.
Никогда не вставляйте какие-либо предметы в пазы шкафа или другие отверстия.Перед чисткой отключите монитор от розетки. Не используйте жидкие чистящие средства или аэрозольные чистящие средства. Не роняйте монитор и не кладите его на неустойчивую поверхность. При снятии основания монитора необходимо положить монитор экраном вниз на мягкую поверхность, чтобы не поцарапать, не испортить или не сломать его.
Purigante la Monitoron
Монитор — это высококачественное оптическое устройство, требующее особой осторожности при очистке. Чтобы очистить монитор, выполните следующие действия: 1. Выключите компьютер и монитор.2. Перед чисткой отключите монитор от розетки.
ВНИМАНИЕ! Не используйте бензол, разбавитель, аммиак или любые летучие вещества для очистки экрана или корпуса монитора. Эти химические вещества могут повредить монитор. Не используйте жидкие или аэрозольные чистящие средства. Никогда не используйте воду для очистки ЖК-экрана.
3. Протрите экран сухой мягкой чистой тканью. Если экран требует дополнительной очистки, используйте антистатический очиститель экрана. 4. Удалите пыль с корпуса монитора. Для очистки корпуса используйте влажную ткань.Если корпус требует дополнительной очистки, используйте чистую ткань, смоченную изопропиловым спиртом. 5. Подключите монитор. 6. Включите монитор и компьютер.
© Копирайта Lenovo 2021
iv
TCO Atestita
Сертификация третьей стороной в соответствии с ISO 14024
На пути к устойчивым ИТ-продуктам
Salutu
к более устойчивому продукту
ИТ-продукты связаны с широким спектром рисков устойчивости на протяжении всего своего жизненного цикла.На фабриках часто случаются нарушения прав человека. Вредные вещества используются как в продуктах, так и при их производстве. Продукты часто могут иметь короткий срок службы из-за плохой эргономики, низкого качества и невозможности ремонта или модернизации.
Этот продукт — лучший выбор. Он соответствует всем критериям TCO Certified, самой всеобъемлющей в мире сертификации экологической безопасности для ИТ-продуктов. Благодарим вас за ответственный выбор продукта, который способствует продвижению к более устойчивому будущему! Критерии
в TCO Certified имеют перспективу жизненного цикла и уравновешивают экологическую и социальную ответственность.Соответствие проверяется независимыми и утвержденными верификаторами, специализирующимися на ИТ-продуктах, социальной ответственности или других вопросах устойчивого развития. Проверка проводится как до, так и после выдачи сертификата, на весь срок действия. Процесс также включает обеспечение выполнения корректирующих действий во всех случаях заводских несоответствий. И последнее, но не менее важное: чтобы убедиться, что сертификация и независимая проверка верны, как сертифицированные TCO, так и верификаторы регулярно проверяются.
Ĉu vi volas scii pli?
Прочтите информацию о сертификации TCO, полные документы о критериях, новости и обновления на tcocertified.com. На веб-сайте вы также найдете наш Поиск продуктов, который представляет полный список сертифицированных продуктов с возможностью поиска.
v
© Копирайта Lenovo 2021
© Копирайта Lenovo 2021
vi
Глава 1. Начало работы
В данном руководстве пользователя содержатся подробные инструкции по эксплуатации для пользователя. Для краткого обзора инструкций см. Краткую информацию на плакате по установке.ThinkVision E29w-20 поддерживает «Lenovo Display Control Center» — ThinkColour.
Senda enhavo
В комплект поставки продукта должны входить следующие элементы: · Информационный буклет · Плоский монитор · Шнур питания · Кабель DP (дополнительно) · Кабель HDMI · Основание · Подставка
DP
1-1 Руководство пользователя плоскопанельного монитора
Avizo por uzo
Чтобы настроить монитор, см. Рисунки ниже. Примечание. Не прикасайтесь к экрану монитора. Экран сделан из стекла и может быть поврежден в результате грубого обращения или чрезмерного давления.
1. Осторожно положите монитор на ровную поверхность. 2. Приложите подставку и основание к монитору. Примечание. Чтобы подключить монтажные аксессуары VESA, см. «Настенный монтаж (дополнительно)» на странице 2-9.
Продукт superrigardo
В этом разделе мы расскажем, как отрегулировать положение монитора; как установить пользовательские элементы управления; как использовать гнездо для замка с тросиком.
Тип регулировки
dekliniĝo
Bonvolu vidi la ilustraĵon sube por ekzemplo de la klina gamo.
-5
22
Глава 1.Начало работы 1-2
Pivotebla
Благодаря встроенному основанию вы можете наклонять и поворачивать монитор для получения оптимального угла обзора.
alteco Ĝustigu
Чтобы отрегулировать высоту, пользователь должен нажать или поднять монитор. 1771m77mmm
1-3 Руководство пользователя плоскопанельного монитора
Органы управления монитором
Органы управления на раме панели обеспечивают доступ к различным функциям.
Для получения информации о том, как использовать эти элементы управления с клавиатуры, см. «Регулировка изображения на мониторе» на стр. 2-3.
Kablo-ŝlosila fendo
Ваш монитор оснащен гнездом для замка с тросиком, расположенным на задней стороне монитора (в нижнем положении).
Глава 1. Начало работы 1-4
Agordi vian ekranon
В этом разделе содержится информация о том, как настроить монитор.
Konekti kaj ŝalti vian ekranon
Примечание. Перед выполнением этой процедуры обязательно прочтите «Информация по технике безопасности» на стр. Iii. 1. Выключите компьютер и все подключенные устройства, затем отсоедините шнур питания компьютера.
2. Подключите кабели, как показано ниже.
HDMI
3. Подключите один конец кабеля HDMI к разъему HDMI монитора, а другой конец — к компьютеру.
HDMI
Примечание. Lenovo рекомендует клиентам, которым требуется использовать вход HDMI на своих мониторах, приобрести веб-сайт «Lenovo HDMI to HDMI Cable OB47070»: www.lenovo.com/support/monitoraccessories.
Руководство пользователя плоскопанельного монитора 1-5
4. Подключите один конец кабеля DP к входному порту DP монитора, а другой конец кабеля DP к компьютеру.
DP
Примечание. Lenovo рекомендует пользователям, которым необходимо использовать кабель DP на своих мониторах, приобрести веб-сайт «Кабель Lenovo DisplayPort — DisplayPort 0A36537»: www.lenovo.com/support/monitoraccessories. 5. Подключите аудиокабель звукового блока к аудиоразъему монитора для передачи аудио
источников через DP и HDMI. Примечание: аудиовыходы в режимах DP, HDMI.
Имейте в виду, что чрезмерная и / или чрезмерная громкость может повредить ваш слух.
Глава 1. Начало работы 1-6
6.Подключите шнур питания к монитору, а затем подключите шнур питания монитора и компьютер к заземленной розетке.
Примечание. С этим оборудованием должен использоваться сертифицированный шнур питания. Следует учитывать соответствующие национальные (региональные) правила по установке и / или оборудованию. Используемый сертифицированный шнур питания не должен быть легче обычного гибкого шнура из ПВХ, указанного в стандарте IEC 60227 (маркировка H05VV-F 3G 0,75 мм2 или H05VVh3-F2 3G 0,75 мм2). Согласно IEC 60245 (маркировка H05RR-F 3G 0.75 мм2) следует использовать шнур из синтетического каучука.
7. Enŝalti la monitoron kaj la komputilon.
Руководство пользователя плоскопанельного монитора 1-7
8. При установке драйвера монитора загрузите драйвер, соответствующий вашей модели монитора, с веб-сайта Lenovo https://pcsupport.lenovo.com/solutions/e29w_20. Обратитесь к разделу «Установка драйвера монитора вручную» на странице 3-5, чтобы установить драйвер.
Registri vian elekton
Благодарим вас за покупку этого продукта LenovoTM. Уделите несколько минут, чтобы зарегистрировать свой Продукт и предоставить нам информацию, которая поможет Lenovo лучше обслуживать вас в будущем.Ваши отзывы важны для нас при разработке продуктов и услуг, а также при разработке более эффективных способов связи с вами. Зарегистрируйте свой вариант на следующем веб-сайте: http://www.lenovo.com/register. Lenovo будет отправлять вам информацию и обновления по вашему зарегистрированному продукту, если вы не укажете в вопроснике на веб-сайте, что не хотите получать дополнительную информацию.
Глава 1. Начало работы 1-8
Глава 2. Регулировка и использование монитора
i tiu sekcio donos al vi informojn pri ustigo kaj uzo de via ekrano.
Komforto kaj alirebleco
Хороший эргономичный дизайн важен для максимально эффективного использования вашего персонального компьютера и во избежание дискомфорта. Организуйте свое рабочее место и оборудование, которое вы используете, в соответствии с вашими индивидуальными потребностями и типом выполняемой вами работы. Кроме того, используйте здоровые рабочие привычки, чтобы добиться максимальной производительности и комфорта при использовании компьютера. Для получения более подробной информации по любой из этих тем посетите веб-сайт Healthy Computing по адресу: http://www.lenovo.com/healthycomputing/.
Aranĝante vian laborejon
Используйте рабочую поверхность подходящей высоты и достаточного рабочего пространства, чтобы вы могли работать с комфортом.Организуйте свое рабочее место в соответствии со способом использования материалов и оборудования. Держите рабочее место в чистоте и свободном от материалов, которые вы обычно используете, и размещайте наиболее часто используемые предметы, такие как компьютерная мышь или телефон, в пределах досягаемости. Расположение и настройка оборудования играют большую роль в вашей рабочей позе. В следующих темах описывается, как оптимизировать настройку оборудования для достижения и поддержания хорошей рабочей осанки.
Расположение монитора
Расположите и настройте монитор компьютера для комфортного просмотра, учитывая следующие факторы: · Расстояние просмотра: Рекомендуемое расстояние просмотра между глазом и экраном монитора составляет
1.5-кратная диагональ экрана. Решения по соблюдению этого необходимого расстояния в условиях тесного офиса включают отодвигание стола от стены или перегородки, чтобы освободить место для монитора, использование плоских или компактных дисплеев для размещения монитора в углу стола или размещение клавиатуры в регулируемом ящике. для создания более глубокой рабочей поверхности.
В 1,5 раза больше диагонали экрана
· Высота монитора. Расположите монитор так, чтобы голова и шея находились в удобном и нейтральном (вертикальном или вертикальном) положении.Если ваш монитор не имеет регулировки высоты, вам, возможно, придется поместить книги или другие прочные предметы под основание монитора, чтобы достичь желаемой высоты. Обычно рекомендуется располагать монитор таким образом, чтобы верх экрана находился на уровне ваших глаз или немного ниже, когда вы удобно сидите. Однако не забудьте оптимизировать высоту монитора, чтобы линия между вашими глазами и центром монитора соответствовала вашим предпочтениям в отношении визуального расстояния и комфортного просмотра, когда ваши глазные мышцы находятся в расслабленном состоянии.
· Наклон: отрегулируйте наклон монитора, чтобы оптимизировать внешний вид изображения на экране и подобрать удобное положение головы и шеи.
· Общее расположение. Расположите монитор так, чтобы на экране не было бликов или отражений от верхнего освещения или близлежащих окон.
Глава 2. Регулировка и использование монитора 2-1
Вот еще несколько советов по удобному просмотру на мониторе: · Используйте освещение, подходящее для выполняемой вами работы. · Используйте регуляторы яркости и контрастности монитора (если есть) для оптимизации изображения на экране
в соответствии с вашими визуальными предпочтениями.· Держите экран монитора в чистоте, чтобы вы могли сосредоточиться на содержимом экрана. Любая сосредоточенная и продолжительная зрительная деятельность может утомлять глаза. Обязательно периодически отводите взгляд от экрана монитора и сосредотачивайтесь на удаленном объекте, чтобы позволить глазным мышцам расслабиться. Если у вас есть вопросы по поводу утомляемости глаз или зрительного дискомфорта, проконсультируйтесь со специалистом по уходу за зрением.
Быстрые советы по здоровому образу жизни
Следующая информация представляет собой краткое изложение некоторых важных факторов, которые необходимо учитывать, чтобы помочь вам оставаться комфортным и продуктивным при использовании компьютера.· Хорошая осанка начинается с настройки оборудования: план вашего рабочего места и настройка вашего компьютерного оборудования
имеют большое влияние на вашу осанку при использовании компьютера. Обязательно оптимизируйте положение и ориентацию вашего оборудования, следуя советам, изложенным в разделе «Организация рабочего места» на стр. 2-1, чтобы вы могли сохранять удобную и продуктивную позу. Кроме того, не забудьте использовать возможности регулировки компонентов вашего компьютера и офисной мебели, чтобы они наилучшим образом соответствовали вашим предпочтениям сейчас и по мере того, как ваши предпочтения меняются с течением времени.· Незначительные изменения позы могут помочь избежать дискомфорта: чем дольше вы сидите и работаете за компьютером, тем важнее следить за своей рабочей позой. Избегайте принимать одну позу в течение длительного периода времени. Периодически вносите небольшие изменения в свою позу, чтобы избежать дискомфорта, который может возникнуть. Используйте любые корректировки, которые предлагает ваша офисная мебель или оборудование, чтобы приспособиться к изменениям позы. · Регулярные короткие перерывы помогают обеспечить нормальную работу компьютера: поскольку работа за компьютером в основном статическая, короткие перерывы во время работы особенно важны.Периодически вставайте из рабочего места, потянитесь, прогуляйтесь, выпейте и т. Д., Чтобы сделать небольшой перерыв в использовании компьютера. Короткий перерыв в работе дает вашему телу долгожданную смену осанки и помогает сохранять комфорт и продуктивность во время работы.
Alireblecaj informoj
Lenovo стремится обеспечить больший доступ к информации и технологиям для людей с ограниченными возможностями. Благодаря вспомогательным технологиям пользователи могут получать доступ к информации наиболее подходящим для них способом.Некоторые из этих технологий уже включены в вашу операционную систему; другие можно приобрести у поставщиков или получить по адресу: https://lenovo.ssbbartgroup.com/lenovo/request_vpat.php
2-2 Руководство пользователя плоскопанельного монитора
Ĝustigante vian monitoran bildon
В этом разделе описаны функции управления для настройки изображений на мониторе.
Использование элементов управления прямым доступом
Элементы управления прямым доступом можно использовать, когда экранное меню (OSD) не отображается.
значок
Номо
Прискрибо
Eniro Fonto
Переключает источник видеовхода.Вернитесь на предыдущий уровень в режиме экранного меню.
1
DDC-CI
Нажмите и удерживайте 10 секунд, чтобы включить или отключить функцию DDCCI.
Элиро
Выйти и вернуться на предыдущий уровень.
объем
Увеличьте или уменьшите громкость.
2
Нажмите для перемещения светового индикатора в главном меню вверх с
Увеличение / увеличение
активных элемента до последнего.
Нажмите, чтобы увеличить текущие значения на шкале регулировки.
бриллиант
Rekta aliro al brila ĝustigo.
3
Нажмите для перемещения светового индикатора в главном меню вниз с
Уменьшение / уменьшение
активного элемента к следующему.
Нажмите, чтобы уменьшить текущие значения на шкале регулировки.
Для доступа к экранному меню.
меню
Нажмите, чтобы подтвердить выбор.
4
Нажмите и удерживайте в течение 10 секунд, чтобы заблокировать меню / разблокировать меню.
Enigu
Нажмите, чтобы перейти на следующий уровень состояния главного меню / подменю или перейти на предыдущий уровень на панели настроек.
Глава 2. Регулировка и использование монитора 2-3
Использование элементов управления экранного меню (OSD)
Для настройки параметров пользовательские элементы управления можно просматривать через экранное меню.
E29w-20
Элементы управления экраном Расширенные настройки Параметры экранного меню Выход
бриллиант
75
контрасто
75
объем
50
Без звука
от
Входной сигнал: HDMI
Резолюцио: 2560 × 1080
Цветовой режим: красноватый
Объем: 70
Por uzi la kontrolojn:
1.Нажмите, чтобы открыть главное экранное меню.
2. Используйте или для перемещения между значками. Выберите значок и нажмите, чтобы получить доступ к выбранной функции. Если есть подменю, вы можете перемещаться между опциями с помощью или, а затем нажмите, чтобы выбрать эту функцию. Используйте или, чтобы внести изменения, затем нажмите, чтобы сохранить.
3. Нажмите для перехода назад по подменю и выхода из экранного меню.
4. Нажмите и удерживайте 10 секунд, чтобы заблокировать экранное меню. Это предотвратит случайное изменение экранного меню. Нажмите и удерживайте в течение 10 секунд, чтобы разблокировать экранное меню и разрешить настройку экранного меню.
5. По умолчанию включает DDC / CI. Используйте кнопку выхода из экранного меню, нажмите и удерживайте в течение 10 секунд, чтобы отключить / включить функцию DDC / CI. На экране отображается сообщение «DDC / CI disable».
6. La opcio ENERGY STAR restarigas ĉiujn uzantajn agordojn al defaŭltaj valoroj, tiel ke la ekrano povas plenumi la postulojn de Energy Star.
Energy Star — это программа энергосбережения для бытовой электроники, проводимая правительством США. Он был запущен в 1992 году EPA и DOE для снижения потребления энергии и выбросов парниковых газов.Логотип Energy Star — символ энергосбережения и защиты окружающей среды. Он улучшает концепцию энергоэффективности потребителей и производителей и эффективно направляет рынок. Регулирование Energy Star повышает энергоэффективность и снижает загрязнение воздуха за счет использования более энергоэффективного оборудования в домах, офисах и на фабриках. Один из способов достижения этой цели — использовать управление для снижения потребления энергии, когда продукты не используются. Настройки по умолчанию для мониторов соответствуют сертификации Energy Star.Любые изменения пользователями дополнительных функций и функций могут привести к увеличению энергопотребления, которое превысит ограничение стандарта Energy Star. Если пользователь изменяет параметры, связанные с энергоэффективностью при использовании, такие как яркость, цветовой режим и т. Д., Выбирает Все заводские настройки или выбирает вариант Energy Star, энергопотребление будет восстановлено до уровня энергоэффективности по стандарту Energy Star. Для получения дополнительной информации посетите (www.energystar.gov/products). Все продукты Energy Star будут размещены в Интернете и будут доступны напрямую правительствам, государственным учреждениям и потребителям.
Руководство пользователя плоскопанельного монитора 2-4
Таблица 2-1. Функции экранного меню
OSD-Иконка в меню
Подменю
бриллиант
Описание Регулирует общую яркость
контрасто
Регулирует разницу между светлыми и темными областями
Элементы управления экраном Расширенная настройка
объем
Для регулировки громкости выхода динамика.
Отключение звука входного сигнала с динамической контрастностью Over Drive
Kolora reĝimo
aspekto Ratio
· Выкл. · Вкл.
Этот монитор может принимать видеосигналы через два разных разъема.Большинство настольных компьютеров используют разъем DP. При использовании разъема HDMI выберите цифровой среди элементов управления экранным меню. — Выбор HDMI — Выбор DP
· Выкл. · Вкл.
Увеличение времени отклика. · Выкл. · Нормальный · Экстремальный
Регулирует интенсивность красного, зеленого и синего цветов. Предустановленный режим · sRGB · Нейтральный · Красноватый · Голубоватый Пользовательский · Красный: увеличивает или уменьшает насыщенность красного цвета изображения. · Зеленый: увеличивает или уменьшает насыщенность «зеленого» на изображении
. · Синий: увеличивает или уменьшает насыщенность синего цвета изображения.
· Полный экран · Оригинальный AR
Органы управления и настройки
Глава 2. Регулировка и использование монитора 2-5
Таблица 2-1. Функции экранного меню
OSD-Иконка в меню
Подменю
Прискрибо
Органы управления и настройки
opcioj
Бутона Рипета Индико
· Выкл. · По умолчанию · Медленно
DP Выбрать
Выберите DP1.1 или 1.2 · DP1.1 · DP1.2
lingvo
Изменяет языки меню.Примечание. Выбранный язык влияет только на язык экранного меню. Это не влияет на какое-либо программное обеспечение, работающее на компьютере.
Тайм-аут меню Для автоматического выключения экранного меню по истечении заданного периода времени.
OSD-Agordo
Меню по горизонтали Регулирует положение меню. Изменяет горизонтальное положение экранного меню.
Menuo Vertikala
Регулирует расположение меню. Изменяет вертикальное положение экранного меню.
Factory Reset Сброс всех настроек до значений по умолчанию.
информой
Показывает разрешение, частоту обновления и сведения о продукте. Примечание. Этот экран предлагает только информацию и (не) позволяет изменять настройки.
Выйдите из экранного меню. Выход
Руководство пользователя плоскопанельного монитора 2-6
Elektante subtenatan ekranan reĝimon
Режим отображения монитора управляется компьютером. Поэтому обратитесь к документации к вашему компьютеру, чтобы узнать, как изменить режимы отображения.
Размер, положение и форма изображения могут измениться при изменении режима отображения.Это нормально, и изображение можно отрегулировать с помощью автоматической настройки изображения и элементов управления изображением.
Мужской на ЭЛТ-мониторе, после того, как вы его замените, на минимальный флаг, ЖК-дисплей и на технологическую платформу, которая есть в наличии.
Примечание. Если ваша система ранее использовалась с ЭЛТ-монитором и в настоящее время настроена на режим отображения, выходящий за пределы диапазона этого монитора, вам может потребоваться временно повторно подключить ЭЛТ-монитор до тех пор, пока вы не переконфигурируете систему; предпочтительно до 2560 x 1080 при 90 Гц, что является обычным режимом отображения.
Показанные ниже режимы отображения оптимизированы на заводе. Таблица 2-2. Заводские настройки режимов отображения
Адресная способность 720 x 400
Refreŝiga rapideco 70 Гц
640 x 480
60 Гц, 72 Гц, 75 Гц
800 х 600
60 Гц, 72 Гц, 75 Гц
1024 x 768 1280 x 1024 1366 x 768 1440 x 900 1600 x 900 1680 x 1050 1920 x 1080 2560 x 1080
60 Гц, 70 Гц, 75 Гц 60 Гц, 75 Гц 60 Гц 60 Гц 60 Гц 60 Гц 60 Гц 90 Гц
480p
60 Гц
576p
50 Гц
720p 1080p 2560 x 1080P
50 Гц, 60 Гц 50 Гц, 60 Гц 90 Гц
Глава 2.Настройка и использование монитора 2-7
Kompreno de Potenca administrado
Управление питанием запускается, когда компьютер определяет, что вы не использовали мышь или клавиатуру в течение определенного пользователем периода. Существует несколько состояний, описанных в таблице ниже. Для оптимальной производительности выключайте монитор в конце каждого рабочего дня или всякий раз, когда вы планируете не использовать его в течение длительного времени в течение дня.
Таблица 2-3. Индикатор питания
Атато
Potenco Indikilo
на
Бланка
Экран Обычный
Ожидание / приостановка Оранжевый
Пустой
от
от
Пустой
Restariga Operacio
пленум
Нажмите клавишу или переместите мышь. Может быть небольшая задержка, прежде чем изображение появится снова.Примечание. Режим ожидания также возникает, если на монитор не выводится изображение.
ЭНЕРГИЯ СТЕЛО
Нажмите кнопку питания. Может быть небольшая задержка ENERGY STAR, прежде чем изображение снова появится.
Режимы управления питанием
Режимы VESA
Horizontala Vertikalo
синхронизация
синхронизация
Нормальный режим Активен
актива
Активно-выключенный режим Выключить
Neaktiva —
Neaktiva —
Индикатор питания видео
активный выключен —
Белый Янтарь
от
Energikonsumo
45 Вт (максимум) * 36 Вт (номинал) Менее 0.3 Вт Менее 0,3 Вт
Энергия Стело
Энергиконсумо
Пон
15 Вт
ETEC
20 кВтч
* Максимальное энергопотребление при максимальной яркости.
Этот документ носит исключительно информационный характер и отражает работу лаборатории. Ваш продукт может работать по-разному в зависимости от заказанного вами программного обеспечения, компонентов и периферийных устройств, и он не обязан обновлять такую информацию. Соответственно, заказчик не должен полагаться на эту информацию при принятии решений относительно электрических допусков или иным образом.Нет никаких гарантий относительно точности или полноты, явно выраженных или подразумеваемых.
Руководство пользователя плоскопанельного монитора 2-8
Zorgante pri via monitoro
Обязательно выключите питание перед выполнением любых работ по обслуживанию монитора. Запрещается: · Наносить воду или жидкость прямо на монитор. · Используйте растворители или абразивные материалы. · Используйте легковоспламеняющиеся чистящие материалы для очистки монитора или любого другого электрического оборудования. · Прикасайтесь к экрану монитора острыми или абразивными предметами.
такой контакт может привести к необратимому повреждению вашего экрана.· Используйте любое чистящее средство, содержащее антистатический раствор или аналогичные добавки. Это может повредить покрытие
области экрана. Для чего: · Слегка смочите мягкую ткань водой и аккуратно протрите ею крышки и экран. · Удалите жир и следы от пальцев влажной тканью с небольшим количеством мягкого моющего средства.
Отсоединение основания и подставки монитора
Шаг 1. Поместите монитор на мягкую плоскую поверхность. Шаг 2. Выкрутите винты из основания, прежде чем снимать основание и подставку с монитора.
Murmuntado (Laŭvola)
См. Инструкции, прилагаемые к базовому монтажному комплекту.Чтобы преобразовать ЖК-дисплей из настольного в настенный, сделайте следующее: Шаг 1. Убедитесь, что кнопка питания выключена, затем отсоедините шнур питания. Шаг 2. Положите ЖК-дисплей экраном вниз на полотенце или одеяло. Шаг 3: Снимите основание с монитора, см. «Снятие основания и подставки монитора». Шаг 4. Прикрепите монтажный кронштейн из VESA-совместимого комплекта для настенного монтажа (расстояние 100 мм x 100 мм), крепежный винт VESA M4 x 12 мм.
VVEESSAAhhoolele
Шаг 5: Прикрепите ЖК-дисплей к стене, следуя инструкциям из комплекта для настенного монтажа.Для использования только с кронштейном для настенного крепления, внесенным в список UL, с минимальным весом / нагрузкой: 8 кг
Глава 2. Регулировка и использование монитора 2-9
Глава 3. Справочная информация
i tiu sekcio enhavas monitorajn Specificojn, Instrukciojn por mane instali la monitoran pelilon, informojn priblem kaj servaj informoj.
Специализированный монитор
Таблица 3-1. Технические характеристики монитора модели 62CE-GAR3-WW
profundo
220 мм (8,66 цв.)
грандеко
alteco
508.11 ~ 458,8 мм (20,0 ~ 18,06 дюйма)
Larĝeco
688,37 мм (27,1 цвета)
staru
bildo
Адаптер переменного / постоянного тока Потребляемая мощность Примечание: данные о потребляемой мощности приведены для монитора и блока питания вместе
Наклон Поворот Регулировка высоты Размер видимого изображения Максимальная высота Максимальная ширина Шаг пикселя Модель Максимум Нормальная работа
Режим ожидания / приостановка выключен Интерфейс Входной сигнал
Диапазон: -5 ° ~ 22 ° Диапазон: 360 ° 110 мм 73,02 мм (29 дюймов) 672,768 мм (26.5 дюймов) 283,824 мм (11,17 дюйма) 0,2628 мм × 0,2628 мм (0,010 дюйма) 100-240 В переменного тока 0,8 A <45 Вт (макс.) <36 Вт (типовое значение) <0,3 Вт <0,3 Вт HDMI VESA TMDS (Panel LinkTM)
Видео-enigo (HDMI)
Horizontala adresebleco
2560 пикселей (максимум)
Vertikala adresebleco
1080 строк (максимум)
Horloĝa ofteco
290 МГц
Видео-enigo (DP)
Интерфейс Входной сигнал Горизонтальная адресация Вертикальная адресация Тактовая частота
DP VESA TMDS (Panel LinkTM) 2560 пикселей (максимум) 1080 строк (максимум) 5.4 Гбит / с
Глава 3 Справочная информация 3-1
Таблица 3-1. Технические характеристики монитора модели 62CE-GAR3-WW
конектой
VESA DDC
CI
Горизонтальная офтеко
15 кГц — 110 кГц
Поддерживаемые режимы отображения Частота вертикальной развертки
48 Гц — 90 Гц
Denaska rezolucio
2560 × 1080 при 90 Гц
Funkciante
0 ° — 40 ° C (32 ° — 104 ° F)
Температура
стокадо
от -20 до 60 ° C (от -4 до 140 ° F)
Sendo
от -20 до 60 ° C (от -4 до 140 ° F)
Funkciante
10% аль 80% неконденсантай
гумидо
стокадо
5% аль 95% неконденсантай
Sendo
5% аль 95% неконденсантай
3-2 Руководство пользователя плоскопанельного монитора
поиск и устранение неисправностей
Se vi havas проблема starigi aŭ uzi vian monitoron, vi eble povus solvi ĝin mem.Телефонные звонки через продавца Lenovo, проверив предложение по телефону через проблему.
Таблица 3-2. Поиск и устранение неисправностей
Problemo
На экране отображаются слова «Out of Range», а индикатор питания мигает белым.
Ebla kaŭzo
La sistemo estas agordita al ekrana reĝimo, kiu ne estas subtenata de la ekrano.
La bildkvalito estas neakceptebla.
La videsignala kablo ne estas konektita tute kun la monitoro aŭ sistemo.
La koloraj agordoj eble estas malĝustaj.
La Potenca Indikilo ne estas lumigita kaj ne ekzistas bildo.
Не выполнялась функция автоматической настройки изображения.
· Выключатель питания монитора не включен.
· Шнур питания ослаблен или отсоединен.
· Нет напряжения в розетке.
Экран пустой, а монитор находится в
индикатор питания в режиме ожидания / приостановки
янтарь.
reĝimo.
Proponita назад
Если вы заменяете старый монитор, подключите его повторно и настройте режим отображения в пределах указанного диапазона для вашего нового монитора.
Se vi uzas Vindozan sistemon, rekomencu la sistemon en sekura reĝimo, tiam elektu subtenatan ekranan reĝimon por via komputilo.
Если эти параметры не работают, обратитесь в Центр поддержки.
Certigu, ke la signala kablo estas firme konektita al la sistemo kaj monitoro.
Справочная информация «Выбор поддерживаемого режима отображения» на странице 2-7
«Подключение и включение монитора» на странице 1-5
Выберите другую настройку цвета в экранном меню.
Выполните автоматическую настройку изображения.
· Убедитесь, что шнур питания подключен правильно.
· Убедитесь, что в розетке есть напряжение.
· Включите монитор. · Попробуйте использовать другой шнур питания
. · Попробуйте использовать другую электрическую розетку
. · Нажмите любую клавишу на клавиатуре
или переместите мышь, чтобы возобновить работу. · Проверьте настройки параметров электропитания на вашем компьютере.
«Настройка изображения на мониторе» на странице 2-3 «Настройка изображения на мониторе» на странице 2-3 «Подключение и включение монитора» на странице 1-5
«Kompreni elektran administradon» на странице 2-8
Глава 3 Справочная информация 3-3
Таблица 3-2.Поиск и устранение неисправностей
Проблема Индикатор питания желтый, но нет изображения.
Один или несколько пикселей обесцвечены.
Ebla kaŭzo
La videsignala kablo estas malfiksita aŭ malkonektita de la sistemo aŭ monitoro.
La brila ekrano kaj kontrasto estas ĉe la plej malalta agordo.
Это характеристика технологии ЖК-дисплея, а не дефект ЖК-дисплея.
· Строки или изображения в тексте размыты.
· На изображениях есть горизонтальные или вертикальные линии.
· Настройка изображения не оптимизирована.
· Параметры «Свойства экрана» в вашей системе не оптимизированы.
Предложение назад
Certigu, ke la video-kablo estas konektita kun la sistemo uste.
referenco
«Подключение и включение монитора» на стр. 1-5
Agordu la brilan kaj kontrastan agordon en la menuo OSD.
Если отсутствует более пяти пикселей, обратитесь в центр поддержки.
В соответствии с разрешением самого монитора отрегулируйте настройку разрешения системы: 2560 × 1080 при 90 Гц.
Выполните автоматическую настройку изображения. Если автоматическая настройка изображения не помогает, выполните настройку изображения вручную.
Laborante en la denaska rezolucio, vi eble trovos pliajn plibonigojn per ustigo de la agordo de Punktoj Per Colo (DPI) en via sistemo.
«Настройка изображения на мониторе» на странице 2-3 «Приложение A. Сервис и поддержка» на странице A-1
«ustigi vian monitoran bildon» sur paĝo 2-3
«Elekti subtenatan ekranreĝimon» sur paĝo 2-7
Vidu la Altnivelan sekcion de la ekranaj ecoj de via sistemo.
Руководство пользователя плоскопанельного монитора 3-4
Установка монитора на виндозо 7, 10
Чтобы использовать функцию Plug and Play в Microsoft Windows 7, сделайте следующее: 1. Включите выключить компьютер и все подключенные устройства. 2. Убедитесь, что монитор подключен правильно. 3. Включите монитор, а затем системный блок. Разрешите вашему компьютеру запустить операционную систему Windows 7
.4. На веб-сайте Lenovo https://pcsupport.lenovo.com/solutions/e29w_20 найдите соответствующий драйвер монитора
и загрузите его на ПК, к которому подключен этот монитор (например, настольный компьютер). 5. Откройте окно «Свойства экрана», щелкнув «Пуск», «Панель управления» и значок «Оборудование и звук». а затем щелкнув значок «Экран». 6. Щелкните вкладку Изменить параметры отображения. 7. Щелкните значок «Дополнительные параметры». 8. Щелкните вкладку Монитор. 9. Щелкните кнопку Свойства. 10. Щелкните вкладку Драйвер.11. Щелкните Обновить драйвер, затем щелкните Обзор компьютера, чтобы найти программу драйвера. 12. Выберите Выбрать из списка программ драйвера устройства на компьютере. 13. Щелкните кнопку Hard Disk. Нажав кнопку «Обзор», найдите и откройте следующий путь: X: Monitor DriversWindows 7 (где X означает «папку, в которой находится загруженный драйвер» (например, рабочий стол)). 14. Выберите файл «e29w-20.inf» и нажмите кнопку «Открыть». Щелкните кнопку ОК. 15. В новом окне выберите e29w-20 и нажмите Далее.16. После завершения установки удалите все загруженные файлы и закройте все окна. 17. Перезагрузите систему. Система автоматически выберет максимальную частоту обновления и соответствующие профили соответствия цветов. Примечание. На ЖК-мониторах, в отличие от ЭЛТ, более высокая частота обновления не улучшает качество отображения. Lenovo рекомендует использовать разрешение 2560 × 1080 с частотой обновления 60 Гц или 1920 × 1080 с частотой обновления 60 Гц.
Глава 3 Справочная информация 3-5
Установить контроль над системой Vindozo 10
Чтобы использовать функцию Plug and Play в Microsoft Windows 10, выполните следующие действия: 1.Выключите компьютер и все подключенные устройства. 2. Убедитесь, что монитор подключен правильно. 3. Включите монитор, а затем системный блок. Разрешите вашему компьютеру запустить операционную систему Windows 10
. 4. На веб-сайте Lenovo https://pcsupport.lenovo.com/solutions/e29w_20 найдите соответствующий драйвер монитора
и загрузите его на ПК, к которому подключен этот монитор (например, настольный компьютер). 5. На рабочем столе переместите указатель мыши в правый нижний угол экрана, выберите «Настройка», дважды щелкните «Панель управления», затем дважды щелкните значок «Оборудование и звук», а затем нажмите «Экран».6. Щелкните вкладку Изменить параметры отображения. 7. Щелкните значок «Дополнительные параметры». 8. Щелкните вкладку Монитор. 9. Щелкните кнопку Свойства. 10. Щелкните вкладку Драйвер. 11. Щелкните Обновить драйвер, затем щелкните Обзор компьютера, чтобы найти программу драйвера. 12. Выберите Выбрать из списка программ драйвера устройства на компьютере. 13. Щелкните кнопку Hard Disk. Нажав кнопку «Обзор», перейдите в каталог, в который вы поместили загружаемые драйверы. 14. Выберите файл «e29w-20.inf» и нажмите кнопку «Открыть».Щелкните кнопку ОК. 15. В новом окне выберите e29w-20 и нажмите Далее. 16. После завершения установки удалите все загруженные файлы и закройте все окна. 17. Перезагрузите систему. Система автоматически выберет максимальную частоту обновления и перейдет в следующий каталог, соответствующий профилям согласования цветов. Примечание. На ЖК-мониторах, в отличие от ЭЛТ, более высокая частота обновления не улучшает качество отображения. Lenovo рекомендует использовать разрешение 2560 × 1080 с частотой обновления 60 Гц или 1920 × 1080 с частотой обновления 60 Гц.
Akirante plian helpon
Если вам все еще не удается решить проблему, обратитесь в центр поддержки Lenovo. Для получения дополнительной информации о том, как связаться с центром поддержки, см. «Приложение A. Обслуживание и поддержка» на стр. A-1
Руководство пользователя 3-6 плоскопанельного монитора
Servaj informoj
Klientaj Respondecoj
Гарантия не распространяется на продукт, который был поврежден в результате несчастного случая, неправильного использования, злоупотребления, неправильной установки, использования не в соответствии с техническими характеристиками и инструкциями продукта, стихийными бедствиями или личной катастрофой или несанкционированными изменениями, ремонтами или модификации.Ниже приведены примеры неправильного использования или злоупотребления, на которые не распространяется гарантия: · Изображения, записанные на экран ЭЛТ-монитора. Выгоревшее изображение можно предотвратить с помощью движущейся экранной заставки
или управления питанием. · Физические повреждения крышек, лицевой панели, основания и кабелей. · Царапины или проколы на экранах мониторов.
Сервай партии
Следующие детали предназначены для использования сервисной службой Lenovo или официальными дилерами Lenovo для поддержки гарантии покупателя. Детали предназначены только для сервисного обслуживания.В таблице ниже представлена информация для модели 62CE-GAR3-WW.
Таблица 3-3. Перечень запасных частей
FRU (ПОЛЕВЫЙ СМЕННЫЙ БЛОК) НОМЕР ДЕТАЛИ
5D11C99843
5C11C99844
5SE1C99846
Priskribo
E29w-20-29-дюймовый монитор FRU (HDMI) E29w-20 Кабель HDMI 1,8 м E29w-20 -FRU Подставка и основание
Тип / модель машины (MTM)
Колоро
62CE 62CE 62CE
Черный ворон Черный ворон Черный ворон
Глава 3 Справочная информация 3-7
Апендико А.Сервопривод Subteno
La jenaj informoj priskribas la teknikan subtenon haveblan por via produkto, dum la garantia periodo aŭ dum la tuta vivo de via produkto. Консультируйтесь с Limigitan Garantion Lenovo для полного комплекта гарантийной гарантии Lenovo.
Registri vian elekton
Зарегистрируйтесь, чтобы получать обновления продуктов и поддержки, а также бесплатные компьютерные аксессуары и контент со скидкой. Перейдите по адресу: http://www.lenovo.com/register
Interreta teknika subteno
Техническая поддержка в Интернете доступна в течение всего срока службы продукта по адресу: http: // www.lenovo.com/support
Produkta anstataŭiga helpo aŭ interŝanĝo de difektaj eroj ankaŭ haveblas dum la garantia periodo. Кроме того, вы можете установить его на Lenovo-komputilo, используя локальное соединение. Представление технической части Lenovo помогает определить альтернативный вариант.
Telefona teknika subteno
Instala kaj agorda subteno for la Klienta Subtena Centro estos disonebla is 90 tagoj post la forigo de la elekto de merkatado. Post tiu tempo, la subteno estas nuligita aŭ disonebla kontra pago, la la bontrovo de Lenovo.Kroma subteno ankaŭ haveblas kontra nominala kotizo.
Контактный представитель Lenovo-teknika subteno, Bonvolu Disponigi la jenajn informojn: opcia nomo kaj numero, aĉetprovo, komputila fabrikanto, modelo, seria numero kaj manlibro, la usta la vortumo la проблема. КАЙ ПРОГРАММНЫЙ ОБЩИЙ ИНФОРМАЦИОННЫЙ ПОР через систему.
Виа репрезентанто де те опорника субтэна волос тракти вин тра ла проблема дум виэстас ĉe via komputilo dum la alvoko.
Номера телефонов могут быть изменены без предварительного уведомления. Самый последний список телефонов службы поддержки Lenovo всегда доступен по адресу: http://www.lenovo.com/support/phone
Страна или регион Аргентина Австралия Австрия Бельгия
Telefonnumero
0800-666-0011 (hispana, angla)
1-800-041-267 (angla)
0810-100-654 (по местному тарифу) (немецкий)
Гарантийное обслуживание и поддержка: 02-339-36- 11 (голландский, французский)
Приложение A Сервис и поддержка A-1
Страна или регион Боливия
Бразилияo
Бруней-Даруссалам Канада Чили Китай Китай (Гонконг S.A.R.) Китай (Макао S.A.R.) Колумбия Коста-Рика Хорватия Кипр Чешская Республика Дания Доминиканская Республика Эквадор
Эгиптухо
Сальвадор Эстония Финляндия Франция
Руководство пользователя плоскопанельного монитора A-2
Telefonnumero
0800-10-0189 (испанский)
Звонки из региона Сан-Паулу: 11-3889-8986 Звонки из-за пределов региона Сан-Паулу: 0800-701-4815 (португальский)
Наберите 800-1111 (английский )
1-800-565-3344 (английский, французский)
800-361-213 (испанский)
Линия технической поддержки: 400-100-6000 (китайский)
(852) 3516-8977 (Кантона, Англа, Мандарина)
0800-807 / (852) 3071-3559 (кантонский, английский, мандаринский диалект)
1-800-912-3021 (hispana)
0-800-011-1029 (hispana)
385-1-3033-120 (хорватский )
800-92537 (греческий)
800-353-637 (чешский)
Гарантийное обслуживание и поддержка: 7010-5150 (датский)
1-866-434-2080 (испанский)
1-800-426911-OPCION 4 ( Испанский)
Основной: 0800-0000-850 Дополнительный: 0800-0000-744 (арабский, английский)
800-6264 (испанский)
372-66-0-800 (estona, rusa, angla)
Гарантийное обслуживание и поддержка: + 358-800-1-4260 (финский)
Гарантийное обслуживание и поддержка: 0810-631-213 (оборудование) (французский)
Страна или регион Германия Греция Гватемала Гондурас Венгрия
Барато
Индонезия Ирландия Израиль Италия Япония Казахстан Корея Латвия Литва Люксембург
Малайзия Мальта Мексика
Telefonnumero
Гарантийное обслуживание и поддержка: 0800-500-4618 (бесплатно) (немецкий)
Komerca Kompaniano Lenovo (Greka)
Наберите 999-9190, дождитесь оператора и запросите номер 877-404-9661 (испанский)
Наберите 800-0123 (испанский)
+ 36-13-825-716 (Англа, Венгрия)
Основной: 1800-419-4666 (Тата) Дополнительный: 1800-3000-8465 (Доверие) Электронная почта: [retpoŝte protektita] ( Angla kaj hinda)
1-803-442-425 62 213-002-1090 (применяются стандартные сборы) (английский, бахаса, Индонезия)
Гарантийное обслуживание и поддержка: 01-881-1444 (английский)
Сервисный центр Гиват-Шмуэль: + 972-3-531-3900 (иврит, английский)
Гарантийное обслуживание и поддержка: + 39-800-820094 (итальянский)
0120-000-817 (япония, англа)
77-273-231-427 (применяются стандартные тарифы ) (Русский, английский)
080-513-0880 (сбор звонков) 02-3483-2829 (платный звонок) (корейский)
371-6707-360 (латышский, русский, английский)
370 5278 6602 (итальянский, русский, Английский)
ThinkServer и ThinkStation: 352-360-385-343 Thin kCentre и ThinkPad: 352-360-385-222 (французский)
1-800-88-0013 03-7724-8023 (применяются стандартные тарифы) (английский)
356-21-445-566 (английский, итальянский, мальтийский арабский )
001-866-434-2080 (hispana)
Приложение A Сервис и поддержка A-3
Страна или регион Нидерланды Новая Зеландия Никарагуа Норвегия Панама Перу Филиппины
Польша Португалия Румыния Россия
Сингапур Словакия Словения Испания Шри-Ланка Швеция Швейцария Тайвань Таиланд
Руководство пользователя плоскопанельного монитора A-4
Telefonnumero
020-513-3939 (nederlanda)
0508-770-506 (английский)
001-800-220-2282 (hispana)
8152-1550 (норвежский)
Центр поддержки клиентов Lenovo: 001-866-434 ( бесплатно) (испанский)
0-800-50-866 OPCION 2 (испанский)
1-800-8908-6454 (подписчики GLOBE) 1-800-1441-0719 (подписчики PLDT) (тагальский, английский)
Ноутбуки и планшеты с логотипом Think: 48-22-273-9777 ThinkStation и ThinkServer: 48-22-878-6999 (польский, английский)
808-225-115 (Normaj Kostoj) (Portugala)
4-021-224- 4015 (румынский)
+ 7-499-705-6204 + 7-495-240-8558 (применяются стандартные сборы) (русский)
1-800-415-5529 6818-5315 (применяются стандартные сборы) (английский, мандаринский, Bahasa Malaysia)
ThinkStation и ThinkServer: 421-2-4954-5555
386-1-2005-60 (словенский)
34-917-147-833 (hispana)
9477-7357-123 (Sumathi Information systems) (английский )
Гарантийное обслуживание и поддержка: 077-117-1040 (шведский)
Garantia servo kaj subteno: 0800-55-54- 54 (немецкий, французский, итальянский)
0800-000-702 (Mandarena)
001-800-4415-734 (+662) 787-3067 (применяются стандартные тарифы) (тайский, английский)
Страна или регион Турция Великобритания США Уругвай Венесуэла Вьетнам
Telefonnumero
444-04-26 (turka)
Стандартная гарантийная поддержка: 03705-500-900 (местные звонки) Стандартная гарантийная поддержка: 08705-500-900 (английский)
1-800-426-7378 (angla)
000-411-005-6649 (hispana)
0-800-100-2011 (hispana)
120-11072 (бесплатно) 84-8-4458-1042 (применяются стандартные тарифы) (вьетнамский, английский)
Приложение A Сервис и поддержка A-5
Апендико Б.Avizoj
Lenovo eble ne ofertas la produktojn, servojn aŭ ecojn diskutitajn en ĉi tiu dokumento en ĉiuj landoj. Консультации в местном представительстве Lenovo по информации о продукте, который обслуживается через регион. Это справочник по продукту, программа серво Lenovo, не требующая постоянных условий, но не содержащая продукта, программа и сервер Lenovo, который не поддерживает пользовательский интерфейс. Iu ajn funkcie ekvivalenta produkto, programmo aŭ servo, kiu ne malobservas iun ajn rajton pri intelekta propraĵo de Lenovo, povas esti uzata anstataŭe.Tamen estas la responsedeco de la uzanto taksi kaj kontroli la funkciadon de iu ajn alia produkto, programmo aŭ servo.
Lenovo eble имеет патент и притягивает патент с темой доступа и этой документации. La Provizado de i tiu dokumento ne donas al vi permesilon pri ĉi tiuj патентoj. Вы можете получить лицензию по запросу на:
Lenovo (США), Inc. 1009 Think Place — Building One Morrisville, NC 27560, США Внимание: директор по лицензированию Lenovo
LENOVO PROPONAS ĈI TIAN PUBLIKAUBLON «KIEL ESTAS» SEN GARANTIUSKA DE IU NENIU NENI AITH ESPRESA A IM IMPLIKA, INKLUDANTE, SED NE LIMEDE AL LA IMPLICITAJ GARANTIOJ DE NE-MALFRUTO, VENDEblo AB TA FGECO POR PARTICULA CELO.Iuj jurisdikcioj ne permesas malgarantion de explicitaj aŭ implaj garantioj en iuj transakcioj, tial ĉi tiu deklaro eble ne validas por vi.
i tiuj informoj povus inkluzivi teknikajn erarojn aŭ tipografajn erarojn. Ŝanĝoj estas periode faritaj al la informoj ĉi tie; ĉi tiuj ŝanĝoj enkorpiĝos en novaj eldonoj de la eldonaĵo. Lenovo povas fari plibonigojn kaj / aŭ anĝojn en la produkto (j) kaj / aŭ la program (j) priskribita (j) en ĉi tiu publikaĵo iam ajn sen avizo.
Продукты, описанные в этом документе, не подходят для использования в трансплантологии или других сферах жизнеобеспечения.В этих приложениях, если он не работает должным образом, это может привести к травмам или даже смерти. Информация, содержащаяся в этом документе, не влияет на технические характеристики и гарантии Lenovo и не меняет их. Ничто в этом документе не является явной или подразумеваемой лицензией или возмещением убытков по правам интеллектуальной собственности Lenovo или третьих лиц. Вся информация, содержащаяся в этом документе, была получена в определенных условиях и представлена в качестве иллюстрации. Результат, полученный в других операционных средах, может отличаться.
Lenovo povas uzi aŭ distribui iujn ajn el la informoj, kiujn vi provizas, laŭ iu ajn maniero, kiun ĝi taŭgas, sen fari ajnan devon al vi.
iuj referencoj en ĉi tiu eldonaĵo al ne-Lenovo-retejoj estas provizitaj nur por facileco kaj neniel servas kiel subteno de tiuj retejoj. La materialoj ĉe tiuj retejoj ne estas parto de la materialoj por ĉi tiu Lenovo-produkto, kaj uzo de tiuj retejoj estas via propra risko.
Данные о производительности, содержащиеся в этом документе, измерены в контролируемой среде.Поэтому результаты, полученные в других операционных средах, могут сильно отличаться. Некоторые измерения могли быть выполнены в системах уровня разработки, и нет гарантии, что эти измерения будут такими же в общедоступных системах. Кроме того, некоторые измерения могли быть получены путем экстраполяции. Фактические результаты могут отличаться. Пользователи этого документа должны проверить применимые данные для своей конкретной среды.
Приложение B Уведомления B-1
Informoj pri reciklado
Lenovo призывает владельцев оборудования для информационных технологий (ИТ) ответственно утилизировать ненужное оборудование.Lenovo предлагает множество программ и услуг, чтобы помочь владельцам оборудования утилизировать свои ИТ-продукты. Информацию об утилизации продуктов Lenovo см. По адресу: http://www.lenovo.com/lenovo/environment/recycling
Kolekti kaj recikli neuzatan Lenovo-komputilon aŭ ekranon
Если вы являетесь сотрудником компании и вам необходимо утилизировать компьютер Lenovo или контролировать, что является собственностью компании, вы должны делать это в соответствии с Законом о содействии эффективному использованию ресурсов. Компьютеры и мониторы относятся к категории промышленных отходов и должны утилизироваться надлежащим образом подрядчиком по утилизации промышленных отходов, сертифицированным местным правительством.В соответствии с Законом о содействии эффективному использованию ресурсов Lenovo Japan через свои Услуги по сбору и переработке ПК предоставляет услуги по сбору, повторному использованию и переработке вышедших из употребления компьютеров и мониторов. Для получения дополнительной информации посетите веб-сайт Lenovo по адресу https://www.lenovo.com/jp/ja/services_warranty/recycle/pcrecycle/. В соответствии с Законом о содействии эффективному использованию ресурсов сбор и переработка бытовых компьютеров и мониторов производителем были начаты 1 октября 2003 года.Эта услуга предоставляется бесплатно для домашних компьютеров, проданных после 1 октября 2003 г. Для получения дополнительных сведений посетите веб-сайт Lenovo по адресу: https://www.lenovo.com/jp/ja/services_warranty/recycle/personal/.
Компьютерный компьютер Lenovo
Компьютерный продукт Lenovo venditaj en Japanio povas havi erojn, kiuj enhavas pezajn metalojn aŭ aliajn ekologiajn Subject. Por taŭge forigi neuzitajn erojn, kiel presitan cirkviton aŭ diskon, uzu la metodojn priskribitajn supre por kolekti kaj recikli neuzatan komputilon aŭ monitoron.
Руководство пользователя плоскопанельного монитора B-2
вармаркой
Следующие ниже термины являются товарными знаками Lenovo в США и / или других странах: Lenovo Логотип Lenovo ThinkCenter ThinkPad ThinkVision
Microsoft, Windows и Windows NT являются товарными знаками группы компаний Microsoft. Названия других компаний, продуктов или услуг могут быть товарными знаками или знаками обслуживания других компаний.
Elektraj ŝnuroj kaj elektraj adaptiloj
Uzu nur la elektrajn ŝnurojn kaj elektrajn adaptilojn provizitajn de la produkta fabrikanto.Ne uzu la alternan elektrokablon por aliaj aparatoj.
Приложение B Уведомления B-3
Si mund të dini Кодин домофона?
Нэсе ю ветэ апо дикуш нга тэ афёрмит туадж, миктэ апо тэ нйохурит që джетоджнэ нэ нджэ ndërtesë тэ мадхе апартаменты, дхе пастадж шештджа се си пэр тэ гджетур кодош рэ нэ шэнда интерком.
Në këtë artikull unë propozoj opsione nga situata.
Сексони 1. фарэ Штэ Домофон?
Para se të vendosni se si për të hapur një phone derë pa çelës, le të përpiqemi për të dhënë një përkufizim të vetë pajisjen.
Pra, nën Intercom të kuptohet një të veçantë pajisje komunikimi, e krijuar në mënyrë që të krijojë komunikim ndërmjet ushtrisë dhe objektet e vizitorëve. Prodhuesit e pajisjeve shumë është e mjaftueshme, dhe më të popullarizuara të cilat janë krejt Commax, Hyundai Telekom, Tornet, Gardi, POLYVISION dhe KOCOM.
Nëse marrim parasysh parimet e Intercoms, ata janë të dy llojeve: audio dhe video.
Е пара нга кёто джанэ тэ дизаджнуара пэр комуниким тэ дйаншэм, криер нга паджисдже аудио, е пэрбёра нга нджэ туб дхе нджэ панель тэ вечанте.
Videofonëve lejojë vizitori për të parë të saj në ekran video pane, dy ngjyra dhe bardh e zi.
Si rregull, në shtëpitë e vendosur dy lloje të pajisjeve: Vizit ose Tsifral, dhe çmimi i Tire është në proporcion të funksionalitetit.
Разделы 2: Si mund të dini Intercom kodin?
Menjëherë кам кёркуар për të vënë në dukje se çdo kombinim universal i numrave thjesht nuk ekzistojnë, dhe në qoftë se ju e keni këtë проблема, zgjidhja më e mirë ërëarërërërërëêt
Nëse kjo është për disa arsye pamundur, provoni një nga metodat e mëposhtme:
- Referohen në zyrën e strehimit. Më shumë gjasa, ata kanë ruajtur informacion në lidhje me kompaninë që instaluar pajisje në shtëpinë tuaj. Дзю до тэ шпейте номер и лакмуар е телефонит, осе тйешт тэ террасэ нджэ компани, дхе ю ду тэ гжени позиционин е сай нэ штыпин локал осе нэ факен е интернетит тэ кйтетит.
- Si rregull, çdo muaj për mundësinë për të përdorur Intercom ngarkuar tarifë mujore.Të shqyrtojë ме kujdes një faturë, shumë shpesh është e mundur për të gjetur shërbimin e telefonit.
- Së fundi, pyesni fqinjët tuaj. Për Senior caktuar në verandë ka nënshkruar një kontratë të fortë-installer.
3. Что делать в домофоне? Metodat dalë situatën e pasigurtë.
Ndonjëherë, në hapësirën virtuale mund të gjenden pyetje në lidhje me nëse është e mundur të dini informacion të tillë në adresën.
Nga rruga, ndonjëherë këto të dhëna sugjerojnë japin në këmbim të një sasi të caktuar të kompensimit monetar.Mos harroni, kjo nuk është e mundur. Teknikisht kuptoj se thjesht joreale. Në të vërtetë, ky kombinim i numrave ka absolutisht asnjë mënyrë të lidhur me çdo vend, me çdo numër në shtëpi apo hyrje. Kjo varet nga prodhuesi i pajisjes vetë, ose tjetër të vendosur në diskrecionin e kompanisë duke siguruar këto shërbime.
Pra, nëse ju nuk mund të mburrem shumë qetësinë dhe periodikisht kanë përdorur për të humbur, ose harrojnë në Vendet më të papritur çelësat e tij, unë sugjerojë që jumeërdornposi nës
- Универсальный код для домофона на марке.Пэр шембул, në qoftë se dera është vendosur pajisje Vizit, atëherë ka shumë të ngjarë, që ju do të jetë në gjendje për të marrë përsëri në shtëpi duke formuar numrin # 345 të ngjarë të numrave do të jetë një nga të mëposhtmet: * 423 # 67 ose # 890. Por unë do të këshillojë që të mos llogarisin në atë shumë. Тани instalimi i kompanisë përpiqet që në mënyrë aktive të parandaluar ndonjë Plasaritje dhe kjo është për këtë arsye shpesh ndryshon kombinime dhe praktikët të lënë e cilërisimes.Është e mundshme që fjalëkalimi dikush ishte përpjekur për të thyer, kështu që kompani të shërbimit përfaqësues thjesht duhej të zëvendësohet.
- Merrni disa çelësat rezervë. Пэр мэ тепэр, ю мунд тэ кэркони ндихмэ нга зотэрит нэ трегун мэ тэ афэр. Mendimi i tanishëm se është absolutisht e pamundur për të bërë një kopje — një gabim. Praktika tregon të kundërtën. Ndonjëherë artistë folklorikë ende të ketë sukses.
Tani ju tashmë e dini se si për të gjetur kodin Intercom.Megjithatë, unë do të doja të ju ftojnë për të marrë një rrugë ligjore, герцог iu referuar kompanisë që ofron shërbimet në shtëpinë tuaj.
FRITZ! Box 7590 Help — Подключение домофона с a / b интерфейсом
К FRITZ! Box можно подключить домофон с интерфейсом a / b.
Подключение и настройка домофона
При подключении домофона к FRITZ! Box доступны следующие функции:
- Поднимите звонок в дверь по телефону, поговорите с посетителями и откройте дверь.
- Ответьте на звонок в дверь снаружи дома по мобильному телефону или другому устройству, поговорите с посетителями и откройте дверь.
- Настройте группу с несколькими телефонами для ответа на звонок в дверь.
- Просмотрите изображение с камеры домофона на беспроводных телефонах FRITZ! Fon (прямое изображение).
- Настройте на FRITZ! Fon особую мелодию звонка для дверного звонка.
- Настройте до 4 звонков в дверь на FRITZ! Box.
Поддерживаемые домофоны
- Дверные домофоны с интерфейсом a / b, использующие тональный набор DTMF.Другие решения, такие как «Telekom 2-Draht» или «FTZ 123 D 12», не поддерживаются.
Настройка сигнала занятости и тонального сигнала набора в дверной системе внутренней связи
Если вам необходимо ввести сигнал занятости и тональный сигнал ответа станции в дверной переговорной системе, введите следующие значения:
- Сигнал занятости: тональный сигнал 500 мс, Пауза 500 мс, +/- 20 мс (425 Гц + -25 Гц)
- Рингтон: тон 1 с, пауза 4 с +/- 100 мс
Инструкции: Подключение домофона
- Подключите дверь систему внутренней связи к порту «FON 1» или «FON 2» на FRITZ! Box.
- В пользовательском интерфейсе FRITZ! Box: выберите «Телефония / Устройства телефонии».
- Щелкните «Настроить новое устройство».
- Выберите «Дверной домофон» и нажмите «Далее».
- Выберите порт, к которому подключена домофонная система.
- Нажмите «Далее» и следуйте инструкциям мастера.
- На странице «Телефония / телефонные устройства»: нажмите кнопку «Изменить» рядом с домофонной системой.
- Задайте нужные параметры и нажмите «ОК».
Настройки
При нажатии кнопки «Редактировать» на странице «Телефонные устройства» доступны следующие настройки домофона:
| Настройка | Используйте |
|---|---|
| Телефонный номер дверного звонка | Номер удлинителя дверного звонка в домофон. Если введен неправильный номер, звонок в дверь не будет переведен на телефон. |
| Направить дверные звонки на | Указывает, куда должен быть направлен дверной звонок.Это может быть:
|
| FRITZ! Fon ring tone | Когда дверной звонок направляется на FRITZ! Fon, вы можете определить мелодию звонка для дверного звонка. |
| Исходящие вызовы через | FRITZ! Box использует этот телефонный номер, когда дверной звонок должен быть перенаправлен на номер мобильного телефона или другой внешний телефонный номер. |
| Последовательность символов для открывания двери | Если дверной звонок направлен на FRITZ! Fon, введите символы, используемые для открытия двери. Затем вы можете открыть дверцу FRITZ! Fin с помощью функциональной клавиши (кнопка с изменением функций, отображаемая на дисплее). |
| Изображение в реальном времени | Просмотрите изображение на камере домофона. |
Настройка и использование функции просмотра изображения в реальном времени
Обзор
Благодаря функции «живого изображения» при вызове домофона вы можете просматривать изображение с камеры системы на вашем FRITZ! Fon
Требования
- FRITZ! Fon с цветным дисплеем (MT-F, C4 или новее)
- Камера домофона записывает изображения в формате JPG / JPEG, PNG или GIF.
- Камера делает изображения доступными по FTP или HTTP без аутентификации (HTTPS не поддерживается).
Правила
- Вы можете увеличить изображение камеры на FRITZ! Fon. Для этого необходимо установить разрешение камеры не менее 640 x 480 пикселей, поскольку масштабирование требует значительных вычислений при более низких разрешениях. Во многих домофонах вы можете установить разрешение напрямую или через адрес камеры (URL).
Инструкции: настройка живого изображения
- Выберите «Телефония / устройства телефонии», а затем нажмите кнопку «Изменить» рядом с дверной переговорной системой.
- Введите адрес (URL) изображения с камеры в поле «Прямое изображение». URL-адрес должен заканчиваться форматом файла изображения (например, image.jpg).
- Нажмите «ОК».
Телефоны FRITZ! Fon теперь показывают изображение на камере домофона всякий раз, когда вызывается домофон.
Настройка и масштабирование «живого» изображения на FRITZ! Fon
Вы можете указать часть изображения для «живого» изображения и переключаться между обычным и увеличенным просмотром.Эти настройки также применяются для отображения на других телефонах FRITZ! Fon и сохраняются до следующего изменения. Используйте следующие клавиши:
| Клавиши | Используйте |
|---|---|
| OK | Переключение между обычным и увеличенным видом (цифровое увеличение 200%). |
| Клавиши навигации (вверх / вниз / вправо / влево) | Укажите раздел изображения в сетке 3 x 3 (нормальный просмотр) или сетке 9 x 9 (увеличенный просмотр). |




 По сути, это обычный замок, который применяют для установки на входные двери. Но в действие он приводится электроприводом после поступления соответствующей команды с панели управления или контроллера.
По сути, это обычный замок, который применяют для установки на входные двери. Но в действие он приводится электроприводом после поступления соответствующей команды с панели управления или контроллера.
 В них, кроме экранированной жилы, имеются два дополнительных проводника. Благодаря этому обеспечена передача видео и аудиосигнала, подача питания.
В них, кроме экранированной жилы, имеются два дополнительных проводника. Благодаря этому обеспечена передача видео и аудиосигнала, подача питания.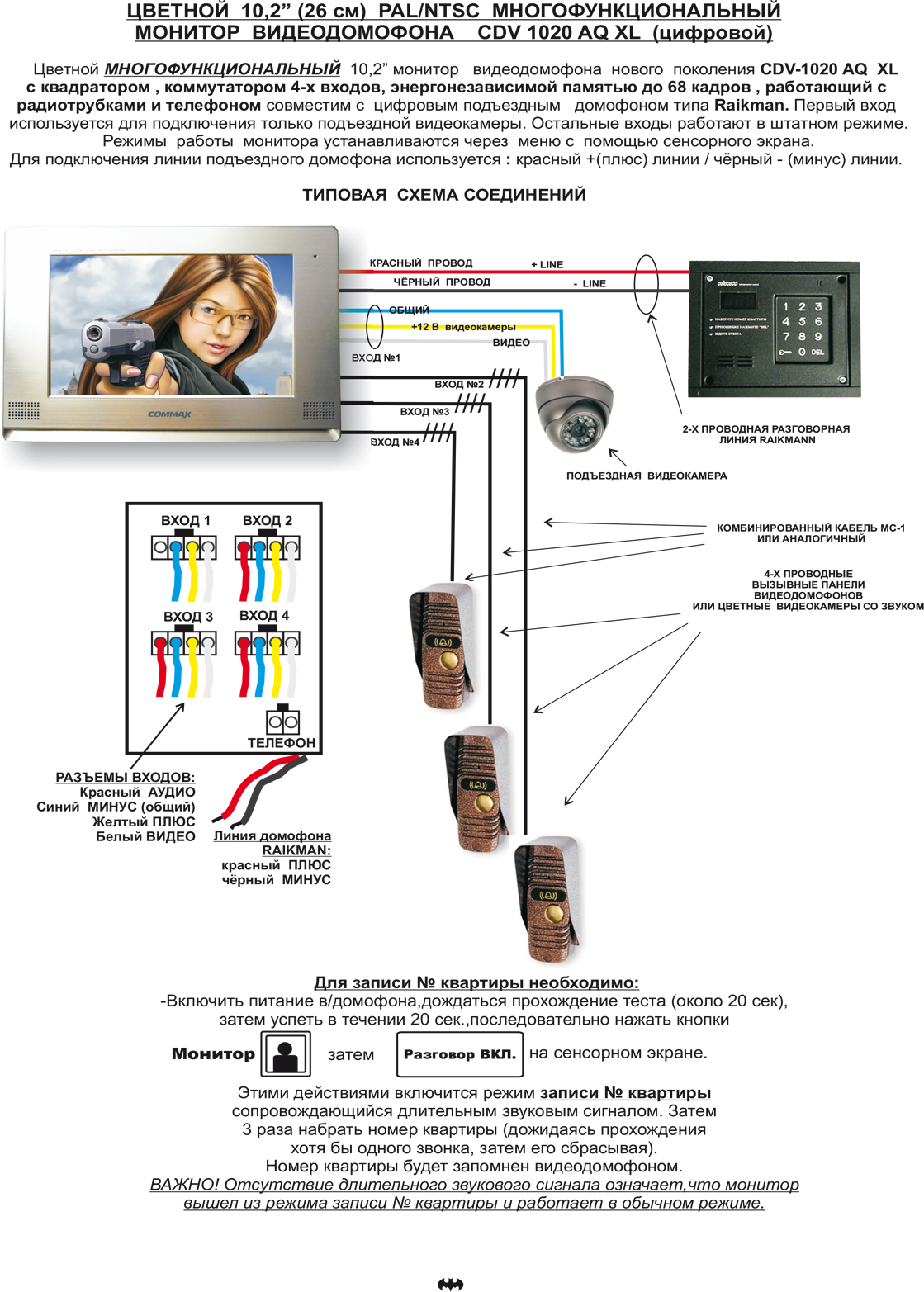 Высота установки от 1,4 до 1,6 м. Это позволит сфокусировать камеру на лице человека среднего роста.
Высота установки от 1,4 до 1,6 м. Это позволит сфокусировать камеру на лице человека среднего роста.

