Сетевой кабель не подключен. Что делать, если он подключен но не работает
Не редко бывают ситуации, когда после подключения компьютера, или ноутбука к интернету с помощью сетевого кабеля, появляется ошибка «Сетевой кабель не подключен». Это скорее даже не ошибка, а просто статус сетевого адаптера, который можно наблюдать в сетевых подключениях.
Получается, что компьютер никак не реагирует на подключение, сетевой кабель не подключен, хотя он подключен к компьютеру, вставлен в разъем сетевой карты. Иконка на панели уведомлений с красным крестиком. Ну и интернет конечно же не работает. Вот как это выглядит:
И что самое важное, кабель то подключен. От роутера, модема, или напрямую от оборудования провайдера. Такая ошибка может появится как на ПК, так и на ноутбуке. Так же не имеет значения, какая Windows установлена на вашем компьютере. Только в Windows 10 надпись «Сетевой кабель не подключен» будет возле адаптера «Ethernet», а в Windows 7 – возле «Подключение по локальной сети».
То же самое со способом подключения. У кого-то сетевой кабель идет напрямую от провайдера (например, Ростелеком), а у кого-то через модем, Wi-Fi роутер, или терминал.
В чем может быть проблема?
Причин может быть много. Перечислим основные из них:
- Неправильно, или не до конца подключен сетевой кабель.
- Сетевой кабель поврежден. Возможно, отошли контакты в коннекторе (в который обжат сам сетевой кабель).
- Аппаратные проблемы с роутером, модемом, оборудованием провайдера. Или сломалась сама сетевая карта в вашем ноутбуке, или ПК.
- Проблемы в настройках сетевой карты. Чаще всего, она не может автоматически определить скорость и дуплекс. Об этом расскажу более подробно.
- Какие то неполадки с драйвером сетевой карты.
- Вирусы, фаерволы, какие-то программы.
 Да да, из-за них тоже может возникнуть ошибка «Сетевой кабель не подключен».
Да да, из-за них тоже может возникнуть ошибка «Сетевой кабель не подключен».
Как выяснить причину и что делать в первую очередь?
- Для начала перезагрузите компьютер, модем, роутер (если они есть).
- Отключите сетевой кабель и подключите снова. Так же проверьте подключение на роутере (если интернет подключен через него). Подключите кабель в другой LAN порт. Обратите внимание, загорается ли индикатор LAN на роутере после подключения кабеля. Можете посмотреть инструкцию: как подключить интернет от роутера к компьютеру по кабелю.
- Если есть возможность, подключитесь через другой кабель.
- Можете легонько подвигать сетевой кабель в том месте, где он входит в коннектор. И смотрите в этом момент на статус сетевого адаптера на компьютере. Возможно, там отходят контакты, и таким способом получится это выяснить.
- Если есть еще один ПК, или ноутбук, то попробуйте подключить его. Так мы сможем узнать в чем дело.
- Если интернет идет через маршрутизатор, то попробуйте подключить кабель от провайдера напрямую к компьютеру.

Решения я бы поделил на программные и аппаратные.
Сетевой кабель не подключен, хотя он подключен: решения проблемы
1 Я бы попробовал удалить сетевую карту с диспетчера устройств. После перезагрузи она должна восстановится автоматически. Зайдите в диспетчер устройств (проще всего найти его через поиск, или нажать сочетание клавиш Win + R и выполнить команду devmgmt.msc).Открыв вкладку «сетевые адаптеры» найдите сетевую карту. В зависимости от производителя и драйвера, название можем быть разным. В названии может быть «LAN». У меня, например, на ноутбуке это «Realtek PCIe GBE Family Controller». Кстати, обратите внимание, нет ли возле него желтого значка. Нажимаем на него правой кнопкой мыши и выбираем «Удалить устройство».
Подтверждаем удаление и перезагружаем компьютер. Возможно, после перезагрузки все заработает, и компьютер увидит подключенный сетевой кабель.
2 Проверяем настройки определения скорости и дуплекса. В диспетчере устройств нажмите правой кнопкой мыши на сетевую карту (как я показывал выше) и выберите «Свойства».
Дальше переходим на вкладку «Дополнительно». В списке найдите и выберите пункт
Просто часто бывает, что сетевая карта не может автоматически определить скорость и дуплекс.
3 Драйвер сетевой карты. Нужно попробовать переустановить его. Скачайте драйвер на сайте производителя самой карты (LAN), ноутбука, или материнской платы вашего компьютера и запустите установку. Можете посмотреть статью на эту тему: какой драйвер нужен для сетевой карты (Ethernet-контроллера)? Загрузка и установка.Другие причины, по которым компьютер не реагирует на подключение сетевого кабеля
1 Поломка сетевой карты. Правда, в таком случае, вы скорее всего не увидите ее в диспетчере устройств.

Как Исправить Ошибку Сетевой Кабель Не Подключен?
Одной из частых ошибок, возникающих при подключении компьютера к интернету, является появление сообщения об ошибке, что сетевой кабель не подключен и интернет при этом отсутствует, хотя на самом деле он подключён и возможно даже некоторое время назад работал. Более того, доступ в интернет даже может быть, а ошибка остаётся. Что делать в этой ситуации и как восстановить связь?
Причины ошибки
Причин может быть много — я предлагаю разделить их на две группы
- Связанные с проблемами вне компьютера
- Или с самим ПК или настройками Windows
Сетевой кабель не подключен — что проверить в первую очередь?
- Первое, что приходит на ум — а может он действительно не подключен? Проверьте, надёжно ли он закреплен в разъёме сетевой карты — со временем пластиковый фиксатор коннектора мог разболтаться, из-за чего отсутствует контакт.

- Разновидность этой проблемы, когда кабель поврежден — посмотрите, нет ли на нём явных заломов или нарушений оболочки. Для 100% уверенности в исправности лучше всего воспользоваться специальным прибором, измеряющим целостность контактов.
- Реже дело может быть в неправильном обжиме коннекторов — если ваш кабель не заводской, а неизвестного происхождения, то имеет смысл попробовать взять другой, либо воспользоваться нашей инструкцией и сделать это самостоятельно.
- В случае, если ранее интернет работал, а потом вдруг стала появляться ошибка, что сетевой кабель не подключен, вероятна поломка на стороне провайдера — позвоните в техподдержку и спросите, не ведутся ли какие-либо технические работы.
Проблемы в роутере
Отдельного разговора требует рассмотрение возможных ошибок при настройке wifi роутера, если компьютер подключен к интернету не напрямую, а через него. Тема эта обширная, мы ее уже неоднократно касались на блоге. В частности, проблему, когда маршрутизатор не сохраняет настройки, не видит интернет-кабеля или не раздает wifi сигнал. Но в рамках данной статьи могу только дать несколько общих советов:
Но в рамках данной статьи могу только дать несколько общих советов:
- Прежде всего попробуйте вставить кабель от провайдера к компьютеру напрямую и настроить на нем подключение к интернету. Если дело было в роутере, то в таком виде все заработает.
- Во-вторых перезагрузите маршрутизатор — в любой технике из-за долгой беспрерывной работы могут быть сбои.
- Частая ошибка новичков — когда они вставляют кабель от интернета не в порт WAN, а в порт LAN на роутере — проверьте правильность подключения.
- Также попробуйте подключить кабель через другой порт LAN на роутере, если их несколько
- Проверьте коннект с интернетом на другом компе — просто выньте кабель из своего ПК и вставьте, например, в ноутбук. Если неисправность устранится (при условии правильных сетевых настроек на ноуте), значит дело всё-таки в первом компьютере.
Сетевой кабель не подключен или неопознанная сеть на компьютере
Прежде чем разобраться в возможных причинах и способах их исправления, связанных с настройками системы, отмечу, что сообщение об ошибке также может выглядеть как «Неопознанная сеть» или «Без доступа к Интернету».
Давайте пройдемся по основным способам, которые на 99% исправят нашу ситуацию, если дело всё-таки в связи установленного на компьютере оборудования в сочетании с настройками Windows — оставим за скобками возможную банальную поломку сетевой карты.
- Диспетчер устройств
Я буду показывать на Windows 10 — для начала попробуем зайти в «Пуск (правой кнопкой мыши) — Диспетчер устройств»
Показать результатыПроголосовало: 13314
Открываем ветку «Сетевые адаптеры» и находим строку «Realtek PCIe GBE Family Controller».
Кликаем по ней правой кнопкой мыши и в новом окошке выбираем «Удалить устройство»
После чего перезагружаем компьютер — при загрузке операционной системы он снова обнаружится в системе.
Если после этого интернет не заработает, то пробуем таким же образом зайти в «Свойства»
Здесь переходим во вкладку «Дополнительно» — перед глазами увидим длинный список различных значений, среди которых необходимо отыскать «Speed & Duplex».
 Здесь в правом выпадающем списке должно стоять значение «Auto Negotiation».
Здесь в правом выпадающем списке должно стоять значение «Auto Negotiation».Если у вас так и есть, а интернет не работает, попробуйте поиграть с выбором других значений
- Наконец, последнее, что может быть причиной ошибки «Сетевой кабель не подключен» — нарушение в работе драйверов.
Вообще, рекомендуется всегда иметь последнюю версию драйверов на все комплектующие ПК. Скачайте с официального сайта производителя и обновите «дрова» для своей сетевой карты. Еще проще — воспользоваться готовым комплектом — об этом я подробно рассказывал в этой статье.
Цены в интернете
Александр
Выпускник образовательного центра при МГТУ им. Баумана по специальностям «Сетевые операционные системы Wi-Fi», «Техническое обслуживание компьютеров», «IP-видеонаблюдение». Автор видеокурса «Все секреты Wi-Fi»
Задать вопрос
( 1 оценка, среднее 5 из 5 )
Понравилась статья? Поделиться с друзьями:
Какие сетевые кабели следует использовать для подключения к моему устройству NETGEAR? | Answer

Ethernet является отраслевым стандартом IT, который поддерживается всеми производителями сетевого оборудования, что позволяет легко подключать оборудование разных производителей.
Стандарт определяет в деталях, как кабель будет изготовлен, какие разъёмы будут использоваться на концах (в Ethernet- кабеле используемый разъём называется RJ-45), а также вольтаж, синхронизация и т.п. электрических сигналов, которые будут переданы по кабелю.
Ethernet-кабель выглядит следующим образом:
ВАЖНО: Не используйте телефонные кабели для подключения к Вашим сетевым устройствам. Они могут выглядеть похоже, и, как правило, дешевле, но они не соответствуют стандарту Ethernet и не будут работать.
Подходящие кабели Ethernet будет иметь:
- 8-контактный разъём RJ-45 на каждом конце (не 4-х или 6-ти жильные разъёмы RJ-11, используемые в телефонных кабелях)
- напечатанный текст по всей длине кабеля, указывающий на соответствие стандарту Ethernet.

На практике, стандартный Ethernet был создан примерно в 1970-х годах и прошёл много циклов эволюции. В настоящее время, используется 3 категории кабеля Ethernet:
- «Cat 5» : в настоящее время устарела, подходит для скоростей до 100 Мбит/сек.
- «Cat 5e» : подходит для скоростей до 1 Гбит.
- «Cat 6» : подходит для скоростей до 1 Гбит, и может поддерживать более высокую скорость, так как разрабатываются новые стандарты Ethernet.
Напечатанный текст на самом кабеле Ethernet укажет, к какой категории относится данный кабель
Для получения более подробной информации о стандарте Ethernet посмотрите «IEEE 802.3».
Обновлено:11/28/2016 | Article ID: 26907
Сетевой кабель не подключен.
 Что делать, если он подключен но не работает
Что делать, если он подключен но не работаетВключив компьютер, вы обнаружили отсутствие интернета и появление красного крестика в углу экрана? С таким явлением хоть раз в жизни сталкивается каждый интернет пользователь. Если вы войдете на ПК в сетевые подключения, то увидите под Ethernet адаптером надпись: сетевой кабель ваш не подключен. Хотя визуально он у вас подключен. Что делать в таком случае? Какие действия предпринять? В данной статье мы подробно постараемся показать, что делать в подобной ситуации.
Элементарные решения, которые делаются в первую очередь
Первые ваши действия по устранению поломки:
- Перезагрузите компьютер. Если пользуетесь роутером тогда и его ребутните.
- Вытащите из сетевухи ПК (роутера) и вставьте назад приходящий от провайдера провод со штекером RG-45.
- При использовании роутера поменяйте порт (LAN), в который вставлен патч корд соединяющий маршрутизатор с ноутбуком.
- Позвоните в техподдержку и уточните не проводятся ли плановые работы.

Ни знаете, как быстро подключить интернет к ноутбуку через wi-fi? Переходите по ссылки и читайте.
Проблемы в роутере
Отдельного разговора требует рассмотрение возможных ошибок при настройке wifi роутера, если компьютер подключен к интернету не напрямую, а через него. Тема эта обширная, мы ее уже неоднократно касались на блоге. В частности, проблему, когда маршрутизатор не сохраняет настройки, не видит интернет-кабеля или не раздает wifi сигнал. Но в рамках данной статьи могу только дать несколько общих советов:
- Прежде всего попробуйте вставить кабель от провайдера к компьютеру напрямую и настроить на нем подключение к интернету. Если дело было в роутере, то в таком виде все заработает.
- Во-вторых перезагрузите маршрутизатор — в любой технике из-за долгой беспрерывной работы могут быть сбои.

- Частая ошибка новичков — когда они вставляют кабель от интернета не в порт WAN, а в порт LAN на роутере — проверьте правильность подключения.
- Также попробуйте подключить кабель через другой порт LAN на роутере, если их несколько
- Проверьте коннект с интернетом на другом компе — просто выньте кабель из своего ПК и вставьте, например, в ноутбук. Если неисправность устранится (при условии правильных сетевых настроек на ноуте), значит дело всё-таки в первом компьютере.
Рассмотрим причины, почему ПК не видит ваш кабель
Какая бы у вас не стояла операционная система Windows 10, 8, 7, xp данная проблема проявляет себя и устраняется одинаково. Вот варианты из-за чего чаще всего компьютер пишет, что сетевой кабель не подключен:
- Поломка у вашего провайдера. Чаще всего на маршрутизаторе.
- Сгорела сетевая карта на компьютере. Обычно такое после грозы.
- Системная неисправность. Проблема с сетевым драйвером.
- Обрыв сетевого кабеля.

- Проблема со штекером RG 45 который вставляется в ПК.
- Вирусы.
Дальше в статье поговорим о каждой из вышеперечисленных проблем более детально.
Приступаем к обжатию витой пары
Шаг № 1. Снимаем внешнюю изоляцию. Первым делом необходимо снять примерно 3 сантиметра внешней изоляции с сетевого кабеля. Это можно сделать с помощью ножа или самого кримпера. Как уже было сказано, на большинстве кримперов есть специальное лезвие для снятия изоляции.
После того как изоляция снята кабель представляет собой 4 пары скрученных проводников и отдельную капроновую нить, которую можно сразу отрезать, она нам не понадобится. Изоляцию с проводников снимать не нужно, только верхний слой белой изоляции.
Шаг № 2. Подготовка проводников. Дальше нужно распутать все 4 пары проводников и аккуратно их выровнять.
После того как проводники распутаны и выровняны их нужно расположить согласно схеме обжима. Существует две схемы обжима сетевого кабеля: прямой кабель и перекрестный.
Прямой вариант обжима это когда на обоих концах кабеля расположение проводников в коннекторе одинаковое. При перекрестном варианте обжима на разных сторонах кабеля используются разный порядок проводников. Чтобы стало понятней взгляните на иллюстрацию (ниже).
Раньше перекрестный вариант кабеля (или Crossover) использовался для подключения двух концентраторов или двух компьютеров друг к другу. Но, сейчас данный вариат потерял свою актуальность поскольку современное сетевое оборудование умеет менять проводники в автоматическом режиме. Поэтому в большинстве случаев используют именно первый вариант обжима (прямой кабель).
После того как вы выбрали способ обжима необходимо выстроить проводники в соответствующем порядке. При этом проводники должны быть максимально ровными и располагаться параллельно друг другу. Выстроенные по порядку проводники нужно укоротить примерно в половину. Для этого используют лезвие кримера.
Шаг № 3. Надеваем коннектор и обжимаем кримпером. После того как вы укоротили проводники их нужно аккуратно ввести их в коннектор RJ-45. При этом нужно следить, чтобы цвета не перепутались и все проводники вошли в точно в отведенные им отверстия в коннекторе.
После того как вы укоротили проводники их нужно аккуратно ввести их в коннектор RJ-45. При этом нужно следить, чтобы цвета не перепутались и все проводники вошли в точно в отведенные им отверстия в коннекторе.
После того как проводники вошли в коннектор витую пару можно обжимать. Для этого вставляем коннектор с кабелем в кример и сжимаем рукоятки.
Все, на этом обжатие витой пары с одной стороны завершено. Теперь необходимо выполнить аналогичные действия для второго конца кабеля. При этом не забывайте, в какой порядке должны идти проводники.
Надеюсь, данная инструкция поможет вам разобраться с тем, как обжимать сетевой кабель (витую пару).
При проведении локальной сети в квартирах и частных домах довольно часто встает проблема с обжимом сетевого кабеля. Иногда даже при наличии всех необходимых инструментов выполнить эту операцию правильно не удается. А все потому, что RJ-45 имеет свои особенности, которые обязательно учитываются при проведении подобных работ.
И сегодня мы рассмотрим, как правильно обжать интернет-кабель своими руками. Для этого необходимо будет приготовить определенные инструменты и внимательно прочитать представленную инструкцию.
Для этого необходимо будет приготовить определенные инструменты и внимательно прочитать представленную инструкцию.
Поломка у интернет-провайдера, из-за которой компьютер ваш не видит сетевой кабель
Нет ни единого провайдера, у которого бы не случались поломки. Особо часто они возникают в период сильного дождя и ветра. В таких случаях вы бессильны, что-либо сделать. Данную неполадку устранить может только интернет-провайдер.
Все что вы можете в данной ситуации, это как можно быстрее подать в техподдержку заявку. Чем быстрее вы это сделаете, тем быстрее вам починят интернет. Не нужно сидеть 1-3 дня и надеяться, что провайдер увидит неполадку самостоятельно и устранить её.
Вышла из строя сетевая карта (сгорела) на компьютере.
Увы, как бы печально это не было, но такое случается частенько. Вы видите на сетевом адаптере надпись: сетевой кабель не подключен, хотя он точно подключен. Причиной такой ситуации может быть сгоревшая сетевая карта.
Вариант исправления только один: замена сетевого модуля. На будущее, что бы ситуация не повторилась, при грозе вытаскивайте штекер RG-45 из компьютера.
На будущее, что бы ситуация не повторилась, при грозе вытаскивайте штекер RG-45 из компьютера.
Проверка сетевых индикаторов
Шаг 1. Проверить, включены ли ПК и роутер (если роутер присутствует в сети). На включённое состояние устройств указывают их светящиеся индикаторы.
Светящиеся индикаторы на роутере означают, что он подключен и работает корректно
Шаг 2. Проверить, светятся ли индикаторы разъёмов в местах подключения кабеля Ethernet:
- Индикаторы сетевой платы ПК.
Проверяем свет индикаторов сетевой платы ПК - Индикаторы передней панели роутера.
Проверяем свет индикаторов на панели роутера
Отсутствие свечения индикаторов сетевых портов может означать:
- плохой контакт в разъёме RG-45;
- повреждение кабеля Ethernet;
- неисправность портов;
- использование кросс кабеля;
- неисправность сетевой платы ПК.
Проблема с драйвером сетевой карты
Если выясниться, что проблем у провайдера нет и кабель в порядке, тогда нужно искать неисправность на вашем устройстве. И начинать нужно с проверки драйвера от сетевого модуля. Сделать это можно следующим способом:
И начинать нужно с проверки драйвера от сетевого модуля. Сделать это можно следующим способом:
- Войдите в диспетчер задач при помощи нажатия двух клавиш «Win и R».
- Введите в окне команду «devmgmt.msc» и клацните «ОК». У вас должен открыться «Диспетчер устройств».
- Раскрываем раздел «Сетевые адаптеры». Нажимаем ПКМ на адаптере и выбираем «Удалить». После нажатия, вы полностью удалите драйвер данного адаптера.
- Далее отправьте компьютер на перезагрузку. После перезагрузки, система установит новый рабочий драйвер. Если этого не произойдет, тогда скачайте драйвер с интернета и установите самостоятельно.
Способы обжима
Всего существует два метода обжима сетевого провода:
- Прямой.
- Перекрестный.
Схемы для обоих вы можете увидеть на фото ниже.
Как мы видим, при прямом варианте оба конца кабеля имеют одинаковое расположение проводников в коннекторе. Перекрестный же способ подразумевает обжим пары на разных сторонах кабеля. При этом используется разный порядок подключения проводников.
Перекрестный же способ подразумевает обжим пары на разных сторонах кабеля. При этом используется разный порядок подключения проводников.
Какой же метод применить для подключения домашней сети? Все очень просто — прямой способ используется в тех случаях, когда один компьютер подключается к сети Интернет. Перекрестный же применяется только тогда, когда возникает необходимость в между собой. То есть, имея дома один ноутбук или ПК, лучше воспользоваться прямым способом соединения кабеля.
Настройка скорости на сетевой карте
Иногда сетевые адаптеры не могут автоматически определить скорость соединения между ноутбуком и оборудованием провайдера. Из этого подключения по локальной сети будет отсутствовать. Ваша задача в ручном режиме выставить скорость соединения.
- Войдите в «Диспетчер устройств», как это сделать мы уже писали выше.
- Клацните ПКМ на модуле и выберите «Свойства». В появившемся окне, верхнем ряду нажмите «Дополнительно».
 Найдите строку «Скорость и дуплекс» или «Speed&Duplex». Далее измените раздел «Значение», для начала попробуйте поставить «Автосогласование» и перезагрузите ноутбук. Если не поможет, тогда попробуйте поочередно выставить другие значения.
Найдите строку «Скорость и дуплекс» или «Speed&Duplex». Далее измените раздел «Значение», для начала попробуйте поставить «Автосогласование» и перезагрузите ноутбук. Если не поможет, тогда попробуйте поочередно выставить другие значения.
Возможно эта статья будет вам интересна: как реально ускорить интернет в ОС Windows 7.
Особенности сетевых элементов
Чаще всего RJ-45, который используется при подключении компьютера к локальной сети, называется витой парой. Данный кабель представляет собой 4 или 8 маленьких проводов, перевитых между собой попарно. Каждый из них имеет свою плотную оболочку. Почему именно Все очень просто — подобное строение кабеля позволяет снизить помехи при прохождении электросигналов. Кстати, если это подключение интернета со скоростью до 100 Мбит в секунду, для проведения электросигналов достаточно использовать всего лишь две витые пары, то есть четыре провода. Однако для построения более скоростных гигабитных сетей приходится использовать кабели с 4 парами.![]() Специалисты утверждают, что применение подобных проводников в будущем станет более распространенным. Но пока что в большинстве домов, где проведен кабельный интернет, используется RJ-45 с четырьмя проводами.
Специалисты утверждают, что применение подобных проводников в будущем станет более распространенным. Но пока что в большинстве домов, где проведен кабельный интернет, используется RJ-45 с четырьмя проводами.
Обрыв интернет кабеля
Возможно, сетевой кабель подключен неправильно или он вовсе поврежден. Первый случай легко проверяется, а вот во втором случае все намного сложнее. Оборваться провод может в любом месте и в самый неподходящий момент. Найти место обрыва без специального инструмента и навыка, будет нелегко. Все что вы можете сделать, это визуально осмотреть весь провод в доме. Особое внимание уделите местам, где кабель изгибается.
Бывали случаи, когда кот или собака перегрызали провода. Или при уборке дома случайно сильно дернули. При обнаружении обрыва соедините все оторванные провода по цветам и заизолируйте изолентой. Если визуально ничего не нашли, тогда вызовите мастера.
Работа с кримпером
Далее идет самая ответственная часть работ. Итак, надеваем коннектор и аккуратно обжимаем его кримпером. Для этого вводим проводники в коннектор сетевого кабеля RJ-45. Важно помнить, что все цвета должны соответствовать друг другу, то есть белый подключается строго к белому, синий — к синему и так далее.
Для этого вводим проводники в коннектор сетевого кабеля RJ-45. Важно помнить, что все цвета должны соответствовать друг другу, то есть белый подключается строго к белому, синий — к синему и так далее.
Но здесь необходимо отметить один небольшой момент. Перед тем как обжать интернет-кабель, учтите, что сеть будет работать даже в том случае, если к коннектору были подключены разные оттенки проводов. Правда, это касается лишь нескольких типов элементов. К примеру, вместо синего можно подключить бело-синий, вместо оранжевого — оранжево-синий и т. д.
Также проследите за тем, чтобы проводник точно вошел в отведенное отверстие на коннекторе. В противном случае передача данных, а соответственно, и работа Интернета на ПК будет невозможна. Убедившись в правильном соответствии цветов и расположении проводников, берем кримпер и обжимаем сетевой кабель. Делается это так: кабель и коннектор вставляются в устройство и на последнем сжимаются рукоятки. Обратите внимание, что данный элемент имеет несколько отверстий для разных типов проводов (4Р2С, RJ-12 и многие другие), а именно три. Конкретно для кабеля RJ-45 это отверстие находится посередине.
Конкретно для кабеля RJ-45 это отверстие находится посередине.
Сломанный штекер RG 45
Из-за частого вытаскивания и вставления, штекера RG45 ломаются или какая нибудь жила в нем теряет контакт. В таком случае есть два варианта решения проблемы:
- Купить штекер и самостоятельно обжать его. В этом вам поможет наша статья: как самостоятельно сделать обжатия витой пары из 8 жил.
- Вызвать мастера, который все сделает.
Вирусы и сбои
Последний вариант развития событий — это наличие у вас на оборудовании каких-то сбоев и неполадок. Или вовсе заражение компьютера вирусами. Обычно в данной ситуации принято обращаться к специалистам. Ведь компьютерная зараза может быть разной. И она способна повредить не только некоторые функции операционной системы, но и весь компьютер в целом.
Самостоятельно избавляться от проблемы можно при помощи антивирусов. Ими сканируете компьютер, а затем нажимаете на «Лечить». Так вы сможете исцелить вредоносные файлы. Но не все. То, что не поддалось лечению, удалите. Главное, посмотрите, чтобы потенциальная опасность не хранилась в папке «Windows». Если она там, то предварительно сохраните ваши данные на съемный носитель, а потом удалите заразу. Перезагрузитесь и посмотрите, все ли нормально. Обычно это помогает. Но при подозрениях на трояны просто отнесите компьютер в ремонт. Там вам обязательно помогут.
Но не все. То, что не поддалось лечению, удалите. Главное, посмотрите, чтобы потенциальная опасность не хранилась в папке «Windows». Если она там, то предварительно сохраните ваши данные на съемный носитель, а потом удалите заразу. Перезагрузитесь и посмотрите, все ли нормально. Обычно это помогает. Но при подозрениях на трояны просто отнесите компьютер в ремонт. Там вам обязательно помогут.
Не прочитав — не покупайте, или Откуда берутся криворукие мужики?
Здравствуйте, друзья!
Я не просто так дал столь кричащее название обзору. Здесь я предоставлю кучу полезной информации, без которой этот кронштейн покупать вообще нельзя.
Содержание:
0. Результат.
1. Комплект.
2. Какие инструменты потребуются.
3. Сборка.
4. Доработка крепежа.
5. Монтаж.
0. Результат.
Я не просто так решил показать результат в самом начале обзора, т.к. это по ходу обзора прояснит многие моменты.
Приобретался данный кронштейн для монитора. Монитор легкий, потому супер-требований к прочности не было. Просто было нужно повесить монитор на стену, чтоб убрать его со стола, и я этого добился.
Монитор легкий, потому супер-требований к прочности не было. Просто было нужно повесить монитор на стену, чтоб убрать его со стола, и я этого добился.
А теперь посмотрите вот сюда
и Вы автоматически поймете, почему я был вынужден с помощью гаек оттопырить кронштен от станы. Правильно — иначе кабель питания и видеокабель могут перегнуться и, как следствие, прийти в негодность. Поэтому лишние 2см тут абсолютно не лишние — кабели нормально себя чувствуют. Если бы у меня было подключение снизу вверх, а не сбоку, то оттопыривать кронштейн от стены не было бы необходимости.
Ну и контрольный замер. Как видите, пузырек точно посередине, т.е. монитор подвешен точно по уровню.
2. Какие инструменты понадобятся.
Большинство мужчин, думаю, сейчас подумали, что список ограничится этим:
— перфоратор (или ударная дрель)
— сверло/бур по бетону
— отвертка (или шуруповерт)
— рулетка
— карандаш/маркер/ручка
— уровень.
Если это так, то Вы не правы. Лично мне для установки еще поребовались:
— вот такой инструмент (используется для удаления изоляции с телефонных, круглых и коаксиальных ТВ-кабелей
— как бы странно это не звучало — инструмент для обжима проводов изолированными и неизолированными наконечниками (кому интересно — это Knipex 97 22 240)
— молоток
— бита-шестигранник (4мм)
— штангенциркуль (использую электронный)
— технический фен (или зажигалка)
— торцевой гаечный ключ с трещеткой (или разводной, или классический на 8мм).
Так же не исключено, что Вам понадобится еще и ножовка по металлу.
Как видите, перечень необходимых для монтажа инструментов оказался вдвое больше, чем был изначально.
1. Комплект.
Справа в пакетике у нас все, что, по мнению производителя, необходимо для установки — 3 дюбеля, 3 самореза и 4 винтика с резтьбой М4.
А вот остальное железо — это как раз и есть сам кронштейн. Пластина в виде человечка
Пластина в виде человечка
прикручивается к монитору, а вторая часть — к стене. После этого одна пластина навешивается на другую и монитор (или телевизор) спокойно висит.
Пластина, которая крепится на монитор, прикручивается теми самыми 4 винтиками с резьбой М4. Форма человечка, считаю, выбрана очень удачно — никогда не перепутаешь где верх а где низ. Это важно, т.к. если перепутать, то соединить эту пластину с настенным подвесом будет возможно только в одном случае — если повесить телефизор вверх ногами (или, упаси Господи, боком).. Кстати, соединяется настенный подвес с пластиной вот таим образом:
Т.е. просто пластина навешивается на настенный подвес и все.
Теперь коротко о настенном подвесе. Наклон можно регулировать вверх-вниз в пределах 15 градусов. Но мне это не нужно, поэтому я настроил подвес так, чтоб монитор был более-менее параллельно стене, а затем затянул посильнее вот этот винтик (теперь понятно зачем нам 4мм шестигранник?)
Хотя, судя по этим отверстиям, тут должен быть еще один такой же.
Недокомплект? или такая задумка производителя? Не понятно. Ну да ладно, у меня монитор легкий, хватит и одного. Кстати, на «заводской» затяжке, думаю, даже мой монитор самопроизвольно наклонился бы вперед. А если его поправить — то со временем он наклонился бы снова. А если терефизор будет потяелее — тем более.
Толщина стали впечатляет — 1,8мм на настенном подвесе и более 2мм на пластине.
Однако, штангенциркуль нам понадобится немного для другого.
3. Сборка.
Самым первым делом необходимо прикинуть встанет ли вообще пластина на монитор, не будет ли она конфликтовать с разъемами? В моем случае — будет.
Как видите, кронштейн перекрывает входное гнездо для аудиокабеля. Не критично, но неприятно. Как я решил эту проблему — минуту терпения. А вот если бы кронштейн конфликтовал со входом видео или, что еще хуже, подключением питания — вот тогда его пришлось бы 100% обрезать. Именно поэтому я в список и внес ножовку по металлу.
Забегая вперед, посмотрите каким образом пластина была мной закреплена на мониотор — 4 винтика расположились «квадратиком».
В моем случае расстояние между винтиками по вертикали и горизонтали составило 75мм — так решил производитель монитора и я никак не могу на это повлиять. Однако, Вы уже заметили, что квадраты бывают и более крупными. Максимально допустимый квадрат для этого кронштейна — 100х100м. Т.е. не смотря на то, что это универсальный кронштейн для квадратов от 75х75 до 100х100, я рекомендовал бы его покупать ТОЛЬКО в том случае, если у Вас сзади телевизора/монитора квадрат 100х100 — это снизит вероятность конфликта кронштейна с разъемами почти до нуля. Т.е. если у Вас этот самый квадрат именно 100х100мм, то вряд ли Вам этот кронштейн придется пилить. Если меньше — БУДЬТЕ ВНИМАТЕЛЬНЕЕ.
Теперь о решении пробемы.
Я задействовал вот такой переходник
С одной стороны у него штекер под наушники, а с другой — 2 гнезда под те же самые наушники. Т.е. штекер пропускаем через одно из крепежных отверстий кронштейна, вставляем его в монитор и подключаем аудиокабель к одному из двух гнезд. Т.е. конечная задумка выглядит вот так:
Т.е. штекер пропускаем через одно из крепежных отверстий кронштейна, вставляем его в монитор и подключаем аудиокабель к одному из двух гнезд. Т.е. конечная задумка выглядит вот так:
Но была проблема — теперь пластина упирается в штекер. На приведенном выше фото эта проблема уже решена, поэтому расскажу о ее решении. С помощью инструмента для зачистки коаксиального кабеля немного надрезаем жесткую изоляцию штекера и затем отламываем ее.
Упс… Зачистил немного глубоковато. Чтоб провода чувствовали себя комфортно и не было резких перегибов, я заизолировал данный надрез термоусадочной трубкой (именно для нее нам и нужен технический фен или зажигалка). Как Вы уже видели выше, все получилось именно так как и задумывалось. А додумался я до этого уже давно, т.к. левачу на мелких мужначасных заказах и с такой ситуацией уже не раз сталкивался. И так же не раз выходил из нее именно таким способом. Не спорю, можно было бы и отпилить, но это долго.
4. Доработка крепежа.
Доработка крепежа.
При креплении пластины к монитору была еще одна проблема — слишком длинные винтики. И вот тут нам штангенциркуль и понадобится, т.к. нам надо точно измерить насколько они длинее.
В моем случае это 6,5мм. Тут есть три решения данной задачи:
1) пойти в магазин и купить другие винтики — покороче
2) пойти в магазин и купить несколько шайбочек, чтоб подложить под винтики
3) укоротить имеющиеся винтики.
Я выбрал третий вариант, т.к. инструмент для этих целей у меня имеется, да и уже вечер — все магазины закрыты.
Укорачивал я их следующим образом — сначала вкручиваем винтик в отверстие М4
затем раскрывал инструмент так, чтоб винтик можно было вкрутить поглубже,
а затем закрывал инструмент, тем самым обрезщая винтик примерно на 5мм.
Все что оставалось — выкрутить винтик из инструмента, тем самым исправив искаженные места резьбы..
Дюбеля и саморезы из комплекта я не использовал.
Причина первая — крепеж подобран не слишком удачно. И вот почему.
Дюбель имеет диаметр 7,8мм, а саморез — 4,8мм.
Для такого дюбеля нужен более толстый саморез — 6, а то и 6,5мм. Либо другой вариант — к таким саморезам нужны более узкие дюбеля — 6мм, а не 8.
Вторая причина — длина дюбеля. Стена (гипсо-блоки), на которую мешался монитор, имеет толщину 7,5-8см — по 1см штукатурки с каждой стороны и плюс сами блоки около 5см. Длина комплектного дюбеля — 50мм. Т.е. отверстие под него надо минимум 65-67мм, что почти равно толщине стенки — на сантиметр надо будет затолкать за штукатурку + 5-7мм запас под крошку, которую не удалось вычистить (иначе дюбель физически не влезет как надо). Т.е., грубо говоря, слишком высокий риск того, что я начну сверлить с одной стороны и выйду с другой стороны стены, попав напрямую к соседям на кухню. Поэтому, учитывая состояние стены, я использовал дюбеля 8х40мм. Использовал дюбели KEW, они гораздо жестче, чем Росдюбель (который кинули в комплект).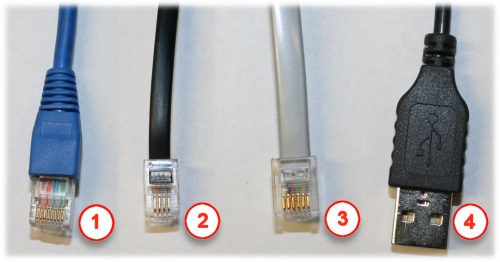 Помимо того, что KEW жестче, у него еще и распор гораздо круче, чем у того же росдюбеля. Т.е. не смотря на то, что KEW на целый сантиметр короче, даже с 4,5мм саморезом он будет держать гораздо мощнее. Но саморез в этот дюбель надо для начала завернуть, а это тот еще цвест. Именно поэтому я использую в паре с KEW только саморезы с головкой под ключ, иначе саморезы завернуть в дюбель будет практически невозможно.
Помимо того, что KEW жестче, у него еще и распор гораздо круче, чем у того же росдюбеля. Т.е. не смотря на то, что KEW на целый сантиметр короче, даже с 4,5мм саморезом он будет держать гораздо мощнее. Но саморез в этот дюбель надо для начала завернуть, а это тот еще цвест. Именно поэтому я использую в паре с KEW только саморезы с головкой под ключ, иначе саморезы завернуть в дюбель будет практически невозможно.
Третья причина. Помните самые первые фотографии? За счет дюбеля я один сантиметр уже выиграл, а вот второй сантиметр я выиграл за счет удлиненного самореза 6,5х72мм.
А чтоб настенный подвес не болтался — я подложил 4 гайки. Т.е. в разрез все это выглядело примерно вот так:
Согласитесь, даже просто визуально мой крепеж выглядит гораздо мощнее, чем заводской.
5. Монтаж.
Ну вот и все, к монтажу все готово.
С помощью рулетки и карандажа делаем примерные отметки местоположения монитора. Т.к. монитор я вешал над столом, то было важно расположить его точно так, чтоб. .. короче, эти цифры уже интересны толкько мне и больше никому.
.. короче, эти цифры уже интересны толкько мне и больше никому.
Делаем одно отверстие, прикручиваем настенный подвес, фиксируем, выравниваем по уровню.
Затем отодвигаем, сверлим, забиваем дюбеля и прикручиваем. Ну а в моем случае — еще и подкладываем гайки чтоб кронштейн отставал от стены примерно на 2 см. Как видите, даже с гайками попасть точно в уровень вполне реально.
Ну а итоговые фото Вы уже видели.
Подведем черту:
1) данный кронштейн может конфликтовать с разъемами, поэтому рекомендую ставить его только в том случае, если на телевизоре крепежные отверстия расположены по углам квадрата 100х100м.
2) с винтиками, которыми пластина прикручивается к телевизору/монитору, внимательнее — могут оказаться слишком длинными
3) ну и заводской крепеж положили не самый эффективный.
Вобщем, теперь, думаю, Вам понятно, почему для данных задач многие вызывают «мужей на час», параллельно позоря своих мужей, не предоставляя им возможности закупиться нормальным инструментом и быть готовым ко всему.
Настройка локальной сети и подключение 2 и более компьютеров к сети Интернет
При организации небольшой домашней или рабочей локальной сети основной вопрос, который стоит перед специалистом выглядит так — каким образом лучше реализовать выход в интернет для обоих устройств?
Существует несколько способов раздачи интернета в локальную сеть, от установки и настройки специальных серверов, до примитивного использования интернет-кабеля через роутер или хаб. В этой статье описываются варианты для ситуации с двумя компьютерами, которые подключены в локальную сеть.
Как подключить два компьютера к интернету через один кабель
Открытие доступа для всей сети
Для того, чтобы открыть доступ к интернет-соединению всем пользователям сети, существует три способа
- Применение маршрутизатора.
Применение маршрутизатора для подключения компьютеров к интернету - Объединение интернет-соединения и локальной сети при помощи bridge-connection (или соединения «мост»).

- Установка прокси-сервера на основном компьютере.
Первый способ фактически является стандартом для организации домашней сети. Роутер может работать круглосуточно, почти бесшумен и удобен для подключения новых устройств. Второй и третий используются в стесненных обстоятельствах (роутер не работает, а сеть нужна прямо сейчас) или при организации серьезной корпоративной сети, когда один компьютер берет на себя функции локальных серверов.
Способ первый, с использованием маршрутизатора
Устройства часто предоставляются интернет-провайдером при заключении договора на услуги. Для раздачи вставьте интернет-кабель в специальный разъем WAN. Оба компьютера подключите в свободные слоты роутера при помощи LAN-кабелей.
Оба компьютера подключаем в свободные слоты роутера при помощи LAN-кабелей
Плюсом способа является возможность подключения беспроводных устройств через Wi-Fi, а также простота установки.
Для контроля за использованием корпоративных сетей или важных компьютерных узлов применяется сочетание программных и аппаратных средств. Самым известным подобным комплексом является UserGate.
Самым известным подобным комплексом является UserGate.
Межсетевой комплекс Usergate является аналогом роутера с встроенным антивирусом и межсетевым экраном
Межсетевой экран Usergate по сути является аналогом роутера с встроенным антивирусом и межсетевым экраном (файрволом). Существуют и программные варианты, но их возможности по работе с крупными сетями ограничены.
Способ второй, соединение «мост»
Соединение типа «мост» используется для объединения нескольких сетей в одну на основе серверного компьютера. Для тоже, чтобы раздать интернет этим способом, необходимо:
Шаг 1. Зайти в пункт меню «Сетевые подключения» одним из удобных вам способов.
- Одновременно нажмите сочетание клавиш «Win+R». Затем — наберите команду «ncpa.cpl» в появившемся окне. Нажимаем сочетание клавиш «Win+R», набираем команду «ncpa.cpl» и жмём «ОК»
- Перейдите через «Пуск» — «Панель управления» — «Центр управления сетями».

Переходим по указанному пути и открываем пункт «Изменение параметров адаптера»
Шаг 2. Выделить с зажатой клавишей Ctrl иконку соединения со вторым ПК и интернет-соединение. Нажав правой кнопкой, выбрать пункт «Настройка моста».
Выбираем пункт «Настройка моста»
Шаг 3. Ожидать появление нового объекта «Сетевой мост». Соединение должно иметь статус «Подключено» и «Связано» для нормального функционирования.
Соединение должно иметь статус «Подключено»
Шаг 4. Через несколько минут проверьте доступность интернета на втором компьютере. Раздача может начаться с задержкой, в редких случаях требуется перезагрузка обоих компьютеров.
Способ третий, применение стороннего софта
Организовать доступ также возможно через установку proxy-сервера. Сервер на компьютере с интернетом станет посредником между глобальной сетью и вторым компьютером. Для настройки можно выбрать любое из сотни приложений, выполняющих задачу. Для примера можно использовать программный фильтр UserGate, который является эмуляцией аппаратного маршрутизатора от той же компании.
Для примера можно использовать программный фильтр UserGate, который является эмуляцией аппаратного маршрутизатора от той же компании.
Настройка UserGate для раздачи интернета в сети.
- Откройте в окне программы вкладку «Интерфейсы». Убедитесь, что для локальных соединений стоит пометка LAN, а для интернет-коннекта — WAN. Главным соединением должен быть именно выход в интернет. Открываем в пункте «Сервер UserGate» вкладку «Интерфейсы»
- На вкладке «Пользователи» добавьте способ авторизации. Если сеть небольшая и полностью контролируется — проще всего установить авторизацию по IP или сочетанию IP/MAC. Также возможно установить логин и пароль для подключения. На вкладке «Пользователи» добавляем способ авторизации
- Далее в сервисах — настройки DNS удостоверьтесь, что перенаправление работает верно. Если форвардинг отключен, то пользователи сети не смогут подключиться к серверу провайдера. В сервисах — настройки DNS удостоверяемся, что перенаправление работает верно
- Наконец, для верной работы фильтров и статистики, включите во вкладке «Настройки прокси» прозрачный режим для HTTP.
 Это позволит собирать данные в виде адресов URL вместо IP-адресов. Включаем во вкладке «Настройки прокси» прозрачный режим для HTTP
Это позволит собирать данные в виде адресов URL вместо IP-адресов. Включаем во вкладке «Настройки прокси» прозрачный режим для HTTP
Для подключения к настроенному прокси другим компьютерам сети нужно сделать следующее:
- Откройте меню «Пуск» и перейдите в «Панель управления». Открываем меню «Пуск» и переходим в «Панель управления»
- Выберите «Просмотр состояния сети». Если у вас панель управления выглядит по другому — смените внешний вид, выбрав значение «Категория» в селекторе «Просмотр». Выбираем «Просмотр состояния сети»
- Нажмите «Изменение параметров адаптера» в боковом меню. Нажимаем «Изменение параметров адаптера»
- Войдите в настройки сетевого подключения, нажав на него правой клавишей мыши и выбрав «Свойства». Выбираем «Свойства»
- Выберите в качестве шлюза адрес, указанный в настройках прокси-сервера. Выбираем в качестве шлюза адрес, указанный в настройках прокси-сервера
Это позволит компьютеру использовать сервер для доступа в интернет по умолчанию.
Среди бесплатных и простых в использовании программ можно выделить AnalogX Proxy Server.
Установка и настройка выполняется за считанные минуты. Способ имеет заметные минусы: на серверном компьютере нужны как минимум две сетевые карты для выхода в интернет и связи со вторым компьютером. Когда главный ПК будет выключен из сети, вся остальная подключенная сеть также не сможет получить доступ к интернету.
Особенности домашнего подключения компьютерных устройств
Нередко может возникнуть ситуация, когда в уже проложенную внутри квартиры компьютерную сеть с проводными и беспроводными способами соединений необходимо внесение корректив.
Хорошо, когда для этого достаточно подключить оборудование просто по Wi-Fi, прописав ключи безопасности. Но возможен вариант, когда требуется соединение домашних компьютерных устройств только по витой паре, а все имеющиеся провода уже задействованы и спрятаны.
В офисах витая пара, как правило, прокладывается в специальных коробах, имеющих резерв пространства. В них несложно добавить еще один кабель.
В них несложно добавить еще один кабель.
А вот домашняя сеть может лежать над натяжным потолком, под напольным покрытием либо в других труднодоступных местах. И даже, если она смонтирована в специально оборудованном для этих целей плинтусе с кабель-каналом, то высока вероятность, что в него невозможно что-то еще добавить для подключения.
Технически правильно поставить дополнительный свитч, подключив к нему имеющийся кабель для соединения с двумя сетевыми устройствами. Здесь было бы достаточно обыкновенного 4-х портового сетевого концентратора (хаба) либо его более современного собрата — коммутатора (свитча). Причем одно гнездо оставалось бы у нас в запасе.
Мы же рассмотрим способ, который позволит исключить прокладку дополнительного кабеля, используя один уже задействованный так, как будто их проложено два.
Применяя описанную технологию подключения важно понять, как и в какой ситуации этот метод можно реализовать на практике без создания последующих проблем.
Что такое разветвитель для интернет-кабеля
Такие устройства разработаны, чтобы соединять необходимые кабельные сегменты. Они помогают с организацией кабельных вставок, наращивании длины у линий. Благодаря применению разветвителей качество сигнала не теряется, даже если подключается большое количество кабелей. При выборе устройства главное — обращать внимание на то, сколько имеется разъёмов, каких они типов. Чем больше, тем функциональнее устройство. Можно использовать так называемый хаб, его функциональность всегда приятно удивляет.
Они помогают с организацией кабельных вставок, наращивании длины у линий. Благодаря применению разветвителей качество сигнала не теряется, даже если подключается большое количество кабелей. При выборе устройства главное — обращать внимание на то, сколько имеется разъёмов, каких они типов. Чем больше, тем функциональнее устройство. Можно использовать так называемый хаб, его функциональность всегда приятно удивляет.
Для чего он нужен
Смотрите, в подобном сетевом кабеле обычно есть 8 проводков или 4 пары. Так вот максимальная скорость передачи данных при этом может быть до 1000 Мбит в секунду. Но чаще всего в локальной сети, да и в интернете применяют подключение всего 4 проводков или 2 пар. Остальные 2 пары просто не используют.
Данное приспособление используют для подключения через один кабель сразу двух компьютеров. То есть 4 проводка на один компьютер и остальные на второй. Но в самом конце обычно необходимо ставить подобный тройник, который обратно разветвляет соединение. Также некоторые коммутаторы с портом на 1 Гбит в секунду могут работать и с одним подключением. Они аппаратно и программно сразу одно подключение разбивают на два.
Также некоторые коммутаторы с портом на 1 Гбит в секунду могут работать и с одним подключением. Они аппаратно и программно сразу одно подключение разбивают на два.
Теперь сразу многие зададутся вопросом – а можно ли подключить в него интернет кабель, а далее по проводам развести его на два компьютера. Сразу отвечу, что так сделать нельзя. В целом вы уже должны понять, что при таком коннекте используются по 4 проводка на разное подключение. А входной порт интернета обычно использует все пары.
Именно поэтому если вы хотите подключить к одному интернет кабелю несколько устройств, то лучше воспользоваться домашним роутером. Он выступает неким шлюзом, который будет принимать интернет сигнал, строить локальную сеть и грамотно распределять потоки пакетов, между подключенными устройствами.
Именно поэтому его ещё называют маршрутизатором, так как он работает на основе таблицы маршрутизации. В таком случае не будет сбоев, а скорость интернета не будет падать. Дополнительным плюсом, будет возможность использовать Wi-Fi соединение. То есть аппарат будет строить вокруг себя беспроводную локальную сеть. А к ней уже можно будет подключиться с телефона, планшета, ноутбука и других устройств, у которых есть вай-фай модуль.
То есть аппарат будет строить вокруг себя беспроводную локальную сеть. А к ней уже можно будет подключиться с телефона, планшета, ноутбука и других устройств, у которых есть вай-фай модуль.
Пропускная способность подключения
Технически, UTP-кабель 5 категории поддерживает скорость передачи данных до 1000 Мбит/сек, но на практике его часто используют в менее скоростных сетях в 10 либо 100 Мбит/сек.
Если рассматривать, как работает домашняя сеть интернет в целом, то следует учесть, что ее скорость ограничивается самым медленным компьютерным устройством. Скажем проще, если подключить к сети свитч с максимальной скоростью передачи данных 10 Мбит/сек, а все остальное оборудование создано для использования на 100 Мбит/сек, то скорость сети не превысит 10 Мбит/сек.
Тип оборудования влияет на скорость передачи и способы ее управления. Современные аппаратные средства ограничивают скоростной режим автоматически, а устаревшие бюджетные модели работают некорректно и требуют ручной настройки.
Оборудование из более дорогого сегмента умеет само подстраиваться под качество линии. В других случаях на приеме-передаче возможны проблемы с пропаданием между устройствами пакетов данных. А это очень сильно влияет на скорость передачи, вплоть до «зависания» техники.
Если обобщить все вышенаписанное, то проложенная по жилому помещению витая пара пятой категории может быть разделена на два канала. Для этого с обоих сторон кабель делят по две пары на каждое устройство и обжимают четырьмя коннекторами.
Это интересно: Как улучшить Wi-Fi и усилить сигнал на Android и ПК
Соответственно от свитча задействуют два гнезда LAN, а с другой стороны кабеля — подключают в компьютерную сеть 2 различных устройства.
Важно понимать, что это не совсем стандартный способ подключения. Но, поскольку для передачи данных на скорости до 100 Мбит/сек задействовано только две пары, а оставшиеся две не используются, то технически проводов внутри проложенного сетевого кабеля как раз хватает для подключения двух дополнительных компьютерных устройств.
Не стоит забывать про техническое ограничение скорости передачи при таком способе подключения. Так же нельзя гарантировать, что этот метод будет работать на любом сетевом оборудовании. Тем не менее, на практике мне приходилось применять этот вариант, и он работал.
Прямое открытие доступа
Раздача интернета при прямом соединении между двумя компьютерами (например, через телефонный модем или сетевой кабель) может быть выполнена средствами Windows. Основной способ остается практически неизменным, начиная от Windows NT и заканчивая «десяткой».
- Нажмите сочетание клавиш «Win+R» на основном компьютере. В появившейся строке введите команду «ncpa.cpl», которая откроет меню подключений. Нажимаем сочетание клавиш «Win+R», набираем команду «ncpa.cpl» и жмём «ОК»
- Кликните правой кнопкой по интернет-соединению. VPN-подключение, обычный LAN или ADSL-модем — разновидность не имеет значения, способ работает одинаково для всех. Кликаем правой кнопкой по интернет-соединениюПерейдите в свойства подключения.

- В разделе «Дополнительно» поставьте галочку на общем доступе к подключению. Селектор ниже выбирает конкретную сеть, для которой открывается доступ. Если вы не хотите, чтобы пользователи могли отключить соединение или изменить его свойства — уберите галку с «Разрешения управлять общим доступом». Вызов по требованию позволяет активировать подключение автоматически, когда кому-то из пользователей требуется войти в интернет. В разделе «Дополнительно» ставим галочку на общем доступе к подключению
Примечание! Несколько сетей выбрать нельзя — это создаст ошибки в маршрутизации, для такой ситуации придется использовать соединение типа «Мост».
Если все было сделано правильно, рядом с соединением появится надпись «Общедоступно».
Возможные проблемы при подключении
Неправильно определяется сеть
Такое случается при ошибках в настройке сетевых адаптеров. Важно понимать, что IP-адрес должен быть уникален для каждого компьютера и присвоение 192. 168.0.1 для двух устройств приведет к сбоям.
168.0.1 для двух устройств приведет к сбоям.
Посмотреть установленный адрес можно, зайдя в свойства подключения и выбрав в появившемся меню свойства «Протокол Интернета версии 4».
Посмотреть установленный адрес можно, зайдя в свойства подключения и выбрав в появившемся меню свойства «Протокол Интернета версии 4»
Не устанавливается сетевой мост
Два сетевых соединения также не смогут быть объединены при конфликте адресов. Исправьте все возможные совпадения в настройках компьютеров, затем попробуйте соединить их снова.
Два сетевых соединения также не смогут быть объединены при конфликте адресов
Неправильно функционирует соединение с роутером
Чаще всего это случается из-за неверного порядка подключения или физических проблем с кабелем. Удостоверьтесь, что интернет-кабель подключен в слот WAN. LAN-кабели, соединяющие компьютер с сетью, также должны быть обжаты особым образом.
Схема соединения
Важно! Сетевой кабель может быть обжат двумя способами: компьютер-компьютер и компьютер-хаб.
Нарушение способа может привести к проблемам в функционировании локальной сети.
Видео — Как подключить два компьютера к интернету через один кабель
Имея доступ в интернет, при покупке еще одного компьютера важно осуществить его подключение к интернету. Для этого существуют различные способы. Пользователь, изучив их особенности, может выбрать наиболее подходящий.
Настройка роутера
В качестве роутера выбран TP-Link. Основные методы подключения к маршрутизаторам описаны здесь. Для настройки домашней сети наиболее важным является настройка DHCP, поэтому на ней остановимся более подробно.
Шаг 1. Запустите службу DHCP. Укажите начальный и конечный адреса, выясненные с помощью калькулятора. Не забудьте указать срок аренды IP (данный параметр дает дополнительную гарантию безопасности, поскольку IP каждого устройства меняется через указанный промежуток времени). В качестве шлюза по умолчанию стоит указать сам роутер. Указание домена для рабочей группы не актуален. DNS-сервер в доменных сетях указывается по контроллеру домена, для сети домашней рекомендуется использовать адрес 8.8.8.8 (DNS-сервер компании Google).
DNS-сервер в доменных сетях указывается по контроллеру домена, для сети домашней рекомендуется использовать адрес 8.8.8.8 (DNS-сервер компании Google).
Важно! Адрес роутера должен быть постоянным!
Запускаем и настраиваем службу DHCP
Шаг 2. Опция «Список клиентов» содержит записи о каждом абоненте сети, а именно – сопоставление MAC-адреса с IP-адресом.
В опции «Список клиентов» находим записи о каждом абоненте сети, а именно, сопоставление MAC-адреса с IP-адресом
Шаг 3. «Резервирование адресов» используется для того, чтобы исключить аренду особых компонентов сети, например – принтеров.
Подраздел «Резервирование адресов» нужен для того, что бы исключить аренду особых компонентов сети
Как можно разветвить интернет кабель
Когда в квартиру проведен интернет, его можно раздать нескольким устройствам. Существуют несколько способов того, как раздвоить интернет кабель на два компьютера:
- Если приобрести и настроить роутер.

- Путем разделения кабеля, через который в дом проведен интернет.
- С использованием специального переключателя.
- При использовании прямого подключения локальной сети из двух компьютеров.
Если осуществить подключение правильно, то оба ПК смогут пользоваться доступом во всемирную сеть.
Как подключить роутер к двум компьютерам
Когда в квартиру проведен интернет, для его подключения к нескольким компьютерам удобно воспользоваться роутером. Это наиболее удобный способ того, как разветвить интернет. В результате реализации такой схемы соединения оба ПК будут выходить во всемирную сеть одновременно и образуют между собой локальную сеть.
Обзор и настройка модема D-Link Dir-320
Приобретение роутера является финансово вполне доступным и его использование упростит возможность поделить интернет между несколькими устройствами.
Использовать роутер в рассматриваемой ситуации можно следующими способами:
- Интернет поступает по кабелю, одному компьютеру его дают таким же образом, другому — при помощи беспроводного соединения.

- Оба ПК получают доступ через Wi-Fi.
- Оба компьютера подсоединены с помощью проводов.
Все указанные варианты разведения соединений возможны также в тех случаях, когда в квартиру дают беспроводной интернет.
В маршрутизаторе обычно предусмотрено одно гнездо, обозначенное WAN, для входного кабеля и четыре — для разветвления подключаемых устройств с маркировкой LAN. Компьютер может быть подключен при помощи сетевого кабеля в одно из последних гнезд. Имеется возможность сделать это для четырех электронных устройств.
Для проведения настройки роутер подключают к ПК. При этом запускают любой браузер и в адресной строке указывает адрес, который указан в документации к устройству. В результате открывается страница настроек. Логин и пароль для входа также указаны в документации к маршрутизатору.
После проведения всех необходимых настроек подтверждают ввод и выходят из программы. В частности, при этом устанавливают параметры беспроводного соединения: название сети, ключ доступа, вид шифрования, частотный диапазон, номер использования канала и другие.
Во время настройки роутер можно не подключать к интернету. После их окончания вставляют кабель в гнездо WAN. Теперь к устройству можно подключаться через сетевые провода или посредством Wi-Fi.
Беспроводное соединение осуществляется обычным образом: входят в настройки, находят нужную беспроводную сеть и вводят пароль доступа.
Важно! Нужно учитывать, что для беспроводного доступа необходимо, чтобы у компьютера имелся адаптер Wi-Fi. Он обычно присутствует в ноутбуках, но часто отсутствует в десктопных системах.
Джойнер и патч-корд: разъёмные соединения
Джойнер — один из самых распространённых инструментов для тех, кто заинтересован в удлинении витых пар либо в их починке. Монтёры и инсталляторы, работающие с интернет-провайдерами, чаще всего используют именно эту технологию.
По сути, это — LAN-соединитель, выглядящий как маленькая коробочка прямоугольной формы, с двух сторон снабжённая разъёмами Rj45. В коннекторе витая пара обжимается с двух сторон. После этого её вставляют внутрь джойнера.
После этого её вставляют внутрь джойнера.
Довольно часто применяют название сплиттера для этой же конструкции. Но такой подход не совсем правильный. Сплиттер снабжён двумя выходами и одним входом. Цель применения подобных видов оборудования — подключение двух компьютеров по одному 8-жильному проводу, с использованием для каждого 4 жил. Есть ещё сплиттер, у него принцип действия примерно такой же.
Патч-корды — название одних из самых распространённых элементов для построения Структурированной сети. Это как кусок многожильного кабеля, обжатый с двух сторон с помощью специальных коннекторов. Основная задача — соединение различных устройств в одну систему. Для удобства патч-корды выпускают в разной расцветке, чтобы было легче эксплуатировать, находить проблемные участки при их появлении.
Важно! Недостаток подобного оборудования в том, что часто возникает необходимость в дополнительных затратах. Неважно, как оно будет называться.
Это интересно: DNS-сервер домена — что это значит простыми словами, как расшифровуется
Как подключить два ПК через свитч
В чем отличия между сетями 3G и 4G: особенности, преимущества и недостатки
Когда имеется только один кабель, проложенный от провайдера, и необходимо развести соединение с интернетом два компьютера, то некоторые просто переключают провод от одного ПК к другому. Однако существует возможность того, как разделить интернет кабель на 2 компа в такой ситуации.
Однако существует возможность того, как разделить интернет кабель на 2 компа в такой ситуации.
В этом случае будет необходимо приобрести сетевой концентратор, который также называется «свитч». В нем предусмотрены несколько мест для подключения тех проводов, которые соединяются с компьютерами.
Разъединить доступ надо следующим образом:
- Один из двух компьютеров должен быть ведущим. Именно этот ПК подключается к интернету через кабель провайдера. Ему необходима вторая сетевая карта. Она может быть установлена в системный блок этого компьютера или использоваться в качестве внешней через USB соединение. Провод с нее подключают к сетевому концентратору. Туда же подсоединяют кабель от второго компьютера.
- Нужно будет на первом ПК настроить интернет. После этого в свойствах соединения нужно поставить галочку, разрешающую доступ к всемирной сети всем компьютерам сети. После ввода и подтверждения параметр дополнительной сетевой карте будет присвоен IP адрес 192.168.
 0.1.
0.1. - Далее необходимо установить сетевые настройки у второго ПК. Надо определить ему сетевой адрес 192.168.0.2. Далее потребуется перейти к определению адреса стержневого шлюза. Тут необходимо поставить адрес первого компьютера: 192.168.0.1.
- Чтобы второй компьютер имел доступ к всемирной сети, первый должен быть постоянно включен. Этот способ разветвлять доступ можно применять для того, чтобы работать не с двумя, а с большим числом устройств. В них потребуется указать IP адрес, который отличается от первых двух.
При подключении свитча надо учитывать следующее:
- Существуют конфигурируемые и неконфигурируемые устройства. Проще выбрать для использования вторые, так как с ними работать проще.
- Нужно правильно выбрать место для этого устройства. При этом надо сделать так, чтобы для подключения ПК, входящих в локальную сеть ушло как можно меньше кабеля.
- Соединение происходит с использованием RJ 45. Если гнезда относятся к неконфигурируемым портам, то вставлять можно в любой.
 Конфигурируемые предназначены для тех устройств, через которые будет происходить управление локальной сетью.
Конфигурируемые предназначены для тех устройств, через которые будет происходить управление локальной сетью.
Нужно помнить, что для работы сетевого концентратора нужно обеспечить розетку с электропитанием 220 В. Если электричество пропадёт, концентратор работать не будет.
Итог
Как вы видите внешность устройства немного обманчива, а сам сплиттер используется в других целях. В качестве дополнительной информации я бы советовал вам почитать две полезные статьи в образовательных целях. Сначала почитайте статью от моего коллеги про Wi-Fi. Там простым языком рассказано про эту нехитрую технологию, которая на деле применяется почти везде. Также советую прочесть статью про роутер – где рассказан основной принцип действия и основные моменты работы. Все расписано простым языком и в интересном ключе.
Как разделить витую пару
Антенна для компьютера для усиления сигнала вай фай
Обычно такой вариант того, как разветвить провод интернета, требуется в следующей ситуации. Имеется сетевой концентратор, к которому подключаются компьютеры, на которых должен быть доступ к интернету. В одно из его гнезд подключена витая пара, которая соединяет свитч с удаленным компьютером (например, находящимся за стеной). Теперь рядом с этим ПК ставят еще один компьютер, к которому необходимо подключить internet через уже проложенную витую пару.
Имеется сетевой концентратор, к которому подключаются компьютеры, на которых должен быть доступ к интернету. В одно из его гнезд подключена витая пара, которая соединяет свитч с удаленным компьютером (например, находящимся за стеной). Теперь рядом с этим ПК ставят еще один компьютер, к которому необходимо подключить internet через уже проложенную витую пару.
Как известно, такой кабель состоит из восьми проводов разного цвета, из которых используются только четыре. Далее необходимо предпринять такие действия:
- Используются провода таких цветов: зеленый, оранжевый, бело-зеленый, бело-оранжевый. Другие четыре надо развести, отрезать и зачистить кончики.
- Дополнительно используемые провода, это: коричневый, синий, бело-коричневый, бело-синий. Их нужно обжать, присоединив с обоих концов кабеля разъемы RJ 45. Проводки разделяют и располагают в гнездах 1,2,3,6. Другие не используются. Нужно, чтобы упомянутые 4 провода были соединены в одном и том же порядке и со стороны компьютера, и со стороны сетевого концентратора.

Их включают в свободное гнездо свитча. Второй конец подсоединяют к нужному компьютеру. После этого доступ в интернет становится открытым.
Прямое открытие доступа
Если домашние компьютеры соединены в локальную сеть, то они могут получать кабельный интернет в том случае, если один из них уже имеет такой доступ. Для этого необходимо выполнить следующие действия:
- На том ПК, который имеет доступ во всемирную сеть, нужно войти в Панель управления и перейти к Центру управления сетевыми соединениями.
- В левой части экрана имеется меню. В нем нужно выбрать строку «Изменение параметров адаптера».
- После перехода по ссылке откроется список существующих соединений. Надо выбрать то, которое относится к интернету и войти в его свойства. Для этого достаточно кликнуть по нужному соединению правой клавишей мыши и перейти к соответствующему пункту меню.
- Потребуется вкладка «Дополнительно». В ней надо отметить галочкой пункт о том, чтобы сделать всемирную сеть доступной всей локальной сети.
 После подтверждения ввода интернет будет доступен на каждом компьютере, подсоединенном к первоначальному.
После подтверждения ввода интернет будет доступен на каждом компьютере, подсоединенном к первоначальному.
Важно! Нужно учитывать, что на странице настроек присутствует разрешение каждому из компьютеров управлять общим доступом. Если это нежелательно, то нужно поставить галочку в соответствующей строке вкладки «Дополнительно».
Если имеется несколько сетей, то на странице настроек имеется выпадающий список, позволяющий сделать выбор.
После выполнения этих действий осуществлено раздвоение доступа во всемирную сеть.
Усилитель сотовой связи для дачи 4G, 3G, 2G
Автор: Климовицкий А. Г. (кандидат технических наук, автор патентов RU2250533C1, RU2258274C1)
Руководство по выбору усилителя сотовой связи для дачи или загородного дома.
Из статьи вы узнаете, как правильно выбрать усилитель связи, чтобы максимально усилить сигнал и мобильный интернет 4G / 3G.
КАК УСИЛИТЬ СИГНАЛ СОТОВОЙ СЕТИ 4G НА ДАЧЕ
Если отвечать кратко — путем усиления сигнала с помощью специального оборудования. (это не сложно)
(это не сложно)
Если вы хотите усилить сигнал правильно и наслаждаться скоростным 4G интернетом на даче и безупречной голосовой связью, то прочитайте статью до конца.
КРАТКО О СТАНДАРТАХ СОТОВОЙ СВЯЗИ
СОТОВАЯ СВЯЗЬ 2G
В статус баре телефонов имеет обозначение «Е» или «2G»
2G работает в 2-х диапазонах частот – 900 МГц (Band 8) и 1800 МГц (Band 3). Эти поколения стандартов сотовой связи смело можно назвать базовыми. Они не теряют своей актуальности с момента ввода в эксплуатацию в начале 90-х годов.
В настоящее время их главным преимуществом является наибольшая зона охвата территорий. Поэтому, несмотря на прошедшие 30 лет, никто из производителей мобильных устройств не собирается отказываться от их поддержки.
Помимо голосовой связи GSM-900 и DCS-1800, к этому поколению обычно относят стандарты мобильного интернета GPRS и EDGE (поколение 2.5G).
СОТОВАЯ СВЯЗЬ 3G
В статус баре телефонов имеет обозначение «3G», «H» или «H+»
3G (UMTS) в настоящее время в России реализуется преимущественно в диапазоне 2100 МГц (Band 1) и реже в 900 МГц (Band 8).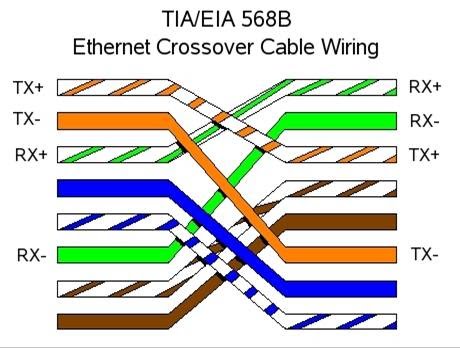 Этот стандарт связи поддерживается большинством мобильных устройств, за исключением простых кнопочных телефонов.
Этот стандарт связи поддерживается большинством мобильных устройств, за исключением простых кнопочных телефонов.
К его преимуществам также можно отнести встроенную поддержку и голосовой связи, и высокоскоростного мобильного интернета.
Наибольшую теоретически возможную скорость может обеспечить HSPA+ до 42 Мбит/с: сравните с 474 Кбит/с EDGE! Именно поэтому, несмотря на свою двадцатилетнюю историю, сети 3-го поколения актуальны до сих пор. При наличии достаточных ресурсов на ближайшей базовой станции и качественного приёма сигнала этот стандарт может обеспечить большинство потребностей сотовых абонентов.
СОТОВАЯ СВЯЗЬ 4G
В статус баре телефонов имеет обозначение «4G» или «LTE»
4G (LTE) начал своё шествие по миру около 10 лет назад. За это время было разработано множество всё более продвинутых технологических релизов. Если первые сети 4-го поколения давали возможность подключения к сети Интернет на скорости до 20-80 Мбит/с, то современные мобильные устройства LTE Cat. 4 могут обеспечить соединение до 150 Мбит/с. При этом Advanced LTE (Cat. 6 и выше) в теории позволяет получить скорости до 1 Гбит/с (читайте об этом ниже).
4 могут обеспечить соединение до 150 Мбит/с. При этом Advanced LTE (Cat. 6 и выше) в теории позволяет получить скорости до 1 Гбит/с (читайте об этом ниже).
Ввиду того, что стандарт LTE изначально разрабатывался именно как высокоскоростное мобильное Интернет-соединение, то услуги голосовой связи с его помощью ранее не предоставлялись. Однако и эта проблема со временем была решена. Большинство сотовых операторов сейчас активно внедряют технологию VoLTE. По сути это реализация IP-телефонии внутри интернет-канала, созданного через LTE.
Помимо технологического разнообразия стандартов 4G существуют также различные частотные диапазоны, на которых реализуется соединение абонентских устройств: 800 МГц (Band 20, FDD), 900 МГц (Band 8, FDD), 1800 МГц (Band 3, FDD), 2500 МГц (Band 41, TDD), 2600 МГц (Band 7, FDD), 2600 МГц (Band 38, TDD) и другие.
Я не буду здесь подробно углубляться в особенности работы разных технологических реализаций LTE. Однако для абонента я настоятельно рекомендую обращать внимание на технические возможности того или иного мобильного устройства или модема, а также на частотные разновидности соединения, которые могут обеспечить ближайшие базовые станции вашего оператора.
К основным недостаткам сетей 4-го поколения я бы отнёс:
- Относительно небольшую распространённость.
- За городом обычно используются низкочастотные версии LTE800 и редко LTE900, которые дают скорость соединения, сопоставимую с 3G.
- Сравнительно малое количество абонентских устройств, поддерживающих 4G и VoLTE в особенности.
СОТОВАЯ СВЯЗЬ 4G+
В статус баре телефонов имеет обозначение «4G+» или «LTE+»
4G+ (Advanced LTE) – это усовершенствованный стандарт LTE. По факту он и является сотовой связью 4-го поколения. Предыдущие стандарты не сертифицированы по требованиям Международного союза электросвязи.
Ключевыми особенностями 4G+ является использование агрегации двух и более частотных диапазонов для создания соединения. Например, оператор может одновременно использовать 1800+2600 МГц или 1800+2600+800 МГц. Также сюда стоит отнести добавление технологии MIMO 4х4 (антенна состоит из четырех сегментов с разной поляризацией) и ещё одной продвинутой технологии сжатия потока 256 QAM, что в совокупности и позволяет разогнать Интернет до 1 Гбит/с.
В теории всё выглядит красиво, однако на практике прирост скорости не настолько огромен и далеко не везде доступен в принципе. Выделю следующие причины:
- Зона доступности высокочастотных (2600 МГц) базовых станций ограничена крупными городами. Кроме того, присутствуют существенные проблемы с проникновением этого сигнала внутрь зданий.
- Радиомодули модемов и телефонов, поддерживающие cat.6, встречаются у абонентов нечасто, а ещё более совершенные интегрированы в единичные и очень дорогие модели.
- MIMO антенны имеют достаточно большие габариты и цену. Их использование далеко не всегда оправдано. Дешевые небольшие MIMO антенны – это, как правило, обман. Обычно это простая однополяризационная с припаянными к ней двумя разъёмами.
СОТОВАЯ СВЯЗЬ 5G
В статус баре телефонов значок «5G» еще пока никто не видел
О возможности массового внедрения 5G мечтают наши госструктуры, сотовые операторы и самые прогрессивные абоненты. Его наличие значительно расширяет возможности создания Интернета вещей, использования систем дополненной реальности для дистанционной работы, обучения, телемедицины и много другого. Но, как это часто бывает с внедрением новых стандартов сотовой связи, возникает большая проблема с выбором частот для его реализации.
Все существующие частоты заняты различными телекоммуникационными системами. Высвободить их для 5G является крайне непростой и затратной задачей.
Сейчас считается, что оптимальными частотами являются 3,4—3,8 ГГц. Однако они используются Министерством обороны РФ в ракетных войсках стратегического назначения.
Если создавать сеть 5G на более высоких частотах (рассматриваются 4,8-4,99 ГГц и 27,1-27,5 ГГц), то зона действия каждой базовой станции будет ограничена радиусом от нескольких сотен метров до 1-2 км. При этом стоимость создания подобной сотовой сети в масштабе нашей необъятной страны будет просто фантастической. Использование более низких частот (например, 694-790 МГц) не позволит реализовать весь потенциал сотовой связи пятого поколения.
Таким образом, несмотря на активную поддержку 5G Минкомсвязи и такими грандами как Apple, Huawei, Samsung, LG, Motorola, использование его в ближайшие годы в России вряд ли стоит ожидать.
В КАКОМ СТАНДАРТЕ СВЯЗИ РАБОТАЮТ СОВРЕМЕННЫЕ ГАДЖЕТЫ?
Для непосвящённого пользователя частые переключения его смартфона кажутся нелогичными и мешающими нормальной связи. Кажется, что было бы хорошо, будь везде один 4G с быстрым интернетом. Но, к сожалению, не всё так просто. Это связано с несколькими основными особенностями работы сотовых сетей.
- Операторы не могут одномоментно на всех базовых станциях создать самый быстрый 4G. Это банально очень дорого. Поэтому существует гигантская очередь на модернизацию базовых станций. А пока оператор её не модернизировал, станция будет вещать своим ближайшим абонентам в тех стандартах, которые ей доступны.
- Как правило, есть прямая зависимость: чем частота связи выше, тем её сигнал распространяется на меньшее расстояние и хуже проникает внутрь зданий. Соответственно, абонентам, которые расположены далеко от базовой станции, приходится довольствоваться низкочастотными версиями сотовой связи, например, GSM-900, UMTS900, LTE800. Эти каналы более загружены, поэтому дают меньшую скорость.
- Позиционирование высокотехнологичных мобильных устройств сегодня основывается на логике, чем поколение связи больше и частота соединения выше, тем лучше. Но это не всегда так.
Например, у Вас в офисе сигнал LTE2600 может быть очень слабым. При этом телефон будет показывать одно-два деления уровня сигнала и трепать нервы своему обладателю, создавая обрывы соединения и пропущенные звонки. При этом телефон мог бы переключиться на присутствующий рядом хороший сигнал LTE1800 или UMTS2100 и спокойно работать на нём, но нет. В этом случае ему пришлось бы нарушить вышеприведённую логику. Выбор текущего стандарта соединения работает полностью в автоматическом режиме.
Таким образом, понять, почему Ваш гаджет сейчас работает в том или ином стандарте связи, и какие ещё есть варианты, не так просто. При этом, если Вас устраивает и качество голосовой связи, и скорость мобильного Интернета, то можете вообще не брать в голову, что и для чего. Однако раз Вы читаете эту статью, то, видимо, перед Вами есть задача улучшить качество связи, и тогда крайне желательно понять, что именно и каким способом можно улучшить.
У МЕНЯ ПЛОХО ЛОВИТ СОТОВАЯ СВЯЗЬ. С ЧЕГО НАЧАТЬ?
Итак, Вы или Ваш руководитель решили положить конец проблемам с плохим приёмом сотовых телефонов или тормозным мобильным интернетом в офисе, своей квартире или на даче.
Я рекомендую разбить поставленную задачу на 3 части:
1. СТАВИМ ТОЧКУ ОТСЧЕТА
Для начала нужно посмотреть, в каком стандарте связи сейчас работают проблемные гаджеты (смартфоны, простые телефоны, планшеты, модемы, GSM-сигнализации, охранная система и т.п.).
Конечно, для каждого устройства есть свои некоторые особенности, но в целом подход должен быть простой: в том месте, где Вы хотите улучшить связь, посмотрите на значения текущего сигнала. Ниже в статье я дам подборку простых и максимально информативных способов получить эту информацию для разных устройств.
Например, Вы хотите хороший мобильный интернет на даче, но при этом в доме на телефоне горит значок «Е». Измерив частоту, Вы увидели, что это GSM-900. Соответственно, мобильный интернет работает в стандарте GPRS или EDGE. Сразу становится понятно, что установка усилителя на 900 МГц никак не поможет. Сколько 2G связь не усиливай, приемлемой для современного пользователя скорости не получить. Но не отчаивайтесь, не всё потеряно! О решении этой проблемы будет сказано далее.
Приведу другой случай. На планшете горит значок «H+». Однако уровень сигнала скачет от полной шкалы до одного деления. После измерения сигнала Вы увидели, что телефон мечется между UMTS900 и UMTS2100. При этом странички сайтов грузятся медленно и не всегда.
Для опытного специалиста эта ситуация предельно понятна: в Ваш дом залетает с улицы сигнал 3G сразу в двух частотных диапазонах 900 МГц и 2100 МГц.
UMTS900 передаётся на относительно низких частотах, и поэтому его сигнал остаётся достаточно мощным даже на большом расстоянии от базовой станции оператора. Кроме того, он хорошо проникает через стены и деревья. UMTS2100 имеет в 2,3 раза меньшую проникающую способность. Поэтому часто возникают случаи, когда абонентское устройство «перепрыгивает» с медленного и перегруженного UMTS900 на слабый UMTS2100 и обратно. Удовольствия от пользования таким мобильным интернетом немного. Однако решение может быть достаточно несложным. Нужно тем или иным способом принять с улицы сигнал UMTS2100 и передать его нужным мобильным устройствам.
Опишу другой пример необходимости замера частоты сотового сигнала внутри здания.
Бывает так, что до некоторых сотрудников в офисе далеко не всегда можно дозвониться: телефон постоянно недоступен для приёма звонков. При этом сотрудник получает SMS о том, что его набирали, но сам прекрасно до всех дозванивается. Такой симптом характерен в тех случаях, когда телефон цепляется за такой слабый LTE-сигнал, что принять звонок не может. Однако, как только пользователь сам хочет кому-нибудь позвонить, тогда телефон быстренько переключается на более мощный канал 3G и прекрасно выполняет звонок. После этого согласно запрограммированным приоритетам устройство опять возвращается на слабый LTE.
2. ЧТО И ГДЕ ЛОВИТЬ?
Второе, с чем нужно разобраться – это выяснить, какой сигнал возможно поймать непосредственно около Вашего дома. Выполняется эта процедура примерно теми же методами, что при измерении внутри дома. Обычно имеет смысл измерять наличие того или иного сигнала на улице в верхней части дома. Часто именно здесь наилучший обзор для поиска нужного сигнала. Однако, если даже на крыше ничего хорошего найти не удалось, тогда отправляйтесь в прогулку по округе. Вполне возможно, Вам удастся найти хороший сигнал в нескольких сотнях метров от дома и потом усилить именно его.
Для более продуктивного поиска дам несколько рекомендаций:
- Помните, что сигнал, которого нет даже в нескольких сотнях метров от дома, усилить не получится. Для успешного усиления нужно воочию увидеть наличие хотя бы очень слабого сотового сигнала на нужной частоте. В противном случае из 2G создать 3G не получится.
- прежде чем бежать в магазин за усилителем мобильного интернета, проверьте скорость его работы на улице на некотором расстоянии от дома там, где шкала сигнала на телефоне заполнена хотя бы на половину. Если там даже при наличии лучшего уровня сигнала скорость Интернета маленькая или нестабильная, тогда и после усилителя лучшего вы, скорее всего, не получите. За городом плохая работа мобильного Интернета связана не только с качеством сигнала, но и с большой загруженностью ближайшей БС.
- При измерении сотового сигнала с целью поиска конкретного сигнала 2G, 3G или 4G переключите «Предпочитаемый режим сети» из «Auto 4G/3G/2G» в приоритет нужного Вам сигнала. В этом случае телефон не будет пытаться к нему подключиться даже при наличии очень слабого сигнала. В автоматическом режиме телефон может игнорировать этот слабый сигнал, и Вы не узнаете о его существовании.
- Если по одному сотовому оператору Вы не получили высокоскоростного Интернета, тогда могу посоветовать купить SIM-карты других операторов и попробовать осуществить поиск сигнала для усиления с ними. В последствии можно будет купить 3G/4G роутер и получить доступ в интернет через Wi-Fi.
3. АНАЛИЗИРУЕМ ПОЛУЧЕННЫЕ ЗАМЕРЫ
Ключевое правило для усиления сотового сигнала достаточно просто для понимания: усилить можно только тот сигнал, который есть где-то в ближайшей округе или на крыше дома. Если нужный Вам сигнал, например, 3G, начинает ловиться только через несколько километров за лесом, то я не рекомендую тратить своё время и деньги. Проверьте сигнал других операторов.
Из этого правила прямо вытекает следующая рекомендация: с какой стороны дома нужный Вам сигнал сильнее, в ту сторону и должна быть направлена антенна. Исключения из этой рекомендации бывают при установке системы усиления с репитером.
Дело в том, что у репитера очень большое усиление (примерно в 10 раз больше, чем у пассивной антенны), и его уличную антенну нельзя направлять на близко стоящую базовую станцию оператора. Подробнее этот вопрос обсудим ниже.
4 ПРОСТЫХ СПОСОБА ИЗМЕРИТЬ СИГНАЛ
- Самый простой и быстрый вариант – это использование любого телефона под управлением Android 7.0 (и новее) – это самый правильный способ замера сигнала для обычного пользователя. Одна из наиболее продвинутых программ для решения этой задачи – VEGATEL — сотовые вышки. В ней можно увидеть все необходимые параметры текущего сигнала на обеих сим-картах сразу, кроме того, можно замерить скорость Интернет-соединения и найти направление на ближайшую базовую станцию.
Подробное видео с описанием всех функций приложения (скоро).
- Наличие под рукой смартфона Samsung. В них производитель уже встроил инженерное меню. Чтобы его увидеть, набираете код *#0011#. В появившемся меню находите значение текущего уровня сигнала и частоту (Band). Подробнее можете прочитать здесь.
- В смартфонах iPhone также есть встроенное меню. Как измерить 3G сигнал на iPhone Вы можете прочитать здесь (iOs 14 и новее) / здесь (iOs 13 и ниже), а 4G – здесь. Однако со своей стороны хочу сказать, что iPhone плохо подходит для измерений. Инженерное меню неудобное, сложное и регулярно показывает абсурдные значения, а никакой дополнительной программы, которая показала бы нужную нам информацию, для него пока не существует.
- Измерение сотового сигнала с использованием USB модема позволяет увидеть, какой уровень сигнала и на какой частоте есть для доступа к мобильному интернету. Если Вам нужно будет искать сигнал на улице, то придётся для этих целей найти ноутбук.
Однако далеко не все производители модемов предоставляют своим покупателям возможность увидеть рабочий частотный диапазон. Поэтому, прежде чем покупать модем, убедитесь, что производитель предоставляет эту информацию в панели управления. В противном случае для проведения корректных измерений придётся подбирать одну из программ (Mobile Data Monitoring Application (MDMA), WlanExpert UMTS и др.), или можно попробовать установить одну из возможных прошивок для модема от сторонних производителей.
Приведу пример отображения информации для измерения сотового сигнала для модема Huawei E8372h-153 с модифицированной прошивкой HiLink E8372h-153_Update_21.328.03.00.00_M_AT_05.10 (https://4pda.ru/forum/index.php?showtopic=678549&st=960#entry52403477).
В официальной прошивке этого очень популярного модема информация о частотном диапазоне закрыта. Так, из приведённого примера скрина панели управления видно, что модем работает в стандарте 4G (LTE), уровень сигнала плохой (RSRP =-100 dBm), качество сигнала плохое (SINR = -6дБ), ну и, главное, мы видим, что нужно усиливать LTE2600.
Соответственно, в данной конкретной ситуации можно сделать такие базовые выводы:
- усиливать сигнал комнатной антенной бессмысленно ввиду плохого качества сигнала;
- если поставить оборудование для 2600 МГц с выносной уличной антенной, то шансы получить приличный интернет резко возрастают.
ТАБЛИЦА РАСШИФРОВКИ ТЕХНИЧЕСКИХ ПАРАМЕТРОВ СОТОВОЙ СЕТИ
ARFCN, UARFCN, EARFСN – номер частотного канала. По нему можно определить частотный диапазон сигнала (см. таблицу ниже).
Band – номер частотного диапазона (см. таблицу ниже).
|
Частотный диапазон — Band |
ARFCN, UARFCN, EARFСN (DL) |
Варианты обозначения стандарта |
Диапазон частот от БС (DL), МГц |
Диапазон частот от абонента (UL), МГц |
Значок в статусной строке телефона |
Поколение связи |
|
Band 8 |
0 … 124 |
GSM-900 |
935 – 960 |
890 – 915 |
E, G, без символа |
2G |
|
Band 8 |
975 … 1023 |
EGSM-900 |
925 – 935 |
880 – 890 |
||
|
Band 3 |
512 … 885 |
DCS-1800, GSM-1800 |
1805 – 1880 |
1710 – 1785 |
||
|
Band 1 |
10562 … 10838 |
WCDMA2100, UMTS2100, LTE |
2110 – 2170 |
1920 – 1980 |
H, H+, 3G | 3G |
|
Band 8 |
2937 … 3062 |
UMTS900, WCDMA, LTE |
935 – 960 |
890 – 915 |
||
|
Band 8 |
3063 … 3088 |
UMTS900, WCDMA, LTE |
925 – 935 |
880 – 890 |
||
|
Band 20 |
6150 … 6449 |
LTE800 FDD |
791 – 821 |
832 – 862 |
LTE, 4G | 4G |
|
Band 3 |
1200 … 1949 |
LTE1800 FDD |
1805 – 1880 |
1710 – 1785 |
||
|
Band 7 |
2750 … 3449 |
LTE2600 FDD |
2620 – 2690 |
2500 – 2570 |
||
|
Band 38 |
37750 … 38249 |
LTE2600 TDD |
2570 — 2620 |
2570 — 2620 |
eNB, eNodeB – номер базовой станции в LTE (4G).
BTS – номер базовой станции GSM и DCS (2G).
NodeB — номер базовой станции в UMTS (3G).
EC/IO – указывает отношение полезного сигнала к шуму (качество) для UMTS (3G). Этот показатель имеет отрицательное значение. Чем его значение больше (ближе к нулю) тем сигнал лучше (см. таблицу)
RSSNR (SINR, CINR) – соотношение сигнал шум для LTE (4G). Значение отображается в дБм. Определить хорошее качество сигнала или плохое можете по таблице.
|
Качество |
EC / IO для 3G |
RSSNR (SINR, CINR) для 4G/LTE |
|
Очень плохой |
≤ -20 |
≤ -9 |
|
Плохой |
от -15 до -19 |
от -8 до -2 |
|
Средний |
от -10 до -14 |
от -1 до 5 |
|
Нормальный |
от -5 до -9 |
от 6 до 12 |
|
Хороший |
от -1 до -4 |
от 13 до 19 |
|
Отличный |
≥ 0 |
≥ 20 |
MNC – код сотового оператора. По таблице можно определить, какому оператору принадлежит какой код.
CID (Cell ID) – Идентификатор соты базовой станции.
RSRP – значение мощности принимаемого абонентским устройством сигнала от базовой станции. Измеряется в дБм. Как правило, имеет отрицательное значение, и чем больше (ближе к нулю), тем сигнал мощнее. Подробности можете увидеть в таблице.
RSSI – также отвечает за уровень сигнала сотовой сети. Однако отображается целыми единицами. Таблица соответствия RSSI и дБм.
RX—level (2G) – Отображает мощность сигнала 2G в относительных единицах. (см. таблицу).
|
Качество |
RX-level (2G) |
RSRP (2G и 3G), дБм |
RSSI (2G и 3G) |
RSRP (4G), дБм |
|
Очень плохой |
0 |
≤-110 |
1 |
≤-125 |
|
Плохой |
1-15 |
От -109 до -95 |
От 2 до 9 |
От -124 до -110 |
|
Средний |
16-30 |
От -94 до -80 |
От 10 до 17 |
От -109 до -95 |
|
Нормальный |
31-45 |
От -79 до -65 |
От 18 до 24 |
От -94 до -80 |
|
Хороший |
46-55 |
От -64 до -55 |
От 25 до 28 |
От -79 до -70 |
|
Отличный |
≥56 |
-54≥ |
29 |
-69≥ |
КАК УСИЛИТЬ СОТОВЫЙ СИГНАЛ ДЛЯ ТЕЛЕФОНОВ И МОБИЛЬНОГО ИНТЕРНЕТА
Существует масса самодельных антенн и «усилителей сотового сигнала», которых день ото дня на современном рынке появляется всё больше. Как правило, эти изделия или придуманы специально для хайпа в канале соцсети, или делаются людьми от безысходности.
При этом можно подумать, что если какое-то устройство продаётся в крупном сетевом магазине, и Вы даже нашли отзыв, что оно кому-то помогло, то это верный путь решения проблемы. К сожалению, это вряд ли так.
Очень часто в сетевых магазинах продаются какие-то простые и внешне очень привлекательные устройства. При этом, невероятно, но факт: чем меньше у них каких-либо технических возможностей, тем для обычного сетевого магазина лучше. Ведь не нужно никого по их работе консультировать и подбирать оборудование под конкретную задачу покупателя. Продал недорогой кусок пластика с лампочками, и хорошо. В крайнем случае – вернут поставщику.
Но надо понимать, что покупка радиооборудования – это не то же, что брать картошку на рынке. Без квалифицированного подбора, а иногда и установки оборудования для усиления сотового сигнала, получение приемлемого результата – огромная удача. Вероятность «пролететь» гораздо выше. И хотя иногда угадать всё же удаётся, от потери времени, сил и денег никто не застрахован.
Чтобы такого не произошло, необходимо вникнуть и вовремя сориентироваться в многообразии различных усилителей сотовой связи. Я разделю их на несколько групп по типам наиболее частых задач покупателей:
ПЛОХО РАБОТАЮТ ТЕЛЕФОНЫ И МОБИЛЬНЫЙ ИНТЕРНЕТ (СВЯЗЬ НЕ ВЕЗДЕ ЛОВИТ)
Для решения такой задачи почти безальтернативно необходима установка усилителя сотовой связи и интернета на базе репитера. С его помощью можно при сравнительно небольших затратах сделать оазис хорошей сотовой связи у себя на даче или в доме на зависть соседям.
Если не вдаваться в технические подробности, то выглядит это примерно так: в верхней части дачи / дома устанавливается уличная антенна. Она будет отвечать за взаимодействие системы усиления с сотовыми операторами. Как правило, в сторону чьих базовых станций направишь её, с теми операторами и будет лучше работать система.
Внутри помещения устанавливается одна или несколько комнатных антенн. Они будут принимать сигнал от абонентских устройств и передавать им сигнал от базовых станций.
Сердцем системы усиления является сотовый репитер. Именно от его характеристик и качества работы зависит, как телефоны будут общаться с базовыми станциями. Соответственно, величина его максимальной выходной мощности и коэффициент усиления будут определять размер зоны покрытия сигналом внутри помещений, а набор поддерживаемых частот определяет то, какие стандарты связи будут усиливаться.
Для небольших помещений, как правило, удобно купить готовый комплект для усиления связи. Но важно обратиться к специалистам, которые правильно его подберут.
Другим способом обеспечить связь на даче в зоне плохого приёма является подключение выносной антенны непосредственно к телефону. К сожалению, современные мобильные телефоны не имеют такого разъёма, поэтому придётся приобрести отдельный стационарный сотовый телефон. В него необходимо будет установить отдельную СИМ-карту и платить дополнительную абонентскую плату. С учётом этого, выносная антенна обойдётся дороже, чем установка усилителя с репитером, а пользоваться такой связью будет существенно сложнее.
Перечислю ещё несколько «народных» способов получить сигнал на телефоне в зоне «радиотени»:
- Приклеить дополнительную антенну на заднюю крышку телефона.
- Положить телефон на чердаке и общаться по Bluetooth-гарнитуре.
- Купить старый Sony Ericsson, который лучше «ловит» сигнал.
КАК УСИЛИТЬ МОБИЛЬНЫЙ ИНТЕРНЕТ ОДНОГО ОПЕРАТОРА НА ДАЧЕ И РАЗДАТЬ ЕГО ПО WI-FI
Это одна из самых популярных задач.
Наиболее простой и не требующий дополнительных затрат способ – положить один из телефонов на окно верхнего этажа или на чердаке в месте, где нужный Вам сигнал мобильного интернета хорошо ловит. Далее достаточно просто раздать его по Wi-Fi для других пользователей. Радиус действия такого соединения будет небольшим, супер-усиления тоже не получить, но часто этого бывает достаточно.
Если У Вас уже есть 3G/4G-Wi-Fi роутер, то можете его разместить на крыше в пластиковом пыле- и влагозащищённом боксе. Как вариант, возможно использование длинного USB кабеля для вынесения 3G/4G-модема на окно.
Недостатки:
- Отсутствие усиления, как такового. Поэтому необходимо наличие уверенного сотового сигнала в месте установки оборудования.
- Часто в месте, где на даче хороший сигнал, нет электрической розетки или удобного доступа.
УСИЛЕНИЕ УЛИЧНОЙ АНТЕННОЙ С МОДЕМОМ
Другим популярным способом является покупка уличной антенны со встроенным модемом. При этом есть варианты, когда от этого модема идёт удлинённый USB кабель к комнатному Wi-Fi-роутеру или сразу к компьютеру. Есть также варианты антенн сразу с 3G/4G-Wi-Fi-роутером. Подробное обсуждение различных моделей таких устройств – это предмет отдельной статьи. Однако вкратце отмечу следующие моменты:
- Если уличная антенна имеет небольшое усиление (менее 10 дБ), тогда, по сути, такой набор мало чем отличается от 3G/4G-Wi-Fi-роутера, вынесенного на улицу в пластиковом герметичном боксе.
- Если антенна имеет достаточно большое усиление (14-20 дБ), тогда усиление будет более заметным. Однако и цена такого решения будет достаточно высокой.
Недостатки:
- Низкая надёжность электронного оборудования при нахождении на улице.
- Из-за малого усиления такой системы необходим достаточно уверенный сигнал в месте установки уличного устройства.
- Большая часть подобных устройств, продаваемых в России, сделаны кустарным способом, либо из бюджетных материалов.
УСИЛЕНИЕ СВЯЗИ С РЕПИТЕРОМ
Самым мощным способом решения задачи будет установка системы усиления с репитером. Однако, чтобы дальше раздать интернет по Wi-Fi, нужно будет в зоне действия внутренней антенны установить или телефон в режиме роутера, или 3G/4G-Wi-Fi роутер.
При правильном подходе роутер можно подключить к усилителю сигнала сотовой связи и интернета или напрямую вместо внутренней антенны или через ответвитель. Это позволит исключить затухание сигнала при передаче его по воздуху от антенны до роутера и, тем самым, ещё больше увеличить «дальнобойность» системы усиления.
Современные репитеры имеют усиление 65 дБ и более, плюс добавляется усиление уличной антенны. Итого усиление такой системы составит более 70 дБ. Ни один другой способ не может сравниться с эффективностью такой системы. Чем большее усиление она даёт, тем более слабый сигнал можно принять, усилить и получить стабильный Интернет 4G на даче.
Недостатки:
- Невозможность принять сигнал в режиме MIMO в некоторых случаях может приводить к снижению скорости примерно до 20%.
- При использовании связки репитер + 3G/4G-Wi-Fi роутер существенно увеличивается стоимость системы.
КАК УСИЛИТЬ МОБИЛЬНЫЙ ИНТЕРНЕТ 4G НА ДАЧЕ РАЗНЫХ ОПЕРАТОРОВ
Такая задача часто возникает для того, чтобы каждое мобильное устройство использовало тот мобильный Интернет, который есть у него по тарифу.
Другая область применения такой задачи – это необходимость создания дополнительных резервных Интернет-каналов на СИМ-картах нескольких операторов.
Какие есть варианты:
Использование двухсимочного модема или 3G/4G-Wi-Fi роутера позволяет назначить одну СИМ-карту главной, а вторую использовать в качестве резервной. То есть в случае пропадания мобильного Интернета на одной из них происходит переключение на другую.
Если уровень сотового сигнала хотя бы по одной из них слабый, тогда необходимо будет искать место с хорошим сигналом или пробовать усилить сигнал выносной антенной. Возможно также усилить сотовый сигнал с использованием репитера (см. выше).
Недостатки такого способа усиления:
- Стоимость двухсимочных роутеров и модемов существенно выше.
- Требуется наличие хотя бы одного, но хорошего сотового сигнала. Если же любой сигнал слабый, тогда необходима установка уличной антенны или системы усиления с репитером.
- Скорость Интернета определяется той СИМ-картой, которая сейчас работает.
- Переключение между СИМ-картами происходит достаточно медленно (более 1 минуты) и не всегда корректно.
Использование профессионального многосимочного модема. Такое оборудование появилось достаточно недавно. Некоторые многосимочные модемы могут работать одновременно через несколько сим-карт (4 шт. и более) и, таким образом, значительно увеличивать скорость Интернет-соединения для своего пользователя. В некоторые модели производители могут сразу встраивать Wi-Fi-роутеры. К недостаткам подобного оборудования можно отнести следующие:
- Отсутствует какое-либо усиление и, соответственно, требуется наличие хорошего сотового сигнала. Если сотовый сигнал слабый, тогда необходима установка уличной антенны или системы усиления с репитером.
- Наличие достаточно большой абонентской платы.
- Очень высокая стоимость оборудования.
Одним из наиболее простых способов усилить сотовый сигнал на даче сразу для разных операторов является установка системы усиления с репитером. В такой системе репитер создаёт зону хорошего приёма сразу для всех операторов, сигнал которых он усилил. Естественно, перед установкой важно разобраться, сигналы каких операторов и на каких частотах можно усилить.
Если усилитель сотовой связи для дачи выбран правильно, и вся система установлена корректно, в этом случае все абоненты, находящиеся внутри помещений, будут использовать мобильный Интернет непосредственно на своих устройствах.
К недостаткам такой системы можно отнести:
- Необходимость предварительного выяснения частот сотового сигнала.
- Невозможность принять сигнал в режиме MINO в некоторых случаях может приводить к снижению скорости примерно до 20%.
ИТОГИ
В качестве заключения хочу сказать, что в большинстве случаев проблемы слабого сотового сигнала решаемы тем или иным способом. Важно либо самому вникнуть в суть проблемы и выбрать правильное оборудование, что не так сложно, как может показаться на первый взгляд, либо сразу обратиться к профильным специалистам и сэкономить время.
© Анатолий Климовицкий 2021 г. Эта статья является охраняемым объектом авторских прав! Воспроизведение текста статьи и/или его частей разрешается в сети Интернет с обязательным указанием имени автора и активной гиперссылки на источник. В противном случае мы сначала нотариально заверим скриншоты вашего сайта с нашей статьей, затем потребуем хостинг провайдера заблокировать ваш сайт, а потом подадим на вас в суд. Авторство зарегистрировано в базе данных интеллектуального регистратора IREG #2050981 от 4 марта 2021 года.
Сеть— Windows 10 не может подключиться к Интернету через кабель Ethernet
Недавно купил ПК с Windows. Он может подключаться к Интернету через Wi-Fi, но не через кабель Cat5e.
Этот кабель Ethernet использовался в моем Macbook раньше, и он работал нормально.
Я использую роутер NBN.
Когда я запускаю диагностику, я получаю:
Подключите кабель Ethernet к этому компьютеру. Кабель Ethernet выглядит как телефонный, но с разъемами большего размера на концах.Подключите этот кабель к отверстию на задней или боковой стороне компьютера. Убедитесь, что другой конец кабеля подключен к маршрутизатору. Если это не помогает, попробуйте использовать другой кабель.
Затем я купил еще один новый кабель, и он по-прежнему дает мне такую же грязную диагностику.
ipconfig
Конфигурация IP в Windows
Адаптер Ethernet Ethernet:
Состояние СМИ.. . . . . . . . . . : СМИ отключены
DNS-суффикс для конкретного соединения. : шлюз
Адаптер беспроводной локальной сети Подключение по локальной сети * 2:
Состояние СМИ. . . . . . . . . . . : СМИ отключены
DNS-суффикс для конкретного соединения. :
Адаптер Ethernet VirtualBox Host-Only Network:
DNS-суффикс для конкретного соединения.:
Локальный адрес IPv6. . . . . : fe80 :: c0b: 3926: 266d: 208e% 15
IPv4-адрес. . . . . . . . . . . : 192.168.99.1
Маска подсети . . . . . . . . . . . : 255.255.255.0
Шлюз по умолчанию . . . . . . . . . :
Адаптер Ethernet Ethernet 2:
DNS-суффикс для конкретного соединения. :
Локальный адрес IPv6.. . . . : fe80 :: e199: 4d55: 471d: c430% 16
IPv4-адрес. . . . . . . . . . . : 192.168.131.1
Маска подсети . . . . . . . . . . . : 255.255.255.0
Шлюз по умолчанию . . . . . . . . . :
Адаптер беспроводной локальной сети Wi-Fi:
DNS-суффикс для конкретного соединения. : шлюз
IPv6-адрес. . . . . . . . . . . : 2001: 8003: 4614: dc00: 59b3: 468c: 5ef6: df68
Временный IPv6-адрес.. . . . . : 2001: 8003: 4614: dc00: f54f: ce7c: b15a: aa18
Локальный адрес IPv6. . . . . : fe80 :: 59b3: 468c: 5ef6: df68% 17
IPv4-адрес. . . . . . . . . . . : 10.0.0.19
Маска подсети . . . . . . . . . . . : 255.255.255.0
Шлюз по умолчанию . . . . . . . . . : fe80 :: 3291: 8fff: fe44: 93fe% 17
10.0.0.138
Туннельный адаптер isatap.gateway:
Состояние СМИ.. . . . . . . . . . : СМИ отключены
DNS-суффикс для конкретного соединения. : шлюз
Туннельный адаптер Подключение по локальной сети * 3:
DNS-суффикс для конкретного соединения. :
IPv6-адрес. . . . . . . . . . . : 2001: 0: 9d38: 6ab8: 18aa: 1ea0: 9a4f: b413
Локальный адрес IPv6. . . . . : fe80 :: 18aa: 1ea0: 9a4f: b413% 14
Шлюз по умолчанию . . . . . .. . . :
Туннельный адаптер isatap. {D8804201-3778-40DE-9C8D-96E16DEA0457}:
Состояние СМИ. . . . . . . . . . . : СМИ отключены
DNS-суффикс для конкретного соединения. :
Туннельный адаптер isatap. {DB15FA57-FCAE-4A60-8502-BE6E87480EBA}:
Состояние СМИ. . . . . . . . . . . : СМИ отключены
DNS-суффикс для конкретного соединения. :
Помогите, пожалуйста, заранее спасибо.
ethernet — как отсоединить застрявший сетевой кабель?
Я добавляю этот ответ, чтобы рассмотреть случай, очень похожий на этот вопрос. Единственная разница в том, что в этом вопросе указан «маршрутизатор», а я говорю о разъеме 8P8C («RJ45»), встроенном в ноутбук. Этот сетевой порт не похож на изображение в ответе Linker3000. Порт RJ45 имел крышку, которую можно увидеть в этом видео: Видео Youtube: Подключение кабеля Ethernet к ноутбуку Lenovo (@ 58 секунд) показывает разъем, видео Youtube: Подключение кабеля Ethernet на ноутбуке Lenovo (@ 1min53sec) показывает успешное подключение.
У меня возникла проблема с Lenovo G51 (также известной как модель 80M8). Судя по всему, это несколько характерно для моделей Lenovo. Форумы Lenovo показывают, что это проблема многих людей.
Ответ Натана Османа кажется правильным, я думаю, хотя слово «поворот» звучит немного нечетко и довольно опасно, если вы не знаете, что делаете.
Связанный с этим вопросом: Решением было нажать на зажим, а затем сдвинуть конец кабеля RJ45 вертикально. Для этого ноутбука зажим должен идти снизу (когда он подключен).Поэтому я нажал на зажим (в нижней части разъема), а затем поднял зажим (перемещая его в направлении от стороны, на которой находится зажим). Кабель вышел без излишнего усилия. Попытка просто вытащить кабель от порта, как и большинство разъемов / портов RJ45, не сработала.
Менее связано с поставленным вопросом: вставка кабеля также была сложной задачей. Порт RJ45 имеет дверцу, которая находится под давлением (может быть подпружинена?), Чтобы ее закрыть, поэтому вы не можете просто открыть дверцу и оставить ее открытой.Чтобы вставить: выровняйте зажим в порт, а затем нажмите на зажим, который будет нажимать на «дверцу» настолько, чтобы открыть ее, и вставьте зажим.
Теперь, когда я потратил 10 минут на изучение этой проблемы и разобрался со всем этим, я действительно уверен, что могу вставлять и извлекать кабели с низким риском повреждения. Тем не менее, я согласен с постерами на форуме, что это чуть ли не самая нелепая вещь, которую я когда-либо видел. (Я просмотрел документы, прилагаемые к устройству, и не нашел подробностей об этом порте.)
Как исправить ошибки отключения сетевого кабеля в Windows
Когда ваш компьютер не может подключиться к сети, вы можете увидеть сообщение об ошибке с надписью «Сетевой кабель отключен» и увидеть красный значок «X» на панели задач или в проводнике Windows. Это сообщение может появляться только раз в несколько дней или раз в несколько минут, в зависимости от характера проблемы, и может появляться, даже когда вы подключены к Wi-Fi.
Причины ошибки отключения сетевого кабеля
Ошибки, связанные с отключением сетевых кабелей, могут иметь несколько возможных причин.Обычно сообщение появляется на компьютере, когда установленный сетевой адаптер Ethernet безуспешно пытается установить подключение к локальной сети.
Причины сбоя могут включать неисправные сетевые адаптеры, неисправные кабели Ethernet или некорректно работающие драйверы сетевых устройств.
Некоторые люди, которые обновили старые версии Windows до Windows 10, также сообщали об этой проблеме.
Решения
LifewireПопробуйте выполнить следующие процедуры, чтобы эти сообщения об ошибках не появлялись, а затем повторно подключитесь к сети:
Перезагрузите компьютер, полностью выключив питание, подождите несколько секунд, а затем снова включив компьютер.Если вы используете ноутбук, при возможности извлеките аккумулятор и уйдите на 10 минут. Просто отключите ноутбук от сети и извлеките аккумулятор. Когда вы вернетесь, снова подключите аккумулятор, снова подключите ноутбук и снова запустите Windows.
Отключите сетевой адаптер Ethernet, если вы его не используете. Этот шаг применим, например, когда вы используете сеть Wi-Fi с компьютерами, которые имеют встроенные адаптеры Ethernet. Чтобы отключить адаптер, дважды щелкните маленькое окно Сетевой кабель отключен от сети и выберите опцию Отключить .
Проверьте оба конца кабеля Ethernet, чтобы убедиться, что они не ослаблены. Один конец подключен к вашему компьютеру, а другой — к основному сетевому устройству, возможно, к маршрутизатору. Если эта процедура не помогает, попробуйте проверить неисправный кабель. Вместо того, чтобы сразу покупать новый, подключите тот же кабель к другому компьютеру или временно замените кабель Ethernet на заведомо исправный.
Обновите программное обеспечение драйвера сетевого адаптера до более новой версии, если она доступна.Если на нем уже установлена последняя версия, рассмотрите возможность удаления и переустановки драйвера или отката драйвера до предыдущей версии. Может показаться невозможным проверить Интернет на наличие устаревших сетевых драйверов, если сеть не может подключиться к Интернету. Однако некоторые бесплатные инструменты для обновления драйверов, такие как Driver Talent for Network Card и DriverIdentifier, помогают.
Используйте диспетчер устройств или Центр управления сетями и общим доступом (через панель управления), чтобы изменить настройки дуплексного режима адаптера Ethernet для использования полудуплексного или полнодуплексного режима вместо выбора по умолчанию Авто .Это изменение позволяет обойти технические ограничения адаптера, изменяя скорость и время его работы. Некоторые люди сообщают о большем успехе с полудуплексным режимом, но этот параметр снижает максимальную общую скорость передачи данных, поддерживаемую устройством. Перейдите в свойства устройства и найдите параметр «Скорость и дуплекс» на вкладке «Дополнительно», чтобы настроить его.
На некоторых старых компьютерах адаптер Ethernet представляет собой съемный USB-ключ, карту PCMCIA или PCI Ethernet.Снимите и снова вставьте оборудование адаптера, чтобы убедиться, что он подключен правильно. Если это не помогает, попробуйте заменить адаптер, если это возможно.
Если ни одна из описанных выше процедур не устраняет ошибку «Сетевой кабель отключен », возможно, неисправно устройство на другом конце Ethernet-соединения, например, широкополосный маршрутизатор. При необходимости устраните неисправности этих устройств.
Часто задаваемые вопросы
- Какая альтернатива кабелю Ethernet для компьютерных сетей? Беспроводные технологии, такие как Wi-Fi и Bluetooth, заменили компьютерные сетевые кабели во многих офисах и домах.Беспроводные технологии также желательны в тех случаях, когда кабель должен проложить снаружи, в условиях, которые могут повредить его.
- Я подозреваю, что мой маршрутизатор является причиной моей ошибки «сетевой кабель отключен». Как мне устранить неполадки маршрутизатора? Существует несколько шагов по устранению неполадок сетевого маршрутизатора. Некоторые вещи, которые вы будете искать, включают несоответствующие настройки безопасности Wi-Fi, ослабленные или отсоединенные кабели, а также неисправное или устаревшее оборудование.
Спасибо, что сообщили нам!
Расскажите, почему!
Другой Недостаточно подробностей Сложно понятьДля чего нужен кабель Ethernet? | Последние сообщения в блоге
Ethernet-кабеля повсюду.Они — рабочие лошадки в мире проводных сетей.
Эти кабели жизненно важны при создании домашней или деловой сети, а также при установлении интернет-соединений.
Но что такое кабели Ethernet? Что они делают? Зачем они вам нужны?
Содержание
Ethernet — это способ соединения компьютеров и других сетевых устройств в физическом пространстве. Это часто называют локальной сетью или LAN.Идея сети Ethernet заключается в том, что компьютеры и другие устройства могут эффективно обмениваться файлами, информацией и данными друг с другом.
Ethernet был выпущен в 1980 году. К 1982 году Институт инженеров по электротехнике и радиоэлектронике (IEEE) стандартизировал формат, поэтому все сетевые и компьютерные устройства будут использовать одни и те же порты. IEEE создал письменное руководство по стандартам Ethernet и работает над улучшением этих стандартов по мере развития технологий. Все производители кабелей Ethernet должны соблюдать эти строгие стандарты для обеспечения качества и безопасности.
Кабели Ethernet— это разновидность сетевого кабеля. Они предназначены для работы с портами Ethernet. Порты Ethernet можно найти на маршрутизаторах, компьютерах, телевизорах и большинстве устройств с подключением к Интернету и сети.
У устройств Hardwiring есть свои преимущества, в том числе более быстрый Интернет и более надежное соединение. Обычно рекомендуется подключать неподвижные устройства и использовать Wi-Fi для мобильных устройств.
похожи на телефонные кабели.Кабели Ethernet имеют вдвое больше проводов к телефонному кабелю (8 против 4). Разъем немного больше, чем разъем телефонного кабеля.
На конце каждого кабеля находится небольшая модульная вилка, часто это разъем Registered Jack 45 (RJ45). У них есть небольшой рычаг сверху, который помогает закрепить и отсоединить кабель Ethernet. Когда вы вставляете кабель в кабель Ethernet, он должен встать на место. Иногда порт будет иметь светодиодный индикатор, поэтому разъем Ethernet загорится при успешном подключении.
Кабели Ethernetмогут быть разной длины. Размеры обычно начинаются от 0,3 метра и могут доходить до 30 метров и более. Также можно отрезать кабели до желаемой длины.
Они также бывают разных цветов. Нет никакой разницы в цвете кабелей. Многие администраторы компьютерных сетей скоординируют свои кабели цветом, чтобы они могли легко управлять своими сетями и поддерживать их в рабочем состоянии. Иногда интернет-провайдеры предоставляют потенциальных клиентов разного цвета, чтобы их можно было легко найти по цвету
Обычно кабели Ethernet используются для подключения к Интернету, подключения устройств к локальной сети.Они подключаются к портам Ethernet на различных устройствах.
Чаще всего кабель Ethernet используется для подключения Wi-Fi-маршрутизатора или модема к входному порту Интернет или телефонной линии. Его также можно использовать для подключения жестких устройств, таких как телевизоры, компьютеры и другие устройства, для работы которых требуется Интернет или сеть.
Существует несколько различных конструкций кабелей Ethernet. Самая распространенная конструкция — это витая пара.
Два провода внутри кабеля скручены вместе. Витая пара — это стандартный кабель. У них лучшие результаты по максимальной длине и падению скорости. Их производительность уступает только волоконно-оптическим кабелям.
Одна из причин их качества заключается в том, что два кабеля передают данные в обоих направлениях, что уравновешивает электрические поля. Это снижает электрический шум в проводе.
Электрический шум — это любые электрические токи или радиочастоты, не связанные с передаваемыми данными.Эти дополнительные сигналы часто мешают передаче данных по проводам. Электрический шум может исходить изнутри кабеля или из внешних источников. В конечном итоге, чем больше электрических помех, тем ниже качество сигнала.
Витая пара может быть неэкранированной или экранированной.
Неэкранированный, вокруг кабеля не должно быть экрана из фольги или оплетки. Хотя неэкранированные кабели намного дешевле, качество сигнала снижается из-за электрических помех.
Экранированные кабели поставляются с экранированием из оплетки или фольги, которое обычно изготавливается из меди или другого проводящего полимера.Экранирование снижает электрические помехи и улучшает качество связи.
Существует несколько типов кабелей Ethernet:
Прямой или переходной
Прямые или коммутационные кабели
Прямые кабели, часто называемые коммутационными кабелями, используются для подключения различных типов устройств. Например, компьютер к роутеру.
Перекрестные кабели
Перекрестные кабели используются для соединения двух устройств одного типа, например, для соединения двух компьютеров.
Жесткие или многожильные кабели
Жесткие кабели
Жесткие кабели обычно используются в бизнес-сетях и обеспечивают немного лучшее обслуживание, чем многожильные. Они состоят из одного пучка проволоки. Они дешевле в производстве и, следовательно, зачастую намного более доступны, чем их традиционные аналоги.
Многожильные кабели
Многожильные кабели содержат несколько проводов меньшего размера, которые работают вместе. Большинство коммутационных кабелей представляют собой многожильные кабели. Многожильные кабели более устойчивы к обрывам.Они лучше подходят для домашнего использования.
Категории
Кабели Ethernetбывают разных вариантов, известных как категории или кат. Каждая категория относится к разному набору стандартов. Поскольку стандарты меняются с течением времени, создаются новые категории.
В настоящее время самый низкий из доступных рекомендуемых стандартов — Cat5. Все, что ниже, теперь устарело. По мере увеличения скорости интернета кабели Cat5 также устаревают.
Категория 5 (Cat5) — устаревший вид кабеля Ethernet, обеспечивающий скорость до 100 Мбит / с.(Мегабит в секунду)
Категория 5e (Cat5e) — обновленная версия Cat5, обеспечивающая более высокие скорости с уменьшением помех от электрических кабелей.
Категория 6 (Cat6) — обеспечивает скорость до 10 гигабит в зависимости от области. Кабель Cat6 имеет тонкие провода, что помогает с точки зрения соотношения сигнал / шум. Кабели жестче, чем кабели Cat5, из-за чего их труднее проложить по узким углам.
Категория 6a (Cat6) — улучшенная версия кабеля Cat6.Он обеспечивает скорость до 10 гигабит. Кабели также предлагают вдвое большую пропускную способность, чем Cat6. Чаще всего кабели Cat6 часто экранированы, чтобы уменьшить электрические помехи и электромагнитное излучение от воздействия на сигналы.
Категория 7 (Cat7) — Обеспечивает скорость до 10 Гбит / с (гигабит в секунду) на расстоянии до 15 метров. Скрученные кабели категории 7 должны быть полностью экранированы, чтобы исключить перекрестные помехи и повысить устойчивость к электрическим помехам.
Категория 8 (Cat8) — обеспечивает полосу пропускания 2000 МГц и скорость 40 Гбит / с.Эти кабели специально разработаны для центров обработки данных и корпоративных сетей, поэтому они намного дороже.
Для бизнес-сети выберите кабель самого высокого типа, чтобы получить наилучшие результаты. Для домашней сети лучше всего выбрать самый лучший кабель, который вы можете оправдать при покупке, который обеспечивает скорость, обещанную вашим интернет-провайдером.
Однако некоторые старые устройства могут не поддерживать новые типы кабелей, поэтому вам может потребоваться проверить их перед покупкой.
Ограничения кабелей Ethernet
Конечно, как и у любых кабелей, у них есть определенные ограничения.Они, как правило, ориентированы на максимальную возможную длину кабеля без чрезмерного ущерба для качества сигнала и долговечности.
С точки зрения длины кабели Ethernet могут иметь длину от 324 футов для кабеля Cat5 до примерно 700 футов для кабеля Cat6. Однако чем они длиннее, тем больше вероятность того, что на них повлияют помехи.
В наши дни высокопроизводительные кабели Ethernet, такие как расширенные варианты Cat6, могут обеспечивать надежную работу благодаря использованию специализированных медных проводов и фольги.
Power over Ethernet (PoE) позволяет устройствам получать электрический ток через кабель Ethernet. Это означает, что устройства необходимо запитать только по одному проводу. Это особенно полезно при настройке электронных сетевых устройств там, где мало или совсем нет электрических розеток.
ТехнологияPoE была изобретена для поддержки точек беспроводного доступа, которым для работы требовалось питание. Вскоре эта технология была принята в телефонах, IP-камерах наблюдения и даже в компьютерах.
Вы можете добиться этого, используя инжекторы или сетевые переключатели PoE для питания ваших устройств.
Устройства и инжекторы PoE могут использовать стандартные кабели Ethernet для передачи питания и данных,
Зачем нужен кабель Ethernet?
WiFi стал более популярным за последние несколько лет. Достижения в области технологий привели к тому, что Wi-Fi обеспечивает более высокую скорость и более надежное покрытие. Однако сигналы Wi-Fi могут обрабатывать только определенное количество устройств одновременно. С таким количеством устройств с поддержкой Wi-Fi, которые борются за сигнал, вы можете обнаружить, что услуга является слабой или нестабильной.
Plus, зоны дропа WiFi в старых домах — обычное дело. Сигналы Wi-Fi могут ослабевать при прохождении сквозь стены. Кроме того, на сигналы Wi-Fi могут влиять и другие предметы повседневного обихода, например:
- Микроволновая печь
- Радионяня
- Беспроводные камеры
- Беспроводные телефоны
- Ресиверы спутникового ТВ
Жесткое подключение устройств к маршрутизатору с помощью кабелей Ethernet может повысить скорость, особенно при потоковой передаче, играх или загрузке файлов.
Еще один аргумент в пользу Ethernet поверх WiFi — безопасность.Любой в радиусе действия может получить доступ к данным, передаваемым через волны Wi-Fi. Поскольку данные передаются по радиоволнам в воздухе, их можно перехватить. Однако данные, отправленные через Ethernet, могут быть доступны только в локальной сети.
Вам следует рассмотреть возможность подключения следующих устройств:
- Маршрутизаторы и модемы
- Настольные компьютеры
- Ноутбуки стационарные
- Игровые приставки
- Смарт-телевизоры
- Умные помощники
- Принтеры
- Накопители NAS
- Камеры наблюдения
- Точки беспроводного доступа
- Умные колонки
Если вы обнаружите, что на вашем маршрутизаторе больше устройств, чем портов, вы можете использовать сетевой коммутатор.Сетевой коммутатор (или коммутатор Ethernet) — это устройство, которое позволяет вам создавать более крупную сеть, предоставляя вам больше портов.
Сетевые коммутаторыбывают разных размеров и бюджетов от 10 до 10 000 фунтов стерлингов. Чем дороже ваш коммутатор, тем больше возможностей вы получите. Для простых домашних настроек рассмотрите неуправляемый коммутатор с небольшим количеством портов. Для предприятий вам может потребоваться интеллектуальный управляемый или управляемый коммутатор.
Сводка новостей
Кабели Ethernetявляются основой любой компьютерной сети.Они передают ваши данные с одного устройства на другое и помогают построить умный дом / офис. Если вы ищете кабели Ethernet, отправляйтесь в магазин Comms Express, где у нас есть огромный выбор кабелей Ethernet для всех ваших сетевых потребностей.
Что нужно знать при покупке кабелей и удлинителей Ethernet
Последнее обновление:
Кабели Ethernet бывают разных размеров и форм.Хотя существуют разные типы кабелей Ethernet, все они служат для подключения устройств к таким сетям, как Интернет. Однако все возможности Ethernet не обязательно одинаковы. Вы можете оказаться в ситуации, когда вам нужно выбрать кабель Ethernet, который подойдет вам, но вы совершенно не знаете, что искать. Не беспокойтесь, ведь вы не единственный человек. Как и многое другое в современных сетях, обозначение Ethernet может быть немного трудным для понимания и интерпретации.К счастью, вы попали в нужное место, которое поможет вам выбрать лучший кабель Ethernet для той ситуации, в которой вы находитесь.
Как выглядит кабель Ethernet?
Кабель Ethernet выглядит так же, как телефонный, с той лишь разницей, что у него много проводов и он большой. Хотя и телефонный кабель, и кабель Ethernet имеют схожий штекер и форму, кабель Ethernet имеет более крупный штекер и восемь проводов, в отличие от четырех проводов в телефонных кабелях. Обычно телефонные кабели только серого цвета, а кабели Ethernet — разных цветов.Кроме того, к портам Ethernet можно получить доступ через карту Ethernet, установленную на материнской плате компьютера, и порты больше, чем порты телефона.
Выбор кабеля Ethernet
Хотя самый простой способ выбрать кабель Ethernet — это выбрать кабель с характеристиками и диапазоном действия, которые могут вам понадобиться. Но что именно вам нужно?
Первый шаг — проверка интернет-соединения в нашем доме. Если Интернет у вас дома гигабитный, то лучше всего подойдет старый кабель Ethernet.У вас медленное сетевое соединение, такое как 10 или 20 мегабит в секунду? Вам отлично подойдет более новая версия или кошка 5.
Хотя это может не иметь значения для большинства пользователей, скорость, необходимая для вашей сети, является фактором, который вы должны учитывать. Это особенно важно, если вы часто передаете файлы между компьютерами и транслируете видеоконтент с высокой пропускной способностью.
Тип маршрутизатора, который у вас есть, нельзя не учитывать при выборе кабеля Ethernet, который вам больше всего подходит.Вы поймете, что некоторые маршрутизаторы поддерживают только кабели Ethernet со скоростью 100 мегабит в секунду, и все, что выходит за рамки категории 5, будет узким местом.
С учетом вышеуказанных факторов, скорее всего, вам понадобится кабель Ethernet категории 6, хотя можно обойтись и кабелем категории 5e.
Значение слова «кошка»
Вы, наверное, видели, что кабели Ethernet классифицируются по категориям cat, например, cat-5 или cat-6e, когда вы просматриваете Интернет. Cat используется для обозначения категории, а предшествующее число используется для обозначения спецификации производства кабеля.Вы должны знать одно правило: чем выше число, тем выше частота в МГц и выше скорость. Как видно из большинства новых технологий, новые кабели Ethernet поддерживают более высокую пропускную способность и, следовательно, более быструю и увеличенную скорость загрузки.
Также следует иметь в виду, что более длинные кабели будут иметь более низкую скорость передачи. Кабели, которые были приобретены для личных целей, в редких случаях превышают 100 метров, и, следовательно, они не испытают падение скорости.
Более подробный взгляд на различных кошек
| Категория | Экранирование | Макс.скорость передачи (на 100 метров) | Макс.пропускная способность |
|---|---|---|---|
| Кат. 3 | Неэкранированный | 10 Мбит / с | 16 МГц |
| Cat 5 | Неэкранированный | 10/100 Мбит / с | 100 МГц |
| Cat 5e | Неэкранированный | 1000 Мбит / с / 1 Гбит / с | 100 МГц |
| Cat 6 | Экранированный или неэкранированный | 1000 Мбит / с / 1 Гбит / с | 250 МГц |
| Cat 6a | экранированный | 10 000 Мбит / с / 10 Гбит / с | 500 МГц |
| Cat 7 | экранированный | 10 000 Мбит / с / 10 Гбит / с | 600 МГц |
| Cat 7a | экранированный | 10 000 Мбит / с / 10 Гбит / с | 1000 МГц |
Кот 3 и кот 5
С этого момента категории 3 и 5 больше не используются.Хотя они могут быть устаревшими, категория 5 все еще используется, но даже не думайте о покупке любого из двух. Это потому, что они очень медленные, и будьте уверены, что никто не производит их, как сейчас.
Нажмите ЗДЕСЬ, чтобы узнать последние цены на кабели Cat5!
Cat 5e
Буква «e» в кат. 5e используется для обозначения улучшенного. Хотя нет никакой разницы между cat 5e и cat 5, cat 5e сконструирован в соответствии со стандартами тестирования, которые являются ограничительными для устранения перекрестных помех, таких как передача нежелательного сигнала между различными каналами связи.Из-за низкой стоимости производства и возможности поддерживать более высокую скорость по сравнению с исходным кабелем cat 5, cat 5e является наиболее распространенным типом кабеля Ethernet.
Нажмите ЗДЕСЬ, чтобы узнать последние цены на кабели Cat5e!
Cat 6
Эта категория кабелей Ethernet имеет тенденцию быть более дорогими и поддерживает более высокую пропускную способность, чем кабели категорий 5e и 5. Часто кабели категории 6 оснащаются плетеным экраном или фольгой, и они имеют тенденцию быть более плотно намотанными по сравнению с их предшественники.Экранирование, используемое в этом кабеле, предназначено для защиты витой пары проводов, находящихся внутри кабелей Ethernet, и является способом предотвращения шумовых помех и любых форм перекрестных помех. При ограничении в 55 метров кабели категории 6 могут поддерживать скорость до 10 Гбит / с.
Нажмите ЗДЕСЬ, чтобы узнать последние цены на кабели Cat6!
Cat 6a
Используемая здесь буква «а» используется для обозначения дополненной. По сравнению с обычными кабелями Ethernet категории 6, максимальная полоса пропускания в кабелях категории 6a в два раза больше, и они способны поддерживать скорость передачи, которая выше даже при использовании более длинных кабелей.Кат. 6а намного плотнее и менее гибок по сравнению с кат. 6. Это связано с тем, что категория 6а всегда экранирована очень толстой пленкой, и в результате перекрестные помехи полностью устраняются.
Нажмите ЗДЕСЬ, чтобы узнать последние цены на кабели Cat6a!
Кошка 7
По сравнению с кабелями Cat 6, Cat 7 может использовать новейшую доступную технологию Ethernet и, как следствие, имеет более высокую скорость передачи и может поддерживать более высокую пропускную способность. По сравнению с другими кабелями Ethernet, категория 7 пропорционально дороже, хотя их повышенная цена соответствует их характеристикам.Ищете отличный вариант для прямого подключения маршрутизатора или модема? Тогда Cat 7 — лучший выбор, который вы сделаете, поскольку он может поддерживать скорость до 100 Гбит / с даже на длине 15 метров. В кабелях Cat 7 обычно используется модифицированный разъем GigaGate45, и его совместимость с обычным портом Ethernet является обратной. Кабели cat 7 пригодятся с экраном.
Нажмите ЗДЕСЬ, чтобы узнать последние цены на кабели Cat7!
Cat 7a
Cat 7a в настоящее время предлагает кабель Ethernet с высочайшими техническими характеристиками, хотя возможность использования ручной посуды в сети очень ограничена и не является широко доступной.Cat 7a предлагает на 50% улучшение общей пропускной способности, что очень полезно в определенных условиях, хотя его скорость передачи не сильно отличается от Cat 7. Этот кабель можно рассматривать только в очень конкретных случаях, поскольку они дороже, чем все остальные. Доступные Варианты.
Нажмите ЗДЕСЬ, чтобы узнать последние цены на кабели Cat7a!
Кошка 8
Хотя кабели Ethernet категории 8 еще не получили широкого распространения, они появятся в 2019 году. Вы можете быть уверены, что они выйдут на рынок с более высокой скоростью и большей пропускной способностью, чем кабели Cat 7.
Выбор типа кабеля после определения типа Cat
После того, как вы определились с типом кошки, это еще не конец! Чтобы сузить круг ваших требований, почему бы не ответить на следующие вопросы?
- Вы ищете подземный кабель с защитой от ультрафиолета?
- Будут ли кабели, которые вы покупаете, находиться в пределах 6 дюймов от линии электропередачи?
- Будут ли кабели проложены на стене?
- Требуются ли огнестойкие кабели для установки?
Прежде чем покупать какие-либо кабели, необходимо учесть несколько типов экранирования и изоляции.На приведенные выше вопросы нет одного ответа, но данные ответы помогут вам как читателю сделать лучший выбор в зависимости от того, какой проект вы выполняете.
Различные типы кабелей могут иметь диапазон цен от 100 до 600 долларов, и это будет зависеть от типа кабеля.
Неэкранированный или экранированный?
Экранированный (слева) и неэкранированный кабель (в центре)
Кабели Ethernet, содержащие пару скрученных проводов, могут быть либо экранированы, что редко встречается в большинстве случаев, либо неэкранированы, что является наиболее распространенным случаем.В небольших домашних сетях и крупных корпоративных сетях обычно используется неэкранированная витая пара (UTP). Это потому, что он более гибкий и недорогой по сравнению с экранированной витой парой (STP).
Экранированная витая пара менее гибкая и более дорогая, чем UTP. Он обычно используется либо в промышленной среде, либо в шумной среде, которая может иметь высокий уровень электромагнитного интерфейса (EMI). Пара проводов в STP покрыта / обернута индивидуально с использованием металлического экрана или фольги.Вся группа витой пары также может быть закрыта металлическим экраном.
Ограничение по кабелям Ethernet
Как и электронный шнур питания, один кабель Ethernet имеет максимальную дальность действия. Это указывает на то, что кабель имеет верхний предел того, как долго кабель может работать до потери сигнала, также известного как затухание, и это сильно влияет на его характеристики. Эта проблема возникает из-за характеристик электрической передачи кабелей, и на нее напрямую влияет интерфейс, расположенный вокруг кабеля.
Для быстрого приема сигнала оба конца кабеля должны находиться на близком расстоянии друг от друга, но во избежание прерываний они должны быть далеко от электрического интерфейса. Однако размер сети не может быть ограничен одной только этой мерой предосторожности, поскольку ручное оборудование, такое как концентраторы и маршрутизаторы, использовалось для соединения нескольких кабелей Ethernet вместе, которые принадлежат одной сети. Расстояние между двумя устройствами известно как сеть , диаметр .
324 фута — это максимальное расстояние до затухания для одиночного кабеля категории 5, в то время как для кабеля категории 6 длина может достигать 700 футов. Длина кабелей Ethernet может быть немного больше, но это может привести к потере сигнала, особенно если они проходят рядом с электрическими приборами.
Если говорить о тонкости, то в Ethernet-кабеле эта длина может быть разной. Это может быть толщина 10 оснований 2 или толщина 10 оснований 5. Более тонкий кабель Ethernet не должен быть длиннее 600 футов, в то время как более толстый кабель может достигать 1640 футов.
5 лучших Ethernet-кабелей в 2019 году
Сетевой кабель LAN Vandesail Cat 7
Обеспечивая скорость до 10 Гбит / с, кабели категории 7 являются новейшими кабелями Ethernet, появившимися на рынке. Стандарты и обратная совместимость старых устройств с этим 16-футовым кабелем соблюдаются. Они доступны в различных размерах от 3 футов до 164 футов в зависимости от ваших потребностей. Это идеальный кабель для большинства применений, не забывая о том, что этот кабель категории 7 плоский и его легко прокладывать под коврами.Самое приятное то, что он легко доступен на Amazon по разумной цене. За те деньги, которые вы будете использовать, вы получите двойной кабель, так как он входит в комплект из 2-х штук.
Проверить цену
Патч-кабель Ethernet Cat 5e Mediabridge
Для большинства домашних хозяйств, несмотря на то, что кабели Cat 7 имеют пропускную способность до 10 Гбит / с, выбор такого типа новейшего подключения может быть излишним. Кабели Cat 5e достаточно сильны для более старых и более медленных соединений, они имеют ускорение до 1 гигабит в секунду.Для большинства пользователей 50-футового Ethernet-кабеля Mediabridge достаточно, поскольку он может поддерживать приложения как категории 5e, так и категории 6.
- Длина: 50 футов
- Гарантия: Годовая гарантия
Проверить цену
Патч-кабель Ethernet AmazonBasics RJ45 Cat 6
При попытке получить максимальную рабочую скорость 10 гигабит в секунду длина кабеля не должна превышать 55 футов. Имея это в виду, 50-футовый Ethernet-кабель AmazonBasics RJ45 имеет соединение, которое предпочтительно будет более быстрым.
- Длина: 50 футов
- Гарантия: 1 год
Проверить цену
Плоский черный липкий патч-кабель Ethernet длиной 100 футов с кабельными зажимами
Плоский кабель Ethernet всегда был идеальным решением для обеспечения надежной связи между комнатами. К счастью, существует 100-футовый кабель, обеспечивающий хорошее соединение в вашем доме. Хотя такая длина кабеля многим может показаться излишней, есть также другие 50-футовые кабели Ethernet, специально предлагаемые вам.
- Длина: 100 футов
- Гарантия: пожизненная гарантия
Проверить цену
30-футовый соединительный кабель Ethernet Cat- 5e с разъемом RJ45
Не готовы обанкротить свой банк? Этот котик не будет стоить дорого. Имея в виду, что, как упоминалось ранее, этот тип кабелей может достигать скорости только 1 гигабит в секунду. Если это будет соответствовать вашему бюджету, почему бы не купить это?
Проверить цену
Оставайтесь на связи даже при отключении питанияВы находитесь в зоне, где часто случаются перебои в работе, или у вас есть сетевые устройства? Иногда, когда вы просматриваете страницы и пользуетесь сетевым подключением, которое предоставляет приобретенный вами кабель Ethernet, питание может отключаться, и вы все равно хотите подключиться.Рассмотрение покупки генератора, работающего на природном газе, пропане или бензине. Вы можете принять решение о покупке лучшего портативного генератора, такого как те, которые используются на строительной площадке, поскольку у них есть розетки, к которым вы можете подключить свои вещи. Вы также можете использовать домашний генератор, который обычно устанавливается электриками, и он автоматически возьмет на себя его работу в случае отключения электричества. Хотя генераторы необходимо заправить газом, большинству генераторов требуется время, прежде чем они потребуются для повторной заправки, поскольку они сохраняют электроэнергию в течение долгих часов.
Как исправить ошибку отключения сетевого кабеля в Windows 10
В настоящее время Интернет — одна из самых важных частей нашей цифровой жизни. Представьте, что вы используете свой компьютер без интернета. Многие пользователи Windows 10 сообщают об ошибках Network Cable Unplugged , что означает, что их компьютер не может правильно определить соединение Ethernet, что приводит к ошибкам.
Сообщение об ошибке обычно отображается на рабочем столе или экране уведомлений.Это также можно увидеть в статусе сетевого подключения Ethernet. Ошибка не связана с подключением к сети Ethernet. Даже если вы используете соединение Wi-Fi, оно все равно может отображаться и приводить к отключению подключения к Интернету. Если вы видите эту ошибку на своем компьютере, она, как известно, появляется каждые несколько часов или дней.
Если вы тоже столкнулись с этой проблемой, не о чем беспокоиться. Мы поможем вам исправить эту ошибку, используя наши методы. Просто выполните указанные ниже методы один за другим, пока проблема не будет решена.
Причина этой проблемы может зависеть от конфигурации компьютера. Каждый компьютер имеет свою уникальную конфигурацию. Некоторые компьютеры могут столкнуться с этой проблемой из-за устаревших или неисправных драйверов, в то время как другие могут показывать ту же ошибку из-за конфликта компьютеров или приложения со скоростью соединения. Неважно, что может быть с вашим компьютером, мы поможем вам решить эту проблему. Следуйте методам, чтобы избавиться от этой ошибки.
Этот метод должен устранить проблему.Если проблема не исчезнет, попробуйте следующие методы.
Fix 1 — Изменить настройки двусторонней печатиWindows использует сложную систему, известную как Duplex, которая управляет направлениями сетевой связи. Значения параметра двусторонней печати автоматически устанавливаются на значения по умолчанию, которые определяются Windows для обеспечения наилучшей производительности. Многие пользователи сообщали, что настройки дуплексного режима вызывали ошибку «Сетевой кабель отключен», и они исправили ее, изменив ее настройки. Для этого следуйте инструкциям.
Шаг 1 — Поиск Просмотрите сетевые подключения в окне поиска Windows 10. Нажмите на результат поиска.
Шаг 2. Теперь щелкните правой кнопкой мыши адаптер Ethernet и выберите свойства .
Шаг 3 — Выберите Планировщик пакетов Qos , а затем нажмите настроить
Шаг 4 — Щелкните да в появившейся подсказке.
Шаг 5. Перейдите на вкладку Advanced и найдите Speed & Duplex в разделе «Свойства». Щелкните по нему, чтобы выбрать.
Шаг 6. Теперь измените его значение на Полудуплекс 100 Мбит / с . Нажмите ОК .
Шаг 7. Перезагрузите компьютер.
Примечание: Если это не поможет. Просто измените значение на 10 Мбит / с, полный дуплекс и проверьте еще раз и посмотрите, работает ли оно.
Снова вставьте кабель Ethernet в компьютер и проверьте, решило ли это проблему или нет. Если проблема не устранена, вы можете изменить другие значения на шаге 4 и проверить, устраняет ли это проблему. Если ни одно из значений не работает, следуйте следующему методу.
Исправление 2 — Сброс сети
1. Найдите cmd в окне поиска Windows 10.
2. Теперь щелкните правой кнопкой мыши значок командной строки и щелкните , запуск от имени администратора .
3. Теперь скопируйте и вставьте команды одну за другой и каждый раз нажимайте Enter, чтобы выполнить их.
ipconfig / flushdns
4. После этого запустите команду, приведенную ниже
netsh winsock сброс
5. Теперь закройте окно cmd.
Fix 3 — Отключить соединение Ethernet и выполнить аппаратную перезагрузкуЕсли оба описанных выше метода не помогли решить вашу проблему, попробуйте выполнить полную перезагрузку после отключения соединения Ethernet.Жесткая перезагрузка предполагает отключение от компьютера кабеля питания и аккумулятора (для пользователей портативных компьютеров). Это разрядит все конденсаторы внутри вашего компьютера. Перед этим вам также придется отключить соединение Ethernet. Вот как использовать этот метод.
Шаг 1. Найдите значок Wi-Fi или значок сетевого адаптера на панели задач. Щелкните его правой кнопкой мыши и выберите Открыть настройки сети и Интернета .
Шаг 2. В Связанные настройки перейдите к Изменить параметры адаптера .
Шаг 3. Теперь найдите подключение Ethernet и щелкните его правой кнопкой мыши. Нажмите Отключить .
Шаг 4. Выключите компьютер и отсоедините от него шнур питания. Если вы используете ноутбук, извлеките и его аккумулятор. Также отключите кабель Ethernet.
Шаг 5. Подождите 15 минут.
Шаг 6. Подключите кабель и аккумулятор к компьютеру и включите его. Пока не подключайте кабель Ethernet.
Шаг 7. Щелкните правой кнопкой мыши значок Wi-Fi или сетевого адаптера и выберите Открыть настройки сети и Интернета .
Шаг 8. Перейдите к Измените параметры адаптера в Связанные настройки .
Шаг 9. Щелкните правой кнопкой мыши свое Ethernet-соединение и выберите Включить .
Шаг 10. Вставьте кабель Ethernet обратно в соответствующий слот.
Проверьте, решил ли этот метод вашу проблему. Если проблема не исчезнет, попробуйте следующий метод.
Fix 4 — Удаление драйверов адаптера EthernetДругой причиной ошибки могут быть неисправные драйверы.Это могло произойти, так как Windows автоматически обновляет драйверы через Центр обновления Windows, и, возможно, были установлены неправильные или поврежденные драйверы. Таким образом, в этом методе мы удалим драйверы адаптера Ethernet, чтобы он мог вернуться к драйверам по умолчанию. Следуйте инструкциям, чтобы выполнить этот метод.
Шаг 1. Щелкните правой кнопкой мыши кнопку меню «Пуск» и выберите Диспетчер устройств .
Шаг 2. Разверните Сетевые адаптеры и щелкните правой кнопкой мыши Ethernet-адаптер . Выберите Удалить устройство .
Шаг 3. При запросе подтверждения отметьте поле рядом с Удалить программное обеспечение драйвера для этого устройства и нажмите Удалить .
Шаг 4. Теперь нажмите Сканировать на предмет изменений оборудования .
После выполнения последнего шага Windows установит драйверы по умолчанию для адаптера Ethernet. Проверьте, решило ли это вашу проблему. Если вы все еще сталкиваетесь с проблемой, следуйте следующему методу.
Fix 5 — Обновите драйверы адаптера EthernetЕсли откат драйверов не помог, возможно, драйверы на вашем компьютере устарели.Обновление драйверов должно решить проблему. Следуйте инструкциям, чтобы выполнить этот метод.
Шаг 1. Щелкните правой кнопкой мыши кнопку меню «Пуск» и выберите Диспетчер устройств .
Шаг 2. Разверните Сетевые адаптеры и щелкните правой кнопкой мыши свой Ethernet-адаптер . Выберите Обновить драйвер .
Шаг 3. Щелкните Автоматический поиск обновленного программного обеспечения драйвера .
Теперь Windows загрузит и установит последние версии драйверов для Ethernet-адаптера. Когда процесс будет завершен, перезагрузите компьютер, и ошибка исчезнет.
Fix 6 — Проверить оборудование на наличие проблемПеред тем, как приступить к поиску и устранению неисправностей на вашем компьютере, необходимо убедиться, что с оборудованием все в порядке.Проверьте оба конца кабеля Ethernet и убедитесь, что он не сломан. Кабель Ethernet должен быть правильно вставлен в соответствующий слот маршрутизатора. Также, если это возможно, попробуйте подключить кабель Ethernet к другому компьютеру. Проверь, работает ли на нем инет или нет. Если на другом компьютере все работает нормально, значит, проблема связана с вашим компьютером, и мы постараемся исправить это способами, указанными ниже.
Мы надеемся, что смогли помочь вам избавиться от этой ошибки.Если вам удалось исправить эту ошибку каким-либо другим способом, или если у вас есть какие-либо вопросы по этой проблеме, укажите их ниже в комментариях.
★ Метод, представленный пользователем
1 — Щелкните правой кнопкой мыши Меню «Пуск» кнопку.
2 — Щелкните Диспетчер устройств .
3 — Разверните Сетевой адаптер .
4 — Щелкните правой кнопкой мыши Ethernet-адаптер .
5 — Щелкните Свойства .
6 — Щелкните вкладку Advanced .
7 — Щелкните Speed & Duplex .
8 — Выберите Полудуплекс 100 Мбит / с .
9 — Щелкните ОК .
10 — Перезагрузите компьютер .
Какие кабели мне нужны для подключения маршрутизатора к компьютеру?
Как получить более быстрое интернет-соединение с помощью кабеля Ethernet
После того, как ваша домашняя сеть Wi-Fi настроена, добавлять новые устройства совсем несложно и не требуются дополнительные кабели.Но есть несколько ситуаций, когда физические соединения могут быть лучшим выбором — вот как узнать, имеет ли это смысл для вас.
Обход узких мест Wi-Fi
Скорость соединения зависит от скорости самого медленного элемента. Если вы платите за самое быстрое подключение к Интернету, которое можно купить за деньги, но не обновляли маршрутизатор с 2005 года, вся эта драгоценная пропускная способность будет потрачена впустую. Использование кабеля Ethernet для подключения ноутбука напрямую к маршрутизатору вместо использования Wi-Fi может стать ключом к повышению скорости вашего соединения.
Максимизация гигабитного интернета
Переход на гигабитный Интернет — это огромный скачок в скорости, особенно если вы использовали DSL или спутниковый Интернет. Но это не принесет вам особой пользы, если ваш маршрутизатор не сможет выдавать гигабитный сигнал Wi-Fi.
Если вы уже платите за гигабитный Интернет, мы настоятельно рекомендуем вам перейти на гигабитный маршрутизатор. Однако, если вы не торопитесь, обдумывая варианты или просто экономите на покупке маршрутизатора, который вам действительно нужен, тем временем убедитесь, что вы подключили компьютер к текущему маршрутизатору.Даже если ваш Wi-Fi не справляется со скоростью вашего соединения, кабели Ethernet (от CAT5e и выше) могут. Кабели CAT6 технически могут поддерживать даже более высокие скорости, если вы найдете провайдера, предлагающего мультигигабитные скорости.
Избегание мертвых зон
Подключиться к Wi-Fi намного проще, чем с помощью физических кабелей, но одним недостатком является то, что сети Wi-Fi часто заканчиваются мертвыми зонами. У вас есть два основных варианта работы с мертвыми зонами.
Первый и самый удобный вариант — вложиться в расширители Wi-Fi.Они могут усилить сигнал Wi-Fi в вашем подвале, на заднем дворе или просто в неудачно расположенном углу.
Но если вы имеете дело только с одной надоедливой мертвой зоной, где находится ваш рабочий компьютер, возможно, лучше потратить 10 долларов на кабель Ethernet, чем 100 долларов на модный повторитель Wi-Fi.
Это решение менее практично, если мертвые зоны в вашем доме находятся слишком далеко от маршрутизатора, чтобы получить хороший сигнал. Тем не менее, стоит отметить, что, хотя кабели Ethernet относительно дешевы, их довольно легко сделать, поскольку они не требуют пайки.Если вы хотите физически подключить весь дом к сети Ethernet и достаточно разбираетесь в технологиях, чтобы подключить свои собственные разъемы, вы можете получить 1000 футов модного кабеля CAT6 менее чем за один расширитель Wi-Fi.
Уменьшение задержки
Хотя скорость и мощность сигнала являются главными проблемами при построении домашней сети, есть одна категория, в которой проводные соединения опережают Wi-Fi: задержка. Задержка — это время, за которое сигнал с вашего компьютера совершает обратный путь от вашего компьютера к удаленному серверу и обратно.
Такие действия, как потоковая передача видео, несмотря на высокую пропускную способность, не сильно зависят от задержки, поскольку программное обеспечение может буферизовать видеопоток, чтобы обеспечить его бесперебойную работу (узнайте больше о пропускной способности и задержке). С другой стороны, при игре в онлайн-игры каждое действие необходимо учитывать в реальном времени, поэтому оно чрезвычайно чувствительно к задержкам. Высокая задержка может привести к задержкам в играх и даже к отключению во время игры.
Лучшее решение — разместить компьютер или консоль рядом с маршрутизатором и подключить его с помощью кабеля Ethernet.




 Да да, из-за них тоже может возникнуть ошибка «Сетевой кабель не подключен».
Да да, из-за них тоже может возникнуть ошибка «Сетевой кабель не подключен».
/110626641-56a1ad9b5f9b58b7d0c1a12c.jpg) Здесь в правом выпадающем списке должно стоять значение «Auto Negotiation».
Здесь в правом выпадающем списке должно стоять значение «Auto Negotiation».



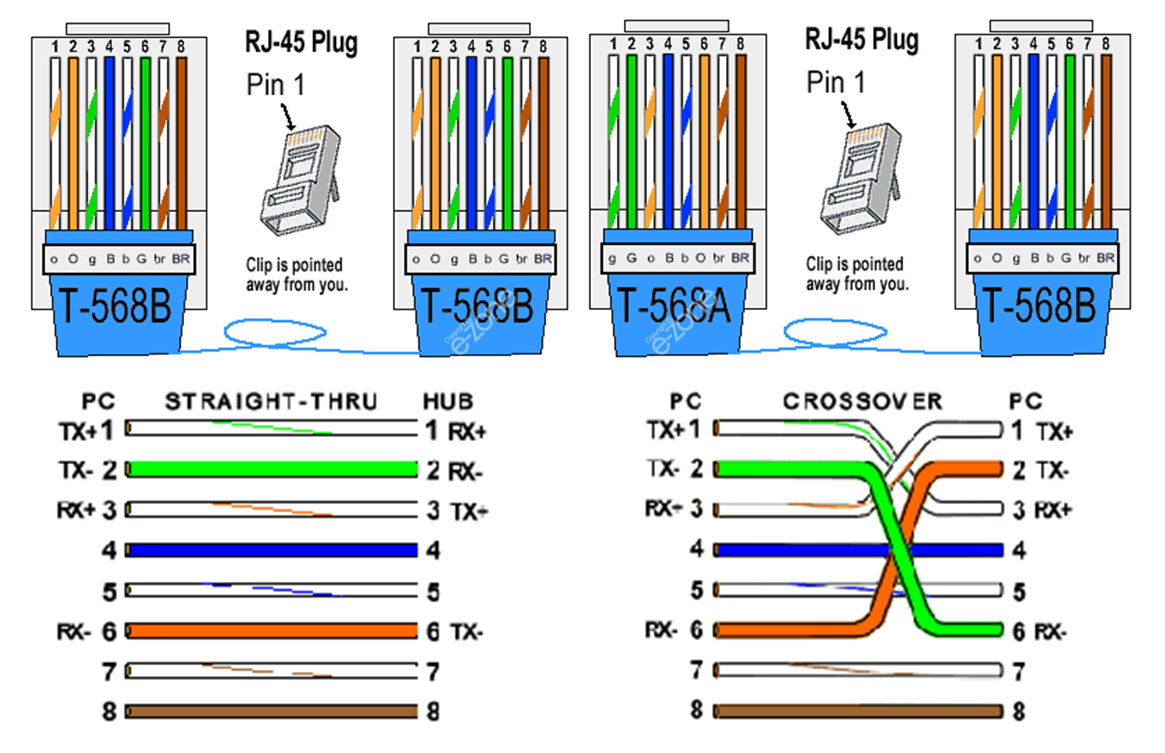 Найдите строку «Скорость и дуплекс» или «Speed&Duplex». Далее измените раздел «Значение», для начала попробуйте поставить «Автосогласование» и перезагрузите ноутбук. Если не поможет, тогда попробуйте поочередно выставить другие значения.
Найдите строку «Скорость и дуплекс» или «Speed&Duplex». Далее измените раздел «Значение», для начала попробуйте поставить «Автосогласование» и перезагрузите ноутбук. Если не поможет, тогда попробуйте поочередно выставить другие значения.

 Это позволит собирать данные в виде адресов URL вместо IP-адресов. Включаем во вкладке «Настройки прокси» прозрачный режим для HTTP
Это позволит собирать данные в виде адресов URL вместо IP-адресов. Включаем во вкладке «Настройки прокси» прозрачный режим для HTTP
 Нарушение способа может привести к проблемам в функционировании локальной сети.
Нарушение способа может привести к проблемам в функционировании локальной сети.

 0.1.
0.1. Конфигурируемые предназначены для тех устройств, через которые будет происходить управление локальной сетью.
Конфигурируемые предназначены для тех устройств, через которые будет происходить управление локальной сетью.
 После подтверждения ввода интернет будет доступен на каждом компьютере, подсоединенном к первоначальному.
После подтверждения ввода интернет будет доступен на каждом компьютере, подсоединенном к первоначальному.