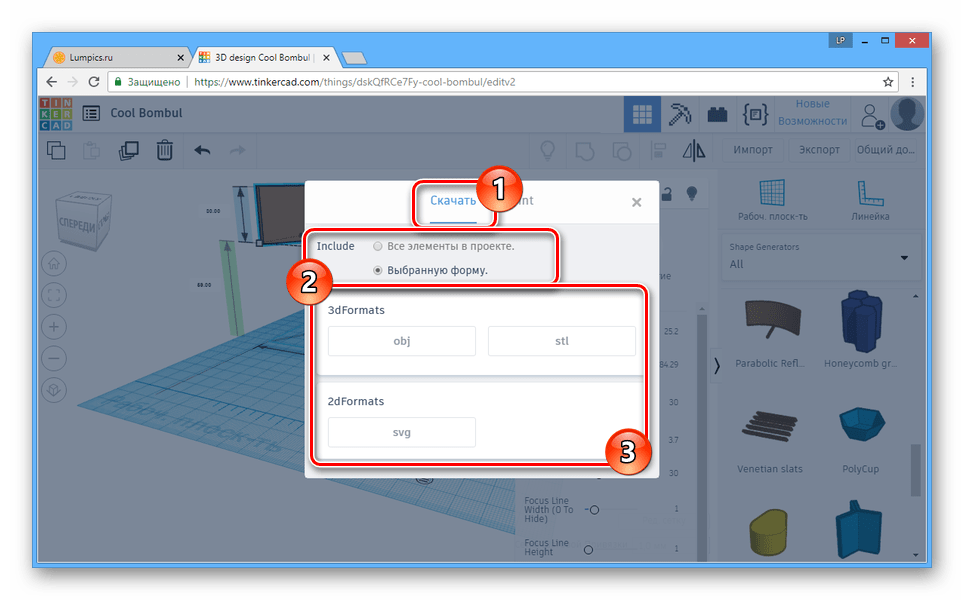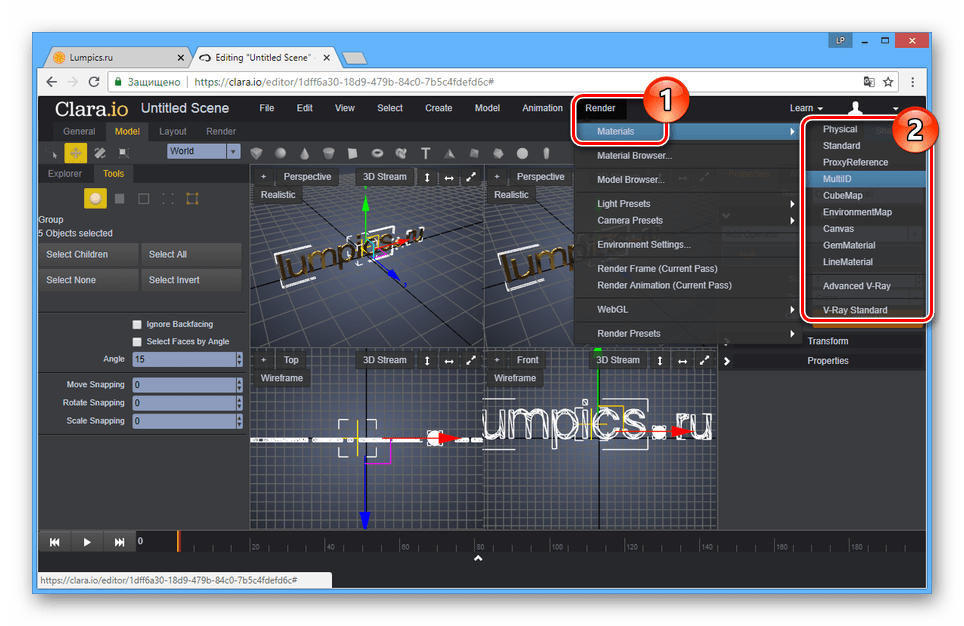3D моделирование онлайн

Существует достаточно много программ для трехмерного моделирования, так как оно активно применяется во многих областях. Кроме этого, для создания 3D-моделей можно прибегнуть к специальным онлайн-сервисам, предоставляющим не менее полезные инструменты.
3D-моделирование онлайн
На просторах сети можно найти немало сайтов, позволяющих создавать 3Д-модели в режиме онлайн с последующим скачиванием готового проекта. В рамках данной статьи мы расскажем о наиболее удобных в использовании сервисах.
Способ 1: Tinkercad
Данный онлайн-сервис, в отличие от большинства аналогов, обладает максимально упрощенным интерфейсом, во время освоения которого у вас вряд ли возникнут вопросы. Более того, прямо на сайте можно пройти полностью бесплатное обучение основам работы в рассматриваемом 3D-редакторе.
Перейти к официальному сайту Tinkercad
- Чтобы использовать возможности редактора, нужно зарегистрироваться на сайте. При этом если у вас уже есть аккаунт Autodesk, можно воспользоваться им.
- После авторизации на главной странице сервиса нажмите кнопку «Создать новый проект».
- Основная зона редактора вмещает в себя рабочую плоскость и непосредственно сами 3Д-модели.
- С помощью инструментов в левой части редактора вы можете масштабировать и вращать камеру.
Примечание: Зажав правую кнопку мыши, камеру можно перемещать свободно.
- Одним из самых полезных инструментов является «Линейка»

Для размещения линейки необходимо выбрать место на рабочей области и кликнуть левой кнопкой мыши. При этом зажав ЛКМ, данный объект можно перемещать.
- Все элементы будут автоматически прилипать к сетке, размеры и вид которой можно настроить на специальной панели в нижней области редактора.
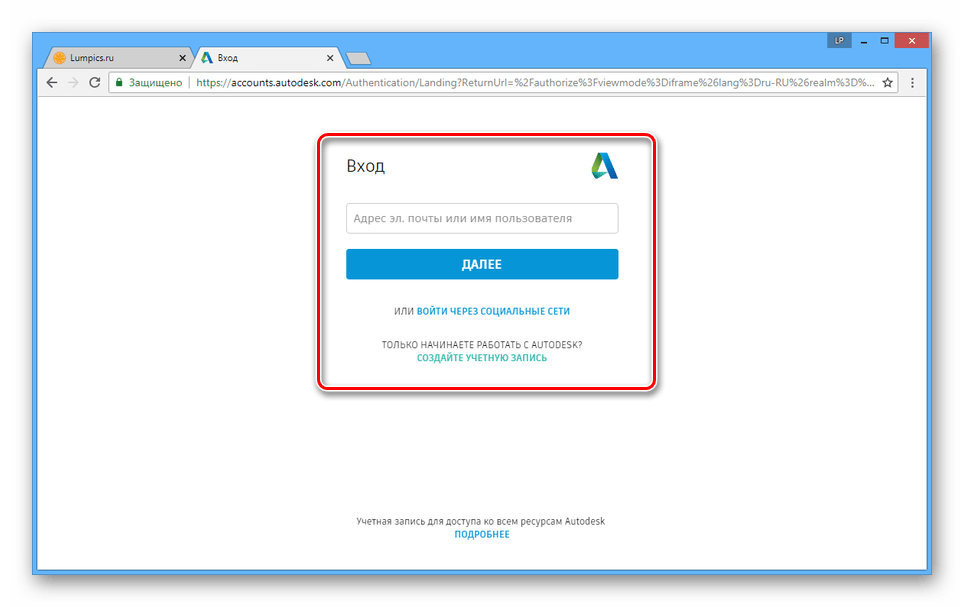



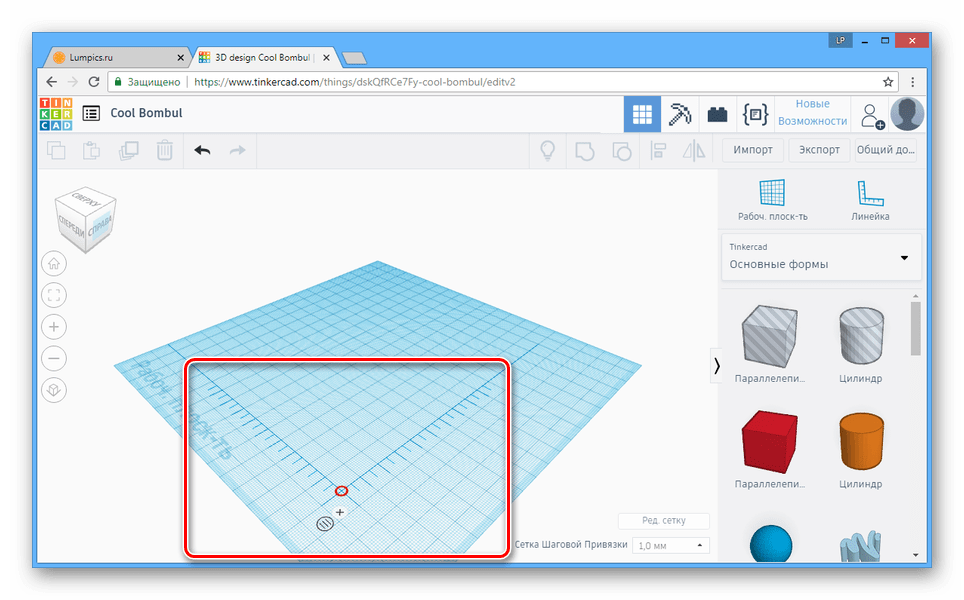

Создание объектов
- Для создания каких-либо 3D-фигур используйте панель, размещенную в правой части страницы.
- После выбора нужного объекта щелкните в подходящем для размещения месте на рабочей плоскости.
- Когда модель отобразится в основном окне редактора, у нее появятся дополнительные инструменты, используя которые фигуру можно перемещать или видоизменять.

В блоке «Форма» вы можете установить основные параметры модели, что касается и ее цветовой гаммы. Допускается ручной выбор любого цвета из палитры, но текстуры использовать невозможно.

Если выбрать тип объекта «Отверстие», модель станет полностью прозрачной.
- Кроме изначально представленных фигур, вы можете прибегнуть к использованию моделей с особыми формами. Для этого откройте раскрывающийся список на панели инструментов и выберите нужную категорию.
- Теперь выберите и разместите модель в зависимости от ваших требований.

При использовании разных фигур вам будут доступны несколько отличающиеся параметры их настройки.
Примечание: При использовании большого количества сложных моделей производительность сервиса может падать.

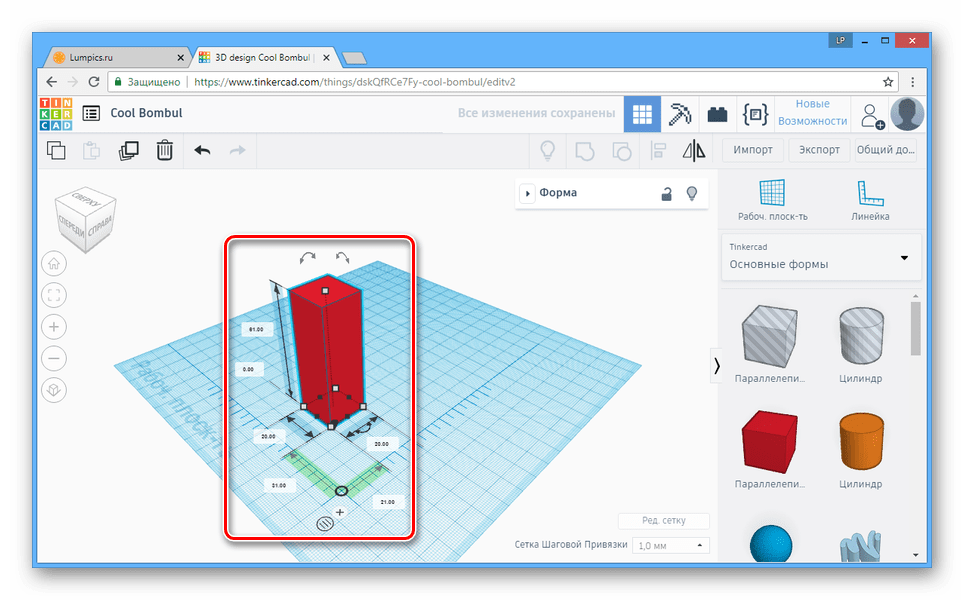



Стиль просмотра
Завершив процесс моделирования, вы можете изменить представление сцены, переключившись на одну из вкладок на верхней панели инструментов. Не считая основного 3D-редактора, к использованию доступно две разновидности представления:
- Blocks;
- Bricks.

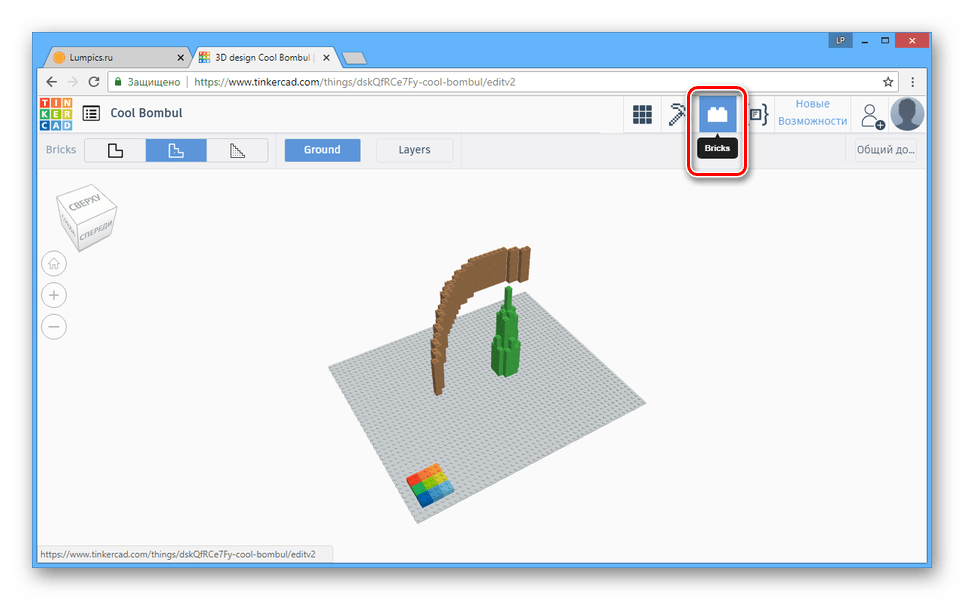
Как-либо воздействовать на 3D-модели в таком виде невозможно.
Редактор кода
Если вы владеете знанием скриптовых языков, переключитесь на вкладку «Shape Generators».

С помощью представленных здесь возможностей можно создавать собственные фигуры, используя JavaScript.
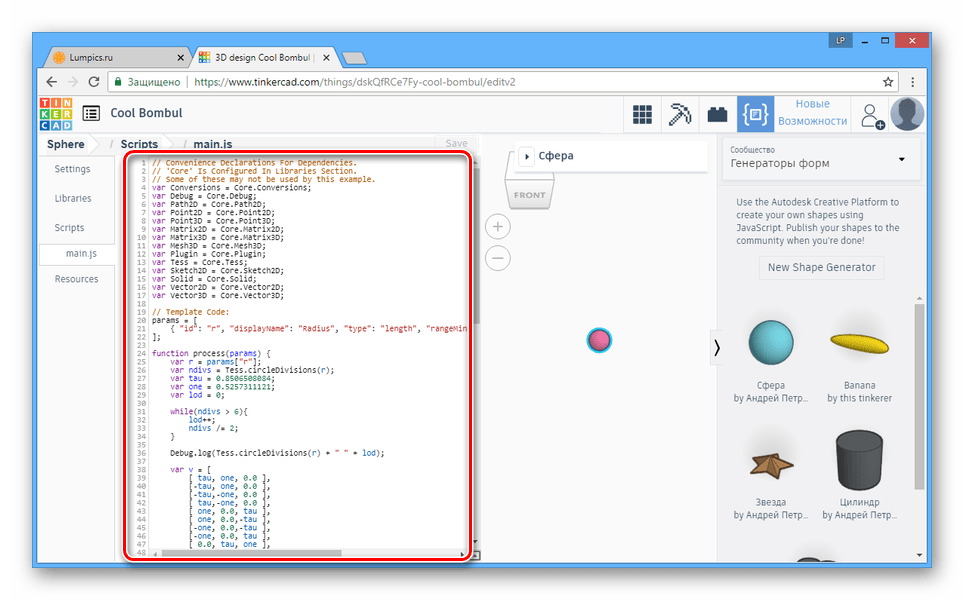
Создаваемые фигуры впоследствии могут быть сохранены и опубликованы в библиотеке Autodesk.
Сохранение
- На вкладке «Design» нажмите кнопку «Общий доступ».
- Кликните по одному из представленных вариантов, чтобы сохранить или опубликовать снимок готового проекта.
- В рамках той же панели нажмите кнопку «Экспорт», чтобы открыть окно сохранения. Можно скачать все или некоторые элементы как в 3D, так и 2D.

На странице «3dprint» вы можете прибегнуть к помощи одного из дополнительных сервисов, чтобы распечатать созданный проект.
- По необходимости сервис позволяет не только экспортировать, но также импортировать различные модели, в том числе ранее созданные в Tinkercad.

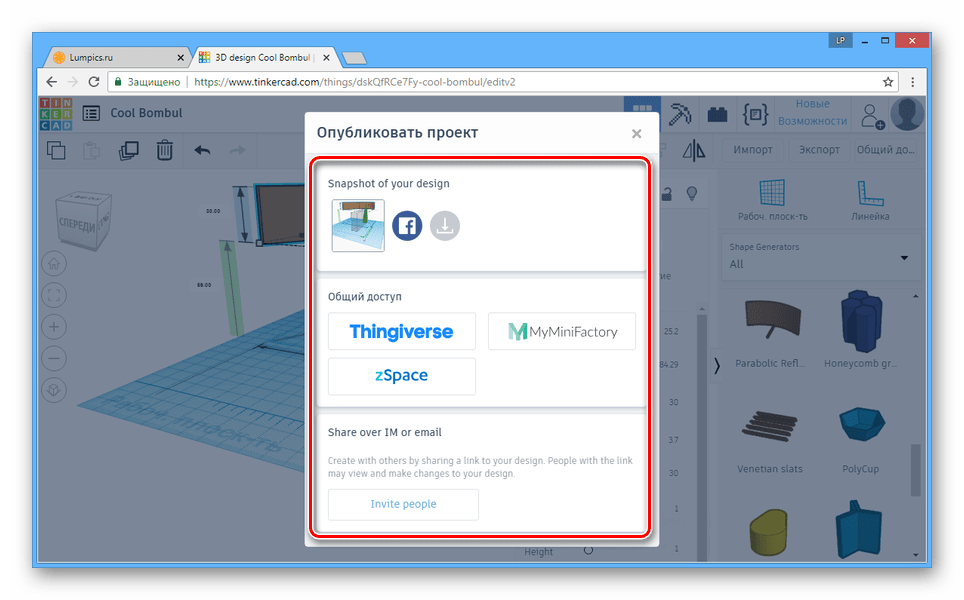


Сервис отлично подойдет для реализации несложных проектов с возможностью организации последующей 3D-печати. При возникновении вопросов обращайтесь в комментариях.
Способ 2: Clara.io
Основное предназначение этого онлайн-сервиса заключается в предоставлении практически полнофункционального редактора в интернет-обозревателе. И хотя данный ресурс не имеет стоящих конкурентов, воспользоваться всеми возможностями можно только при покупке одного из тарифных планов.
Перейти к официальному сайту Clara.io
Подготовка
- Чтобы перейти к 3D-моделированию с помощью этого сайта, необходимо пройти процедуру регистрации или авторизации.

Во время создания нового аккаунта предоставляется несколько тарифных планов, включая бесплатный.
- После завершения регистрации вы будете перенаправлены в личный кабинет, откуда можно перейти к загрузке модели с компьютера или созданию новой сцены.
- На следующей странице вы можете воспользоваться одной из работ других пользователей.
- Для создания пустого проекта нажмите кнопку «Create Empty Scene».
- Настройте рендеринг и доступ, дайте вашему проекту название и щелкните по кнопке «Create».
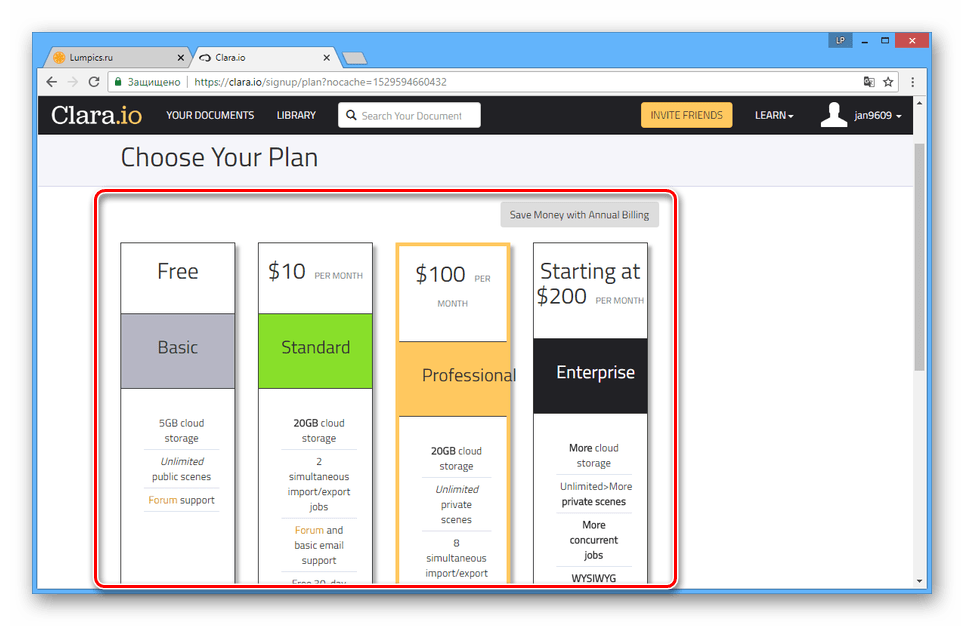

Модели могут быть открыты лишь в ограниченном количестве форматов.

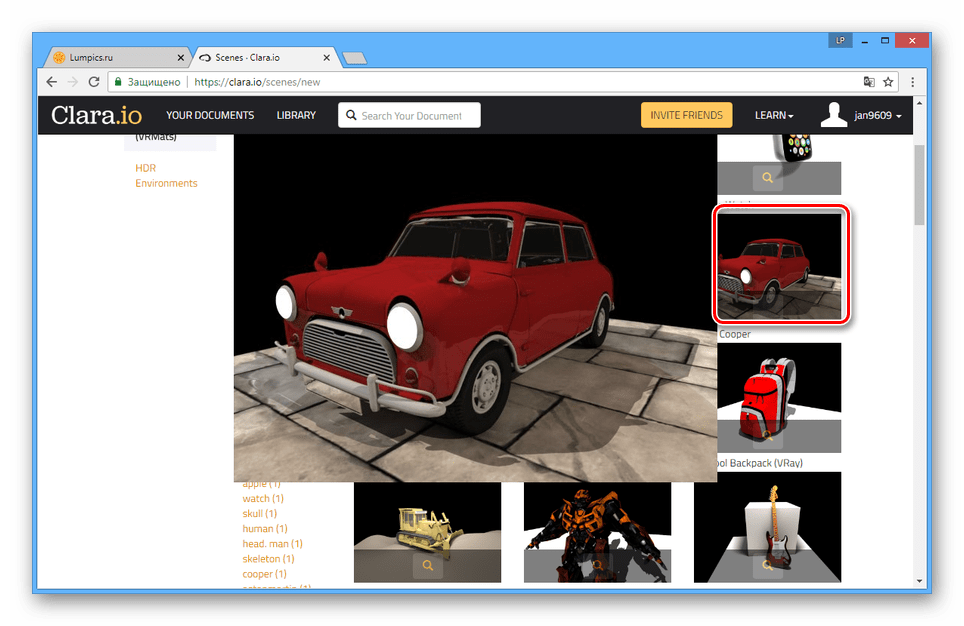

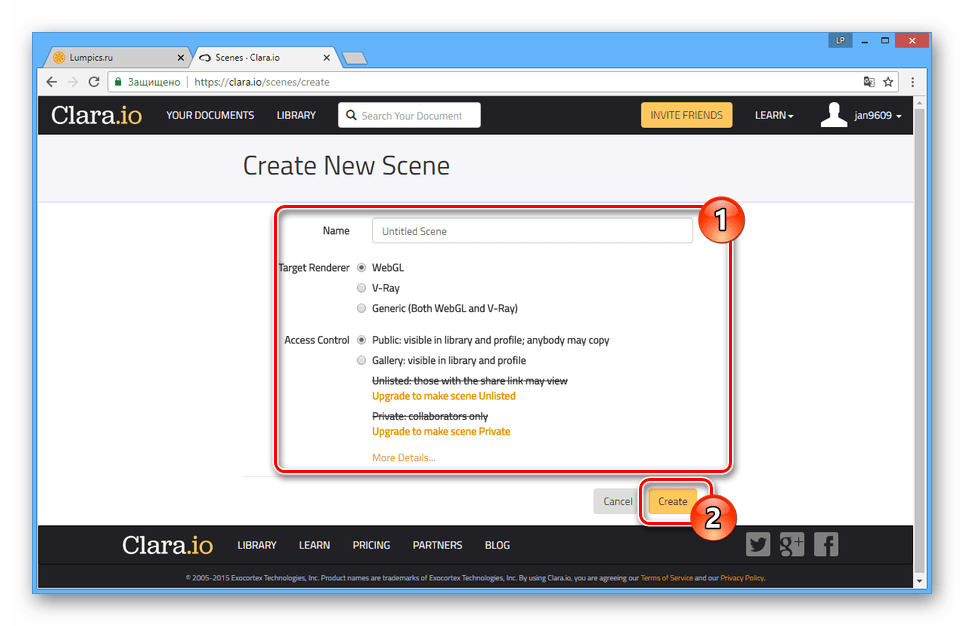
Создание моделей
Начать работу с редактором вы можете путем создания одной из примитивных фигур на верхней панели инструментов.
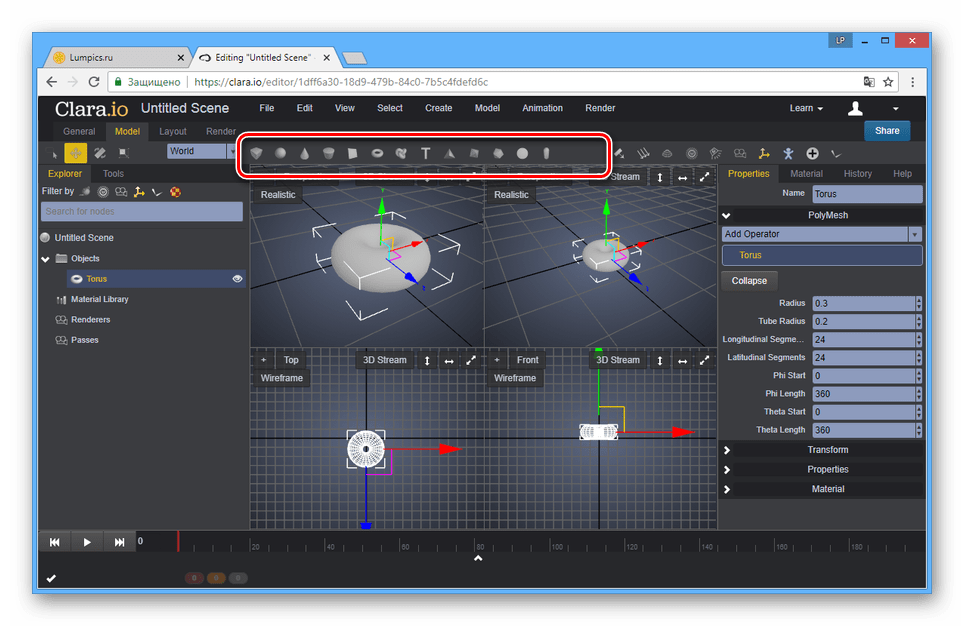
Полный список создаваемых 3D-моделей вы можете посмотреть, открыв раздел «Create» и выбрав один из пунктов.
Внутри области редактора можно вращать, перемещать и масштабировать модель.
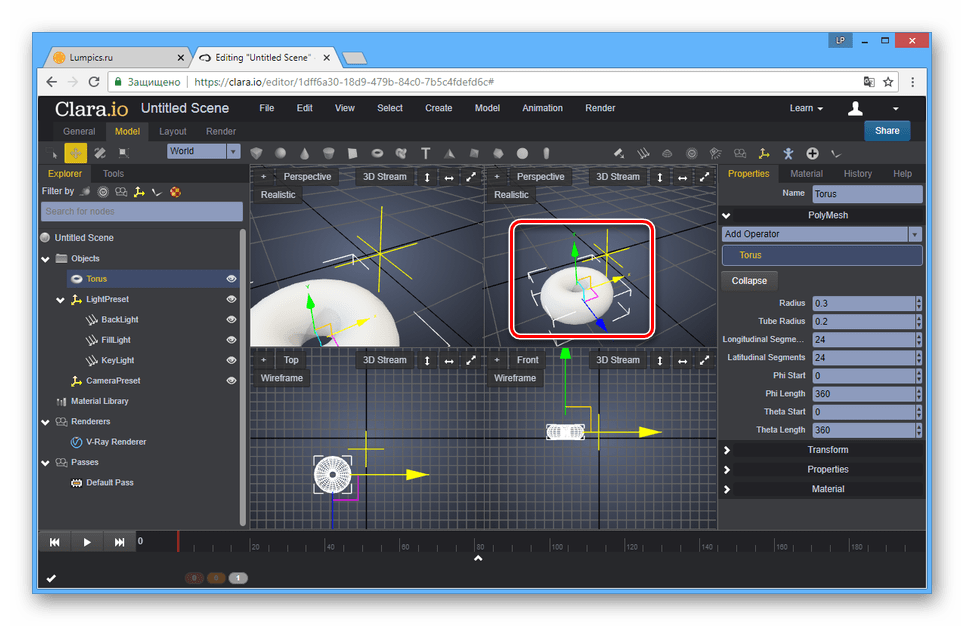
Для настройки объектов используйте параметры, размещенные в правой части окна.

В левой области редактора переключитесь на вкладку «Tools», чтобы открыть дополнительные инструменты.

Возможна работа сразу с несколькими моделями путем их выделения.
Материалы
- Для изменения текстуры созданных 3D-моделей откройте список «Render» и выберите пункт «Material Browser».
- Материалы размещены на двух вкладках в зависимости от сложности текстуры.
- Кроме материалов из указанного списка, вы можете выбрать один из исходников в разделе «Materials».

Сами текстуры также можно настраивать.


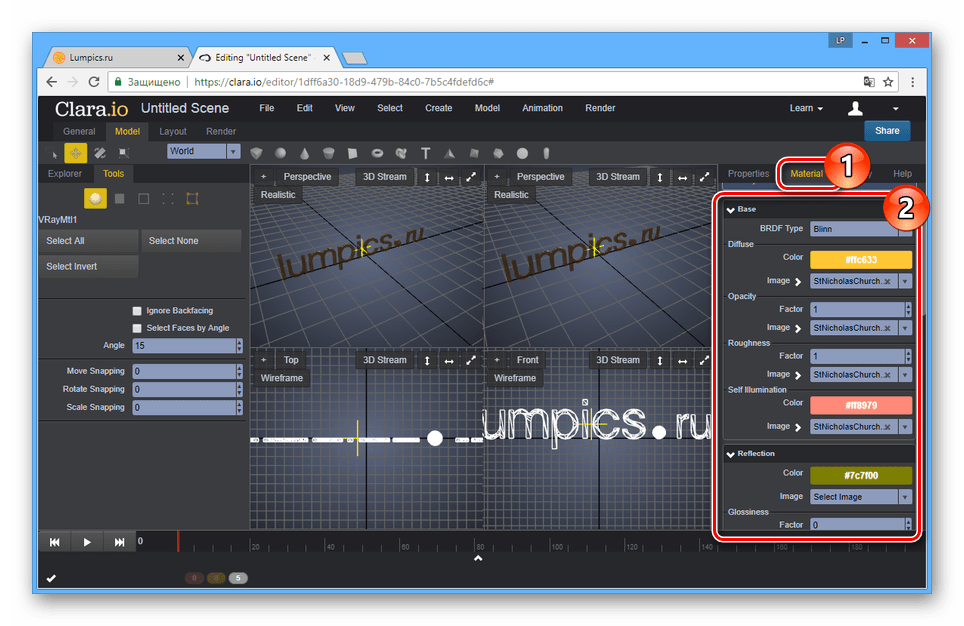
Освещение
- Чтобы добиться приемлемого вида сцены, необходимо добавить источники света. Откройте вкладку «Create» и выберите тип освещения из списка «Light».
- Разместите и настройте источник света, используя соответствующую панель.
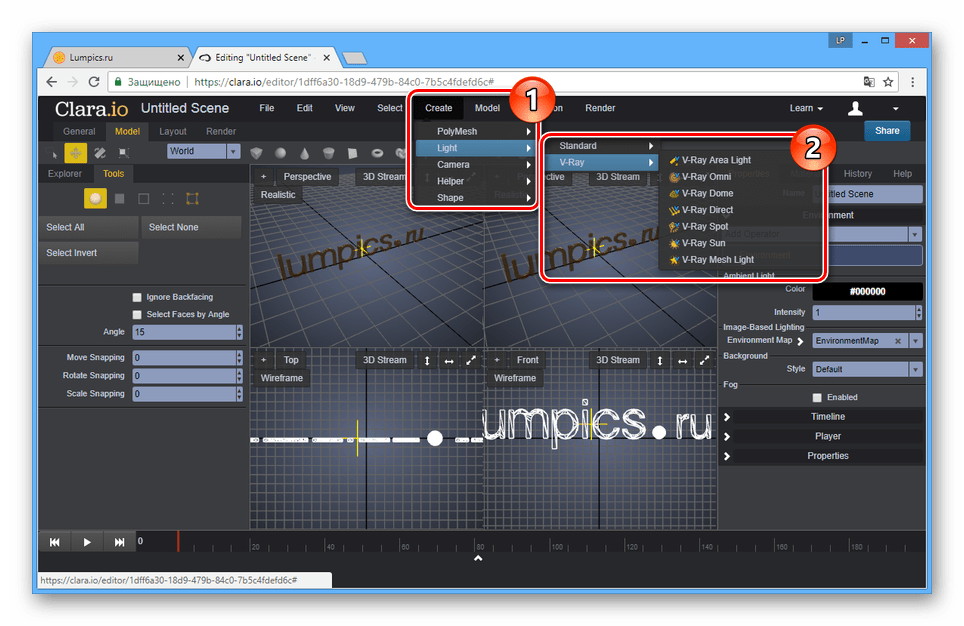

Рендеринг
- Для просмотра финальной сцены, нажмите кнопку «3D Stream» и выберите подходящий тип рендеринга.

Время обработки будет зависеть от сложности созданной сцены.
Примечание: Во время рендеринга автоматически добавляется камера, но также ее можно создать вручную.
- Результат рендеринга может быть сохранен в виде графического файла.
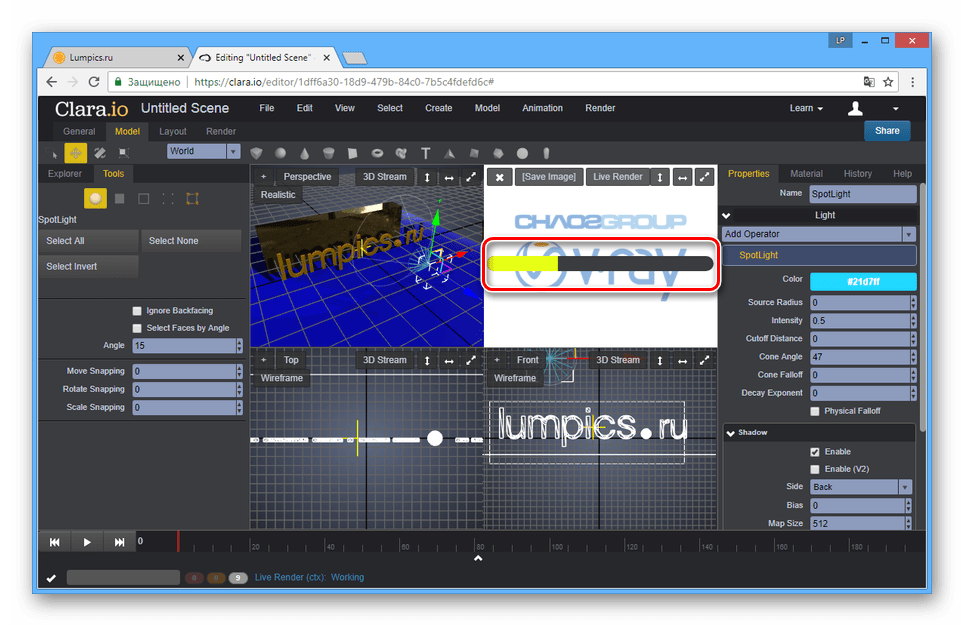
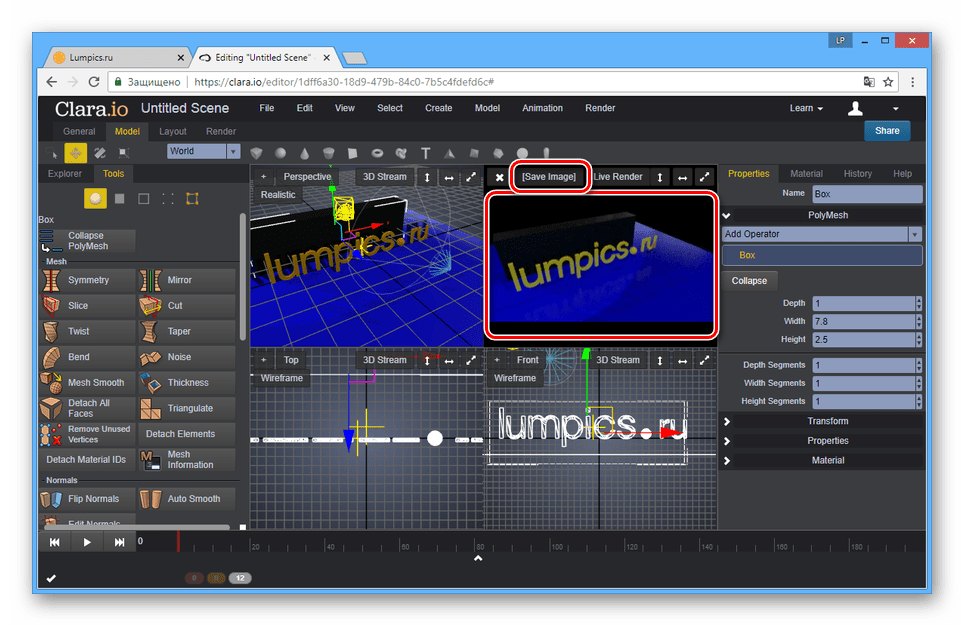
Сохранение
- В правой части редактора нажмите кнопку «Share», чтобы поделиться моделью.
- Предоставив другому пользователю ссылку из строки «Link to Share», вы позволите ему просматривать модель на специальной странице.

Во время просмотра сцена будет автоматический отрендеренной.
- Откройте меню «File» и выберите из списка один из вариантов экспорта:
- «Export All» — будут включены все объекты сцены;
- «Export Selected» — будут сохранены только выделенные модели.
- Теперь вам нужно определиться с форматом, в котором сцена сохранится на ПК.

На обработку требуется время, которое зависит от количества объектов и сложности рендеринга.
- Нажмите кнопку «Download», чтобы скачать файл с моделью.
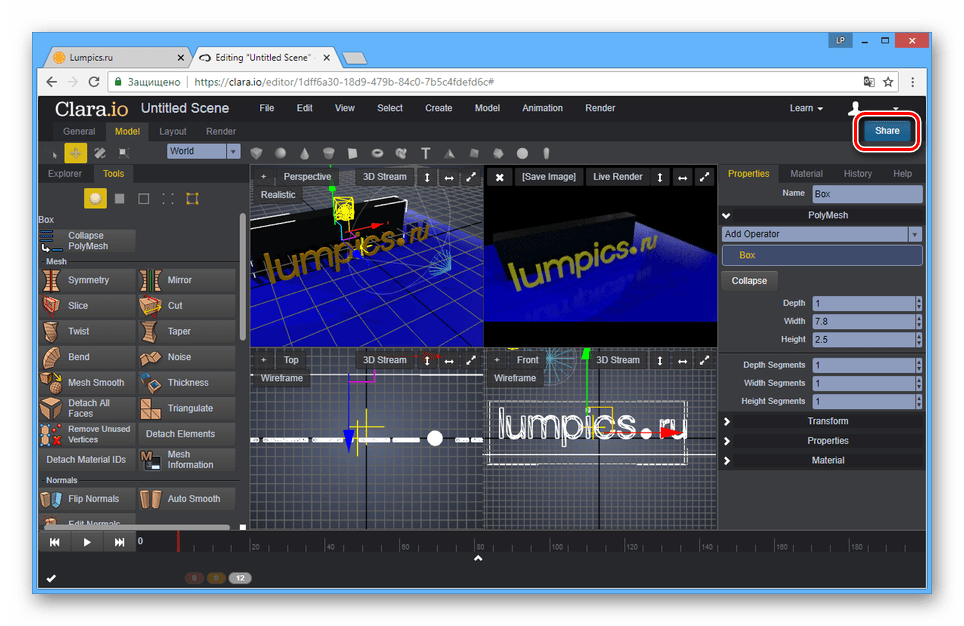
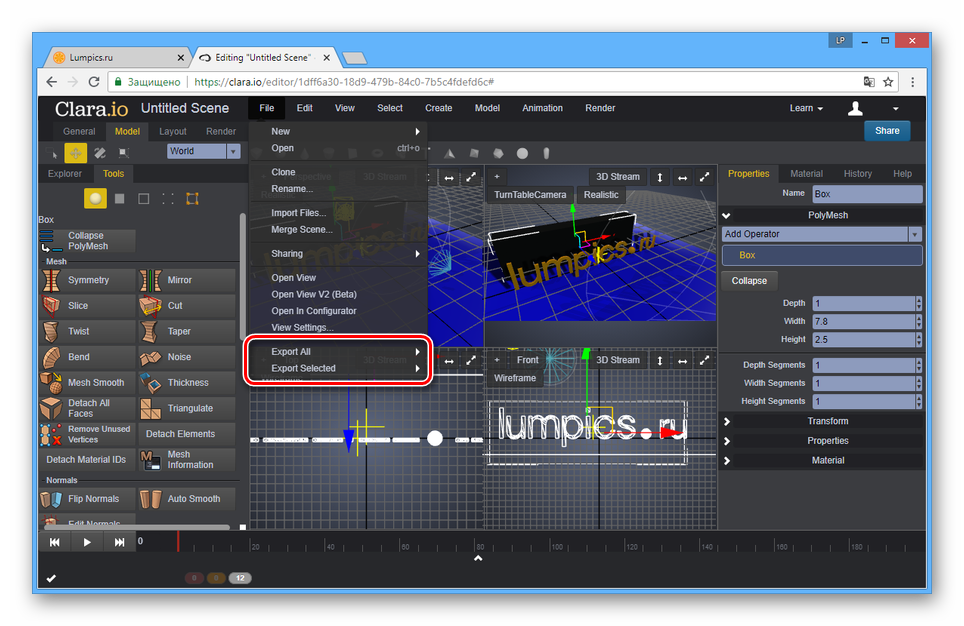


Благодаря возможностям этого сервиса можно создавать модели, мало чем уступающие проектам, сделанным в специализированных программах.
Читайте также: Программы для 3D-моделирования
Заключение
Все рассмотренные нами онлайн-сервисы, даже учитывая большое количество дополнительных инструментов для реализации многих проектов, несколько уступают программному обеспечению, созданному специально для трехмерного моделирования. Особенно если сравнивать с таким софтом, как Autodesk 3ds Max или Blender.
 Мы рады, что смогли помочь Вам в решении проблемы.
Мы рады, что смогли помочь Вам в решении проблемы. Опишите, что у вас не получилось.
Наши специалисты постараются ответить максимально быстро.
Опишите, что у вас не получилось.
Наши специалисты постараются ответить максимально быстро.Помогла ли вам эта статья?
ДА НЕТКак сделать чертёж онлайн

Потребность в создании чертежей существует у множества пользователей. Как правило, такая работа делается в специализированных CAD или CADD программах. Но если вы не так часто делаете чертежи, просто хотите попробовать, или у вас есть иная причина, чтобы не держать на компьютере софт для черчения, то можно воспользоваться онлайн-сервисами.
Создаём чертёж онлайн
В интернете существует относительно мало сервисов для черчения онлайн, и некоторые требуют одноразовой оплаты/подписки или же представляются слишком примитивными. Однако есть пара сайтов, которые предлагают создать чертёж бесплатно, предоставляя для этого все инструменты. Оба варианта будут рассмотрены в рамках данной статьи.
Способ 1: Sketch.IO
Простой мультиязычный сервис для широкого круга пользователей. В нём нет многих функций «серьёзных» программ для черчения, но в ней всё равно можно создать простой чертёж или схему. Отличается от других тем, что поддерживает функцию создания нескольких слоёв.
Онлайн-сервис Sketch.IO
- При переходе на главную страницу сайт сразу встретит вас панелью выбора языка. Одновременно она служит и переходом на сервис для черчения. Нужно просто кликнуть на удобный для вас язык, предположим, русский, и тогда сайт сразу откроет программу на выбранном языке.
- Рабочая область представлена белым пространством с размером окна браузера. В левой стороне расположена панель управления, а под значком курсора находится панель инструментов, для открытия которой нужно два раза щёлкнуть по изображению текущего инструмента, например, линии, после чего можно выбрать инструмент и настроить его с помощью панели параметров.
- Аналогичным образом можно применить и нанести на чертёж геометрические фигуры, текст, графические элементы или заливку.
- Для того чтобы создать новый чертёж и настроить его, нужно нажать на кнопку «Новый» и в открывшемся окне задать размер чертежа, открыв список стандартных размеров. Другой вариант — вписать собственный размер вручную, после чего можно задать внешний вид полотна, на котором будет располагаться чертёж, и, кликнув на кнопку «Создать», приступить к черчению.
- Чтобы сохранить готовый чертёж, щёлкните по кнопке «Экспорт» и выберите вариант сохранения. Можно сделать быстрое сохранение, выбрав желаемый формат сразу, тогда чертёж сразу сохранится в указанном формате. Доступно сохранение любой области чертежа отдельно нажатием на кнопку «Сохранить область» — в таком случае сохранится только она, исключительно в формате PNG. А можно сохранить файл соответственно своим предпочтениями, выбрав все параметры лично и нажав кнопку «Сохранить…».
- В последнем случае откроется меню настройки сохранения, в котором можно задать параметры по вкусу и, установив их, останется кликнуть на кнопку «Загрузить».


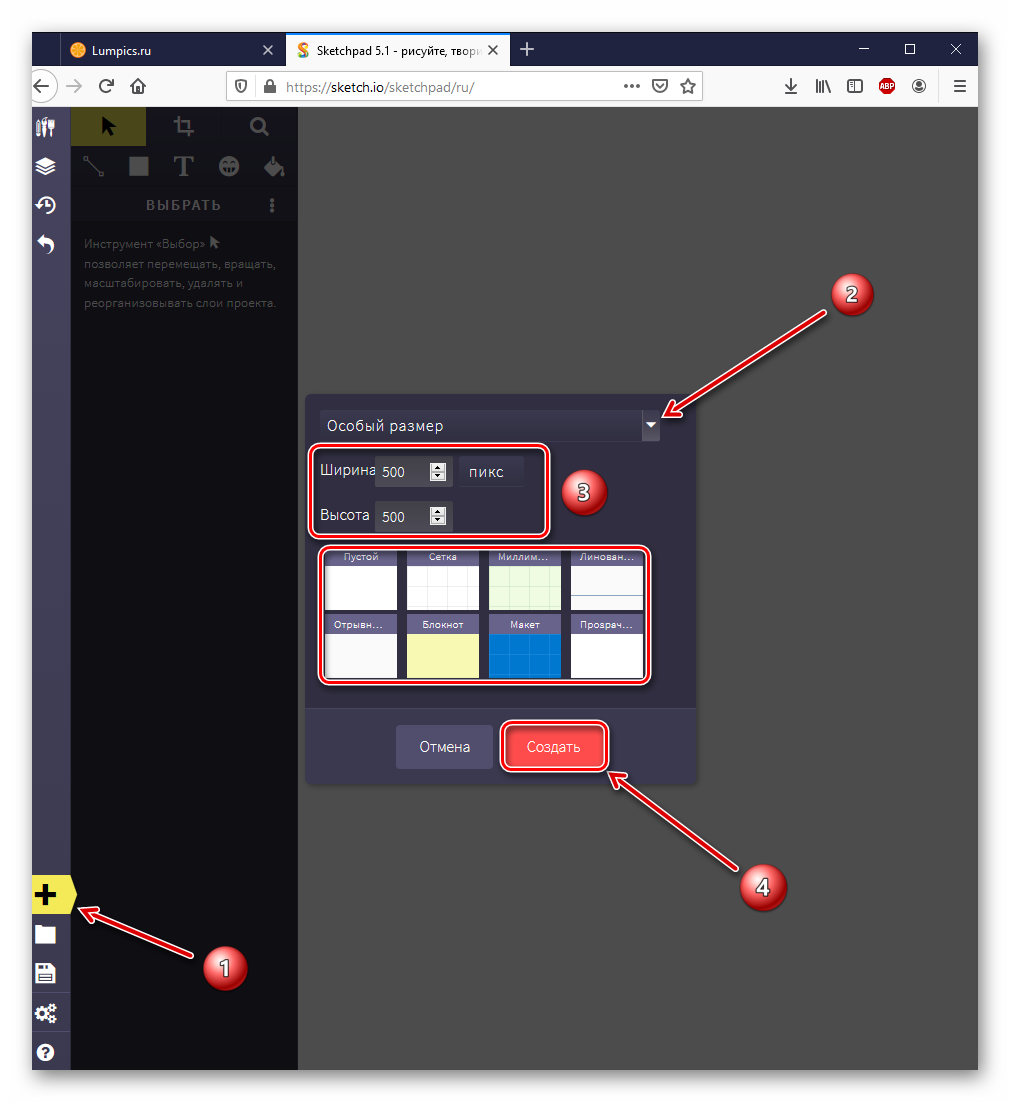

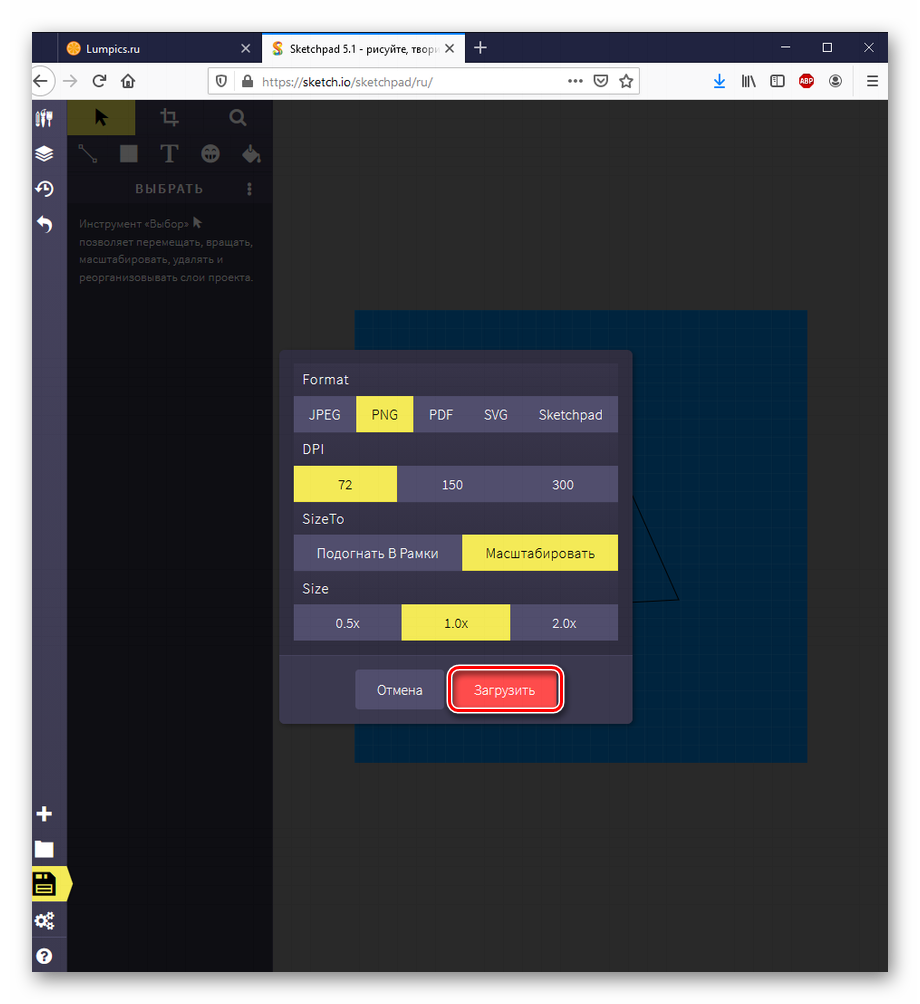
Можно резюмировать, что Sketch.IO представляет собой минималистичный, но довольно функциональный сервис для создания чертежей. Он подходит новичкам для знакомства с черчением на компьютере, однако для более серьёзных целей или 3D-моделирования, увы, неприменим.
Способ 2: Tinkercad
Переходим от создания чертежей в 2D к 3D-черчению, или, лучше сказать, моделированию. Tinkercad — это сервис построения трёхмерных моделей, проектирования электрических цепей, а также их программирование и создание 3D-объектов с помощью программного кода. Сайт ориентирован на обучение, о чём говорят специальные режимы для преподавателей и учеников, с возможностью создания классов и присоединения к ним.
Онлайн-сервис Tinkercad
- При переходе на главную страницу нажмите по кнопке «Начать работу» или же «Зарегистрироваться», потому как без регистрации сайт не допустит вас к работе.
- Затем следует щёлкнуть на «Создать персональную учетную запись», если вы, конечно, не являетесь преподавателем, который хочет организовать класс на этом ресурсе для своих учеников, или самим учеником, желающим присоединиться к существующему классу. Тогда для вас, соответственно, другие пути регистрации.
- Зарегистрируйтесь с помощью адреса электронной почты или войдите через имеющийся аккаунт в Google, Microsoft или Facebook.
- Когда вы создадите аккаунт, то окажетесь на странице своего профиля Tinkercad. Для начала работы жмите на «Создать новый проект».
- Слева расположена панель возвращения в исходный вид, вписывания вида в выбранные формы (центрирование и масштабирование на выбранных объектах), регулировки масштаба и смены перспективы вида. Все 3D-модели доступны в правой области редактора, как и панель регулировки их параметров.
- Чтобы сохранить готовый проект, кликните по кнопке «Экспорт», укажите, что именно вы хотите сохранить: проект целиком или какой-то отдельный объект в нём, и выберите формат сохранения. Есть возможность сразу пустить ваше творение на печать, при наличии 3D-принтера.
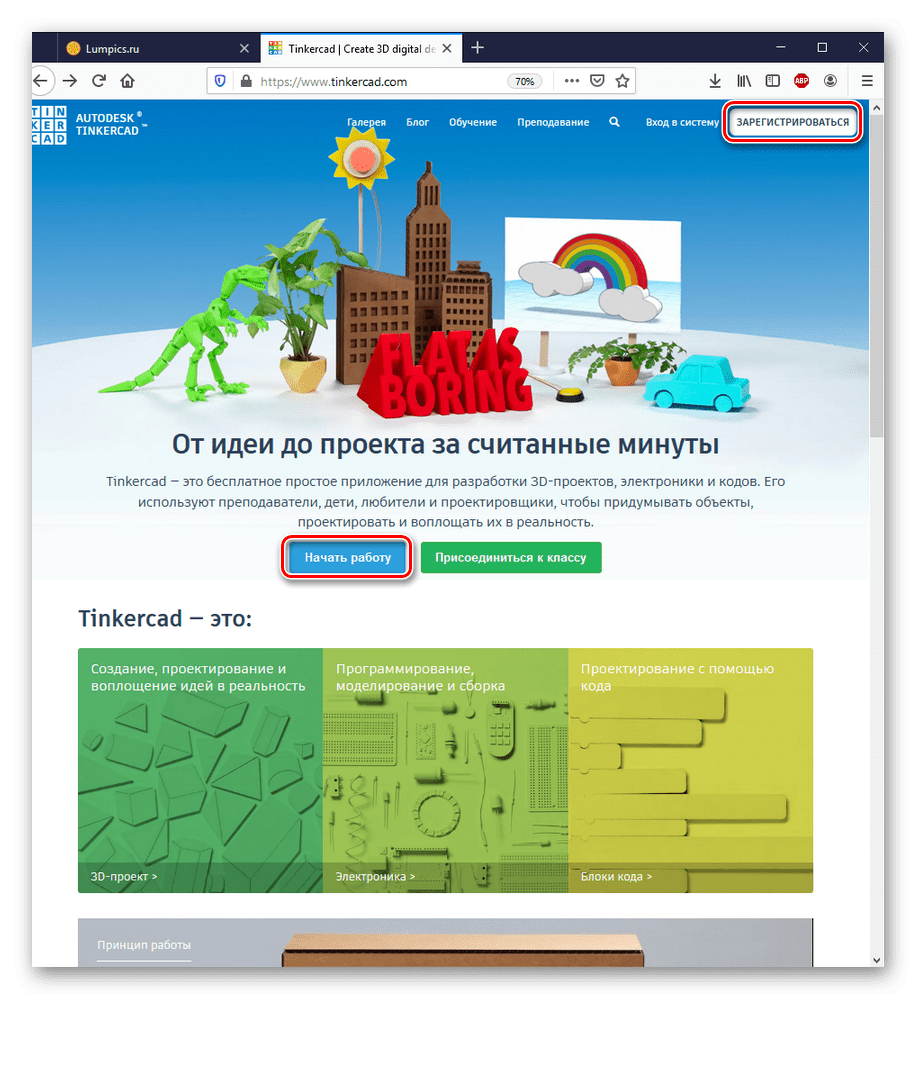





Подытожив, Tinkercad можно смело назвать отличным инструментом создания трёхмерных чертежей и моделей, а функции обучения составляют в нём особенную изюминку. Тем не менее отсутствие стандартных для черчения инструментов типа линии и невозможности чертить в 2D делают этот сервис довольно специфичным.
Как видите, сделать чертёж онлайн более чем реально. Если хорошо покопаться, на просторах сети можно найти довольно приличные сервисы для черчения, притом полностью бесплатные и позволяющие сохранять результат в различных расширениях, хоть они и будут обладать некоторыми недостатками.
Компас 3D онлайн
Когда мы перечисляем программные решения для проведения 2Д и 3Д моделирования, то невозможно обойти вниманием семейство программ «Компас», предназначенных для создания различных рода электронных чертежей. Популярный на просторах России и ближнего зарубежья, «Компас» мог также похвастаться своей онлайн-реализацией, позволяющей работать с его функционалом без установки данной программы на ПК. И несмотря на то, что указанный сетевой проект позже был свёрнут, в сети существуют онлайн-сервисы, позволяющие выполнять различные формы черчения онлайн или совсем бесплатно, или условно-бесплатно. В данном материале я расскажу о таких ресурсах, а также поясню, как пользоваться их функционалом.

 Разбираемся, как чертить онлайн
Разбираемся, как чертить онлайнЧерчение в Компас 3Д онлайн
Как мной уже упоминалось выше, особой популярности среди пользователей с 2010 по 2013 год пользовался проект «CAD@Online», предоставляющий онлайн-доступ к программе «Компас-3Д» и её богатым возможностям. В рамках данного проекта пользователь получал возможность построения 2Д и 3Д моделей с помощью программного инструментария «Компас», с последующим сохранением результатов к себе на ПК.
Поскольку в 2013 году проект был закрыт, то у отечественных пользователей не осталось сетевых инструментов своего производства для создания 2Д и 3Д моделей. Тем не менее англоязычный сегмент интернета располагает набором сетевых сервисов для моделирования онлайн, а некоторые из таких сервисов могут даже похвалиться русскоязычной локализацией.
Тем же пользователям, которые не доверяют зарубежным решениям, можно предложить скачать стационарную программу «Компас 3Д» (отдельно доступна пробная бесплатная версия https://kompas.ru/kompas-3d/download/), и в дальнейшем пользоваться её функционалом.
Давайте рассмотрим популярные сетевые сервисы, позволяющие создавать 2Д и 3Д-модели онлайн.
Сервис Tinkercad – удобный инструмент для моделирования онлайн
Сервис «Tinkercad» — это простой и удобный инструмент для 3Д-проектирования и 3Д печати, доступный бесплатно для некоммерческого использования — аналог Компаса 3D. Интерфейс сервиса имеет русскоязычную локализацию, выглядит удобным и хорошо организованным. Возможности сервиса позволяют как импортировать уже существующие формы, так и генерировать свои собственные, позволяя смешивать и сочетать одни формы с другими. Все созданные пользователем файлы могут быть отправлены для распечатки на 3Д-принтер для создания прототипа или модели того, что вы хотите построить.
- После перехода на «Tinkercad» система предложит зарегистрироваться (можно использовать свой аккаунт в социальных сетях).
- Для создания своего проекта нажмите на «Создать свой проект».
- После окончания редактирования нажмите на «Экспорт» справа сверху, и скачайте результат на ПК.

 Рабочее окно сервиса «TinkerCad»
Рабочее окно сервиса «TinkerCad»Сервис Smartdraw – профессиональное решение для 3Д-моделирования
«Smartdraw» — это профессиональное решение для создания электрического, механического или архитектурного дизайна. Аналог программы Компас существует в форме как стационарной программы, так и нужной нам сетевой реализации. Для облегчения процесса сервис использует примеры и шаблоны, которые легко настроить под свои требования. Также он содержит огромное количество механических инженерных и архитектурных символов, которые помогут вам в создании разнообразных 3Д-моделей. Бесплатно ресурс доступен на протяжении ознакомительного периода в 7 дней.
- Для работы с сервисом перейдите на smartdraw.com и нажмите на «Start now».
- В открывшемся окне редактирования справа сверху выберите русский язык.
- Слева выберите нужную специализацию чертежа, и приступайте к его созданию.
- Для сохранения результата кликните на «Экспорт» слева сверху.

 Рабочий инструментарий сервиса «Smartdraw»
Рабочий инструментарий сервиса «Smartdraw»Сервис onshape.com предлагает воспользоваться облачными технологиями при CAD-проектировании. Его возможности позволяют выполнять 2Д и 3Д черчение, многочастотное моделирование и редактирование в контексте. Имеется различный встроенный инструментарий для создания пользовательских функций, поддержка отображения объекта с одновременным сложенным, плоским и настольным видом, другие полезные возможности.
- Для начала работы перейдите на onshape.com, и нажмите на «GET STARTED».
- Из трёх предложенных вариантов выберите тот, который соответствует вашим целям (например, первый), нажмите «Get the public plan», и пройдите процедуру регистрации.
- Затем нажмите на «Create» — «Document», наберите название документа, а затем нажмите на «Create Public document». Вы перейдёте в режим создания и редактирования чертежей.
- Для того, чтобы поделиться полученные результатом с друзьями, нажмите на «Share».
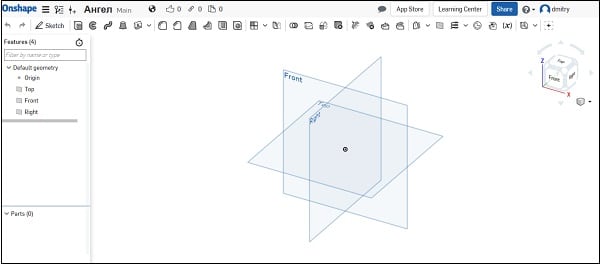
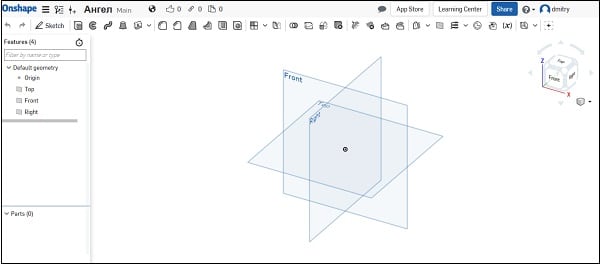 Внешний вид сервиса onshape.com
Внешний вид сервиса onshape.comСервис vectary.com чем-то напоминает Компас 3Д, и предназначен для проведения 3Д-моделирования, с возможностью кастомизации под себя существующих на сервисе 3Д-моделей. Возможности ресурса позволяют экспортировать созданные вами модели в стандартные 3Д-файлы, и работать с ними уже на другом схожем софте. Сервис обладает упрощённым интерфейсом и поддерживает множество плагинов, делающих работу с ним удобной и практичной.
- Для начала работы с ним перейдите на vectary.com, и нажмите на «Start creating».
- После создания модели нажмите на «Save» или на «Publish».
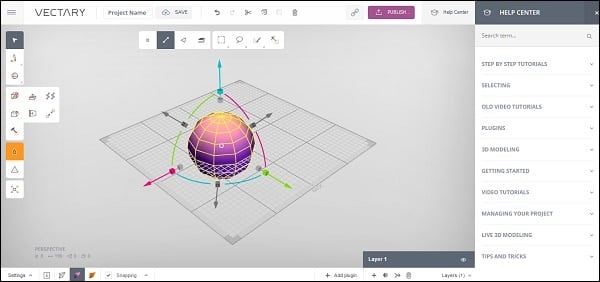
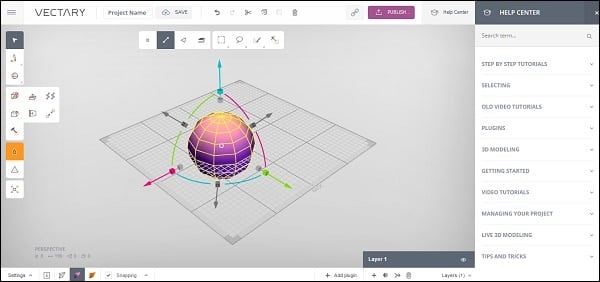 Создавайте 3Д-модели на vectary.com
Создавайте 3Д-модели на vectary.comЗаключение
Несмотря на то, что сетевой проект «CAD@Online», предоставлявший сетевой доступ к возможностям «Компас 3Д» онлайн, был закрыт ещё в 2013 году. Ныне имеется ряд сетевых сервисов, позволяющих осуществлять 2Д и 3Д-моделирование, а затем и сохранять полученные результаты на ПК. Среди описанных инструментов я бы выделил сервис «Smartdraw» — его возможности подойдут как только начинающим свой путь новичкам, так и опытным профессионалам.
простой онлайн инструмент для 3d проектирования online!
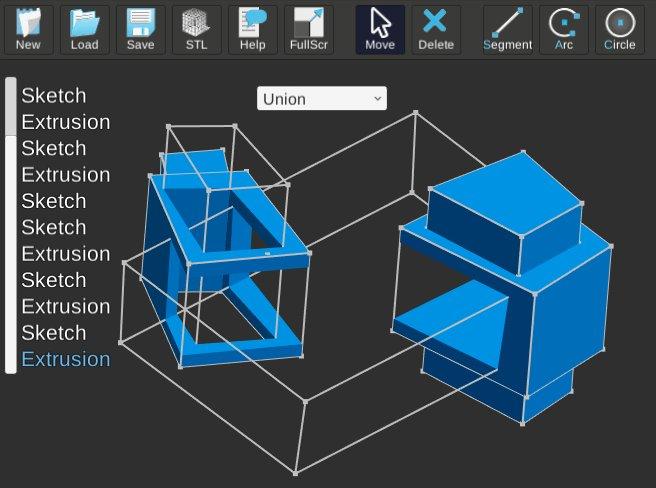 Приветствую! Я — энтузиаст-разработчик, некоторая часть моей работы программистом по воле судеб была связана с разработкой различных систем автоматизированного проектирования. В частности, некоторое время я работал над коммерческим клоном SolveSpace, затем занимался улучшением SolveSpace, работал некоторое время в Bricsys над BricsCAD, но клоны автокада утомительны. Недавно у меня появился мой первый 3d принтер, а идея создать свою САПР появилась больше года назад. И звезды сошлись так, что я все-таки решился начать этот проект! А сегодня критическая масса разработки преодолела рубикон — и я решил поделиться своими наработками с сообществом пользователей 3d принтеров, в лице которых я вижу потенциальных пользователей моего приложения. Хотелось бы спросить ваше мнение по поводу альфа версии программы: что нравится, что не нравится, и какие возможности вам хотелось бы видеть в этой программе в будущем.
Приветствую! Я — энтузиаст-разработчик, некоторая часть моей работы программистом по воле судеб была связана с разработкой различных систем автоматизированного проектирования. В частности, некоторое время я работал над коммерческим клоном SolveSpace, затем занимался улучшением SolveSpace, работал некоторое время в Bricsys над BricsCAD, но клоны автокада утомительны. Недавно у меня появился мой первый 3d принтер, а идея создать свою САПР появилась больше года назад. И звезды сошлись так, что я все-таки решился начать этот проект! А сегодня критическая масса разработки преодолела рубикон — и я решил поделиться своими наработками с сообществом пользователей 3d принтеров, в лице которых я вижу потенциальных пользователей моего приложения. Хотелось бы спросить ваше мнение по поводу альфа версии программы: что нравится, что не нравится, и какие возможности вам хотелось бы видеть в этой программе в будущем.И немного о программе:
В первую очередь, программа представляет из себя онлайн-инструмент для 3d проектирования (computer aided design — CAD). Основная цель — создать инструмент, максимально простой в освоении, доступный на любом устройстве, и в то же время мощный и удобный как для начинающих, так и для продвинутых пользователей. Основная версия программы будет доступна как онлайн-инструмент (сайт), доступный в любой точке планеты и на любом устройстве, поддерживающем доступ в интернет и имеющем соответствующее аппаратное обеспечение (компьютеры, сматрфоны и планшеты на Windows, Linux, Android, iOS).
Для дальнейшего знакомства c техническими подробностями рекомендую к прочтению статью на хабрахабре.
Немного моего твиттера.
Немного моего youtube: в доказательство того, что я делал все сам и не использовал исходников других проектов.
И, конечно же, собственно NoteCADВидеоурок проектирования детали
Жду ваших замечаний и предложений!Бесплатный онлайн САПР просмотрщик. Просматривайте файлы AutoCAD DWG/DXF, HPGL PLT, SVG, CGM, STEP, IGES, STL, SAT (ACIS®), Parasolid (x_t, x_b), SolidWorks ™ (sldprt) в Интернете.
Дата публикации: 7 августа, 2018
Компания «Софт Голд», торговая марка «CADSoftTools», («CADSoftTools», «мы», «нам» и «наши») ответственно относится к защите конфиденциальности лиц, взаимодействующих с нами, таких как посетители наших веб-сайтов, клиенты и бизнес-партнеры («вы» и «вас»). Данная Политика конфиденциальности объясняет, какую информацию о вас мы собираем, когда вы посещаете наши веб-сайты https://cadsofttools.com, https://cadsofttools.de, https://fr.cadsofttools.com, https://cadsofttools.ru, https://jp.cadsofttools.com, https://es.cadsofttools.com, https://it.cadsofttools.com, https://kr.cadsofttools.com, https://nl.cadsofttools.com, https://br.cadsofttools.com, https://cn.cadsofttools.com, http://3d-viewers.com, http://pltviewer.com, http://abviewer.com, https://sharecad.org, http://beta.sharecad.org («Веб-сайты»), используете наши продукты и сервисы («Продукты») или взаимодействуете с CADSoftTools иным способом. В данной Политике конфиденциальности также описываются способы, какими мы собираем, используем, сохраняем, передаем и защищаем собранную информацию.
Посещая наши Веб-сайты и/или используя наши Продукты, вы соглашаетесь с условиями данной Политики конфиденциальности. Если вы не согласны с условиями данной Политики конфиденциальности, пожалуйста, не посещайте и/или не используйте наши Веб-сайты и Продукты.
Какую информацию мы собираем о вас
Личная информация – это информация, которая идентифицирует физическое лицо или относится к идентифицируемому физическому лицу. Мы собираем личную и другие виды информации, а) когда вы предоставляете ее нам, б) когда вы посещаете наши Веб-сайты, в) когда третьи лица предоставляют ее нам.
Информация, которую вы предоставляете нам
Мы собираем личную информацию, когда вы добровольно предоставляете ее нам:
- заполняя формы на наших Веб-сайтах;
- связываясь с нами посредством электронной почты, онлайн чата, Skype, телефона;
- заполняя форму обратной связи;
- публикуя пост на нашем форуме;
- заказывая один из наших Продуктов.
Личная информация может включать в себя ваше имя, фамилию, адрес, электронный адрес, телефонный номер, должность, название компании, платежные и другие данные, относящуюся к цели коммуникации. Мы также собираем файлы, которые вы отправляете нам или загружаете на наши Веб-сайты, и записи о нашем взаимодействии с вами.
Информация, которую мы собираем автоматически
Мы автоматически собираем информацию, когда вы перемещаетесь по нашим Веб-сайтам или просматриваете нашу рекламу. Собранная информация включает в себя уникальный идентификатор устройства, IP адрес или MAC адрес, данные о вашем местоположении, трафике, действиях на Веб-сайтах и другую аналогичную информацию. Мы также используем файлы cookie и другие технологии отслеживания. Более подробную информацию вы найдете в разделе Файлы cookie и аналогичные технологии.
Информация, которую нам предоставляют третьи лица
Мы можем собирать информацию от наших рекламных и бизнес партнеров и других третьих лиц, с которыми работаем. Например, мы можем получить ваше имя, электронный адрес и название компании от наших посредников, когда вы заказываете один из наших Продуктов через них.
Мы можем совмещать информацию, полученную из разных источников, в целях, описанных в данной Политике конфиденциальности.
Как мы используем полученную информацию
Мы используем полученную информацию в следующих целях:
- для предоставления наших Продуктов;
- для предоставления клиентской поддержки и информации, которую вы запросили;
- для общения с вами о наших Продуктах;
- для проверки вашей личности, насколько это необходимо для выполнения нашего договора с вами;
- для контроля и улучшения качества наших Продуктов;
- для генерации регистрационной информации;
- для продвижения наших Продуктов;
- для создания рекламных объявлений, соответствующих вашим интересам;
- для отправки вам специальных предложений и рассылок. Каждый раз, когда вы получаете маркетинговые материалы от нас, вы можете от них отписаться.
- для предоставления наших Веб-сайтов;
- для персонализации вашего взаимодействия с нашими Веб-сайтами;
- для отслеживания статистики по использованию Веб-сайтов;
- для поддержки и защиты наших законных интересов и юридических прав;
- для выполнения наших обязательств и обеспечения соблюдения наших прав;
- для выполнения любых других целей, для которых вы ее предоставили;
- для любых других целей с вашего разрешения.
Правовая основа обработки личной информации
Правовая основа обработки вашей личной информации зависит от конкретной личной информации, условий, в которых мы ее собираем, и целей, для которых она используется. Обычно мы собираем вашу личную информацию только тогда, когда:
- необходимость обусловлена выполнением наших обязательств перед вами, включая предоставление Продуктов и клиентской поддержки;
- обработка информации выполняется в наших законных интересах и не противоречит вашим правам и свободам;
- вы дали свое согласие для определенных целей;
- необходимость обусловлена соблюдением закона.
Как мы передаем собранную информацию
Мы можем передавать вашу информацию нашим поставщикам услуг, рекламным и бизнес-партнерам, для которых доступ нужен для выполнения их задач и обязанностей. Любая собранная информация никогда не продается рекламодателям или другим третьим лицам. Мы можем раскрыть любую собранную информацию, если это необходимо для а) соответствия требованиям применяемых правовых норм, постановлений, судебных процессов или правительства, б) обеспечения соблюдения наших соглашений и условий оказания услуг, в) реагирования на ситуации, когда мы считаем, что раскрытие информации необходимо для предотвращения незаконной деятельности, г) защиты прав, собственности и обеспечения безопасности нашей компании и наших клиентов. Мы также можем передавать вашу личную информацию в любых других целях с вашего согласия.
Сводная информация о наших пользователях и информация, которая не идентифицирует физическое лицо, может быть разглашена без ограничения.
Как мы храним и защищаем собранную информацию
Хранение
Мы храним вашу личную информацию на наших серверах и серверах наших поставщиков услуг. Так как серверы расположены в разных точках мира, ваша личная информация может быть сохранена, обработана и передана за пределы вашей родной страны в целях, описанных в данной Политике конфиденциальности. Уровень защиты данных в некоторых из этих стран Европейская Комиссия не считает адекватным. По этой причине мы примем все необходимые меры, чтобы обеспечить безопасную обработку вашей личной информации.
Срок хранения данных
Мы храним ваши персональные данные так долго, как это необходимо для предоставления вам Продуктов, которые вы используете, и выполнения целей, описанных в данной Политике конфиденциальности. Когда у нас больше нет обоснованной необходимости использовать и хранить вашу информацию, мы либо удаляем, либо обезличиваем ее так, чтобы она не смогла идентифицировать вас.
Все файлы, которые вы загружаете при использовании Бесплатного онлайн конвертера PDF в DWG (https://cadsofttools.ru/pdf-to-dwg-online) и/или наших Веб-сайтов (https://sharecad.org, http://beta.sharecad.org), хранятся в течение одного месяца.
Защита данных
Мы со всей серьезностью относимся к безопасности вашей личной информации и предпринимает все разумные средства защиты данных от несанкционированного доступа, изменения или разглашения. Однако, так как ни одно средство защиты не может обеспечить стопроцентную результативность, мы не не может гарантировать полную безопасность личной информации.
Как получить доступ к вашей информации и управлять ей
У вас есть право на получение доступа, обновление, удаление, получение копии и ограничение использования вашей личной информации. Вы также можете отозвать согласие на обработку вашей личной информации. Для этого пришлите нам запрос на [email protected]. У вас есть право подать жалобу в национальный орган по защите данных или эквивалентный регулирующий орган. Однако прежде чем делать это, мы просим вас связаться с нами напрямую, чтобы мы смогли заняться решением вызывающих у вас беспокойство вопросов по поводу конфиденциальности. Вы можете отписаться от получения наших маркетинговых материалов, используя ссылку «Unsubscribe» внутри электронного письма или отправив нам электронное письмо на [email protected]. Вы можете отказаться от получения персонализированной рекламы, более подробную информацию можно найти на www.youronlinechoices.eu и optout.networkadvertising.org.
Файлы cookie и аналогичные технологии
Мы используем файлы cookie и аналогичные технологии на наших Веб-сайтах.
Файл cookie – это небольшой текстовой файл, передаваемый в браузер для сохранения основной информации о пользователе. Файлы cookie могут использоваться в разных целях, но чаще всего они помогают понять, как пользователь взаимодействует с сайтом, сохранить предпочтения и настройки пользователя, предоставить релевантные рекламные материалы и улучшить навигацию по сайту.
Какие файлы cookie мы используем и как мы их используем
Обязательные файлы cookie
Эти файлы cookie обязательны для корректной работы Веб-сайтов. Они не хранят личную информацию. Если вы заблокируете эти файлы, некоторые функциональные возможности будут недоступны.
| Имя файла cookie | Тип | Описание |
|---|---|---|
| PHPSESSID ASP.NET_SessionId | Основной | Содержит идентификационную информацию о вас в данной сессии. |
| phpbb3_n79gh_k phpbb3_n79gh_sid phpbb3_n79gh_u | Основной | Обеспечивают корректную работу форума. |
Функциональные файлы cookie
Эти файлы cookie запоминают ваш выбор, тем самым повышая удобство использования Веб-сайтов. Например, они хранят информацию о выбранном языке, размере текста. Функциональные файлы cookie не могут идентифицировать вас.
| Имя файла cookie | Тип | Описание |
|---|---|---|
| cultureKey _currentUICulture | Основной | Запоминает выбор языка. |
| user_cookie_consent | Основной | Хранит ваше согласие на использование файлов cookie. |
Файлы cookie производительности
Эти файлы cookie собирают информацию о вашем поведении на Веб-Сайтах. Например, они считают количество заходов на Веб-сайты и источники трафика, показывают, какие страницы посещают чаще остальных. Собранная информация используется для оптимизации работы Веб-сайтов и не может вас идентифицировать.
| Имя файла cookie | Тип | Описание |
|---|---|---|
| _ga _gid _gac _gat _utma _utmc _utmz | Основной | Используются сервисом Google Analytics для генерации статистических данных о вашем взаимодействии с Веб-сайтами. |
| jv_close_time_ToSurWDZl5 jv_enter_ts_ToSurWDZl5 jv_invitation_time_ToSurWDZl5 jv_pages_count_ToSurWDZl5 jv_refer_ToSurWDZl5 jv_utm_ToSurWDZl5 jv_visits_count_ToSurWDZl5 | Основной | Используются сервисом Jivosite для подсчета количества посещений, времени, проведенного на Веб-сайтах, и других параметров, необходимых для корректной работы онлайн чата. |
| _ym_isad _ym_uid _ym_visorc | Основной | Используются сервисом Yandex Metrica для обозначения вашего статуса (новый или вернувшийся), версии браузера, модели устройства, длительности сессии, количества просмотренный страниц, целевых страниц и другой информации неличного характера. |
Сторонние файлы cookie
Мы используем сторонние файлы cookie следующих поставщиков услуг: Google, Yandex, Jivosite, Youtube, AddThis. Они помогают собирать информацию о вашей навигации по Веб-сайтам и/или предоставлять рекламный контент с учетом ваших интересов. У нас нет ни доступа, ни возможности контролировать сторонние файлы cookie. Чтобы узнать больше об использовании собранной информации, пожалуйста, ознакомьтесь с политикой конфиденциальности на веб-сайтах соответствующих компаний.
Как управлять файлами cookie
Большинство браузеров принимают файлы cookie по умолчанию, но предоставляют возможность отключить или удалить их. Процедура настройки зависит от используемого браузера. Для удобства ниже представлены несколько примеров, но рекомендуем посетить соответствующие веб-сайты компаний для получения последней информации:
Internet Explorer
Google Chrome
Firefox
Safari
Обратите внимание, что отключение файлов cookie может повлиять на работу Веб-сайтов. Больше информации об управлении файлами cookie можно найти на сторонних информационных сайтах, например, www.allaboutcookies.org.
Чтобы отключить сбор данных сервисом Google Analytics, пожалуйста, скачайте блокировщик Google Analytics — https://tools.google.com/dlpage/gaoptout. Чтобы отказаться от использования рекламных/таргетинговых файлов cookie, посетите www.youronlinechoices.eu и optout.networkadvertising.org.
Веб-маяки
Мы используем веб-маяки, предоставленные компаниями Google и Yandex. Они представляют собой электронные изображения, помещенные в код страниц для сбора информации о вашей активности на Веб-сайтах. Веб-маяки используются вместе с файлами cookie для сбора информацию об использовании Веб-сайтов, улучшения их контента и показа рекламы, отвечающей вашим интересам.
Другая информация
Сторонние веб-сайты
Наши Веб-сайты содержат ссылки на сторонние веб-сайты. Мы не можем контролировать и не несем ответственность за их контент, политику конфиденциальности или надежность. Мы рекомендуем вам читать политику конфиденциальности каждого веб-сайта, который вы посещаете.
Лица младше 18 лет
Наши Веб-сайты не предназначены для лиц младше 18 лет, и мы намеренно не собираем личную информацию о них. Если мы узнает, что несовершеннолетние лицо ввело свои личные данные, они будут удалены.
Изменения условий Политики конфиденциальности
Мы оставляем за собой право вносить изменения и дополнения в данную Политику конфиденциальности. Дата последнего обновления указана в начале текста. Мы рекомендуем вам периодически проверять эту страницу с целью ознакомления с последними данными. Дальнейшее использование Веб-сайтов означает ваше согласие с внесенными изменениями.
Контактная информация
Все вопросы, замечания или комментарии относительно данной Политики конфиденциальности можно отправить на наш электронный адрес: [email protected].
Онлайн Конструктор кухни — бесплатный 3D проектировщик
Готовые проекты
Как начать работу в онлайн-конструкторе?
В окне программы, в левой его части, есть в наличии семь пунктов меню, которые позволяют подробно просмотреть и смоделировать все элементы планируемой кухни.
СОДЕРЖАНИЕ
– Помещение
– Параметры кухни
– Модули
– Материалы
– Фурнитура
– Освещение
– Кухни
Как менять размеры помещения и элементов?
Как изменить цвет?
Как добавлять объекты?
Кук удалить элементы проекта?
Каковы функции иконок в нижней области?
Каковы функции иконок верхней области окна?

Пункт первый – помещение
В этом меню можно выбрать и вставить в проект основные параметры кухонного помещения:
- Индивидуальный размер.
- Наличие конструкций: окна, двери, перегородки, шахты. С учетом их размера.
- Коммуникации: отопление, розетки.
- Цветовую гамму стен.
- Предполагаемый рисунок материала полового покрытия.

Пункт второй – параметры кухни
Здесь можно выбрать несколько параметров:
- Толщину столешницы.
- Высоту цоколя.
- Высоту фартука.
При этом можно добавить карниз и отменить наличие цоколя.

Пункт третий – модули
Эта опция позволяет выбрать все основные элементы кухонной мебели и технику с учетом их размера:
- Тумбочки: прямые, торцевые, угловые, под мойку, включая декоративные элементы.
- Верхние модули, с учетом декора.
- Пеналы.
- Технику: вытяжки, плиты, холодильники, стиральные машины, телевизоры, элементы освещения.
- Полки.
- Барные стойки.
- Интерьер – столы.

Пункт четвертый – материалы
В этой выпадающей вкладке можно выбрать несколько параметров:
- Материал фасада: MDF, пластик, ДСП, массив.
- Цвет фасада: пленка ПХВ, цветовую гамму RAL Classic.
- Расцветку корпуса: EGGER, Lamarty.
- Материал и расцветку столешницы: Союз, Grandex.
- Цоколь. Позволяет исключить эту деталь из элементов кухни или выбрать его соответствующую расцветку.
- Фартук. Опция позволяет просмотреть интерьер с учетом этого элемента в разных цветах или исключить его.

Пункт пятый – фурнитура
Здесь можно выбрать доступную фурнитуру кухонной мебели:
- Ручки. Эта опция позволяет просмотреть виды и расположение этих элементов исходя из их расположения: вертикальная или горизонтальная, сверху или по центру.
- Петли. Присутствуют два варианта: с доводчиком и его отсутствие.

Пункт шестой – освещение
Этот пункт меню позволяет увидеть созданный проект в двух вариантах, с учетом теней: при включенном освещении и без него. Кроме этого, опция дает возможность правильно расположить осветительные элементы кухни.

Пункт седьмой – кухни
Активация этого элемента позволяет просмотреть уже готовые проекты для кухонных помещений размером 9 и 16 кв. м.

Как менять размеры помещения и элементов?
Размер проектируемого помещения можно изменить в главном меню, первого пункта, нажав на кнопку размеры. В полях можно изменить: высоту кухни, длину стен. Размер всех остальных элементов: окна, двери, мебель, можно корректировать двумя способами:
- Первый. В конструкторе есть стандартные значения высоты и ширины этих элементов, которые можно использовать.

- Второй. При нажатии на любой элемент кухни всплывает дополнительный ряд значков. Нажав на линейку, можно установить индивидуальные размеры и просмотреть, насколько гармонично они впишутся в выбранный интерьер.

Как изменить цвет?
Большая цветовая гамма позволяет подобрать благоприятные оттенки стен, пола, мебели в моделируемом проекте. Для изменения цвета стен и рисунка пола необходимо использовать главное меню. Где при нажатии на соответствующие кнопки, появятся окна с различной цветовой палитрой для стен и узором для пола. Для изменения цвета фасада мебели можно использовать два способа:
- Первый. Выбрать в меню пункт «Цвет фасадов» и кликнуть по понравившемуся.

- Второй. Выбрать элемент мебели и нажать на него левой клавишей мышки. В появившихся значках, активировать изображение валика для окраски. После чего из предложенной цветовой гаммы выбрать наиболее подходящий.

Как добавлять объекты?
При работе с конструктором добавлять элементы кухни: мебель или технику, очень просто. Функционал программы позволяет сделать это простым перетягиванием выбранного объекта в любую часть кухни. Так можно разместить: окна, двери, технику, кухонные модули.

Как удалить элементы проекта?
Для удаления любого модуля необходимо кликнуть по нему левой кнопкой мышки и в появившемся меню, выбрать значок корзины.

Каковы функции иконок в нижней области?
В нижней части программы расположен ряд иконок, благодаря им можно выполнять следующие действия:
- Просматривать проект в вертикальной или горизонтальной плоскости.
- Увеличивать и уменьшать его масштаб.
- Сдвигать окно программы в верх, низ, лево, право.

Каковы функции иконок верхней области окна?
Если перечислять слева направо, то иконки верхней области программы позволят:
- Создать новый проект.
- Загрузить создаваемый проект.
- Сохранить проект на любой стадии.
- Распечатать разработанную версию в PDF.
- Сделать и сохранить скриншот проекта, на любой стадии его разработки.
- Работать с режимом контуров.
- Проектировать отдельно взятые стены или всю кухню в 3D.
- Использовать режим размеров: все, дополнительные и прочее.
- Просматривать или скрыть комментарии.
- Раскрывать окно проекта на весь экран монитора.
- Экспортировать проект в obj.
- Использовать подсказки производителей.

В нижнем правом углу окна можно увидеть значок с четырьмя черточками. При его нажатии высветиться информация об используемых материалах: фасада, корпуса, столешницы с учетом категории и названия.


Кроме вышеперечисленных функций, конструктор, позволяет точно рассчитать стоимость спроектированной кухни. При этом специалисты учтут все детали: наличие встраиваемой техники, расходы на материалы и прочие нюансы.

Комментарии для сайта Cackle