Как сделать чертеж онлайн: 2 рабочих варианта
Необходимость начертить простую схему или большой план может возникнуть у любого пользователя. Обычно подобная работа выполняется в специальных САПР-программах вроде AutoCAD, FreeCAD, КОМПАС-3D или NanoCAD. Но если вы не профильный специалист в области проектирования и чертежи создаете довольно редко, зачем устанавливать лишний софт на свой ПК? Для этого можно использовать соответствующие онлайн-сервисы, о которых и пойдет речь в этой статье.
Рисуем чертеж онлайн
В сети имеется не так много веб-ресурсов для черчения и наиболее продвинутые из них предлагают свои услуги за определенную плату. Тем не менее все же есть хорошие онлайн-сервисы для проектирования — удобные и с широким набором возможностей. Именно такие инструменты будут рассмотрены нами ниже.
Способ 1: Draw.io
Один из лучших среди САПР-ресурсов, выполненный в стиле веб-приложений Google. Сервис позволяет работать со схемами, диаграммами, графиками, таблицами и другими структурами.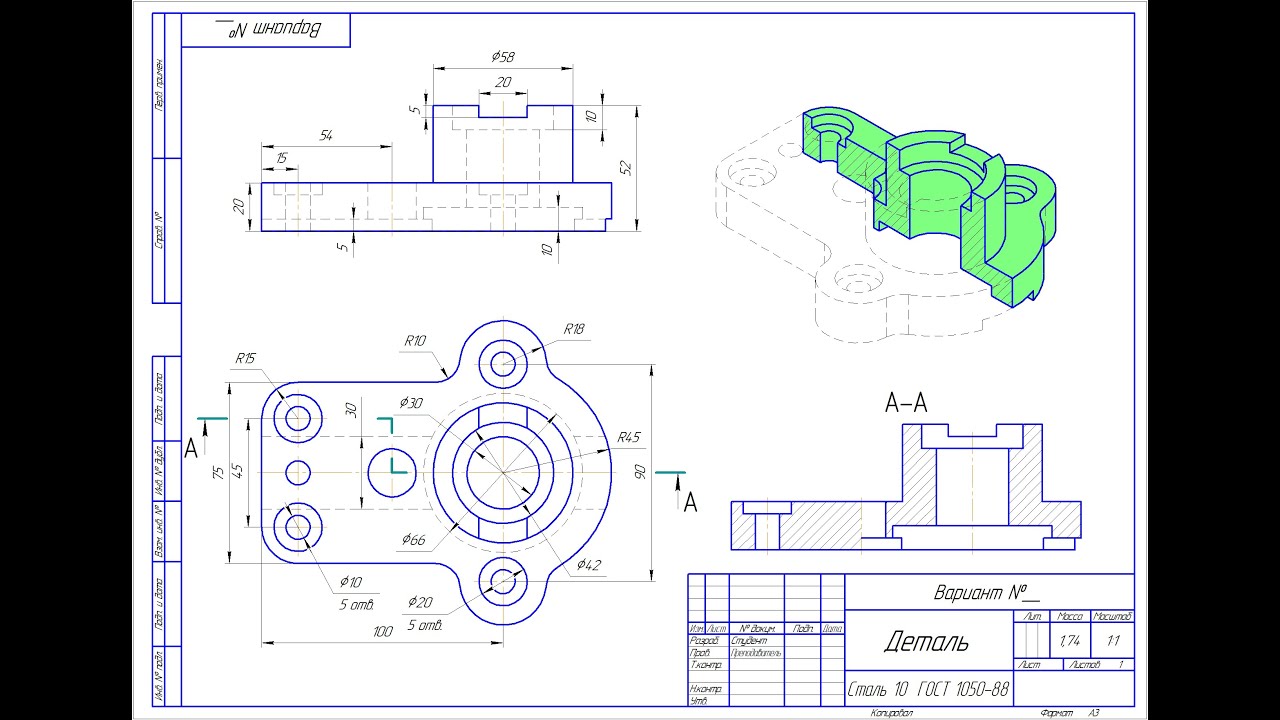
Онлайн-сервис Draw.io
- Первым делом, конечно же, по желанию, вы можете перейти на русскоязычный интерфейс. Для этого щелкните по ссылке «Language», после чего в открывшемся списке выберите пункт «Русский».
Затем выполните перезагрузку страницы, воспользовавшись клавишей «F5» или соответствующей кнопкой в браузере.
- Далее следует выбрать, куда вы намерены сохранять готовые чертежи. Если это Google Диск или облако OneDrive, придется авторизовать соответствующий сервис в Draw.io.
В ином случае щелкните по кнопке «Это устройство», чтобы использовать для экспорта жесткий диск вашего компьютера.
- Для начала работы с новым чертежом, нажмите «Создать новую диаграмму».
Щелкните по кнопке «Пустая диаграмма», чтобы приступить к черчению «с нуля» либо выберите желаемый шаблон из списка.
 Здесь же вы можете указать имя будущего файла. Определившись с подходящим вариантом, нажмите «Создать» в нижнем правом углу всплывающего окна.
Здесь же вы можете указать имя будущего файла. Определившись с подходящим вариантом, нажмите «Создать» в нижнем правом углу всплывающего окна. - Все необходимые графические элементы доступны в левой области веб-редактора. В панели же справа вы можете подробно настраивать свойства каждого объекта на чертеже.
- Чтобы сохранить готовый чертеж в формате XML, перейдите в меню «Файл» и щелкните «Сохранить» либо воспользуйтесь комбинацией клавиш «Ctrl + S».
Кроме того, вы можете сохранить документ в качестве картинки или файла с расширением PDF. Для этого перейдите в «Файл» — «Экспортировать как» и выберите желаемый формат.
Укажите параметры итогового файла во всплывающем окне и нажмите «Экспортировать».
Вам опять же будет предложено ввести имя готового документа и выбрать один из конечных пунктов экспорта. Чтобы сохранить чертеж на компьютер, щелкните по кнопке
 После этого ваш браузер сразу приступит к загрузке файла.
После этого ваш браузер сразу приступит к загрузке файла.
Так, если вы пользовались каким-либо офисным веб-продуктом Google, разобраться в интерфейсе и расположении необходимых элементов этого ресурса для вас не должно составить труда. Draw.io отлично справится как с созданием простых набросков с последующим экспортом в профессиональную программу, так и с полноценной работой над проектом.
Способ 2: Knin
Этот сервис довольно специфичный. Он предназначен для работы с техническими планами строительных объектов и собрал в себе все нужные графические шаблоны для практичного и удобного создания общих чертежей помещений.
Онлайн-сервис Knin
- Для начала работы с проектом укажите параметры описываемой комнаты, а именно ее длину и ширину. Затем нажмите на кнопку «Создать».
Таким же образом вы можете добавлять к проекту все новые и новые комнаты. Чтобы приступить к дальнейшему созданию чертежа, кликните «Продолжить».

Нажмите «Ок» в диалоговом окне, чтобы подтвердить выполнение операции.
- Добавляйте на схему стены, двери, окна и объекты интерьера с помощью соответствующих элементов интерфейса. Схожим образом можно накладывать на план различные надписи и половое покрытие — плитку или паркет.
- Чтобы перейти к экспорту проекта на компьютер, щелкните по кнопке «Сохранить» в нижней части веб-редактора.
Обязательно укажите адрес проектируемого объекта и его общую площадь в квадратных метрах. Затем нажмите «Ок». Готовый план помещения будет скачан на ваш ПК в качестве картинки с расширением файла PNG.
Да, инструмент не самый функциональный, но содержит все необходимые возможности для создания качественного плана строительного объекта.
Читайте также:
Лучшие программы для черчения
Чертим в КОМПАС-3D
Как видите, вы можете работать с чертежами прямо в своем браузере — без использования дополнительного ПО.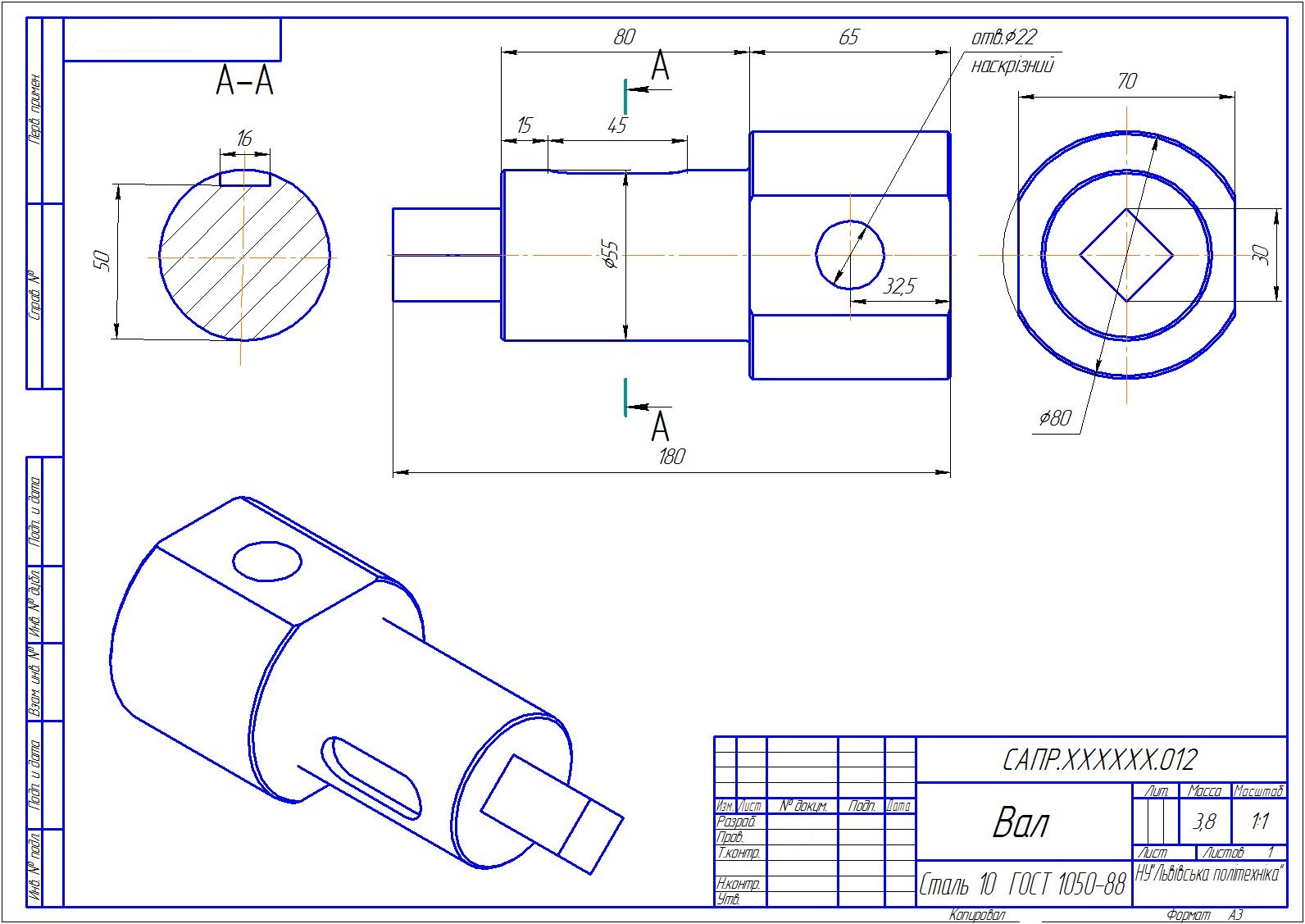 Конечно, описанные решения в целом уступают десктопным аналогам, но, опять же, на их полноценную замену они и не претендуют.
Конечно, описанные решения в целом уступают десктопным аналогам, но, опять же, на их полноценную замену они и не претендуют.
Опишите, что у вас не получилось. Наши специалисты постараются ответить максимально быстро.
Помогла ли вам эта статья?
ДА НЕТСделать чертеж онлайн
У многих пользователей может возникнуть необходимость чертить онлайн. Это может какой-либо эскиз, схема, план или техническая иллюстрация, которые необходимо создать на ПК с помощью соответствующего инструментария. При этом на компьютере может не оказаться необходимых для этого программ, что побудит пользователя искать в сети онлайн ресурсы, способных помочь в создании нужного пользователю проекта. В данном материале я расскажу, как создать чертёж в режиме онлайн, и какие сервисы нам в этом помогут.
Лучшие онлайн сервисы для черчения
Перейдём к непосредственному описанию сетевых сервисов онлайн. Замечу, что указанные сервисы для создания чертежей обладают довольно сжатым по сравнению с профессиональными программами функционалом, чего, впрочем, может быть достаточно для решения множества базовых задач.
Замечу, что указанные сервисы для создания чертежей обладают довольно сжатым по сравнению с профессиональными программами функционалом, чего, впрочем, может быть достаточно для решения множества базовых задач.
Онлайн-редактор GLIFFY
Данный визуальный редактор GLIFFY обладает довольно широким инструментарием для создания чертежей и схематических изображений, включая множество шаблонов и схем для архитектурных проектов, блок-схем, сетевых диаграмм и других соответствующих целей.
Для работы с данным редактором перейдите на сайт cameralabs.org, при необходимости авторизуйтесь (доступна также авторизация через социальную сеть). После этого вам станет доступен экран редактирования, где вы сможете создать ваш чертёж.
Слева расположены вкладки различных шаблонов (вы можете раскрыть вкладку, кликнув на ней), сверху – панель инструментов, а справа будет размещаться непосредственное поле для создания чертежа.
Для сохранения вашей работы нужно будет нажать вверху на «File» — «Сохранить» (или «Экспорт»).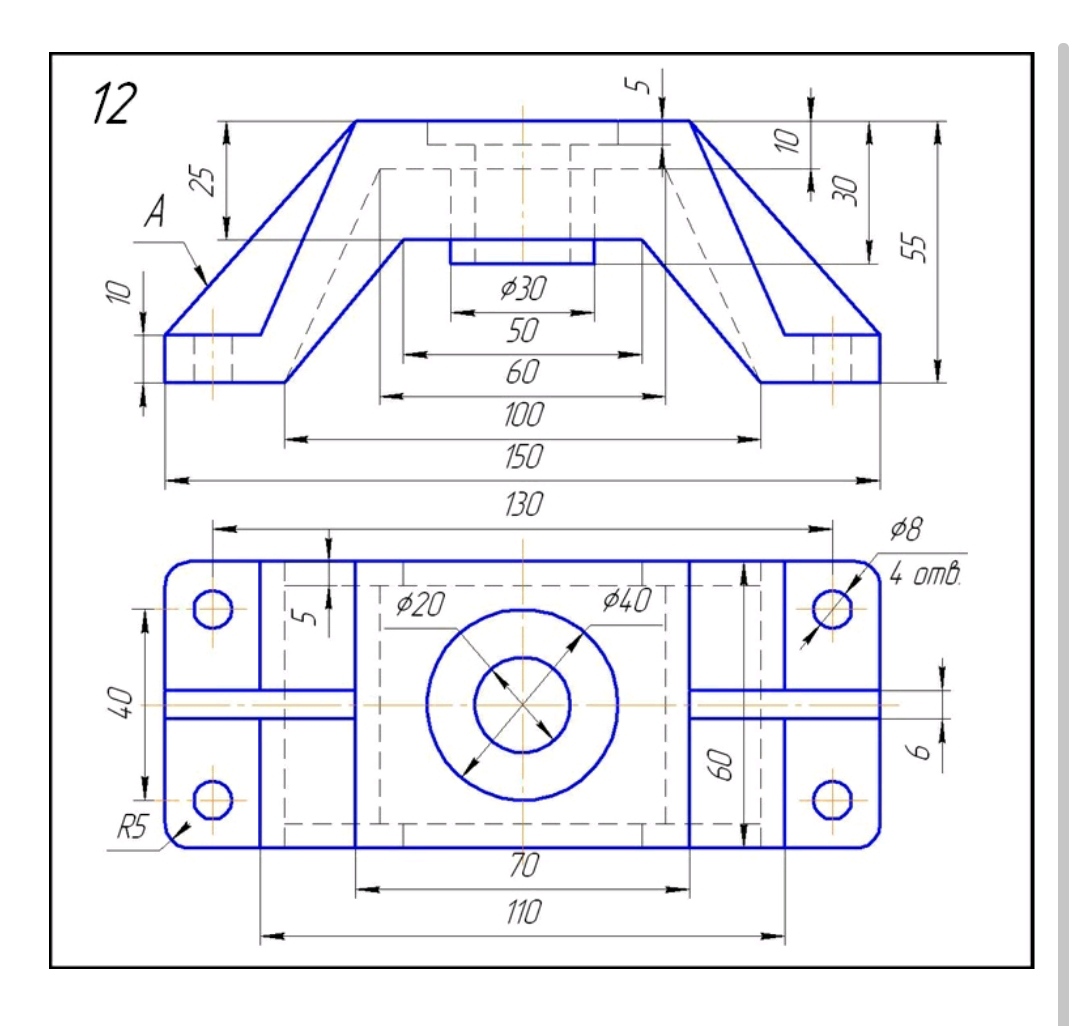
Сервис draw.io
Англоязычный сервис draw.io поможет создать чертёж в режиме онлайн, начертав различные графики, схемы и диаграммы.
Для работы с данным сервисом перейдите на сайт draw.io. Ресурс спросит, куда сохранять созданные вами работы (выберите «Device» для сохранения на жёсткий диск).
Нажмите на «Create New Diagram» (создание новой диаграммы), выберите её имя, а также соответствующий шаблон для создания слева.
Нажмите на «Create New Diagram» для создания нового чертежаВыберите пустую начальную диаграмму (Blanc Diagramm) или какой-либо из уже имеющихся шаблонов диаграмм (charts), инженерных схем (Engineering), блок-схем (Flowcharts), разметки (layout), карт (maps) и других видов шаблонов
После того, как вы выбрали шаблон, нажмите на «Create» (Создать).
Далее вы перейдёте в экран редактирования. Слева представлены различные шаблоны черчения, сверху панель вспомогательных инструментов, справа – различные настройки отображения документов.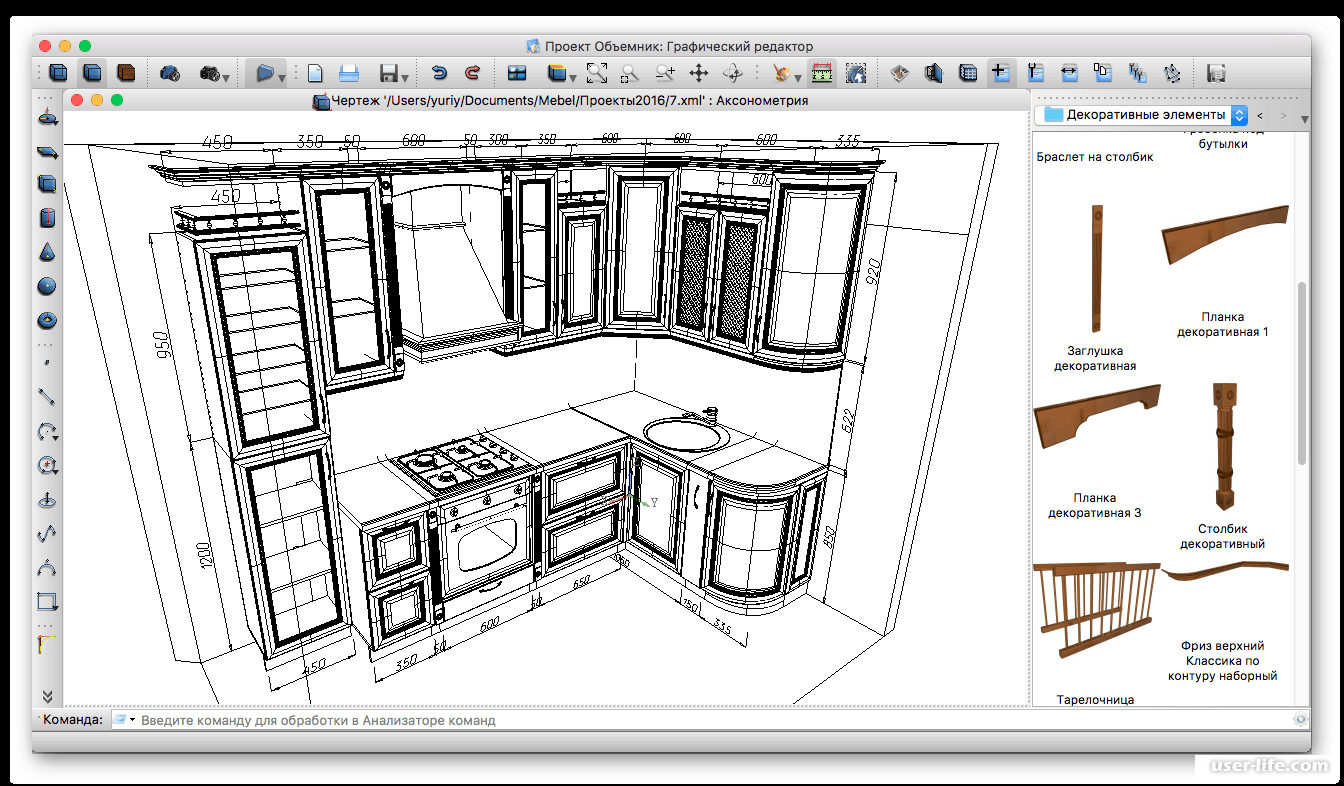
Для сохранения созданного чертежа нажмите на «File» — «Save as».
Сервис drawisland.com
Сервис drawisland.com – простой англоязычный сервис для черчения в Интернете. После перехода на него вас ждёт экран для создания чертежа с довольно ограниченным набором инструментов. Слева расположена панель инструментов, сверху вы можете выбрать размеры рисунка и повернуть его на 90 или 180 градусов, а справа доступ выбор диаметр инструмента для рисования, а также переключаться между слоями.
Для сохранения созданного вами рисунка на диск нажмите на кнопку «Save» слева.
Сервис knin.com.ua
Данный сервис предназначен для создания технического плана строительного объекта, который можно будет позже сохранить к себе на ПК. Как и большинство аналогичных сервисов, данный сервис обладает набором встроенных графических шаблонов, делающих процесс создания технического плана помещения практичным и удобным, позволяя легко нарисовать чертёж онлайн.
- Для начала работы с данным сервисом перейдите на сайт knin.
 com.ua.
com.ua. - Укажите справа сверху размеры помещения, а затем нажмите на кнопку «Создать».
- Если будет необходимо добавить ещё помещение, тогда вновь укажите его размеры и нажмите на «Создать».
- После того, как все нужные помещения будут созданы, нажмите на «Продолжить».
- После этого вам справа станут доступны различные графические объекты – окна, стены, предметы интерьера и так далее, которые вы сможете помещать на ваш объект.
- Далее, как план объекта будет создан, вы сможете сохранить его на диск, нажав на кнопку «Сохранить» внизу.
Сервис sketch.io
«Sketch.io» — ещё один простой англоязычный ресурс для построения простых чертежей, создания графических набросков и зарисовок. Функционал сервиса довольно прост, и подойдёт, в первую очередь новичкам в деле создания чертежей.
- Для работы с сервисом перейдите на сайт sketch.io.
- Справа размещена панель инструментов, с помощью которой можно выполнять все необходимые операции.

- После того, как рисунок будет создан, нажмите на кнопку «Export» (дискетка сверху), затем на «Save» — «Download».
Программы для черчения
Также при описании онлайн сервисов для создания эскиза проекта, нельзя обойти стороной и ряд популярных программ, созданных специально для таких целей. При этом большинство из них обладает платным характером, так как для решения профессиональных задач функционала бесплатных программ может быть недостаточно.
- «Autodesk AutoCAD» — одна из наиболее известных систем автоматизированного проектирования (САПР), предназначенных для создания различных видов чертежей, схем, графиков. Позволяет создавать 2Д и 3Д чертежи на высокопрофессиональном уровне, обладает богатым функционалом, отлично справляется с рендерингом 3Д-объектов, умеет работать с 3Д-принтером. Поддерживается работа с чертежами в формате DVG, DWF, DXF;
- «Аскон Компас» — это целый комплекс программных решений для осуществления черчения и диаграмм, довольно популярных на территории РФ.
 Данные решения поддерживают множество форматов электронных чертежей, обладают большой базой присоединяемых библиотек, при этом довольно просты и удобны в работе;
Данные решения поддерживают множество форматов электронных чертежей, обладают большой базой присоединяемых библиотек, при этом довольно просты и удобны в работе; - «nanoCAD» — бесплатная программа для начинающих, включающая необходимый набор базовых инструментов для осуществления проектирования и создания чертежей. Программа направления на создание преимущественно 2Д-чертежей, поддерживает работу с DWG и DXF чертежами, достоинством программы является быстрый вывод объектов, работы с DirectX и так далее.
Заключение
В данном материале мной были рассмотрены несколько популярных сервисов, позволяющих выполнить черчение онлайн. Все они обладают довольно разным функционалом, в целом уступая своим профессиональным стационарным конкурентам (к примеру, «Autodesk AutoCAD»). Если же вы только пробуете свои силы в черчении, то рекомендую воспользоваться как перечисленными мной онлайн-сервисами, так и упомянутой бесплатной программой «nanoCAD» — описанные инструменты прекрасно подойдут для получения базовых навыков при создании нужных вам чертежей.
Если же вы только пробуете свои силы в черчении, то рекомендую воспользоваться как перечисленными мной онлайн-сервисами, так и упомянутой бесплатной программой «nanoCAD» — описанные инструменты прекрасно подойдут для получения базовых навыков при создании нужных вам чертежей.
Создание чертежа в Autodesk Inventor
Создадим чертеж сборки Блок, которую мы уже завершили. Выберем шаблон для создания чертежа.
Открывается лист с чертежом в формате А3. Изменим формат листа, выберем формат А2 и нажмем ОК.
Видеокурс по этой теме
Вставим базовый вид нашего блока в сборку.
С помощью куба можно выбирать направление взгляда на сборку.
Далее с помощью стрелок добавлять проекционные виды, или же просто с помощью перетаскивания мыши.
Нажимаем ОК для создания двух проекционных видов.
Для создания дополнительных проекционных видов выбираем функцию Проекционный, выбираем Базовый вид и создаем проекционный.
Выберем Приоритет выбора ребер для выбора ребер в чертеже или Приоритет выбора деталей для выбора деталей. Так же можно выбрать приоритет Выбор тел.
Выберем тела, которые соответствуют сварочным швам и уберем их видимость. На сборке они нам не нужны. Уберем сварочные швы на обоих проекционных видах.
Дальше выберем функцию Сечение и сделаем сечение блока по центральной оси.
Проведем вправо для создания сечения.
На сечении по умолчанию стандартные детали не рассекаются. Выберем Приоритет деталей и с помощью правой кнопки мыши, нажимая на соответствующие детали, можно выбрать наличие в сечение и задать, рассекать эту деталь или нет.
Можно сразу выбрать несколько деталей и задать для них соответствующее свойство. Ось мы не рассекаем, подшипники и крышки рассекаем.
Включим отображение резьбы на этом разрезе.
Видим, что теперь отображается резьба в блоке и на болтах.
Для редактирования штриховки двойным щелчком мыши активируем ее, и введем угол и масштаб для этой штриховки. Каждую штриховку приедаться редактировать отдельно, функции копирования чертежей штриховки в Inventor нет. Сохраним чертеж.
На соседней вкладке Пояснение ESKD выберем Маркер центра для проставления центра пересечения окружностей.
Выберем необходимые окружности в чертеже для проставления центра их пересечения.
Следующая функция позволяет проставить осевую линию между двумя параллельными отрезками.
Проставим осевые линии для блока и для оси. На виде сверху выберем крайние грани кронштейна и проставим соответствующие осевые линии.
Далее размеры проставляются таким же образом, как и в эскизах детали.
По умолчанию размер сразу открывается для редактирования. Можно убрать галочку, чтобы не редактировать размер при нанесении.
И так же, как в эскизах размеры ставятся выбором между двумя отрезками, между отрезком и точкой. Или можно выбирать отдельно отрезок для проставления его длинны.
Для проставления диаметра оси добавим к нему значок диаметра и нажмем ОК.
Этот размер можно отредактировать, и на соседней вкладке Точность и допуск. Задать допуск для этого размера. Можно выбирать любой из стандартных допусков или если необходимо задать посадку, то можно выбрать соответствующую посадку из списка существующих допусков. Поставим посадку H7 на H6 и значение через дробь.
Также на видах чертежа можно создавать эскизы с дополнительными обозначениями. Выберем Приоритет выбора ребер и спроецируем внутреннюю канавку блока.
Спроецируем одну эту дугу. Дальше в эскизе нарисуем окружность диаметром 8,8 мм.
С помощью зависимости вертикальности выровняем ее с центром проектируемой дуги. И дальше проставим дополнительную точку вспомогательную, и привяжем окружность этой точки.
Таким образом мы укажем канат с диаметром 8,8 мм, для которого предназначен этот блок.
В тексте размера можно дописать что 8,8 мм – это диаметр каната.
Для заполнения основной надписи чертежа двойным щелчком мыши активируем ее.
Укажем обозначения этого чертежа, например, 2016-001СБ. Далее название Блок, в соответствующей графе организацию, которая выпускает чертеж, для деталей можно заполнить материал в дробном формате или обычном. Масса сборки указывается автоматически и масштаб выбирается из базового вида.
Размеры можно ставить между осевыми линиями.
Для проставления позиций нужно включить вид спецификации и позиции проставляются выбором граней соответствующей детали.
Сохраним чертеж.
Перейдем к сборке и настроим позиции спецификации непосредственно из сборки.
Здесь позиции пронумерованы в том порядке в котором были вставлены детали в сборку, номера позиций можно менять. Если позиции повторяются, то они подсвечиваются желтым цветом.
Сейчас мы поменяли позиции для блока и для кронштейна и посмотрим, как эти изменения отобразиться на чертеже. Нажмем Готово, сохраним сборку и переключимся на чертеж.
Видим, что на чертеже позиции поменялись местами, и теперь блоку соответствует 1 позиция, а кронштейну 2.
Также позиции можно группировать при помощи функции Добавить номер позиции. Указываем на соответствующую деталь для добавления ее позиции к предыдущей позиции.
Также позиции можно выбирать из списка.
На чертеже можно открыть спецификацию для просмотра списка всех деталей. В левой части окна указываются позиции, которые уже проставлены в сборке в чертеже. Таким образом мы не пропустим позиции которые не проставлены.
И можно экспортировать эту спецификацию в файле Excel.
Также можно вставить спецификацию на чертеж для просмотра списка всех деталей.
Сохраним чертеж. Можно проставить остальные размеры и позиции для завершения чертежа.
- Автор
- Еще от автора
Инженер-конструктор. Сертифицированный специалист Autodesk Inventor
Создание чертежей отдельных деталей, сборок или ЖБ элементов
При создании чертежей отдельных деталей, сборок или ЖБ элементов сначала загрузите максимально близкие к требуемым свойствам предопределенные свойства чертежа, затем внесите в эти свойства необходимые изменения и, наконец, создайте чертеж.
Следите за правильностью задания типа ЖБ элемента, поскольку работа некоторых функций (например, нумерации) основывается на типе ЖБ элемента. ЖБ элементы в модели имеют свойство детали «Тип ЖБ элемента», которое принимает значение Монолит или Сборный. В конфигурации Монолит создавать чертежи ЖБ элементов можно только для монолитных элементов.
- На вкладке Чертежи и отчеты выберите Свойства чертежа и выберите тип чертежа.
- В диалоговом окне свойств чертежа загрузите соответствующие предустановленные свойства чертежа (сохраненные настройки).
В случае чертежей ЖБ элементов убедитесь, что используемый файл свойств содержит требуемый Способ определения ЖБ элемента:
По номеру позиции ЖБ элемента: из каждого ЖБ элемента создается по чертежу. При наличии идентичных ЖБ элементов один из них будет служить базовым ЖБ элементом для чертежа. Это наиболее распространенный способ создания чертежей ЖБ элементов.
По идентификатору ЖБ элемента: каждая деталь в модели имеет уникальный идентификатор (GUID). Можно создавать чертежи по GUID ЖБ элементов. GUID определяет обозначение чертежа. Из идентичных ЖБ элементов можно создать несколько чертежей.
- Выберите Создание видов в дереве слева, выберите вид и свойства, которые вы хотите изменить, и нажмите кнопку Свойства вида.
Если виды еще не определены, сначала добавьте виды, а затем выберите свойства вида для видов.
- При необходимости измените свойства вида, включая настройки видов, объектов строительной конструкции, простановки размеров и меток, и примените подробные настройки уровня объекта.
- Нажмите кнопку Сохранить, чтобы сохранить свойства вида.
- Нажмите кнопку Закрыть, чтобы вернуться к свойствам чертежа.
- Сохраните ранее загруженные свойства чертежа.
- Нажмите кнопку Применить или ОК.
- Выберите объекты или примените соответствующий фильтр выбора объектов для выбора объектов, из которых вы хотите создать чертежи, и выберите всю модель целиком.
Выбирая детали, активируйте только переключатель Выбрать детали на панели инструментов Выбор, иначе при работе с большими моделями выбор может занимать длительное время.
- Выполните одно из следующих действий:
На вкладке Чертежи и отчеты выберите Создать чертежи и выберите тип чертежа.
Если вы выбрали отдельные объекты, щелкните правой кнопкой мыши и выберите требуемую команду создания чертежей.
- В случае появления запроса на запуск нумерации пронумеруйте модель.
CAD-чертеж | CAD Drafting | Solid Edge
CAD-чертеж | CAD Drafting | Solid EdgeПростое создание CAD-чертежей в Solid Edge
Чертеж – это результат множества процессов проектирования. Чертежи согласуют работу проектировщиков и производственников, и их точность имеет огромное значение. Конструкции изделий и сборки становятся все сложнее и появляется множество новых международных чертежных стандартов, поэтому создание чертежа, добавление аннотаций и обновление чертежей может оказаться трудной задачей. Программное обеспечение Solid Edge автоматически контролирует соответствие выбранным стандартам разработки чертежей, которые касаются компоновки, детализации, обозначений и размеров.
Оптимизация процессов создания CAD чертежей и подготовки проектной документации
В Solid Edge автоматизировано создание и обновление чертежей на основе 3D-моделей, существует возможность быстрого создания стандартных и вспомогательных видов, включая вспомогательные, детализированные, изометрические виды, сечения и виды с разрывом. Solid Edge также позволяет автоматизировать создание разнесенных видов, всплывающих подсказок, списков деталей и спецификаций для моделей любого размера. Можно выбрать один из нескольких вариантов отображения, например тени, чтобы ваши документы максимально точно передавали замысел. Все изменения вносятся в трехмерную модель, а если виды чертежей устарели, появляются предупреждения с указанием, какие именно изменения были внесены. При сохранении чертежей автоматически создаются штампы, которые заполняются данными из файла детали.
Высокая эффективность построения и обновления
Solid Edge помогает повысить производительность благодаря использованию многоядерных процессоров, поддержке упрощенных сборок и созданию видов как невысокого, так и высокого разрешения. Кроме того, при работе с большими сборками в Solid Edge чертежные виды можно размещать на основании поискового запроса и отключать все компоненты, которые не важны на данном виде. Благодаря значительному уменьшению количества вычисляемых невидимых линий, размещение и обновление чертежных видов выполняется гораздо быстрее.
Простая простановка размеров и создание аннотаций
Комплексный набор инструментов Solid Edge для простановки размеров и создания аннотаций позволяет быстро оформлять самые детальные чертежи. С помощью шаблонов папки QuickSheet можно автоматически добавлять в чертеж предварительно заданные стандартные данные — виды, списки деталей и аннотации. Детализацию чертежных видов можно автоматизировать путем извлечения размеров из детали или сборки. Также доступен целый набор команд для проставления размеров и создания аннотаций.
Поддержка международных стандартов CAD чертежей
Solid Edge содержит удобные инструменты управления компоновкой, схемами, аннотациями и размерами. Эти средства обеспечивают автоматическое соответствие чертежным стандартам, в том числе Международной организации по стандартизации (ISO), Американского национального института стандартизации (ANSI), Британского института стандартов (BSI), Немецкого института по стандартизации (DIN), а также японским промышленным стандартам (JIS). Solid Edge обеспечивает контроль над каждым элементом чертежа и в случае изменений в стандарте позволяет легко выполнить обновление.
Точные чертежи деталей из листового металла
Для документации, необходимой при изготовлении деталей из листового металла, можно использовать таблицы последовательностей сгибов, в которых для всех осевых линий сгибов представлены очередность, угол и направление. В сборочные чертежи можно добавлять списки деталей с автоматическим обозначением позиций, причем список точно соответствует деталям в модели, даже деталям без графической информации, обозначающим, например покраску.
Никаких затрат на совместную работу и обмен обновленными данными
В Solid Edge можно легко обмениваться чертежами с другими отделами, поставщиками и заказчиками, даже если у них не установлена программа Solid Edge. Бесплатный инструмент Solid Edge 2D Drafting позволяет легко обмениваться файлами чертежей и включает функции компоновки, подбора параметров, составления диаграмм и расстановки размеров. Solid Edge 2D Drafting полностью совместим с коммерческой версией Solid Edge, поэтому все данные передаются без ошибок и искажений.
Видео
Актуальные темы
С легкостью создавайте точные технические чертежи в Solid Edge.
Видео по теме
Улучшенные возможности черчения
Функция сравнения чертежей
Миграция чертежей SOLIDWORKS
БЕСПЛАТНЫЕ инструменты Solid Edge для создания CAD-чертежей
БЕСПЛАТНОЕ программное обеспечение
Бесплатное ПО для 3D-проектирования
Бесплатная версия Solid Edge
Получите доступ к бесплатной пробной версии Solid Edge и оцените ее возможности.
Бесплатное ПО для стартапов
Если вы делаете первые шаги в бизнесе и вашему предприятию меньше трех лет, вы можете подать заявку и получить Solid Edge бесплатно. Заявка бесплатна!
Истории успеха
Узнайте, как реальные компании оптимизируют создание
CAD чертежей для достижения целевых показателей.
See More Stories
Siemens VAI | St. Chamond and Montbrison, France | Тяжелое машиностроение и промышленное оборудование
Solid Edge streamlines metallurgical machinery design
Read the Customer Story
NP Innovation | Malmö, Sweden | Тяжелое машиностроение и промышленное оборудование
Swedish manufacturer uses Teamcenter on the cloud to increase the re-use of designs and data by 50 percent
Read the Customer Story
GIF MODUL | Aszód, Hungary | Автомобилестроение и транспорт
Accelerated, more efficient design and construction with Solid Edge
Read the Customer Story
ProMinent | Bratislava, Vajnory, Slovakia | Энергетика и городская инфраструктура
3D increases design efficiency for water treatment system supplier
Read the Customer Story
Supfina | Wolfach, Germany | Тяжелое машиностроение и промышленное оборудование
Considerably reduce delivery time
Read the Customer Story
Aequator | Arbon, Switzerland | Потребительские товары и розничная торговля
Aequator AG uses Teamcenter and Solid Edge to digitalize design and manufacturing
Read the Customer Story
Hi-Con Technocast | India
Productivity gains of 30 to 35 percent using Solid Edge and CAM Express
Read the Customer Story
Willingshofer | Gasen, Austria | Тяжелое машиностроение и промышленное оборудование
Willingshofer GmbH, an industrial equipment manufacturer uses Mechatronics Concept Designer, NX and Solid Edge to get parquet floorboard production line right the first time
Read the Customer Story
Материалы по теме
JavaScript is required for full functionality on this website, but scripting is currently disabled. Please enable JavaScript and reload this page.
Как пошагово создать чертежи? — Есть ответ! Вопросы и советы по World of Tanks
Как пошагово создать чертежи? — Есть ответ! Вопросы и советы по World of Tanks Привет ребята танкисты!
Короче вроде в поиске посмотрел на сайте все вопросы про чертежи и не нашёл в них ответа а как вообще создавать чертежи?То есть я вроде разобрался что универсальные они подходят для любой техники любой нации,национальные подходят только под определённую нацию.Но вот как именно создавать из чертежей чертежи извиняюсь за каламбур именно пошагово я почему то не смог понять да и наверное не я один скорее всего.
всем удачных боёв.
На этот вопрос дано ответов: 5
За лучший ответ пользователь получил бонус 10 золота!
lord24, для начала надо насобирать фрагменты национальные и универсальные. Национальные можно использовать только в той нации которой они принадлежат, универсальные на любую. Допустим тебе надо исследовать танк немецкой нации. У тебя есть 10 национальных фрагментов этой нации и 50 штук универсальных. Ты нажимаешь под танком на значек чертежа и тебе выскакивает окошко в котором показано из скольки фрагментов состоит чертеж этого танка. К примеру состоит он из 6 фрагментов и у тебя все фрагменты закрыты. Выбираешь один фрагмент и нажимаешь на него. Тебе будет показано сколько тебе надо потратить фрагментов чтобы создать один чертеж. К примеру может быть такое что 3 фрагмента немецкой нации надо + 6 фрагментов универсальных. Вот примерно такая арифметика выходит.
Всем привет и удачного времени суток. извени ещё я и сам в этом не разбырался так как нету времени, прийдет ноябрь тогда и посмотрим. так еслм чё- извени что без ответа на вопрос.
В исследованиях нажимаешь вверху на чертежи. У тебя откроются чертежи (можно и без этого). Потом нажимаешь на понравившийся танк и открываешь его. Внизу под танком нажимаешь на чертежи. Ну,а там дальше вроде понятно уже.
Добрый день ребята! Ты послушай PA3HbIE он дело говорит и не просто, а именно как нужно всё правильно сделать, даже я понял, хотя так как и ты до сих пор думал что да как!
Привет всем танкистам и хороших боев в рандоме. Как уже тебе отписался РАЗНЫЕ все банально просто и легко. Нужно собрать сначаланациональные и универсальные чертежы, а затем просто нажать на их исследование.
Реклама
Этот сайт использует cookie для хранения данных. Продолжая использовать сайт, Вы даете свое согласие на работу с этими файлами. OK
Создание чертежей для сборок и сборок в Visio
Используйте шаблон чертежа части и сборки для черновика следующих проектов:
Откройте приложение Visio.
Создайте новый чертеж из шаблона чертежа части и сборки, который находится в категории «Проектирование».
Этот тип рисунка открывает масштабную страницу в альбомной . Параметры страницы, линейки и сетки можно изменить в любое время.
Перетащите фигуры из инструмента Рисование Фигуры на страницу рисунка, чтобы нарисовать контуры объектов. Например, нарисуйте систему поясов с фигурами «Круглые тангенсы» и «Дуга», а затем используйте фигуру Скругляный прямоугольник для представления друзей или кружков.
Использование фигур «Тангенс кругов» и «Арктангенс»
-
Из инструмента Рисование Фигурыперетащите на страницу чертежа фигуру Тангенс кругов или Тангенс дуги.
Примечание: Используйте эти фигуры для нарисовать системы поясов, как показано на рисунке.
-
Чтобы изменить круг или радиус дуги, перетащите их.
-
Чтобы изменить длину тангенсной линии, перетащите конечную точку.
-
При рисовании систем поясов приклейте конечные точки одной фигуры к конечным точкам другой.
Нарисуйте системы поясов, используя фигуры тангенсов дуги (1) и круговые тангенсы (2).
Использование фигуры «Скругляный прямоугольник»
-
Перетащитена страницу рисунка фигуру Скругляный прямоугольник.
Примечание: Фигуру Скругляный прямоугольник можно использовать для представления бенка или разоряемого прямоугольника, как показано на рисунке.
-
Чтобы изменить округлность концов, перетащите его.
-
Чтобы перетащить прямоугольник, перетащите его лад.
Скругленый прямоугольник и другие инструменты рисования.
Перетащите фигуры из fasteners 1, Fasteners 2и Springs And Подшипники на страницу чертежа. Вы можете ввести данные для этих фигур.
Ввод данных фигур
-
Щелкните фигуру правой кнопкой мыши и выберите фигуру > данные фигуры.
-
В области Данные фигуры щелкните каждое поле данных и введите или выберите значение.
Чтобы добавить размеры в чертеж, перетаскиванием в него фигур из надстройки Dimensioning-Engineering.
Добавьте символы функции datum и рамки элементов управления.
Добавление символа функции datum
-
Из геометрических измерений и толерантностиперетащите одну из фигур datum на страницу чертежа.
-
Чтобы изменить текст в фигуре datum, дважды щелкните фигуру, выйдите текст, который нужно заменить, и введите текст.
Создание рамки элементов управления функцией
-
Перетащитеодну из фигур рамки datum на страницу.
-
Откройте окно группы, дважды щелкнув фигуру рамки datum.
Примечание: При необходимости вы можете по плитке окна увидеть фигуры.
-
Из полей Геометрическое измерение и Толерантностьперетащите геометрические символы, такие как сплоченность, в самый левый поле рамки datum в окне группы.
-
Чтобы изменить текст в рамке datum, дважды щелкните фигуру, выйдите текст, который нужно заменить, и введите текст.
-
Закроем окно группы, чтобы вернуться на страницу.
Добавьте в рисунок символы сварки.
Создание символа сварки
-
Перетащите однуиз фигур со стрелками из области Символы сварки на страницу.
Расположить фигуру стрелки так, чтобы стрелка (руководитель) наводя указатель на сварной соединение.
-
Настройте стрелку, вы можете сделать следующее:
-
Чтобы добавить символ weld-all-around, щелкните правой кнопкой мыши фигуру стрелки и выберите показать все вокруг круга.
-
Добавьте хвост к строке ссылки, щелкнув правой кнопкой мыши стрелку и выбрав показать хвост.
-
-
Откройте окно группы стрелок, дважды щелкнув фигуру стрелки.
Примечание: При необходимости вы можете по плитке окна увидеть фигуры.
-
Перетащите символысварки из области «Символы сварки» на стрелку в окне группы. Примечайте их с помощью вставки (на вкладке Вставка нажмите кнопку Изюмина).
Приклейте символы отвара и примечания к направляющие в окне группы, чтобы они оставались правильно расположенными, если вы избавьлись от стрелки.
-
Чтобы изменить текст фигуры или примечания, дважды щелкните фигуру, выйдите текст, который нужно заменить, и введите текст.
-
Чтобы вернуться на страницу, закроем окно группы.
Procreate в App Store
Procreate, любимое творческими профессионалами и начинающими художниками, является ведущим приложением для творчества, созданным для iPad.
Предлагая сотни кистей ручной работы, набор инновационных художественных инструментов, продвинутую систему слоев и молниеносный графический движок Valkyrie, Procreate дает вам все необходимое для создания выразительных эскизов, ярких картин, великолепных иллюстраций и красивой анимации. Работайте на диване, в поезде, на пляже или в очереди за кофе.Это полноценная художественная студия, которую можно взять с собой куда угодно; содержит эти мощные функции и многое другое:
• Особенности:
— Холсты сверхвысокой четкости — до 16k на 4k на iPad Pro
— Красивый интуитивно понятный интерфейс для iPad и Apple Pencil
— Революционная функция QuickShape для идеальных форм
— Гладкая и адаптивная выборка пятен
— На основе Valkyrie: самый быстрый 64-битный движок рисования для iPad
— Подключите клавиатуру, чтобы использовать сочетания клавиш для расширенных функций
— Создавайте изображения в потрясающем 64-битном цвете
— 250 уровней отмены и повтора
— Непрерывное автосохранение — никогда больше не теряйте работу
• Прорывные кисти:
— Упакованы с сотнями прекрасно созданных кистей
— Наборы кистей позволяют упорядочить ваши кисти для рисования, набросков и рисования
— Более 100 настраиваемых настроек для каждой кисти
— Brush Studio — создавать свои собственные кисти Procreate
— Импорт и экспорт пользовательских кистей Procreate
— Импортировать кисти Adobe® Photoshop® и запускать их больше, чем Photoshop®
• Полнофункциональная система наложения слоев:
— Создание слоев для точного контроля над деталями и композицией
— Создание масок слоев и обтравочных масок для неразрушающего редактирования
— Сохраняйте организованность, объединяя слои в группы
— Выбрать несколько слоев для одновременного перемещения или преобразования объектов
— Доступ к более чем 25 режимам наложения слоев для композитинга промышленного уровня
• Цвет без компромиссов:
— Заполните свою линию с помощью ColorDrop и SwatchDrop
— Цветовые панели Disc, Classic, Harmony, Value и Palette
— Импорт цветовых профилей для согласования цветов
— Назначение цветовой динамики для любой кисти
• Необходимые инструменты дизайна:
— Добавление векторного текста к вашим иллюстрациям
— Легко импортируйте все ваши любимые шрифты
— Обрезайте и изменяйте размер холста для идеальная композиция
— Визуальные подсказки «Перспектива», «Изометрия», «2D» и «Симметрия»
— Помощник по рисованию совершенствует ваши мазки в реальном времени
— Stre amline сглаживает ваши штрихи для создания красивых букв и профессионального рисования.
— Используйте Scribble для именования слоев, изменения настроек и создания текста
• Animation Assist
— Простая покадровая анимация с автоматическим снятием шкуры
— Создание раскадровки, GIF-файлов, анимации и простого анимации
• Драматические эффекты отделки:
— Кисть в настройках изображения и эффектах с помощью Apple Pencil, сохраняя возможность точной настройки его эффектов — Глюк, Хроматическая Аберрация, Цветение, Шум и Полутона добавляют новые измерения в вашу работу
— Гауссов Фильтры «Размытие», «Движение» и «Размытие перспективы» создают глубину и движение
— Мощные настройки изображения, включая Цветовой баланс, Кривые, HSB и Градиентную карту
— Позвольте умопомрачительным возможностям Деформации, Симметрии и Динамики Пластичности оживить ваше искусство
• Покадровый повтор
— Оживите свое творческое путешествие с помощью знаменитого покадрового воспроизведения
от Procreate — Экспортируйте свою покадровую запись в 4K для производство высококачественного видео
— Поделитесь тридцатисекундной версией покадровой записи в социальных сетях
Поделитесь своими творениями:
— Импортируйте или экспортируйте свое искусство как файлы Adobe® Photoshop® PSD — Импортируйте Adobe® ASE и ACO Цветовые палитры
— Импортируйте файлы изображений, такие как JPG, PNG и TIFF.
— Экспортируйте свое искусство как многослойное оригинальное.создать файл, PSD, TIFF, прозрачный PNG, многостраничный PDF, готовый к работе в Интернете JPEG и анимированные GIF, PNG и MP4
— Перетаскивание иллюстраций, кистей, палитр и шрифтов между приложениями
Мы не можем найти эту страницу
(* {{l10n_strings.REQUIRED_FIELD}})
{{l10n_strings.CREATE_NEW_COLLECTION}} *
{{l10n_strings.ADD_COLLECTION_DESCRIPTION}}
{{l10n_strings.COLLECTION_DESCRIPTION}} {{addToCollection.description.length}} / 500 {{l10n_strings.TAGS}} {{$ item}} {{l10n_strings.PRODUCTS}} {{l10n_strings.DRAG_TEXT}}{{l10n_strings.DRAG_TEXT_HELP}}
{{l10n_strings.LANGUAGE}} {{$ select.selected.display}}{{article.content_lang.display}}
{{l10n_strings.АВТОР}}{{l10n_strings.AUTHOR_TOOLTIP_TEXT}}
{{$ select.selected.display}} {{l10n_strings.CREATE_AND_ADD_TO_COLLECTION_MODAL_BUTTON}} {{l10n_strings.CREATE_A_COLLECTION_ERROR}}Добавить рисунок в документ
Что ты хочешь сделать?
Добавить рисунок в документ
Щелкните в документе, где вы хотите создать рисунок.
На вкладке Вставка в группе Иллюстрации щелкните Фигуры .
На вкладке Формат , которая появляется после вставки фигуры чертежа, можно выполнить любое из следующих действий:
Вставьте фигуру. На вкладке Формат в группе Вставить фигуры щелкните фигуру, а затем щелкните где-нибудь в документе.
Измените форму. Щелкните фигуру, которую хотите изменить. На вкладке Формат в группе Вставить фигуры щелкните Изменить форму , наведите указатель на Изменить форму , а затем выберите другую фигуру.
Добавить текст к фигуре. Щелкните фигуру, на которой хотите разместить текст, и введите текст.
Сгруппируйте выбранные формы. Выберите несколько фигур одновременно, нажав CTRL на клавиатуре и щелкнув каждую фигуру, которую нужно включить в группу.На вкладке Формат в группе Упорядочить щелкните Группа , чтобы все фигуры обрабатывались как один объект.
Нарисуйте документ. На вкладке Формат в группе Вставить фигуры разверните параметры фигур, щелкнув стрелку. В области линий щелкните Freeform или Scribble .
Совет: Чтобы остановить рисование линиями произвольной формы или каракулями, дважды щелкните мышью.
Отрегулируйте размер фигур. Выберите фигуру или фигуры, размер которых нужно изменить. На вкладке Формат в группе Размер щелкните стрелки или введите новые размеры в поля Высота и Ширина .
Примените стиль к фигуре. В группе стилей фигур наведите указатель мыши на стиль, чтобы увидеть, как будет выглядеть ваша форма, когда вы примените этот стиль. Щелкните стиль, чтобы применить его. Или щелкните Заливка формы или Контур формы и выберите нужные параметры.
Примечание: Если вы хотите применить цвет и градиент, которые недоступны в группе стилей фигур , сначала выберите цвет, а затем примените градиент.
Добавьте блок-схемы с соединителями. Перед созданием блок-схемы добавьте холст для рисования, щелкнув вкладку Вставить , щелкнув Фигуры в группе Иллюстрации , а затем нажав Новый холст для рисования . На вкладке Формат в группе Вставить фигуры щелкните фигуру блок-схемы.В строке Lines выберите соединительную линию, например, Curved Arrow Connector .
Используйте тени и трехмерные (3-D) эффекты. , чтобы добавить интереса к фигурам на чертеже. На вкладке Формат в группе Стили формы щелкните Эффекты формы и выберите эффект.
Совместите объекты на холсте. Чтобы выровнять объекты, нажмите и удерживайте CTRL, пока вы выбираете объекты, которые хотите выровнять. На вкладке Формат в группе Упорядочить щелкните Выровнять , чтобы выбрать из набора команд выравнивания.
Удалить весь рисунок или его часть
Выберите объект чертежа, который вы хотите удалить.
Нажмите УДАЛИТЬ.
См. Также
Добавить фигуры
Нарисуйте кривую или круговую форму
Вставить картинки
Обрезать картинку
Добавьте картинку в свой файл
Что ты хочешь сделать?
Добавить рисунок в документ
Щелкните в документе, где вы хотите создать рисунок.
На вкладке Вставка в группе Иллюстрации щелкните Фигуры .
Когда вы найдете фигуру, которую хотите вставить, дважды щелкните ее, чтобы вставить ее автоматически, или щелкните и перетащите, чтобы нарисовать ее в документе.
На вкладке Формат , которая появляется после вставки фигуры чертежа, можно выполнить любое из следующих действий:
Вставьте фигуру. На вкладке Формат в группе Вставить фигуры щелкните фигуру, а затем щелкните где-нибудь в документе.
Измените форму. Щелкните фигуру, которую хотите изменить. На вкладке Формат в группе Стили фигур щелкните Изменить форму , а затем выберите другую форму.
Добавить текст к фигуре. Щелкните фигуру правой кнопкой мыши, выберите Добавить текст и введите текст.
Сгруппируйте выбранные формы. Выберите несколько фигур одновременно, нажав CTRL на клавиатуре и щелкнув каждую фигуру, которую нужно включить в группу. На вкладке Формат в группе Упорядочить щелкните Группа , чтобы все фигуры обрабатывались как один объект.
Нарисуйте документ. На вкладке Формат в группе Вставить фигуры разверните параметры фигур, щелкнув стрелку.В области линий щелкните Freeform или Scribble .
Отрегулируйте размер фигур. Выберите фигуру или фигуры, размер которых нужно изменить. На вкладке Формат в группе Размер щелкните стрелки или введите новые размеры в поля Высота формы и Ширина формы .
Примените стиль к фигуре. В группе стилей фигур наведите указатель мыши на стиль, чтобы увидеть, как будет выглядеть ваша форма, когда вы примените этот стиль. Щелкните стиль, чтобы применить его. Или щелкните Заливка формы или Контур формы и выберите нужные параметры.
Примечание: Если вы хотите применить цвет и градиент, которые недоступны в группе стилей фигур , сначала выберите цвет, а затем примените градиент.
Добавьте блок-схемы с соединителями. Перед созданием блок-схемы добавьте холст для рисования, щелкнув вкладку Вставить , щелкнув Фигуры в группе Иллюстрации , а затем нажав Новый холст для рисования . На вкладке Формат в группе Вставить фигуры щелкните фигуру блок-схемы.В строке Lines выберите соединительную линию, например, Curved Arrow Connector .
Используйте тени и трехмерные (3-D) эффекты. , чтобы добавить интереса к фигурам на чертеже. На вкладке Format выберите параметр в группе Shadow Effects или 3-D Effects .
Совместите объекты на холсте. Чтобы выровнять объекты, нажмите и удерживайте CTRL, пока вы выбираете объекты, которые хотите выровнять. На вкладке Формат в группе Упорядочить щелкните Выровнять , чтобы выбрать из набора команд выравнивания.
Удалить весь рисунок или его часть
Выберите объект чертежа, который вы хотите удалить.
Нажмите УДАЛИТЬ.
См. Также
Нарисуйте кривую или круговую форму
Вставить картинки
Обрезать картинку
Добавьте картинку в свой файл
Улучшение памяти учащихся с помощью рисования
Давно известно, что рисование помогает человеку запомнить это.Новое исследование показывает, что рисование превосходит такие действия, как чтение или письмо, потому что заставляет человека обрабатывать информацию несколькими способами: визуально, кинестетически и семантически. В ходе серии экспериментов исследователи обнаружили, что рисование информации является мощным способом улучшить память, увеличивая запоминание почти вдвое.
Майра Фернандес, Джеффри Ваммес и Мелисса Мид являются экспертами в области науки о памяти — о том, как люди кодируют, сохраняют и запоминают информацию. В Университете Ватерлоо они провели эксперименты, чтобы лучше понять, как такие действия, как письмо, просмотр картинок, прослушивание лекций, рисование и визуализация изображений, влияют на способность студента запоминать информацию.
В раннем эксперименте они попросили студентов изучить списки общеупотребительных терминов — таких слов, как truck и pear , — а затем либо записать, либо проиллюстрировать эти слова. Вскоре после этого участники вспомнили 20 процентов слов, которые они написали, но более чем в два раза больше — 45 процентов — слов, которые они нарисовали. Этот эксперимент помог установить преимущества рисования.
В ходе последующего эксперимента исследователи сравнили два метода ведения заметок — написание слов от руки и рисование концепций — и обнаружили, что рисование является «эффективной и надежной стратегией кодирования, намного превосходящей письмо.Исследователи обнаружили, что, когда студенты визуально представляли такие научные концепции, как изотоп и спора , их запоминание было почти в два раза лучше, чем когда они записывали определения, предоставленные лектором.
Важно отметить, что преимущества рисования не зависели от уровня художественных способностей учащихся, что позволяет предположить, что эта стратегия может работать для всех учащихся, а не только для тех, кто умеет хорошо рисовать.
Всего в восьми экспериментах исследователи подтвердили, что рисунок является «надежным, воспроизводимым средством повышения успеваемости» — он значительно повысил способность учащихся запоминать то, что они изучали.
Почему рисование — такой мощный инструмент памяти? Исследователи объясняют, что это «требует уточнения значения термина и перевода определения в новую форму (изображение)». В отличие от прослушивания лекции или просмотра изображения — занятий, в которых учащиеся пассивно усваивают информацию, — рисование является активным. Это заставляет учащихся бороться с тем, что они изучают, и реконструировать это таким образом, чтобы это имело смысл.
Исследователи также предполагают, что рисование приводит к лучшему запоминанию из-за того, как информация закодирована в памяти.Когда учащийся рисует концепцию, он «должен уточнить его значение и семантические особенности, задействовать фактические движения рук, необходимые для рисования (двигательное действие), и визуально изучить [] созданное изображение (графическая обработка)».
На нейронном уровне сила памяти во многом зависит от того, сколько связей установлено с другими воспоминаниями. Изолированный фрагмент информации, такой как тривиальный факт, вскоре забывается в постоянных усилиях мозга по удалению неиспользуемых знаний. Однако верно и обратное: чем больше синаптических связей в памяти, тем сильнее она сопротивляется тому, чтобы в конечном итоге забыться.
Итак, когда мы рисуем, мы кодируем память очень богатым образом, накладывая вместе визуальную память изображения, кинестетическую память нашей руки, рисующей изображение, и семантическую память, которая вызывается, когда мы участвуем в создании смысла. В сочетании это значительно увеличивает вероятность того, что нарисованная концепция будет позже отозвана.
Речь не о стилях обучения
Было бы ошибкой думать, что рисование полезно, потому что оно задействует определенный стиль обучения.Исследования опровергли идею о том, что учащиеся лучше всего учатся, когда учителя пытаются согласовать обучение с одним методом.
Вместо этого происходит то, что рисование задействует несколько модальностей — визуальную, кинестетическую и семантическую, — что лучше, чем использование только одной. Когда учащиеся что-то рисуют, они обрабатывают это тремя разными способами, фактически изучая это трижды.
В классе
Есть несколько способов, которыми учителя могут использовать рисование для обогащения учебы.
- Учебные пособия, созданные учащимися: Вместо того, чтобы покупать или печатать плакаты, усиливающие обучение, — карты, диаграммы привязки или диаграммы — попросите учащихся их создать.
- Интерактивные записные книжки: Не позволяйте учащимся делать записи дословно — подтолкните их к творчеству. Одну сторону их записных книжек можно использовать для заметок, а на другой — для рисунков, диаграмм и диаграмм.
- Визуализация данных: Если попросить учащихся собрать, проанализировать и представить данные в наглядной форме, можно углубить их понимание темы.Примеры включают визуализацию концепций в математике, анализ классической литературы и исследование фракталов.
- Букмекерство: Сочетая академические знания и искусство, ученики Symonds Elementary создают свои собственные книги, чтобы наглядно представлять темы по различным предметам, от естественных наук до искусств на английском языке. Студенты также могут создавать книги комиксов, чтобы рассказывать истории или описывать события.
- Оценка обучения через искусство: Джилл Флетчер, учительница средней школы на Гавайях, использует «одностраничные программы», чтобы побудить учащихся продемонстрировать свое понимание темы через искусство, уменьшив необходимость поиска «единственного правильного ответа» и многое другое. о разработке ответа, за которым они могут стоять.А ученики Магнитной школы при музее Нормального парка создают путевые журналы как наглядный отчет об их обучении.
Вывод: Поощряйте студентов рисовать. Это мощный инструмент для ускорения обучения студентов, поскольку он улучшает запоминание, побуждая студентов исследовать идею различными способами.
Создание или связывание RFI на чертеже
Объектив
Для создания или связывания RFI на чертеже.
На что обратить внимание
- Требуемые разрешения пользователя:
- Чтобы создать новые RFI на чертеже:
- Стандартные или административные права доступа к инструменту RFI проекта.
И - «Стандартные» или «Административные» права доступа к инструменту «Чертежи» проекта.
- Стандартные или административные права доступа к инструменту RFI проекта.
- Чтобы связать существующие RFI на чертеже:
- «Только чтение» или более высокие разрешения на RFI.
- Для публикации разметки :
- «Стандартный» или «Администратор» в инструменте «Чертежи».
- Чтобы создать новые RFI на чертеже:
- Дополнительная информация:
- Черновик RFI можно создать только с помощью инструмента «Чертежи».Если вы хотите добавить дополнительную информацию или вложения или изменить статус RFI с Черновика на Открытый, вам нужно будет отредактировать его в инструменте RFI.
Ступени
- Перейдите к инструменту проекта Чертежи .
- Щелкните значок Откройте значок рядом с рисунком, который нужно разметить.
Примечание : Вы также можете щелкнуть Информация рядом с рисунком, затем щелкнуть Открыть в Viewer / Markup . - Щелкните вкладку Разметка , если она еще не выбрана.
- Щелкните значок облака на панели инструментов разметки. См. «Отметить рисунок».
- Щелкните область чертежа, где вы хотите связать RFI.
- Выберите создание нового RFI или ссылку на существующий.
- Чтобы создать новый RFI :
- Щелкните Создать новый RFI .
- Заполните поля «Тема», «Вопрос» и «Менеджер RFI» по мере необходимости.
- Нажмите Создать черновик .
Примечание : После того, как вы нажмете «Создать черновик», внизу страницы появится баннер со ссылкой для редактирования RFI в инструменте RFI. Если вы хотите добавить дополнительную информацию или вложения или изменить статус RFI с Черновика на Открытый, вам нужно будет отредактировать его в инструменте RFI.
- Чтобы связать существующий RFI :
- Щелкните ссылку Ссылка на существующий RFI .
- В поле «Выберите RFI» найдите RFI, который хотите добавить.
Совет! Дважды щелкните это поле, чтобы открыть список всех RFI в проекте, к которому у вас есть доступ. - Щелкните RFI, чтобы разместить штифт на чертеже.
- Нажмите Опубликовать на булавке RFI, если вы хотите опубликовать разметку на опубликованном слое. См. Публикация личных пометок для чертежей.
Примечание: Ссылка на чертеж не будет отображаться в RFI, пока она не будет опубликована.
- Чтобы создать новый RFI :
Искусство рисования мандалы: создание геометрических узоров (Лиззи Сноу).Онлайн-курс
Мандалы имеют глубокую историю, связанную с медитацией и духовностью, уходящую в глубь веков по всему миру. Они использовались как визуальные представления энергии, волн или звука в науке, а также как форма самовыражения в арт-терапии. За последнее десятилетие визуальный художник Лиззи Сноу использовала их как способ передать свое восхищение природой в своих произведениях искусства.
Примите участие в современном исследовании мандалы и откройте для себя расслабляющие методы ее рисования.В этом курсе Лиззи научит вас создавать поразительные мандалы с помощью чернил, симметрии и внимательности.
Начните со знакомства с Лиззи. Узнайте о ее творческом пути и посмотрите некоторые из ее работ. Она делится своими источниками вдохновения, такими как природа, литература и музыка, и тем, как они проявляются в ее работах.
Получите более глубокое понимание мандал, изучив их историю. Откройте для себя их различные применения по всему миру, в природе, науке и психологии. Изучите происхождение мандал и то, как они могут быть руководством к саморефлексии.
Изучите необходимые материалы, прежде чем практиковать различные методы рисования и упражнения. Лиззи делится настраиваемым шаблоном, который поможет вам практиковать такие техники, как штриховка, работа с линиями, штриховка (точечная работа) и наслоение. Узнайте, как создавать узоры, и узнайте, как работать с негативным пространством на вашем рисунке. Затем вдохновитесь и создайте концепцию своей мандалы.
Погрузитесь в свои работы и начните рисовать финальную часть. Узнайте, как нарисовать сетку в качестве основы, прежде чем рисовать карандашный набросок.Придайте форму мандале, обведя эскиз чернилами. Когда работа с линиями будет завершена, добавьте глубины и деталей, затеняя и уравновешивая негативное пространство.
Завершите курс, добавив последние штрихи к своей работе. Послушайте советы и рекомендации Лиззи, чтобы сфотографировать свою работу в лучшем свете. Она также делится своим процессом оцифровки своей работы, готовой к печати или публикации в социальных сетях.
Создайте оригинальную мандалу с помощью туши и рисования.
Этот курс предназначен для всех, кто интересуется рисованием мандалы или желает улучшить свои навыки рисования.
Никакого предыдущего опыта не требуется.
Чтобы пройти этот курс, вам понадобится поверхность для рисования, например доска для иллюстраций или толстая бумага; чернила или краска, карандаш, линейка, ластик и транспортир или циркуль. Доступ к iPad с Procreate необязателен, но полезен.
Лучшие приложения для рисования и приложения для рисования на 2020/2021 год
Существует целый мир классных приложений для рисования, приложений для рисования, приложений для рисования и приложений для рисования. Они делают все, от иллюстраций детских книжек до выполнения ваших онлайн-уроков иллюстрацией, супер-легким, позволяя вам проявить свои творческие способности и создать классные работы, которые действительно выделят ваше онлайн-портфолио иллюстраций среди потенциальных клиентов и покупателей.
Но какие приложения для рисования самые лучшие? Мы собрали этот список самых мощных, интересных и популярных приложений для рисования и рисования на нашем радаре на 2020/2021 год. Давай проверим!
Бесплатное программное обеспечение для рисования
Если вы цифровой иллюстратор, поиск интуитивно понятных и высококвалифицированных приложений для рисования имеет решающее значение для вашего рабочего процесса. Однако при всех предложениях часто нет необходимости платить за отличное программное обеспечение. Вот несколько отличных приложений для рисования, использование которых не будет стоить вам ни копейки.
Autodesk’s Sketchbook — это комплексное приложение для рисования, которое можно бесплатно использовать на Mac и Windows. Инструмент может похвастаться возможностью создавать пространство для рисования на любом устройстве, что делает его одним из самых универсальных приложений для создания эскизов на рабочем столе. Пользовательский интерфейс Sketchbook остается инкогнито, когда вы рисуете, поэтому он позволяет вам сосредоточиться, когда вы полны творчества.
Инструмент имеет более 190 настраиваемых кистей, которые позволяют создавать традиционные произведения искусства, а также иллюстрированное цифровое искусство.Чрезвычайно универсальный и идеальный для использования любым дизайнером, это сильный претендент на лучшую бесплатную программу для создания эскизов, которую вы можете загрузить.
Adobe Illustrator Draw
Приложения для рисования Adobe Illustrator стали серьезным соперником в индустрии цифрового искусства. Рисование ярких и ярких набросков с помощью векторной графики приносит удовольствие: они выглядят чистыми, а графика легко масштабируется независимо от размера, с которым вы работаете. Adobe Illustrator Draw — это бесплатное онлайн-приложение для рисования (что неудивительно, учитывая, что оно принадлежит к священной семье Adobe).
Интерфейс интуитивно понятен и требует очень мало времени на обучение, а пользовательский интерфейс чистый и отзывчивый. Что касается приложений для рисования художников, мазки кисти ведут себя так, как ожидалось, а интерфейс предоставляет множество интересных функций. Кроме того, как продукт Adobe, вы можете рассчитывать на превосходную поддержку и регулярные обновления по сравнению с другими приложениями для рисования эскизов. Легко сохраните свое творение и экспортируйте его в форматах jpeg, png, svg и даже pdf.
Эскиз Adobe Photoshop
Как и его собрат Illustrator, Adobe Photoshop Sketch — одно из тех бесплатных приложений для рисования, которое продолжает приносить пользу.Photoshop Sketch с богатым набором функций и многолетним опытом работы с Adobe позволит вам создавать поистине потрясающие произведения искусства. От наслоения до маскировки и всего, что между ними, это должно быть одним из лучших бесплатных приложений для рисования для Ipad и Android.
Краска MediBang
Доступный практически на всех устройствах, MediBang Paint является одним из лучших доступных бесплатных онлайн-приложений для рисования. Он легкий и обрабатывает комиксы и мангу так же красиво, как рисование, наброски и цифровой дизайн.Интерфейс прост и позволяет экспериментировать со всем пакетом. Он также обладает множеством функций, которые обеспечивают контроль над вашими кистями и слоями.
В целом, надежное бесплатное приложение для рисования, которое может дать вам профессиональные результаты при несуществующем бюджете. Благодаря нескольким параметрам экспорта вы можете сохранить файл в формате jpeg, png, SVG или pdf.
Дополнительные бесплатные приложения для рисования для ПК и Mac
Бесплатные приложения для рисования прошли долгий путь за эти годы. Вот некоторые из самых многофункциональных и интуитивно понятных онлайн-приложений для рисования, которые можно бесплатно загрузить и использовать для создания потрясающих произведений искусства.На каком бы этапе вашей карьеры вы ни работали, вы не ошибетесь с любым из этих потрясающих приложений для рисования.
GIMP
Если вы не можете получить лицензию на Adobe Cloud, но вам абсолютно необходимо что-то с функциями Photoshop, GIMP — это именно то, что вам нужно. Он существует уже давно, поэтому в нем есть множество функций, которые постоянно обновляются и улучшаются.
Кто-то может возразить, что это одно из лучших бесплатных приложений для рисования, доступных из-за расширенного набора функций.Это онлайн-приложение для рисования простое в использовании, и вы можете сохранять свои файлы в формате jpeg, png, svg или pdf. Почему бы не попробовать это для своего следующего дизайна плаката?
Эскиз I.O
Sketch Pad от Sketch I.O. — прекрасное настольное приложение для ПК и Mac, которое может оживить ваш собственный рисунок. В Sketch Pad есть 18 кистей, более 5000 картинок, 14 форм и более 800 шрифтов. Мы считаем, что можно с уверенностью сказать, что с этим настольным приложением у вас под рукой не закончатся идеи. Всего за 4 доллара.99, это, вероятно, лучшее приложение для рисования за такую цену.
Лучшие приложения для рисования для Ipad
iPad — это универсальный компьютер, который стал еще лучше благодаря новому Apple Pencil. Однако, имея всю эту мощность и точность на кончиках ваших пальцев, вы, вероятно, задаетесь вопросом, какое приложение для рисования лучше всего использовать? От профессиональных приложений для рисования до великолепных приложений для рисования — мы рассмотрим самые крутые приложения для художников на iPad.
Procreate
Это приложение превращает ваш iPad в настоящую художественную студию и предлагает невероятно четкую цветопередачу, сверхчувствительное управление стилусом и исключительно мощные функции по приемлемой цене.С этим приложением для рисования для iPad мало что можно сделать, и, учитывая доступную цену, это говорит о многом. Что наиболее важно, вы можете сохранять свои файлы в формате jpeg, png, svg или pdf.
Хотите знать, подходит ли iPad для вашей художественной карьеры? Мы рассмотрим плюсы и минусы лучших планшетов для рисования.
iPastels
Это бесплатное приложение для рисования на iPad воспроизводит внешний вид пастели. Оно простое в использовании, и если вы никогда раньше не работали с пастелью, это может быть именно то, что вам нужно.Это одно из самых простых доступных приложений Apple Pencil, и это отличный способ познакомиться с устройством, создавая уникальные эскизы и картины. Сохраняйте файлы в форматах jpeg, png, svg или pdf, чтобы вы могли делиться ими с клиентами или другими устройствами.
Кисть Zen 2
КистьZen Brush предназначена для создания произведений искусства в духе традиционной восточноазиатской каллиграфии и искусства. Создавайте потрясающие изделия за считанные минуты всего за несколько долларов. Это нишевая художественная программа с функциями, которые вы не найдете в более общих приложениях для цифрового рисования, например экспорт в форматы jpeg, png, svg или pdf для совместного использования на любом устройстве.
Pixelmator Pro
В этом мощном приложении для Mac есть все необходимое для создания потрясающих произведений искусства. Здесь вы можете ретушировать фотографии, графический дизайн, рисовать, векторную графику или просто делать быстрые наброски. Многие пользователи считают это лучшим приложением для рисования для iPad Pro, а множество функций позволит вам в кратчайшие сроки создавать работы профессионального качества. Вы можете сохранять файлы в форматах jpeg, png, svg или pdf.
Сборка
Это высококачественное приложение для рисования на iPad Pro просто необходимо.Он позволяет создавать привлекательные графические дизайны, способные оживить ваш бренд и привлечь клиентов по всему миру. Если вам нужно сохранить его как файл jpeg, png, svg или даже файл pdf, Assembly может легко сохранить его в нужном вам формате.
Графика
Доступное в магазине приложений, Graphic — это легкое и мощное приложение для иллюстраций для iPhone, которое создает векторные изображения. Он разработан таким образом, чтобы его было легко использовать, чтобы каждый мог создавать приятные произведения искусства. Он работает на Mac, iPhone и iPad, поэтому вы можете работать где угодно.Вы даже можете легко сохранить свою работу в формате png, jpeg, svg, pdf или других форматах. W Хотя это приложение стоит 40 долларов, качество работы, которую может выполнять это приложение, поможет вам улучшить ваше портфолио иллюстраций!
Арт. Набор
Это замечательное маленькое приложение для цифрового рисования стоит всего 2,79 доллара и поставляется с отличным набором художественных инструментов для рисования на ходу. Он легкий и удобный, с простым макетом и отзывчивыми функциями, которые делают его профессиональным. Он упрощает работу и не утомляет пользователя ненужными наворотами.
Инкист
Inkist — мощное приложение для рисования, которое может удовлетворить все ваши потребности. Он имеет множество функций кистей, слоев, режимов наложения, простой пользовательский интерфейс и полностью настраиваемые кисти и инструменты, которые можно найти в более продвинутых программах. Inkist также использует смешение цветов вместо слоев, позволяя художникам создавать цвета, как на холсте.
ArtStudio
ArtStudio для iPad, способный обрабатывать практически любой тип рисунка и набросков, предлагает 450 кистей, поддержку нескольких слоев и десятки фильтров.Доступный на каждом мобильном устройстве iOS, это отличный вариант среди различных приложений для рисования, которые можно найти в магазине приложений.
Кисти Redux
Предлагая одни из самых отзывчивых доступных кистей, благодаря мощному движку open-GL он легко работает на различных устройствах iOS. Он предлагает слои, элементы управления жестами и множество функций, связанных с рисованием, и является отличным вариантом для тех, кто ищет приложение для создания эскизов без лишних дополнений, чтобы увязнуть их в мелочах.
Pixaki
Pixaki, безусловно, одно из самых крутых приложений для рисования в списке, оно создано специально для создания пиксельной графики.Он имеет множество полезных функций, включая мультитач-интерфейс, слои, поддержку анимации, выбор цвета и параметры настраиваемой палитры. Бонус? Это вполне доступно.
Лучшие приложения для рисования для Android
Бесконечный художник
Наверное, лучшее приложение для рисования для Android, Infinite Painter позволит вам создавать потрясающие произведения в кратчайшие сроки. Каждый мазок кисти приятен на ощупь и дает различные линии, которые вы хотите. На платформе Android существует несколько других предложений, которые могут соперничать с этим фантастическим продуктом благодаря его способности создавать качественные, профессионально выглядящие произведения искусства по-новому.Если вы ищете лучшее приложение для рисования в магазине Google Play, не ищите ничего, кроме Infinite Painter.
Студия ArtFlow
Artflow — это многофункциональное приложение для Android с амбициозным дизайном. Это приложение для цифрового искусства может похвастаться бесконечным количеством мазков кисти. Он также имеет функции, подобные Adobe, такие как слои и наложение слоев. Это также одно из приложений для рисования, которое поддерживает Nvidia DirectStylus для максимальной точности. Artflow также имеет бесплатную пробную версию и ее можно использовать бесплатно, если у вас есть Google Play Pass.
Цвет бумаги
Paper Color (ранее известное как Paper Draw) — одно из тех хороших приложений для рисования для Android, которое хорошо справляется с основами. Это приложение по разумной цене и его можно бесплатно загрузить с ограниченным набором функций. Paper Color прославилась тем, что это одно из немногих приложений для цифрового рисования, которое может придать холсту экрана вид, как если бы он был настоящей бумагой. Хотя это, безусловно, сильный соперник среди хороших приложений для рисования, его минималистский стиль оставил у нас смешанные чувства.
.



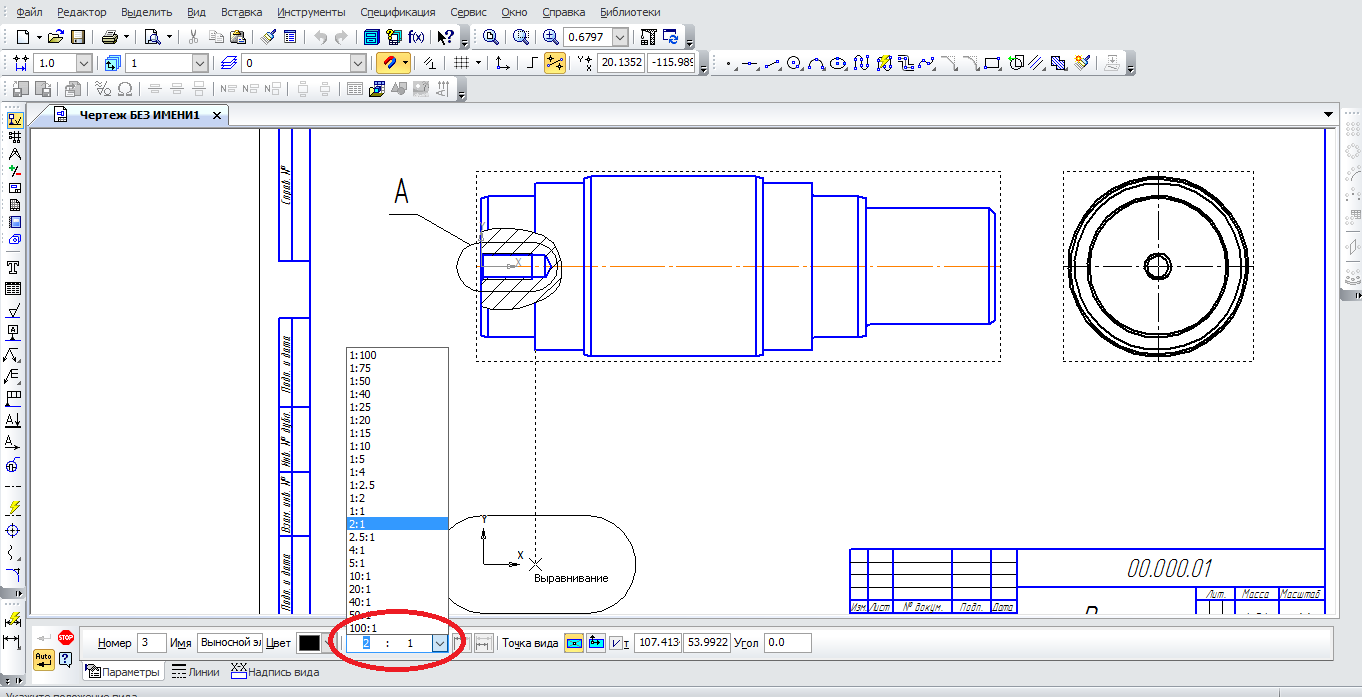 Здесь же вы можете указать имя будущего файла. Определившись с подходящим вариантом, нажмите «Создать» в нижнем правом углу всплывающего окна.
Здесь же вы можете указать имя будущего файла. Определившись с подходящим вариантом, нажмите «Создать» в нижнем правом углу всплывающего окна.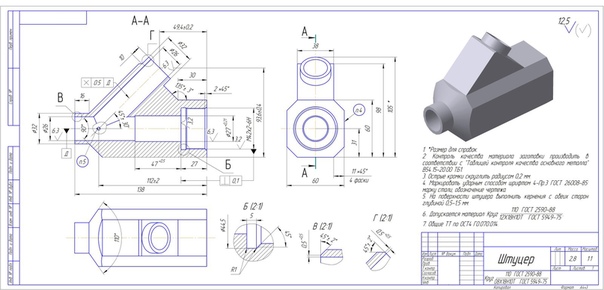 После этого ваш браузер сразу приступит к загрузке файла.
После этого ваш браузер сразу приступит к загрузке файла.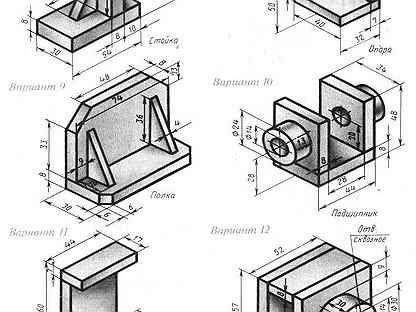
 com.ua.
com.ua.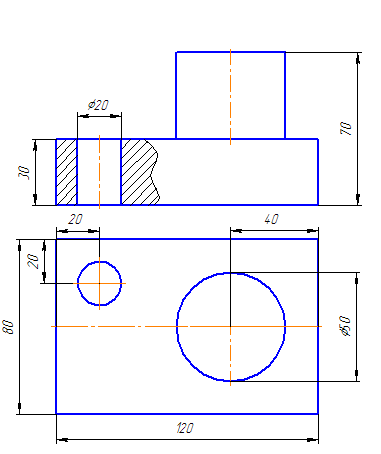
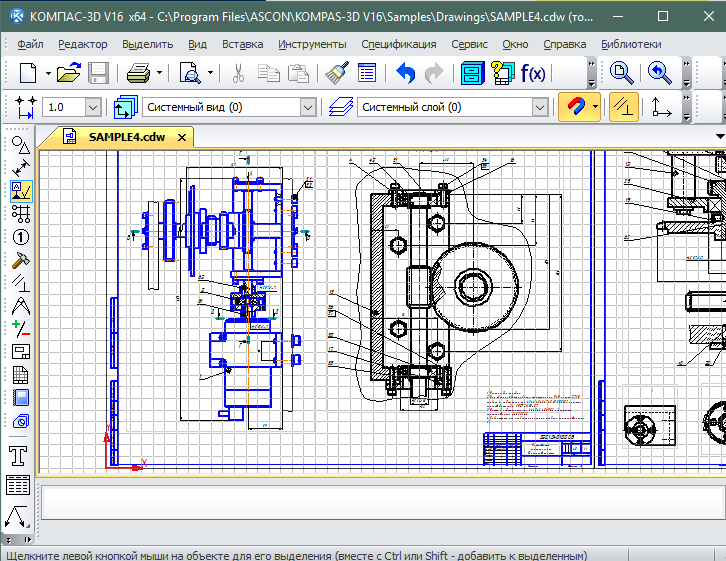 Данные решения поддерживают множество форматов электронных чертежей, обладают большой базой присоединяемых библиотек, при этом довольно просты и удобны в работе;
Данные решения поддерживают множество форматов электронных чертежей, обладают большой базой присоединяемых библиотек, при этом довольно просты и удобны в работе;