Почему не включается компьютер? Причины, советы, рекомендации — Запускай.РФ
На самом деле причин тому, что ваш компьютер перестал включаться может быть очень много. Мы подготовили для вас всеобъемлющий материал в котором описаны основные причины из-за которых не включается компьютер, их описание и возможные действия для их исправления.
Надеемся, что эта инструкция будет для вас полезна. Все вопросы вы можете задать в комментариях на этой странице и мы постараемся на них ответить. Если вы самостоятельно не сможете выявить и устранить неисправность, вы всегда можете обратиться к нам за бесплатной* диагностикой и услугами ремонта компьютеров.
Мы не несем никакой ответственности за проделанные вами манипуляции с программной или аппаратной частью компьютера в соответствии с данной инструкцией и не даем гарантий на восстановление работоспособности компьютера. Помните, что этот материал подготовлен специалистами и работу по ремонту компьютера должны проводить профессионалы.
Основные симптомы не включения компьютера
В этой части содержатся основные, часто распространенные симптомы не включения компьютера, действия и последовательность их выполнения, предприняв которые можно привести компьютер в рабочее состояние.
Базовый порядок действий когда компьютер не включается. Проверьте:
- Есть ли напряжении в розетке, подключив, к примеру, чайник
- Исправен ли шнур питания соединяющий блок питания и розетку
- Включена ли кнопка подачи напряжения на блоке питания
- Корректно ли нажимается кнопка включения компьютера
- Корректность подачи питания к монитору компьютера
- Соединен ли системный блок и монитор соединительные шнуром
- Откройте системный блок и проведите визуальный осмотр
- Корректность подключения проводов внутри системного блока
- Отключите все периферийное оборудование и попробуйте включить
- Установите новую батарейку BIOS или отключите ее временно
- Отсоедините видео карту и все прочие платы из PCI слотов
- Пере подключите поочередно планки оперативной памяти
- Оставьте только материнку, процессор и блок питания
Выполнение этих рекомендованных действий может привести к возобновлению рабочего состояния вашего компьютера.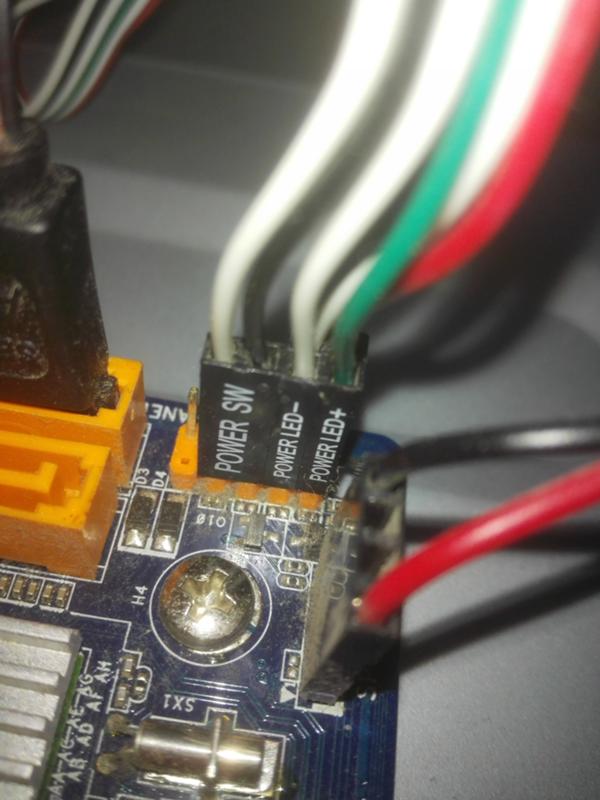 Если же приведенные рекомендации не привели к желаемому результату, то требуется детальное выяснение причин отказа компьютера от включения.
Если же приведенные рекомендации не привели к желаемому результату, то требуется детальное выяснение причин отказа компьютера от включения.
Рассмотрим основные причины и симптомы почему ваш компьютер не включается
- Отсутствует напряжение в розетке
Проверьте тестером корректность подачи напряжения в розетке или подключите какое-нибудь другое устройство в розетку и проверьте будет ли оно работать от нее. - Неисправен шнур питания
Проверить неисправность шнура питания компьютера достаточно легко. Нужно замерить тестером с двух сторон корректность передачи напряжения или взять другой шнур питания, например, от монитора. - На блоке питания отключена подача напряжения
На внешней части блока питания есть переключатель. Попробуйте переключить его в другое положение и попробуйте выяснить не сломался ли этот переключатель. У большинства блоков питания этот переключатель при переключении в другое положение должен издавать звук механического переключения (щелчок).
- Разрядилась батарейка BIOS
У каждой материнской платы есть отдельная микропрограмма (BIOS), поддерживающая свою работу с помощью батарейки типа таблетка. Если эта батарейка полностью разрядилась, то компьютер в некоторых случаях может не включаться. Рекомендуем заменить батарейку на новую. - Сдвинулись планки оперативной памяти
При внешнем воздействии на системный блок (удар, перемещение, вибрации) планки оперативной памяти могут сдвинуться и компьютер не будет включаться. Рекомендуем отсоединить оперативную память и попробовать включить. Затем подключить оперативную память и снова попробовать включить. - Отсоединились соединительные шлейфы
Откройте крышку системного блока, визуально осмотрите нет ли отсоединенные проводов. Проверьте надежность крепление проводов. - Вышла из строя комплектующая деталь
Отсоедините все дополнительные платы от материнской платы: звуковую карту, ТВ-тюнер, видео карту, Wi-Fi адаптеры, контроллеры и прочее. Здесь надо действовать методом исключения — вынимаете одну плату, пробуете включить, если при отсоединении какой то платы компьютер включился, то значит дело именно в ней.
Здесь надо действовать методом исключения — вынимаете одну плату, пробуете включить, если при отсоединении какой то платы компьютер включился, то значит дело именно в ней. - В компьютере много пыли
Когда в системном блоке скапливается много пыли это может привести к тяжелым последствиям, вплоть да выхода из строя всех комплектующих с перспективой покупки нового компьютера. Если много пыли, значит вашему компьютеру требуется чистка. - Сильный перегрев процессора и/или видео карты
Процессор может нагреться за несколько секунд до сотни градусов. Если компьютер не включается из-за быстрого нагрева процессора, то нужно заменить термопасту. Также под процессор могла попасть пыль или он мог «съехать» (нужно устранить пыль и проверить корректность установки процессора в сокет). - Сломалась кнопка питания
Если причиной не включения компьютера является сломанная кнопка его включения, то проверить это можно достаточно просто. Откройте системный блок и выявите два провода, идущих от кнопки включения к материнской плате. Эти два провода будут подключены пластиковыми коннекторами к материнской плате. Отсоедините их и замкните эти два контакта чем-нибудь металлическим, пропускающим ток. Не забывайте о мерах предосторожности при работе с напряжением.
Откройте системный блок и выявите два провода, идущих от кнопки включения к материнской плате. Эти два провода будут подключены пластиковыми коннекторами к материнской плате. Отсоедините их и замкните эти два контакта чем-нибудь металлическим, пропускающим ток. Не забывайте о мерах предосторожности при работе с напряжением. - Запахло чем то горелым
Если вы почувствовали запах горелого, немедленно обесточьте компьютер и вызывайте специалиста. Чаще всего перегорают блоки питания. Если вы уверены в себе и уверены, что перегорел блок питания, купите новый и подключите его. - Компьютер пищит и не включается
Если из глубин системного блока раздается писк — это так называемые звуковые сигналы BIOS о состоянии компьютера. Но что они значат? — спросите вы. С информацией о том, что значит тот или иной сигнал вы можете ознакомиться на нашем сайте в разделе о сигналах и кодах BIOS. Расшифровав сигнал BIOS можно понять в чем проблема. Подробная информацию о писках и сигналах BIOS.
- На материнской плате загораются какие то цифры
Если компьютер не включается, но на материнской плате есть индикаторы состояния BIOS в виде цифро-буквенного табло, то по выдаваемым этим табло кодам можно узнать на каком этапе останавливается включение/загрузка компьютера и уже в соответствии с этим предпринимать те или иные действия. - Некорректно подключена периферия
Бывают случаи когда люди по своему незнанию подключают периферийное оборудование не в те разъемы в которые оно должно быть подключено. Из-за этого компьютер может не включаться. Отсоедините абсолютно все внешние устройства (камеры, мышки, клавиатуры и пр.) от компьютера и попробуйте его запустить. - На материнской плате есть подтеки и вздутия
Если вы замерили, что на материнской плате вздулась какая то деталька (конденсатор) или заметили странные подтеки неизвестной субстанции, то скорее всего, как минимум, придется менять материнскую плату на новую.
- Не включаются все или некоторые вентиляторы
Скорее всего вышел из строя блок питания или материнская плата. Требуется их ремонт или замена на новые. Рекомендуем проверить подключение проводов, идущих от вентиляторов к материнской плате. - Компьютер включается и потом сразу выключаются
Тому есть несколько причин:- Вышел из строя блок питания и требуется его замена
- Перегревается процессор (нужно заменить термопасту)
- Неисправность материнской платы (ремонтировать или менять)
- Неисправны другие комплектующие (требуется диагностика)
- Лампочки горят, кулеры вращаются, компьютер не включается
Возможные варианты не включения компьютера в порядке убывания вероятности:- Сбились настройки BIOS или чип вышел из строя
- Неисправность оперативной памяти
- Неисправна материнская плата
- Все работает, есть звук, но нет изображения на мониторе
Проверьте соединительный кабель между видео картой и монитором, может быть проблема только в этом. Второй вариант — вышла из строя видео карта. Если видео карта отдельная, то можно попробовать установить другую видео карту и проверить. Если же с новой видео картой тоже нет сигнала, то скорее всего сломался монитор.
Второй вариант — вышла из строя видео карта. Если видео карта отдельная, то можно попробовать установить другую видео карту и проверить. Если же с новой видео картой тоже нет сигнала, то скорее всего сломался монитор. - Компьютер не включается и появляется синий экран
Так называемый синий экран смерти появляется из-за проблем в работе комплектующих деталей, их неисправностях, несовместимости, грязи и проблем в работе операционной системе Windows. Синий экран появляется и выдает код ошибки по которому можно определить неисправность и, если возможно, устранить ее. - Компьютер не включается и появляется черный экран
В большинстве случаев черный экран — это свидетельство неисправности комплектующих. Часто при неисправности жесткого диска и появляется этот самый черный экран, также он появляется при некорректной работе оперативной памяти и пропажи ряда системных файлов с жесткого диска. В этом случае требуется диагностика в результате которой причина неисправности станет ясна.
- Компьютер постоянно перезагружается и не может включиться
Если на каком то этапе загрузки операционной системы компьютер начинает перезагружаться и весь процесс повторяется сначала, то это может быть результатом неполадок в работе операционной системы или неисправности жесткого диска. Можно попробовать восстановить состояние операционной системы на более раннюю дату. У жесткого диска могут быть две проблемы — физическая и логическая. Логическую можно устранить с помощью программного обеспечения, а физическую только с помощью механического ремонта. Если жесткий диск неисправен физически и на нем есть действительно ценная информация, то можно ее восстановить, но пользоваться потом таким жестким диском не рекомендуем. - Компьютер не прогружается и слышны какие то щелчки
Если вы включаете компьютер, а операционная система не загружается и слышны тихие или громкие щелчки внутри системного блока, то с большой вероятностью сломался жесткий диск. Как правило физически сломанные жесткие диски после ремонта не используются, так как надежность их работы может оказаться крайне низкой.
Как правило физически сломанные жесткие диски после ремонта не используются, так как надежность их работы может оказаться крайне низкой. - Компьютер долго не включается (прогружается)
Если компьютер все же включается, но очень долго прогружается операционная система, то скорее всего это может быть свидетельством логических или физических неисправностей жесткого диска, а также свидетельством большого количества ошибок в работе операционной системы. В случае ошибок в работе ОС требуется программная профилактика ее работы. Иногда компьютер тормозит из-за перегрева комплектующих.
Дополнение #1
Дополнительные причины невключения компьютера. Да, мы иногда обновляем и дополняем материал, чтобы сделать его еще полезней. Если вы не нашли нужное вам выше, может быть, найдете ниже. А если вы сталкивались с каким-то случаем, неописанным здесь, то его описание вами в комментариях к статье будет полезно и другим людям.
- Сломался процессор
Из-за перегрева процессор мог перегореть. Заметить это визуально иногда нельзя — будто с ним ничего не случилось. Надо посмотреть, не отошла ли крышка, не пахнет ли он горелым, есть ли подгоревшие участки, протестировать его на другом компьютер или установить в компьютер для теста другой процессор (исправный). Также стоит внимательно проверить все ли ножки целы.
Заметить это визуально иногда нельзя — будто с ним ничего не случилось. Надо посмотреть, не отошла ли крышка, не пахнет ли он горелым, есть ли подгоревшие участки, протестировать его на другом компьютер или установить в компьютер для теста другой процессор (исправный). Также стоит внимательно проверить все ли ножки целы. - Чипсет
Из-за перегрева, попадания посторонних предметов (пыль, термопаста), грубого механического воздействия, перепада напряжения, короткого замыкания и по другим причинам чипсет может выйти из строя. Нужно аккуратно снять процессор и визуально проверить наличие повреждений. На чипсете, как и на некоторых процессорах, есть ножки — осмотрите их на погнутость. - Прошивка BIOS
Из-за действия вредоносного ПО или перепада напряжения прошивка BIOS могла быть повреждена, из-за чего компьютер перестанет нормально включаться. Проверить корректно ли работает BIOS материнской платы обычному человеку (не мастеру) в домашних условиях не представляется возможным — нужно оборудование (программатор), съемники, специализированное ПО, знания и опыт.
- Разогнанный процессор и разблокировка
Из-за неправильного разгона процессора компьютер также может не включаться. Если процессор разогнан и есть доступ к настройкам BIOS, то можно поиграться с настройками частот FSB, RAM, таймингов памяти, коэффициентов умножения, напряжений и пр. Если доступа нет, тогда можно попробовать: а) отсоединить батарейку BIOS; б) отключить перемычку (джампер) на материнской плате; в) внимательно изучить варианты отмены разгона в инструкции к материнской плате. - Несовместимое ПО (драйверы)
После установки или обновления различного программного обеспечения может наблюдаться некорректная работа системы. Чаще всего это связано со сбоями в работе драйверов, за исключением случаев действия вредоносного кода. В этом случае можно попробовать загрузить систему в безопасном режиме и удалить ранее установленное ПО. Альтернативой является восстановление работы системы через образ системы, но это отдельная история.
- Материнскую плату коротит
Если материнская плата плохо закреплена, закреплена некорректно или между ней и корпусом или другой комплектующей деталью находится посторонний токопроводящий предмет, к примеру, обычный винтик, то часто бывают короткие замыкания. Осмотрите системный блок на наличие посторонних предметов. - Reboot and Select Proper Boot Device…
Если вы видите на экране такую надпись, то в большинстве случаев это связано с проблемой в работе жесткого диска — он сломался, плохо закреплен или тем или иным образом повреждены нужные для нормальной работы системы файлы. Есть еще и другие причины и их много. Рекомендуем найти на нашем сайте статью об этом, в ней все разжевано до мелочей. - Вредоносный код
Вредоносный код может сделать с компьютером почти все что угодно — от незатейливой шутки до вывода из строя комплектующих деталей. Если компьютер хоть как-то реагирует, то рекомендуем загрузить виртуальную ОС или подключить диски к исправной системе и проверить целостность файлов ОС, а также наличие вредоносного кода.
- Нехватка мощности блока питания
Блоки питания со временем «высаживаются» (теряют былой запас мощности). И если раньше все работало нормально, а со временем ПК стал иногда отключаться или вы установили новую комплектующую деталь и с ней ПК не запускается, то это один из признаков нехватки мощности БП. Стоит определить необходимый объем энергопотребления всего железа и сравнить его с мощностью блока питания, в том числе и замерами тестером. - Окисления
Из-за высокой влажности и жидкости комплектующие детали окисляются и это заметно обычным взглядом (окислы, потемнения). Если на материнской плате, разъемах оперативной памяти, видеокарты и других деталях есть заметные следы окисления (незначительные), стоит избавиться о них и тогда, возможно, компьютер будет вновь нормально запускаться и работать. Если следы окислений значительны, то их устранением должен заниматься только опытный человек. - Не включается после грозы, отключения электричества
Если была гроза и ПК после нее не включается, то в 99% случаев это поломка железа. Какого именно? — Сгореть может все что угодно, но чаще всего из строя выходят блоки питания и материнские платы. Если ПК не включается после отключения электричества, то мог выйти из строя блок питания и другие комплектующие, а также могли быть повреждены настройки BIOS и файлы жесткого диска.
Какого именно? — Сгореть может все что угодно, но чаще всего из строя выходят блоки питания и материнские платы. Если ПК не включается после отключения электричества, то мог выйти из строя блок питания и другие комплектующие, а также могли быть повреждены настройки BIOS и файлы жесткого диска. - Не включается после длительного простоя
При длительном простое подключенного или неподключенного, то варианты могут быть примерно такие: окисления деталей (надо чистить), села батарейка BIOS (поменять), сгорел предохранитель (при подключении к сети), пыль попала в ненужные для того места (чистить), истощились конденсаторы, иссохлась одна из плат (бывает при очень длительном простое). Бывают и другие ситуации при стечении обстоятельств. - Завис, перезагрузил и больше не включается
Этот вариант один из частых. Чаще всего компьютер зависает из-за проблем в работе в железа, вызванных самыми разными причинами: вредоносный код, повышенная длительная нагрузка, ошибки работы ядра системы, сбойное стороннее ПО, обновления ОС, перепады напряжения и множество других причин. Советуем воспользоваться рекомендациями в начале страницы, почитать саму статью и комментарии к ней.
Советуем воспользоваться рекомендациями в начале страницы, почитать саму статью и комментарии к ней.
Надеемся, что данный материал будет полезен и поможет разобраться в основных причинах почему компьютер не включается. Задавайте нам вопросы в комментариях. Мы постараемся вам ответить. Если же у вас нет ни времени, ни желания, ни опыта самостоятельно разбираться в этих причинах, вы всегда можете обратиться к нам за квалифицированной помощью по телефону +7 (926) 911-2727 в рабочее время или оставить заявку через сайт круглосуточно.
Внимание! Нам часто задают одни и те же вопросы по разным причинам — не читают статью или комментарии, а ведь в них все уже давно разобрано. Если вы задаете вопрос в комментариях, а ответ на него, пусть даже и частично, уже есть на странице, тогда мы, вероятнее всего, проигнорируем такой вопрос — оставим его без ответа.
Компьютер не включается, отсутствует питание
Существует много вариантов, почему не включается компьютер, полная потеря питания один из худших. Конечно вполне возможно, что компьютер не получает питания из-за какой-либо серьёзной проблемы, но это маловероятно.
Конечно вполне возможно, что компьютер не получает питания из-за какой-либо серьёзной проблемы, но это маловероятно.
У этой проблемы могут быть несколько причин, проведём процедуру поиска неисправностей по порядку.
1. Поверите или нет, но первая причина, почему компьютер не включается, заключается в том, что его просто не включили!
Перед тем как начать трудоёмкий процесс поиска неполадок, убедитесь, что включили кнопку питания, как на вашем компьютере, так и сетевом фильтре:
— Кнопка питания / переключатель на передней панели компьютера
— Выключатель питания на задней панели компьютера
— Выключатель питания на удлинителе, сетевом фильтре или ИБП (если есть)
2. Убедитесь, что правильно установлен переключатель напряжения питания. Если входное напряжение не соответствуют правильным настройкам для вашей страны, компьютер может не включиться вообще.
3. Проверьте, подключён ли к компьютеру кабель питания. Плохо подключённый или просто отключённый кабель питания одна из главных причин, проблемы с включением компьютера.
4. Заменить кабель питания компьютера. Это силовой кабель, соединяющий корпус компьютера и источник питания.
Плохой кабель питания не самая распространённая причина неполучения компьютером питания, но это случается, а проверить очень легко. Можно попробовать кабель питания от монитора.
5. Для проверки поступает ли питание из электро-розетки можно воспользоваться тестером или обычной настольной лампой. Ваш компьютер никогда не включиться, если на него не поступает питания из источника питания.
6. Проверьте блок питания компьютера. Есть вероятность, что блок питания (PSU) вашего компьютера не работает и должен быть заменён. Шанс не очень большой, проверьте просто, чтобы быть уверенным.
Исключение: запах озона или очень высокий пронзительный звук, в сочетании с отсутствием питания в компьютере, это почти верный признак плохого питания. Немедленно отключите компьютер без тестирования.
При этих симптомах немедленно замените блок питания.
Важно: В большинстве случаев, когда компьютер не получает питания, виноват блок питания. Я говорю об этом снова, чтобы подчеркнуть, эту причину нельзя пропускать.
7. Проверьте кнопку питания на передней панели корпус компьютера. Это не очень распространённая причина отказа, но бывает, что компьютер не может получить питания из-за повреждённой кнопки питания на передней панели компьютера.
8. Проверьте нет ли в компьютере короткого замыкания. Для его возникновения порой хватает отвернувшегося винта.
9.Замените материнскую плату. Если вы уверены, что ваша настенная розетка, блок питания и кнопка питания работают, вполне вероятно, что проблема в материнской плате, и она должна быть заменена.
Примечание: Хотя замена материнской платы вполне решаема, убедитесь, что вы исчерпали все другие рекомендации по устранению неполадок.
Что делать, если не стартует материнская плата — 4 причины и решения
Что делать, если материнка не запускается? Уж точно не стоит спешить и покупать новую. Выявить причины неисправности и устранить их можно самому. Этот гайд подскажет, как именно.
Выявить причины неисправности и устранить их можно самому. Этот гайд подскажет, как именно.
Не стартует материнская плата: причины
Системная плата может не запускаться вследствие многих факторов. Но основных их — четыре.
Неполадки после замены железа
Бывают случаи, когда компьютер не стартует после замены компонентов. Может быть так, что пользователь поменял материнку, но она не совместима с процессором, оперативкой или GPU. Решить эту проблему просто: нужно лишь убрать из сборки несовместимый компонент, после установки которого возникли проблемы, после чего запустить систему повторно.
Ликбез: Что такое материнская плата в компьютере и на что она влияет: 5 поясняющих разделов
Перепады в электросети
Из-за этого могут сломаться некоторые элементы. Естественно, в таком случае системный блок не сможет полноценно функционировать. Кроме того, если уж говорить о проблемах питания, то стоит убедиться в работоспособности БП.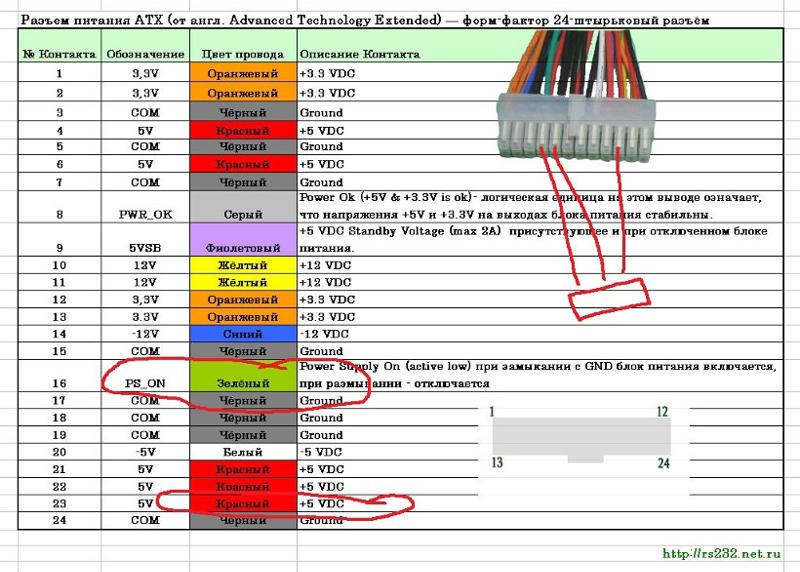
Часто неопытные пользователи считают блок питания не самым важным элементом. Они склонны экономить на этом девайсе или же на его мощности, приобретая ровно столько, сколько необходимо для сборки.
Но так делать не стоит, и вот почему:
- бюджетные модели не защищены от скачков напряжения, короткого замыкания;
- не всегда, особенно у ноунеймов, заявленные характеристики соответствуют действительности;
- мощность должна быть рассчитана с запасом для комфортной работы системы, а также на случай апгрейда в будущем — +20-30%.
Совет: не стоит пытаться разогнать ЦПУ, сильно поднимая вольтаж, ведь в результате материнка, БП или сам «камень» могут сгореть. Это касается и ОЗУ.
Узнайте: Какую материнскую плату выбрать — 8 ключевых критериев
Проблемы с конденсаторами
Эти компоненты нужны, чтобы регулировать напряжение в шинах питания компьютера. Они берут на себя избыточные всплески напряжения и создают резерв, который используют во время спада.
Если компонент не функционирует стабильно, жидкий электролит внутри него может просто закипеть и вытечь. Следы утечки можно увидеть, взглянув на плату. В самых тяжелых случаях оболочка взрывается и содержимое выплескивается. Следы взрыва также внешне заметны. Еще один признак того, что конденсатор неисправен — его вздутие.
Читайте также: Северный и южный мост на материнской плате: 3 раздела о том, что это такое
Транзисторы
Бывает так, что и мосфеты могут выйти из строя. Эту неисправность бывает сложно определить, поэтому лучше взять увеличительное стекло. Вздутые участки, как и у конденсаторов, говорят о том, что элемент сломался: нужен новый. Визуально проверить не всегда получается: транзисторы лучше «прозвонить» мультиметром.
Примечание: не стоит пытаться решить проблему самостоятельно, лучше — обратиться в сервисный центр или подключить новую материнку.
Что делать если материнская плата не запускается
Если «мать» не стартует, можно проверить, в чем дело, сначала осмотрев все, а потом — попробовать исправить все программным методом.
Интересно: Как узнать чипсет материнской платы — 3 способа
Проведение внешней диагностики
Что делать для визуальной оценки состояния платы:
1. Не отключая от источника питания компьютер, снять крышку корпуса. Стоит быть осторожным, чтобы статическое электричество не повредило комплектующие. Для этого на руку перед манипуляциями надевается специальный антистатический браслет.
2. Необходимо убедиться в исправности БП. Для этого нужно запустить ПК: если после нажатия на Power он не отреагирует, надо вытащить блок питания из системника и протестировать его отдельно. Если вентилятор в БП заработал, значит, с ним все в порядке.
3. Обесточить компьютер и визуально осмотреть материнку на сколы и царапины, осмотреть конденсаторы: если они вздулись или подтекают, то плату придется сдать в сервисный центр.
Совет: чтобы осматривать «мать» и компоненты на ней было легче, следует избавить их от скопившейся пыли.
В тему: Совместимость процессора и материнской платы — как подобрать комплектующие: гайд в 3 разделах
Перезагрузка BIOS
Сделать это можно, не запуская компьютер, двумя способами. Они описаны в таблице.
Примечание: в редких случаях причиной того, что материнка не стартует, может стать выход из строя какого-либо компонента ПК. Чтобы это проверить, понадобится полностью разобрать компьютер и осмотреть все детали, включая процессорный сокет.
Инструкция: Установка процессора на материнскую плату: 3 шага
Зная причины, по которым новая материнка может не запуститься, а также как проверять плату, устранить проблему будет нетрудно. В большинстве случаев для этого достаточно визуально осмотреть комплектующую или откатить BIOS. Можно посоветовать регулярно чистить корпус и компоненты от пыли, чтобы избежать перегрева. Своевременная очистка контактов RAM от загрязнений не даст им окислиться и испортить плату.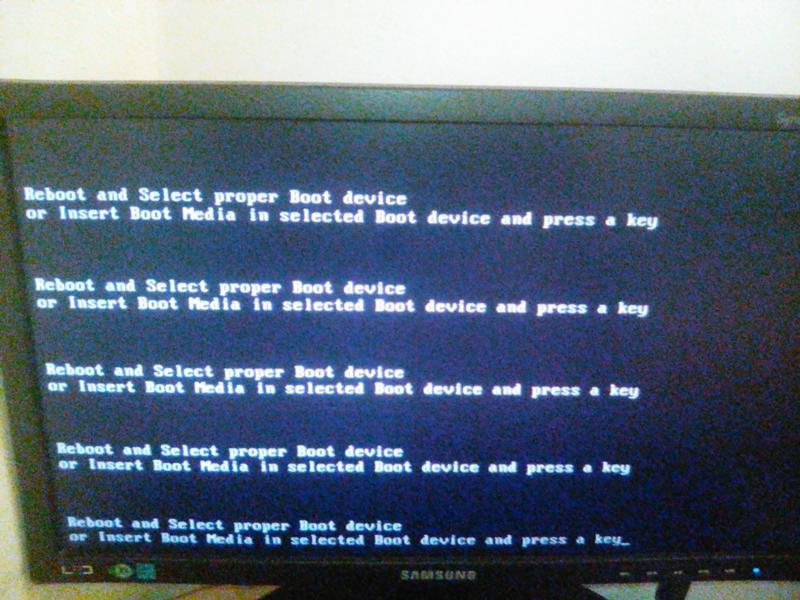
Почему не включается компьютер и что делать. Основные причины, почему не запускается компьютер
Не путайте понятия!
Если какая-то реакция всё-таки есть, то будем считать, что ваш комп запускается, а вот что с ним дальше случилось, мы рассмотрели в других статьях.
Содержание:
Обращаем ваше внимание, если ваш компьютер перестал включаться, но купили вы его относительно недавно, и он всё ещё находится «на гарантии», то правильнее всего будет ничего самостоятельно не делать. Даже если вы полностью уверены в своих знаниях и квалификации. Самым верным вариантом будет отнести его обратно к продавцу или обратиться в гарантийную мастерскую, указанную в сервисной книжке или документах. Вам ведь их выдали при покупке?
Если вы всё-таки решите самостоятельно заглянуть «под капот», а в итоге ничего не сделаете или, что еще хуже, что-нибудь повредите, то в гарантийном ремонте вам точно откажут. Как правило, все новые ПК обклеиваются гарантийными стикерами. Достаточно повредить один из них, и продавец наверняка лишит вас гарантийного обслуживания.
Как правило, все новые ПК обклеиваются гарантийными стикерами. Достаточно повредить один из них, и продавец наверняка лишит вас гарантийного обслуживания.
А теперь давайте наконец перейдем к решению проблемы, которая у вас возникла. Мы собрали все (ну или почти все) причины, по которым очень часто не включается компьютер, и сейчас расскажем, что нужно делать. Расположены они порядке от самых простых до сложных. А в качестве добавки дадим вам несколько полезных советов, которые должны помочь в устранении данной неисправности. Если всё сделаете правильно, то помощь специалистов вам не понадобится. Если ничего не получится, то компьютерная помощь на дому в Москве может быть предоставлена нашим сервисным центром.
Компьютер не включается, т.к. на входе блока питания отсутствует напряжение
Какой бы банальной она не была, данная причина является одной из самых распространенных. Нам часто звонят клиенты, чтобы проконсультироваться, почему может не включаться их компьютер, и что им делать в этом случае.
- Общие проблемы с электричеством — не поленитесь и посмотрите, работают ли в квартире другие электроприборы. А лучше именно в этой комнате, где находится комп. Может быть вы и не заметили, что у вас в квартире отсутствует электричество. Например, соседи делали ремонт и в результате выбило пробки. А вы теперь ломаете голову, почему не запускается компьютер. Или еще какое-нибудь плановое отключение. Такое ведь тоже бывает.
- Неисправна розетка — идеальным вариантом будет проверить, работает ли именно та розетка (удлинитель, сетевой фильтр и т.д.), в которую включен ПК. Подключите к ней чайник, утюг, лампу или хоть зарядку для телефона. В общем какой-нибудь другой электроприбор.
- Наша многолетняя практика показывает, что очень часто пользователи забывают проверить включен ли сетевой фильтр (удлинитель).
 На нём обычно есть специальная кнопочка и иногда кто-нибудь может её случайно нажать.
На нём обычно есть специальная кнопочка и иногда кто-нибудь может её случайно нажать. - Может быть выключена кнопка выключателя блока питания. Найти её можно на самом БП, если заглянуть на свой системник сзади. Нажать её может и ребенок, и вы сами, когда вытирали пыль, например. Если есть желание, то можно подробнее узнать о блоках питания.
- Неисправен электрический шнур, которым системный блок подключается к розетке. В этой ситуации вам нужно найти еще один заведомо рабочий кабель. Можно взять от другого ПК, т.к. они все идентичны.
Очень часто эта кнопка становится «волшебной»
После того, как вы все проверили и убедились, что питание на БП все-таки поступает, а компьютер так и не включился, переходим ко второму пункту.
Что делать, если не включается компьютер, т.к. не работает сам блок питания
Самый идеальный вариант – это раздобыть где-нибудь заведомо рабочий блок питания. Можно выкрутить из рабочего компа в офисе, но главное не попасться начальству.
Проведем еще несколько небольших тестов:
- Небольшое замыкание внутри системного блока может стать причиной, по которой не включается весь компьютер. Срабатывает защита БП от короткого замыкания. Если проблема именно в этом, то решить ее довольно просто: нужно отключить системный блок от розетки на несколько минут, и конденсаторы в БП разрядятся. Т.е. берете и просто выдергиваете шнур питания, и идете пить чай. Такое короткое замыкание может произойти из-за неправильной или неаккуратной установки нового оборудования внутри корпуса ПК, после чего может перестать запускаться компьютер. Попили чай? После этого пробуем снова включить компьютер.
- Есть еще один способ проверки блока питания на исправность: отсоединяем его от материнской платы и процессора, после этого пытаемся запустить, замыкая зеленый и черный контакты. Для этих целей подойдет обычная скрепка или женская «невидимка».
 Предварительно отключите БП кнопкой «Вкл/Выкл», о которой мы уже говорили сегодня. А когда замкнете контакты, то нажмите «Вкл». Должен закрутиться кулер в самом БП. Если ничего не закрутилось, то придется идти в магазин за новым блоком питания.
Предварительно отключите БП кнопкой «Вкл/Выкл», о которой мы уже говорили сегодня. А когда замкнете контакты, то нажмите «Вкл». Должен закрутиться кулер в самом БП. Если ничего не закрутилось, то придется идти в магазин за новым блоком питания.
Замыкание контактов
Компьютер не запускается из-за неисправной кнопки включения
Что делать в этом случае, сейчас расскажем. Снимаете боковую крышку с корпуса компа. И отключаете контакты кнопки питания от материнской платы. Обычно это тоненький цветной проводок (часто оранжевого цвета, но не всегда). Если зрение хорошее, то можете посмотреть, как подписан контакт на материнской плате.
Будьте осторожны в экспериментах! После того, как сняли проводок, замыкаем напрямую контакты, которые отвечают за пуск, например, отверткой. Если заработал, то у вас неисправна кнопка Power (ну или сам контактный проводок, но это очень-очень редко бывает). Если по-прежнему компьютер вообще не запускается, то кнопка тут не при чем.

Внимание!!!
Точное расположение контактов зависит от модели материнской платы. Подробную информацию можно узнать в инструкции к вашей «материнке». Подобные действия вы делаете на свой страх и риск!
Замыкание контактов на материнской плате
Компьютер перестал включаться, т.к. неисправна материнская плата
Каждый, кто хоть раз сталкивался именно с этой причиной, из-за которой ПК не включается, знает, что она самая неприятная. Для точной диагностики нужно иметь довольно много знаний. А для ремонта – денег в собственном кошельке.
Замена материнской платы чаще всего тянет за собой и замену других комплектующих: центрального процессора и оперативной памяти. Ведь они скорее всего уже устарели и будут не совместимы с новой материнской платой. Всё это, конечно, скажется и на стоимости всего ремонта.
В итоге вы может и не хотели бы, но вынужденно придется сделать полноценную модернизацию компьютера. А в некоторых случаях проще будет вообще собрать полностью новый компьютер.
Неисправность материнской платы достоверно можно определить в сервисном центре. Но все-таки можно попробовать самостоятельно поискать на ней вздувшиеся конденсаторы, подгоревшие контакты и т.д.
Вздувшийся конденсатор и обгоревшие контакты
Компьютер включается и сразу выключается
Выглядит это всё примерно так: вы нажимаете на кнопку включения, системный блок начинает привычно шуметь, а через несколько секунд (или даже всего одну) полностью вырубается. Т.е. получается компьютер включился и сразу же выключился.
Такая ситуация скорее всего говорит о том, что где-то происходит небольшое замыкание. И ваш «умница» блок питания всё это вовремя отключает, чтобы ничего не сгорело. Замыкание может быть, как внутри корпуса, так и из-за подключенных периферийных устройств. Часто бывает, что поврежден разъем USB и замыкание происходит внутри него.
Рассказываем, что делать: поочередно отключаете все периферийные устройства и проверяете. Если не помогло, то открываете корпус и также поочередно отключаете все внутренние устройства. Также стоит проверить не соприкасаются ли какие-нибудь оголенные контакты или сами микросхемы (например, материнская плата) между собой или с металлическими элементами корпуса.
Если не помогло, то открываете корпус и также поочередно отключаете все внутренние устройства. Также стоит проверить не соприкасаются ли какие-нибудь оголенные контакты или сами микросхемы (например, материнская плата) между собой или с металлическими элементами корпуса.
Если вам так и не удалось выяснить причину, почему компьютер не включается и не запускается, а что делать вы не знаете, то можете обратиться в наш центр компьютерной помощи Комполайф. Инженеры сервиса быстро и точно определят причину поломки и устранят неисправность.
Еще больше интересной и полезной информации
Комментарии (0)
Оставить комментарий
Ремонт блока питания. Если не включается компьютер
Замену силовых элементов, ШИМ и обвязки, высоковольтного выпрямителя импульсных источников питания. Осуществляем диагностику и тестирование под нагрузкой, чистку, и текущее обслуживание БП.
Сразу хочется обратить внимание на тот факт, что имеет смысл ремонтировать блок питания стационарного компьютера только изначально мощный и качественный: FSP group, PowerMan, Hiper, Zalman, Ascot (HEC), или «родные» (не китайские) БП для ноутбука, в других случаях будет выгоднее и с гарантией купить новый, или приобрести бывший в употреблении брендовый.
Стоимость ремонта блока питания в среднем составит: 15- 20$, что намного ниже покупки нового 400 -500w.
Два основных показателя любого компьютерного блока питания — это, указываемая на наклейке, пиковая, максимальная мощность в ваттах (watt), и качество исполнения устройства. Качество сборки и укомплектованность компонентной базы можно определить по весу. Так качественные блоки, собранные без экономии электронных компонентов, с хорошим охлаждением силовых элементов, весят достаточно много. И стоят кстати тоже!
Мощность блока питания всегда указывается в ваттах на лицевой стороне БП (пластиковой наклейке), и представляет собой сумму мощностей по основным цепям питания 5, 12, 3.3 вольт, питающим различные компоненты и узлы компьютера. Очень важно при покупке блока питания впритык по мощности иметь представление о том, что необходимо учитывать как суммарную мощность, так и мощность и нагрузку в ваттах по отдельным линиям 3.3, 5, 12 вольт. Иначе будет происходить перекос по линиям питания, это вызовет повышенную нагрузку на блок питания, и , как следствие, его преждевременный выход из строя из-за перегрева. Такая поломка может грозить не только последующим ремонтом блока питания в мастерской, но, возможно, и других компонентов компьютера: материнской платы, центрального процессора, видеокарты.
Такая поломка может грозить не только последующим ремонтом блока питания в мастерской, но, возможно, и других компонентов компьютера: материнской платы, центрального процессора, видеокарты.
Качество сборки и комплектующих самого блока зависит от производителя. В Беларуси встречаются как блоки премиум класса, средней ценовой категории, так и ноунейм т.е. не брендовые, к ним же относятся все БП низкого качества.
Именно от качества блока питания очень часто зависит насколько долго ваш компьютер будет работать до первого ремонта. Т.е. качество токов для комплектующих внутри системного блока так же важно, как и еда для человека.
К первым, высококлассным Hi-end БП относят:
FSP, CoolerMaster, OCZ, Zalman, Hiper, Chieftec, Corsair, Thermaltake, Antec, Enhance, HEC.
БП Middle-end среднего качества:
Inwin (PowerMan), Microlab, Gembird.
БП Low-end низкого качества:
Delux, Defender, Codegen, JNC, LinkWorld, Exegate, D- computer.
Второй показатель- мощность имеет значение лишь тогда, когда вы приобретаете либо очень мощный компьютер, либо планируете сэкономить на блоке питания, купив качественный, но маломощный БП, хотя ниже 350watt- я уже давно не встречал.
На что ещё стоит обращать внимание при покупке нового блока питания:
- на уровень шума блока питания, производимый при работе под нагрузкой. Как правило, но не всегда, более тихо работают мощные БП с большим 12 см кулером и встроенной системой noise killer- подавление шума при малой нагрузке.
- на наличие дополнительных разъёмов на БП и длинных проводов. Очень часто, даже в качественных блока не хватает 4 — 8-пиновых коннекторов для видеокарты, для нескольких винчестеров или короткие провода для минитауэр корпусов.
- на наличие длительной гарантии — желательно больше 1 года. Но здесь не так всё просто, на фирменные блоки питания очень часто распространяется фирменная 2- 3 летняя гарантия, но при этом у нас они продаются с полугодичной гарантией всё чаще.

И последний совет, для профилактики ремонта блока питания, впрочем, как и для профилактики ремонта компьютера: не ленитесь раз в пол года самостоятельно, либо с помощью специалиста, очистить кулеры и платы от пыли и волос с помощью длинноворсовой кисточки, особенно при наличии домашних питомцев и высокой влажности в помещении. Таким образом, блок питания прослужит дольше, а кулеры ещё не скоро начнут раздражать своим завыванием!
Для тех, кто хочет самостоятельно протестировать блок питания при подозрении на поломку, предлагаю рисунок — схему 20 пин коннектора, идущего от БП стандарта ATX на материнскую плату. При диагностике во время запуска и при максимальной нагрузке очень важны значения напряжения на красном и жёлтом контактах (расхождения в 0.1- 0.3 вольта — это норма), так же необходимо обратить внимание на показания и функционал зелёного и фиолетового провода в состоянии standby.
Достаточная мощность, качество сборки и хорошая элементная база блока питания- гарантия долгой и надёжной работы персонального компьютера. Данное утверждение можно услышать от любого мастера по ремонту и обслуживанию электроники и компьютерной техники. Но, как правило, при покупке нового компьютера, этому жизненно важному «органу» отводится минимальный бюджет, а также выбирается он по остаточному принципу.
Данное утверждение можно услышать от любого мастера по ремонту и обслуживанию электроники и компьютерной техники. Но, как правило, при покупке нового компьютера, этому жизненно важному «органу» отводится минимальный бюджет, а также выбирается он по остаточному принципу.
Поэтому хочется пожелать всем быть немного практичнее и мудрее — выбирать пусть недорогие, но соответствующей мощности, качественные и надёжные блоки питания.
Что делать если компьютер не включается? Блок питания
Компьютер не включается. Часто под этой формулировкой могут скрываться совершенно разные поломки и неисправности. Поэтому прежде, чем приступать к ремонту компьютера, который не включается, важно выявить причину поломки.Обычная процедура включения компьютера стандартна для любой операционной системы. Эта процедура состоит из нескольких шагов, на одном из которых и происходит сбой в работе.
Запуск компьютера начинается с включения его в сеть электропитания. За подачу питания на все микросхемы компьютера несет ответственность блок питания (БП). И если при нажатии кнопки включения на панели системного блока компьютер не включается, то в первую очередь тщательно проверяется именно БП. Как бы смешно это не звучало, но для начала нужно проверить, подключен ли БП к сети. Бывают случаи, когда пользователи не замечают, что блок питания их компьютера отключен от розетки или от сетевого фильтра, забывают переключить выключатель на БП в положение «вкл».
И если при нажатии кнопки включения на панели системного блока компьютер не включается, то в первую очередь тщательно проверяется именно БП. Как бы смешно это не звучало, но для начала нужно проверить, подключен ли БП к сети. Бывают случаи, когда пользователи не замечают, что блок питания их компьютера отключен от розетки или от сетевого фильтра, забывают переключить выключатель на БП в положение «вкл».
Если блок питания подключен правильно, но компьютер не включается, нужно осмотреть «внутренности» системного блока. Определенное напряжение на некоторые компоненты системы выдается блоком питания даже тогда, когда компьтер не работает, но просто включен в розетку. Это «дежурное» напряжение, которое может понадобиться для включения компьютера по локальной сети, например. Поэтому, проверить, исправен ли блок питания, можно, проверив наличие этого напряжения. Проверка выполняется при помощи тестера. Некоторые современные материнские платы оснащены специальным светодиодом, который показывает наличие напряжения от БП.
После нажатия кнопки включения компьютера на блок питания подается «рабочее» напряжение и спустя 0,5-1 с, когда схема контроля блока питания выдает материнской плате сигнал по линии Power Good, который означает наличие достаточного питания. Если же этого не происходит, то причин может быть несколько: неисправна или не подключена кнопка включения, либо мощности блока питания не хватает для работы системы, либо же блок питания неисправен.
Проверить, достаточно ли мощности, можно, отключив оптические накопители, жесткие диски и видеокарту, после чего повторив попытку включить компьютер. Если в компьютере установлена Award BIOS, то в случае с поломкой БП, спикер компьютера будет пищать непрерывно.
Если БП исправен, то после нажатия кнопки включения компьютера можно услышать шум стартующих вентиляторов (всех) и характерный гул раскручиваемых шпинделей жестких дисков.
Каждый блок питания оснащен системой защиты от короткого замыкания. Эта система автоматически выключает блок питания при коротком замыкании. Поэтому следует проверить эту версию, отключая по очереди периферийные устройства, которые могут быть причиной короткого замыкания.
Поэтому следует проверить эту версию, отключая по очереди периферийные устройства, которые могут быть причиной короткого замыкания.
Окончательно убедиться в неисправности блока питания можно, если установить в систему заведомо исправный и более мощный блок. Если при замененном блоке система нормально включается, то сомнений в том, кто же «виновник» Ваших проблем, не возникает.
Разработка сайтов любой компьютерной тематики от блога до портала — Webstudio2u!
Замкнул компьютер что делать. Не включается компьютер. При нажатии кнопки «Power» на системном блоке компьютер не включается
Если компьютер не реагирует на кнопку включения , то чаще всего причина будет связана с поломкой блока питания, либо материнской платы. О том, как выяснить почему компьютер не включается с кнопки включения , а так же как самостоятельно решить эту проблему, пойдет речь в данной статье.
Порядок действий:
- Проверить есть ли напряжение в электросети
- Убедиться, что кабель питания рабочий и переключатель на блоке питания в положении ВКЛ.

- Проверить блок питания на работоспособность
- Проверить материнскую плату на запуск
Проверка напряжение в электросети
В случае, когда под рукой нет мультиметра, наличие напряжения в сети можно проверить, подключив настольную лампу в розетку, к которой вы подключаете свой компьютер.
Проверка кабеля
Проверить кабель можно мультиметром. Напряжение должно быть таким же как и в розетке, к которой вы подключили этот кабель. Если у вас нет мультиметра, замените кабель на заведомо рабочий. Можно позаимствовать кабель от монитора. Как правило, они одинаковые.
Убедитесь, что переключатель на блоке питания стоит в положении ВКЛ.
Проверка блока питания
Откройте крышку корпуса вашего компьютера и отсоедините все провода от материнской платы, жестких дисков, оптических приводов и т.д.
На разъеме блока питания нужно замкнуть зеленый и любой черный контакт.
Если блок питания подключен к сети 220В и провода замкнуты, то вентилятор внутри блока должен начать вращаться. Это еще не гарантирует, что блок питания полностью исправен и так же успешно запустится под нагрузкой. Зато, если при замыкании контактов, вентилятор внутри блока не запустится, мы с уверенность можем говорить, что блок питания неисправен.
Это еще не гарантирует, что блок питания полностью исправен и так же успешно запустится под нагрузкой. Зато, если при замыкании контактов, вентилятор внутри блока не запустится, мы с уверенность можем говорить, что блок питания неисправен.
Если вентилятор все же запустился, нам нужно будет проверить еще кое- что. Вскройте блок питания и посмотрите, есть ли там вздутые конденсаторы.
Зачастую перепайка вздутых конденсаторов устраняет неисправность, но не всегда. Если вы умеете обращаться с паяльником, то можете перепаять конденсаторы самостоятельно или попросить того, кто это умеет делать.
Проверка материнской платы
Предположим, что блок питания прошел проверку на старт путем замыкания контактов и внутри блока не было обнаружено вздутых конденсаторов. В идеале, если у вас под рукой оказался другой заведомо рабочий блок, который вы подключили к материнской плате для проверки, но при нажатии на кнопку включения, по-прежнему ничего не происходит.
Напрашивается вывод, что неисправна материнская плата, но нельзя исключать вариант, что не работает кнопка включения .
Найдите в нижней части материнской платы коннекторы подключения передней панели , которые отвечают за кнопку включения и перезагрузки, а так же световые индикаторы на корпусе. Как правило, контакты подписаны:
- Power LED — сигнал питания (светодиод)
- HDD LED — сигнал работы жесткого диска (светодиод)
- Power Switch — кнопка включения
- Reser Switsh — кнопка перезагрузки
Нас интересуют контакты кнопки включения , которые в зависимости от фирмы производителя платы могут обозначаться PWR BIN, PWR SW, ON/OF, PW_ON, PW и т.д.
Нужно отсоединить провода от контактов POWER SW и закоротить контакты скрепкой или перемычкой. Это равносильно нажатию кнопки включения.
Если вентиляторы закрутятся, значит проблема в кнопке, возможно имеет место неконтакт. Но если закоротив соответствующие контакты ничего не произойдет, то у вас неисправна материнская плата.
На этом диагностика закончена и без помощи специалиста не обойтись. Единственное что вы можете попробовать сделать, это , но я не помню, что бы это помогало в подобной ситуации.
Компьютер не включается по разному — может не загружаться, не работать блок питания, гудеть, но черный экран. Эта статья поможет вам самостоятельно найти причину поломки, возможно отремонтировать или узнать что неисправно и прикинуть сколько это будет стоить.
Итак, будем рассматривать следующие ситуации когда компьютер не включается в порядке проверки:
Компьютер не пищит, вентиляторы не крутятся, экран не включается.
Более вероятнее всего — поломка блока питания (БП). Нажимаем на кнопку включения и слушаем, гудит ли вентилятор БП. Если да смотрим следующий пункт, нет — раскручиваем системный блок. Сразу предупреждаю — в самом блоке питания напряжение 220 В, но он закрыт(такой железный ящичек вверху системного блока), а везде в компьютере в системном блоке напряжение не больше 12 В — безопасно для жизни — можно все смело крутить и трогать руками.
Шевелим все разъемы, пробуем включать. Если нет, то вытягиваем разъем питания и закорачиваем контакты, как показано на фото.
Это так мы вручную запускаем БП. Обычно это зеленый и черный провода, но раз встречалось мне был фиолетовый с черным. Если смотреть на разъем когда защелка слева, то это 3, 4 контакты снизу в левом столбце. Если БП не запустился — значит надо его заменить($25).
Если запустился — надо проверить кнопку включения. Ищем провода идущее к кнопке питания, вытягиваем фишку с подписью PW SW и закорачиваем пины отверткой как на фото.
Если запустился — надо проверять и менять кнопку, если нет — проблема в материнке: надо нести ее в сервисный центр или покупать новую.
Компьютер не включается, не пищит, вентиляторы крутятся и экран не показывает.
Значит 99% что БП — рабочий. В некоторых материнках со встроенной видеокартой такое бывает если отошла оперативная память (ОЗУ). Поэтому вынимаем ОЗУ, осматриваем ее, чистим от пыли и вставляем обратно. Так поступаем и с разъемом питания. Также вытаскиваем и чистим видеокарту.
Вставляем все обратно. Пробуем. Если компьютер не загружается и не пищит, а кулера крутятся — материнка не стартует. Возможно нет питания на процессоре. Все что мы можем — осмотреть конденсаторы питания процессора. Это такие алюминиевые бочечки возле процессора.
На снимке они нормальные. А иногда они вздуваются — сверху гуля и материнка может не работать. Решение — нести в СЦ или покупка новой. Но если ПК так и не работает, то можно попробовать очистить настройки БИОСа.
Для этого ищем на материнке фишку с подписью CLRCMОS и закорачиваем ее где то на пол минуты отверткой.
Если не помогает — нести мать в СЦ или покупка новой($50).
Компьютер не загружается, не пищит, синий экран.
Для начала как в предыдущем случае пробуем очистить настройки БИОС. Не помогло — пробуем поменять шлейфы от DVD-ROM и жесткого (HDD), если это возможно. Вытянуть и назад вставить все разъемы. Иногда синий экран появляется и при слетевшем Виндовсе, тогда пробуем .
Компьютер не включается, на экране что то пишет
Если компьютер пищит и не загружается
Писк — это специальные коды БИОС. По ним можно узнать что не работает. Но для этого надо знать какой фирмы у вас БИОС. Для этого на материнской плате ищем блестящую наклейку со словом BIOS.
На фото выше БИОС фирмы AMI. Таких больше всех. Росшифровку сигналов БИОСа смотрим .
По сигналам смотрим что у нас не в порядке.
Я же вам желаю, что бы с железом было у вас все в порядке. с вами.
ОЦЕНИТЕ,пожалуйста, статью количеством звезд 1 — 5:Самые часто встречающиеся звуковые сигналы БИОСов:
Award или Award — Phoenix BIOS
- 1 длинный сигнал и 3 коротких – не найдена или не работает видеокарта
- Длинные повторяющиеся сигналы – не найдена или не работает оперативная память
AMI Bios (American Megatrends, Inc)
- 2, 3 или 4 коротких звуковых сигнала – проблема в оперативной памяти
- 5 коротких сигналов – возможно не исправен процессор
- 1 длинный, 3 коротких сигнала – неисправность видеокарты
Phoenix Bios
- 3 очень коротких и 4 коротких сигнала – неисправна видеокарта
- 2 коротких сигнала и 1 длинный – неисправность оперативной памяти.
Давайте обозначим основные причины почему компьютер не включается, и будем идти по пути выявления источника проблемы:
- Проблемы с питанием 220В
- Не исправен блок питания
- Кончилась батарейка
- Много пыли
- Кнопка питания
- Неисправна материнская плата
Кто-то может сказать, что предлагаемое ниже — лишнее, но личный опыт говорит об обратном. Если ваш ноутбук или компьютер не включается, проверьте подключение кабелей (не только вилка, воткнутая в розетку, но и коннектор, подключенный к системному блоку), работоспособность самой розетки и прочее, имеющее отношение к соединительным кабелям (возможно, работоспособность самого кабеля).
Случается, что с розеткой всё в порядке, но электричество до компьютера не доходит из-за плохого контакта кабеля питания. Нужно попробовать вытащить кабель питания из системного блока и плотно вставить обратно.
Также на большинстве блоков питания есть дополнительный переключатель ВКЛ-ВЫКЛ (обычно обнаружить ее можно сзади системного блока). Проверьте, чтобы он был в положении «Включено» (Важно: не перепутайте его с переключателем 127-220 Вольт, обычно красным и недоступного для простого переключения пальцем, см. фото ниже).
Если незадолго до появления проблемы вы чистили компьютер от пыли или устанавливали новое оборудование, а компьютер не включается «совсем», т.е. нет ни шума вентиляторов, ни света индикаторов питания, проверьте подключение блока питания к коннекторам на материнской плате, а также подключение коннекторов передней панели системного блока.
Не исправен блок питания
Если заведомо исправного блока питания под рукой нет, то можно попробовать проверить имеющийся. Для этого понадобится тестер напряжения. Померить напряжение можно только если при включении компьютера хотя бы загораются лампочки. Для этого берём любой разъём питания и меряем напряжения: между любым чёрным и красным проводом должно быть 5В, а между чёрным и жёлтым 12В.
Если напряжения отличаются (допускается отклонение 5-7%) то точно ищите новый блок питания. Если он не на гарантии, то связываться с его ремонтом не стоит.
При износе некоторых блоков питания может наблюдаться эффект «залипания» внутренней защиты. Попробуйте вытащить кабель питания и оставить компьютер обесточенным на 5-10 минут, а затем вставьте кабель обратно и попробуйте включить. Если компьютер всё-равно не включается, а другого блока питания под рукой не наблюдается, пройдёмся по другим пунктам почему компьютер не включается. Вам также будет интересно Бесплатные программы для ремонта флешек и Как определить неизвестные устройства в Windows .
Если при включении компьютер шумит, но монитор не включается
Один из самых распространенных случаев. Некоторые ошибочно считают, что если компьютер гудит, кулеры работают, светодиоды («лампочки») на системном блоке и клавиатуре (мыши) светятся, то проблема не в ПК, а просто не включается монитор компьютера. На самом деле, чаще всего это говорит о проблемах с блоком питания компьютера, с оперативной памятью или материнской платой.
В общем случае (для обычного пользователя, у которого нет под рукой дополнительных блоков питания, материнских плат, плат оперативной памяти и вольтметров), можно попробовать выполнить следующие действия для диагностики причины такого поведения (перед описываемыми действиями выключайте компьютер из розетки, а для полного обесточивания нажмите и подержите кнопку питания несколько секунд):
Подводя итог, если компьютер включается, вентиляторы работают, но нет изображения — чаще всего дело не в мониторе и даже не видеокарте, а основные причины: оперативная память и блок питания.
Неполадки с комплектующими или шлейфами
Здесь надо работать методом исключений. Проблема может крыться в любых комплектующих внутри системного блока: оперативная память, видеокарта, жесткий диск, шлейфы, платы расширения (ТВ-тюнер, звуковая карта, внешние контроллеры). Для начала оставляем только то, что необходимо для начального запуска компьютера, а всё остальное отключаем. Т.е. оставляем подключёнными к материнской плате процессор с вентилятором, оперативную память, видеокарту (если не встроенная) и клавиатуру (проверьте, плотно ли вставлен её разъём). Оперативную память пробуем вставлять в другой слот или оставлять только одну планку (если их больше). Если компьютер включился, то подключаем жёсткий диск и смотрим грузится ли операционная система. Если да, то по одному подключаем устройства и таким образом находим виноватого. Кстати, виноватое устройство может как раз таки работать, а вся проблема заключаться в кабеле или шлейфах. Поэтому их тоже надо учитывать. Смотрите также Средство записи действий пользователя при возникновении неполадок и Как ускорить загрузку и выключение компьютера .
Разрядилась батарейка
На любой материнской плате есть небольшая литиевая батарейка на 3В. Она поддерживает энергозависимую память CMOS, в которой хранятся настройки BIOS. На компьютерах которые проработали 3-5 лет, или долго лежали на складах, батарейка садится и настройки теряются. Это легко заметить, если при каждом включении компьютера сбрасывается время. Иногда при этом возникает ошибка при запуске и БИОС просит войти в него и сохранить настройки. Но в некоторых случаях компьютер может вообще не включаться или включаться через раз. Проверить батарейку не сложно если есть тестер напряжения. Если же его нет, то батарейку нужно просто заменить. Они продаются в любом компьютерном магазине.
Кнопка питания
Одной из причин почему компьютер не включается является кнопка включения компьютера «Power». Если она плохо замыкает контакты, то логично предположить, что компьютер не включится. Исключить кнопку несложно. Для этого надо найти на материнской плате место подключения проводов от передней панели корпуса, и там отыскать разъём «Power». Разъём надо вытащить, а два контакта осторожно замкнуть отвёрткой. Если компьютер всё-равно не включился, то идём дальше. Вам также будет полезно Советы по настройке и оптимизации Windows и Как ускорить работу системы на 50% без сторонних программ .
Неисправна материнская плата
Последний вариант, самый неутешительный. Ведь материнскую плату скорее всего придётся менять на новую, а это влетит в копеечку. Думаю вам захочется взять плату поновее, а это и новый процессор, и возможно оперативная память, а там гляди и видеокарта подтянется, а за ней и блок питания, короче весь компьютер менять. Обратите внимание, что если будете менять материнку на другую того же уровня, на ней должны быть:
- такой же процессорный разъём (сокет)
- необходимое количество слотов оперативной памяти, причём того же типа (DDR, DDR2, DDR3…)
- интерфейс подключения имеющегося жёсткого диска (IDE, SATA)
- достаточное количество слотов расширения под имеющиеся платы (PCI, PCE-Express)
Если новая материнская плата будет с другим набором системной логики, то возможно придётся переустанавливать операционную систему.
Что делать, если компьютер не включается после скачка напряжения
Это случилось со всеми нами: вы садитесь с намерением поработать на своем компьютере, но при попытке его включения не видите ничего, кроме черного экрана.
В 95% случаев, когда компьютер или ноутбук просто не включается, это происходит из-за проблем с питанием (гидро), например скачков напряжения или кратковременных отключений.
Может ли скачок напряжения повредить мой компьютер?
Сами по себе перебои в подаче электроэнергии обычно не приводят к повреждению оборудования вашего компьютера.Однако в некоторых случаях отключения электроэнергии также сопровождаются скачками напряжения — это те скачки, о которых вам нужно беспокоиться, чтобы повредить ваш компьютер (и другую электронику).
Скачок напряжения может иметь ряд последствий для вашего компьютера, в том числе:
- Материнская плата повреждена
- Жесткий диск поврежден
- Медленная работа
- Невозможность удерживать заряд аккумулятора
Чтобы избежать этих проблем, рекомендуется использовать сетевой фильтр с вашим компьютером, будь то настольный компьютер или ноутбук.Это поможет быть уверенным, что в случае скачка напряжения ваш компьютер будет защищен и не пострадает от электрического повреждения.
Имейте в виду, даже если у вас есть «надлежащий» сетевой фильтр, отключение питания хотя бы на несколько секунд может повлиять на ваш компьютер. Даже если ваш компьютер не поврежден, он может вызвать проблемы с загрузкой после отключения.
Хорошая новость в том, что есть несколько простых тестов, которые вы можете попробовать, чтобы снова запустить компьютер.
Что делать, если компьютер не загружается после отключения электроэнергии
Сначала попробуйте включить компьютер: если загорается «зеленый» свет и вы слышите звук вентилятора, но ничего не происходит — это признак того, что на ваш компьютер произошел скачок напряжения или отключение электричества.
- Отсоедините большой черный кабель питания от задней панели компьютера. Если это ноутбук, снимите и аккумулятор.
- Удерживайте кнопку включения / питания компьютера
- Подождите 5 секунд
- Нажмите кнопку питания, чтобы «выключить» компьютер.
- Снова подключите большой черный кабель питания к задней части компьютера.
- Включите компьютер
Если это решит проблему, все будет в порядке.Вы только что удалили «грязную энергию» из своего компьютера, и блок питания вашего компьютера в порядке. То же самое можно сделать, оставив компьютер выключенным на несколько часов или дней, но кто захочет ждать так долго?
Если это решение не работает или индикаторы и вентиляторы не включаются, когда вы пытаетесь включить компьютер, есть еще пара исправлений, которые вы можете попытаться диагностировать:
Проверьте источник питания
Если ваш компьютер вообще не включается, проверьте розетку, панель питания или источник питания, к которому он подключен.Если он подключен к сетевому фильтру, возможно, он сработал во время скачка напряжения.
Для проверки отключите все удлинители, резервные батареи или другие источники питания и подключите компьютер непосредственно к розетке. Если ваш компьютер запускается после этого, это означает, что скачок напряжения мог поджечь любой источник питания, который вы использовали, и его нужно будет перезагрузить или заменить.
Проверьте адаптер переменного тока
Если аккумулятор вашего ноутбука не держит заряд, возможно, ваш адаптер переменного тока был поврежден скачком напряжения.Грязное питание из-за скачков напряжения или перебоев в электроснабжении также может повлиять на ваш адаптер переменного тока, из-за чего он перестанет правильно заряжать вашу батарею.
Проверьте аккумулятор
Если вы работаете с ноутбуком, выньте аккумулятор и попробуйте загрузить его от сети переменного тока. Если ваш компьютер запускается без каких-либо проблем, скорее всего, проблема связана с аккумулятором, и его необходимо заменить.
Проверьте вентиляторы компьютера
Если вентилятор вашего компьютера не запускается при включении блока питания, это может означать, что блок питания необходимо заменить.Проблемы с вентилятором компьютера могут означать, что есть проблема с материнской платой или процессором, которые, возможно, необходимо заменить.
Проверьте свой ЦП (центральный процессор)
Когда компьютер включен, проверьте наличие зеленого индикатора на материнской плате, посмотрев через вентиляционные отверстия на боковой стороне компьютера.
Если вы видите мигающий зеленый индикатор, вероятно, необходимо перезагрузить блок питания (PSU). Если зеленый индикатор вообще не горит, возможно, блок импульсного источника питания (SMPS) был поврежден из-за скачка напряжения и, возможно, нуждается в замене.
Позвоните своему местному ботанику
Если вы не можете понять, почему ваш компьютер не включается, или не знаете, как решить эту проблему, вам может помочь профессионал. Наша команда ботаников диагностирует проблему и устранит ее, чтобы ваш компьютер снова заработал. Найдите ботаника сегодня.
DIY PC Устранение неполадок: с чего начать, если ваш компьютер не работает
Итак, вы приняли решение создать свой собственный компьютер. Престижность вам за то, что вы взяли на себя высшую задачу по настройке компонентов — мы обещаем, что это будет невероятно полезный опыт.Однако, когда что-то идет не так, и ваш компьютер не запускается, это может демотивировать, а иногда и затруднять решение.
Мы собрали список наиболее частых причин, по которым ваш домашний компьютер не запускается, и как именно их быстро и легко решить.
Совсем ничего не происходит
Это может быть самым деморализующим из всех проблем, связанных с ремонтом ПК, потому что вам нечего делать. Однако тот факт, что ничего не происходит, сам по себе является ключом к разгадке. Где-то в цепочке нажатия кнопки питания и подачи питания на компоненты возникает проблема, и наиболее вероятная из них заключается в том, что что-то неправильно подключено.
Итак, обо всем по порядку. Подключен ли кабель питания к стене, а другой конец — к источнику питания? Включены ли розетка и блок питания? Дважды проверьте каждый конец, чтобы убедиться, что все подключено правильно. Также стоит проверить, правильно ли подключены кабели питания материнской платы и процессора. Для получения дополнительной информации ознакомьтесь с нашим подробным руководством по сборке ПК.
Если вы по-прежнему ничего не получаете при нажатии кнопки питания, посмотрите, есть ли на вашей материнской плате световые индикаторы режима ожидания, подтверждающие, что материнская плата определенно получает питание.В противном случае вам может потребоваться новый блок питания. Тем не менее, мы бы посоветовали поменять кабель питания, который вы используете, и, возможно, попробовать другую розетку, прежде чем идти по этой дороге. Если вам действительно нужно купить новый блок питания, мы рекомендуем их.
Если на материнскую плату подается питание, следующее, что нужно проверить, это правильность подключения кнопки на передней панели. Он отличается для каждого случая, но у большинства из них есть тонкая серия кабелей, которые проходят от вашей передней панели (включая кнопку питания, светодиоды и любые порты ввода-вывода на передней панели) и подключаются к точке, обычно находящейся внизу — прямо от материнской платы.
Снимите боковую панель корпуса и найдите этот кабель. Убедитесь, что он подключен к материнской плате и надежно подключен. Расположение контактов и их расположение могут отличаться в зависимости от корпуса и материнской платы, но он должен выглядеть как ряд контактов шириной в два ряда, обычно заключенных в пластиковую внешнюю коробку.
На концах кабелей будет указано, например, «HDD LED» или «PWR», и некоторые из них имеют положительные и отрицательные контакты. Убедитесь, что они полностью вошли в соответствующий контакт, который либо отмечен рядом с контактами на материнской плате, либо в документации к материнской плате.
Если есть сомнения, вытащите их и снова подключите.
Есть шум или свет, но на экране ничего не отображается
Если ваша система запускается, но не загружается, найдите ниже соответствующий раздел. Но если при нажатии кнопки питания вентиляторы вращаются и загораются индикаторы, а на экране ничего не отображается, скорее всего, это какая-то проблема с оборудованием.
Билл Роберсон / Digital TrendsПрежде чем мы начнем копаться в системе, чтобы попытаться выяснить, что не так, убедитесь, что вы максимально защищены от накопления статического электричества.Это включает в себя работу на плоской непроводящей поверхности, например на деревянном или пластиковом столе. Ношение обуви, если вы находитесь на ковре, тоже неплохая идея.
В идеале, у вас в руке должен быть антистатический браслет, но если его нет, убедитесь, что блок питания вашей системы выключен (он должен быть, когда вы все равно работаете с ним), и периодически прикасайтесь к корпусу, чтобы заземлить себя.
Диагностические коды и гудки
Многие современные материнские платы дадут вам представление о том, что не так, если вы знаете, где искать и / или слушать.Если при выключении системы вы слышите серию определенных звуковых сигналов или на вашей материнской плате есть дисплей, на котором отображается конкретный код ошибки, используйте руководство к материнской плате для диагностики проблемы.
Некоторые из них могут быть столь же обыденными, как если бы вы забыли подключить кабель питания, в то время как другие сообщат вам, что ваш процессор поврежден и нуждается в замене. Каждый производитель использует разные индикаторы, чтобы сообщить вам, в чем проблема, поэтому вам нужно обратиться к документации, чтобы перевести код ошибки на вашем компьютере.
Независимо от того, выдает ли ваша система полезный код ошибки или нет, есть еще несколько различных исправлений, которые вы можете попытаться решить.
Что-то закорачивает?
Если ваша система включается, вентиляторы вращаются, свет включается, а затем через полсекунды все выключается, только для того, чтобы это повторялось в бесконечном цикле, возможно, что-то металлическое закорачивает систему где-то .
Короткое замыкание возникает, когда компонент в системе создает неправильное электрическое соединение между компонентами.Например, изношенный провод может касаться материнской платы, или часть корпуса может касаться компонента. Вы уронили винт за материнскую плату? Убедитесь, что все провода не повреждены, что никакая часть корпуса не контактирует напрямую с открытой печатной платой, и что материнская плата установлена в корпусе на стойках, которые поднимают ее над поверхностью корпуса.
Это сложная проблема для диагностики, особенно с нашей точки зрения, но если в вашей системе есть эти симптомы, вам, вероятно, следует иметь в виду короткое замыкание.
Лучший способ убедиться, что это не так, — это вынуть все и перестроить вне корпуса, но это крайняя мера. Если вы думаете, что где-то есть неисправный винт, вызывающий проблемы, наклоняя корпус из стороны в сторону, вы можете узнать, где он находится.
Сбросить CMOS
Возможно, вместо проблемы с оборудованием вы столкнулись со странной проблемой совместимости или ошибкой настроек в BIOS вашей системы. Это код, который запускается перед запуском вашей операционной системы и помогает настроить компьютер для использования.Если это вызывает проблему, это относительно легко исправить.
Если на вашей материнской плате есть переключатель или кнопка сброса CMOS, используйте ее — обратитесь к руководству по материнской плате, чтобы узнать, как лучше всего ее использовать.
В противном случае вам нужно отсоединить кабель питания от компьютера, а затем найти плоскую серебряную батарею на самой материнской плате. Удалите его, нажмите и удерживайте кнопку питания на вашем ПК в течение 30 секунд, затем снова подключите аккумулятор и кабель питания и повторите попытку.
Если ваша материнская плата старше вашего процессора, у них также могут быть небольшие проблемы с совместимостью, которые мешают запуску вашего компьютера.Вам следует полностью обновить BIOS, если похоже, что это может быть проблемой.
Примечание: Если у вас были какие-либо пользовательские настройки BIOS, такие как профили вентиляторов, разгон или определенные конфигурации дисков, вам нужно будет повторить эти настройки.
Мощность
В системе много разных вилок питания, и очень легко пропустить одну из них. Один из наиболее распространенных — 4/8-контактный разъем рядом с процессором. Уже есть широкое 24-контактное соединение, которое вы также должны проверить, но многие производители упускают из виду меньшее соединение питания процессора.
Билл Роберсон / Цифровые тенденции Билл Роберсон / Цифровые тенденции Билл Роберсон / Цифровые тенденцииЗатем просто просмотрите остальные части ПК и убедитесь, что от источника питания к каждой из них идет питание. В типичной сборке это означает жесткие диски и оптические приводы, но она также может включать в себя расширение PCIe или графическую карту.Если у вас модульный блок питания, также убедитесь, что все кабели подключены к правильному месту на блоке питания и проложены к нужному компоненту.
Если все подключено правильно, отключите все, кроме самого необходимого, и попробуйте снова запустить компьютер. Если это сработает, вы можете постепенно подключить все обратно и обнаружить, в чем может быть ошибка. Компоненты, которые вам понадобятся как минимум:
- Материнская плата 24-контактные и 4/8-контактные кабели питания.
- Процессорный кулер.
- Графическая карта (если вы не используете встроенный графический процессор процессора) и все необходимые 6/8-контактные кабели питания.
- Одна карта памяти.
- Загрузочный диск, его разъем питания и кабель для передачи данных.
ЦП
Установить ЦП относительно просто, но всегда возможно, что что-то пошло не так, например, кулер не установлен заподлицо с процессором, или вы забыли опустить удерживающий рычаг.
Если вы считаете, что проблема в процессоре, попробуйте удалить его и переустановить с нуля.
Билл Роберсон / Цифровые тенденцииБилл Роберсон / Цифровые тенденции
Процессоры Intelподходят только в одном направлении из-за пары выемок на одной стороне микросхемы, которые подходят к выемкам в сокете. Если вы установили чип самостоятельно, в слот материнской платы вставлен кусок черного пластика для защиты контактов — убедитесь, что он был удален, прежде чем устанавливать систему охлаждения. Рамка вокруг внешней стороны гнезда удерживает микросхему на месте, а небольшую руку рядом с ней следует зажать и заправить под зажим на конце.Чтобы прижать стружку, требуется изрядное усилие.
Билл Роберсон / Цифровые тенденцииБилл Роберсон / Цифровые тенденции
Для процессоров AMD найдите золотой треугольник в одном углу чипа и совместите его с треугольником на сокете. Когда он полностью вставлен в гнездо, осторожно опустите рычаг рядом с гнездом, чтобы зафиксировать чип на месте.
Неправильно установленный процессор также может означать погнутые контакты, поврежденный кулер и, возможно, повреждение материнской платы.Перед повторной установкой микросхемы проверьте окружающее пространство на наличие повреждений, например, погнутых контактов в разъеме или процессоре.
Если вы видите погнутые штифты, это, скорее всего, причина вашей проблемы. Это повреждение может привести не только к кодам ошибок ЦП, но и к кодам ошибок памяти, поскольку изогнутый штырь может повлиять на то, как ЦП считывает и записывает из ОЗУ.
Мы бы предостерегли от попыток решить эту проблему самостоятельно, если вы действительно не знаете, что делаете. На этом этапе требуется много дополнительных исследований, или, в идеале, обратитесь к профессионалу, который поможет вам.
Память
Проблемы с памятью могут быть причиной всевозможных проблем с ПК. Если вы думаете, что ваша причина может быть в вашей, вот как это проверить.
Прежде чем что-либо извлекать, убедитесь, что установленная вами память определенно подходит для вашей системы. Вы купили нужное поколение — DDR4, DDR5 и т. Д.?
Грег Момберт / Цифровые тенденции Билл Роберсон / Цифровые тенденции Билл Роберсон / Цифровые тенденцииПредполагая, что у вас есть правильная память, она должна быть установлена в соответствующий слот или слоты, обращена в правильном направлении и полностью вставлена.Проверьте документацию к материнской плате, чтобы узнать правильную конфигурацию слота. Если вы купили двухканальный комплект с двумя одинаковыми модулями памяти, между ними обычно есть пустой слот, но это зависит от Intel и AMD. После определения правильных прорезей совместите выемку на нижнем крае ручки с пластиковым выступом в прорези. С усилием надавите вниз, пока выступы по обеим сторонам слота не защелкнутся внутрь, и возьмитесь за выемки на каждом конце ОЗУ. Если выемка приоткрыта, оперативная память установлена не полностью.Даже если кажется, что оперативная память установлена правильно, рекомендуется вынуть ее и переустановить, чтобы убедиться в отсутствии проблем.
Также может быть стоит попробовать загрузиться с одной вставкой ОЗУ, чтобы проверить, не неисправен ли другой. Вы также можете изменить слот, в который вы вставили модуль (-ы), чтобы увидеть, могут ли какие-либо слоты быть повреждены и вызвать проблемы с загрузкой.
Видеокарта
Самый простой способ диагностировать проблему с видеокартой — попробовать использовать другую.Если у вас есть запасной, извлеките оригинал и подключите его вместо него и посмотрите, загрузится ли система. Если это так, проблема может быть в другом графическом процессоре.
Если у вас нет запасной видеокарты, но на вашем ПК есть встроенная графика, вы все равно можете протестировать свою видеокарту. Удалите видеокарту, а затем подключите дисплей к выходу дисплея материнской платы. Если система загружается, возможно, проблема в вашей видеокарте.
Если вы действительно считаете, что проблема связана с графическим процессором, все равно попробуйте снова подключить его.Иногда переустановка компонента — это все, что нужно для его исправления.
Билл Роберсон / Цифровые тенденцииБилл Роберсон / Digital Trends
Также подумайте о том, чтобы попробовать разные кабели для блока питания, если это возможно. Также неплохо попробовать его в другом слоте PCIExpress на материнской плате, если он у вас есть. Если у вас отдельный графический процессор, дважды проверьте, подключен ли ваш монитор непосредственно к видеокарте, а не к видеопорту на материнской плате. Если кажется, что монитор не работает, попробуйте подключить другой дисплей, чтобы посмотреть, поможет ли это.Возможно, вас также заинтересует наше руководство по устранению неполадок с несколькими мониторами для более сложных настроек, но в целом рекомендуется начать с одного экрана и добавить больше мониторов, когда все будет работать правильно.
Кулер
Сотрудник Digital Trends устанавливает универсальный охладитель воды для ЦП. Билл Роберсон / Digital TrendsВаш компьютер включается на короткое время, а затем неожиданно выходит из строя? Ваш процессор сильно нагревается во время пробного запуска? Это может быть признаком того, что ваш кулер не работает должным образом.Иногда кулеры могут быть неисправны, но также возможно, что у вашего кулера есть проблемы с установкой. Во-первых, проверьте, слышите ли вы его: если он не звучит или кажется, что кулер вообще работает, убедитесь, что вентилятор правильно подключен к разъему вентилятора материнской платы. На большинстве материнских плат разъем вентилятора должен иметь маркировку, что упрощает проверку, хотя для более сложных кулеров может потребоваться несколько различных подключений в зависимости от конструкции.
Если вентилятор работает правильно и полностью подключен, проблема может заключаться в использовании термопасты для подключения кулера к процессору.Термопаста жизненно важна для передачи тепла от процессора к кулеру: слишком легкое прикосновение при установке кулера или неправильный тип пасты для работы, и ваш кулер не сможет должным образом отводить тепло. Если вы подозреваете, что это проблема, лучший вариант — переустановить кулер, и чем раньше вы это сделаете, тем лучше, поскольку вы не хотите, чтобы ваш процессор снова перегревался.
Отсоедините кулер, удалите все кусочки засохшей термопасты, которые могут быть на пути (для этого действительно пригодится 99% -ный изопропиловый спирт), и снова установите кулер с новой точкой термопасты в центре.Затем осторожно установите кулер на верхнюю часть процессора и частично, последовательно затяните все кронштейны или винты, чтобы не перегружать какую-либо одну сторону крепления кулера и не оказывать чрезмерного давления на какую-либо конкретную часть процессора. Помните, что вам не нужно много термопасты, и паста никогда не должна выдавливаться или вытекать по бокам, когда вы сидите.
Сопутствующий ущерб
Когда ничего не помогает, проверьте все компоненты на плате на предмет физических повреждений. Может быть не сразу очевидно, что что-то не так, поэтому внимательно проверьте все, что выглядит необычно, или даже не погнутые или поврежденные радиаторы и печатные платы.
Другая опасность, с которой вы сталкиваетесь при сборке компьютера, — это статическое электричество. К сожалению, детали, которые были повреждены в результате воздействия, не обязательно будут иметь какие-либо физические признаки. Если по какой-либо причине вы подозреваете, что причиной отказа компонента является накопление статического электричества, вам придется заменить его на тот, который работает, чтобы подтвердить, что проблема в этом.
Система начинает загружаться, но не работает
Если система успешно включается, и на экране появляется сигнал, но он не достигает фактической операционной системы до завершения работы, список возможных проблем намного короче.
Сначала проверим физические соединения жесткого диска. Будь то твердотельный накопитель или механический накопитель, для него требуется два подключения: одно для питания, а другое для данных. Кабель питания должен проходить от источника питания к приводу, но могут быть и другие аналогичные соединения на том же кабеле для нескольких приводов.
SATA — наиболее популярное соединение для передачи данных, если у вас есть относительно современная компьютерная система. SATA — это небольшой тонкий штекер с L-образным изгибом на конце, который будет проходить от диска к ряду штекеров на материнской плате.
В руководстве к материнской плате будет указано, какой разъем какой, с разными скоростями и возможностями среди опций. Проверьте материнскую плату на наличие маркировки, чтобы быстрее идентифицировать вилку, если вам нужно сэкономить время. Если на вашей материнской плате есть какие-либо дополнительные параметры настройки, такие как режимы оптимизации ОЗУ для игр, убедитесь, что они отключены на данный момент — вам нужно избежать любого разгона, который может привести к выключению вашего ПК до того, как он сможет правильно запуститься. После того, как у вас все настроено и работает нормально, вы можете начать работать над стратегиями разгона, если хотите.
Часто сброс CMOS — это все, что вам нужно для решения проблем с публикацией и загрузкой вашего ПК. Используйте кнопку сброса материнской платы. Если его нет, вам придется извлечь аккумулятор.
Если логотип ОС остается на экране во время перезагрузки ПК, возможно, возникла проблема с установкой. Вы можете попробовать загрузиться в безопасном режиме в программе Windows.
Если ничего не помогает, попробуйте сбросить Windows и ознакомьтесь с нашим полезным руководством о том, как восстановить Windows до исходных настроек.
Рекомендации редакции
Поиск и устранение неисправностей блоков питания ПК — TechRepublic
Проблемы с питанием часто маскируются под проблемы устройства или программного обеспечения. В этом Daily Drill Down Родриго Замора описывает процесс устранения неполадок, чтобы изолировать эти проблемы, связанные с питанием.
Выявление проблем с источником питания ПК может быть либо очень простым, либо чрезвычайно сложным, в значительной степени в зависимости от типа проблемы, симптомов, которые вы наблюдаете, и времени их появления.Хотя полностью мертвый компьютер почти всегда происходит из-за неисправного источника питания, другие типы проблем не так очевидны. Фактически, есть некоторые проблемы с питанием, которые можно легко принять за проблему с другим компонентом или с конфигурацией системы. Поскольку каждое устройство или компонент, подключенные к вашему ПК, прямо или косвенно зависят от питания системы, разработка методологии устранения проблем с питанием может быть весьма полезной.
Почему бы не попытаться локализовать проблему, немедленно заменив блок питания? Простая замена блока питания — обычная практика при подозрении на неисправность блока питания.Хотя это может быть очень эффективным методом устранения неполадок (особенно для мертвых систем), могут быть ситуации, когда это просто не немедленный вариант. Например, если вы работаете в поле или в системе используется запатентованный источник питания, у вас может не оказаться подходящей замены. В некоторых ситуациях замена источника питания в качестве первого варианта может оказаться неэффективной и неудобной. Даже если у вас есть доступная замена, вы можете обнаружить, что источник питания не является источником проблемы.Поэтому, чтобы сэкономить время, вам следует сначала выполнить простое устранение неполадок.
Блоки питания ATX
Хотя общие принципы, обсуждаемые в этой статье, могут быть адаптированы для блоков питания ПК типа AT, я в первую очередь остановлюсь на блоках питания ATX, поскольку они в настоящее время являются наиболее распространенными. Для получения базовой информации о блоках питания см. Мой Ежедневный обзор «Выбор правильного блока питания для ПК». В отличие от блоков питания AT, блоки питания ATX подключаются к материнской плате ПК через основной 20-контактный разъем. Новые блоки питания ATX 12 В имеют дополнительный 4-контактный разъем + 12 В, а стандарт ATX также позволяет использовать вспомогательный и дополнительный разъем.В этой статье, однако, меня интересует только основной 20-контактный разъем, расположение контактов которого показано на Рис. A . Цвет каждого контакта представляет собой цвет провода на кабеле питания, который будет подключен к контакту. Большинство расходных материалов ATX, но не все, используют эту цветовую схему. Обратите внимание, что в источниках питания ATX используются пять различных шин напряжения, из которых наиболее важными являются + 3,3 В, + 5 В и + 12 В. Контакты GND имеют общий потенциал земли, который на ПК, как и на большинстве других электронных устройств, также является потенциалом системного шасси.
| Рисунок A: |
| |
| Здесь показаны основной 20-контактный разъем ATX и цветовая схема. Ключ предотвращает обратное подключение кабеля питания. |
Когда вы подключаете блок питания ATX — и кулисный переключатель на блоке питания, если он есть, включен — на выводе 5VSB (вывод 9) всегда будет номинальное напряжение + 5В, независимо от того, подключен ли компьютер к сети. включен или нет. Это резервное напряжение используется для питания схемы кнопки, которая фактически включает машину.Он также используется вместе с выводом PS_ON (вывод 14), чтобы программное обеспечение, такое как операционная система, могло управлять питанием системы. Обычно на выводе PS_ON будет номинальное напряжение + 5В, когда система выключена. Когда вы нажимаете переключатель корпуса для включения системы, напряжение на выводе PS_ON упадет до потенциала земли (0 В), и питание ATX будет включено. Через короткое время (несколько сотен миллисекунд) источник питания отправит на материнскую плату сигнал Power OK через контакт POWER_OK (контакт 8), и система начнет процедуру загрузки.
Фирменные блоки питания могут не использовать стандартный 20-контактный разъем ATX. Однако эти блоки питания по-прежнему будут обеспечивать напряжения и сигналы ATX, хотя и в другой конфигурации. Вы по-прежнему сможете устранять неполадки этих расходных материалов аналогично стандартным расходным материалам ATX.
Инструменты для поиска и устранения неисправностей
Ниже приведены некоторые базовые и относительно недорогие инструменты для поиска и устранения неисправностей в источниках питания, которые могут быть у вас под рукой.
Мультиметр
Мультиметр — это самый важный инструмент для поиска и устранения неисправностей для специалиста по электронике.Мультиметры бывают двух видов: аналоговые и цифровые (DMM). Оба типа служат одной и той же цели, но я сосредоточусь на цифровых мультиметрах, поскольку их легче читать и использовать. На рисунке B показан цифровой мультиметр.
| Рисунок B |
| |
| Здесь цифровой мультиметр измеряет напряжение в сети переменного тока. |
Хотя я не буду вдаваться в подробности о том, как его использовать, вы можете найти хорошее руководство по этому вопросу здесь или в любой хорошей книге по базовой электронике.Важным соображением при использовании цифрового мультиметра для проверки источников питания ПК является установка измерителя для типа напряжения, которое вы будете показывать (переменного или постоянного тока), и, если ваш измеритель не поддерживает автоматический выбор диапазона, установите его на диапазон выше, чем напряжение. вы будете читать. Все современные ПК используют внутри корпуса низкое напряжение постоянного тока, поэтому при считывании этих напряжений установите измеритель на постоянный ток. Исключением из этого правила является измерение напряжения внутри самого корпуса источника питания, который находится под высоким напряжением и никогда не должен открываться неквалифицированным лицом.Напряжение в сети (т. Е. Напряжение от стенной розетки) будет около 115 В переменного тока RMS (США) или 230 В переменного тока RMS, поэтому не забудьте установить измеритель на переменный ток и соблюдайте осторожность при его измерении.
Тестер блоков питания ATX
Это очень простое устройство ( Рисунок C ) состоит из двух резисторов питания, подключенных к + 5V и GND через 20-контактный разъем ATX. Светодиодный индикатор показывает POWER_OK, а перемычка переводит PS_ON в низкий уровень, чтобы можно было включить питание.
| Рисунок C |
| |
| Тестер блоков питания ATX — это простое устройство. |
Этот тестер обеспечивает недорогой и быстрый тест «хороший / плохой», не требующий подключения каких-либо устройств (даже материнской платы), как показано на Рисунок D . Обратите внимание, что источник питания не подключен ни к каким устройствам, кроме тестера. Несмотря на то, что на этой картинке это трудно заметить, светодиод горит, указывая на хорошее питание.
| Рисунок D |
| |
| На этом изображении показано тестирование блока питания с помощью тестера блоков питания ATX. |
Этот простой тест позволяет быстро определить, является ли источник проблемы с питанием источником питания или другим компонентом ПК. Чтобы использовать тестер мощности ATX, сначала отсоедините шнур питания от ПК. Затем вы отключаете все устройства от источника питания, включая отсеки для дисков, материнскую плату и все вентиляторы, которые напрямую подключены к разъему источника питания. Затем подключите основной разъем блока питания к 20-контактному разъему тестера. Подключите шнур питания к компьютеру и проверьте, горит ли светодиод тестера и работает ли вентилятор.Если светодиод не загорается, вы можете быть уверены, что у вас плохой источник питания. Если он загорится, вы можете быть уверены, что все в порядке. Однако, как показано на рис. E , эти тестеры не отличаются особой тщательностью, поэтому используйте их только в качестве общего теста. Не забудьте отключить шнур перед снятием тестера.
| Рисунок E |
| |
| Тестеры мощности ATX не обязательно должны быть основательными. |
В том же блоке питания, который тестировался на изображении выше, была обрезана линия +12 В (желтый провод).Тестер ATX по-прежнему указывает на хорошее питание, потому что он проверяет наличие питания только при загрузке шины +5 В. Используйте тестер ATX только в качестве общего теста.
Настройка BIOS и программное обеспечение датчиков
Большинство материнских плат, выпущенных после 1997 года, поставляются со встроенной схемой датчика, измеряющей температуру и напряжение системы. Это может быть полезно при подозрении на проблему с поставкой. Большинство этих плат предоставляют показания в разделе настроек BIOS, но к ним также можно получить доступ через программное обеспечение, обычно предоставляемое производителем набора микросхем или материнской платы.Отличная сторонняя сенсорная программа для Windows — Motherboard Monitor. Это показано на Рис. F . Для Linux вы можете найти здесь поддержку многих материнских плат.
Изоляция источника питания в неработающей системе
Полностью мертвый компьютер — это компьютер, на котором при попытке включить не может быть обнаружено никакой активности или питания. Его симптомы очень легко обнаружить. Не будет горящих светодиодов, вращающихся вентиляторов, видео и звуковых кодов. Неисправные расходные материалы — основная причина полностью мертвых систем.
Часто блок питания выходит из строя не сразу, а постепенно. Прежде чем произойдет полный сбой питания, система может потерять питание во время работы, а затем снова включится только через продолжительный период времени. В конце концов, вы сможете включить источник питания (например, вентиляторы вращаются и загорается светодиодный индикатор питания), но на дисплее ничего не будет на дисплее и не будет никакой загрузки BIOS. Вы можете рассматривать эту ситуацию так же, как неисправную системную проблему, и устранять ее соответствующим образом.
Другая важная причина полностью мертвых систем — это использование блока питания ATX, который не обеспечивает достаточного тока на своей шине + 5VSB для питания функции Wake On LAN (WOL) на новых материнских платах. Обычно это связано с более старыми расходными материалами ATX, которые не соответствуют новым стандартам ATX. Удаление кабеля, соединяющего сетевой адаптер с заголовком WOL на материнской плате, решит проблему, но оставит систему неспособной использовать функцию WOL.
Вы можете использовать следующие шаги, чтобы быстро изолировать источник питания как источник неисправности системы.
Проверьте очевидное
Начните с поиска проблем, которые можно легко упустить из виду. Это убережет вас от траты драгоценного времени, а также поможет сохранить вашу профессиональную гордость. Убедитесь, что вы получаете питание от розетки, проверив, есть ли питание у других устройств, подключенных к той же розетке. Вы можете использовать цифровой мультиметр, чтобы проверить фактическое напряжение переменного тока на розетке и убедиться, что оно равно или близко к номинальному. Определите целостность шнура, используя измеритель, заменив шнур заведомо исправным или подключив его к розетке и измерив выход переменного тока на конце разъема (как показано на рисунке B).Убедившись, что шнур в порядке, убедитесь, что он надежно подключен как к розетке, так и к источнику питания. Убедитесь, что селекторный переключатель 115/230 В переменного тока (если он используется в источнике питания) на задней стороне источника питания установлен на правильное напряжение. Проверка селекторного переключателя особенно важна, если вы только что установили источник питания или построили систему. Попробуйте включить систему, чтобы увидеть, решена ли проблема.
Отключите внешние периферийные устройства
Чтобы изолировать систему от всех внешних периферийных устройств, отключите их и оставьте только шнур питания подключенным к корпусу системы.Если вы можете включить компьютер, проблема связана с внешним периферийным устройством. Повторно подключите их по очереди, чтобы определить неисправное периферийное устройство. Не забудьте выключить систему перед переустановкой каждого устройства.
Проверьте внутреннее питание
Выньте шнур питания и откройте корпус. Убедитесь, что разъемы питания к материнской плате и те, которые используются с устройствами, надежно вставлены.
Если у вас есть тестер ATX, вы можете сэкономить время, используя его с методом, описанным ранее, чтобы немедленно изолировать источник питания от остальной системы.Если тестер показывает, что подача плохая, вам следует заменить подачу. В противном случае проблема может быть связана с неисправным внутренним устройством.
Если вместо этого вы используете мультиметр, настройте его на измерение постоянного напряжения и подключите черный щуп к любому удобному месту на шасси. Подсоедините шнур питания. Прежде чем продолжить, определите, действительно ли питание ATX включается при нажатии выключателя питания системы. Сделайте это, сначала поместив красный датчик на контакт PS_ON (14), к которому обычно подключен зеленый провод.Это должно дать вам показание на вашем счетчике около + 5В. После нажатия кнопки питания сигнал должен колебаться около 0 В (несколько милливольт), указывая на то, что питание было включено. Затем определите, обеспечивает ли источник стабильное питание для системы. Для этого переместите красный щуп к контакту Power OK или Power Good (8), к которому обычно подключен серый провод. Ваш измеритель должен показывать приблизительно 5 В, но допустимы показания от 3 до 6 вольт. Если это значение близко к 0 В или выходит за пределы допустимого диапазона, вероятно, у вас плохое питание.Замена источника питания на этом этапе часто решает проблему. Однако бывают ситуации, в которых неисправное внутреннее устройство может привести к тому, что источник питания не выдает надлежащие выходные напряжения. Для тщательности следует изолировать источник питания от внутренних устройств.
Отключите внутренние устройства
Поскольку для работы и обеспечения надлежащего регулирования к источникам питания ПК должны быть подключены нагрузки, вам не следует использовать их, когда они полностью отключены. Проверяйте по одному внутреннему устройству, используя следующую методику:
- Отключите устройство от источника питания.
- Попробуйте запитать систему.
- Если компьютер не включается, повторно подключите устройство и проверьте следующее устройство.
Имейте в виду, что 20-контактный разъем источника питания должен оставаться подключенным к материнской плате, чтобы источник питания включился и выдал сигнал POWER_OK. Если система не включается после проверки всех внутренних устройств, напрямую подключенных к источнику питания, вы можете затем отключить систему, удалить все адаптеры из материнской платы, повторно подключить шнур и проверить наличие питания.Если ПК по-прежнему не включается, наиболее практичным вариантом остается замена блока питания.
Проблемы с зависанием и стабильностью
Если система, которую вы устраняете, страдает от случайных зависаний и перезагрузок, возможно, виноват источник питания. К сожалению, есть много других виновников, которые могут вызывать такие же симптомы. Зависание и спорадические перезагрузки также могут быть связаны с программным, аппаратным обеспечением, проблемами с источником питания, проблемами с внешним питанием, конфигурацией системы и т. Д.Одна из трудностей в определении того, что источник питания является источником зависания и проблем со стабильностью, заключается в том, чтобы изначально подозревать источник питания.
Хотя сложно разработать методологию поиска и устранения неисправностей для изоляции источника питания как причины блокировки и проблем со стабильностью, есть несколько симптомов и ситуаций, которые могут заставить вас подозревать источник:
- Проблемы начались после обновления системы с помощью энергоемкое устройство.
- Вы столкнулись со спорадическими ошибками памяти, которые не возникают в одном и том же месте памяти.
- Зависание и / или перезагрузка не связаны с какой-либо отдельной программой и не происходят в какой-либо конкретный момент.
- Ваш блок питания сильно нагревается во время работы.
- У вас низкая производительность жесткого диска даже после его форматирования.
Некоторые проблемы с источником питания, которые могут вызвать проблемы с загрузкой, блокировкой и стабильностью, включают:
- Перегрузка источников питания — нагрузки, которые превышают максимальную выходную мощность источника питания или определенной шины напряжения.
- Грязное питание или плохое регулирование.
- Неисправность приточных вентиляторов.
- Неисправные внутренние компоненты питания.
- Подачи с плохим питанием. Хорошее время.
Вы можете начать изолировать источник питания как источник зависания и проблем со стабильностью, изучив наиболее распространенные причины этих проблем. Используйте цифровой мультиметр, информацию о датчике BIOS или такую программу, как Motherboard Monitor, чтобы определить, насколько близко выходное напряжение к номинальному (, рис. F, ). Значительное отклонение от номинального напряжения (особенно при более низком напряжении) может указывать на проблемы с питанием.
| Рисунок F |
| |
| Монитор материнской платы может отображать различные данные датчиков материнской платы и может быть настроен на активацию сигнала тревоги или отправку уведомления, если значение выходит за указанные вами пределы. |
Обратите внимание, что на изображении выше все показанные напряжения находятся в пределах одного процента от их номинальных значений. Это указывает на то, что источник питания обеспечивает отличное регулирование и должен работать нормально.
Определите, достаточны ли характеристики выходной мощности вашего источника питания для поддержки всех компонентов вашей системы. Если ваша система имеет тенденцию зависать во время загрузки, возможно, вы перегружаете шину +12 В.
Чтобы продолжить отключение источника питания, постарайтесь устранить как можно больше других источников зависаний и проблем со стабильностью. Вот некоторые из наиболее распространенных:
- Плохая или неправильно настроенная оперативная память.
- Проблемы, связанные с нагревом. (Проверьте вентиляторы и воздушный поток.)
- Аппаратные конфликты. (Даже на PCI некоторые устройства не любят разделять IRQ.)
- Конфликты программного обеспечения. (Регулярно обновляйте прошивку и драйверы.)
- Поврежденные системные или программные файлы.
- Шумная и грязная розетка. (Убедитесь, что питание, получаемое ПК, чистое, правильно заземлено и не содержит контуров заземления.)
Это наиболее частые причины зависаний и перезагрузок системы, но ни в коем случае не единственные возможности. После того, как вы исчерпали все возможные варианты, попробуйте заменить источник питания на высококачественный.Помните, что дешевые источники питания, которые работают очень близко к указанным максимальным значениям или работают с ними, являются причиной многих проблем.
Заключение
Замена подозрительного источника питания может быть быстрым и эффективным решением. Однако это также может быть ошибочным предложением, которое может привести к потере времени. Чтобы обеспечить тщательность и в качестве требования для некоторых типов проблем, вы должны попытаться изолировать источник питания как источник проблемы. Это не всегда легко и может потребовать значительного терпения, прежде чем будет обнаружена реальная проблема, но, распознав симптомы, проанализировав операционную информацию и поняв системные требования, вы сможете обеспечить стабильность системы.
Авторы и редакторы позаботились о подготовке содержания, содержащегося в данном документе, но не дают никаких явных или подразумеваемых гарантий любого рода и не несут ответственности за ошибки или упущения. Мы не несем ответственности за любой ущерб. Перед внесением изменений всегда имейте проверенную резервную копию.
Почему мой компьютер не включается? 10 способов устранения неполадок компьютера с Windows
- Если ваш компьютер с Windows не включается или не запускается, не паникуйте.Это может быть скорее мелкая проблема, чем катастрофа.
- Попробуйте переключить компьютер на другой источник питания и убедитесь, что дисплей работает правильно.
- Вы также можете прослушивать звуковые сигналы с кодом ошибки от материнской платы при запуске, как еще один способ определить, почему ваш компьютер не включается.
- Вот 10 распространенных (и менее распространенных) способов устранения неполадок компьютера, который не включается.
- Посетите техническую библиотеку Business Insider, чтобы узнать больше.
Ваша первая реакция, когда вы обнаружите, что ваш компьютер не запускается, вероятно, паника, но проблема часто не является катастрофической. Скорее всего, это банальный и легко исправляемый глюк.
Существует множество причин, по которым ваш компьютер не включается, и множество определений «не включается», от «ничего не происходит» до «Windows не запускается должным образом».
Как устранить неполадки на вашем ПК с Windows, когда он не включается
Ниже приведены 10 наиболее распространенных решений для запуска вашего компьютера с учетом этого спектра проблем.
Попробуйте другой источник питанияЕсли вы попытаетесь включить компьютер, но ничего не произойдет, обычно есть только две возможности.Либо внутренний блок питания компьютера вышел из строя, и в этом случае его, вероятно, необходимо заменить, либо в ваш компьютер не поступает электричество.
Отключите компьютер от того места, где он сейчас подключен, и подключите его непосредственно к розетке, минуя ИБП, ограничитель перенапряжения или удлинитель. Если по-прежнему ничего не происходит, убедитесь, что розетка работает, подключив к ней что-нибудь еще, например настольную лампу, и убедившись, что она включается.
Попробуйте другой кабель питания Попробуйте заменить старый шнур питания на новый, совместимый.Ахмет Ямак / EyeEm / Getty ImagesЭто маловероятно, но это легко исправить. Если у вас есть запасной шнур питания, замените его. Если исходный шнур вышел из строя, ваш компьютер должен перезагрузиться с новым кабелем.
Дайте аккумулятору зарядитьсяЕсли компьютер, который не работает, — это портативный компьютер, и вы недавно запустили его без нагрузки, то вполне нормально, что он не запускается, даже если он теперь подключен к электросети.Подключите ноутбук к розетке и дайте аккумулятору зарядиться не менее получаса. Затем попробуйте снова его включить.
Расшифровать коды звуковых сигналовНекоторые материнские платы компьютеров издают набор звуковых сигналов при запуске. Один звуковой сигнал может сигнализировать о том, что все в порядке, а длинный непрерывный звуковой сигнал может указывать на критическую неисправность источника питания.
Не существует единого стандартного набора кодов, но звуковые сигналы могут звучать как азбука Морзе, с длинными и короткими сигналами. Обратитесь к руководству пользователя компьютера, на веб-сайте или в службу технической поддержки, чтобы выяснить, на что указывает ошибка.
К сожалению, не на всех материнских платах используются звуковые коды, поэтому такой вариант может оказаться невозможным.
Проверьте свой дисплейЕсли ваш компьютер работает или, по крайней мере, издает некоторый шум, но на экране ничего не отображается, убедитесь, что монитор включен и подключен к компьютеру.
Также стоит проверить, чтобы яркость не была случайно установлена на ноль.Если это вариант, попробуйте подключить компьютер к другому дисплею, чтобы посмотреть, решит ли это проблему.
Если у вас есть дополнительный дисплей, вы можете подключить его к настольному компьютеру или ноутбуку. голубой / Getty Images Проверьте настройки BIOS или UEFI.Если ваш компьютер что-то делает, но не загружается в Windows, есть несколько возможных причин.Начните с BIOS компьютера (базовая система ввода / вывода), которая на большинстве современных ПК заменена гораздо менее дружелюбным по звучанию UEFI (Unified Extensible Firmware Interface).
Возможно, вам потребуется обратиться к руководству пользователя вашего компьютера, чтобы узнать, какую именно клавишу следует нажимать для доступа к BIOS или UEFI. Вы даже можете увидеть на экране инструкции при запуске, которые говорят вам, какую клавишу нажимать. Но независимо от того, как оснащен ваш компьютер, вот как вы должны иметь доступ к BIOS или UEFI.
1. Включите компьютер.
2. Немедленно нажмите клавишу загрузки, соответствующую вашему компьютеру; общие клавиши включают ESC, Delete, F1 или F2.
Зайдя в BIOS или UEFI, убедитесь, что компьютер настроен на загрузку с вашего основного жесткого диска, отключите быструю загрузку и поищите любые другие необычные настройки, которые могут вызывать проблемы с запуском. Вы также можете сбросить BIOS или UEFI до заводских настроек по умолчанию и посмотреть, решит ли это проблему.
Возможно, вам потребуется сбросить настройки BIOS.Дэйв Джонсон / Business Insider Попробовать безопасный режимЕсли вы можете получить доступ к BIOS вашего компьютера, вы также можете получить доступ к специальным параметрам загрузки Windows. Если возможно, запустите компьютер в безопасном режиме. Это может быть сложно, поэтому вот как это сделать.
1. Если есть какие-либо индикаторы питания или признаки активности, удерживайте кнопку питания в течение 10 секунд, чтобы выключить его.
2. Нажмите кнопку питания, чтобы включить компьютер.
3. Внимательно наблюдайте, и при первых признаках загрузки компьютера — как правило, вы увидите логотип на экране — удерживайте кнопку питания в течение 10 секунд, чтобы выключить его снова.
4. Включите и выключите всего три раза.
5. При четвертом включении оставьте компьютер включенным. Он войдет в среду восстановления Windows.
6. На странице «Выберите параметр» выберите «Устранение неполадок.«
7. Выберите« Дополнительные параметры ».
8. Выберите« Параметры запуска ».
9. Нажмите« Перезагрузить ».
10. Когда компьютер перезагрузится, выберите« Безопасный » Mode with Networking «из списка опций.
Если ваш компьютер загружается нормально, попробуйте отменить все недавние изменения, которые вы внесли в компьютер. Это может включать удаление недавно добавленного оборудования. Возможно, вы также захотите откатить компьютер до чистого установить Windows с помощью раздела «Сбросить этот компьютер» в настройках Windows.
Отключите все несущественноеОсновное правило поиска и устранения неисправностей — устранить как можно больше переменных. Поэтому, если вы пробовали предыдущие решения, но все еще неясно, что происходит, отключите от компьютера все, что не является абсолютно необходимым. Обычно это означает отключение кабеля принтера, сканера, веб-камеры и всего остального, подключенного к компьютеру. Теперь попробуйте загрузить компьютер, используя только шнур питания, монитор, мышь и клавиатуру.
Убедитесь, что ничего не вышло из строя.Хотя что-то расшатанное может быть относительно редкой проблемой, ее все же стоит устранить.
Вы можете сделать это, сняв боковую панель компьютера и, отключив питание, убедившись, что все по-прежнему установлено правильно. По большей части это означает осмотр видеокарты, звуковой карты, если она у вас есть, микросхем памяти и всех кабелей питания и данных.
Проверить наличие программ-вымогателей или вирусовЕсли ваш компьютер явно включается, но не загружается должным образом с Windows, ваш компьютер может быть заражен вредоносное ПО , например вирус или вымогатель .Плохо написанное вредоносное ПО может содержать достаточно ошибок, что мешает правильной работе Windows.
Вы можете попробовать получить доступ к своему антивирусному программному обеспечению с USB-накопителя. Себастьян Лиш / EyeEm / Getty Images
Попробуйте загрузить компьютер не с внутреннего жесткого диска, а с USB-накопителя.Если вы можете успешно запустить компьютер таким образом, вы можете использовать антивирусное программное обеспечение, чтобы проверить свой компьютер на наличие нежелательного программного обеспечения.
Дэйв Джонсон
Писатель-фрилансер
Если ваш компьютер больше не включается, попробуйте этот
Я не разбираюсь в аппаратном обеспечении.Хотя я могу собрать ПК с нуля, выбрав совместимые компоненты и собрав все это вместе, меня интересует только оборудование, когда я собираюсь собрать новый ПК, а не в другое время года.
Каждое утро я первым делом включаю компьютер. Каково же было мое удивление, когда мой компьютер вообще не загружался.
В этом руководстве содержатся советы, которые могут помочь вам самостоятельно решить проблему, которая не включается. Обратите внимание, что он не обеспечивает 100% верного способа исправить ситуацию, поскольку его нет.
Вместо этого мы рассмотрим основные параметры диагностики, которые могут помочь вам понять, что происходит. Часто это основная проблема, которую легко исправить, даже если вы не знаете, какие компоненты используются компьютерами для работы.
Осмотр Также хорошее время почистить ПК от пыли.Вместо того, чтобы сразу паниковать, взгляните на свой компьютер и подключенные к нему компоненты. В частности, проверьте следующее:
- Работают ли другие электронные устройства.Если питание полностью отключено, они тоже не будут работать.
- Проверьте подключение питания к ПК. Убедитесь, что кабель не потерян. Кроме того, убедитесь, что подключение к источнику питания работает, проверив его с помощью другого электронного устройства.
- ПК обычно имеют выключатель питания на задней панели. Убедитесь, что переключатель находится во включенном положении.
- Убедитесь, что на монитор ПК подается питание, и что его соединение с ПК надежно.
- Вы слышите, как вентиляторы и компьютер включаются при включении?
- Проверьте кнопки питания и сброса на передней панели.Они кажутся застрявшими или неуместными?
После внешнего осмотра ПК пора открыть его, если приведенные выше предложения не решают проблему. Хотя я бы посоветовал вам выключить питание, прежде чем вы это сделаете, вы можете получить важные подсказки, почему что-то не работает, если вы держите питание включенным еще на мгновение. Просто убедитесь, что вы не касаетесь ничего, связанного с оборудованием, после открытия компьютера, когда он включен.
Откройте левую часть панели ПК. Для этого вам может потребоваться отвертка или это можно сделать руками, в зависимости от используемого футляра.
Материнская плата обычно светится светодиодом, если на нее подается питание. Если вы не видите там никакого света, это может означать, что кабели больше не подключены должным образом или что блок питания или материнская плата неисправны.
Попробуйте снова нажать на выключатель. Вы слышите, как вентиляторы начинают работать внутри ПК? Или звуковые сигналы, исходящие из внутренней акустической системы?
Если вы слышите запуск вентиляторов, значит, на материнскую плату подается питание. Звуковые сигналы указывают на проблемы, и вы можете проверить коды здесь, на этой странице.
Пожалуйста, отсоедините разъем питания от ПК и выключите источник питания, прежде чем продолжить.
Как только вы это сделаете, пора проверить соединительные кабели. Что касается компонентов, наиболее важными из них являются блок питания на задней панели, который обеспечивает питание системы, материнской платы, процессора, видеокарты и памяти.
Я предлагаю вам проверить все кабели и убедиться, что они надежно закреплены. Если вы заметили потерянный кабель, это вполне может быть причиной того, что компьютер не включился.
Также проверьте правильность подключения памяти и видеокарты.
Кнопка включения застряла на ПК, который не загружался сегодня утром. Все, что мне нужно было сделать, это поместить его в нужное место, чтобы система снова загрузилась без каких-либо проблем.
Когда вы закончите с проверкой, снова подключите шнур питания и переведите выключатель питания в положение «включено». Попробуйте запустить ПК и понаблюдайте за происходящим.
Что, если эти методы не помогли решить проблему?
Вы можете попробовать удалить все компоненты, которые не требуются для работы ПК.Это означает внешние устройства, все, кроме одного модуля памяти, внутренние карты (очевидно, не видеокарту).
Лучшим вариантом здесь является удаление всего сразу и запоминание того, где находился каждый компонент, чтобы увидеть, запускается ли после этого ПК. Если это так, снова добавьте каждый компонент в машину и проверьте, не вызвал ли он проблему.
Если это не сработает, вы можете протестировать другие компоненты, если они у вас есть. Однако у вас может не быть запасного блока питания, материнской платы или процессора, и даже если у вас есть, возможно, вам будет неудобно тестировать систему самостоятельно.
Лучше всего тогда попросить помощи у друга, если вы знаете кого-нибудь, кто разбирается в этих вещах, или отнесите свой компьютер в ремонтную мастерскую, чтобы там его осмотрели.
Сводка
Название статьи
Если ваш компьютер больше не включается, попробуйте это
Описание
Попробуйте следующее: исправления не требуются для получения степени информатики, если ваш компьютер больше не включается, когда вы нажимаете выключатель питания .
Автор
Мартин Бринкманн
Издатель
Ghacks Technology News
Logo
РекламаПК с Windows не включается
Существует множество возможных причин отказа вашего ПК от запуска, от простых до простых исправить, что намного сложнее.Однако какой бы ни была причина, вполне вероятно, что ваши файлы в безопасности. Если не произошло чего-то катастрофического, нет причин беспокоиться о ваших данных. Если случится самое худшее, и ваш компьютер больше не сможет работать, вы все равно можете извлечь жесткий диск или твердотельный накопитель и получить к нему доступ с другого компьютера.
Разобравшись с этим, давайте рассмотрим первые шаги, если ваш компьютер не загружается.
1. Проверьте наличие проблем с питанием
Если на ваш компьютер не подается питание, он не запускается.Очевидные признаки потери поп-мощности — это то, что когда вы ее запускаете, ничего не загорается, и вентиляторы не запускаются.
- Если это портативный компьютер , потеря питания может произойти из-за того, что батарея полностью разрядилась. Итак, первое, что нужно сделать, — это подключить его и оставить заряжаться на несколько часов. Если это не сработает, это может означать, что зарядное устройство неисправно, поэтому, если вы можете попробовать другое зарядное устройство. Если на зарядном устройстве есть индикатор питания, проверьте, загорается ли он при подключении.
- Если ваш ПК является настольным компьютером и не запускается, убедитесь, что это не штепсельная розетка, вставив его в другую розетку. Если это не сработает, возможно, в вашем ПК вышел из строя блок питания. В таком случае вам необходимо заменить его. Перед тем как это сделать, убедитесь, что это блок питания. По возможности снимите корпус и проверьте, правильно ли подключена кнопка включения — неисправную кнопку исправить намного проще, чем блок питания.
Вам также следует попробовать заменить батарею CMOS (или часов) вашего ПК.Эта крошечная батарея обеспечивает питание материнской платы, чтобы она могла хранить настройки BIOS. По сути, это батарейка для часов, и ее замена стоит всего около 10 долларов. Если вашему компьютеру больше трех лет, это вероятная причина того, что он не загружается.
Вам также следует проверить кабель питания вашего ПК, заменив его другим и повторив попытку. После того, как вы исключили кабель питания, батарею CMOS и переключатель, и если вам удобно пользоваться мультиметром, вам следует проверить источник питания. Если он неисправен, замените его.
2. Убедитесь, что это не медленная загрузка
Убедитесь, что ваш компьютер не просто очень медленный. Это может прозвучать нелепо, но может случиться так, что ваш компьютер просто запускается очень и очень медленно. Так что наберитесь терпения и дайте 15-20 минут, чтобы убедиться, что проблема действительно существует. Если он устанавливает обновления или возникают проблемы с автозапуском приложений, может показаться, что он не запускается.
Совет:Если приложения с автозапуском вызывают медленный запуск компьютера, их можно отключить.Для этого используйте CleanMyPC. Это позволяет очень легко остановить автозапуск приложений и замедлить запуск.
3. Убедитесь, что ваш монитор или дисплей исправны.
Если вы видите, что на ваш компьютер подается питание, потому что включаются вентиляторы или загораются индикаторы питания, но больше ничего не происходит, есть несколько возможных неисправностей.
- Если у вас есть настольный ПК, подключенный к внешнему монитору, возможно, неисправен дисплей. Убедитесь, что монитор подключен к источнику питания и правильно ли он подключен к компьютеру.Попробуйте отключить его и снова подключить. Если это не помогло, попробуйте по возможности подключить другой монитор. Таким образом вы сможете либо определить, что виноват монитор, либо исключить ее.
- Если у вас ноутбук или если вы исключили внешний дисплей, возможно, ваш компьютер находится в спящем режиме и не выходит из спящего режима. Чтобы проверить это, полностью выключите его и перезапустите с холода. Для этого удерживайте кнопку питания в течение 5 секунд, а затем нажмите ее еще раз, чтобы запустить компьютер.
4. Исключить внешнее оборудование
Если ничего из вышеперечисленного не решает вашу проблему, и к вам подключено внешнее оборудование, виновником может быть одно из этих периферийных устройств. Полностью выключив компьютер, отключите все, кроме клавиатуры, мыши и дисплея, если вы используете настольный компьютер. Попробуйте запустить его снова. Если он запускается успешно, выключите его и повторно подключите одно периферийное устройство, а затем перезапустите. Если все в порядке, повторите с другим периферийным устройством. Продолжайте, пока он не запустится, тогда вы поймете, что нашли проблему.
5. Сброс модулей памяти и внутренних компонентов
Этот шаг не для слабонервных, особенно если у вас есть ноутбук. Но если вы знаете, что делаете, вы можете открыть корпус и удалить, а затем заменить модули памяти, видеокарту, процессор и даже отключить и снова подключить блок питания, чтобы убедиться, что плохое соединение не является причиной проблем. Если вы не чувствуете себя достаточно компетентным, чтобы сделать это самостоятельно, вам следует попросить друга или коллегу или отнести свой компьютер в ремонтную мастерскую и попросить их сделать это.
Еще несколько причин, по которым ваш компьютер не включается
Если проблема не связана с оборудованием, вам, вероятно, следует проверить другие причины, по которым ваш компьютер не включается или зависает при запуске. Вот несколько вещей, которые вам стоит попробовать:
- удалить новое программное обеспечение, которое может вызвать системные конфликты;
- очистить поврежденные кеши;
- выполнить тщательную очистку ПК, чтобы удалить скрытые ненужные файлы, мешающие загрузке ПК.
К счастью, все эти задачи можно легко выполнить с помощью CleanMyPC — инструмента для интеллектуальной очистки ПК.Это поможет вам справиться с любым системным мусором, включая ошибки кеша и реестра, а также избавиться от ненужных программ. Регулярная очистка компьютера не только решит текущие проблемы, но и предотвратит сбой в работе вашего компьютера.
CleanMyPC можно бесплатно загрузить здесь.
Как видите, существует множество причин, по которым ваш компьютер может не запускаться. Ни один из них не означает, что он неисправен навсегда, а иногда исправить это очень просто. Так что попробуйте приведенные выше советы и посмотрите, работают ли они для вас.
5 исправлений, когда ваш компьютер случайно не включается
(Изображение предоставлено Pixabay)Полное руководство по компьютерным играм
PC Gamer возвращается к основам с серией руководств, практических рекомендаций и глубоких погружений в основные концепции компьютерных игр, которые мы называем Полное руководство по компьютерным играм. Впереди еще много всего, и все это стало возможным благодаря Razer, который поддержал этот многомесячный проект. Спасибо, Razer!
Мы уже рассмотрели некоторые из распространенных причин, по которым недавно собранный компьютер может не загружаться, например, неправильное подключение разъемов передней панели (и особенно выключателя питания) и отсутствие стоек на материнской плате.Если у вас возникла проблема с новой сборкой, вам обязательно стоит это проверить. Однако не всегда новые ПК могут вызывать проблемы.
Одно из самых ужасных ощущений — когда ранее надежный ПК внезапно перестает включаться. Мы считаем само собой разумеющимся, что, когда мы выключаем нашу систему, она обязательно возобновит работу в следующий раз, когда мы захотим ее использовать. Даже если вы оставите свой компьютер работающим круглосуточно и без выходных, однажды вы можете обнаружить, что он выключен и больше не оживает. В любом случае, это удар по животу, но не обязательно конец света.
Старый компьютер не включается по разным причинам. Одна из них — это споткнуться о шнур питания, но если вы не ходите во сне, вы узнаете, так ли это. Итак, мы пропустим это и сразу перейдем к пяти причинам, по которым ваш старый компьютер больше не загружается.
1. Проверьте сетевой фильтр или ИБП.
Подключен ли ваш компьютер к сетевому фильтру или источнику бесперебойного питания (ИБП), иначе называемому резервным аккумулятором? Хотя это звучит как эквивалент вопроса «Подключен ли он к розетке?», На самом деле его очень легко упустить из виду, особенно если у вас есть домашние животные или дети.Несмотря на то, что сетевой фильтр подключен к стене, если переключатель питания случайно окажется в выключенном положении, ваш компьютер не загрузится, независимо от того, сколько деталей вы замените. Лучше сначала проверить это, прежде чем вы начнете рвать оборудование (или волосы).
То же самое происходит после отключения электроэнергии или грозы. Некоторые удлинители со встроенной защитой от перенапряжения имеют переключатель сброса, который необходимо нажать после поглощения скачка напряжения. Вы можете достаточно просто проверить, является ли виновником ваш сетевой фильтр или резервный аккумулятор — просто подключите заведомо исправный электронный блок к одной из розеток, например, лампу, и посмотрите, включается ли.
2. Замените батарею CMOS
Каждая материнская плата имеет батарею CMOS (дополнительный металл-оксидный полупроводник). Обычно это маленькая плоская батарейка CR 2032 3V, которую иногда можно найти зажатой между слотами PCI Express, хотя она может быть где угодно (см. Руководство к материнской плате, если вы не можете его найти). Это то, что обеспечивает резервное питание микросхемы CMOS, чтобы она могла запоминать дату, время и другие настройки, когда компьютер выключен.
Теоретически, разряженная батарея CMOS не должна препятствовать загрузке вашего ПК, она должна просто сбивать время.На практике мы видели, что это виновато. Батареи CMOS обычно служат долгое время, но если у вас есть старый ПК, который упрямый, то купить новый и заменить его на потенциально мертвый стоит всего несколько долларов. После того, как вы это сделаете и, полагая, что это решит проблему, перейдите в BIOS, чтобы убедиться, что ни одна из настроек не была изменена.
3. Проверьте оперативную память (если можете)
Одним из признаков того, что ваша оперативная память виновата в том, что компьютер не загружается, является одна или несколько, казалось бы, случайных ошибок типа «синий экран смерти» (BSOD), которые вытеснили вашу систему. постоянно отключенное состояние.Если у вас есть доступ к запасному компьютеру с совместимыми слотами DIMM, вы можете проверить свою оперативную память с помощью Memtest86 +, более старой, но популярной диагностики. Хотя это отнимает много времени, лучше всего тестировать по одному модулю за раз, поскольку маловероятно (хотя и возможно), что несколько модулей внезапно выйдут из строя.
Другой вариант, более быстрый, — это попытаться загрузить систему с помощью всего лишь одной флешки ОЗУ. Это применимо только в том случае, если вы используете еще два модуля памяти как часть двухканального или четырехканального комплекта. Если одна из флешек неисправна, попытка загрузки с одним модулем за раз сузит виновника путем устранения.
4. Уменьшите температуру
Flickr через Росс Бертейг. Щелкните для просмотра оригинала. (Изображение предоставлено Flickr через Росс Бертейг)В наши дни сложнее реально поджарить процессор. Обычно современная система отключается до того, как это произойдет, и если ваш компьютер включится на секунду или две, прежде чем снова потеряет питание, это может указывать на то, что температура вашего процессора растет слишком высоко и слишком быстро.
Вам, вероятно, не нужно переустанавливать кулер для процессора, если только ваш перевозбужденный лабрадор не наткнулся на ваш корпус и не раскачал вещи.Однако, в зависимости от возраста вашего ПК, возможно, что термопаста между вашим кулером и встроенным радиатором процессора (IHS) могла высохнуть. Очистка старой, твердой пасты и нанесение новой слизи может значительно снизить температуру и потенциально оживить компьютер, который не загружается.
Не останавливайтесь на достигнутом. Пока вы занимаетесь этим, сейчас хорошее время, чтобы уничтожить всех пылевых кроликов, которые могли поселиться на вашем компьютере. Несколько импульсов из баллона со сжатым воздухом сделают свое дело. Это особенно важно для вентиляторов и радиаторов.Скопившаяся на них пыль может служить защитой от нормального воздушного потока.
5. Набрать разгон
Разгон — забавная штука. В один прекрасный день все может казаться прекрасным, а на следующий день вы снова возвращаетесь к повторному тестированию настроек, чтобы найти стабильный OC. Слишком агрессивный разгон может остановить ваш компьютер. Это верно, даже если раньше все вроде бы работало нормально.
Если у вас есть возможность войти в BIOS, войдите и наберите номер или вернитесь к стандартным настройкам, чтобы посмотреть, поможет ли это.Зайти в БИОС не всегда возможно. У меня была более старая материнская плата Gigabyte, которая была привередлива к разогнанным настройкам и казалась мертвой каждый раз, когда я ее выключаю. Единственным выходом было очистить CMOS, чтобы восстановить заводские настройки. На некоторых материнских платах есть кнопка, которая упрощает эту задачу, на других требуется возиться с перемычкой. Проконсультируйтесь с руководством по материнской плате, чтобы узнать, как это сделать на вашем конкретном mobo.
Одно предупреждение: если вы используете еще два диска в режиме RAID, сброс BIOS может привести к повреждению массива RAID, если вы не вернетесь и не выберете RAID.По умолчанию обычно используется IDE или AHCI. Не забудьте снова установить RAID, если так настроен ваш загрузочный диск.
.




 Здесь надо действовать методом исключения — вынимаете одну плату, пробуете включить, если при отсоединении какой то платы компьютер включился, то значит дело именно в ней.
Здесь надо действовать методом исключения — вынимаете одну плату, пробуете включить, если при отсоединении какой то платы компьютер включился, то значит дело именно в ней. Откройте системный блок и выявите два провода, идущих от кнопки включения к материнской плате. Эти два провода будут подключены пластиковыми коннекторами к материнской плате. Отсоедините их и замкните эти два контакта чем-нибудь металлическим, пропускающим ток. Не забывайте о мерах предосторожности при работе с напряжением.
Откройте системный блок и выявите два провода, идущих от кнопки включения к материнской плате. Эти два провода будут подключены пластиковыми коннекторами к материнской плате. Отсоедините их и замкните эти два контакта чем-нибудь металлическим, пропускающим ток. Не забывайте о мерах предосторожности при работе с напряжением.

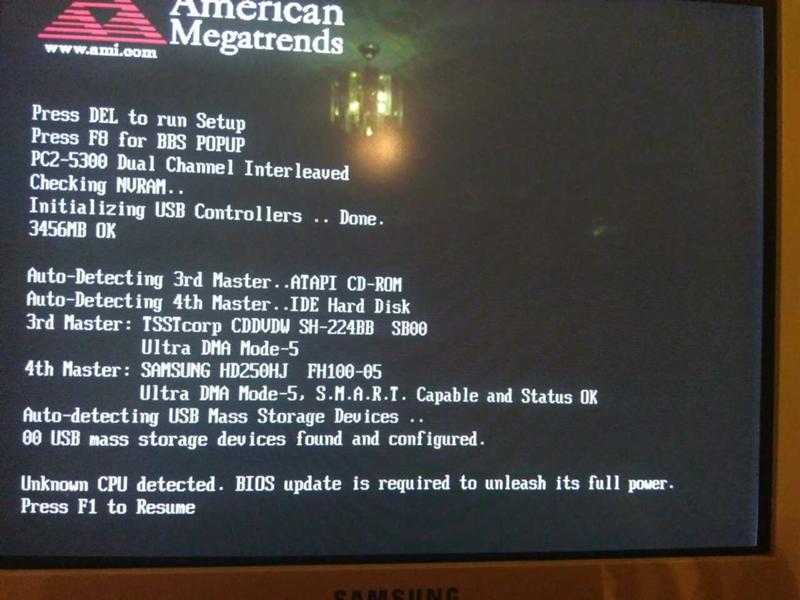 Второй вариант — вышла из строя видео карта. Если видео карта отдельная, то можно попробовать установить другую видео карту и проверить. Если же с новой видео картой тоже нет сигнала, то скорее всего сломался монитор.
Второй вариант — вышла из строя видео карта. Если видео карта отдельная, то можно попробовать установить другую видео карту и проверить. Если же с новой видео картой тоже нет сигнала, то скорее всего сломался монитор.
 Как правило физически сломанные жесткие диски после ремонта не используются, так как надежность их работы может оказаться крайне низкой.
Как правило физически сломанные жесткие диски после ремонта не используются, так как надежность их работы может оказаться крайне низкой. Заметить это визуально иногда нельзя — будто с ним ничего не случилось. Надо посмотреть, не отошла ли крышка, не пахнет ли он горелым, есть ли подгоревшие участки, протестировать его на другом компьютер или установить в компьютер для теста другой процессор (исправный). Также стоит внимательно проверить все ли ножки целы.
Заметить это визуально иногда нельзя — будто с ним ничего не случилось. Надо посмотреть, не отошла ли крышка, не пахнет ли он горелым, есть ли подгоревшие участки, протестировать его на другом компьютер или установить в компьютер для теста другой процессор (исправный). Также стоит внимательно проверить все ли ножки целы.


 Какого именно? — Сгореть может все что угодно, но чаще всего из строя выходят блоки питания и материнские платы. Если ПК не включается после отключения электричества, то мог выйти из строя блок питания и другие комплектующие, а также могли быть повреждены настройки BIOS и файлы жесткого диска.
Какого именно? — Сгореть может все что угодно, но чаще всего из строя выходят блоки питания и материнские платы. Если ПК не включается после отключения электричества, то мог выйти из строя блок питания и другие комплектующие, а также могли быть повреждены настройки BIOS и файлы жесткого диска. На нём обычно есть специальная кнопочка и иногда кто-нибудь может её случайно нажать.
На нём обычно есть специальная кнопочка и иногда кто-нибудь может её случайно нажать.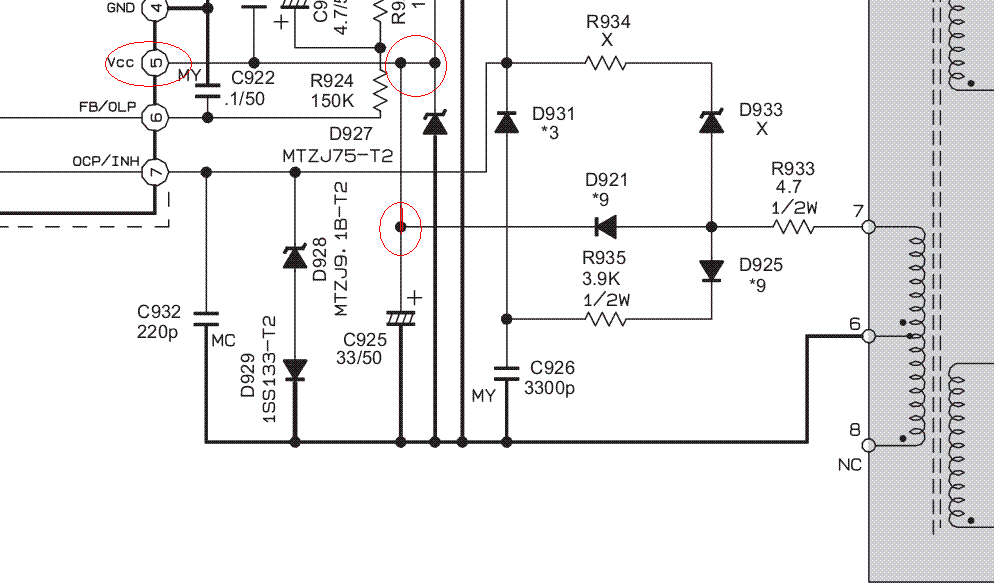 Предварительно отключите БП кнопкой «Вкл/Выкл», о которой мы уже говорили сегодня. А когда замкнете контакты, то нажмите «Вкл». Должен закрутиться кулер в самом БП. Если ничего не закрутилось, то придется идти в магазин за новым блоком питания.
Предварительно отключите БП кнопкой «Вкл/Выкл», о которой мы уже говорили сегодня. А когда замкнете контакты, то нажмите «Вкл». Должен закрутиться кулер в самом БП. Если ничего не закрутилось, то придется идти в магазин за новым блоком питания.
