что делать если комп не включается, когда нажимаю на кнопку? После скачка напряжения
Если компьютер не реагирует на кнопку включения , то чаще всего причина будет связана с поломкой блока питания, либо материнской платы. О том, как выяснить почему компьютер не включается с кнопки включения , а так же как самостоятельно решить эту проблему, пойдет речь в данной статье.
Порядок действий:
- Проверить есть ли напряжение в электросети
- Убедиться, что кабель питания рабочий и переключатель на блоке питания в положении ВКЛ.
- Проверить блок питания на работоспособность
- Проверить материнскую плату на запуск
Проверка напряжение в электросети
В случае, когда под рукой нет мультиметра, наличие напряжения в сети можно проверить, подключив настольную лампу в розетку, к которой вы подключаете свой компьютер.
Проверка кабеля
Проверить кабель можно мультиметром. Напряжение должно быть таким же как и в розетке, к которой вы подключили этот кабель. Если у вас нет мультиметра, замените кабель на заведомо рабочий. Можно позаимствовать кабель от монитора. Как правило, они одинаковые.
Убедитесь, что переключатель на блоке питания стоит в положении ВКЛ.
Проверка блока питания
Откройте крышку корпуса вашего компьютера и отсоедините все провода от материнской платы, жестких дисков, оптических приводов и т.д.
На разъеме блока питания нужно замкнуть зеленый и любой черный контакт.
Если блок питания подключен к сети 220В и провода замкнуты, то вентилятор внутри блока должен начать вращаться. Это еще не гарантирует, что блок питания полностью исправен и так же успешно запустится под нагрузкой. Зато, если при замыкании контактов, вентилятор внутри блока не запустится, мы с уверенность можем говорить, что
Если вентилятор все же запустился, нам нужно будет проверить еще кое- что. Вскройте блок питания и посмотрите, есть ли там вздутые конденсаторы.
Зачастую перепайка вздутых конденсаторов устраняет неисправность, но не всегда. Если вы умеете обращаться с паяльником, то можете перепаять конденсаторы самостоятельно или попросить того, кто это умеет делать.
Проверка материнской платы
Предположим, что блок питания прошел проверку на старт путем замыкания контактов и внутри блока не было обнаружено вздутых конденсаторов. В идеале, если у вас под рукой оказался другой заведомо рабочий блок, который вы подключили к материнской плате для проверки, но при нажатии на кнопку включения, по-прежнему ничего не происходит.
Напрашивается вывод, что неисправна материнская плата, но нельзя исключать вариант, что не работает кнопка включения .
Найдите в нижней части материнской платы коннекторы подключения передней панели , которые отвечают за кнопку включения и перезагрузки, а так же световые индикаторы на корпусе. Как правило, контакты подписаны:
- Power LED — сигнал питания (светодиод)
- HDD LED — сигнал работы жесткого диска (светодиод)
- Power Switch — кнопка включения
- Reser Switsh — кнопка перезагрузки
Нужно отсоединить провода от контактов POWER SW и закоротить контакты скрепкой или перемычкой. Это равносильно нажатию кнопки включения.
Если вентиляторы закрутятся, значит проблема в кнопке, возможно имеет место неконтакт. Но если закоротив соответствующие контакты ничего не произойдет, то у вас неисправна материнская плата.
На этом диагностика закончена и без помощи специалиста не обойтись. Единственное что вы можете попробовать сделать, это , но я не помню, что бы это помогало в подобной ситуации.
Если не включается компьютер с кнопки включения – причины и решения мы рассмотрим в этой публикации. Если Вы сомневаетесь в своих силах и не хотите «ковыряться» в железе, тогда лучше обратиться к специалистам в центр сервисной поддержки, дабы еще больше не усугубить ситуацию.

В первую очередь стоит проверить наличие электропитания. Это самая банальная из возможных причин, когда Вы пытаетесь включить устройство с помощью клавиши «Power», но это ни к чему не приводит.
Когда используете сетевой фильтр со световым индикатором, нужно проверить – горит ли он.

В случае с системным блоком необходимо посмотреть сзади на корпус в том месте, где установлен блок БП (обычно сверху). Возможно, увидите переключатель с обозначениями «0» и «I», которые отвечают за «Выкл» и «Вкл» соответственно. Есть вероятность, что кто-то случайно нажал его.

Также рекомендую уделить внимание проверке шнура, который соединяет ПК и розетку. Вдруг он не вставлен в энерго источник. Или отошел, входит неплотно. Крайне редко, но случается так, что кабель имеет повреждения (особенно это характерно при наличии в доме животных, которые любят погрызть разные предметы).
#2 – Кнопка включения
Мне знакомы многочисленные случаи, когда человек отдавал устройство в руки непрофессионального мастера или же пытался самостоятельно разбирать ноутбук/компьютер с целью чистки от пыли, замены термопасты. Но в итоге, при обратной сборке забывают подключить некоторые кабеля. Как результат, клавиша запуска перестает работать, поскольку её забили подсоединить к блоку или материнской плате.
Чтобы решить подобную проблему, стоит найти в интернете схему чипсета на сайте вендора (а может у Вас есть заводская инструкция, которая идет в комплекте при покупке новых комплектующих).
Следует отыскать метод включения кнопок, расположенных спереди на корпусе (не только «power on», но и «reset»). От них должны отходить шнуры с соответствующей маркировкой коннекторов. Ваша задача, определить – куда их вставить на материнской плате, отталкиваясь от информации, изложенной в официальном руководстве:

Нередко возможные причины, почему компьютер не включается с кнопки запуска, заключаются в поломке самой клавиши, которая по сути является переключателем, состоящим из нескольких контактов. Если один из них поврежден, то нажатие не будет вызывать подачу сигнала. Как вариант, стоит вскрыть корпус и произвести замыкание вручную, дотронувшись тонкой отверткой к нужной клеме. К примеру:

Но производить подобные манипуляции стоит только в соответствии с инструкцией и при наличии инструмента. В обратном случае лучше попросить помощи специалистов, иначе можно «закоротить» плату, и последствия будут более плачевными.
#3 – Нерабочий БП
Когда вышеописанные способы неактуальны, компьютер по-прежнему не включается с кнопки питания, значит проблема, скорее всего, кроется быть в блоке. Я рекомендую по возможности заменить его на заведомо рабочий, сняв с другого ПК. Если система после такой операции запустится, значит источник неисправности найден.
Второй метод проверки заключается в замере выходного напряжения. Модуль необходимо полностью демонтировать из корпуса, вытащить кабель из розетки. Далее потребуется обеспечить любую нагрузку, к примеру, подсоединить к БП накопитель HDD (желательно тот, на котором нет важных данных). Теперь находим среди массы шнуров зеленый (он отвечает за подачу электроэнергии) и любой черный («земля», GND или «GRN»). С помощью металлической проволоки замыкаем их, как показано на рисунке ниже:

Подключаем блок к сети, после чего должен заработать кулер (вентилятор). Было бы неплохо замерить напряжение на фиолетовом и желтом кабелях с помощью вольтметра (тестера). На первом должно быть 12 Вольт, а на втором – чуть более 3 В. Если полученные значения будут кардинально отличаться, значит БП функционирует некорректно, выдает недостаточное для запуска количество энергии. Именно поэтому нередко люди пишут, что «после нажатия просто мигнуло красным и погасло» (речь идет о световом индикаторе).
Но, как уже было сказано выше, проще всего подключить к ПК другой модуль для проверки.
Не включается компьютер! Пресловутая кнопка POWER!
Последнее время я стал часто сталкиваться с неисправностью кнопки включения ПК — кнопки Power. Раньше я не предавал ей большого значения и не уделял должного внимания. А зря!
Бывает так, что питание в сети есть, блок питания, при замыкании соответствующих контактов разъема, заводится с пол оборота и прекрасно работает. Материнская плата сигнализирует своим светодиодом о наличии дежурного напряжения, но по нажатию
Конечно, причин такого поведения может быть великое множество, но всё — таки стоит обратить внимание на кнопку включения ПК!
Что делать, если компьютер не включается?
1. Надо проверить работоспособность блока питания.
2. Запустить ПК, минуя кнопку включения, которая расположена в корпусе ПК.
Как проверить блок питания компьютера?
Отвечаю. Экспресс проверка компьютерного блока питания проводится следующим образом:
1. Отсоединяем все разъемы блока питания от компьютера (от материнской платы, от видеокарты, от всяческих жестких дисков, куллеров и так далее).
2. Теперь надо замкнуть два провода на следующем разъеме. Он самый широкий из всех, которые выходят из БП. Можно замыкать любой черный на зеленый провод. Как правило, я замыкаю зеленый и ближний черный (земля). Сделать это можно обычной скрепкой или пинцетом.
Если на блок питания подано 220 вольт из розетки, провода замкнуты правильно, кнопка включения на самом БП (есть такие модели) включена, а вентиляторы блока питания не запустились, то можно констатировать неисправность блока питания. Напротив, если при замыкании указанных контактов на разъеме блока питания компьютера вы увидели, что вентиляторы внутри блока вращаются, а не просто дернулись или молчат, то блок питания исправен.
Заодно научились запускать компьютерный блок питания без компьютера!
Многие опытные мастера могут возразить, что такая проверка не может точно показать исправность или неисправность БП. И будут частично правы. Но мы делаем экспресс проверку, которой в данном случае вполне достаточно. Тем более, что далеко не у каждого пользователя есть нагрузочный стенд или хотя бы мультиметр, чтобы углубляться дальше.
После проверки блока питания подключаем все разъемы обратно. И решаем следующую задачу.
Как запустить компьютер без кнопки?
Легко! Особенно, если у вас просторный корпус. На материнской плате есть разъем, куда подключаются все органы передней панели корпуса: светодиоды, кнопки, usb порты и многое другое. Обычно коннекторы, к которым подключаются кнопки включения или перезагрузки, находятся в нижней правой части материнской платы. Также читайте статью о настройке включения компьютеров с клавиатуры и с мышки.
У каждого производителя материнских плат расположение контактов может отличаться. Поэтому лучшим вариантом поиска будет открыть документацию на вашу материнскую плату и найти расположение этих контактов там. Документация на материнскую плату должна идти с магазина, если вы ее потеряли или продавец вам ее не отдал (что бывает очень редко), то документацию на материнскую плату можно скачать в интернете на официальном сайте производителя, если есть доступ к интернету!
Если нет ни того ни другого, то ищем по надписям на коннекторах. Как правило они подписаны буквами Power Switch (PW Switch), Power ON, On-Off, не путать с PWRLED.
Вот типовые распиновки разъемов некоторых производителей:
Материнская плата MSI
Материнская плата Asrock
Материнская плата Asus
Материнская плата Biostar
Материнская плата Epox
Материнская плата Gigabyte
Материнская плата Foxconn
Материнская плата Intel
Снимаем наши коннекторы и аккуратно кратковременно замыкаем контакт PWR SW и Ground. Компьютер должен запуститься. Чем замыкать? Шариковой ручкой!
Если компьютер запустился, то вывод очевиден: неисправна кнопка включения. Что делать в этом случае? Попробуйте заново подсоединить кнопку к разъему материнской платы, возможно был плохой контакт. Если не помогло, снимайте кнопку, а дальше по обстоятельствам – либо ремонт кнопки, либо замена оной.
Чтобы выйти из создавшейся ситуации на какое-то время, можно вместо кнопки включения подключить кнопку reset (перезагрузка) и пользоваться для включения ей.
Благодаря таким несложным действиям, можно запустить компьютер, без особых проблем, однако пренебрегать этим не следует, и лучше поскорее починить кнопку запуска на корпусе, чтобы избежать лишних проблем.
Внимание: Ни автор данной статьи, ни администрация данного сайта, не несёт никакой ответственности за возможные проблемы, которые могут возникнуть в процессе включения компьютера таким образом. Все вышеперечисленные действия вы будете выполнять на свой страх и риск, и самостоятельно нести ответственность за возможные проблемы, которые не описаны в данной статье.
Поэтому, если вы не имеете достаточной квалификации и знании, я рекомендую вам обратиться к специалисту.
Почему компьютер не включается 💻
 Проблемы с компьютером рано или поздно случаются, и одна из самых неприятных на мой взгляд, это когда компьютер не включается вообще. Это когда вы нажимаете кнопку включения Power, но ничего не происходит, или загораются лампочки, начинают шуметь вентиляторы и тут же компьютер выключается. Либо горят лампочки, но на мониторе нет изображения, а компьютер пищит.
Проблемы с компьютером рано или поздно случаются, и одна из самых неприятных на мой взгляд, это когда компьютер не включается вообще. Это когда вы нажимаете кнопку включения Power, но ничего не происходит, или загораются лампочки, начинают шуметь вентиляторы и тут же компьютер выключается. Либо горят лампочки, но на мониторе нет изображения, а компьютер пищит.
Разберёмся со всеми возможными случаями почему не включается компьютер. Проблема конечно не из приятных, но это намного проще чем, например, потеря данных. Итак, обо всём по-порядку.
Почему не работает компьютер
Самый простой способ определить причину неисправности это по звукам спикера. Если ничего не работает, но компьютер пищит, т.е. издаёт звуковые сигналы, то вам повезло, потому что можно определить источник проблемы. Если вы никогда не слышали звуков из системного блока, то возможно пищалка не подключена к материнской плате. Если в системном блоке установлен динамик или пищалка идёт в комплекте к материнской плате (но завалялась в коробке) попробуйте подключить спикер к контактам «Speaker» на материнской плате (более подробно ищите в инструкции к «материнке»).
Издаваемые звуки отличаются, в зависимости от производителя BIOS (Award, AMI, Phoenix Bios). Если вы не знаете название своего БИОСа, то его также можно узнать из инструкции. Самые часто встречающиеся звуковые сигналы БИОСов:
Award или Award — Phoenix BIOS
- 1 длинный сигнал и 3 коротких – не найдена или не работает видеокарта
- Длинные повторяющиеся сигналы – не найдена или не работает оперативная память
AMI Bios (American Megatrends, Inc)
- 2, 3 или 4 коротких звуковых сигнала – проблема в оперативной памяти
- 5 коротких сигналов – возможно не исправен процессор
- 1 длинный, 3 коротких сигнала – неисправность видеокарты
Phoenix Bios
- 3 очень коротких и 4 коротких сигнала – неисправна видеокарта
- 2 коротких сигнала и 1 длинный – неисправность оперативной памяти.
Про остальные сигналы читайте в статье Ария спикера или о чём пищит компьютер.
Давайте обозначим основные причины почему компьютер не запускается, и будем идти по пути выявления источника проблемы:
- Проблемы с питанием 220В
- Не исправен блок питания
- Кончилась батарейка
- Много пыли
- Неполадки с комплектующими или шлейфами
- Плохая кнопка питания
- Неисправна материнская плата
Проблемы с питанием 220В
Да, банально, но некоторые про это просто забывают. Поэтому для начала убедитесь что в розетке есть питание 220В. Для этого достаточно подключить к ней вместо компьютера какое-нибудь другое устройство, например мобильник или светильник. Обратите внимание сколько ещё устройств подключено через удлинители или разветвители к одной розетке. Возможно, что допустимая нагрузка превышена и срабатывает защита.
Попробуйте отключить все устройства, оставив только компьютер, и посмотрите работает ли он теперь или нет. При сильно заниженном или завышенном напряжении в сети, компьютер может не включаться или вообще сгореть. Проверить напряжение можно специальным тестером или на глаз по лампочке накаливания (не энергосберегающей). При пониженном напряжении лампочка светится тусклее чем обычно, а при повышенном наоборот – ярче, или зажигается, но быстро сгорает… Но это на крайний случай, лучше конечно же тестер.
Случается, что с розеткой всё в порядке, но электричество до компьютера не доходит из-за плохого контакта кабеля питания. Нужно попробовать вытащить кабель питания из системного блока и плотно вставить обратно.

Если явно видно, что кабель хиленький и очень китайский, то в любом случае его лучше заменить на что-то поприличней (для проверки можно взять кабель от монитора). И не забудьте включить кнопку на блоке питания, которая находится рядом с гнездом питания (есть не у всех), она тоже должна быть в состоянии «Вкл» 🙂
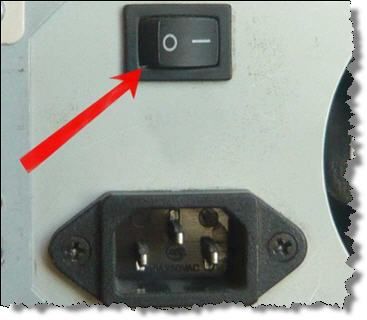
ПРЕДУПРЕЖДЕНИЕ: если на вашем блоке питания есть переключатель входного напряжения (обычно красненький), ни в коем случае не трогайте его! Он предназначен для переключения уровня входного напряжения 127 и 220 вольт, соответственно для стран с напряжением в сети 127В, например США и 220В, как у нас.
Не исправен блок питания
С питанием разобрались, допустим что с ним всё в порядке, далее оно подаётся в блок питания. Во многих случаях проблема кроется именно в нём. Экономию в нашей стране пока ещё никто не отменял, а блоков питания в компьютерах это касается весьма часто. Не все ещё понимают насколько важен качественный блок питания. И это не только запас по максимально допустимой мощности, но и качество изготовления, бренд производителя.
Это ещё хорошо, если блок питания тихо вышел из строя и системный блок не включается. В этом случае простая его замена на более качественный полностью решит проблему. Но куда хуже, если он унесёт с собой некоторые комплектующие, или даже весь компьютер. Тогда придётся менять почти всё. Напугал? Рано ещё пугаться, вполне возможно у вас всё в порядке.
Если заведомо исправного блока питания под рукой нет, то можно попробовать проверить имеющийся. Для этого понадобится тестер напряжения. Померить напряжение можно только если при включении компьютера хотя бы загораются лампочки. Для этого берём любой разъём питания и меряем напряжения: между любым чёрным и красным проводом должно быть 5В, а между чёрным и жёлтым 12В.

Если напряжения отличаются (допускается отклонение 5-7%) то точно ищите новый блок питания. Если он не на гарантии, то связываться с его ремонтом не стоит.
При износе некоторых блоков питания может наблюдаться эффект «залипания» внутренней защиты. Попробуйте вытащить кабель питания и оставить компьютер обесточенным на 5-10 минут, а затем вставьте кабель обратно и попробуйте включить. Если компьютер всё-равно не включается, а другого блока питания под рукой не наблюдается, пройдёмся по другим пунктам.
Кончилась батарейка
На любой материнской плате есть небольшая литиевая батарейка на 3В. Она поддерживает энергозависимую память CMOS, в которой хранятся настройки BIOS. На компьютерах которые проработали 3-5 лет, или долго лежали на складах, батарейка садится и настройки теряются. Это легко заметить, если при каждом включении компьютера сбрасывается время.
Иногда при этом возникает ошибка при запуске и БИОС просит войти в него и пересохранить настройки. Но в некоторых случаях компьютер может вообще не включаться или включаться через раз. Проверить батарейку не сложно, если есть тестер напряжения. Если же его нет, то батарейку нужно просто заменить. Они продаются в любом компьютерном магазине.
Много пыли
Если внутренности компьютера покрыты сантиметровым слоем пыли, то не надо удивляться почему он не включается 🙂 Чистим от пыли системный блок и комплектующие с помощью пылесоса и кисточки.

Затем следует почистить контакты оперативной памяти и плат. Полностью обесточиваем компьютер, вынимаем из слотов память и с помощью обычного ластика (тёрки) чистим контакты до блеска. Только осторожно, не заденьте микроскопические детали, которые могут быть сразу над контактами! Потом берём какую-нибудь щётку (можно старую зубную щётку, помазок для бритья или кисточку) и чистим контакты слотов памяти от пыли.

Потом берём широкую отвёртку и ОСТОРОЖНО без давления проходимся ей по контактам слотов памяти чтобы сбить окисления. Желательно проделать тоже самое с видеокартой и остальными карточками.

Также чистим вентиляторы и смотрим крутятся ли они. Если после включения компьютера вентиляторы не крутяться, то он может тут же выключиться. Кстати, много пыли может быть причиной перегрева, из-за чего компьютер сам перезагружается.
Неполадки с комплектующими или шлейфами
Здесь надо работать методом исключений. Проблема может крыться в любых комплектующих внутри системного блока: оперативная память, видеокарта, жесткий диск, шлейфы, платы расширения (ТВ-тюнер, звуковая карта, внешние контроллеры). Для начала оставляем только то, что необходимо для начального запуска компьютера, а всё остальное отключаем. Т.е. оставляем подключёнными к материнской плате процессор с вентилятором, оперативную память, видеокарту (если не встроенная) и клавиатуру (проверьте, плотно ли вставлен её разъём).
Оперативную память пробуем вставлять в другой слот или оставлять только одну планку (если их больше). Если компьютер включился, то подключаем жёсткий диск и смотрим грузится ли операционная система. Если да, то по одному подключаем устройства и таким образом находим виновника. Кстати, виновное устройство может как раз таки работать, а вся проблема заключаться в кабеле или шлейфах. Поэтому их тоже надо учитывать.
Плохая кнопка питания
Одной из причин почему может не включается компьютер является кнопка включения компьютера «Power». Если она плохо замыкает контакты, то логично предположить, что компьютер не включится. Исключить кнопку несложно. Для этого надо найти на материнской плате место подключения проводов от передней панели корпуса, и там отыскать разъёмчик «Power». Разъём надо вытащить, а два контакта осторожно замкнуть отвёрткой. Если компьютер всё-равно не включился, то идём дальше.
Неисправна материнская плата
Последний вариант, самый неутешительный. Ведь материнскую плату скорее всего придётся менять на новую, а это влетит в копеечку. Думаю, вам захочется взять плату поновее, а это и новый процессор, и возможно оперативная память, а там гляди и видеокарта подтянется, а за ней и блок питания, короче весь комп менять 🙂 Обратите внимание, что если будете менять материнку на другую того же уровня, на ней должны быть:
- такой же процессорный разъём (сокет)
- необходимое количество слотов оперативной памяти, причём того же типа (DDR2, DDR3, DDR4…)
- интерфейс подключения имеющегося жёсткого диска (IDE, SATA)
- достаточное количество слотов расширения под имеющиеся платы (PCI, PCE-Express)
Если новая материнская плата будет с другим набором системной логики, то возможно придётся переустанавливать операционную систему.
Материнскую плату имеет смысл ремонтировать, если стоимость ремонта не превышает 30% от её цены. Предварительно определить причину неисправности материнской платы можно по звукам системного спикера, если компьютер пищит.
Дальше заниматься самодеятельностью не стоит, можете сделать ещё хуже. Если ничего не помогло, не отчаивайтесь. Вызовите компьютерного мастера и он вам обязательно поможет. Если статья понравилась, поделись ссылкой с друзьями через твитер или социальные сети, я буду премного благодарен! Дальше будет ещё много чего интересного. Если не хочешь пропустить подпишись на обновления блога прямо сейчас!
А пока что расслабьтесь, забудьте о проблеме и посмотрите видео о крутых небесных летунах!
Почему не включается компьютер, основные причины
Всем известно, что компьютерные комплектующие делаются из качественных деталей. И, тем не менее, рано или поздно случается неприятность, когда компьютер не включается. Еще вчера все работало, вы играли в игры или общались в соц. сетях, а сегодня при нажатии кнопки включения ПК ничего не происходит, просто тишина.
Или пытаетесь включить компьютер, загораются лампочки, шумят вентиляторы и почти сразу же система выключается. Данная проблема вещь неприятная, но это не самое худшее, что может произойти. Гораздо хуже потеря важных данных.
Для того чтобы выявить почему не включается компьютер, пройдемся по основным причинам.
- неисправный блок питания.
- неисправная батарейка
- избыток пыли
- неисправность комплектующих или разъемов
- неисправная кнопка питания
- неисправная материнская плата
Компьютер не включается из-за отсутствия напряжения 220v.
Иногда бывает и такое что, в розетке нет напряжения 220v. Для проверки напряжения необходимо включить в розетку любое другое устройство, например настольную лампу. Так же необходимо обратить внимание на количество устройств подключенных к розетке через удлинитель. Вероятно, срабатывает защита.
Попробуйте отсоединить все устройства, оставив только системник. Бывает и заниженное или завышенное напряжение сети. Проверить можно тестером или обратить внимание на яркость свечения того же светильника.
Если с напряжением в розетке все в порядке, то стоит обратить внимание на разъемы и качество сетевого кабеля. Внимательно осмотрите кабель по всей длине на наличие вздутия или оплавления. Обычно оплавление кабеля происходит возле одной из вилок. В случае обнаружения такого дефекта, необходимо заменить кабель на новый.
После вставьте плотно кабель в компьютер и розетку. На некоторых моделях БП находится переключатель 220в – 127в. Переключатель должен быть включен на отметке 220в. Обратите внимание на включенный тумблер, который находится на блоке питания.
Компьютер не включается из-за неисправного блока питания.
Если в розетке есть напряжение, а шнур внешне не вызывает подозрений, далее стоит проверить сам блок питания. Частенько именно из-за неисправности блока питания не включается компьютер с первого раза, а иногда компьютер включается и сразу выключается. Частенько БП устанавливается совсем слабый и не качественный и при продолжительных нагрузках выходит из строя.
К сожалению не все осознают насколько важно, чтобы БП был качественным. Хорошо если из-за неисправного БП компьютер просто не включится. Заменить его на исправный не составит труда. Гораздо хуже при выходе его из строя возможно поступление повышенного напряжения на комплектующие компьютера. В таком случае может выйти из строя весь системник
Поверить можно так: На основном разъеме изогнутой скрепкой или проводком замыкаем 14-й и 16-й контакты.
После того как перемкнули контакты, БП должен включится. Обратите внимание на шум кулера. Если перемкнув провода шума не слышно, необходимо его заменить. Если кулер зашумел, значит все в порядке, блок питания исправен.
Неисправна батарейка на материнской плате
В каждом системном блоке есть своя энергонезависимая память или говоря проще батарейка. Благодаря ей поддерживаются все настройки и параметры, вшитые в чип на материнской плате, он же БИОС. На компьютерах, которые проработали лет 5 – 8 батарейка слабая и не может поддерживать нужное напряжение.
Слабая батарейка тоже может быть причиной, по которой компьютер не включается. Проверить ее можно тестером или просто купить в киоске новую. Если после замены батарейки ПК не включился пробуем следующий вариант.
Компьютер не включается из-за избытка пыли
Если вы впервые открыли крышку системного блока, то не удивляйтесь сантиметровому слою пыли, покрывающим все детали. Пыль вполне может являться причиной разных неисправностей и не надо удивляться, почему компьютер не включается из-за пыли.
Перед началом чистки необходимо убедится, что вся система обесточена. Чистим кисточкой и пылесосом, аккуратно вынимаем видеокарту и планки оперативной памяти. Чистим материнскую плату от пыли, а ластиком чистим контакты оперативной памяти и видеокарты до блеска. Чистку необходимо выполнять осторожно, не повредив детали.
Чистим все вентиляторы (кулеры), особенно тот, который установлен на процессоре. Если он не крутится, а радиатор забит пылью, то вполне вероятно причина, по которой компьютер не включается перегрев центрального процессора. После чистки всех компонентов снова пробуем включить.
Неисправности комплектующих или разъемов
Неисправные комплектующие часто являются причиной, по которой компьютер не включается. Для выявления неисправности будем действовать методом исключения. Проблема может быть в любых комплектующих: жесткий диск (HDD), оперативная память, видеокарточка, шлейфы и разъемы, звуковая карта, тюнер и тд.Отключаем все, что не надо для запуска компьютера.
Оставляем процессор с кулером, видеокарту если нету встроенной, одну планку памяти. Что касается оперативки, то пробуем вставлять в разные слоты, на случай если один из них вышел из строя. Так же необходимо проверить все шлейфы и кабели, достать проверить на повреждения и снова подключить.
Если компьютер включился, то можно подключить жесткий диск, после должна загрузиться операционная система. Если Windows загрузилась, то неисправность вызвана одним из не подключенных устройств. Включаем оставшиеся комплектующие и таким образом выявляем неисправное устройство.
Неисправна кнопка питания
Не редко причиной, по которой компьютер не включается, является плохая кнопка включения компьютера. Если при нажатии контакты не замыкаются, естественно компьютер не включится. Проверить ее достаточно просто. Необходимо отследить, куда она подключена на материнской плате, а именно найти проводки, которые от нее идут на материнку.
Достать разъемы, а контакты перемкнуть отверткой. Если после такой манипуляции компьютер не включился, то причина не в кнопке.
Неисправна материнская плата
Естественно если существуют проблемы с работой материнской платой, компьютер тоже не включится. Самый последний и неутешительный вариант, это неисправная материнская плата. Очень редко имеет смысл ремонтировать старую материнскую плату, потому что в основном она выходит из строя, когда уже отработала свой ресурс.
Придется выбирать материнку из современных моделей, а значит, придется брать и новый процессор и память, видеокарту, блок питания, короче собирать новый компьютер. Конечно, можно попытаться найти такую как и была.
Тогда стоит обратить внимание на такой же процессорный разъем, тип и количество слотов оперативной памяти, интерфейс подключения всех устройств и тд. Если она будет с другим набором микросхем, то придется переустанавливать Windows.
В этой статье мы разобрали основные причины, по которым не включается компьютер. Самостоятельный ремонт компьютера процедура не из легких и требует от мастера должных знаний и наличие необходимых запчастей.
Если ничего не помогло и включить\восстановить компьютер не удалось, не стоит расстраиваться. Ведь всегда можно вызвать компьютерного мастера, который с легкостью решит ваши проблемы.
Почему не включается компьютер? Причины, советы, рекомендации — Запускай.РФ
На самом деле причин тому, что ваш компьютер перестал включаться может быть очень много. Мы подготовили для вас всеобъемлющий материал в котором описаны основные причины из-за которых не включается компьютер, их описание и возможные действия для их исправления.
Надеемся, что эта инструкция будет для вас полезна. Все вопросы вы можете задать в комментариях на этой странице и мы постараемся на них ответить. Если вы самостоятельно не сможете выявить и устранить неисправность, вы всегда можете обратиться к нам за бесплатной* диагностикой и услугами ремонта компьютеров.
Мы не несем никакой ответственности за проделанные вами манипуляции с программной или аппаратной частью компьютера в соответствии с данной инструкцией и не даем гарантий на восстановление работоспособности компьютера. Помните, что этот материал подготовлен специалистами и работу по ремонту компьютера должны проводить профессионалы.
Основные симптомы не включения компьютера
В этой части содержатся основные, часто распространенные симптомы не включения компьютера, действия и последовательность их выполнения, предприняв которые можно привести компьютер в рабочее состояние.
Базовый порядок действий когда компьютер не включается. Проверьте:
- Есть ли напряжении в розетке, подключив, к примеру, чайник
- Исправен ли шнур питания соединяющий блок питания и розетку
- Включена ли кнопка подачи напряжения на блоке питания
- Корректно ли нажимается кнопка включения компьютера
- Корректность подачи питания к монитору компьютера
- Соединен ли системный блок и монитор соединительные шнуром
- Откройте системный блок и проведите визуальный осмотр
- Корректность подключения проводов внутри системного блока
- Отключите все периферийное оборудование и попробуйте включить
- Установите новую батарейку BIOS или отключите ее временно
- Отсоедините видео карту и все прочие платы из PCI слотов
- Пере подключите поочередно планки оперативной памяти
- Оставьте только материнку, процессор и блок питания
Выполнение этих рекомендованных действий может привести к возобновлению рабочего состояния вашего компьютера. Если же приведенные рекомендации не привели к желаемому результату, то требуется детальное выяснение причин отказа компьютера от включения.
Рассмотрим основные причины и симптомы почему ваш компьютер не включается
- Отсутствует напряжение в розетке
Проверьте тестером корректность подачи напряжения в розетке или подключите какое-нибудь другое устройство в розетку и проверьте будет ли оно работать от нее. - Неисправен шнур питания
Проверить неисправность шнура питания компьютера достаточно легко. Нужно замерить тестером с двух сторон корректность передачи напряжения или взять другой шнур питания, например, от монитора. - На блоке питания отключена подача напряжения
На внешней части блока питания есть переключатель. Попробуйте переключить его в другое положение и попробуйте выяснить не сломался ли этот переключатель. У большинства блоков питания этот переключатель при переключении в другое положение должен издавать звук механического переключения (щелчок). - Разрядилась батарейка BIOS
У каждой материнской платы есть отдельная микропрограмма (BIOS), поддерживающая свою работу с помощью батарейки типа таблетка. Если эта батарейка полностью разрядилась, то компьютер в некоторых случаях может не включаться. Рекомендуем заменить батарейку на новую. - Сдвинулись планки оперативной памяти
При внешнем воздействии на системный блок (удар, перемещение, вибрации) планки оперативной памяти могут сдвинуться и компьютер не будет включаться. Рекомендуем отсоединить оперативную память и попробовать включить. Затем подключить оперативную память и снова попробовать включить. - Отсоединились соединительные шлейфы
Откройте крышку системного блока, визуально осмотрите нет ли отсоединенные проводов. Проверьте надежность крепление проводов. - Вышла из строя комплектующая деталь
Отсоедините все дополнительные платы от материнской платы: звуковую карту, ТВ-тюнер, видео карту, Wi-Fi адаптеры, контроллеры и прочее. Здесь надо действовать методом исключения — вынимаете одну плату, пробуете включить, если при отсоединении какой то платы компьютер включился, то значит дело именно в ней. - В компьютере много пыли
Когда в системном блоке скапливается много пыли это может привести к тяжелым последствиям, вплоть да выхода из строя всех комплектующих с перспективой покупки нового компьютера. Если много пыли, значит вашему компьютеру требуется чистка. - Сильный перегрев процессора и/или видео карты
Процессор может нагреться за несколько секунд до сотни градусов. Если компьютер не включается из-за быстрого нагрева процессора, то нужно заменить термопасту. Также под процессор могла попасть пыль или он мог «съехать» (нужно устранить пыль и проверить корректность установки процессора в сокет). - Сломалась кнопка питания
Если причиной не включения компьютера является сломанная кнопка его включения, то проверить это можно достаточно просто. Откройте системный блок и выявите два провода, идущих от кнопки включения к материнской плате. Эти два провода будут подключены пластиковыми коннекторами к материнской плате. Отсоедините их и замкните эти два контакта чем-нибудь металлическим, пропускающим ток. Не забывайте о мерах предосторожности при работе с напряжением. - Запахло чем то горелым
Если вы почувствовали запах горелого, немедленно обесточьте компьютер и вызывайте специалиста. Чаще всего перегорают блоки питания. Если вы уверены в себе и уверены, что перегорел блок питания, купите новый и подключите его. - Компьютер пищит и не включается
Если из глубин системного блока раздается писк — это так называемые звуковые сигналы BIOS о состоянии компьютера. Но что они значат? — спросите вы. С информацией о том, что значит тот или иной сигнал вы можете ознакомиться на нашем сайте в разделе о сигналах и кодах BIOS. Расшифровав сигнал BIOS можно понять в чем проблема. Подробная информацию о писках и сигналах BIOS. - На материнской плате загораются какие то цифры
Если компьютер не включается, но на материнской плате есть индикаторы состояния BIOS в виде цифро-буквенного табло, то по выдаваемым этим табло кодам можно узнать на каком этапе останавливается включение/загрузка компьютера и уже в соответствии с этим предпринимать те или иные действия. - Некорректно подключена периферия
Бывают случаи когда люди по своему незнанию подключают периферийное оборудование не в те разъемы в которые оно должно быть подключено. Из-за этого компьютер может не включаться. Отсоедините абсолютно все внешние устройства (камеры, мышки, клавиатуры и пр.) от компьютера и попробуйте его запустить. - На материнской плате есть подтеки и вздутия
Если вы замерили, что на материнской плате вздулась какая то деталька (конденсатор) или заметили странные подтеки неизвестной субстанции, то скорее всего, как минимум, придется менять материнскую плату на новую. - Не включаются все или некоторые вентиляторы
Скорее всего вышел из строя блок питания или материнская плата. Требуется их ремонт или замена на новые. Рекомендуем проверить подключение проводов, идущих от вентиляторов к материнской плате. - Компьютер включается и потом сразу выключаются
Тому есть несколько причин:- Вышел из строя блок питания и требуется его замена
- Перегревается процессор (нужно заменить термопасту)
- Неисправность материнской платы (ремонтировать или менять)
- Неисправны другие комплектующие (требуется диагностика)
- Лампочки горят, кулеры вращаются, компьютер не включается
Возможные варианты не включения компьютера в порядке убывания вероятности:- Сбились настройки BIOS или чип вышел из строя
- Неисправность оперативной памяти
- Неисправна материнская плата
- Все работает, есть звук, но нет изображения на мониторе
Проверьте соединительный кабель между видео картой и монитором, может быть проблема только в этом. Второй вариант — вышла из строя видео карта. Если видео карта отдельная, то можно попробовать установить другую видео карту и проверить. Если же с новой видео картой тоже нет сигнала, то скорее всего сломался монитор. - Компьютер не включается и появляется синий экран
Так называемый синий экран смерти появляется из-за проблем в работе комплектующих деталей, их неисправностях, несовместимости, грязи и проблем в работе операционной системе Windows. Синий экран появляется и выдает код ошибки по которому можно определить неисправность и, если возможно, устранить ее. - Компьютер не включается и появляется черный экран
В большинстве случаев черный экран — это свидетельство неисправности комплектующих. Часто при неисправности жесткого диска и появляется этот самый черный экран, также он появляется при некорректной работе оперативной памяти и пропажи ряда системных файлов с жесткого диска. В этом случае требуется диагностика в результате которой причина неисправности станет ясна. - Компьютер постоянно перезагружается и не может включиться
Если на каком то этапе загрузки операционной системы компьютер начинает перезагружаться и весь процесс повторяется сначала, то это может быть результатом неполадок в работе операционной системы или неисправности жесткого диска. Можно попробовать восстановить состояние операционной системы на более раннюю дату. У жесткого диска могут быть две проблемы — физическая и логическая. Логическую можно устранить с помощью программного обеспечения, а физическую только с помощью механического ремонта. Если жесткий диск неисправен физически и на нем есть действительно ценная информация, то можно ее восстановить, но пользоваться потом таким жестким диском не рекомендуем. - Компьютер не прогружается и слышны какие то щелчки
Если вы включаете компьютер, а операционная система не загружается и слышны тихие или громкие щелчки внутри системного блока, то с большой вероятностью сломался жесткий диск. Как правило физически сломанные жесткие диски после ремонта не используются, так как надежность их работы может оказаться крайне низкой. - Компьютер долго не включается (прогружается)
Если компьютер все же включается, но очень долго прогружается операционная система, то скорее всего это может быть свидетельством логических или физических неисправностей жесткого диска, а также свидетельством большого количества ошибок в работе операционной системы. В случае ошибок в работе ОС требуется программная профилактика ее работы. Иногда компьютер тормозит из-за перегрева комплектующих.
Дополнение #1
Дополнительные причины невключения компьютера. Да, мы иногда обновляем и дополняем материал, чтобы сделать его еще полезней. Если вы не нашли нужное вам выше, может быть, найдете ниже. А если вы сталкивались с каким-то случаем, неописанным здесь, то его описание вами в комментариях к статье будет полезно и другим людям.
- Сломался процессор
Из-за перегрева процессор мог перегореть. Заметить это визуально иногда нельзя — будто с ним ничего не случилось. Надо посмотреть, не отошла ли крышка, не пахнет ли он горелым, есть ли подгоревшие участки, протестировать его на другом компьютер или установить в компьютер для теста другой процессор (исправный). Также стоит внимательно проверить все ли ножки целы. - Чипсет
Из-за перегрева, попадания посторонних предметов (пыль, термопаста), грубого механического воздействия, перепада напряжения, короткого замыкания и по другим причинам чипсет может выйти из строя. Нужно аккуратно снять процессор и визуально проверить наличие повреждений. На чипсете, как и на некоторых процессорах, есть ножки — осмотрите их на погнутость. - Прошивка BIOS
Из-за действия вредоносного ПО или перепада напряжения прошивка BIOS могла быть повреждена, из-за чего компьютер перестанет нормально включаться. Проверить корректно ли работает BIOS материнской платы обычному человеку (не мастеру) в домашних условиях не представляется возможным — нужно оборудование (программатор), съемники, специализированное ПО, знания и опыт. - Разогнанный процессор и разблокировка
Из-за неправильного разгона процессора компьютер также может не включаться. Если процессор разогнан и есть доступ к настройкам BIOS, то можно поиграться с настройками частот FSB, RAM, таймингов памяти, коэффициентов умножения, напряжений и пр. Если доступа нет, тогда можно попробовать: а) отсоединить батарейку BIOS; б) отключить перемычку (джампер) на материнской плате; в) внимательно изучить варианты отмены разгона в инструкции к материнской плате. - Несовместимое ПО (драйверы)
После установки или обновления различного программного обеспечения может наблюдаться некорректная работа системы. Чаще всего это связано со сбоями в работе драйверов, за исключением случаев действия вредоносного кода. В этом случае можно попробовать загрузить систему в безопасном режиме и удалить ранее установленное ПО. Альтернативой является восстановление работы системы через образ системы, но это отдельная история. - Материнскую плату коротит
Если материнская плата плохо закреплена, закреплена некорректно или между ней и корпусом или другой комплектующей деталью находится посторонний токопроводящий предмет, к примеру, обычный винтик, то часто бывают короткие замыкания. Осмотрите системный блок на наличие посторонних предметов. - Reboot and Select Proper Boot Device…
Если вы видите на экране такую надпись, то в большинстве случаев это связано с проблемой в работе жесткого диска — он сломался, плохо закреплен или тем или иным образом повреждены нужные для нормальной работы системы файлы. Есть еще и другие причины и их много. Рекомендуем найти на нашем сайте статью об этом, в ней все разжевано до мелочей. - Вредоносный код
Вредоносный код может сделать с компьютером почти все что угодно — от незатейливой шутки до вывода из строя комплектующих деталей. Если компьютер хоть как-то реагирует, то рекомендуем загрузить виртуальную ОС или подключить диски к исправной системе и проверить целостность файлов ОС, а также наличие вредоносного кода. - Нехватка мощности блока питания
Блоки питания со временем «высаживаются» (теряют былой запас мощности). И если раньше все работало нормально, а со временем ПК стал иногда отключаться или вы установили новую комплектующую деталь и с ней ПК не запускается, то это один из признаков нехватки мощности БП. Стоит определить необходимый объем энергопотребления всего железа и сравнить его с мощностью блока питания, в том числе и замерами тестером. - Окисления
Из-за высокой влажности и жидкости комплектующие детали окисляются и это заметно обычным взглядом (окислы, потемнения). Если на материнской плате, разъемах оперативной памяти, видеокарты и других деталях есть заметные следы окисления (незначительные), стоит избавиться о них и тогда, возможно, компьютер будет вновь нормально запускаться и работать. Если следы окислений значительны, то их устранением должен заниматься только опытный человек. - Не включается после грозы, отключения электричества
Если была гроза и ПК после нее не включается, то в 99% случаев это поломка железа. Какого именно? — Сгореть может все что угодно, но чаще всего из строя выходят блоки питания и материнские платы. Если ПК не включается после отключения электричества, то мог выйти из строя блок питания и другие комплектующие, а также могли быть повреждены настройки BIOS и файлы жесткого диска. - Не включается после длительного простоя
При длительном простое подключенного или неподключенного, то варианты могут быть примерно такие: окисления деталей (надо чистить), села батарейка BIOS (поменять), сгорел предохранитель (при подключении к сети), пыль попала в ненужные для того места (чистить), истощились конденсаторы, иссохлась одна из плат (бывает при очень длительном простое). Бывают и другие ситуации при стечении обстоятельств. - Завис, перезагрузил и больше не включается
Этот вариант один из частых. Чаще всего компьютер зависает из-за проблем в работе в железа, вызванных самыми разными причинами: вредоносный код, повышенная длительная нагрузка, ошибки работы ядра системы, сбойное стороннее ПО, обновления ОС, перепады напряжения и множество других причин. Советуем воспользоваться рекомендациями в начале страницы, почитать саму статью и комментарии к ней.
Надеемся, что данный материал будет полезен и поможет разобраться в основных причинах почему компьютер не включается. Задавайте нам вопросы в комментариях. Мы постараемся вам ответить. Если же у вас нет ни времени, ни желания, ни опыта самостоятельно разбираться в этих причинах, вы всегда можете обратиться к нам за квалифицированной помощью по телефону +7 (926) 911-2727 в рабочее время или оставить заявку через сайт круглосуточно.
Внимание! Нам часто задают одни и те же вопросы по разным причинам — не читают статью или комментарии, а ведь в них все уже давно разобрано. Если вы задаете вопрос в комментариях, а ответ на него, пусть даже и частично, уже есть на странице, тогда мы, вероятнее всего, проигнорируем такой вопрос — оставим его без ответа.
Не включается компьютер. При нажатии «Power» не включается.
При нажатии кнопки «вкл» на системном блоке компьютер не включается и не подаёт «признаков жизни».
Не включается компьютер. Что делать?
В данной статье мы рассмотрим неисправности компьютера, и рассмотрим пошаговую инструкцию устранения неисправностей компьютера. Самые распространённые неисправности выглядят примерно так:
При нажатии кнопки «Power» на системном блоке компьютер не включается и не подаёт «признаков жизни».

А) Необходимо проверить подходит ли питание 220В к компьютеру (системному блоку).
Самый главный враг для компьютерной техники — это уборщица. Может банально отойти кабель питания от блока питания системного блока. Это выглядит примерно так:


Переподключаем шнур питания.
Ну либо с другой стороны вылетела вилка полностью, включаем:

Проверяем положение кнопки включения блока питания. Должно быть в положении «1»:

Б) Возможно уборщица не виновата и проблема в «железе»
1) Необходимо открыть крышку системного блока. Как правило для этого нужно отключить все подключенные провода к системному блоку (кабель питания, клавиатуру, мышь, DVI, VGA, HDMI кабель-смотря через какой подключен монитор, патчкорд и доп. периферию — у кого имеется. И открутить 2 шурупа.


Осмотреть составные части системного блока (материнскую плату, видеокарту и др.), Возможно есть вздувшиеся конденсаторы, и оценить запах (возможно есть запах «гари»). Если имеется, то лучше обратиться к специалисту. Если всё норм с виду и запаха нет, то идём дальше.
2) Подключить кабель питания к блоку питания компьютера.

3) Посмотреть светится ли светодиод (лампочка) на материнской плате. Должна светиться зелёным в основном, но всё зависит от модели материнки, светодиод может быть и красного цвета, например.

Если светится, значит питание есть, возможные неисправности — это блок питания, либо сломана (не работает) сама кнопка питания «Power», либо отошёл проводок её подключения к материнской плате компьютера.
Выглядит это так:

Нужно отключить проводок «Power SW» и замкнуть контакты отвёрткой.

Если комп заработал, запустился, отключаем шнур питания, подключаем монитор, клаву, мышь, подключаем питание, замыкаем опять контакты, проверяем работоспособность компьютера. Если всё норм, значит проблема в кнопке питания, нужно её заменить или разобраться почему не работает. Бывает кнопка питания не доходит до микрика. Обычно я не заморачиваюсь и меняю местами подключение проводов «Power SW» и “Reset” местами. В результате всё работает и теперь просто за включение компьютера отвечает кнопка “Reset”, а за перезагрузку кнопка “Power”. Не помогло? Если комп запустился, но нет изображения, идём дальше.
В) Переподключаем разъёмы подключения блока питания:

Пробуем запустить компьютер. Если после данных шайтан манипуляций компьютер всё равно не включается, то в 95 процентах случаев – это неисправность блока питания. Его нужно заменить. Если есть у кого взять и подкинуть вместо старого, то замечательно, пробуем, если всё хорошо идём покупаем и меняем. Если подкинуть нечего для проверки, можно купить в магазине, но в таком где в случае чего можно его вернуть, так как может быть проблема не в нём. 5 процентов случаев я оставил на неисправность материнской платы, иногда такое бывает, но редко. Можно ещё поочерёдно отключать жёсткий диск, видеокарту (если внешняя у вас, например GeForce GTX 1060), модули памяти, возможно при отключении чего либо из этого списка компьютер запустится, бывает редко конечно это.
 Крепление видеокарты
Крепление видеокарты Жёсткий диск
Жёсткий диск Модуль памяти (ОЗУ)
Модуль памяти (ОЗУ)Г) Если уже точно известно, что блок питания исправен, то меняем материнскую плату. Только здесь нужно задуматься о целесообразности покупки и замены. Во-первых, если мат. плата старая, можно уже не найти в продаже. Во-вторых, если для работы нанимать специалиста, то это может стоить дорого, и может есть смысл купить новый системный блок. Так как специалист возьмёт деньги за замену мат. платы, профилактику компьютера, установку Windows, установку ПО и так далее.
Надеюсь моя статья вам помогла.
Вконтакте
Одноклассники
6 причин, почему компьютер не запускается
 Что делать если компьютер не включается или включается, но не загружается.
Что делать если компьютер не включается или включается, но не загружается.
Довольно часто эти проблемы связаны с аппаратной частью компьютера, то есть с его устройствами или, как говорят на компьютерном сленге — с «железом».
В этой заметке расскажу о наиболее частых причинах, вызывающих подобные проблемы.
Поломка блока питания
Довольно распространенная проблема — выход из строя блока питания.

Проявляется это обычно в том, что при включении компьютера не запускаются вентиляторы и не загораются индикаторные светодиоды на корпусе. Хотя бывают ситуации, когда при выходе из строя блока питания компьютер запускается, но информация на монитор не выводится. Это может означать, что частично устройства компьютера питаются (например, на материнскую плату подается напряжение), но либо качество питания не соответствует требованиям, либо возникли проблемы с питанием других устройств, то есть все системы компьютера не обеспечиваются питанием на должном уровне.
В стационарных компьютерах блок питания установлен в корпусе и тут очень важно понимать, что качество питания напрямую влияет на стабильность работы компьютера и его ресурс.

По этой причине не стоит экономить на блоке питания. Некачественный блок питания не только может довольно быстро выйти из строя, но также может сжечь другие устройства компьютера, например, материнскую плату.
И не стоит забывать, что на работу блока питания оказывает влияние корпус компьютера и расположение системного блока. Дешевый корпус с плохой вентиляцией вполне может стать причиной выхода блока питания из строя.

Ну и расположение системного блока компьютера очень важно, ведь если поставить системный блок под стол вплотную к стене, то вероятность перегрева резко увеличивается и беда грозит не только блоку питания. Перегрев приведет к тому, что все системы охлаждения компьютера будут работать на износ и очень скоро вы услышите необычный гул вентиляторов, свидетельствующий о том, что их скоро нужно будет заменять.
Если подозрение падает на блок питания, то в домашних условиях проверить его можно только одним способом — подключить другой блок питания, временно снятый с другого компьютера.

В этом нет ничего сложного и нужны минимальные знания устройства компьютера, чтобы провернуть данную операцию. Понадобится крестовая отвертка и руководство от материнской платы, чтобы правильно подключить к ней соответствующие разъемы от блока питания. Можно обойтись и без руководства, просто предварительно сфотографировав все подключенные разъемы перед снятием блока питания, а после проверки подключить блок питания по фотографиям.
Ну и стоит сказать, что в домашних условиях временная замена подозрительной комплектующей на аналогичную — это единственный надежный способ быстро определить причину аппаратной проблемы.
Оперативная память
Как правило, проблемы с оперативной памятью приводят к зависанию компьютера или к его внезапной перезагрузке. Довольно часто подобные проблемы сопровождаются появлением так называемого синего экрана смерти (BSoD)

Также компьютер может запускаться, но информация на мониторе будет отсутствовать. Причиной может быть бракованный модуль памяти или выход его из строя, в том числе и по вине некачественного блока питания.
Вполне реально самостоятельно произвести диагностику оперативной памяти и сделать это можно даже средствами Windows.
Также можно временно заменить планку памяти для того чтобы убедиться, что дело именно в ней.

Сейчас практически во всех компьютерах установлена двухканальная память, то есть обычно это две планки памяти. В этом случае можно поочередно поработать сначала только с одной планкой, а затем только со второй. Таким опытным путём можно установить, какая из планок вышла из строя.
Ну и если проблема возникла как раз после манипуляций с оперативной памятью, то проверьте надежность ее установки. Возможно, вы неполностью установили планку памяти в слот. Само собой, все манипуляции внутри корпуса компьютера осуществляются ТОЛЬКО при выключенном питании.

Видеокарта
Если компьютер включается, но изображение на мониторе отсутствует или оно имеет дефекты, например, полосы, то причина, скорее всего кроется в видеокарте.
Сначала проверяются такие банальные вещи, как кабель подключения монитора к видеокарте (системному блоку).

Затем уже заглядываем внутрь корпуса и убеждаемся, что видеокарта надежно установлена в слот на материнской плате. Если есть возможность, то временно заменяем видеокарту на другую.

Также нельзя исключать поломку монитора или выход из строя кабеля, но это встречается реже.
Материнская плата
Материнская плата также может приводить к тому, что компьютер перестанет загружаться или при включении компьютера информация на экран выводиться не будет. Внезапная перезагрузка или зависание компьютера также могут указывать на проблемы с материнской платой.
Так как материнская плата является основой, то перед тем, как подозревать ее, стоит сначала проверить другие устройства — блок питания, оперативку и видеокарту.

Ну и тут нужна будет более серьезная диагностика и придется обращаться в специализированный сервис, где после проверки вам скажут стоит ли производить ремонт материнской платы или проще приобрести новую.

Процессор
Нельзя исключать и процессор, хотя это довольно редкий случай. В своей практике я сталкивался с тем, что компьютер работал нестабильно по вине процессора, только один раз. Было это давно и речь шла о довольно производительном на тот момент двухпроцессорном компьютере, построенном на процессорах AMD. Из-за плохой вентиляции один из процессоров вышел из строя, что приводило к внезапным зависаниям, перезагрузкам и отказу включаться.

Сейчас это уже маловероятно и к подобным проблемам может приводить, пожалуй, только производственный брак.
Безусловно, можно попробовать заменить процессор в домашних условиях на аналогичный с другого компьютера, но в отличие от блока питания, операция эта несколько сложнее.

Во-первых, разные серии процессоров устанавливаются в разные сокеты (socket), то есть разъем. Это означает, что второй процессор должен иметь точно такой же сокет.

Во-вторых, придется столкнуться с системой охлаждения процессора и не все они легко поддаются демонтажу.

Начинающим пользователям я бы не рекомендовал производить подобные операции самостоятельно, так как довольно просто можно поверить что-то на материнской плате, не рассчитав усилие при снятии или монтаже системы охлаждения.
Кроме этого, при повторной установке системы охлаждения на процессор, необходимо применять термопасту для лучшего отвода тепла от процессора. Далеко не у всех найдется тюбик с термопастой под рукой, поэтому здесь, как и в случае с материнской платой, лучше обратиться в сервис.

Жесткий диск
Ну и если компьютер не запускается, но вы слышите необычный треск, скрежет или клацание жесткого диска, то это явно указывает на проблемы с ним. Также могут быть и другие проблемы, связанные с жестким диском, например, появится сообщение вроде этого:

В сообщении говорится, что загрузка с диска невозможно, нужно вставить системный диск и нажать клавишу Enter.
Если после включения компьютера появляется такая надпись, то в первую очередь стоит проверить корректность и надежность подключения жесткого диска к материнской плате, а также удостовериться, что жесткий диск виден в BIOS, то есть что система диагностики материнской платы определяет наличие жесткого диска.

Если в BIOS жесткий диск отсутствует, то придется нести его в сервис. Возможно, проблема возникла с контроллером, то есть с платой жесткого диска. Но перед этим все же стоит попробовать заменить кабель подключения жесткого диска к материнской плате. Я встречался пару раз с ситуацией, когда бракованный кабель приводил к подобной проблеме.

Если же жесткий диск определяется, но загрузка компьютера не происходит, то приступаем к тестированию диска и тут есть масса нюансов. О многих из них я рассказал в серии видео, которая была посвящена жестким дискам.
Нажмите на эту ссылку, чтобы посмотреть видео по жестким дискам >>
В этих видео я довольно подробно рассказал о возможных поломках жесткого диска и о том, как можно провести его диагностику самостоятельно.




