Преимущества AutoCAD Electrical
Продолжение. Начало в «САПР и графика» № 5’2007.
Сокращение числа ошибок
Увеличение производительности
Эффективный обмен и управление проектными данными
Сокращение числа ошибок
Команды AutoCAD Electrical позволяют проверить правильность проектирования. Они отличаются быстродействием — проверка производится в режиме реального времени. Помимо уменьшения числа ошибок, AutoCAD Electrical сокращает затраты на проектирование благодаря поддержке различных международных стандартов.
Автоматическая нумерация проводов и маркировка компонентов
Вы тратите много времени на ручную нумерацию проводов и задание позиционных обозначений, в результате чего накапливаются проектные ошибки? AutoCAD Electrical автоматически нумерует все провода и проставляет позиционные обозначения компонентам в соответствии с установленными правилами. При необходимости к номерам проводов автоматически могут быть добавлены суффиксы. Это обеспечивает уникальность имен и возможность перенумерации объектов при изменении требований. Столь гибкие правила нумерации позволяют удовлетворить все проектные требования.
Если номер провода перекрывает на чертеже другие объекты, AutoCAD Electrical автоматически начинает поиск свободного места вдоль этого провода для размещения номера. Если это не удается, программа ищет свободное место в стороне от провода. Когда свободное место обнаруживается, программа размещает номер и автоматически выводит к проводу линию выноски.

Вставка резервных клемм
Полнота спецификаций обеспечивается благодаря возможности добавления резервных клемм в клеммную колодку. Резервные клеммы вставляются в проект при помощи Редактора клеммных колодок. При любых изменениях происходит обновление спецификаций и отчетов по клеммам.
Непосредственное присоединение проводов к клеммам
Для формирования более точных отчетных документов воспользуйтесь возможностью установления последовательности соединения проводов. Вы можете подсоединить провода от разных устройств к одной клемме. При этом соответствующая информация заносится в различные отчеты по клеммам и проводам в правильном порядке.
Автоматическое формирование отчетов
Сокращено время на формирование и обновление отчетов, а в отчетах, подготовленных вручную, теперь станет меньше ошибок. В отличие от AutoCAD, вы сможете получить несколько отчетов при помощи всего одной команды.
Процесс формирования отчетов в AutoCAD Electrical очень прост. Автоматические отчеты охватывают все типы документов: спецификацию, перечни проводов, таблицу сигналов для ПЛК, таблицу подключений, перечень кабелей, а также отчеты о перекрестных ссылках. Возможности сортировки и фильтрации доступных полей позволяют отобразить в отчете необходимые данные как на основе отдельного листа или группы листов схемы, так и по всему проекту. Вы можете разместить отчет на чертеже в виде таблицы. Отчет очень просто обновляется; его можно сохранить в файл. Для сохранения отчетов в AutoCAD Electrical поддерживаются форматы ASCII, Microsoft Excel, Microsoft Access, CSV и XML.

Проверка на ошибки в режиме реального времени
Избежать дорогостоящих ошибок при производстве поможет их своевременное выявление на ранних стадиях проектирования. AutoCAD Electrical постоянно проверяет, не противоречат ли вносимые изменения проекту в целом: например, не дублируются ли номера проводов или позиционные обозначения.
Перекрестные ссылки между катушкой реле и ее контактами — в реальном времени
Существенно снижен риск возникновения дорогостоящих ошибок, связанных с назначением катушке реле слишком большого числа контактов. AutoCAD Electrical устанавливает между катушками и контактами связи типа «родитель-потомок». Программа автоматически отслеживает число контактов катушки реле. При превышении допустимых пределов программа выдает предупреждение. Существует возможность добавления дополнительных контактов к катушке реле. Вы можете отобразить информацию о перекрестных ссылках на чертежах и, если требуется, создать отчет по ним.
Чертежи компоновки шкафов и панелей
Специальные средства AutoCAD Electrical обеспечивают проверку целостности проекта и создают электронные логические связи между принципиальной схемой и чертежами шкафов. Вот как это работает. Вы создаете принципиальную схему. Программа извлекает из нее перечень компонентов для размещения их на чертежах шкафов. Вам остается лишь выбрать устройство из списка и перетащить его в нужное место. В заданной точке отображается графический образ конструкции размещенного компонента. Далее программа создает электронные логические связи между принципиальной схемой и конструктивными представлениями компонентов. При изменении значимой информации на одном чертеже вы получаете запрос на обновление другого чертежа. Вы также можете добавлять на чертежи элементы конструкции (например, короба и монтажные рейки), которые автоматически будут заноситься в спецификации.
Повторное использование схем
Часто применяемые схемы можно сохранить для повторного использования в последующих проектах. При вставке их в новый чертеж или проект нумерация проводов и позиционные обозначения объектов приводятся в соответствие текущему проекту.
Отчеты об ошибках в электрических схемах
Пропущенные или некорректные номера проводов могут вызывать большие трудности. С помощью контрольных отчетов такие ошибки можно обнаружить прежде, чем они проявят себя в производстве. Исправление проектных ошибок на ранней стадии позволяет сэкономить время и деньги.
Визуализация последовательности соединения проводов
Графическое обозначение последовательности соединения проводов на схеме позволяет передавать в производство более точную документацию, помогая избежать дорогостоящих ошибок. При изменении последовательности проводов соответствующим образом обновляются отчеты.
Отслеживание кабелей и проводов
В AutoCAD Electrical обеспечено удобное управление кабелями и проводами. Вы можете объединить отдельные провода, указав, что они являются частью одного кабеля. Как и в процессе вставки компонентов, при назначении кабелям типов в соответствии с каталогами изготовителей AutoCAD Electrical автоматически отслеживает и заносит их в перечень кабелей.
Перенумерация позиционных обозначений
Перенумерация позиционных обозначений в проекте позволяет существенно сократить время проектирования и число ошибок. С помощью одной команды вы можете изменить формат позиционных обозначений во всем проекте, удовлетворяя требования заказчика.
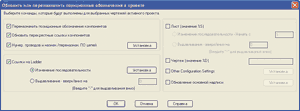
Фиксирование номеров проводов и марок компонентов
В AutoCAD Electrical вы можете без ущерба для ранее проделанной работы вносить изменения в проект даже на завершающих стадиях. Присваивание фиксированного статуса номерам проводов и позиционным обозначениям компонентов делает их неизменяемыми при перенумерации. Если потребуется изменить проект после передачи его в производство, вы можете легко добавить новые номера проводов и позиционные обозначения компонентов без изменения уже имеющихся номеров.
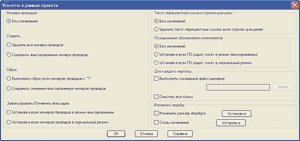
Увеличение производительности
AutoCAD Electrical является специализированной САПР. Программа практически полностью автоматизирует построение чертежей, позволяя уделить больше времени непосредственному проектированию электрических систем управления.
Базы данных AutoCAD Electrical включают широкую номенклатуру изделий, выпускаемых промышленностью.
Вставка компонентов из меню
Простая система меню AutoCAD Electrical позволяет легко добавлять нужные электрические устройства. В каждом меню имеется доступ к обширной библиотеке символов, куда входят кнопки, переключатели, сигнальные лампы, реле, контакты, предохранители, клеммы и другие устройства.
Многоуровневые клеммы
Используйте простой механизм нумерации для контактов многоуровневых клемм.
Клеммные перемычки
Применение клеммных перемычек экономит время и сокращает число ошибок. Просто создайте перемычку между двумя клеммами, чтобы уравнять потенциалы на них.
Автоматизированное создание чертежей модулей ввода-вывода ПЛК на основе табличных данных
Создавайте чертежи подключения модулей ввода-вывода ПЛК путем простого задания назначений этих устройств в проекте при помощи табличного редактора. Это экономит массу времени, тогда как в среде AutoCAD чертежи подобных устройств приходится создавать по большей части вручную. Кроме того, возможность экспорта физических и логических адресов каждого модуля ввода-вывода ПЛК в специализированные программы для работы с ПЛК обеспечивает взаимную согласованность проектной информации.
В AutoCAD Electrical вы можете автоматически получать чертежи подключения входов-выходов ПЛК путем простого задания адресов этих устройств в проекте при помощи табличного редактора. Программа автоматически создает чертежи, включающие многозвенные схемы подключения входов-выходов, заполняя модули соответствующими физическими и логическими адресами, а также строит линии связи к клеммам и компонентам. Если модуль не помещается на чертеже, программа автоматически создает линию разрыва в нижней части многозвенной схемы и продолжает его с верхней части другой многозвенной схемы либо на следующем чертеже.
Данные модулей ввода-вывода можно экспортировать в формат, поддерживаемый большинством программ для работы с ПЛК. Разработчику ПЛК не требуется заново создавать их адреса и описания.
Огромные каталоги компонентов от разных производителей
Ускорьте процесс проектирования, используя каталог компонентов! В базе компонентов AutoCAD Electrical содержится более 350 тыс. деталей от наиболее известных производителей. Здесь вы можете найти широкий спектр устройств ввода-вывода, в том числе переключатели, датчики, лампы, а также разнообразные компоненты конструкций, такие как короба и корпуса.
Гибкие возможности использования API
Поддержка интерфейса прикладного программирования (API) расширяет возможности AutoCAD Electrical для решения именно ваших задач. Около 200 встроенных функций помогут вам легко совместить AutoCAD Electrical с имеющимися у вас приложениями. Чтобы создавать мощные приложения с помощью API, достаточно иметь базовые навыки в программировании. Продукт поддерживает следующие языки программирования: AutoLISP, Visual LISP, Visual Basic, VBA, C, C++, а также собственные командные файлы AutoCAD. В качестве примера с AutoCAD Electrical поставляется утилита создания чертежей модулей ввода-вывода ПЛК на основе таблиц AutoCAD Electrical с полным комплектом исходных кодов.
Одновременная вставка нескольких проводов
Позволяя вставлять сразу несколько проводов одной командой, AutoCAD Electrical автоматизирует процесс соединения устройств с несколькими контактами, что значительно ускоряет создание чертежа.
Команда создания нового чертежа
Создание нового чертежа можно начать одним нажатием кнопки. При этом AutoCAD Electrical использует все текущие настройки проекта. После выбора подходящего шаблона новый чертеж автоматически становится частью активного проекта, и его можно начинать редактировать.
Производительность
Производительность многих команд для работы с чертежами в AutoCAD Electrical существенно улучшена.
Генератор графического представления клеммных колодок
Автоматическая генерация отображений клеммных колодок на основе информации из принципиальной схемы для их последующего использования на чертежах компоновки и в таблице подключений позволяет сэкономить массу времени. Вы можете проектировать клеммные колодки как графически, так и с помощью табличного ввода. Отображаемые клеммные колодки автоматически заполняются данными о проводах для каждой из сторон клеммы в соответствии со значениями, заданными в Редакторе клеммных колодок.
Проектирование можно начать с компоновки шкафа
Гибкость среды проектирования AutoCAD Electrical 2008 позволяет ей всегда соответствовать вашему плану разработки проекта. Например, вы можете организовать процесс проектирования, отталкиваясь от компоновки шкафа. Эта возможность помогает удовлетворить потребности отдельных проектировщиков.
Поддержка многопользовательского режима
Повысьте производительность проектов благодаря преимуществам совместной работы! При работе нескольких специалистов над одним проектом индикаторы статуса чертежей в среде AutoCAD Electrical позволяют более эффективно управлять данными.
Построитель модулей ПЛК
С помощью Построителя модулей ПЛК можно легко добавить новые модули ввода-вывода программируемых логических контроллеров в стандартную библиотеку. Если в библиотеке не окажется нужных устройств, вы можете добавить их с помощью графического интерфейса.
Многоотраслевые библиотеки символов
С помощью богатой библиотеки символов вы можете быстро создавать точные пневматические и гидравлические схемы, а также схемы автоматизации. В библиотеке вы найдете такие устройства, как клапаны, манипуляторы, распределительные коробки, счетчики, регуляторы, фильтры и многое другое.
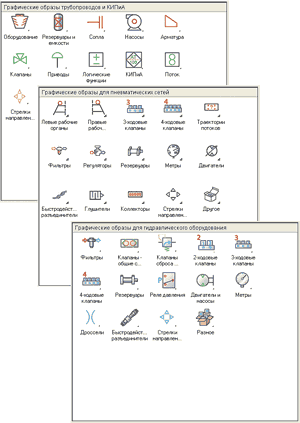
Поддержка различных стандартов
Поддержка стандартов ГОСТ, DIN, JIC, IEC, JIS и GB обеспечивает соответствие проектов требованиям заказчиков. В AutoCAD Electrical вы можете настроить библиотеки символов, форматы перекрестных ссылок, задать правила нумерации проводов и устройств. Существуют и другие возможности для приведения проекта в соответствие со стандартами предприятий.
Проектирование трехфазных цепей
Встроенные библиотеки символов, содержащие трехфазные переключатели, контакторы и т.д., позволяют быстро создавать трехфазные цепи — например с трехфазными электродвигателями. Расстояния между символами при вставке их в трехфазные звенья регулируются автоматически.
Переключение состояний устройств
Состояние контактов (нормально разомкнутое/замкнутое) изменяется одним щелчком мыши. Если контакт является частью компонента с зависимыми контактами (например, в случае катушек и контактов реле), то AutoCAD Electrical автоматически обновляет все ссылки в соответствующем компоненте.
Эффективный обмен и управление проектными данными
Вы позитивно оцените возможности организации, поиска и повторного использования важной проектной информации. Средства управления данными AutoCAD Electrical обеспечивают надежное хранение ваших текущих проектных данных.
Электрические системы управления легко внедряются в проекты промышленного оборудования. AutoCAD Electrical позволяет организовать совместную работу специалистов по машиностроительному проектированию и проектированию электрических систем управления. Созданные чертежи можно открывать и изменять в других САПР компании Autodesk.
Использование Autodesk Inventor Professional для работы с кабелями и монтажными жгутами
Вы можете передать таблицу соединений проводов и кабелей, а также информацию о соединителях в Autodesk Inventor Professional для автоматической трехмерной раскладки жгутов. Теперь в Autodesk Inventor Professional появилась возможность экспорта таблицы соединений, включающей данные о длине проводов и кабелей, обратно в AutoCAD Electrical для получения соответствующих принципиальных схем. Благодаря полной совместимости AutoCAD Electrical и Inventor Professional вы можете создавать законченный электротехнический проект, включающий как принципиальные схемы, так и трехмерные модели конструкций за меньшее время, чем при использовании продуктов сторонних производителей.
Обмен чертежами и отслеживание изменений
При совместной работе пользователи могут легко просматривать и редактировать чертежи AutoCAD Electrical с помощью любой DWG-совместимой программы, например AutoCAD или AutoCAD LT. Неважно, сколько пользователей просмотрели и поправили ваши чертежи, — AutoCAD Electrical отслеживает все изменения, внесенные с момента последнего выпуска документации.
Публикация проектов в Интернете
Возможности публикации AutoCAD Electrical позволяют легко обмениваться по Интернету как отдельными чертежами, так и целыми проектами. AutoCAD Electrical создает HTML-страницы и ссылки, необходимые для размещения вашего проекта на интернет-ресурсе. Вы можете позволить пользователям или производителям переносить чертежи в открытый проект, причем добавляемые объекты становятся частью проекта, не нарушая его целостности.
Пользовательские атрибуты
Вы можете задать дополнительные атрибуты для символов AutoCAD Electrical, значения которых будут отображаться во всех отчетах по проекту. Использование метаданных полезно для настройки стандартных отчетов.
Autodesk Productstream
Вы высоко оцените возможность автоматизации процесса передачи проектов в производство и сможете эффективно управлять проектными данными. С Autodesk Productstream вы будете всегда уверены в полноте, точности и согласованности проектных данных, а также в своевременности запуска изделий в производство.
Встроенные средства управления данными
В AutoCAD Electrical встроены средства управления данными для рабочих групп, позволяющие надежно хранить проектные данные и связанные с ними документы, а также управлять ими. Для пользователей это означает ускорение процесса разработки и возможность повторного использования проектов.
Интерфейс для работы с проектом
Интерфейс для работы с проектом AutoCAD Electrical существенно упрощает управление и навигацию между отдельными DWG-файлами электротехнического проекта. Интуитивно понятные средства управления файлами позволят вам сосредоточиться на творческой стороне процесса проектирования.
Навигация по чертежам
С помощью кнопок «Назад» и «Далее» вы можете быстро переходить между чертежами в проекте, не открывая каждый файл по отдельности. В результате повышается производительность работы.
Поддержка многодокументного интерфейса (MDI)
В AutoCAD Electrical полностью поддерживается стандарт MDI, который позволяет одновременно просматривать и редактировать несколько чертежей.
Средства для работы с DWF-данными
Вы можете просматривать и обмениваться дву- и трехмерными проектами в безопасном режиме при помощи технологии DWF и программы Autodesk Design Review. САПР компании Autodesk позволяют публиковать чертежи в формате DWF. Программа Autodesk Design Review предназначена для выделения отдельных участков чертежей и их печати.
САПР и графика 6`2007
Ваши первые шаги при внедрении AutoCAD Electrical
Виталий Кочергин
Ни один коробочный вариант любой САПР, что бы вам ни говорили, не обойдется без процесса адаптации под ваши собственные нужды.
Предыдущая публикация, посвященная AutoCAD Electrical, надеюсь, немного приоткрыла завесу тайны, что-то прояснила или, наоборот, кого-то привела в замешательство и тем самым породила массу дополнительных вопросов. Так что (не знаю, правда, что из этого выйдет: я все же в большей степени читатель, чем писатель) постараюсь продолжить свое повествование для тех, кому еще интересно, и для тех, кто еще не сделал свой выбор, но имеет как желание, так и сомнения: «А стоит ли?» Ведь под рукой есть AutoCAD, ставший столь удобным и привычным за долгие годы использования, а также готовые шаблоны, библиотеки, какие-то самописные приложения, да и просто сила привычки.
В данной статье я постараюсь рассмотреть типичные задачи подготовки шаблонов, библиотек и баз данных, связанные с внедрением AutoCAD Electrical в процесс проектирования. Упор будет сделан все же на тех пользователей, которые долгое время использовали AutoCAD в качестве основного инструмента при проектировании изделий, а теперь перед ними встал вопрос о переходе на полноценную САПР, но при этом нужно постараться максимально сохранить уже существующие наработки, сделанные за все время применения AutoCAD. Но это не значит, что пользователи, впервые выбирающие для себя САПР, не почерпнут здесь для себя ничего интересного.
Первое, что мне хотелось бы отметить — для тех, кто все же решился на столь «отчаянный» шаг и бросился с головой в мир «нового и непознанного»: никуда от вас ваш AutoCAD не делся. Думаю, многие успокоятся, как только увидят на своем мониторе интерфейс AutoCAD Electrical, а может быть, и не сразу заметят подмену. Функциональные возможности AutoCAD Electrical в части функционала AutoCAD ничем не ограничены, и все, что для вас было привычным и родным, в нем останется. Следовательно, можно без спешки довести до завершения все существующие проекты, начатые в AutoCAD, а в дальнейшем, при необходимости, внести изменения в уже завершенные проекты. Так что процесс перехода с AutoCAD на AutoCAD Electrical — достаточно гладкий, без каких-либо рывков и потрясений как для непосредственного пользователя, так и для предприятия в целом. При правильном подходе он вообще может оказаться незаметным.
Но как бы легко этот процесс ни проходил, он все же требует определенных временных затрат и людских ресурсов. На первых этапах нужно будет подготовить то, что необходимо для полноценной работы любой САПР, а именно шаблоны документов, библиотеки и базы данных изделий. Во многом здесь поможет диск, подготовленный компанией ПОИНТ и бесплатно поставляемый вместе с AutoCAD Electrical. На нем содержатся как дополнительные инструменты в виде arx-приложений для формирования всевозможных текстовых документов, так и готовые форматки, соответствующие требованиям ГОСТов и СПДС. Все остальное легко подготовить самим. Единственное, что хотелось бы посоветовать, — не бросаться на подготовку всего и сразу: все равно что-то да останется, так что делайте все поэтапно и по мере необходимости.
Давайте начнем с подготовки форматки первого листа формата А3, оформленного по ЕСКД. Уверен, что на многих предприятиях, использующих AutoCAD давно и серьезно, есть форматки, оформленные виде блоков, где каждое поле для заполнения является текстовым атрибутом AutoCAD. Так вот, для того чтобы AutoCAD Electrical привязал свои данные о проекте к полям для заполнения форматки, не надо создавать все заново. Для этого достаточно разбить существующий блок-форматку так, чтобы были видны все текстовые атрибуты AutoCAD, необходимые для ее заполнения, и с помощью инструмента Настройка основной надписи просто указать курсором, какой атрибут в основной надписи соответствует значению проекта. При этом имя атрибута берется совершенно произвольно, и совсем не обязательно изменять эти имена, если атрибуты у вас уже названы.
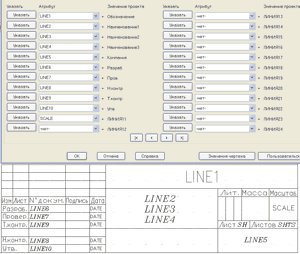
Рис. 1. Настройка основной надписи
Из данного примера (рис. 1) видно, что установлено соответствие значения проекта Обозначение атрибуту Line1, а, скажем, значение проекта Пров. атрибуту Line7. Далее, после указания всех соответствий, преобразуем существующую форматку в блок и сохраняем ее как шаблон формата *.dwt. Всё — шаблон для дальнейшего использования готов. Теперь при создании нового листа в проекте с помощью Диспетчера проектов вы можете смело указывать вновь созданный шаблон в качестве основы для этого листа. Думаю, что те, кто уже использует AutoCAD, не увидели здесь ничего сложного и смогут аналогичным образом подготовить для себя любую необходимую форматку (тем более, если какие-то наработки уже существуют). Отличие вышеописанной операции от создания заново состоит только в том, что пользователю необходимо будет прорисовать форматку и расставить необходимые текстовые атрибуты. Это уже из области знания AutoCAD, но, опять же, ничего сложного здесь нет.
AutoCAD Electrical содержит в своих библиотеках достаточный набор готовых УГО, соответствующих различным мировым стандартам. Но если вы вдруг не нашли в библиотеке какого-либо необходимого вам символа и при этом у вас уже имелась сделанная в AutoCAD заготовка, то так же просто, как и в случае с шаблоном, можно создать любой символ схемы AutoCAD Electrical. Процедуру создания блока AutoCAD Electrical из блока AutoCAD мы сейчас разберем подробнее и узнаем, так ли это ужасно и стоит ли этого бояться.
Первое, что необходимо сделать в таком случае, — это «разбить» существующий блок символа, вызвать инструмент AuotCAD Electrical Конструктор графических образов и переопределить символ. С этой целью мы выбираем графику разбитого символа, расставляем около него в соответствии со стандартами и принятыми нормами текстовые атрибуты, обязательным из которых является только Позиционное обозначение — TAG1. Все остальные текстовые атрибуты являются дополнительными и необязательными, так что, исходя из принципа достаточности, выбираем то количество атрибутов, которое нам необходимо (рис. 2). Если же какие-то текстовые атрибуты или текст уже присутствовали в вашем блоке, то их можно преобразовать в значения атрибутов AutoCAD Electrical таким же образом, как и при создании форматки, — простым указанием соответствия.
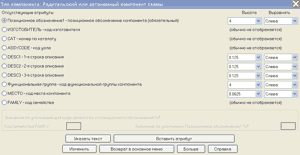
Рис. 2. Панель вставки стандартных текстовых атрибутов
Теперь, когда графика элемента определена, а текстовые атрибуты стоят на своих местах, мы определимся с выводами символа, то есть расставим точки подключения цепей к данному элементу, указав номер и имя вывода. Нам осталось только создать из результата нашего творчества либо блок (если мы создали символ, который используется только в данном проекте, а дальнейшее его применение не предусматривается), либо внешний блок, который нужно сохранить как файл — для повторного использования и подключения к библиотеке символов. На следующем примере проиллюстрирован процесс создания символа преобразователя напряжения (рис. 3 и 4).
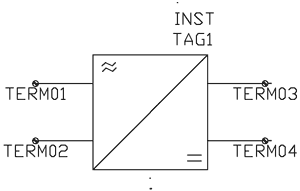
Рис. 3. Символ с расставленными атрибутами и точками подключения

Рис. 4. Символ после преобразования в блок
Думаю, пока все идет гладко. Вы преобразовали все существующие шаблоны в шаблоны AutoCAD Electrical, создали библиотеку недостающих символов, так что вроде бы можно уже начинать работать. Только пока не совсем удобно получается, как бы по «автокадовски»: имеются внешние блоки, мы ищем их на бесконечных дисковых пространствах, вставляем в схему и… Что-то не так — ведь процесс поиска, приводящий к потере времени, должен отсутствовать. Вот для этой цели в AutoCAD Electrical имеется настраиваемый инструмент в виде графического меню — Вставить компонент.
Попробуем описать процедуру добавления нового элемента — «Блоки питания». Для этого открываем Мастер графического меню и думаем, что же нам сделать: то ли добавить новый символ к существующим элементам графического меню, то ли создать новую вложенную структуру. Мы пойдем по наиболее сложному пути, чтобы не обвинили в «лакировке» действительности.
Единственное, что хотелось бы здесь порекомендовать, — это предварительно создать энное количество красивых, или не очень, иконок. Хотя это совсем и не обязательно: существующими средствами Мастера графического меню можно из любого изображения создать иконку, но красота — это страшная сила, и если вы не хотите, чтобы ваше меню выглядело скучно и однообразно, то включите фантазию и в любом графическом редакторе создайте некий набор иконок, отображающий суть вашего символа.
Идем дальше. В любом месте Мастера графического меню щелкаем правой клавишей мыши, выбираем Новое вложенное меню (вот здесь-то нам и понадобятся эти самые иконки), указываем путь к созданной иконке, добавляем название нового вложения — «Блоки питания» и получаем рабочий каталог, куда можно складировать все вновь созданные символы и где можно создать дополнительные подкаталоги. В данном примере эта иконка — крайняя справа во втором ряду, она была создана при помощи инструмента Мастер графического меню (то есть средствами AutoCAD Electrical) и потому не так красочна, как могла бы быть (рис. 5).

Рис. 5. Мастер графического меню
Хочется обратить внимание еще на один объект схемы — проводник и базу данных типов проводников. Проводник в AutoCAD Electrical — это обычная линия, расположенная в определенном слое. Имя слоя содержит описание данного проводника — RD_1.5_мм^ (то есть красный, сечение 1,5 мм2), причем, опять же, вы можете переименовать слои по своему усмотрению, цвет проводника также отражается в цвете слоя. Слоев, описывающих провода, может быть сколь угодно много, но все же пользоваться этим инструментом нужно разумно. Если вас не устроили те номиналы проводников, которые заложены в системе по умолчанию, то их легко изменить либо добавить недостающие, а также можно добавить пользовательские поля к описанию провода (отражающие информацию об изготовителе, заказной номер и т.д.). Полей этих тоже может быть множество (до двадцати), и здесь также важен принцип достаточности (рис. 6).
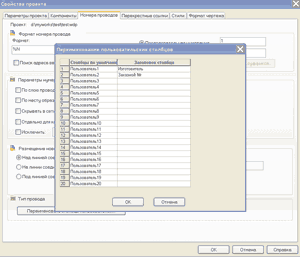
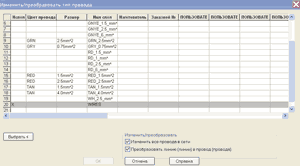
Рис. 6. Определение номиналов проводов и пользовательских полей
Вот теперь, определившись с номиналами проводов и полями для их описания, фактически создав базу данных типов проводов, можно приступить к созданию схемы.
Для работы по компоновке шкафа нам понадобятся графические образы используемых в схеме элементов. Опять же хочу напомнить, что с AutoCAD Electrical поставляется огромная база элементов известных мировых производителей. Но если вы все же не нашли того, что необходимо, то сделать это не составит большого труда. Время создания конкретного образа зависит от детальности прорисовки: где-то это просто прямоугольник, соответствующий габаритам устройства, а где-то элемент достаточно детально прорисовывают, то есть все зависит от норм и традиций, принятых на предприятии.
Для создания образа изделия AutoCAD Electrical опять же можно и нужно воспользоваться изображением (либо блоком) AutoCAD, если оно уже имеется. Процедура преобразования блока AutoCAD в компоновочный образ AutoCAD Electrical схожа с процедурой преобразования символа, да и процедура редактирования графического меню Вставить компоновочный образ схожа с процедурой редактирования графического меню Вставить компонент, так что не будем повторяться.
Гораздо больший интерес представляет работа с базой данных. В базе данных типов находятся не только записи, содержащие данные об элементе, но и ссылки на компоновочный образ, а также информация о составе изделия, если это сложный элемент (зачастую на схемах он показывается «разнесенным» способом: например, реле или контактор). Это, пожалуй, основной, наиболее трудоемкий и ответственный процесс. База данных типов является основой для успешной работы в AutoCAD Electrical, так что к процессу наполнения базы данных нужно подойти особенно тщательно.
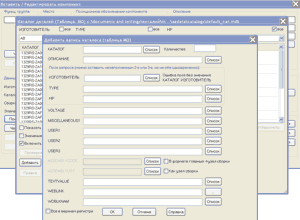
Рис. 7. Редактирование базы данных типов средствами AutoCAD Electrical
Процесс редактирования базы данных типов, которая представляет собой mdb-файл, возможен как непосредственно средствами AutoCAD Electrical (рис. 7), так и с помощью MS Access (рис. 8). При первом способе удобно вносить данные по мере необходимости, а второй вариант более предпочтителен, если нужно внести в базу сразу большой объем данных.

Рис. 8. Редактирование базы данных типов средствами MS Access
После заполнения информации об элементе необходимо составить таблицу описания выводов _PINLIST для каждого производителя, ключевым полем здесь является поле CATALOG, то есть заказной номер изделия по каталогу производителя. Будьте внимательны при заполнении этого поля, иначе данная информация не передастся к элементу схемы. Если некоторые изделия имеют схожее обозначение и количество выводов, то в номере по каталогу можно использовать метасимволы, заменяющие несколько символов, что заметно уменьшит общее количество записей (рис. 9). В таблицу выводов также можно вносить данные либо из среды AutoCAD Electrical, либо средствами MS Access.
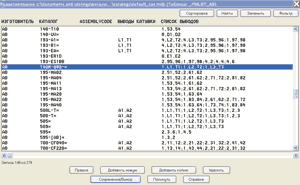
Рис. 9. Редактирование таблицы выводов средствами AutoCAD Electrical
Ну и последний штрих к полноценной базе данных типов — это подключение графических образов к записи в базе данных. Ключевым полем здесь также является CATALOG, а все правила записи точно такие же, как и при заполнении таблицы _PINLIST, то есть можно использовать метасимволы (рис. 10 и 11). Графические образы каждого производителя желательно держать в одноименном каталоге, чтобы было проще в них ориентироваться, хотя это и необязательное правило.
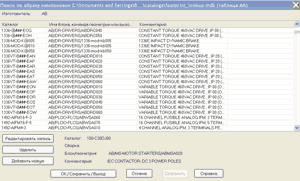
Рис. 10. Редактирование базы графических образов средствами AutoCAD Electrical
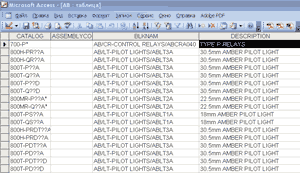
Рис. 11. Редактирование базы графических образов средствами MS Access
Вот теперь, имея в руках все необходимые инструменты, библиотеки и шаблоны, можно приступить к работе. На самом деле, процесс адаптации любой САПР к нуждам производства более кропотлив, но в данной статье хотелось бы показать, что не стоит этого бояться. Для внедрения AutoCAD Electrical не потребуются специалисты по базам данных и программисты — с этим может справиться любой грамотный пользователь, прошедший курс обучения. Вам потребуется лишь немного времени и терпения, зато вознаграждением будет полностью адаптированная к вашим нуждам САПР, которая повысит производительность труда проектировщиков и конструкторов в разы, а следовательно, сократит сроки поставки вашей продукции заказчикам.
Всего, о чем здесь шла речь, можно и не делать, поскольку внесение всей информации об элементе и выводах элемента, а также привязку графического образа к схеме можно делать непосредственно в проекте, и все это будет работать. Но в таком случае вы потеряете такой важный конкурентный фактор, как время. Гораздо лучше один раз потратить время на внесение информации в базу данных и затем постоянно пользоваться ею, чем каждый раз заново вбивать одно и то же непосредственно в проекте. Так что выбор за вами.
От себя хотелось бы порекомендовать следующее: во-первых — покупайте AutoCAD Electrical только у партнеров Autodesk, авторизованных по данному программному обеспечению, так как в этом случае вы в любое время получите грамотную техническую поддержку; во-вторых — обязательно пройдите базовый курс обучения, даже если у вас уже есть большой опыт работы в AutoCAD.

Виталий Викторович Кочергин
Главный специалист ООО «АйДиТи». Окончил в 1989 году Пензенский государственный университет по специальности «Конструирование и производство ЭВС», имеет степень магистра по электроэнергетике. Обладает 12-летним опытом ведения проектных работ — от разработки печатных плат до проектирования систем автоматизированного управления на базе ПЛК.
САПР и графика 8`2007
Интерфейс пользователя AutoCAD Electrical
Интерфейс AutoCAD Electrical унаследовал все возможности обычного AutoCAD. Но в отличие от последнего приобрел целый комплекс инструментов специального назначения. Применение этих инструментов в работе и обеспечивает автоматизацию проектирования. Тщательно изучив интерфейс программы, расположение в нем команд и принципы работы этих команд пользователь сможет максимально-эффективно выполнять поставленные перед ним задачи.
Рабочее пространство AutoCAD Electrical
AutoCAD Electrical содержит три стандартных рабочих пространства:
- «ACADE, 2D рисование и аннотации» — ленты с инструментами AutoCAD Electrical, инструментами 2D черчения и аннотаций AutoCAD.
- «ACADE и 3D моделирование» — ленты с инструментами AutoCAD Electrical и инструментами 3D моделирования AutoCAD.
- «Классический AutoCAD Electrical» — панели инструментов и раскрывающиеся меню с инструментами AutoCAD Electrical и AutoCAD.
При первом запуске программы загружается пространство «ACADE, 2D рисование и аннотации». Большинство пользователей при разработке схем и монтажных панелей работают именно в этом пространстве.
Чтобы быстро изменить рабочее пространство необходимо воспользоваться соответствующей кнопкой (шестеренка) в строке состояния AutoCAD Electrical.
И конечно опытные пользователи предпочтут создать собственное рабочее пространство, настроенное «под себя».
При работе в пространстве «ACADE, 2D рисование и аннотации» закройте Панель навигации в правом верхнем углу и Штурвал если он там присутствует. Это немного разгрузит рабочую область от ненужных в этом пространстве элементов интерфейса.
Ленточный интерфейс пространства «ACADE, 2D рисование и аннотации»
Ленточным интерфейсом сейчас уже никого не удивишь. Интерфейс ленты разработан для более быстрого доступа к основным командам AutoCAD Electrical. Лента представляет собой палитру, на которую вынесены инструменты, команды и элементы управления, предназначенные для выполнения конкретных задач. Инструменты скомпонованы на ленте в функциональные группы.
Вкладка ленточного интерфейса Проект содержит панели Инструменты проекта и Другие инструменты.
Вкладка Схема содержит панели Вставить компоненты, Редактировать компоненты, Вставить провода/номера проводов и Редактировать провода/номера проводов и Другие инструменты.
Обратите внимание, что не все панели могут отображаться, из-за ограниченной ширины экрана. Часть панелей может быть скрыта, как в данном случае скрыта панель Другие инструменты. Для ее отображения подведите стрелку мыши к правому краю ленточного интерфейса и скрытые панели отобразятся.
Вкладка Монтажная панель содержит панели Вставить компоновочные образы компонентов, Компоновочные образы клемм, Редактировать компоновочные образы и Другие инструменты.
Вкладка Отчеты содержит панели Схема, Монтажная панель и Разное.
Вкладка Данные импорта/экспорта содержит панели Импорт и Экспорт.
Вкладка Инструменты преобразования содержит панели Сервис, Схема, Монтажная панель и Атрибуты.
Также имеется еще несколько вкладок, которые отображаются при наличии соответствующих компонентов.
Это вкладки Надстройка, Онлайн, Vault и т.д.
Мы рассмотрели только основные из вкладок.
Диспетчер проектов
Палитра Диспетчер проектов выводится с левой стороны экрана. Данная палитра предназначена для работы с проектом в целом и может быть скрыта пока снова не станет нужной или перенесена в любую область экрана.
В верхней части Диспетчера проектов имеется специальное меню для работы с проектами: открытия существующих проектов или создания новых, печати чертежей проекта или помещения файлов проекта в архив для пересылки и т.п.
Если вы работаете со схемой и Диспетчер проектов вам пока не нужен можно его закрыть, нажав на крестик. А при необходимости открыть, перейдя на вкладку Проект и кликнув по ярлыку Диспетчер.
Одинарный клик по плюсику перед именем проекта или двойной клик по имени проекта открывает список чертежей входящих в проект.
По щелчку правой кнопкой мыши на имени проекта открывается контекстное меню с целым рядом дополнительных команд для работы с проектом: активизация проекта, его закрытие, добавление описаний проекта и т.д.
Двойной клик на имени чертежа приводит к открытию этого чертежа. Щелчок правой кнопки на имени чертежа вызывает контекстное меню для работы с данным чертежом: открыть, закрыть, копировать, удалить и т.д.
В нижней части палитры Диспетчер проектов присутствует область Подробнее. Вид информации которая на ней выводится, переключается соответствующими кнопками: Подробнее и Предварительный просмотр.
Если нажать Подробнее в окне отобразится информация о проекте или чертеже, в зависимости, какой из элементов был выделен. Именно выделен, а не активен!
При нажатии на Предварительный просмотр в окне отображается выделенный чертеж.
Начиная с AutoCAD Electrical 2013 появилась возможность в Диспетчере проектов перетаскивать чертежи и создавать папки, что позволяет создавать удобную структуру проекта.
Отслеживающее меню (Контекстное меню)
Начиная с AutoCAD Electrical 2013 Контекстное меню было заменено на Отслеживающее. Оно имеет отличия для разных объектов: элементов, компонентов, проводов и т.д. и в целом значительно сокращает время отыскания наиболее востребованных команд. Отслеживающее меню как Контекстное меню вызывается по клику правой кнопки мыши по объекту. Для элемента схемы, например, Отслеживающее меню, будет выглядеть следующим образом:
Далее можно сделать выбор необходимой команды, используя один из двух основных режимов.
- Режим меню: в рабочем окне кликнув правой кнопкой мыши объект AutoCAD Electrical. Элементы меню будут расположены вокруг курсора. Для закрытия отслеживающего меню щелкните еще раз в центре меню. Для закрытия меню не рекомендуется нажимать клавишу ESC — это может повлечь отмену выполняющейся команды!
- Режим управления жестами: рисование метки. Для вызова этого режима нажмите и удерживайте нажатой правую кнопку мыши на объекте и сразу же передвиньте курсор в направлении требуемой команды меню. Курсор оставит след. Отпустите кнопку мыши для подтверждения команды. Как правило, этот режим используют более продвинутые пользователи, уже запомнившие расположение команд Отслеживающего меню.
Графическое меню
В AutoCAD ElectricaI для расстановки элементов схем и компонентов монтажной панели используются графические меню. Графические меню для схем и для монтажных панелей выглядят очень похоже, но на самом деле, имея разное назначение, соответственно имеют определенные отличия.
Графическое меню для схем содержит элементы (условные графические обозначения) для размещения их на схемах.
Графическое меню для монтажных панелей – компоненты для размещения компоновочных образов на монтажных панелях.
Строка меню
При установке AutoCAD Electrical Строка меню обычно скрыта, видимо из-за того, что большая часть вкладок повторяет те, что уже присутствуют в ленточном интерфейсе.
Но некоторые из команд можно найти только посредством Строки меню!
Пользователь может включить или отключить Строку меню кликнув на стрелочку Адаптации панели быстрого доступа и выбрав пункт Показать строку меню или соответственно Скрыть строку меню.
Включите Строку меню, чтобы иметь возможность использовать полный функционал AutoCAD Electrical.
Справочная система
В AutoCAD Electrical есть собственная справочная система. И начиная с 13 версии программы это уже вполне достойная версия справки.
При первой загрузке AutoCAD Electrical вас приветствует панель «Основы работы».
Оставьте галочку «Показывать это диалоговое окно при запуске» и перед началом каждого сеанса просматривайте не менее одного предлагаемого видеоролика. Когда вам будет понятно все, что происходит на экране – считайте что вы достигли начального уровня работы в AutoCAD Electrical.
Открыть панель Основы работы можно через Строку меню — далее Справка – Средства обучения – Экран приветствия (Строка меню должна быть включена).
Кроме этого в меню Справка помимо собственно Справки, вы найдете массу полезных ссылок на различные справочные ресурсы.
Начиная с AutoCAD Electrical 2009 в программе применяются специальные всплывающие подсказки, которые называют последовательными. При наведении курсора на элемент ленты — команду появляется первоначально краткая справка по этой команде.
Если несколько секунд удерживать курсор на команде то подсказка раскроется, предоставив дополнительную информацию.
Изучайте справочные ресурсы AutoCAD Electrical там вы найдете массу полезной информации.
На этом мы заканчиваем общее знакомство с интерфейсом AutoCAD Electrical, но обучение на этом не заканчивается 🙂
Страница не найдена | Autodesk Knowledge Network
(* {{l10n_strings.REQUIRED_FIELD}})
{{l10n_strings.CREATE_NEW_COLLECTION}}*
{{l10n_strings.ADD_COLLECTION_DESCRIPTION}}
{{l10n_strings.COLLECTION_DESCRIPTION}} {{addToCollection.description.length}}/500 {{l10n_strings.TAGS}} {{$item}} {{l10n_strings.PRODUCTS}} {{l10n_strings.DRAG_TEXT}}{{l10n_strings.DRAG_TEXT_HELP}}
{{l10n_strings.LANGUAGE}} {{$select.selected.display}}{{article.content_lang.display}}
{{l10n_strings.AUTHOR}}{{l10n_strings.AUTHOR_TOOLTIP_TEXT}}
{{$select.selected.display}} {{l10n_strings.CREATE_AND_ADD_TO_COLLECTION_MODAL_BUTTON}} {{l10n_strings.CREATE_A_COLLECTION_ERROR}}
Использование таблиц в AutoCAD Electrical
Статья опубликована в 2012 году (хотя в заголовке значится, что написана была еще к АU’08), поэтому возможны некоторые расхождения с последними версиями АСЕ. Но их немного, я старалась проверить наличие файлов и сделать «русскую версию» иллюстраций.
Интерфейс АСЕ с каждым годом становится все более автоматизированным и удобным для пользователя, но иногда все же приходится работать с файлами Excel вручную. Как это делать с наименьшими потерями времени, а так же различные полезные хитрости – в данной статье.
AutoCAD® Electrical: Дайте волю таблицам!Узнайте, как повысить производительность АСЕ, используя таблицы. Автоматизируйте, заполняйте, активизируйте ваши чертежи с помощью хорошо известного вам программного обеспечения. Обучитесь азам создания внешних данных и внедрения их в АСЕ. Убедитесь, как много конструкторов используют таблицы для того, чтобы спланировать свой проект и эффективно использовать эти данные вновь. Понимание основ этих инструментов позволит вам сократить производственное время вдвое. Ощутите больший комфорт от того, как таблицы внедрены в АСЕ, что позволяет вам создавать ваши собственные версии.
АСЕ имеет множество возможностей для извлечения данных из чертежей схем и монтажных панелей. Чем больше информации вы укажете во время построения ваших схем, тем тяжелее ваши данные будет инсталлировать и поддерживать в рабочем состоянии. Более сложные документы улучшают качество разработки продукта и удовлетворенность покупателя.
Большинство этой информации может быть создано в таблицах и перенесено на ваши чертежи. Такая информация, как: замена, перечень адресов ПЛК и описания — часто изначально составленная в виде таблицы, также может быть импортирована в АСЕ.
Соединительные диаграммыВы можете установить тип соединителя, номера выводов и информацию из каталога в таблице. Exel файл должен содержать таблицу с 27 базовыми колонками. Имена столбцов в таблице роли не играют, в отличие от их расположения.
1. Чтобы получить доступ к этой команде, перейдите к выпадающему меню,
Компоненты -> Вставить соединитель -> Вставить соединитель из списка. (В АСЕ’13 путь Схема -> Вставить компоненты -> Вставить соединитель (из списка))
2. Выберите файл для вставки.
3. Выберите один или более соединителей и разветвителей из списка
4. Обозначьте тип (штырь/гнездо и т.д.)
5. Выберите Вставить и разместите на чертеже
6. Выберите Соединить проводами (убедитесь в том, что у вас выключена Привязка)
(содержание диалогового окна не соответствует чертежу, так как меня не было списка соединителей автора)
Импорт информации о выводах соединителяПоскольку в настоящее время не существует способа заполнить описание выводов в Excel, я нашла способ сделать это через команды АСЕ ATTOUT и ATTIN.
Конечно, этот инструмент экспортирует в формате .txt.
Тем не менее, используя некоторые хитрости в Excel, вы можете изменить формат на структуру, более удобную для редактирования.
(данные команды могут не выполнятся на некоторых машинах – я пока не определила, от чего это зависит.)
Экспорт существующих соединителей1. Откройте ваш чертеж
2. Введите ATTOUT в командной строке
3. Выберите ваш блок
4. Сохраните текстовой файл, обращая внимание на то, где он был сохранен.
5. Откройте Еxcel и перейдите к Открыть файл
6. Измените тип отображаемых файлов на Все файлы *.*
7. Выберите файл, созданный командой AT
TOUT
8. Вставьте как таблицу с разделителями.
Вы можете заполнить таблицу как она есть, но в таком формате немного трудно следить за нужной строкой. Поэтому вы можете перенести данные из столбцов в строки.
(Перестановка данных)
9. Выделите строку данных, включая строку заголовков, правый клик и выберите Копировать
10. Перенесите в другую область вашей таблицы, правый клик и Специальная вставка.
11. Выберите опцию перестановки
12. Удалите начальные даные.
Здесь находится только 2 обязательных вида данных: HANDLE и BLOCKNAME.
13. Выберите все, кроме верхних двух строк
14. Перейдите к выпадающему меню Данные, выберите Сортировать, Без заглавных строк, Ок.
Так как я только заполняю описания, я обычно оставляю только следующее:
- Handle (обязательная)
- Blockname (обязательная)
- Tag1 (вспомогательная)
- Desc1 (вспомогательная)
- Term Numbers (позволяет узнать, сколько выводов у соединителя)
- TermDesc* Это будет чередование штекеров и гнезд – я создала шаблон, который позволяет мне группировать описание штекеров и гнезд по отдельности. Вы можете удалить описание, копировать и вставить необходимое количество описаний, которое будет зависеть от соединителя с наибольшим числом выводов.
- остальные поля могут быть удалены по вашему желанию.
15. Заполните таблицу данными
16. Перегруппируйте обратно в столбцы и удалите строки. Повторите шаги с 1 до 4.
17. Сохраните файл, excel пожалуется, что не сможет сохранить в этом формате, но, тем не менее, сохранит. После сохранения можете выбрать Нет.
18. Откройте ваш чертеж в АСЕ и наберите ATTIN, выберите текстовой файл, чтобы заполнить описание вашего соединителя. Так как это автокадовская операция, вам необходимо восстановить базу данных проекта. В АСЕ перейдите к выпадающему меню проекта –> Перейти к проектам -> Восстановить базу данных. (в 2009 версии АСЕ действительно была такая команда)Обмен данными с системами маршрутизации Inventor
У вас может возникнуть необходимость в создании виртуального прототипа вашей разводки проводов или жгутов. Если вы или ваши сотрудники имеют доступ к Inventor, вы можете создать 3D модель того, как ваш механизм будет электрифицирован. Преимущества включают в себя возможность извлечения длины проводов и кабелей, а так же показывать панели графических макетов с этими данными.
(В данном разделе особой информации по таблицам нет. Если вас интересует работа с Inventor, советую прочитать статьи: Обновление из таблицыПосле того, как вы создали и изменили ваши чертежи в АСЕ, вы можете экспортировать ваши данные в Excel, изменить таблицу и затем импортировать эту таблицу, чтобы заполнить поля свойств. Вот некоторые замечательные применения этого способа:
- Обеспечение полноты отчетов
- Начальная и модифицированная документация
- Повторное использование данных ПЛК, изъятых из Excel.
- Компоненты (только родительские)
- Номера и слои проводов
- ПЛК I/O адреса/описания
Основная процедура
1. Для использования этого инструмента перейдите к выпадающему меню, Проект -> Экспорт в таблицу -> Экспорт в таблицу (Данные импорта/экспорта -> Экспорт -> В электронную таблицу)
2. Выберите тип данных, которые вы хотите экспортировать
3. Выберите экспорт из Проекта или активного чертежа, нажмите ОК
4. Запомните имя файла и место, где он был сохранен
5. Таким же способом выберите Обновить из таблицы
6. Выберите файл, который хотите открыть, правый клик – и Открыть в Excel
7. Измените данные
8. Закройте Excel
9. Вы все еще будете находиться в диалоге Обновить из таблицы. Выберите тип файла для экспорта, нажмите ОК.
10. Данные будут включены в ваш чертеж.
Правила и рекомендации- Убедитесь в том, что выбрали один и тот же тип экспорта (проект или активный чертеж) во время экспорта и импорта
- Рассматривайте эти файлы как временные. Не рассчитывайте, что будете использовать эти экспортированные файлы 6 месяцев спустя, многое может измениться.
- Не изменяйте поля в скобках, такие как (HDL) и (FILENAME). Эта информация отображена для импорта данных.
- Вы можете добавить прочее или пользовательские имена атрибутов в качестве заголовков, чтобы заменить неозаглавленные столбцы. Примером может быть ЦВЕТ огней.
- Существует лимит на количество заголовков не более 255.
- Разрешается удалять колонки, которые не имеют скобок, такие как, например, 12 столбец описания, при том, что обычно мы используем только 4. Если планируемые колонки не находятся в файле при импорте, они просто игнорируются.
- Разрешается сортировать все данные, включая верхнюю строку в качестве заголовка.
- Редактирование вашей таблицы может обновлять существующие или пустые значения атрибутов в существующих компонентах, клеммах, ПЛК модулях, номерах проводов, но не может вставлять новые атрибуты в чертежи.
- Вы можете изменять имена блока для выгруженных блоков
- Вы можете вводить каталожную информацию, чтобы заполнить вашу спецификацию
- Можете изменить тэги (атрибут Tag), будет установлено новое значение
- Изменяйте номера проводов, им будет установлено новое значение
- Изменяйте слои, предопределенные в качестве слоев проводов
- Могут быть добавлены новые слои, но они должны быть добавлены как слои проводов в Создать/Редактировать тип провода.
- Копируйте и вставьте существующий перечень адресов и описания выводов.
Меня множество раз спрашивали, есть ли способ автоматически импортировать список слоев во время сохранения информации в полях Цвет, Размер и Пользовательское.
Действительно лучше хранить этот перечень в вашем шаблоне. Вы также можете скопировать и вставить строки из диалога «Создать/Редактировать тип проводов», содержащие информацию о проводах, в тот же самый диалог или в какой-то другой.
Также правда то, что вы можете создать в Excel список основных различных типов слоев проводов, включая трехфазные, основные управляющие и т.д. Затем скопировать и вставить только необходимые вам слои проводов в инструмент Создания/Редактирования типов проводов. Вставка компонентов (Список оборудования)Когда вы начинаете проект, вы можете быть снабжены списком оборудования, включающим компоненты и материалы, необходимые вам для выполнения этой работы. Это замечательный в использовании инструмент, если вы подготавливаете документацию для существующего механизма.
Создайте в Excel таблицу, которая включает важную информацию о каталожных данных ваших компонентов, информацию о тэгах (атрибутах) и описания.
Заголовки столбцов не играют особой роли, если вы сможете потом расположить их на отведенные места, тем не менее, если вы используете определенные имена, потребуется гораздо меньше усилий.
1. Чтобы получить доступ к этому инструменту, перейдите к выпадающему меню Компоненты -> Вставить компонент (списки) -> Вставить компонент (Перечень оборудования)
2. Выберите файл, где описано ваше оборудование
3. Выберите Настройки чтения по умолчанию или Настройки чтения, которые вы заранее сохранили
4. Выберите Таблицу/Столбцы таблицы, чтобы отметить, какие колонки каким полям соответствуют, нажмите ОК
5. Сохраните настройки, нажмите ОК
6. Выберите компоненты, которые вы хотите импортировать и нажмите Вставить
7. Вас спросят, какие компоненты (схемные символы) использовать.
Совет: вы можете заранее определить, какая иконка будет для какого номера каталога использоваться путем добавления записей в Редактор файлов базы данных схем. Пропишите производителя, каталожный номер и какой блок использовать. Таблица для удобства использования ПЛК выводовХотя документирование модулей выводов ПЛК в стандартном рабочем процессе АСЕ значительно упрощает задачу, вы можете использовать таблицу для построения всей схемы, которая еще сильнее сократит время, необходимое для документирования выводов ПЛК. Конечно, необходимо потратить время на обучение использованию этого метода и точному пониманию, как контролируется этот процесс.
Для построения таблицы, которая может задокументировать ваши ПЛК модули, будет полезно вначале изучить схему и то, откуда берутся настройки.
- Таблица настроек утилиты для выводов ПЛК определяет стиль и расположение модулей и их компонентов.
- Редактор базы ПЛК определяет позицию модуля на многозвенной цепи и также обуславливает поведение каждой точки модуля.
- Таблица может быть таблицей Excel или файлом Access. Этот файл определяет, какой модуль используется, а также значение атрибутов и компоненты на стороне выхода и входа модуля.
1. Чтобы получить доступ к этому методу, перейдите по выпадающему меню компонентов -> Вставить модули ПЛК -> Утилита переноса данных каналов ввода/вывода ПЛК (в АСЕ’13 эта команда находится в Данные импорта/экспорта -> Импорт)
2. Выберите файл demoplc.xls одиночным кликом. Правой клавишей вызовите контекстное меню и выберите Открыть, чтобы открыть таблицу в Excel. Столбец 2 — Информация о модуле и первостепенная информацияСтолбцы с 3 по 19 – Информация о выводах, включая адреса, описание и компоненты на входе и выходе.
Закройте файл в Excel и выберите Открыть в диалоге Имя файла для перечня входов/выходов. 3. Выберите кнопку Установка справа вверху
- Выберите здесь шаблон вашей кампании, но убедитесь в том, что изменили начальную точку вставки многозвенной цепи, чтобы каждый новый лист имел правильную начальную точку.
- Перераспределите колонки таблиц, если столбцы в вашей таблице не в том же порядке.
4. Нажмите Сохранить и дайте файлу настроек новое имя. В будущем можно будет вернуть прежние настройки без открытия диалога настроек. 5. Выберите Ок, чтобы закрыть диалог настроек и вернитесь к главному диалогу утилиты. 6. Введите номер начальной ссылки 7. Введите значение для «Количество от столбца к столбцу» 8. Введите значение для «Количество от чертежа к чертежу» 9. Выберите имя исходного файла или отметьте «Использовать активный чертеж». Если понадобится больше листов, утилита автоматически использует шаблон и начальную точку, определенную в Диалоге Настроек. 10. Выберите Безостановочное выполнение. 11. Выберите «Добавить новые чертежи к активному проекту». Редактор базы данных модулей ПЛК Расположение модуля
Позиция модуля ПЛК на многозвенной цепи определяется в Редакторе базы данный ПЛК.
Чтобы получить доступ к ней, перейдите по выпадающему меню -> Компоненты –> Вставить ПЛК модули -> Редактор файлов базы данных ПЛК
(в АСЕ’13 Редактор файлов базы данных ПЛК находится по пути Схема -> Другие инструменты)
Откройте редактор и выберите Характеристики модуля.Вы можете выбрать следующие опции:
- Центр – центрированный между двумя линиями шины
- Слева/Сверху – Вставка рядом с левой частью шины (сверху для IEC)
- Справа/Снизу — Вставка рядом с правой частью шины (снизу для IEC)
Замечание: расстояние от шины определено в настройках Таблицы для утилиты выводов ПЛК.
Каждая строка в модуле определяет, является ли текущий порт (строка таблицы в графическом варианте, тип клеммы – в русском переводе) вводом, выводом или клеммой. Только ввод и вывод, промежутки и разрывы будут иметь компоненты. Тип «клеммы» будет изображен в виде кружков, но не будет включать никаких компонентов.
Построение таблицы
Поле ознакомления с основами, хочу показать вам несколько методов, которые могут помочь вам достичь желаемых результатов.
Специальные коды- BREAK – Введите BREAK в колонку адресов, и это заставит ПЛК сделать разрыв в этой точке. Настройки в диалоге импорта помогут проконтролировать, продолжится ли разрыв после пропущенного порта или переместится на следующую ступеньку (к следующему порту). Вы можете добавлять компоненты в этой строке.
- SPACER — Введите SPACER в колонку адресов, и это растянет модуль ПЛК в этой точке, при этом добавляя порт. Вы можете добавлять компоненты в этой строке.
- SKIP — Введите SKIP в колонке тип клеммы и следующий модуль будет пропущен перед добавлением следующего порта. К несчастью, вы не можете добавлять компоненты к этим пустым строкам.
Больше атрибутов
Вы можете наполнять таблицу бОльшим количеством атрибутов, чем те, что доступны вначале. Для изменяемого столбца введите его номер, затем последующие атрибуты, разделенные точкой с запятой. 3;LOC=MACHINE;DESC1=PALLET Ввод компонентовСуществует четыре поля для описания компонентов портов. В каждой группе по 4 колонки заголовки колонок будут меняться. В них n – номер позиции порта. (здесь вновь говорится о файле demoplc.xls)
DnTAG DnDESC DnBLK DnLOC DnМЕТКА DnОПИСАНИЕ DnBLK DnLOC – в русском варианте- DnTAG – Введите имя метки и программа не будет считывать номер тэга автоматически, только имя семейства.
Номер клеммы может быть добавлен в имя тега, в поле DnTAG, разделителем является двоеточие.
Например, ввод TB1:3 даст следующий результат:
- DnDESC – Описание опционально. Тем не менее, поле DnDESC может быть заполнено многострочными атрибутами с помощью использования символа «|».
- DnBLK – Введите имя блока в это поле, и он будет вставлен, если будет найден в списке путей проекта.
- DnLOC – Введите местоположение компонента. Атрибут является выборочным.
До 9 компонентов могут быть расположены в одной строке. Расстояние от шины и между каждым компонентом прописано в таблице настроек выводов ПЛК.
Компоненты на проводах ввода располагаются слева направо.
Компоненты на проводах вывода – справа налево.
Если звено слишком узкое, ваши компоненты превратятся в модуль ПЛК.
Полезно продумать заранее, как вы хотите расположить ваши компоненты. Вот 3 примера:
Перемычки проводов
Перемычки могут быть созданы путем помещения специального кода в одну из 9 позиций компонента. Код будет помещаться каждый раз над перемычкой. Он начинается с символа |, за которым следуют четыре буквы: W для соединения и Х для отсутствия соединения.
Оставьте поле компонента, находящееся ниже, пустым, если вы не хотите соединения с другим компонентом или клеммой.
Каждая из 4х букв обозначает позицию
- 1й символ сверху слева
- 2й символ сверху справа
- 3й символ следующая ступень подключения слева внизу
- 4й символ следующая ступень подключения справа внизу
Вот несколько картинок, которые иллюстрируют эффект различных комбинаций.
- Одна запись в таблице
- Две записи в одной строке
- Одна запись в одной строке, вторая запись в следующей строке
Конструктор цепей это первая система, основанная на своде правил, которая была добавлена в АСЕ. Вы можете задавать значения вашей схеме трехфазного двигателя как пожелаете, упрощая процесс для достижения более быстрого создания документации.
Использование конструктора цепей Мы начнем с понимания того, как использовать инструмент так, как он был установлен. Позже мы изучим, как приспособить и отрегулировать его под стандарты нашей кампании. Чтобы получить доступ к этому инструменту, перейдите к выпадающему меню, Компоненты -> Конструктор цепей. (Схема —> вставить компонент —> Конструктор цепей).- Выберите тип цепи, который вы хотите построить. Вы можете использовать Журнал, чтобы найти ранее использованные цепи, которые вы помещали на чертеж и сохраняли конфигурацию.
- Выберите кнопку Настроить
- Выберите первую шину для вставки (верхнюю – для вертикальной цепи, левую – для горизонтальной).
- В области Элементы цепи выберите первую строку.
- В области Настройки и аннотации вы можете пройтись сверху вниз и настроить значение каждой строки отдельно, или можете использовать кнопку Настроек конфигурации двигателя, обведенную красным на рисунке ниже.
- Выберите каждую строку (в элементах цепи) и выберите для каждой конфигурацию.
- Когда вы будете довольны полученными данными, выберите бОльшую стрелку (обведена зеленым), чтобы вставить целую цепь.
- После того, как цепь будет построена, окно диалога появится вновь. Вы можете ввести имя в правом верхнем углу и выбрать Готово. Это сохранит конфигурацию цепи для Журнала.
После использования конструктора цепей вы можете захотеть добавить дополнительную информацию, которую ваша компания обычно использует. Это поможет первичному пониманию содержащихся в ней компонентов. Производя небольшие изменения и наблюдая эффект от них, вы сможете разобраться в каждом из этих инструментов:
- Таблица Конструктора цепей содержит выборку опций, доступных в диалоге Конструктора цепей, включая выбираемые и установленные по умолчанию записи.
- Шаблоны чертежей содержат отметки места для расположения каждого прибора. В АСЕ включено несколько примеров.
- База данных аннотаций содержит данные для специализированной информации о компонентах, включая такие примечания, как номинальная мощность
Эта таблица, названная ace_circuit_builder.xls, может быть найдена в следующих папках:
- Windows XP: C:\Documents and Settings\All Users\Documents\Autodesk\AcadE
{version}\Support\
- Windows Vista: C:\Users\Public\Documents\Autodesk\AcadE {version}\Support\
Эта таблица содержит три вкладки (в АСЕ’13 их уже 8: еще 4 описывают однофазные цепи + таблица аннотаций)
- ACE_Circs – Определяет тип заданного шаблона чертежа, а также какая из двух вкладок будет использована. (3ph_H или 3ph_V) Лучше, чем полагаться на журнал при построении вашей цепи. Вы можете создать свой собственный пользовательский тип. Описанный в столбце TYPE, с указанием, какой шаблон чертежа использовать и к какой таблице обращаться.
- 3PH_V – Показывает опции, доступные в диалоговом окне Конструктора цепей при выборе вертикального расположения цепи.
- “X” в колонке UI__DEF указывает на умолчания.
- Столбец CODE отображает код значения атрибутов на чертеже шаблона
для каждого блок-маркёра. Каждый код представляет собой действие, которое происходит на месте этого блока при вставке цепи.
- 3PH_H — Показывает опции, доступные в диалоговом окне Конструктора цепей при выборе горизонтального расположения цепи.
Вот некоторые из многих вещей, которые вы можете изменить:
- Изменить умолчания
- Добавить дополнительные опции
- Ввести предопределенные аннотации для специализированных компонентов
Шаблоны чертежей содержат маркированные блоки, чья точка вставки обозначает точку действия из таблицы. Каждый блок содержит значение, являющееся кодом, который соответствует линии в ace_circuit_builder.xls.
В библиотеках АСЕ содержатся несколько примеров (т.е. в JIC125)
Так как правило наименования здесь не играет роли, они хранятся вместе. Также их имена отображают их поведение.
ACE_CB1_*.dwg тип является основным форматом макета
ACE_CB2_*.dwg тип является расширениями (вариантами) от оригинал-макета- Маркированные блоки – Маркированный блок должен иметь имя ace_cb_marker_block и включать в себя следующие три атрибута:
o Code – соответствует столбцу CODE в таблице
o Order – определяет последовательность действий
o Misc1 – содержит тэги дополнительной информации, описания и т.д.
Эти блоки могут контролировать вставку одиночных или многофазных компонентов, назначать типы проводов, включать номера проводов и аннотации.
Вот некоторые из многих вещей, которые вы можете изменить:
- Изменить поведение кода
- Изменить или настроить порядок для добавляемых компонентов
- Ввести предопределенное описание.
База данных аннотаций
Конструктор цепей может включать аннотации длчя элементов цепей, используя их базу данных MCC.mdb или вашу базу данных каталога.
- Windows XP: C:\Documents and Settings\{username}\My Documents\Acade {version}\AeData\Catalogs\
- Windows Vista: C:\Users\{username}\Documents\Acade {version}\AeData\Catalogs\
Значение столбца LOOKUP_CMD ace_circuit_builder.xls показывает, какой файл поиска используется для элемента цепи.
(столбец ANNO_CODE, как я считаю, используется для назначения соответствий в 13 версии)Для более детальной информации по Конструктору цепей используйте помощь по АСЕ.
Заключение
В быстро меняющемся мире промышленного управления, полезно иметь так много инструментов в вашем распоряжении, насколько это возможно. Теперь вы видите, что существует множество способов, которыми таблицы могут помочь вам в документировании ваших разработок в AutoCAD Electrical. Экспериментируйте и придумывайте свои собственные варианты и, во всех значениях, реализуйте таблицы!



