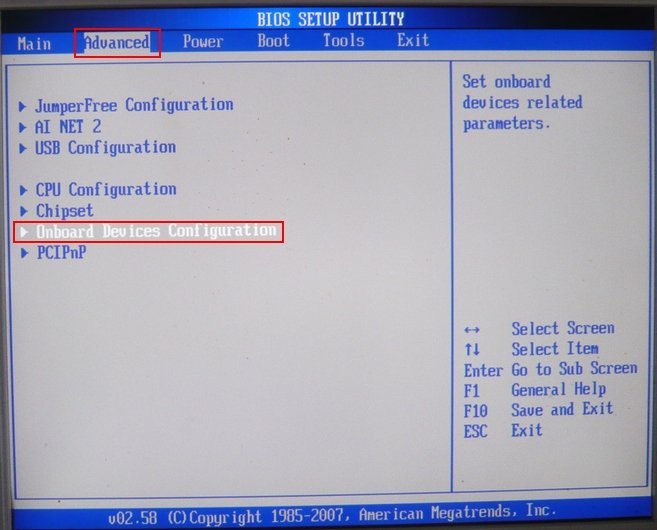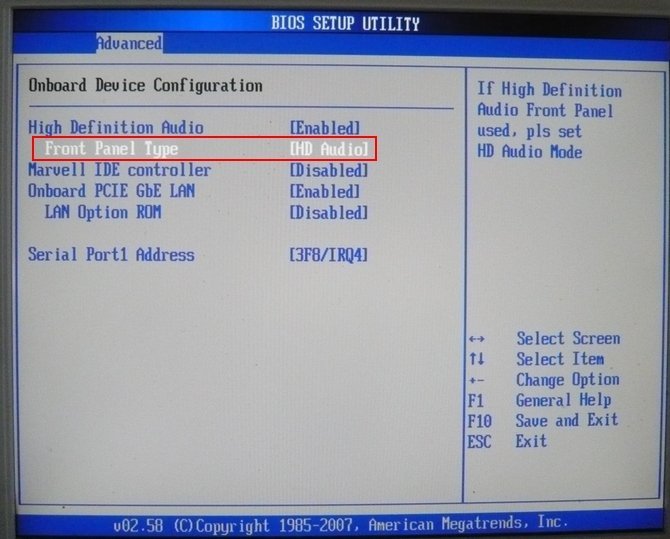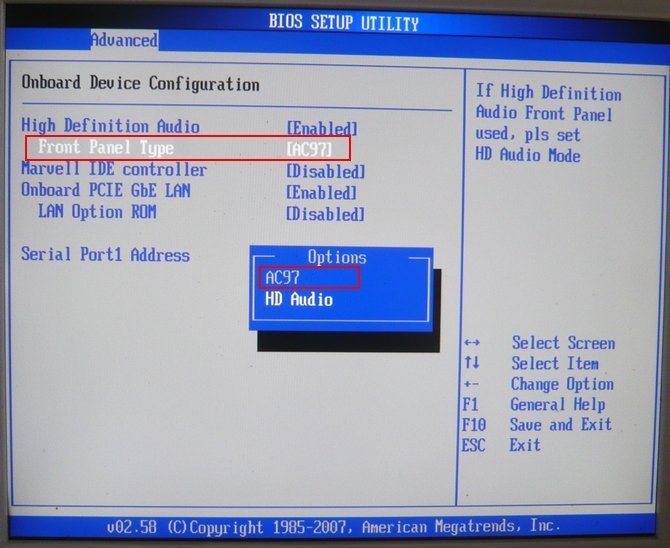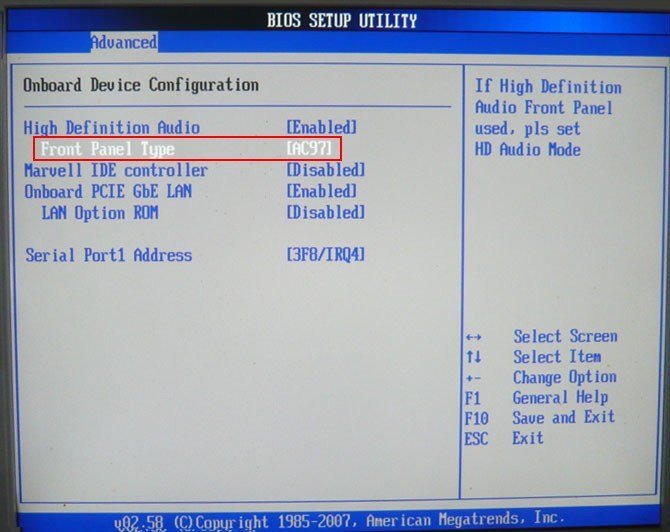Схема подключения usb к материнской плате. Подключение материнской платы
Большинство неопытных компьютерных пользователей считают, что подключить переднюю панель корпуса компьютера, на которой находятся кнопки включения и перезагрузки компьютера, а также USB входы и аудио выходы, к материнской плате является сложным и трудно выполнимым занятием.
Но, как часто это бывает, потратив 5 минут на изучение вопроса, все становится понятно и очень даже выполнимо. В данной статье мы рассмотрим последовательность действий, которые необходимо выполнить для успешного и правильного подключения передней панели к к материнской плате, будь это плата фирмы Asus, Gigabyte, Asrock, MSI и других.
Шаг 1 — находим шлейфы, идущие от передней панели к мат. плате
Это те самые шлейфы, которые мы будем подключать к соответствующим разъемам материнской платы. Особенность этих самых шлейфов, по которым их можно найти среди других проводов в корпусе системного блока это надписи на концах их разъемов:
- Power SW (PWRBTN) — ;
- Reset SW (Reset) — Кнопка перезагрузки;
- HDD LED (IDE LED)(HDLED) — индикатор активности жесткого диска;
- Power LED (PLED) — Индикатор включения компьютера;
- USB1..USBn — Порты USB на передней панели;
- Speaker(SPK) — ;
- AUDIO (Mic, SPK L, SPK R, GND)(AAFP) — Выходы наушников и микрофона на переднюю панель.
Разъемы передней панели системного блока
Для тех, у кого Power LED состоит из 2-ух фишек на 2 и 3 контакта (как на рисунке выше) обоснование следующее: на некоторых материнских платах разъем подключения POWER LED (индикатор включения компьютера) выполнен на 3-ех контактах (средний не используется), а на некоторых на 2-ух. Поэтому в вашем случае нужно использовать либо одну фишку Power Led, либо другую.
Шаг 2 — находим контакты на материнской плате для подключения передней панели
Стоит отметить, что подключение , перезагрузки, индикатора работы жесткого диска и индикатора включения компьютера, а также (F_Panel) это одна группа разъемов (1 на рисунке ниже), подключение передних USB (USB) — другая группа (2 на рисунке ниже) и разъемы наушников с микрофоном (AAFP) — третья (3 на рисунке ниже).
На материнской плате они расположены примерно вот так:
Расположение разъемов на материнской плате для подключения передней панели системного блока
Шаг 3 — Подключаем фишки разъемов передней панели к соответствующим разъемам материнской платы
Вариант первый
На вашей материнской плате все контакты подписаны и вы просто одеваете фишки на контакты соблюдая соответствующие названия и полярность. Полярность важна для HDD LED (IDE LED) и Power LED. На плате плюсовой контакт подписан как «+», а на фишке плюсовой контакт это цветной провод (отличный от белого и черного). Либо же если все провода от передней панели черного цвета, то на них «+» тоже будет подписан.
Полярность + и — при подключении PLED и HDLED
Даже если вы перепутаете полярность, то ничего страшного не произойдет. Просто на просто при включении не будет загораться кнопка включения и не будет моргать светодиод активности . В этом случае просто переверните не работающую фишку вверх ногами на контактах мат. платы, чтобы поменять полярность.
Вариант второй
Контакты на материнской плате не подписаны, как на фото ниже.
Контакты подключения передней панели на материнской плате без подписей
В этом случае вам нужно , найти ее в интернете и посмотреть документацию по распиновке контактов кнопок, индикаторов, usb и звуковым выходам.
Вы купили новую материнскую плату, решив установить ее самостоятельно, но смотрите на нее и не знаете, что и куда необходимо подключать, ну тогда прочтите эту статью, в ней попытаемся рассмотреть все разъемы материнской платы и как, что и куда подключается.
Подключение разъемов к материнской плате
Ну что же, начнем с разъемов материнской платы, которые обычно вызывают наибольшее количество вопросов, то есть с пучка проводов, которые идут от передней панели компьютера. Все материнские платы современных компьютеров имеют разъем на 9-коннекторов, обычно проблема связана с тем, что провода от передней панели не объединены в один коннектор. Ищем на материнской плате разъем состоящий из множества ножек и подписанный FRONT_PANEL, если не нашли, можно заглянуть в инструкцию, которая прилагается к материнской плате, и посмотреть где же спрятали проектировщики эту группу разъемов на материнской плате.
Начнем, наверное, с основной кнопки включения компьютера (возможные обозначения на материнской плате: Power switch, PС_ON, PWR_SW). Какой стороной будет установлен этот коннектор в разъем материнской платы, не имеет никакой разницы, так как кнопка просто замыкает контакт при нажатии. Если замкнуть эту пару ножек разъема между собой, например пинцетом, то компьютер должен запуститься.
Обычно под местом подключения этой кнопки располагается разъем для подключения кнопки перезагрузки (возможные обозначения на материнской плате: Reset switch, RESET,RESET_SW). Принцип работы кнопки аналогичен кнопке включения, то есть замыкание пары контактов, так что вновь не важна полярность подключения.
Теперь настало время подключить светодиодные индикаторы работы накопителей (возможные обозначения на материнской плате: HDD LEAD, HDD_LD) и включения (возможные обозначения на материнской плате: POWER LEAD, PWR_LD, MSG_LD). Тут полярность подключения коннектора в разъем материнской платы важна, если подключите индикаторы неправильно, то они просто не будут гореть. Если после включения компьютера не работает какой то из индикаторов, то просто переподключите коннектор повернув его. Кстати, на некоторых форумах и статьях в Интернете можно прочесть, что, подключив неправильно светодиод можно спалить материнскую плату, не верьте, это полная ерунда.
Теперь подключаем динамик (обычно обозначается на материнской плате как SPEAKER или сокращением от этого слова, например SPKR), коннектор обычно занимает четыре пина на разъеме материнской платы, возможно, что его и не будет на разъеме FRONT_PANEL, но искать его нужно где то поблизости. Динамик необходим для диагностики неисправностей компьютера, так что лучше его все же подключить. Кстати, полярность подключения к разъему значения не имеет.
Панель FRONT_AUDIO обычно подключается одним разъемом, так что проблем с подключением быть не должно.
USB разъемов может быть несколько. Подключаются они в тиком порядке:
1-й порт 1 +5 вольт, 3 DX-, 5 DX+, 7 GND (минус, земля)
2-й порт 2 +5 вольт, 4 DX-, 6 DX+, 8 GND.
При подключении разъема USB необходимо быть очень внимательным, если подключить неправильно (например, перепутав плюс пять вольт и минус), то можно остаться как минимум без подключаемого через USB оборудования, есть большая вероятность спалить не только флешку, но и материнскую плату (южный мост).
Подключение кабелей питания к разъемам материнской платы.
К материнской плате современного компьютера от блока питания подключается два разъема: 20-пиновый (или 24-пиновый) и 4-пиновый (питание подается на формирователь напряжения процессора, может отсутствовать).
При подключении питания особых проблем возникать не должно, так как вставить разъем не той стороной довольно затруднительно, но все же лучше посмотреть внимательно на разъем, некоторые ножки имеют форм
Как Подключить USB к Компьютеру ПРАВИЛЬНО?
Всем привет! Сегодня мы рассмотрим сразу несколько вопросов на тему, как подключить USB к компьютеру. Во-первых, мы научимся подключать любые устройства к ПК или ноутбуку. А во-вторых, я расскажу, каким образом можно подключить к компьютеру дополнительные USB порты, если вам их не хватает для всех устройств. Итак, поехали!
Как подключить USB кабель к компьютеру?
USB порт на сегодняшний день самый распространенный тип подключения устройств к компьютеру или ноутбуку. Данных разъем бывает трех – 1.0, 2.0 и 3.0. Если первый сейчас можно встретить только на самых старых компах, то второй и третий используются в наши дни. По своей сути они отличаются скоростью передачи данных. А по внешнему виду, что для нас сейчас более важно – цветом. USB 2.0 имеет черный цвет разъема и вилки, USB 3.0 – синий. Более подробно о спецификациях и отличиях стандартов можете почитать здесь.

Перед тем, как подключить USB провод к компьютеру, посмотрите на вилку своего гаджета – если синий разъем подключить в черный порт, то устройство не будет использовать все свои скоростные характеристики по максимуму. Если же черную вилку воткнуть в синюю, то не случится абсолютно ничего – просто порт USB 3.0 будет отрабатывать на той скорости, которая максимальна для 2.0.

Итак, смотрим на заднюю панель своего компьютера, находим порт USB того же цвета, что и вилка, и подключаем.

После этого устройство либо определится само в системе, если это клавиатура, мышь, веб-камера или какой-либо еще простенький и распространенный девайс, на который в Windows уже имеется драйвер. Либо для работы необходимо будет установить программное обеспечение, которое прилагается к устройству на CD.
Как подключить дополнительные USB порты к компьютеру?
На любой современной материнской плате уже имеются встроенный USB порты – как 2.0, так и 3.0. Однако обычно мы подключаем столько всякой различной перефирии, что их запросто может не хватать, например, для того, чтобы подключить флешку или внешний диск и перекинуть на него свежие фотографии.

Подключение USB планки на заднюю панель
Что делать? Есть два пути. Первый, предпочтительный – докупить отдельную планку с USB портами и вставить ее в дополнительные слоты, имеющиеся на задней панели корпуса – в те же, куда мы крепим видео или звуковую карту, беспроводной адаптер, и другие комплектующие, подключаемые напрямую к плате. Выглядит это следующим образом:

Для того, чтобы осуществить эту задачу, нужно, чтобы материнская плата поддерживала подключение дополнительных портов USB. Определить это можно по наличию на системной плате разъемов, маркированных USB или USB 3.
Разъемы для USB 3.0 большие, имеют много контактов и рассчитаны на подключение сразу двух портов в одной вилке.


USB 2.0 меньше и в каждый из них можно подключить по 2 порта поотдельности.

Соответственно, смотрим на наличие таких разъемов на материнке, покупаем соответствующие планки, закрепляем их в задней части корпуса и подключаем в свои разъемы.
Подключение блока с USB портами вместо флопика
Еще одна разновидность такого способа увеличения количества портов – специальный блок с USB, который вставляется в передней части корпуса вместо старого дискетника – флопика 3.5

Вариантов исполнения такого блока множество. Например, совмещенный для подключения USB 2.0 и 3.0

А в следующем примере порты USB 2.0 совмещены с разъемами для подключения микрофона и наушников

Подключение такого блока происходит точно так же, как и вышеописанной планки – к соответствующим разъемам на материнской плате.
Внешний USB-хаб
Наконец, еще один вариант увеличения количества портов – купить внешний USB-хаб. Однако здесь есть ряд минусов, из-за которых я бы не стал соединять через него какое-либо серьезное оборудование, а использовал бы его только для флешек или, на крайний случай, мыши.

Поскольку это хаб, вся нагрузка с нескольких его портов идет на один единственный компьютерный, к которому он сам подключен. Из-за этой перенагрузки те или иные устройства могут периодически отваливаться, что не есть гут. Если же подключить к USB хабу жесткий диск, то подаваемой через него электроэнергии может не хватить для его работы. Поэтому даный способ оставляем только для легкого фастфуда – флешек.
Александр / автор статьи
Специалист по беспроводным сетям, компьютерной технике и системам видеонаблюдения. Выпускник образовательного центра при МГТУ им. Баумана в Москве. Автор видеокурса «Все секреты Wi-Fi»
Задать вопрос
Подключение передней панели к материнской плате
В жизни каждого пользователя рано или поздно настает момент, когда он решается на самостоятельный апгрейд своего компьютера. Казалось бы, ничего сложного в этом нет: покупаются комплектующие, соединяются друг с другом в нужной последовательности, и все. Однако многих из тех, кто собирает ПК впервые ставит в тупик подсоединение к материнской плате передней панели. И действительно: от нее отходит столько проводов, как тут не запутаться?
А ведь еще потребуется подключить и другие устройства и компоненты.

Подключение передней панели к материнской плате
Подключение передней панели. Передняя панель содержит:
- USB-разъемы;
- кнопки включения и перезагрузки;
- аудиовход и аудиовыход;
- индикаторы.
Отходит от передней панели два провода: отвечающий за USB, а также который отвечает за кнопки и индикаторы, разделяющийся в конце на несколько других проводов.
Чтобы подключить USB-провод, нужно найти соответствующий разъем. Располагается он, как правило, в нижней части материнской платы. Впрочем, его местонахождение меняется на разных моделях плат. Вот так этот разъем выглядит:

Разъем для USB-провода в нижней части материнской платы
А это USB-провод:

USB-провод для подключения в системную плату
Для подключения надо просто воткнуть штепсель в разъем.
Подключение остальных составляющих передней панели, кажущееся на первый взгляд очень сложным, тоже не составит труда. На материнской плате для этого есть специальный разъем, представляющий собой несколько вертикальных штырьков.

Специальный разъем, представляющий собой несколько вертикальных штырьков
Под каждым из них есть одна из подписей:
- Powerbtn;
- Reset;
- HDDled+;
- HDDled-;
- Powerled+;
- Powerled-.
Такие же обозначения есть и на проводе, который идет к передней панели.

Обозначения на проводе, который идет к передней панели
На материнских платах разных производителей и моделей эти надписи могут отличаться. Для подключения необходимо надеть каждый из микроразъемов провода передней панели на соответствующий штырек на плате. Вот так выглядит уже подключенный провод:

Подключенные провода к материнской плате
Штырьки, отвечающие за светодиоды индикаторов, имеют полярность. Чаще всего она на них обозначена, но иногда обозначений совсем нет. В этом случае следует помнить, что на платах плюсовой контакт диода всегда расположен слева, а минусовой – справа.
Также необходимо подключить аудиовход и аудиовыход, расположенные на передней панели. Для этого на плате тоже есть соответствующий разъем.

Разъём для подключения аудиовхода и аудиовыхода
Смотрите видеоинструкцию о том, как подсоединить переднюю панель.
Подключения только лишь передней панели к материнской плате недостаточно для ее работы. Потребуется еще присоединить провода блока питания, чтобы на нее поступал электрический ток.
Всего разъемов для питания на плате два:
- Для питания процессора. Он может быть четырехпиновый или восьмипиновый. Первые обычно устанавливаются на простенькие, дешевые материнские платы, а вторые – на более дорогие, на которых возможен разгон процессора.
- Для питания всех остальных устройств. Он бывает двадцати-пиновым или двадцати-четырех-пиновым. Впрочем, двадцати-пиновые разъемы сейчас уже почти не найти, поскольку на современных материнских платах их не устанавливают.

Разъемы для питания на плате указаны стрелками
На блоке питания есть штекеры, соответствующие этим разъемам. Вот так выглядит штекер для питания процессора:

Штекер для питания процессора
А вот так для питания материнской платы:

Штекер для питания материнской платы
Для подключения их просто нужно воткнуть в соответствующие разъемы. Ошибиться при этом невозможно. Во-первых, на штекерах и разъемах есть специальные защелки, которые нужно совместить для подключения. А, во-вторых, каждый из элементов штекера имеет свою форму, которая идентична форме соответствующего элемента разъема. Поэтому если вы попытаетесь вставить штекер неверно, это попросту не выйдет.
Примечание! Если на вашем блоке питания четырехпиновый разъем, а на плате – восьмипиновый, не стоит торопиться покупать новый блок. Большинство плат с разъемом восемь пин успешно работают и от четырехпинового.
Как подсоединить блок питания, можно посмотреть в видео.
Процессор – это «сердце» компьютера, без которого он просто не будет работать. Для процессора в центре каждой материнской платы есть выемка, называемая сокетом.
Сокеты в зависимости от производителя процессоров, для которых они предназначены, бывают двух видов:
- AMD. Эта разновидность имеет множество небольших отверстий с контактами, в которые погружаются «ножки», расположенные на процессоре.

Процессор AMD
- Intel. Здесь все наоборот: ножки расположены на самом сокете, а на процессоре находятся плоские медные контакты.

Процессор Intel
Для подключения процессора его нужно аккуратно поместить в сокет и закрыть защелку. При этом нужно быть очень аккуратным, так как можно погнуть или сломать одну из ножек. В погнутой ножке нет ничего страшного, ее можно осторожно выправить пинцетом. А вот если контакт сломался, придется нести процессор в сервисный центр.
Вот видеоурок по подключению процессора:
Для подключения звуковой, сетевой или видеокарты используется разъем PCI. Находится он в нижней части материнской платы.

Разъем PCI
На самых дешевых моделях такой разъем всего один, на более дорогих их может быть три или даже четыре. Для того, чтобы подключить звуковую карту, нужно просто вставить ее выступающий участок с контактами в разъем до щелчка.

Вставляем выступающий участок с контактами в разъем до щелчка
Точно также устанавливаются и все другие PCI-устройства, например, видеокарта.
Некоторые видеокарты требуют дополнительной подачи электричества от блока питания. Для этого на них есть специальный разъем. Он бывает шести- и или восьмипиновым.

Видеокарта с дополнительной подачей электричества от блока питания
На мощных современных видеокартах бывает сразу два восьмипиновых разъема. Не забудьте подключить его, иначе видеокарта не будет работать.
Если на вашем блоке питания нет отдельного провода со штекером для питания видеокарты, достаточно купить специальный переходник. С его помощью можно запитать видеоадаптер. Выглядит этот переходник так:

Переходник для питания видеокарты
Вот видео о подключении видеокарты:
Для подключения оперативной памяти на материнской плате есть специальные разъемы. Располагаются они чаще всего сбоку от процессора.

Разъемы для оперативной памяти
На дешевых моделях их два, на дорогих их число может достигать восьми. Для того, чтобы установить в них оперативную память, нужно поместить в них планки памяти и слегка надавить на них. Когда память полностью войдет в разъем, вы услышите щелчок.
А так выглядит подключение памяти «вживую»:
Осталось подключить только хард-диск или твердотельный накопитель. Для его соединения с платой используется кабель формата SATA. Такие провода входят в набор поставки платы, и купив ее, в коробке вы найдете несколько штук.

Для его соединения с платой используем кабель формата SATA
В нижней части платы (а иногда и в боковой) можно увидеть соответствующий разъем.

Разъемы для SATA-кабеля
Для присоединения хард-диска нужно просто воткнуть кабель в гнездо SATA до щелчка. Также к диску потребуется подключить кабель питания.
При подключении различных устройств к материнской плате могут возникнуть следующие проблемы:
- ПК не включается. Это говорит о том, что некорректно подсоединен проводок, отвечающий за кнопку включения компьютера. Необходимо еще раз проверить его подключение;
- машина включается, но система не загружается и на экране сразу появляется БИОС. Это значит, что не подключен накопитель с системой. Необходимо удостовериться, все ли SATA-провода подсоединены надлежащим образом. На некоторых кабелях отсутствует защелка, поэтому после их подключения они могут просто вылететь из разъема даже от небольшого толчка системного блока;
- не работают передние аудиовход/выход. Эта проблема может возникнуть не только и-за некорректного подключения. Иногда требуется включить эти разъемы через БИОС. Такая проблема встречается в биосе AMI.
Для подключения ауди на передней панели:
- Зайдите в БИОС, нажав при включении ПК кнопку Del.
- Выбираем пункт «Advanced».
- Переходим в »Onboard device configuration».

Переходим в »Onboard device configuration»
- Находим пункт меню «Тип передней панели».

Находим пункт меню «Тип передней панели»
- Вместо дефолтного значения выбираем подключенную панель.

Выбираем подключенную панель
- Сохраняем настройки.

Сохраняем настройки
Подключение передних аудио разъемов к материнской плате
Опубликовано 4.01.2019 автор Андрей Андреев — 1 комментарий
Привет, друзья! На фронтальной панели у многих моделей корпусов можно увидеть не только порты USB, но и пару аудио выходов. Такая компоновка удобна тем, что можно быстро подключить наушники и микрофон, и при этом не нужно искать их на задней панели (что особенно актуально если системный блок расположен не слишком удачно).
Однако при сборке системного блока эти порты, как и все прочее, нужно правильно подключить, иначе нормально функционировать они не будут. Вопреки заблуждению, сделать это гораздо проще, чем кажется.
Сегодня я расскажу о подключении передних аудио разъемов к материнской плате производства ASUS, Gigabyte, MSI, Asrock и других популярных брендов. Хочу сразу же уточнить, что несмотря на обилие моделей, распиновка здесь стандартизирована, а непонятные моменты можно уточнить в инструкции к материнке.
Порт на материнской плате
Состоит такой порт из 9 длинных штырьков, куда можно насадить специальные коннекторы. Вообще то их должно быть 10, но штырек с порядковым номером 8, расположенный вторым справа в верхнем ряду, отсутствует. На коннекторе, идущем к фронтальной панели, на этом месте отсутствует отверстие.
Хотя размерами эти коннекторы похожи на USB, перепутать их невозможно, из-за разного положения отсутствующих штекеров.
При подключении передней панели, следует аккуратно насадить коннекторы на штырьки без отклонений влево-вправо, чтобы не погнуть или не сломать их (последнее ведет к тому, что эксплуатировать такой порт в дальнейшем невозможно и придется довольствоваться тыльными аудио разъемами).
Коннекторы и их маркировка
Сегодня большинство корпусов укомплектовано готовым коннектором, который обычно маркируется AC’97 или HD Audio (зависит от используемого материнской платой драйвера). Однако это не всегда так: в некоторых корпусах каждый кабель идет отдельно и имеет соответствующую маркировку:
- Mic In (Mic Data) + Gnd – спаренный, сигнал микрофона;
- Mic Power – одиночный, питание микрофона;
- R Out (Ear R) + R Ret – правый канал, спаренный;
- L Out (Ear L) + L Ret – левый канал, спаренный;
- Пара одиночных Gnd или Ground – заземление.
Распиновка всегда указана в инструкции к материнской плате. Схема подключения коннекторов может отличаться у разных брендов, но чаще всего она стандартизирована и отвечает распиновке, упомянутых ранее штекеров AC’97 или HD Audio.
При неправильном подключении, ничего страшного с вашим ПК не случится, просто не будут работать аудио разъемы на передней панели. Также учитывайте, что для использования такой функции в компьютере, материнская плата должна быть оборудована интегрированной звуковой картой.
Как видите, в подключении передних аудио выходов, нет ничего сложного, и если вы при сборке компьютера добрались уже до этого этапа, он не вызовет особых затруднений. Также советую ознакомиться как подключить правильно жесткий диск и кулер к материнской плате, если нет свободных разъемов.
Про подключение ДВД привода к материнской плате, можно прочитать тут.
Спасибо за внимание, друзья, и до завтра! Не забудьте подписаться на новостную рассылку и расшарить этот пост в социальных сетях.
С уважением, автор блога Андрей Андреев
Как подключить материнскую плату к передней панели
Как подключить материнскую плату к передней панели, на которой содержаться все основные кнопки и индикаторы?
Процедура присоединения материнской платы к передней панели – это стандартный процесс сборки компьютера.
Содержание:
Перед началом процесса подключения следует подробно изучить внешний вид каждого элемента передней панели корпуса компьютера и очередь его подключения к материнской плате.
Помните! Если подключить элементы к главной системной плате в неправильной очередности, некоторые из них могут не работать или работать некорректно.
Изучить названия всех элементов и их расположение довольно просто. Все они имеют определенную маркировку, наименование и внешний вид.
Подключение всех кнопок и индикаторов состояния
На любом корпусе присутствуют индикаторы состояния работы компьютера, светодиоды, кнопки, дисководы. Также могут присутствовать другие элементы.
На материнской плате компьютера существует отдельный блок для подключения лампочек-диодов (показывают состояние включения) и кнопок.
Компоненты к этому блоку подключаются с помощью четырех отдельных коннекторов.
Их внешний вид показан на рисунке ниже. Они выглядят одинаково на всех компьютерах, однако фразы, которые на них написаны могут отличаться (но означают они одно и то же).
Соединители окрашены в разные цвета.
Желтый предназначен для подключения кнопки включения, синий – для диода состояния системы (светится при перезагрузке системы).
Соединитель зеленого цвета подключает к материнской плате компьютера лампочку индикации нажатия кнопки питания (после нажатия клавиши включения соответствующая лампочка загорается зеленым светом).
Красный – кабель кнопки включения.
Желтым цветом также может быть окрашен соединитель, который связывает динамик на корпусе.
Этот динамик издает пищащие звуки при включении компьютера, в процессе выявления системных ошибок или при подключении к беспроводной сети.
Внешний вид четырех коннекторов для подключения лампочек и кнопок
Все коннекторы подключаются к одному определенному порту материнской платы. Как правило, такой порт расположен справа внизу на главной плате системы.
Производители компьютерных деталей называют этот порт словом PANEL и его вариациями (F_PANEL).
Абсолютно каждая материнская плата имеет подписи, которые указывают на то, что и куда нужно соединять. На рисунке ниже изображен необходимый порт на плате.
Стрелками указано, куда необходимо подключать каждый из соединителей.
Расположение порта и подписи для соединения коннекторов
На главной плате часто можно встретить отдельный разъем для подключения динамика, который реагирует на ошибки в БИОСе и в железе компьютера.
Расположение разъема показано на рисунке:
Расположение разъема для подключения динамика
После подключения блока с кнопками и диодами можно приступать к присоединению всех передних входов USB, а также аудио выходов.
к содержанию ↑Процесс подключения передней панели корпуса системного блока
Внешний вид коннекторов для USB и звука практически не отличается от тех коннекторов, которые были описаны выше в статье.
Однако, в отличие от предыдущих проводов коннекторов, они соединены вместе.
Каждый коннектор имеет наименование (соответственно USB и HD AUDIO). Внешний вид проводов показан на рисунке ниже:
Внешний вид коннекторов для соединения USB и звука с материнской платой компьютера
Разъем для подключения данных коннекторов на материнской плате находится в ее нижней части и, как правило, подписан наименованиями F_USB1 или F_USB2.
Разъемов для подключения может быть больше чем два (более новые версии материнских плат).
Не имеет значения, куда какой провод подключать.
Все входы абсолютно идентичны, порядок их подключения никак не влияет на работу компонентов передней панели компьютера.
Также невозможно ошибиться с правильной стороной коннектора.
Разъем USB можно подключить только одной стороной.
Следуйте инструкции:
- Найдите соединитель с названием F_USB;
- Найдите соответствующие разъемы на материнской плате. Их расположение указано на рисунке;
Расположение разъемов для USB на материнской плате компьютера
- Подсоедините коннекторы к любому из разъемов на плате.
Обратите внимание! Если на корпусе вашего компьютера указано, что используется версия USB 3.0, необходимо подключить коннектор только к определенному разъему. К какому именно, можно прочитать в инструкции, которая прилагается к материнской плате.
к содержанию ↑Подключение передней звуковой панели к главной плате
Теперь необходимо подключить звуковые устройства к материнской плате. Все действия практически аналогичны тому, как подключаются USB соединители.
Коннекторы тоже соединены вместе друг с другом.
Таким образом вы сможете безошибочно подключить все компоненты к материнской плате компьютера.
На большинстве материнских плат все разъемы для звука расположены возле разъемов USB. Примерное расположение портов можно посмотреть на рисунке ниже:
Расположение портов для подключения звуковых коннекторов
Чаще всего звуковые коннекторы подписаны как АС 97.
Чтобы наушники и микрофон работали корректно, в БИОСе необходимо проверить драйвер устройства и сравнить его с тем, который используется системой.
Они должны быть одинаковыми.
Подключенные коннекторы звука к порту материнской платы
Тематические видеоролики:
Подключение передней панели к материнской плате
В жизни каждого пользователя рано или поздно настает момент, когда он решается на самостоятельный апгрейд своего компьютера. Казалось бы, ничего сложного в этом нет: покупаются комплектующие, соединяются друг с другом в нужной последовательности, и все. Однако многих из тех, кто собирает ПК впервые ставит в тупик подсоединение к материнской плате передней панели. И действительно: от нее отходит столько проводов, как тут не запутаться?
А ведь еще потребуется подключить и другие устройства и компоненты.

Подключение передней панели к материнской плате
Как подключить переднюю панель к материнской плате
Подключение передней панели. Передняя панель содержит:
- USB-разъемы;
- кнопки включения и перезагрузки;
- аудиовход и аудиовыход;
- индикаторы.
Отходит от передней панели два провода: отвечающий за USB, а также который отвечает за кнопки и индикаторы, разделяющийся в конце на несколько других проводов.
Чтобы подключить USB-провод, нужно найти соответствующий разъем. Располагается он, как правило, в нижней части материнской платы. Впрочем, его местонахождение меняется на разных моделях плат. Вот так этот разъем выглядит:

Разъем для USB-провода в нижней части материнской платы
А это USB-провод:

USB-провод для подключения в системную плату
Для подключения надо просто воткнуть штепсель в разъем.
Подключение остальных составляющих передней панели, кажущееся на первый взгляд очень сложным, тоже не составит труда. На материнской плате для этого есть специальный разъем, представляющий собой несколько вертикальных штырьков.

Специальный разъем, представляющий собой несколько вертикальных штырьков
Под каждым из них есть одна из подписей:
- Powerbtn;
- Reset;
- HDDled+;
- HDDled-;
- Powerled+;
- Powerled-.
Такие же обозначения есть и на проводе, который идет к передней панели.

Обозначения на проводе, который идет к передней панели
На материнских платах разных производителей и моделей эти надписи могут отличаться. Для подключения необходимо надеть каждый из микроразъемов провода передней панели на соответствующий штырек на плате. Вот так выглядит уже подключенный провод:

Подключенные провода к материнской плате
Штырьки, отвечающие за светодиоды индикаторов, имеют полярность. Чаще всего она на них обозначена, но иногда обозначений совсем нет. В этом случае следует помнить, что на платах плюсовой контакт диода всегда расположен слева, а минусовой – справа.
Также необходимо подключить аудиовход и аудиовыход, расположенные на передней панели. Для этого на плате тоже есть соответствующий разъем.

Разъём для подключения аудиовхода и аудиовыхода
Смотрите видеоинструкцию о том, как подсоединить переднюю панель.
Видео — Как подключить провода к передней панели
Подключение блока питания
Подключения только лишь передней панели к материнской плате недостаточно для ее работы. Потребуется еще присоединить провода блока питания, чтобы на нее поступал электрический ток.
Всего разъемов для питания на плате два:
- Для питания процессора. Он может быть четырехпиновый или восьмипиновый. Первые обычно устанавливаются на простенькие, дешевые материнские платы, а вторые – на более дорогие, на которых возможен разгон процессора.
- Для питания всех остальных устройств. Он бывает двадцати-пиновым или двадцати-четырех-пиновым. Впрочем, двадцати-пиновые разъемы сейчас уже почти не найти, поскольку на современных материнских платах их не устанавливают.

Разъемы для питания на плате указаны стрелками
На блоке питания есть штекеры, соответствующие этим разъемам. Вот так выглядит штекер для питания процессора:

Штекер для питания процессора
А вот так для питания материнской платы:

Штекер для питания материнской платы
Для подключения их просто нужно воткнуть в соответствующие разъемы. Ошибиться при этом невозможно. Во-первых, на штекерах и разъемах есть специальные защелки, которые нужно совместить для подключения. А, во-вторых, каждый из элементов штекера имеет свою форму, которая идентична форме соответствующего элемента разъема. Поэтому если вы попытаетесь вставить штекер неверно, это попросту не выйдет.
Примечание! Если на вашем блоке питания четырехпиновый разъем, а на плате – восьмипиновый, не стоит торопиться покупать новый блок. Большинство плат с разъемом восемь пин успешно работают и от четырехпинового.
Как подсоединить блок питания, можно посмотреть в видео.
Видео — Подключение блока питания
Подключение процессора
Процессор – это «сердце» компьютера, без которого он просто не будет работать. Для процессора в центре каждой материнской платы есть выемка, называемая сокетом.
Сокеты в зависимости от производителя процессоров, для которых они предназначены, бывают двух видов:
- AMD. Эта разновидность имеет множество небольших отверстий с контактами, в которые погружаются «ножки», расположенные на процессоре.

Процессор AMD
- Intel. Здесь все наоборот: ножки расположены на самом сокете, а на процессоре находятся плоские медные контакты.

Процессор Intel
Для подключения процессора его нужно аккуратно поместить в сокет и закрыть защелку. При этом нужно быть очень аккуратным, так как можно погнуть или сломать одну из ножек. В погнутой ножке нет ничего страшного, ее можно осторожно выправить пинцетом. А вот если контакт сломался, придется нести процессор в сервисный центр.
Вот видеоурок по подключению процессора:
Видео — Как установить процессор с кулером на материнскую плату
Подключаем звуковую карту
Для подключения звуковой, сетевой или видеокарты используется разъем PCI. Находится он в нижней части материнской платы.

Разъем PCI
На самых дешевых моделях такой разъем всего один, на более дорогих их может быть три или даже четыре. Для того, чтобы подключить звуковую карту, нужно просто вставить ее выступающий участок с контактами в разъем до щелчка.

Вставляем выступающий участок с контактами в разъем до щелчка
Точно также устанавливаются и все другие PCI-устройства, например, видеокарта.
Некоторые видеокарты требуют дополнительной подачи электричества от блока питания. Для этого на них есть специальный разъем. Он бывает шести- и или восьмипиновым.

Видеокарта с дополнительной подачей электричества от блока питания
На мощных современных видеокартах бывает сразу два восьмипиновых разъема. Не забудьте подключить его, иначе видеокарта не будет работать.
Если на вашем блоке питания нет отдельного провода со штекером для питания видеокарты, достаточно купить специальный переходник. С его помощью можно запитать видеоадаптер. Выглядит этот переходник так:

Переходник для питания видеокарты
Вот видео о подключении видеокарты:
Видео — Установка и подключение видеокарты к материнской плате и блоку питания
Подключение оперативной памяти
Для подключения оперативной памяти на материнской плате есть специальные разъемы. Располагаются они чаще всего сбоку от процессора.

Разъемы для оперативной памяти
На дешевых моделях их два, на дорогих их число может достигать восьми. Для того, чтобы установить в них оперативную память, нужно поместить в них планки памяти и слегка надавить на них. Когда память полностью войдет в разъем, вы услышите щелчок.
А так выглядит подключение памяти «вживую»:
Видео — Как правильно установить оперативную память
Подключение накопителя
Осталось подключить только хард-диск или твердотельный накопитель. Для его соединения с платой используется кабель формата SATA. Такие провода входят в набор поставки платы, и купив ее, в коробке вы найдете несколько штук.

Для его соединения с платой используем кабель формата SATA
В нижней части платы (а иногда и в боковой) можно увидеть соответствующий разъем.

Разъемы для SATA-кабеля
Для присоединения хард-диска нужно просто воткнуть кабель в гнездо SATA до щелчка. Также к диску потребуется подключить кабель питания.
Видео — Как подключить жесткий диск
Возможные проблемы
При подключении различных устройств к материнской плате могут возникнуть следующие проблемы:
- ПК не включается. Это говорит о том, что некорректно подсоединен проводок, отвечающий за кнопку включения компьютера. Необходимо еще раз проверить его подключение;
- машина включается, но система не загружается и на экране сразу появляется БИОС. Это значит, что не подключен накопитель с системой. Необходимо удостовериться, все ли SATA-провода подсоединены надлежащим образом. На некоторых кабелях отсутствует защелка, поэтому после их подключения они могут просто вылететь из разъема даже от небольшого толчка системного блока;
- не работают передние аудиовход/выход. Эта проблема может возникнуть не только и-за некорректного подключения. Иногда требуется включить эти разъемы через БИОС. Такая проблема встречается в биосе AMI.
Для подключения ауди на передней панели:
- Зайдите в БИОС, нажав при включении ПК кнопку Del.
- Выбираем пункт «Advanced».
- Переходим в »Onboard device configuration».

Переходим в »Onboard device configuration»
- Находим пункт меню «Тип передней панели».

Находим пункт меню «Тип передней панели»
- Вместо дефолтного значения выбираем подключенную панель.

Выбираем подключенную панель
- Сохраняем настройки.

Сохраняем настройки