Внешние разъемы

Внешние разъемы — это те разъемы, которые будут доступны с обратной стороны системного блока и к которым подключаются все внешние устройства.
Все эти разъемы разделены по типам с помощью цвета и формы. Это сделано для того чтобы пользователю было удобно подключать устройства к компьютеру. Так же для удобства подключения, разъемы на устройствах сделаны таким же цветом, как и разъемы на материнской плате.
Сейчас мы рассмотрим самые популярные группы разъемов.
Клавиатура и мышь

Есть два типа разъемов PS/2 и USB, причем разъемы PS/2 так же разделены на 2 типа (фиолетовый разъем — для подключения клавиатуры, зеленый разъем — для подключения мыши).
Разъемы для подключения монитора

VGA (аналоговый разъем, который предназначен для подключения аналоговых мониторов с электронно лучевой трубкой), так же этот разъем имеет название: D-SUB, SVGA, RGB.
DVI (цифровой разъем, который в основном предназначен для подключения жидкокристаллических мониторов, но так как у этого разъема есть несколько видов, к нему можно подключить аналоговый монитор через специальный переходник)
- DVI-A (передает только аналоговый сигнал)
- DVI-I (передает аналоговый и цифровой сигнал)
- DVI-D (передает только цифровой сигнал)
HDMI (цифровой разъем, который предназначен для подключения мониторов и телевизоров высокой четкости. Особенность этого разъема заключается в том, что: он передает и видеосигнал и звуковой сигнал)
Разъемы для ввода и вывода звука

Аналоговые разъемы:
- Зеленый разъем — для комбинации колонок 2, 2+1 или передние колонки для системы 5+1
- Оранжевый разъем — для задних колонок системы 5+1
- Черный разъем — для центра и Сабвуфера системы 5+1
- Серый разъем — для боковых колонок системы 7+1
- Красный разъем — для подключения микрофона
- Голубой разъем — линейный вход (на это вход подается звук от других устройств)
Назначение этих разъемов может быть перенастроено при помощи драйвера звуковой карты.
Цифровые разъемы:
- Коаксиальный выход
- Оптический выход
Разъем сетевой карты

Разъем сетевой карты называется: Rj-45. Таких разъемов на материнской плате может быть несколько, и возле каждого разъема есть два светодиодных индикатора:
- Один индикатор горит постоянно, когда подключено другое устройство
- Другой индикатор горит только когда, когда выполняется передача данных
Для того чтобы индикаторы горели, на кабеле должен быть правильно обжат разъем Rj-45, и если подключить к разъемы один сетевой кабель, то индикаторы гореть не будут.
Разъемы USB

На сегодняшний момент есть два типа usb разъемов:
- USB 2.0
- USB 3.0 (более новая версия, которая работает с большей скоростью.)
Обычно разъемы USB 2.0 сделаны — черным цветом, а разъемы USB 3.0 — голубым или синим цветом.
Разъемы для внешних SATA-дисков

Этот разъем предназначен для подключения внешних SATA-исков, и удобен он тем, что имеет большую скорость работы чем USB, и для подключения сестемного диска нет необходимости открывать системный блок.
Разъемы для IEEE 1394

Этот разъем называется IEEE 1394 (FireWire, i-Link) и предназначен он для подключения цифровых видеокамер, он может быть двух типов:
- Большой разъем (на 6 контактов)
- Маленький разъем (на 4 контакта)
На плате может быть установлен как один из этим разъемов, так и два разъема вместе т.е на 6 контактов, и на 4 контакта.
Внешние разъемы в описании платы
- PS/2 — разъемы для мыши и клавиатуры
- USB 2.0/3.0 — разъемы для USB-устройств
- VGA (SVGA, D-SUB), DVI, HDMI — разъемы для монитора
- eSATA (External SATA) — разъемы для внешних SATA-дисков
- IEEE 1394 (FireWire) — порт IEEE 1394
- Rj45 — Сеть
- S/PDIF Out (Optical/Coaxial) — цифровой выход звука (оптический/коаксиальный)
Теги: База знаний, Внешние разъемы.
Названия разъемов кабелей. Типы портов компьютера: виды разъёмов и адаптеров
Современные компьютеры или мобильные гаджеты оснащаются широким набором портов, от традиционных USB 2.0 до новомодных Thunderbolt 3. Даже если Вам они все знакомы, проходит время и технический прогресс порождает новый стандарт питания или приёма-передачи, которые требуют новых адаптеров. Выясним, какие провода и адаптеры нужны для того, чтобы подключить компьютер к монитору, телевизору, сети, гаджету и другому периферийному устройству.
Когда Вы приобретаете новый ноутбук или настольный компьютер, всегда интересно узнать: а какие разъёмы и порты присутствуют на его борту. Кроме того, всегда пригодятся знания, которые помогут узнать выиграет ли в скорости передачи ваше устройство, если прикрепить его к современному порту usb type-c, а не устаревающему уже usb 2.0. Именно поэтому я постарался собрать полный список портов, а также тип и стоимость адаптеров, с которыми Вы можете встречаться при сопряжении компьютера или ноутбука и ваших гаджетов.
Описание : Самый распространенный аудиоразъём в мире. На большинстве компьютеров, планшетов и телефонов выполнен как 3,5 мм разъём и соединяет большинство проводных наушников, колонок с компьютером или гаджетом. Причём компьютеры, как правило, имеют два и более аудио гнезда для микрофона и наушников, колонок для формата звука 3.1, 5.1 или даже 7.1. А мобильные гаджеты имеют только один порт для гарнитуры.
Необходимость адаптера : Если Ваше устройство не имеет 3,5 мм разъем, можете рассмотреть вариант приобретения проводной USB-гарнитуры или беспроводного аудиоустройства Bluetooth или адаптер USB-to-3,5 мм . Благо стоимость каждого варианта превышает 10 $.
Варианты адаптеров 3.5 mini jack
Сетевой порт Ethernet (RJ-45)
Также известен как : Gigabit Ethernet, 10/1000 Ethernet, LAN порт.
Описание : Ориентирован в первую очередь на бизнес сегмент устройств — серверы и коммутаторы, ноутбуки и компьютеры. Этот порт позволяет напрямую подключаться к проводным сетям. Пока Wi-Fi продолжает увеличивать скорость беспроводного соединения, Ethernet уже давным-давно умеет работать на скорости 1Гбит/с по проводу. Иметь такую скорость действительно очень удобно, ведь скорость передачи данных в наше время играет решающую роль, если имеется возможность выбора интерфейса подключения к сети Интернет. Ethernet в сфере бизнеса объединяет миллионы офисных компьютеров в локальную сеть, передаёт десятки гигабит трафика в крупнейших дата-центрах.
В домашних условиях, если у Вас более чем один компьютер, телевизор с LAN портом, стоит задуматься об организации локальной сети. Такую скорость передачи данных и при этом стабильность сети и отсутствие помех Вам не предложит никакой сетевой стандарт из доступных сегодня.
Необходимость адаптера : Если у вас нет встроенного Ethernet порта, можете рассмотреть вариант приобретения адаптера USB-to-Ethernet . Стоимость в среднем от 15 $ до 30 $, в зависимости от типа USB: Type-C или Type-A. Для некоторых мобильных устройств получить Ethernet возможно путем подключения к Док-станции.
Кабель Ethernet RJ-45
Разъём HDMI
Также известен как : интерфейс для мультимедиа высокой чёткости.
Описание : Этот популярный разъём является наиболее распространенным для подключения устройств к телевизору, а также появляется на многих мониторах и проекторах. В зависимости от вашего ноутбука или настольного ПК с графической картой порт HDMI (High-Definition Multimedia интерфейс) может быть в состоянии вывести разрешение вплоть до 4K. Тем не менее, Вы можете не выводить изображение для двух дисплеев от одного порта. Также, HDMI передает аудио сигнал вместе с видео. Так что если Ваш монитор или телевизор имеет динамики, Вы получите еще и звук.
Если ваш компьютер имеет HDMI-выход, а Ваш монитор имеет DVI, вы можете конвертировать сигнал из одного в другой адаптером, который стоит меньше чем 5 $.
Большинство ноутбуков, которые имеют HDMI, используют полнорамерный порт (Type A), но есть и ультратонкие устройства, которые используют мини-разъемы HDMI: mini-HDMI (Type C) и micro-HDMI (Type D), которые физически исполнены в меньшем форм-факторе.
Необходимость адаптера : Если Вам необходимо подключить к DVI порту, то используем HDMI-DVI переходник, который стоит 5 $. Примерно за 25 $ можно найти адаптер USB (Type-C)-HDMI .
Если вы хотите конвертировать сигнал от порта HDMI на компьютере к устройству с DisplayPort, монитор к примеру, придётся приобрести довольно дорогой активный конвертер, который требует своего собственного подключение к источнику питания и стоит более 30 $. Кабели
Адаптер DVI-HDMI, порт mini-HDMI
DisplayPort / Mini DisplayPort
Также известен как : порт двойного назначения.
Описание : DisplayPort сегодня является наиболее передовым стандартом соединения мониторов с компьютером, с возможностью вывода на один монитор изображения с разрешение
Разъемы на материнской плате компьютера:какие бывают, назначение
Приветствую всех, уважаемые читатели блога Pc-information-guide.ru! В предыдущих своих статьях, а конкретно — в этой, я упоминал про некие порты или разъемы, которыми буквально «нашпигована» любая современная материнская плата. Так вот, в этой статье попытаемся вместе с вами разобраться в назначении этих разъемов.
Схема
Разъемы на материнских платах могут располагаться, как внутри корпуса компьютера (их мы не видим), так и снаружи — на задней и передней части системного блока. Последние — зачастую дублируют друг друга для удобства подключения различных устройств. Вся информация, которая пойдет ниже, актуальна и в том случае, если у вас ноутбук, потому что его порты ничем не отличаются от таковых на обычном ПК.
Для комплектующих
И это является первой категорией разъемов, пожалуй, самой обширной из всех. В неё входит большое количество разъемов на материнской плате компьютера. Если вы уже знакомы с устройством компьютера, то должны знать, что материнская плата является самой главной «платой» в компьютере, ведь к ней подключаются все остальные компоненты, такие как: процессор, видеокарта, оперативная память и другие. Поэтому, для всех этих устройств предусмотрены свои разъемы.
Процессор
Процессорный разъем на материнской плате компьютера еще часто называют «сокетом» (от англ. — «socket»). Давайте представим, что сокет — замок, а процессор — ключ от него. Получается, что для отдельно взятого замка подойдет лишь свой ключ. Только в нашем случае, к условному «замку» может подойти одновременно несколько «ключей» (процессоров). Понимаете о чём я? Каждый сокет ограничивает количество процессоров, которые могут быть в него установлены. У меня уже была отдельная статья про сокеты, рекомендую почитать.
Определить местоположение сокета легко, он выглядит как большой квадрат с множеством «дырок», либо «штырьков», и находится практически в самом центре платы — ближе к её верху. Для разных фирм процессоров используются свои сокеты, например, для Intel подходят следующие типы сокетов:
- Socket 1150
- Socket 1155
- Socket 1356
- Socket 1366
- Socket 2011
А вот процессоры от AMD используют вот такие сокеты:
- Socket AM3
- Socket AM3+
- Socket FM1
- Socket FM2
ОЗУ
Для оперативной памяти на материнской плате также предусмотрен свой разъем, а точнее несколько. Они имеют продолговатую форму и располагаются чуть правее процессора, а их количество, как правило, не превышает 4-х штук. На момент написания этой статьи, в мире повсеместно уже используется память типа DDR3, хотя кое где еще встречаются и DDR2. Про все их отличия можно почитать вот здесь.
Сейчас же, нас интересует только то, что для DDR2 и DDR3 предусмотрены свои порты. И нельзя просто так взять и установить память DDR2 в порт для DDR3, она просто туда не войдет. К слову, эти различия в портах заметны даже визуально. А еще, при взгляде сверху можно заметить различный окрас этих разъемов, например из 4-х портов под ОЗУ — два из них окрашены в один цвет, а два других — в другой цвет. Это так называемый «двухканальный» режим.
Видеокарта
Существует и для видеокарты свой разъем на материнской плате. Когда-то, давным давно, для подключения видеокарты активно использовался интерфейс «AGP», который затем был успешно заменен на «PCI e x16» или «PCI express x16». В данном случае цифра 16 — количество линий. Бывают еще x4 и x1, но в них видеокарту уже не установишь.
Разъемы видеокарты располагаются в нижней части материнской платы, причем их может быть несколько, я имею в виду PCI express x16. Правда, такое встречается не часто, лишь на «игровых» материнский платах, а все это нужно для создания SLI, либо Cross Fire. Это когда несколько видеокарт, часто не более двух, подключаются к материнке и работают параллельно, то есть их мощность объединяется, грубо говоря.
Жесткий диск
В качестве интерфейса для подключения жесткого диска к материнской плате очень часто используют кабель «SATA», который подключается к соответствующему разъему. Есть и другие варианты подключения, такие как: IDE и FDD, например. FDD уже не используется, раньше он служил для подключения Floppy дисковода, куда вставлялись дискеты. А вот IDE в прошлом был основным вариантом подключения жестких дисков, пока ему на замену не пришел разъем «сата».
Сейчас даже дисководы оптических дисков (компакт-дисков) подключаются к материнской плате при помощи сата разъема. Есть различные поколения Sata, которые выглядят одинаково, но отличаются скоростью передачи данных. Также, существуют разновидности разъема Sata — «eSata», «mSata», которые отличаются уже конструктивно. Кроме того, некоторые HDD можно подключать и через USB порт, не говоря уж про «SCSI», или не менее экзотический «Thunderbolt».
Рекомендую почитать: интерфейсы жесткого диска
Питание
На материнской плате разъемы питания находятся в двух местах: рядом с оперативной памятью (24-х контактный разъем) и чуть выше процессорного сокета (питание процессора — видно на схеме в самом начале статьи). Если хотя бы один из этих разъемов не подключить — компьютер не будет работать. На старых материнских платах (до 2001–2002 г.) этот разъем имел всего 20 контактов, сейчас же их количество может быть в диапазоне 24–28. Это и есть основной разъем питания материнских плат.
Охлаждение
Без охлаждения ни один компьютер не сможет работать длительное время, поэтому для эффективного охлаждения в компьютере установлены кулеры (вентиляторы), самый главный из них предназначается для охлаждения процессора и установлен прямо на нем. Для питания этих вентиляторов на материнской плате предусмотрены специальные разъемы, имеющие два, три или четыре контакта:
- 2 контакта — это обычный кулер;
- 3 контакта — вентилятор с тахометром;
- 4 контакта — кулер, использующий широтно-импульсный преобразователь, который позволяет изменять скорость его вращения. Процессорный кулер подключается как раз к этому разъему.
При желании обычные вентиляторы (без возможности контроля оборотов) можно запитать от разъема «Molex» блока питания. Такое может понадобиться в том случае, если на материнской плате нет свободных разъемов для кулеров.
Дополнительные устройства
В это число входят разнообразные дополнительные платы расширения: аудиокарты, сетевые карты, RAID-контроллеры, ТВ-тюнеры и так далее. Все они могут подключаться к материнской плате через PCI разъем, но не который «express», а обычный. Сюда же надо отнести разъем круглой формы для батарейки «CMOS», из-за которой время на компьютере не сбивается каждый раз при выключении, как не сбиваются и настройки биоса.
Обратите внимание на штекер разъема CD IN на материнской плате, он необходим для подключения CD приводов с возможностью прослушивания компакт дисков и управлением — переключением треков вперед\назад. Где-то рядом торчат штырьки, подписанные как «SPDIF» — этот разъем можно использовать для подключения домашнего кинотеатра, например. Для этого заказывается специальная планка с этим портом, которая крепится к задней стенке системного блока, планка соединяется с материнкой посредством кабеля.
Порт SPDIF, как правило, присутствует на дорогих материнских платах. На бюджетные модели он не ставится, однако на самой плате можно найти контакты, предназначенные для подключения этого порта.
На передней панели системного блока
На передней панели любого современного (и не очень) компьютера для удобства расположены несколько USB разъемов, а также вход для подключения наушников и микрофона — последний, обычно окрашен в розовый цвет. Но, как вы понимаете, эти разъемы сами по себе работать не будут, их необходимо подключить с помощью проводов к материнской плате. Для этого не ней предусмотрены контакты, которые подписаны соответствующим образом.
Те же манипуляции необходимо проделать и с аудио выходами (группа контактов «FP Audio» или «Front Panel Audio»), а так же с картридером — если он установлен на передней панели. Картридер — это крайне удобное устройство для чтения карт памяти и его нужно присоединить с помощью проводов к штырькам, предназначенным для подключения USB портов.
А еще на передней панели частенько можно встретить порт IEEE 1394 (FireWire), используемый для подключения цифровых устройств типа фото или видео камеры. И для него на материнской плате так же предусмотрены контакты, которые подписаны. Вообще, о том, куда что и как подключать — всегда пишут в инструкции к материнской плате, но, как видите, разобраться вполне реально и самому.
Ну вроде все (шучу), есть же еще кнопки включения\выключения компьютера и светодиодные индикаторы его работы. Для их подключения на материнской плате выделена особая область с контактами, расположенная ближе к нижней её части (рядом с батарейкой). Сразу оговорюсь, единого стандарта нет, поэтому вид и расположение этих контактов на каждой материнской плате может быть своим.
Итак, кнопка включения компьютера (Power) и кнопка перезагрузки (Reset) подключаются к материнской плате с помощью коннекторов Power switch и Reset switch — соответственно. С помощью похожих коннекторов подключается индикатор работы компьютера (Power Led) и индикатор загрузки жесткого диска (HDD Led). Выглядят эти коннекторы как небольшие пластмассовые «колодки» с двумя проводами (2 «пина»), один из них — плюс, другой — минус.
- Широкое
- Малое
Существует два типа подключения (2 разновидности) контактных площадок на материнской плате, отведенных под кнопки и индикаторы фронтальной панели:
- широкое подключение — самый удобный вариант;
- малое подключение;
- вообще без надписей. Например, многие платы фирмы MSI вообще не указывают обозначения, и разобраться с подключением там можно лишь с помощью инструкции.
На задней стенке системного блока
На задней части системного блока расположено множество разъемов, некоторые из которых полностью дублируют те, что расположены спереди. Их количество может быть абсолютно разным, опять же, все зависит от модели материнской платы.
PS/2
На сегодняшний день этот разъем считается устаревшим, однако на многих материнках он до сих пор присутствует и неплохо себя чувствует, так сказать. Используется для подключения мыши или клавиатуры. Примечательно, что существуют переходники с USB на PS/2.
COM порт
На современных материнских платах встретить разъем COM практически невозможно. Ранее, он использовался для подключения всяких принтеров и других периферийных устройств, которые сейчас уже подключаются по USB. У COM порта есть аналог — LPT, который еще менее распространен, он имеет продолговатую форму и окрашен в розовый цвет.
USB порты
Как правило, если спереди этих разъемов 4 штуки, то сзади — их как минимум не меньше. Опять же, все сделано для того, чтобы вы могли подключить одновременно как можно больше устройств к своему компьютеру. И если передние порты обычно заняты всякого рода флешками, то к задним чаще подключают «долгоиграющие» устройства, то есть которые вы не будете постоянно присоединять\отсоединять. Ну, например, это может быть клавиатура с мышью, а также принтеры, сканеры.
Есть две основных разновидности этих портов:
- USB 2.0
- USB 3.0
Конечно же, третья версия — предпочтительнее по причине более высокой пропускной способности, такой порт даже помечается другим цветом — синим.
USB 2.0 и 3.0 — совместимы между собой.
Сеть и интернет
За сеть и за интернет отвечает один единственный разъем — «Ethernet», который еще иногда называют «RJ 45». Если присмотреться, то можно заметить, что на этом разъеме есть маленькие «окошки» — это индикаторы работы сети, когда идет передача данных они сигнализируют об этом. Если индикаторы не горят, скорее всего коннектор перестал работать и его необходимо переобжать (с помощью специальной обжимки).
Видео
Любой монитор соединяется с компьютером (материнской платой) с помощью видео разъемов, которые как раз располагаются сзади. Их разновидностей довольно много, про каждый рассказывать здесь будет не совсем уместно, тем более, что на сайте уже имеется отдельная статья про видео разъемы. По моему мнению, самыми востребованными видео портами можно назвать только три из них:
- аналоговый порт VGA
- цифровой DVI
- цифровой HDMI
Остальные — не столь популярны и встречаются редко.
Аудио
Обычно — три или шесть входов для подключения нескольких колонок и микрофона. На платах бюджетного сегмента количество аудио разъемов обычно не превышает трех, но при этом, весь необходимый функционал присутствует, а это:
- Красный — для микрофона;
- Зеленый — для колонок;
- Голубой — для подключения внешних источников, типа телевизора, плеера или радио.
Если на вашей материнской плате шесть аудио выходов, то знайте, что остальные три используются для подключения дополнительных колонок и сабвуфера.
Характерные для ноутбука
Стоит пару слов сказать про редкие, я бы даже сказал «экзотические» разъемы, которые встречаются в ноутбуках или каких-то других устройствах, но которые не встретить на обычном ПК. Это два разъема: PCMCIA (ExpressCard) и Kensington Lock. Последний используется для защиты устройства от кражи. В разъем «Kensington Lock» вставляется специальный шнур с замком и привязывается к любому предмету, будь то стол или батарея, например. Естественно, ключи от замка есть только у вас.
- ExpressCard
- Kensington Lock
А вот «ExpressCard» представляет собой узкую прорезь, прикрытую заглушкой, в которую вставляется некая карта расширения, на которой могут размещаться порты для подключения иных устройств. С помощью такой карты вы запросто можете добавить себе немного USB 3.0 портов в ноутбук, хотя бы потому, что на любом ноутбуке ощущается их нехватка.
Ну а на этом все, мы с вами разобрали все виды разъемов, которые только могут встретиться в компьютере, если я что-то вдруг упустил (статья то длинная, сами понимаете) — напишите об этом в комментариях. Удачи вам и до скорых встреч на страницах pc-information-guide.ru!
Какие бывают разъемы жестких дисков?
Жёсткий диск – простая и маленькая «коробочка» с виду, хранящая огромные объёмы информации в компьютере любого современного пользователя.
Именно таковой она кажется снаружи: достаточно незамысловатой вещицей. Редко кто при записи, удалении, копировании и прочих действий с файлами различной важности задумывается о принципе взаимодействия жёсткого диска с компьютером. А если ещё точнее – непосредственно с самой материнской платой.
Как эти компоненты связаны в единую бесперебойную работу, каким образом устроен сам жесткий диск, какие разъемы подключения у него есть и для чего каждый из них предназначен – это ключевая информация о привычном для всех устройстве хранения данных.
Интерфейс HDD
Именно этим термином можно корректно называть взаимодействие жёсткого диска с материнской платой. Само же слово имеет гораздо более широкое значение. К примеру, интерфейс программы. В этом случае подразумевается та часть, которая обеспечивает способ взаимодействия человека с ПО (удобный «дружелюбный» дизайн).
Однако же интерфейс интерфейсу рознь. В случае с HDD и материнской платой он представляет не приятное графическое оформление для пользователя, а набор специальных линий и протоколов передачи данных. Друг к другу эти компоненты подключаются при помощи шлейфа – кабеля со входами на обоих концах. Они предназначены для соединения с портами на жёстком диске и материнской плате.

Иными же словами, весь интерфейс на этих устройствах – два кабеля. Один подключается в разъем питания жесткого диска с одного конца и к самому БП компьютера с другого. А второй из шлейфов соединяет HDD с материнской платой.
Как в былые времена подключали жёсткий диск – разъем IDE и другие пережитки прошлого
Самое начало, после которого появляются более совершенные интерфейсы HDD. Древний по нынешним меркам Integrated Drive Electronics появился на рынке примерно в 80-х годах прошлого столетия. IDE дословно в переводе означает «встроенный контроллер».
Будучи параллельным интерфейсом данных, его ещё принято называть ATA — Advanced Technology Attachment. Однако стоило со временем появиться новой технологии SATA и завоевать гигантскую популярность на рынке, как стандартный ATA был переименован в PATA (Parallel ATA) во избежание путаниц.

Крайне медленный и совсем уж сырой по своим техническим возможностям, этот интерфейс в годы своей популярности мог пропускать от 100 до 133 мегабайта в секунду. И то лишь в теории, т. к. в реальной практике эти показатели были ещё скромнее. Конечно же, более новые интерфейсы и разъемы жестких дисков покажут ощутимое отставание IDE от современных разработок.
Думаете, не стоит преуменьшать и привлекательных сторон? Старшие поколения наверняка помнят, что технические возможности PATA позволяли обслуживать сразу два HDD при помощи только одного шлейфа, подключаемого к материнской плате. Но пропускная способность линии в таком случае аналогично распределялась пополам. И это уже не упоминая ширины провода, так или иначе препятствующую своими габаритами потоку свежего воздуха от вентиляторов в системном блоке.

К нашему времени IDE уже закономерно устарел как в физическом, так и в моральном плане. И если до недавнего времени этот разъём встречался на материнских платах низшего и среднего ценового сегмента, то теперь сами производители не видят в нём какой-либо перспективы.
Всеобщий любимец SATA
На длительное время IDE стал наиболее массовым интерфейсом работы с накопителями информации. Но технологии передачи и обработки данных долго на месте не застаивались, предложив вскоре концептуально новое решение. Сейчас его можно встретить практически у любого владельца персонального компьютера. И название ему – SATA (Serial ATA).

Отличительные особенности этого интерфейса – параллельная передача данных, низкое энергопотребление (сравнительно с IDE), меньший нагрев комплектующих. За всю историю своей популярности SATA пережил развитие в три этапа ревизий:
- SATA I – 150 мб/c.
- SATA II – 300 мб/с.
- SATA III – 600 мб/с.
К третьей ревизии также была разработана пара обновлений:
- 3.1 – более усовершенствованная пропускная способность, но всё так же ограниченная лимитом в 600 мб/с.
- 3.2 со спецификацией SATA Express – успешно реализованное слияние SATA и PCI-Express устройств, позволившее увеличить скорость чтения/записи интерфейса до 1969 мб/с. Грубо говоря, технология является «переходником», который переводит обычный режим SATA на более скоростной, которым и обладают линии PCI-разъёмов.
Реальные же показатели, разумеется, явно отличались от официально заявленных. В первую очередь это обуславливает избыточная пропускная способность интерфейса – многим современным накопителям те же 600 мб/с излишне, т. к. они изначально не разработаны для работы на такой скорости чтения/записи. Лишь с течением времени, когда рынок постепенно будет полниться высокоскоростными накопителями с невероятными для сегодняшнего дня показателями скорости работы, технический потенциал SATA будет задействован в полном объёме.
И наконец, были доработаны многие физические аспекты. SATA рассчитан на использование более длинных кабелей (1 метр против 46 сантиметров, которыми подключались жесткие диски с разъемом IDE) с гораздо компактными размерами и приятным внешним видом. Обеспечена поддержка «горячей замены» HDD – подключать/отсоединять их можно и без отключения питания компьютера (правда, предварительно всё же необходимо активировать режим AHCI в BIOS).

Возросло и удобство подключения шлейфа к разъёмам. При этом все версии интерфейса обратно совместимы друг с другом (жёсткий диск SATA III без проблем подключается к разъёмам SATA II на материнской плате, SATA I – к SATA II и т. д.). Единственный нюанс — максимальная скорость работы с данными будет ограничена наиболее «старым» звеном.

Обладатели старых устройств также не останутся в стороне – существующие переходники с PATA на SATA переменно спасут от более дорогостоящей покупки современного HDD или новой материнской платы.
External SATA
Но далеко не всегда стандартный жёсткий диск подходит под задачи пользователя. Бывает необходимость в хранении больших объёмов данных, которым требуется использование в разных местах и, соответственно, транспортировка. Для таких случаев, когда с одним накопителем приходится работать не только лишь дома, и разработаны внешние жёсткие диски. В связи со спецификой своего устройства, им требуется совсем другой интерфейс подключения.
Таковым является ещё разновидность SATA, созданной под разъемы внешних жестких дисков, с приставкой external. Физически этот интерфейс не совместим со стандартными SATA-портами, однако при этом обладает аналогичной пропускной способностью.

Присутствует поддержка «горячей замены» HDD, а длина самого кабеля увеличена до двух метров.
В изначальном варианте eSATA позволяет лишь обмениваться информацией, без подачи в соответствующий разъем внешнего жесткого диска необходимой электроэнергии. Этот недостаток, избавляющий от необходимости использования сразу двух шлейфов для подключения, был исправлен с приходом модификации Power eSATA, совместив в себе технологии eSATA (отвечает за передачу данных) с USB (отвечает за питание).
Универсальная последовательная шина
Фактически став наиболее распространённым стандартом последовательного интерфейса подключения цифровой техники, Universal Serial Bus в наши дни известен каждому.
Перенеся долгую историю постоянных крупных изменений, USB – это высокая скорость передачи данных, обеспечение электропитанием беспрецедентное множество периферийных устройств, а также простота и удобство в повседневном использовании.

Разрабатываемый такими компаниями, как Intel, Microsoft, Phillips и US Robotics, интерфейс стал воплощением сразу нескольких технических стремлений:
- Расширение функционала компьютеров. Стандартная периферия до появления USB была достаточно ограничена в разнообразии и под каждый тип требовался отдельный порт (PS/2, порт для подключения джойстика, SCSI и т. д.). С приходом USB задумывалось, что он и станет единой универсальной заменой, существенно упростив взаимодействие устройств с компьютером. Более того, предполагалось также этой новой для своего времени разработкой стимулировать появление нетрадиционных периферийных устройств.
- Обеспечить подключение мобильных телефонов к компьютерам. Распространяющая в те годы тенденция перехода мобильных сетей на цифровую передачу голоса выявила, что ни одни из разработанных тогда интерфейсов не мог обеспечить передачу данных и речи с телефона.
- Изобретение комфортного принципа «подключи и играй», пригодные для «горячего подключения».
Как и в случае с подавляющим большинством цифровой техники, USB-разъем для жесткого диска за долгое время стал полностью привычным для нас явлением. Однако в разные года своего развития этот интерфейс всегда демонстрировал новые вершины скоростных показателей чтения/записи информации.
Версия USB | Описание | Пропускная способность |
USB 1.0 | Первый релизный вариант интерфейса после нескольких предварительных версий. Выпущен 15 января 1996 года. |
|
USB 1.1 | Доработка версии 1.0, исправляющая множество её проблем и ошибок. Выпущенная в сентябре 1998 года, впервые получила массовую популярность. | |
USB 2.0 | Выпущенная в апреле 2000 года, вторая версия интерфейса располагает новым более скоростным режимом работы High-Speed. |
|
USB 3.0 | Новейшее поколение USB, получившее не только обновлённые показатели пропускной способности, но и выпускаемая в синем/красном цвете. Дата появления – 2008 год. | До 600 Мбайт в секунду |
USB 3.1 | Дальнейшая разработка третьей ревизии, вышедшая в свет 31 июля 2013 года. Делится на две модификации, которые могут обеспечить любой жёсткий диск с USB-разъёмом максимальной скорость до 10 Гбит в секунду. |
|
Помимо этой спецификации, различные версии USB реализованы и под разные типы устройств. Среди разновидностей кабелей и разъёмов этого интерфейса выделяют:
USB 3.0 уже мог предложить ещё один новый тип – С. Кабели этого типа симметричны и вставляются в соответствующее устройство с любой стороны.

С другой стороны, третья ревизия уже не предусматривает Mini и Micro «подвиды» кабелей для типа А.

Альтернативный FireWire
При всей своей популярности, eSATA и USB – ещё не все варианты того, как подключить разъем внешнего жесткого диска к компьютеру.
FireWire – чуть менее известный в народных массах высокоскоростной интерфейс. Обеспечивает последовательное подключение внешних устройств, в поддерживаемое число которых также входит и HDD.
Его свойство изохронной передачи данных главным образом нашло своё применение в мультимедийной технике (видеокамеры, DVD-проигрыватели, цифровая звуковая аппаратура). Жёсткие диски им подключают гораздо реже, отдавая предпочтение SATA или более совершенному USB-интерфейсу.

Свои современные технические показатели эта технология приобретала постепенно. Так, исходная версия FireWire 400 (1394a) была быстрее своего тогдашнего главного конкурента USB 1.0 – 400 мегабит в секунду против 12. Максимально допустимая длина кабеля – 4.5 метра.
Приход USB 2.0 оставил соперника позади, позволяя обменивать данные со скоростью 480 мегабит в секунду. Однако с выходом нового стандарта FireWire 800 (1394b), позволявший передавать 800 мегабит в секунду с максимальной длинной кабеля в 100 метров, USB 2.0 на рынке была менее востребована. Это спровоцировало разработку третьей версии последовательной универсальной шины, расширившей потолок обмена данных до 5 гбит/с.
Кроме этого, отличительной особенностью FireWire является децентрализованность. Передача информации через USB-интерфейс обязательно требует наличие ПК. FireWire же позволяет обмениваться данными между устройствами без обязательного привлечения компьютера к процессу.
Thunderbolt
Своё видение того, какой разъем жесткого диска должен в будущем стать безоговорочным стандартом, показала компания Intel совместно с Apple, представив миру интерфейс Thunderbolt (или, согласно его старому кодовому названию, Light Peak).

Построенная на архитектурах PCI-E и DisplayPort, эта разработка позволяет передавать данные, видео, аудио и электроэнергию через один порт с по-настоящему впечатляющей скоростью – до 10 Гб/с. В реальных тестах этот показатель был чуть скромнее и доходил максимум до 8 Гб/с. Тем не менее даже так Thunderbolt обогнал свои ближайшие аналоги FireWire 800 и USB 3.0, не говоря уже и о eSATA.
Но столь же массового распространения эта перспективная идея единого порта и коннектора пока что не получила. Хотя некоторыми производителями сегодня успешно встраиваются разъемы внешних жестких дисков, интерфейс Thunderbolt. С другой стороны, цена за технические возможности технологии тоже сравнительно немалая, поэтому и встречается эта разработка в основном среди дорогостоящих устройств.
Совместимость с USB и FireWire можно обеспечить при помощи соответствующих переходников. Такой подход не сделает их более быстрыми в плане передачи данных, т. к. пропускная способность обоих интерфейсов всё равно останется неизменной. Преимущество здесь только одно – Thunderbolt не будет ограничивающим звеном при подобном подключении, позволив задействовать все технические возможности USB и FireWire.
SCSI и SAS — то, о чём слышали далеко не все
Ещё один параллельный интерфейс подключения периферийных устройств, сместивший в один момент акцент своего развития с настольных компьютеров на более широкий спектр техники.
«Small Computer System Interface» был разработан чуть ранее SATA II. К моменту выхода последнего, оба интерфейса по своим свойствам были практически идентичными друг другу, способные обеспечить разъем подключения жесткого диска стабильной работой с компьютеров. Однако SCSI использовал в работе общую шину, из-за чего с контроллером могло работать лишь одно из подключённых устройств.

Дальнейшая доработка технологии, которая приобрела новое название SAS (Serial Attached SCSI), уже была лишена своего прежнего недостатка. SAS обеспечивает подключение устройств с набором управляемых команд SCSI по физическому интерфейсу, который аналогичен тому же SATA. Однако более широкие возможности позволяют подключать не только лишь разъемы жестких дисков, но и многую другую периферию (принтеры, сканеры и т. д.).
Поддерживается «горячая замена» устройств, расширители шины с возможностью одновременного подключения нескольких SAS-устройств к одному порту, а также предусмотрена обратная совместимость с SATA.
Перспективы NAS
Интереснейший способ работы с большими объёмами данных, стремительно набирающий популярность в кругах современных пользователей.
Network Attached Storage или же сокращённо NAS представляют собой отдельный компьютер с некоторым дисковым массивом, который подключен к сети (зачастую к локальной) и обеспечивает хранение и передачу данных среди других подключённых компьютеров.

Выполняя роль сетевого хранилища, к другим устройствам этот мини-сервер подключается по обыкновенному Ethernet-кабелю. Дальнейший доступ к его настройкам осуществляется через любой браузер с подключением к сетевому адресу NAS. Имеющиеся данные на нём можно использовать как по Ethernet-кабелю, так и при помощи Wi-Fi.
Эта технология позволяет обеспечить достаточно надёжный уровень хранения информации и предоставлять к ней удобный лёгкий доступ для доверенных лиц.
Особенности подключения жёстких дисков к ноутбукам
Принцип работы HDD со стационарным компьютером предельно прост и понятен каждому – в большинстве случаев требуется соответствующим кабелем соединить разъемы питания жесткого диска с блоком питания и аналогичным образом подключить устройство к материнской плате. При использовании внешних накопителей можно вообще обойтись всего одним шлейфом (Power eSATA, Thunderbolt).
Но как правильно использовать разъемы жестких дисков ноутбуков? Ведь иная конструкция обязывает учитывать и несколько иные нюансы.
Во-первых, для подключения накопителей информации прямиком «внутрь» самого устройства следует учитывать то, что форм-фактор HDD должен быть обозначен как 2.5”
Во-вторых, в ноутбуке жесткий диск подсоединяется к материнской плате напрямую. Без каких-либо дополнительных кабелей. Достаточно просто открутить на дне предварительно выключенного ноутбука крышку для HDD. Она имеет прямоугольный вид и обычно крепится парой болтов. Именно в ту ёмкость и нужно помещать устройство хранения.

Все разъемы жестких дисков ноутбуков абсолютно идентичны своим более крупным «собратьям», предназначенных для ПК.
Ещё один вариант подключения – воспользоваться переходником. К примеру, накопитель SATA III можно подключить к USB-портам, установленным на ноутбуке, при помощи переходного устройства SATA-USB (на рынке представлено огромное множество подобных устройств для самых разных интерфейсов).
Достаточно лишь подсоединить HDD к переходнику. Его, в свою очередь, подключить к розетке 220В для подачи электропитания. И уже кабелем USB соединить всю эту конструкцию с ноутбуком, после чего жесткий диск будет отображаться при работе как ещё один раздел.
Разъемы на системном блоке. Виды и их назначение
Сегодня я расскажу про разъемы на системном блоке, какие бывают и для чего они там нужны. Со времен когда появились первые компьютеры, многие разъемы ушли в небытие, а много других появилось совсем недавно. Как разобраться какой разъем для чего нужен и нужны ли они вообще?
На самом деле нет ничего сложного. И если вы когда либо сталкивались со сборкой системного блока или подключением к нему кабелей, то наверняка задавались вопросом для чего их так много и что туда нужно подключать.
И так приступим к изучению разъемов системного блока. Для этих целей я буду использовать изображение среднестатистического системного блока
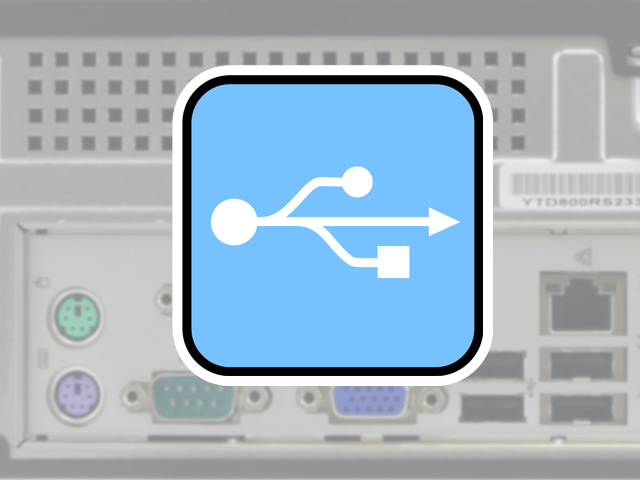
А теперь рассмотрим каждый разъем подробнее. Начнем сверху вниз по порядку. Первым в списке будет гнездо для подключения кабеля питания:
 Стандартный кабель питания, таким кабелем подключаются все компьютерные устройства начиная от принтеров и сканеров, заканчивая факсами и мониторами.
Стандартный кабель питания, таким кабелем подключаются все компьютерные устройства начиная от принтеров и сканеров, заканчивая факсами и мониторами.
Очень удобный кабель, различается между собой только длиной провода и толщиной сечения провода. Соответственно чем толще кабель, тем большую нагрузку он может выдержать.
 Разъем PS/2 используется для подключения мышки и клавиатуры. По своему визуальному виду они абсолютно одинаковы, различие только в их окраске. Зеленый порт – для подключения мышки, фиолетовый порт – для подключения клавиатуры.
Разъем PS/2 используется для подключения мышки и клавиатуры. По своему визуальному виду они абсолютно одинаковы, различие только в их окраске. Зеленый порт – для подключения мышки, фиолетовый порт – для подключения клавиатуры.
В современных материнских платах можно встретить один порт PS/2 который окрашен сразу двумя цветами, зеленым и фиолетовым, это говорит о том, что к нему можно подключить либо мышку, либо клавиатуру.
 COM порт – некогда был задействован для подключения мышки, модемов, сканеров. Сейчас этот порт практически не используется.
COM порт – некогда был задействован для подключения мышки, модемов, сканеров. Сейчас этот порт практически не используется.
За последние 7 лет, приходилось пользоваться этим портом несколько раз. Для подключения к нему датчиков температуры. Именно через этот порт считывались накопленные на нем данные. Так же через этот порт подключал приставку для спутниковых антенн (обновлял прошивку).

 VGA порт – для подключения монитора. Порт очень похож на предыдущий, однако имеет три ряда контактов и всегда выкрашен в синий цвет. Много лет этим портом пользуются для подключения мониторов.
VGA порт – для подключения монитора. Порт очень похож на предыдущий, однако имеет три ряда контактов и всегда выкрашен в синий цвет. Много лет этим портом пользуются для подключения мониторов.
Сейчас очень активно внедряются новые видеокарты с портом DVI (фото справа). При выборе монитора с таким кабелем советую внимательно проверять какой именно DVI порт у вас в материнской плате, так как их бывает не менее пяти разных видов.
 LPT порт – раньше использовался для подключения принтера или сканера. Сейчас этот порт морально устарел и им никто не пользуется.
LPT порт – раньше использовался для подключения принтера или сканера. Сейчас этот порт морально устарел и им никто не пользуется.
На смену устаревшему LPT порту пришел новый, более функциональный – USB порт. В современных материнских платах этот порт не устанавливается за ненадобностью.
 USB порт – самый широко используемый разъем в любом современном компьютере. К этому разъему можно подключить мышку, клавиатуру, фотоаппарат, флэшку, принтер, сканер, видеокамеры и много чего еще.
USB порт – самый широко используемый разъем в любом современном компьютере. К этому разъему можно подключить мышку, клавиатуру, фотоаппарат, флэшку, принтер, сканер, видеокамеры и много чего еще.
Различаются два вида USB портов – USB 2.0 и USB 3.0. У USB 3.0 внутри порт окрашен в синий цвет, этот порт имеет большую пропускную скорость. USB 2.0 порты имеют белый и черный цвет.
 Сетевой порт – для подключения сетевого кабеля. В этот порт подключается кабель от провайдера, который вам предоставляет услугу интернет.
Сетевой порт – для подключения сетевого кабеля. В этот порт подключается кабель от провайдера, который вам предоставляет услугу интернет.
Такие же порты присутствуют в вашем роутере (если вы его используете). С помощью этого порта можно соединить два компьютера между собой.
 Разъемы для подключения аудио устройств. Для подключения колонок, наушников, микрофонов и т.д.
Разъемы для подключения аудио устройств. Для подключения колонок, наушников, микрофонов и т.д.
Красный разъем для подключения микрофона, зеленый разъем для подключения колонок (наушников), голубой разъем – линейный выход (для передачи звукового сигнала на другое устройство).
Описаны самые основные разъемы, которые присутствуют практически на каждом системном блоке. Возможно на вашем системном блоке есть разъемы, которые не описаны в этой статье, если это так и вы не знаете для чего нужны эти разъемы, прикрепляйте фото к комментарию, я обязательно вам помогу.
Интересные статьи по теме:
Разъемы видеокарты
Здравствуйте, уважаемые читатели! Сегодня я бы хотел поговорить про способы подключения монитора к видеокарте — про разъемы видеокарт. Современные видеокарты имеют в наличии не один, а сразу несколько портов для подключения, чтобы была возможность подключить более одного монитора одновременно. Среди этих портов есть как устаревшие и ныне редко используемые, так и современные.
VGA-выход (D-Sub)
Сокращение VGA расшифровывается как video graphics array (массив из пикселей) или video graphics adapter (видеоадаптер). Появившейся в далеком 1987 году, 15-контактный и, как правило, синего цвета, предназначен для вывода строго аналогового сигнала, на качество которого, как известно, может повлиять множество различных факторов (длина провода, например), в том числе RAMDAC на самой видеокарте, поэтому качество картинки через этот порт на разных видеокартах может немного отличаться.
До повсеместного распространения LCD-мониторов этот разъем был чуть ли не единственным из возможных вариантов подключения монитора к компьютеру. Используется и по сей день, но лишь в бюджетных моделях мониторов с низким разрешением, а также в проекторах и некоторых игровых консолях, например в консолях xbox последнего поколения от Microsoft. Не рекомендуется подключать через него Full HD монитор, поскольку картинка будет смазанной и нечеткой. Максимальная длина VGA кабеля при разрешении 1600 x 1200 составляет 5 метров.
DVI (вариации: DVI-I, DVI-A и DVI-D)
Используется для передачи цифрового сигнала, пришел на смену VGA. Применяется для подключения мониторов высокого разрешения, телевизоров, а также современных цифровых проекторов и плазменных панелей. Максимальная длина кабеля — 10 метров.
Чем выше разрешение картинки, тем на меньшее расстояние ее можно передать без потери качества (без применения специального оборудования).
Существует три вида DVI-портов: DVI-D (цифровой), DVI-A (аналоговый) и DVI-I (комбинированный):
- DVI-D. Исключительно цифровое подключение, позволяет избежать потерь в качестве картинки (особенно заметно на высоких разрешениях). Обеспечивает неискаженный вывод картинки за счет того, что видеосигнал не проходит двойное аналогово/цифровое преобразование, а передается напрямую в цифровом виде, как есть.
- DVI-A. Крайне редкий тип аналогового подключения по DVI-порту, который по-сути ничем не отличается от VGA. В природе практически не встречается.
- DVI-I. Универсальный, совмещает в себе два предыдущих вида сразу. Как правило, на современных видеокартах уже невозможно встретить VGA-порт, зато на всех есть DVI-I. Имея специальный переходник к такому порту можно подключить VGA монитор.
Для передачи цифровых данных используют либо формат Single-Link, либо Dual-Link. Single-Link DVI использует один TMDS-передатчик, а Dual-Link удваивает пропускную способность и позволяет получать разрешения экрана выше, чем 1920 х 1200, например 2560×1600. Поэтому для крупных мониторов с большим разрешением, либо предназначенных для вывода стереокартинки, обязательно нужен как минимум DVI Dual-Link, или HDMI версии 1.3 (об этом чуть ниже).
HDMI
Также цифровой выход. Основное его отличие от DVI в том, что HDMI, кроме передачи видеосигнала, способен передавать многоканальный цифровой аудиосигнал. Звуковая и визуальная информация передается по одному кабелю одновременно. Изначально разрабатывался для телевидения и кино, а позже получил широкую популярность у пользователей ПК. Имеет обратную совместимость с DVI посредством специального переходника. Максимальная длина обычного HDMI кабеля — до 5 метров.
HDMI являет собой очередную попытку стандартизировать универсальное подключение для цифровых аудио и видео приложений, поэтому он сразу же получил мощную поддержку со стороны гигантов электроники (свой вклад в разработку внесли такие компании, как Sony, Hitachi, Panasonic, Toshiba, Thomson, Philips), и как результат — большинство современных устройств для вывода изображения высокого разрешения имеют хотя бы один HDMI выход.
Кроме всего прочего, HDMI, как впрочем и DVI, — позволяет передавать защищенные от копипастинга звук и изображение в цифровом виде по одному кабелю с помощью HDCP. Правда для реализации данной технологии понадобятся видеокарта и монитор, внимание! — поддерживающие данную технологию, о как. Опять же, на текущий момент есть несколько версий HDMI, вот коротко о них:
- HDMI 1.3 — стандарт первой версии (1.0) имел пропускную способность в 5 Гбит/с, тогда как в версии 1.3 канал расширился до 10,2 Гбит/с. Также была увеличена частота синхронизации до 340 МГц, что позволило подключать дисплеи высокого разрешения с большим количеством цветов. Теперь стала возможна передача сжатого звука без потерь в качестве благодаря новым стандартам Dolby. А еще начиная с версии 1.3 появился mini-HDMI, который теперь широко используется на видеокартах.
- С приходом HDMI 1.4 появилась поддержка стереоизображения (3D), 4K и 2К разрешения (3840×2160 и 4096×2160 — соответственно). Был разработан micro-HDMI для миниатюрных устройств. Отличительной особенностью именно версии 1.4 — стала возможность создания Ethernet-соединения со скоростью до 100 Мбит/с — и все это по одному и тому же HDMI кабелю.
- Из отличительных особенностей стандартна HDMI 2.0 можно выделить: увеличенную пропускную способность до 18 Гбит/с, что, к примеру, позволит передавать Full HD 3D картинку со скоростью 120 кадров в секунду; увеличенную частоту передаваемого аудио до 1536 кГц для самого высокого качества звука; добавлена поддержка мониторов и телевизоров с соотношением сторон 21:9.
DisplayPort
Появился в дополнение к DVI и HDMI, так как Single-Link DVI может передать сигнал с разрешением до 1920×1080, а Dual-Link максимум до 2560×1600, то уже разрешение в 3840×2400 для DVI недоступно. Максимальные возможности по разрешению у DisplayPort особо ничем не отличаются от того же HDMI — 3840 х 2160, однако, у него все же есть неочевидные преимущества. Одним из таких является, например, то, что за использование в своих устройствах DisplayPort компаниям не придется платить налог — что, кстати, обязательно, если речь идет о HDMI.
На фото красными стрелками отмечены фиксаторы, которые не позволяют коннектору случайно выпасть из разъема. В HDMI даже версии 2.0 никаких фиксаторов не предусмотрено.
Как вы уже поняли, основным конкурентом DisplayPort является HDMI. У DisplayPort есть альтернатива технологии защиты передаваемых данных от кражи, только называется она чуть по-другому — DPCP (DisplayPort Content Protection). В DisplayPort так же, как и у HDMI присутствует поддержка 3D изображения, передачи звукового контента. Однако, передача аудиосигнала по DisplayPort доступна только в одностороннем порядке. А передача Ethernet данных по DisplayPort вообще невозможна.
В пользу DisplayPort играет и тот факт, что с него есть переходники на все популярные выходы, такие как: DVI, HDMI, VGA (что немаловажно). К примеру, с HDMI существует только один переходник — на DVI. То есть, имея на видеокарте всего один разъем DisplayPort можно подключить старый монитор с одним лишь VGA входом.
К слову, так и происходит — сейчас все больше видеокарт выпускаются вообще без VGA выхода. Максимальная длина обычного DisplayPort кабеля может составлять до 15 метров. Но свое максимальное разрешение DisplayPort может передать на расстоянии не более 3 метров — зачастую этого хватает, чтобы соединить монитор и видеокарту.
S-Video (TV/OUT)
На старых видеокартах иногда встречается разъем S-Video, или, как его еще называют — S-VHS. Обычно его используют для вывода аналогового сигнала на устаревшие телевизоры, однако, по качеству передаваемого изображения он уступает более распространенному VGA. При использовании качественного кабеля через S-Video изображение передается без помех на дальности до 20 метров. В настоящее время крайне редко встречается (на видеокартах).
как называется и какие бывают?
Опубликовано 5.06.2019 автор Андрей Андреев — 0 комментариев
Всем привет! Сегодня мы с вами будем искать разъем для колонок в компьютере. Также вы узнаете, как он называется правильно, какого цвета обычно бывает, как изменить активный слот и зачем это надо. На сходную тематику можно ознакомиться с постом «Как подсоединить колонки к компьютеру».
Какой слот нам нужен
В любом системном блоке, который использует интегрированную звуковую карту на мат плате, есть несколько портов под джек 3.5 мм, используемых для подключения различных устройств. Их цветовая маркировка давно стандартизирована:
- Красный или розовый – микрофонный вход. Используется исключительно для подключения микрофона, в том числе встроенного в гарнитуру.
- Синий или голубой – линейный вход. Используется для подключения всех остальных внешних источников звука. Не рекомендуется вставлять сюда микрофон – может перегореть или сам девайс, или коротнуть материнская плата.
- Зеленый или салатный. Правильное название – линейный выход, используется для подключения аудио колонок или для наушников.
Если вы юзаете гарнитуру от телефона с джеком 3.5, то, скорее всего, использовать их в ПК(в системном блоке), не получится без соответствующего адаптера или переходника.
Дело в том, что у штекера от таких наушников и от колонок немного отличается распиновка. На колонках используется трехконтактный джек – два канала плюс «земля». В гарнитуре от телефона каналов 4: два динамика, «земля» и микрофон. Если же это не гарнитура, а обычные наушники, в ряде случаев переходник может решить проблему.
А вот в современных ноутбуках(новых) уже все предусмотрено и можно не париться по этому поводу.) Разъем на 2.5 джек, уже практически нигде не используется.
Фронтальная панель
Фронтальная панель корпуса может быть оборудована дополнительными слотами для подключения микрофона и наушников. Как правило, они или имеют такую же цветовую маркировку, как указано выше, или обозначены соответствующими иконками. Учитывайте, что для ПК с разъемом для наушников на фронтальной панели, для активации этого порта требуется установка дополнительных аудио драйверов – например, AC’97 или аналогичных.
Учитывайте, что для ПК с разъемом для наушников на фронтальной панели, для активации этого порта требуется установка дополнительных аудио драйверов – например, AC’97 или аналогичных.
Удобство в том, что перед тем как изменить разъем, через который будет выводиться звук, ОС запрашивает пользователя при подключении нового устройства, какой из слотов следует использовать по умолчанию.
В какой разъем вставлять аудио девайсы, это уже дело личных предпочтений пользователя, так как по качеству звучания они не отличаются.
Например, днем можно громко слушать музыку через акустические динамики, подключенные к тыльной крышке корпуса. А вечером, чтобы никому не мешать, использовать наушники, подключая их к фронтальной панели и изменяя настройки в появляющемся диалоговом окне.
Также не следует забывать, что эти опции доступны только в случае, если слоты на фронтальной панели подключены к соответствующим разъемам на материнской плате.
В случае, если гнезда не подключены, запрос от ОСи поступать не будет, так как даже при активном драйвере AC’97 она попросту не увидит ни порт, ни подключаемое устройство.
Ноутбук
Для подключения динамиков или наушников к ноутбуку или нетбуку, следует использовать слот, маркированный пиктограммой со схематическим изображением наушников. Расположенный рядом порт, с изображением микрофона, используется для подключения соответствующего девайса.
Линейным входом, как правило, портативные ПК не комплектуются.
Дополнительная информация
Итак, в какой разъем вставлять колонку или наушники, думаю, вполне понятно – в салатный или зеленый. Это же касается дискретных звуковых карт – как правило, у навороченных моделей цветовая маркировка не отличается.
Девайсы попроще, подключаемые через USB, могут иметь два порта, маркированные так же, как аудио разъемы на ноутбуке.
Отдельно хочу отметить, что кнопка link на колонках, если она есть, не связана с кабелями и передачей звука по ним. Обычно она используется для сопряжения беспроводной колонки с источником звука. Называться она может и по-другому, поэтому следует уточнить это в сопутствующей технической документации.
И еще такой момент. У некоторых экземплярах конец линейного кабеля припаян к усилителю, а его конец просто торчит из корпуса. У других моделей такой кабель составной и к усилителю подключается с помощью разъемов RCA (тюльпанов).
На всякий случай, если вы используете многоканальную аудиосистему, то их маркировка следующая:
- Белый – левый;
- Красный – правый;
- Зеленый – центр;
- Синий – левый в системах surround;
- Серый – правый у них же;
- Коричневый – левый тыл;
- Рыжий – правый тыл;
- Пурпурный – саб или студийный монитор.
У стереосистем с двумя каналами все гораздо проще: подключаете красный «тюльпан» к красному гнезду IN, а белый соответственно к белому. Гнезда с маркировкой OUT следует подключить соответственно цветам к другой колонке.
Если все сделано правильно, уже через пару минут можно выбесить соседей громкой задорной музыкой.
Также на эту тему советую почитать о том, какие именно бывают колонки, и что такое мощность аудиосистемы в ваттах. Не забывайте, что, делясь репостами на статьи моего блога в социальных сетях, вы помогаете его продвижению и вызываете мою благодарность. До завтра!
С уважением, автор блога Андрей Андреев.



