Подключение USB к материнской плате

Все прекрасно знают, что на передней панели каждого системного блока находится огромное количество важных кнопок, а также разъёмы под USB. Плюс, здесь вы можете подключить дополнительные USB-разъёмы. В этой статье мы подробно рассмотрим, как правильно подсоединить переднюю панель к материнской плате.
Общая информация
Первым делом необходимо тщательно изучить внешний вид абсолютно всех свободных разъемов системной платы. При подсоединении нужно все делать аккуратно и в определенной четкой последовательности, чтобы в итоге все работало корректно.
Если у Вас есть инструкция к “материнке”, то желательно её полностью изучить. Нижеприведенное руководство является общим, поэтому месторасположение отдельных элементов платы может быть иным.
Шаг 1: индикаторы и кнопки
Это самый важный шаг, от которого зависит работа компьютера. Для начала в целях безопасности необходимо отключить ПК от сети. Для того чтобы расставить индикаторы и кнопки, на материнской плате находится особый блок, располагающийся в её нижней части.
Более детально изучим каждый кабель:
- Красный – подсоединение кнопки включения/выключения ПК.
- Жёлтый – отвечает за подсоединение кнопки перезагрузки.
- Синий – подсоединение индикатора состояния системы.
- Зелёный – связь индикатора питания ПК и “материнки”.
- Белый – отвечает за подсоединение питания.

Стоит отметить, что бывают такие случаи, когда кабели красного и желтого цвета меняются местами, поэтому очень важно заранее изучить инструкцию.Разъемы для подсоединения каждого кабеля чаще всего обозначены аналогичным цветом, а также могут иметь определенное обозначение, прописанное на самом проводе.

После подключения всех кабелей необходимо проверить работоспособность. Для этого заново подключаем ПК к сети и нажимаем кнопку включения. Если все заработало и все индикаторы светятся, то Вы все сделали верно, в противном случае необходимо проверить правильность подсоединения кабелей.
Шаг 2: остальные компоненты
На втором шаге происходит подсоединение спикера системного блока и USB-коннекторов. В некоторых блоках не предусмотрены данные элементы на передней панели.
Месторасположение разъемов для подключения коннекторов находятся около разъема для подсоединения индикаторов и кнопок. Самый популярный вариант наименования – «F_USB1». Чаще всего, таких разъемов достаточное количество, поэтому подсоединиться можно к абсолютно любому. Провода имеют следующие названия: «HD Audio» и «USB».

Подсоединение происходит так:
- Берем провод с надписью «F_USB» или же «USB».
- Подсоединяем его к одному из синих разъемов «материнки».
- Берем кабель «HD Audio».
- Аналогично подсоединяем его к выходу другого цвета под названием «AC90» или «AAFP».

Теперь Вы знаете как правильно реализовать подключение передней панели к материнской плате.
Как подключить передние порты usb 🚩 подключение передних юсб 🚩 Ремонт и сервис
Инструкция
Отключите компьютер от сети. Нажмите кнопку включения, это сбросит заряд на конденсаторах блока питания. Теперь можно произвести подключение передних портов USB. Снимите левую боковую панель компьютера (компьютер стоит лицевой стороной к вам). На материнской плате отыщите небольшие желтые или синие разъемы, обычно они находятся в нижней части.Каждый такой разъем имеет два ряда штырьков (игл): в одном ряду их пять, в другом четыре. Назовем левую или правую сторону разъема, где есть оба штырька, стороной «А». Вторую, с одним штырьком – «В».
Пять штырьков, начиная со стороны «А», имеют следующую маркировку (последовательно): VCC1 +5V, Data -, Data +, Ground 1, NC.
Последний вывод – NC – не используется.
Четыре штырька второго ряда, начиная со стороны «А», имеют следующую маркировку (последовательно): VCC2 +5V, Data -, Data +, Ground 2. Пятого вывода (штырька) в этом ряду нет.
Рассмотрите разъем на конце идущего от USB-порта шлейфа. На нем должны быть надписи: VCC1, Data 1 -, Data 1 +, Gnd 1. Надписи могут немного отличаться, но разобраться просто – на первом гнезде под штырьком всегда указано VCC или +5 V, на последнем Ground или GND.
В большинстве случаев провода разъема имеют стандартные цвета:
+5V красный
Data — белый
Data + зелёный
GND черный
Подсоедините разъем идущего от USB-порта шлейфа к гнезду на материнской плате к ряду из пяти штырьков. Первым – со стороны «А» — должен быть подключен VCC1 +5 V. Четвертым – Gnd 1. Последний пятый штырек остается свободным. Во втором ряду рядом с ним штырек отсутствует.
Для упрощения подключения могут использоваться специальные переходники, исключающие возможность неправильного подключения. Они подходят для разъемов на плате, обычно синих, имеющих небольшой бортик и ключ и позволяющих подключить переходник только одним способом.
Штырьки на таком переходнике обозначены как +5V, P2-, P2+, GND. Если у вас есть такой переходник (они могут поставляться в комплекте с материнской платой), подключите к нему разъем шлейфа в соответствии с маркировкой, затем вставьте переходник в гнездо на материнской плате.
Подключив все порты USB, закройте боковую крышку. Если вы все-таки не вполне уверены в правильности подключения, то после включения компьютера подключите к переднему порту мышь с USB-разъемом. Если мышка будет работать нормально, значит, все подключено правильно и можно без опасения подключать флэшки и другое оборудование.Добавляем USB 3.0 в старый комп (2хUSB + 19 pin)
Всем привет. Подобные платы уже обозревались ранее, но были дороже и как ни странно, не подошли под мои нужды.А нужен был мне 19-пиновый коннектор USB 3.0, т.к. давно уже хочу купить универсальную мультипанель, в которой куча разъемов, в том числе пара 3.0. Панель еще не приехала, поэтому решил сначала проверить данную плату, т.к. существует несколько модификаций, под которые очень проблемно найти драйвера для windows 10. Забегая вперед — все работает, автоматом подхватилась системой и с первой попытки выжала всё что можно из скоростной флешки. Кому нужны подробности — добро пожаловать под кат =)
Что нам нужно для установки? Сама плата, свободный слот PCI-E и 4х контактный разъем питания molex(не sata). Подключение занимает несколько минут и справиться сможет каждый.

Кажется что малость пыльно, но не теряйте бдительность и не пытайтесь сдуть «легкий» слой пыли.

После продува компрессором видим, что под видеокартой у меня как раз завалялся один свободный разъем PCI-E x1. Вот и славно.

Достаем из пакетика плату


Рассмотрим поближе. Используется распространенный контроллер VLI 805. Остерегайтесь маркировки VIA 805, говорят, что под 10 виндой они не работают(но это не точно).
Сборка и пайка качественные
Ставим плату на место. В комплекте не было винта крепления к планке. У меня много запасных, но чего жадничать.

Подключаем питание
Закрываем боковую крышку, запускаем систему иии… все работает без установки драйверов с диска. Операционная система — Windows 10 x64.
Без установки комплектных драйверов запустил тест флешки Sandisk с заявленной скоростью чтения до 130 MB/s. Купил специально для теста.
Обычный USB разъем материнской платы: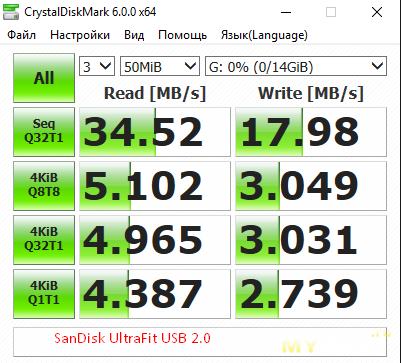
Вставляем в один из разъемов сабжа:
Разница заметна, по чтению практически догнал до предела, заявленного производителем. Так же прогнал в FlashBench.
Тут интерактивный результат. Максимальная скорость достигла 132 MB/s, что является «потолком» данной флешки.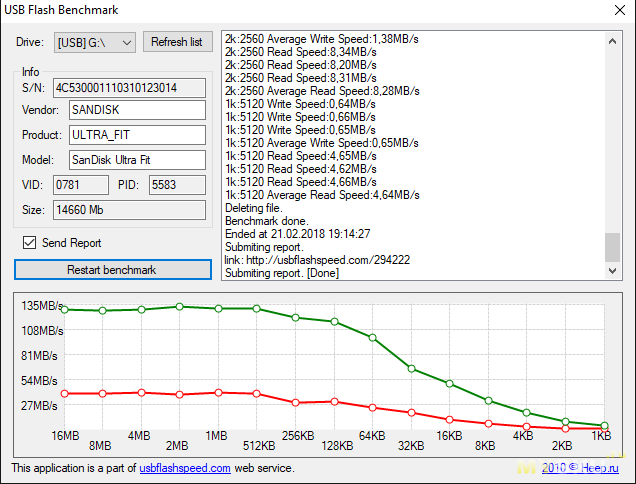
На всякий случай установил драйвер с диска — ничего не изменилось. Нашел сайт производителя и докачал обновленную версию — аналогично, так что если сразу заработает, можно не заморачиваться.
Есть ведь платы с бОльшим количеством разъемов. Да, есть, но они стоят дороже и отсутствует 19 пиновая шина, ради которой и был оформлен заказ, два дополнительных порта для меня просто приятный бонус.
Покупка себя полностью оправдала, осталось дождаться остальных комплектующих и посмотреть как поведет себя вся сборка.

Как подключить переднюю панель к материнской плате: usb
Здравствуйте, гости и частые посетители моего блога ;).
Вы решили самостоятельно собрать компьютер? Или, наоборот, сначала разобрали, потому что не работали порты впереди системного блока, а теперь хотите вернуть все обратно? Вы попали, куда нужно. Здесь вы узнаете, как подключить переднюю панель к материнской плате.
Не советую пропускать эту статью в уверенности, что вы и без нее все сделаете правильно. Конечно, это не касается профессионалов, хотя и в этом случае нередки ошибки.
Почему?
Дело в том, что процесс не только кажется простым — он таковым и является. Однако предполагает один важный нюанс — последовательность сборки. Если она не будет соблюдена, некоторые порты могут не работать.
Также те, кто собирает системник впервые, могут запутаться в обилии проводов. Не в буквальном смысле, хотя кто знает. Так что я рекомендую вам не только дочитать мою публикацию до конца, но и вооружиться инструкцией к своей материнской плате. Расположение портов на всех моделях обычно одинаково, однако иногда отличается маркировка коннекторов, что может ввести вас в заблуждение.
Нет мануала на руках? Найдите его в интернете. Если и с этим не вышло, тогда внимательно выполняйте действия, описанные в этой статье, и, я думаю, у вас все получится.
Руководство к сборке
Как уже упоминалось, собирать необходимо последовательно, поэтому я разобью свой мануал на несколько блоков. Так вы точно не запутаетесь.
Индикаторы и кнопки
Лампочки включения и перезапуска компа, а также узел с кнопками подключаются первыми. Эти элементы находятся на одном шлейфе, из которого выходят отдельные коннекторы разных цветов. Называться они тоже могут по-разному, в зависимости от модели вашего железа. Но обозначения обычно схожи, поэтому вы без труда разберетесь, что к чему.
С какими контактами имеем дело?
- POWER SW (PWRBTN) — принадлежит кнопке запуска компа;
- D.D.LED (+HDLED) — индикатор винчестера, который постоянно мигает;
- RESTART SW (RESET) — отвечает за кнопку перезагрузки;
- Power LED + — — лампочка кнопки Повер.
Все эти проводки подсоединяются в один порт, расположенный в нижнем углу материнки справа. На нем может быть написано «F_PANEL» или «PANEL». Также обычно прописаны подсказки, что куда вставлять. Но на всякий случай прилагаю фото.
Кстати говоря, в природе существуют удобные удлинители, на случай если вдруг вам не хватает длинны ваших проводков.
Еще нужно будет подключить небольшой динамик — SPEAKER, который пищит при включении ПК либо при системных или аппаратных ошибках. Обычно для него отводится отдельный порт на 4 пина, но бывает, что он вставляется вместе с вышеуказанным коннекторами.
USB
Теперь переходим к подсоединению USB на передней панели. Его контакты похожи на предыдущие. Но ситуация упрощена тем, что они соединены в одну вилку и не нужно вставлять каждый по-отдельности.
Место для них отведено в нижней части платы и подписано как F_USB1, 2. Портов для этих коннекторов может быть несколько. Не имеет значения, в какой именно вы подсоедините их. Единственный нюанс: штекеры юсб 3.0 и 2.0, немного различаются. Третья ревизия пошире и с большим количеством контактов.
Аудио-разъемы
Пришло время подключать звук. Кабель похож на юсб-шный, то есть коннекторы тоже объединены в одну вилку. Порт для них обычно находится рядом с USB и обозначается как AAFP, AUDIO, А_AUDIO.
В вашем распоряжении будет кабель «HD Audio» или «АС 97» (если у вас нет дискретной звуовой платы). Если после его подключения разъем для наушников или микрофона не работает, проверьте настройки фронтальной аудио-панели в BIOS. Бывает, что в системе стоит драйвер «АС97», а в БИОСе установлен «HD Audio». Выставьте правильные параметры.
В принципе всё, ничего тут сложного нету 🙂
Подписывайтесь на обновления и расскажите кому-нибудь в соц сетях, о том как подключить переднюю панель к материнской плате. Скинув ссылку на данную статью.
Я буду очень рад видеть вас как можно чаще на страницах блога.
Удачи!
Как подключить передние USB порты к материнской плате
На материнской плате нужны ЮСБ разъемы с 4 иголками в одном ряду и 5-ю в другом (5контактов сверху и 4 снизу) . Располагаешь материнку так, чтобы иголки были слева-направо 5штук, чтобы «лишний» пятый разъем-иголка оказалась справа. Тогда остальные ставятся так: верхний ряд (слева направо) 1 — VCC1 (plus 5V) 2 — data minus 3 — data plus 4 — ground 1 (GND-1) 5 — не подключаем. нижний ряд (слева направо) 1 — VCC2 (plus 5V) 2 — data minus 3 — data plus 4 — ground 2 5 — иголка отсутствует.
тестером проверь? Ну так вышли ему тестер.
там в желтую хрень пихать надо)
Методом «научного тыка» по свечению «мышки» подключенной к соответствующему usb выходу!
Подключение разъемов передней панели компьютера
  ремонт компьютеров
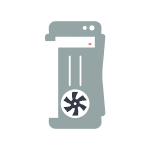 Решили ли вы собрать компьютер самостоятельно или же просто порты USB, выход для наушников на передней панели системного блока компьютера не работают — вам пригодится информация о том, как именно подключаются разъемы на передней панели к материнской плате, что и будет показано далее.
Решили ли вы собрать компьютер самостоятельно или же просто порты USB, выход для наушников на передней панели системного блока компьютера не работают — вам пригодится информация о том, как именно подключаются разъемы на передней панели к материнской плате, что и будет показано далее.
Речь пойдет не только о том, как подключить передний USB порт или заставить работать наушники и микрофон, подключенные к передней панели, но и о том, как соединить основные элементы системного блока (кнопка и индикатор питания, индикатор работы жесткого диска) с материнской платой и сделать это правильно (с этого и начнем).
Кнопка и индикатор питания
Эта часть инструкции будет полезной, если вы решили собрать компьютер сами, или же вам довелось его разобрать, например, для очистки от пыли и теперь вы не знаете, что и куда подключать. Про непосредственно разъемы будет написано ниже.
Кнопка включения компьютера, а также светодиодные индикаторы на передней панели подключаются с помощью четырех (иногда трех) коннекторов, которые вы можете видеть на фотографии. Дополнительно может также быть коннектор для подключения динамика, встроенного в системный блок. Раньше было больше, но на современных компьютерах отсутствует аппаратная кнопка перезагрузки.
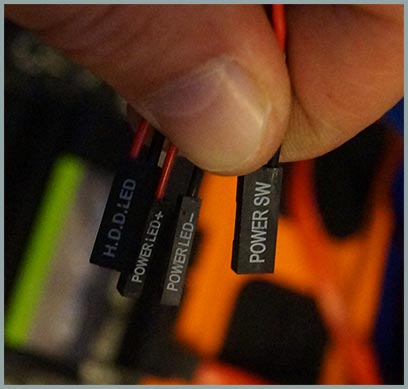
- POWER SW — переключатель питания (красный провод — плюс, черный — минус).
- HDD LED — индикатор работы жестких дисков.
- Power Led + и Power Led — — два коннектора для индикатора питания.
Подключаются все эти коннекторы в одном месте на материнской плате, которое легко отличить от других: обычно располагается снизу, подписано словом наподобие PANEL, а также имеет подписи, что и куда подключать. На картинке ниже я постарался подробно показать, как именно подключить правильно элементы передней панели в соответствии с легендой, аналогичным образом это можно повторить и на любом другом системном блоке.

Надеюсь, с этим сложностей не возникнет — все достаточно просто, а подписи однозначны.
Подключение USB портов на передней панели

Для того, чтобы подключить передние USB порты (а также кард-ридер при его наличии), все что вам нужно сделать — найти соответствующие разъемы на материнской плате (их может быть несколько), которые выглядят как на фотографии ниже и воткнуть в них соответствующие коннекторы, идущие от лицевой панели системного блока. Ошибиться не получится: контакты там и там соответствуют друг другу, а коннекторы обычно снабжены подписями.

Обычно, разницы в том, куда именно вы подключите передний разъем нет. Но для некоторых материнских плат она существует: так как они могут быть с поддержкой USB 3.0 и без нее (ознакомьтесь с инструкцией к материнской плате или внимательно читайте подписи).
Подключаем выход на наушники и микрофон
Для подключения аудио разъемов — выхода наушников на передней панели, а также микрофона используется примерно такой же разъем материнской платы, как для USB, только с несколько отличающимся расположением контактов. В качестве подписи ищите AUDIO, HD_AUDIO, AC97, разъем обычно располагается недалеко от аудио чипа.

Как и в предыдущем случае, чтобы не ошибиться достаточно внимательно читать надписи на том, что втыкаете и том, куда втыкаете. Впрочем, даже при ошибке с вашей стороны, неправильно подключить разъемы скорее всего не получится. (Если после подключения наушники или микрофон с передней панели все равно не работают, проверьте настройки устройств воспроизведения и записи в Windows).

Дополнительно
Также, если у вас на передней и задней панели системного блока присутствуют вентиляторы, не забудьте подключить их к соответствующим разъемам материнской платы SYS_FAN (надпись может слегка отличаться).

Однако в некоторых случаях, как например у меня, вентиляторы подключаются иначе, если требуется возможность управлять скоростью вращения с передней панели — тут вам поможет инструкция от производителя корпуса компьютера (и я помогу, если напишите комментарий с описанием проблемы).
А вдруг и это будет интересно:
Не работает USB порт: что делать?
Наверх- Рейтинги
- Обзоры
- Смартфоны и планшеты
- Компьютеры и ноутбуки
- Комплектующие
- Периферия
- Фото и видео
- Аксессуары
- ТВ и аудио
- Техника для дома
- Программы и приложения
- Новости
- Советы
- Покупка
- Эксплуатация
- Ремонт
- Подборки
- Смартфоны и планшеты
- Компьютеры
- Аксессуары
- ТВ и аудио
- Фото и видео
- Программы и приложения
- Техника для дома
- Гейминг
- Игры
- Железо
- Еще
- Важное
- Технологии
- Тест скорости



