Сборка компьютера часть 3 подключение проводов
Продолжаем собирать компьютер, начатой в первой и второй части .В этой части будем подключать провода от всех комплектующих к материнской плате. Первое подключим провода идущие от кнопки включения, перезагрузки, питание светодиодов, индикаторы работы компьютера и работы жесткого диска.
Подробно о проводах корпуса было описано в статье «описание коннекторов корпуса». У каждой материнской платы подключение проводов корпуса сугубо индивидуальное поэтому откройте руководство к вашей материнской плате и найдите там схему подключения. Далее следуя схеме подключите провода корпуса.
Если же инструкции нет, то ее всегда можно найти в интернете на сайте производителя материнской платы.
Приведу ниже фотографию подключенных проводов корпуса.
Далее подключаем провода внешних usb и внешних аудио входов/выходов здесь так же сверяемся с инструкцией к материнской плате.
Теперь подключаем дополнительный разъем питания процессора. В блоке питания есть специальный выход с 4-мя проводами вот его и подключаем в дополнительное гнездо питания процессора.
На рисунке виден белый четырех контактный разъем. На нем сделан специальный ключ предотвращающий неправильное подключение.
Далее подключаем основной питающий кабель к материнской плате. На современных материнских платах необходимо подключать еще и дополнительный четырех контактный разъем который как правило отдельно от основного. Для того что бы легче было подключить возьмите в руки основной разъем и совместите с дополнительным и уже потом всю конструкцию подключите к материнской плате.
рисунок
Подключаем все это целиком должно выйти так что специальная защелка защелкнется на выступе сделанном на разъеме материнской платы.
Далее подключаем оперативную память. Для этого отодвигаем специальные зажимы на слотах смотрите рисунок ниже. Описания типов оперативной памяти.
Теперь вставляем в специальную прорезь планку оперативной памяти, следите за ключом, вырез на планке.
Аккуратно нажимаем сверху на планку до защелкивания зажимов, будьте внимательны не стоит уж сильно нажимать, так что бы прогнулась материнская плата.
Далее подключаем сигнальные кабели sata и ide устройств .Жесткий диск подключаем через Sata кабель к разъему sata 1 на материнской плате а оптический привод через Ide шлейф.
Подключение шлейфа к материнской плате.
Теперь подключаем питание жесткого диска.
и питание оптического привода
Осталось только вставить в разъем видео карту рисунок ниже
Прикручиваем винтом к корпусу.
Если необходимо то подключаем к видео карте дополнительное питание ( в зависимости от модели видео карты)
Теперь все у нас в сборе , еще раз закрепим все висящие провода, проверим надежность подключения и можем смело закрывать боковую крышку и подключать компьютер к монитору .клавиатуре ,мышке. Подключаем кабель питания для розетки и нажимаем на кнопку запуска компьютера .Если у вас на жестком диске не стоит операционная система то компьютер пройдет POST тест и выдаст вам информацию что не может найти загрузочного устройства.
На этом закончу статью о сборке компьютера самому. Можно приступать к установке операционной системы Windows.
пошаговая инструкция. Подключение кабелей и проводов к системному блоку компьютера
Рядовой пользователь может не открывать корпус компьютера ни разу за весь срок эксплуатации, поэтому его вряд ли интересно, что там находится и как все обустроено. Другое дело, когда для себя или для друзей – данная статья надеюсь окажется полезной для Вас.
Рациональная укладка проводов внутри компьютера позволяет:
1. Сделать обслуживание компьютера намного проще. Доступ к компонентам системы с целью замены или установки дополнительного оборудования не будет затруднен свисающими кабелями и шлейфами.
2. Уменьшается риск повреждение самих компонентов системы во время установки, особенно этому подвержены конденсаторы.
Было несколько случаев из жизни, когда к нам приносили в ремонт компьютеры по такой причине. В одно из случаев провод зацепился за конденсатор, человек все-таки вытянул видеокарту из разъема, тем самым повредив ее. Иногда встречались случаи, когда на старых винчестерах, чтобы отсоединить IDE шлейф, часто нужно было приложить хорошее усилие. И в момент отсоединения под влиянием силы отрыва, рука непроизвольно дергается, цепляя на своем пути кабеля или установленные сетевые карты, видеокарты, ТВ-тюнеры. Результат не заставляет себя ждать: вырванные гнезда крепления проводов на материнской плате, погнутые конденсаторы, сломанные установленные платы.
3. Улучшается циркуляция воздуха внутри корпуса компьютера. Как наглядно показано на рисунке в статье ., циркуляция воздуха должна происходить методом обдува. Хаотичное расположение проводов создает на пути воздушного потока естественное препятствие, тем самым снижая эффективность работы системы охлаждения в целом.
Правильно уложив провода, возможно, добиться снижения температуры компонентов с пассивным охлаждением (чипсетов) на 1-3 градуса по Цельсию.
4. Снижение к минимуму риск попадания проводов под лопасти кулера CPU. Если раньше часто кулера CPU защищали решетками или хотя бы по периметру лопасти были скрыты самим корпусом кулера, то сегодня крыльчатка на боксовых системах охлаждения открыта. При изменении положения корпуса компьютера, перемещения (встряска) провода самого кулера так как они тонкие и легко могут изменить приданную им форму и попасть под лопасти вентилятора. Вследствие чего, застопорится или сломается кулер и процессор останется без охлаждения. У новых процессорах реализована технология отключения питания при достижении критической температуры, но на практике проверять ее не рекомендуем.
5. Эстетичный вид. Согласитесь, корпус компьютера выглядит намного лучше с аккуратно уложенными проводами. Этим подчеркивается качество сборки и монтаж компонентов.
Ну и в подтверждение своих слов несколько примеров.
Для фиксации проводов использовались виниловые стяжки, стоят они копейки, но весьма незаменимы в домашнем хозяйстве.
Тоненькие проводки желательно сплести попарно между собой. А такие как SATA кабель и провода куллеров намотать на карандаш/ручку и снять, они примут форму спирали.
Провода идущие к лицевой панели корпуса компьютера лучше спрятать сбоку за стойкой жестких дисков.
Еще желательно оставить на всякий случай один кабель с питанием для HDD, прикрепив к основным с помощью проволочки в изоляции (обычно ею скрепляют сетевые кабеля питания от монитора, видеокарты и т.д.) . В случае необходимости присоединения второго винчестера, не нужно будет снимать все зажимы.
Аналогичным образом можно поступить с внешними кабелями. За столом часто целая паутина провода (мышка. клавиатура, сетевые кабеля компьютера и монитора, акустической системы, принтера и т.д.). Собрав их аккуратно и зафиксировав при помощи виниловых зажимов. Вы не только с глаз уберете неряшливо разбросанные провода, но и сможете легко теперь проводить влажные уборки не боясь зацепится за провод и выдернуть разъем.
Внимание! Все работы выполнять при обесточенном питании. Не при выключенной кнопке на корпусе компьютера, а при выдернутой вилке из розетки.
Подключение материнской платы – это весьма интересно, хоть и индивидуально. Ведь разные модели могут иметь разные разъёмы, расположение разъёмов и особенности. Однако в общих чертах можно дать обобщённое руководство по подключению материнской платы, которое я приведу ниже.
В данной статье приведу инструкцию по подключению материнской платы на примере ASRock P67 Pro3. Она может отличаться по некоторым вещам от других плат, поэтому не пугайтесь, если у вас будет что-то не так, как я пишу.
Смотрите внимательно, и всё получится. А если не получился, то спрашивайте, я помогу вам.
Итак, для удобства приведу план-картинку, и будут рассказывать, что и куда подключать на материнской плате.
В нашем случае материнка питается от 24-х канального кабеля, а процессор от 8-ми канального. Перед, как подключить материнскую плату к питанию, найдите эти кабели, и подключи их в соответствующие разъёмы.
Подключение шлейфов к материнской плате
Шлейфами к материнской плате и приводы для компакт-дисков. Большинство современных материнских плат поддерживают два интерфейса девайсов — IDE ATA и Sata.
Подключение шлейфов к материнской плате осуществляется в соответствующие разъёмы: большой для ATA, маленький для Sata. Замечу, что IDE ATA поддерживают подключение сразу двух устройств к одному разъёму порта, а Sata позволяет к одному порту подключить только одно.
Очевидно, что когда подключение шлейфов к материнской плате осуществлено, к свободным их концам следует подсоединить устройства – жесткие диски или приводы компакт-дисков с соответствующими интерфейсами ATA или Sata.
Как подключить материнку к корпусу
Перед тем, как подключить материнку к корпусу, давайте проясним, что под этим выражением подразумевается соединение её с передней панелью – то есть, это кнопки старта, рестарта, динамика (если есть) и индикаторные светодиоды.
Среди всех рассмотренных выше аспектов эта мелочь является самой сложной, наверное, для многих, и какую-либо общую инструкцию о том, как подключить материнку к корпусу, я не дам, так как везде всё по-разному.
Перед тем, как подключить к материнке провода от светодиодов и кнопок панели, обратите внимание на их разъёмы, там должны маркировки, как показано на рисунке выше. Затем вам следует обратиться к инструкции подключения именно вашей платы, и подключить эти несколько проводов так, как там будет написано. Или же соответствующие обозначения будут указанны на самой плате.
3.1. Подготовка к сборке Проверьте, есть ли у вас компоненты, перечисленные в списке.
1. Корпус.
2. Блок питания.
3. Материнская плата.
4. Процессор.
5. Кулер процессора.
6. Накопители информации (винчестер, приводы, дисковод).
7. Видеокарта.
8. Монитор.
9. Клавиатура.
11. Инструменты для сборки (крестовая отвертка, пинцет, плоскогубцы).
12. Документация к материнской плате. Для чего нужны первые
10 составляющих, вы уже знаете. Внутренние комплектующие фиксируются с помощью крестовой отвертки и шурупов. Пинцет пригодится, чтобы завинтить шуруп в труднодоступном месте, а плоскогубцы понадобятся, если для установки материнской платы требуются пластиковые подпорки.
Главный пункт списка — 12-й. На материнской плате присутствуют контакты для подключения органов управления с передней панели корпуса и других устройств, таких как универсальный считыватель. Для их правильного подсоединения, во-первых, необходимо знать расположение контактов, а во-вторых, нужны правила подключения проводов. Это можно узнать только из документации к материнской плате.
Последовательность дальнейших действий такова.
1. Установка процессора и оперативной памяти.
3. Установка блока питания.
4. Установка и настройка накопителей информации.
5. Установка карт расширения.
6. Подключение шлейфов, питания и органов управления. Внимательно читайте следующие разделы и следуйте указаниям. Вы можете также наблюдать за процессом сборки, просмотрев видеоуроки с прилагаемого к книге компакт-диска.
3.2. Установка процессора и оперативной памяти
Сборка компьютера начинается с установки процессора и оперативной
Как подключить блок питания к компьютеру: подробная инструкция подключения проводов
 Блок питания можно назвать «сердцем компьютера», ведь без него даже самое навороченное «железо» не будет работать. От него питается материнская плата, видеокарта, процессор, жесткий диск и все другие комплектующие. Отличаются блоки питания друг от друга мощностью, и при планомерном обновлении «железа» компьютера может потребоваться заменить блок питания. Сделать это несложно, но многих пользователей пугает обилие проводов, которые идут непосредственно от самого блока питания. В них нет ничего сложного, и ниже мы подробно рассмотрим, как снять старый блок питания, установить на его место новый и какой из проводов для чего служит.
Блок питания можно назвать «сердцем компьютера», ведь без него даже самое навороченное «железо» не будет работать. От него питается материнская плата, видеокарта, процессор, жесткий диск и все другие комплектующие. Отличаются блоки питания друг от друга мощностью, и при планомерном обновлении «железа» компьютера может потребоваться заменить блок питания. Сделать это несложно, но многих пользователей пугает обилие проводов, которые идут непосредственно от самого блока питания. В них нет ничего сложного, и ниже мы подробно рассмотрим, как снять старый блок питания, установить на его место новый и какой из проводов для чего служит.
Как отключить блок питания
Перед установкой нового блока питания нужно отключить старое устройство с его места. Делается это очень просто. Сам блок питания расположение в верхней части корпуса системного блока, чаще в его конце. Если снять крышку с корпуса, можно видеть, что к блоку питания идет множество проводов. Снять блок питания можно следующим образом:
- Сначала обязательно отключите блок питания от сети, вынув из него провод. Рекомендуем также подождать после этого 3-4 минуты, чтобы накопившееся электричество рассеялось и не навредило комплектующим компьютера при отключении блока питания;

- Далее необходимо отключить все провода, которые идут от блока питания к компонентам компьютера. Здесь важно отметить, что из самого блока питания никакие провода доставать не нужно. При этом обратите внимание, что провода могут идти не только непосредственно к материнской плате, видеокарте, дискам и так далее, но и к переходникам;
- Заключительный шаг при демонтаже блока питания – это снятие его с креплений. Открутите винты, расположенные на задней части корпуса, которые удерживают блок питания, после чего вытащите его. Рекомендуем проделывать данную операцию, положив системный блок на бок. Это нужно сделать для того, чтобы блок питания при ослаблении винтов не упал на видеокарту и другие комплектующие, закрепленные на материнской плате.

На этом можно считать отключение блока питания завершенным.
Как подключить блок питания к компьютеру
Подключение блока питания к компьютеру происходит практически так же, как и отключение, но в обратном порядке. Важно здесь правильно подключить все провода, идущие от блока питания, в необходимые разъемы. Рассмотрим последовательно подключение блока питания:
- Первым делом его необходимо аккуратно поместить в корпус системного блока на место старого блока питания. Здесь крайне важно не уронить блок питания на материнскую плату и другие комплектующие. Лучше положите компьютер на бок и аккуратно установите блок;
- Далее прикрутите блок питания к обратной части корпуса компьютера при помощи винтов, надежно его зафиксировав;
- Следом переходите к подключению проводов в соответствующие разъемы. Рассмотрим провода, которые имеются практически в каждом блоке питания:
Когда все разъемы будут подключены, можно включать компьютер. Убедитесь, что на самом блоке питания переключатель стоит в положении On. Если все разъемы подключены правильно, компьютер должен запуститься. Если этого не происходит, проверьте правильность подключения разъемов и убедитесь, что все они надежно закреплены.
 Загрузка…
Загрузка…Подключение проводов к материнской плате: инструкция
Один из важных этапов сборки компьютера предполагает подключение проводов к материнской плате. Учитывая, что разных соединений там достаточно, следует разъяснить некоторые моменты. И хотя производители материнских плат и блоков питания стараются делать все разъемы интуитивно понятными для пользователя, иногда возникают проблемы.
Инструкция по подключению проводов материнской платы (MSI, ASUS, ASRock и т. д.)
Сразу отметим, что приведенный ниже пример справедлив не для всех моделей и типов плат. Он описывает общую картину подключения проводов к материнской плате, но разного рода мелкие отличия могут присутствовать всегда. Начнем мы с подключения коннекторов. Предполагается, что материнская плата уже прикручена к корпусу и готова для подключения. Также и блок питания уже установлен и прикручен.
Подключение коннекторов
Самый первый этап – это подключение кнопок Power, Reset на панели корпуса. Также подключим питание для светодиодов, которые выполняют функцию индикации работы компьютера. Эти провода направлены от лицевой панели корпуса, и они имеют разные цвета (желтый, красный и т. д.). На их конце находятся коннекторы. На каждом из них есть специальная сокращенная маркировка. Их нужно подключить к материнской плате в гнезда, отведенные специально для них.
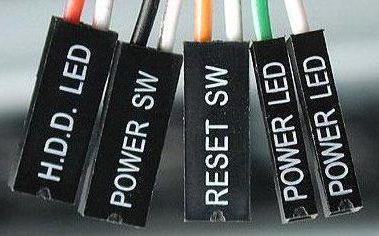
Стоит отметить, что все коннекторы имеют защиту от неправильного подключения, поэтому у вас навряд ли получится вставить коннектор в неподходящий разъем. Важно, чтобы подключение происходило плавно, без приложения усилий.
Коннектор, который идет от кнопки питания на корпусе, маркируется как M/B SW. Откройте инструкцию конкретно вашей материнской платы и посмотрите, куда нужно его вставить. У него нет плюса или минуса, поэтому его можно вставить любой стороной.
Второй коннектор отвечает за кнопку перезагрузки, он имеет маркировку RESET SW.
Есть также еще два мелких единичных коннектора с указанием плюса и минуса и маркировкой POWER LED+ и «–». Они отвечают за индикацию работы компьютера. Важно не перепутать «плюс» и «минус» местами, поэтому обязательно сверьтесь с инструкцией.
Светодиод жесткого диска без указания плюса и минуса маркируется как H.D.D LED. Однако его обязательно нужно установить белым проводом на минус.

Чтобы иметь возможность подключать наушники к корпусу, а не к материнской плате, нужно подключить коннекторы AUDIO. Гнезда на материнской плате тоже маркируются как AUDIO, но перед подключением сверяйтесь с инструкцией.
То же самое и с коннекторами для подключения USB-интерфейсов. Их нужно вставить в гнезда на плате с пометкой USB. Напомним, что если подключение проводов к материнской плате Asus (или других производителей) осуществляется с прикладыванием больших усилий, то есть вероятность, что вы ошиблись гнездом или коннектором. Последние имеют защиту от неправильного подключения, и вы просто физически не сможете вставить их в неподходящие гнезда.
Чаще всего гнезда для коннекторов находятся в правом нижнем углу – ищите их там.
Теперь речь идет о подключении проводов к материнской плате, которые выходят из блока питания. В первую очередь подключаем процессор. Гнездо для его питания всегда находится рядом с самим процессором, но точное местоположение указывать не будем, т. к. оно индивидуально для разных моделей.

Итак, из блока питания выходит 4-жильный провод, который подключается в гнездо процессора. Скорее всего, он будет единственным на материнской плате, поэтому вряд ли вы сможете вставить коннектор в какое-нибудь другое гнездо. И да, на нем тоже есть специальный ключ от неправильного включения.
Подключение основного кабеля
Главный питающий кабель для материнской платы является самым большим. В дополнение к нему идет отдельный 4-жильный коннектор. Возьмите их вместе и подключите к материнской плате в один единственный существующий разъем. Коннекторы имеют специальные защелки. Поэтому при подключении убедитесь, что вся эта массированная конструкция защелкнулась на специальном выступе в самом разъеме.

Оперативная память
Планки оперативной памяти подключаются без проводов. Здесь используется контактный способ. Для ОЗУ есть специальные слоты с защелками. Их нужно отодвинуть и вставить слоты (или слот, если он один) единственно верным образом из-за разреза в слоте и на самой планке. Вставлять планку нужно аккуратно, слегка придавливая сверху. Зажимы должны постепенно сходиться и в результате защелкнуться.
Будьте аккуратны и не давите сильно, иначе будет прогибаться материнская плата. Таким образом необходимо вставить все планки.
Подключение SATA и IDE-устройств
Жесткий диск подключается к материнской плате с помощью специального SATA-кабеля. Он обычно имеет красный цвет. На обоих концах SATA-кабель имеет одинаковые коннекторы. Подключите один к жесткому диску (там тоже есть ключ от неправильного подключения), а второй – в разъем на материнской плате с пометкой SATA 1. Обычно на материнских платах бывает 2-4 таких разъема. Можете выбирать любой. После подключения SATA-кабеля подключайте питание. В самое правое отверстие (обычно оно является самым правым) включайте коннектор, к которому подведено 4 жилки от блока питания.
Через IDE-шлейф подключается оптический привод. Но сегодня современные компьютеры не оснащаются дисководами по причине их ненадобности.
Подключение видеокарты

Завершающий этап подключения проводов к материнской плате – это установка видеокарты. Она устанавливается в разъем PCI-E, который соответствующе маркируется. По факту вы не сможете вставить графический чип в какое-нибудь другое гнездо. В зависимости от модели материнской платы, видеокарта фиксируется или не фиксируется специальным зажимом, а вот шурупом всегда крепится к корпусу.
Мощные видеокарты нуждаются в дополнительном питании от блока. Если на самом конце видеокарты есть разъем для подключения питания, то обязательно используйте его. После подключения у нас не остается свободных проводов из блока питания. Впрочем, могут и остаться в том случае, если у вас не установлен оптический привод. На этом инструкцию по подключению проводов материнской платы можно считать завершенной.
Закрывайте крышку корпуса и включайте компьютер. Все должно работать. Но даже если при подключении проводов к материнской плате Gigabyte (или другой марки) вы забыли подать питание на какое-либо комплектующее, то ничего страшного в этом нет. Просто компьютер не запустится, но это ничему не повредит.
Как подключить материнскую плату провода
Покупка персонального компьютера в собранном виде – самое простое и быстрое решение. Однако, не все идут этим путем и у некоторых людей возникает желание самостоятельно собрать свой первый системный блок. Для этого нужно знать как подключить провода к материнской плате, которые будут соединены с другими элементами системы. В статье ниже, мы разберемся с этим в деталях.
Как подключить провода к материнской плате — пошаговая инструкция
Чтобы начать подключение проводов к материнской плате, пользователю необходимо выполнить следующие действия:
- Установить все элементы системного блока на свои места и надежно их зафиксировать;
- Разложить все провода отдельно друг от друга, чтобы ничего не перепутать в процессе сборки;
- Запастись стяжками или изолентой. Они нужны для фиксации проводов в определенном положении после подключения. Это позволит освободить много свободного пространства, а системный блок будет выглядеть опрятно и эстетично;
Выполнив эти действия можно приступать непосредственно к подключению МП. Делается это следующим образом:
- Первым делом подключаются коннекторы;
- Далее подключается питание к процессору;
- Подключаем материнку к питанию;
- Следующим нужно подсоединить жесткий диск;
- Устанавливаем видеокарту;
- Устанавливаем оперативную память;
Подключение проводов к материнской плате Asus, Asrock, MIS и других производителей.
Каждый производитель материнских плат пользуется стандартными методами компоновки элементов. Это означает, что общий алгоритм подсоединения МП к другим элементам системного блока един и отличия могут возникать лишь в незначительных деталях. Описание, представленное ниже, будет подходить для любой модели МП, так как включает в себя базовые этапы, характерные для всех устройств.

Подключение коннекторов
Подключение коннекторов позволяет соединить МП с передней панелью системного блока. Это необходимо делать в первую очередь и не отнимет у вас много времени. Большинство производителей помечает свои коннекторы на МП и провода, ведущие к передней панели, единой маркировкой. Ниже будет представлена расшифровка обозначений:
- Power SW – позволяет включать и выключать ПК;
- Reset SW – отвечает за перезагрузку системы в случае необходимости;
- Power LED – подсоединяются к специальным лампочкам, которые загораются при запуске системы, обозначая то или иное действие. При соединении не перепутайте «+» и «-» местами;
- D.D.LED – подпитка индикатора, отвечающего за обозначение загрузки винчестера;
- Разъемы для USB и звуковых устройств – также имеют собственную маркировку и вам достаточно лишь подключить коннектор к нужному месту МП;
Обратите внимание! Некоторые производители не помечают свои коннекторы напрямую и для расшифровки их назначения вам потребуется посмотреть инструкцию, прилагаемую к МП.
Подключение питания процессора
Питание на процессор и куллер, отвечающий за охлаждение, подается через МП, а не напрямую. Разъем представляет собой гнездо, состоящее из 4-х pin. Оно расположено в непосредственной близости от процессора и его сложно с чем-то перепутать. Если у вас все же возникли проблемы – сверьтесь с инструкцией, которая прилагается к МП. Провод питания также имеет 4 жилы, скомпонованных соответственно разъему.

Подключение главного кабеля питания материнской платы
Провод, отвечающий за питание МП похож на кабель, подающий питание на процессор. Различие заключается в количестве pin-ов, скомпонованных вместе. Если для процессора достаточно 4 pin, то для МП их выделено 20, и еще 4 сгруппированы в отдельный разъем. Такой провод невозможно перепутать, так как он присутствует в единственном экземпляре и имеет специальный фиксатор, который не позволит вам некорректно подключить кабель к плате.
Подключение видеокарты
Существуют 2 вариации видеокарт:
- С разъемом на 4 pin, который имеют большинство стандартных моделей;
- С разъемом на 6 pin. Таким могут похвастаться только мощные видеокарты последних моделей;
В большинстве случаев, разъем для питания располагается позади видеокарты. Бывают модели, в которых разъем питания выполнен сбоку от устройства. Если ваша видеокарта интегрирована в МП, вам не нужно беспокоиться о ее питании, однако такие устройства маломощны и большинство пользователей предпочитают приобретать отдельные платы, требующие дополнительной подпитки.
Подключение жесткого диска
Современные жесткие диски используют специальный SATA – разъем, для соединения с МП. Для этого, на МП располагаются 4 разъема, подписанные и пронумерованные соответственно. Вам необходимо выбрать разъем с надписью SATA 1 и подключить к нему винчестер. Обычно разъемы располагаются в правой части МП. Если их там нет – посмотрите инструкцию по подключению, возможно производитель перенес их в другое место. Винчестер также необходимо подключить к питанию, при помощи 4 pin разъёма.
Подключение оперативной памяти
Подключение оперативной памяти не требует использования проводов, так как карты памяти устанавливаются в специальные гнезда, располагающиеся на МП. Подключить их легко и вы не сможете установить плату неправильно. Гнезда имеют специальные защёлки, которые надежно фиксируют платы на своих местах.
Важно! При подключении проводов к материнской плате, делайте это аккуратно и внимательно, не стоит сильно давить на разъемы. Если кабель не становится в положенное ему место убедитесь, что вы все делаете верно.
Так же вы можете посмотреть статьи на темы Как подключить кнопку питания к материнской плате и Подключение материнской платы к блоку питания.
Как подключить кнопку включения к материнской плате?
Если у вас возникла необходимость в подключении кнопки питания компьютера, то в данной статье этот вопрос будет рассмотрен довольно подробно.
Итак, для того, чтобы правильно подключить кнопку включения компьютера на системном блоке к материнской плате необходимо выполнить 3 действия:
- Найти штекер кнопки в общем жгуте проводов корпуса по маркировке;
- Найти контакты для кнопки включения на материнской плате;
- Вставить штекер кнопки питания на соответствующие контакты материнской платы.
Находим в корпусе жгут проводов, идущий от передней панели или сверху корпуса. Выглядит он примерно вот так:
Контакты кнопки включения компьютера
Как видите каждая пара проводов оконечена двух контактным разъемом, который подписан.
Нас интересует разъем с надписью «Power SW». Также может иметь названия «Power BTN», «Power Switch», «PW».
Теперь, когда фишка кнопки включения найдена, нужно найти куда ее вставлять на материнской плате.
Для этого внимательно осматриваем материнскую плату, а точнее ее правый нижний угол, так как в 90% случаев именно справа внизу и находятся контакты кнопки включения, кнопки перезагрузки, а также световой индикации.
На заметку! Компьютер можно включить и без кнопки включения. Для этого достаточно замкнуть отверткой контакты кнопки «Power SW».
Выглядят они вот так:
Контакты кнопки включения на материнской плате с подписями
Контакты кнопки включения на материнской плате без подписей
На первом фото видно, что каждая пара контактов подписана и вы, наверное, догадались, что нашу фишку кнопки включения с подписью «Power SW» («Power BTN», «Power Switch», «PW») нужно как бы надеть на соответствующие «ножки», которые также подписаны.
Так выглядит подключенная кнопка включения
В большинстве случаев на материнской плате все контакты подписаны, как на первом фото, но бывают случаи, как на втором фото, кто этих самых надписей нет. Что делать в этом случае?
Сперва определяем модель материнской платы. Далее вбиваем в гугл ее полное название и переходим на официальный сайт производителя платы (почти всегда будет на первом месте в выдаче).
Находим инструкцию к плате и смотрим в ней схему подключения всех кнопок корпуса системного блока.
Инструкция со схемой подключения кнопки включения к материнской плате





