Подключение блока питания к компьютеру
Компьютерный блок питания имеет определенное количество шлейфов, каждый из которых имеет свое назначение. Помимо назначения они различаются питающим постоянным напряжением +3,3В, +5В, +12В.
На самом БП обычно присутствует специальная информационная наклейка.
Здесь указывается производитель, общая мощность устройства, входное напряжение, ток и частота, а также ток и напряжение выходных силовых кабелей, их количество и мощность. Рекомендуем пользователям ознакомиться с ней, прежде чем подключать данный БП к своему компьютеру.
Рассмотрим, для чего предназначен тот или иной кабель на современном стандартном блоке питания.
Основной кабель (справа на картинке) имеет 24(20) контактный разъем. Часто добавочные 4 контакта открепляются от основного 20 pin набора при необходимости. Предназначен для питания материнской платы. Для питания более новых системных плат последних поколений используются все 24 контакта. На устаревших – 20, поэтому у старых БП этот разъем имеет 20 контактов. Если Вы желаете подключить к нему материнку последних поколений, то возможно придется воспользоваться переходником такого типа.
Между собой оба разъема совместимы, поэтому можно использовать 20 pin для 24 контактного разъема без дополнительных 4 pin.
Следующие 2 штекера (справа налево) – 6-ти и 8-ми пиновые используются для дополнительного питания видеоадаптеров PCI-E.
Для более древних видеокарт для этих целей также может применяться штекер Molex.
Следующий 4 контактный шнур предназначен для подключения питания процессора в основном для более старых материнских плат. На современных мат. платах могут находиться 8, 8+4, 8+8 pin.
Также этот кабель еще называют стабилизатором процессора.
Следующий – SATA разъем. Предназначен для питания жестких дисков. Всегда работает в паре с SATA кабелем для передачи данных.
Далее идет упомянуты ранее Molex разъем.
Предназначен он для питания корпусных вентиляторов, реобасов, для некоторых карт расширения и т.п. По сути Molex – универсальный разъем питания, к нему при необходимости можно подключать разные переходники.
Последний из вышеперечисленных Molex коннектор, который также может предназначаться для питания вентиляторов и реобасов.
Как подключить блок питания
Разобравшись с назначением всех кабелей и штекеров приступим к установке блока питания и его подключению. Прежде всего Вам понадобится (помимо самого БП) крестовая отвертка.
Она пригодится для того, чтобы закрепить это устройство в корпусе. Затем приступаем к подключению проводов.
При этом нужно следить за правильным направлением ключей всех штекеров, чтобы их не повредить. Особых усилий прилагать не нужно. Подсоединять можно в любой последовательности. Но лучше начать с самого большого разъема ATX. Это рекомендуется для удобства и для того, чтобы кабеля не запутывались между собой и не мешали друг другу. Плотно фиксируем надавливая до упора до щелчка фиксатора гнезда.
Затем процессорный штекер, винчестер, платы расширения, dvd привод и т.д. Все разъёмы следует правильно позиционировать с помощью ключей, присутствующих на них.
После подсоединения немаловажно закрепить все провода так, чтобы они не мешали вращению никаких вентиляторов. Возможно где-то придется прикрепить шлейфы к корпусу либо связать между собой с помощью обычно идущих в комплекте специальных проволочек.
После всех произведенных подключений производим проверку путем пробного включения. Если все в порядке – закрываем крышку и устанавливаем системный блок на место, предназначенное для него.
Читайте также:
Как подключить блок питания к компьютеру
Кому-то уже знакома ситуация, когда работающий компьютер внезапно отключился без видимой причины, и после восстановления питания отключился снова через несколько минут. Частый вопрос, возникающий в этот момент – можно ли починить ПК самому?
Иногда замена блока питания связана с переходом на новые комплектующие, а иногда со сборкой нового ПК. Во всех этих случаях требуются определенные знания устройства ПК и методов подключения блока питания к компьютеру.

Как подключить блок питания к компьютеру
Когда необходима замена блока питания
Проблемы, с которыми может столкнуться пользователь при неисправности блока питания, требующие его замены:

Поломка блока питания возможна при частых перезагрузках и нерегулярном отключении компьютера
- Запах гари. Иногда блок питания выделяет запах гари, что является частым признаком необходимости прекратить использование ПК и заменить блок питания. Однако запахи гари может исходить и от плохих (вздувшихся) конденсаторов на материнской плате или от очень горячего процессора или видеокарты. Если нет возможности определить, откуда идет запах, лучше всего доверить проверку ПК специалисту.

Запах гари может может быть связан с поломкой блока питания или исходить от вздувшихся конденсаторов на материнской плате
- «Переломленные» провода. Несмотря на то, что эта проблема не слишком распространена, излишне гнутые, или имеющие разорванную изоляцию провода могут привести к проблемам с питанием ПК. Несмотря на то, что такие провода можно отремонтировать самостоятельно, обычно рекомендуется приобрести новый источник питания или кабели на замену.

Гнутые или имеющие разорванную изоляцию провода могут привести к проблемам с питанием ПК
- Компьютер «зависает». В редких случаях компьютер может останавливать свою работу без отключения. Иногда это вызвано неисправностью источника питания, однако чаще связано с проблемами материнской платы, жесткого диска или оперативной памяти. Если остановки ПК связаны с проблемами блока питания, зависаний можно избежать покупкой высококачественного блока питания вместо блока питания неизвестных марок.
Эти, изначально небольшие проблемы, могут приводить к постепенному или внезапному выходу из строя блока питания ПК.
Справка! Иногда проблема с ПК связана не с блоком питания, а с ослабленными креплениями его силовых проводов. В этом случае необходимо открыть корпус ПК и убедиться, что все провода плотно подключены к своим разъемам.
Как отключить старый блок питания
Шаг 1. Собрать необходимые инструменты. Может понадобиться одна «крестовая» отвертка, чтобы отвинтить винты стенки корпуса ПК.

Для снятия стенки корпуса ПК подготавливаем крестовую отвертку, чтобы открутить винты
Возможно, понадобится еще одна отвертка с менее острым жалом для снятия-установки источника питания – для этого нужно осмотреть шлицы крепежных винтов блока питания (отмечены красным).

Осматриваем шлицы крепежных винтов блока питания, чтобы подготовить отвертку с менее острым жалом для снятия-установки источника питания

Касаемся водопроводного крана, чтобы снять статическое электричество с тела
Справка! В сухом воздухе, особенно зимой и при контакте с синтетической тканью, на теле накапливается электрический потенциал, вызывающий разряд (искру) при касании корпуса ПК, что может повредить его компоненты.
Шаг 3. Выключить выключатель на задней стенке ПК (если имеется), а также вынуть штепсельную вилку шнура питания ПК из розетки.

Выключаем выключатель на задней стенке ПК

Вынимаем штепсельную вилку шнура питания ПК из розетки
Шаг 4. Отсоединить от ПК все разъемы внешних устройств, запоминая или записывая последовательность отключения. Важно учитывать, что некоторые разъемы имеют защелки с нажимными язычками или винтовые соединения с головками для ручного вращения.

Отсоединяем от ПК все разъемы внешних устройств, запоминая или записывая последовательность отключения

Системный блок без подсоединенных внешних устройств
Шаг 5. Открутить отверткой винты, крепящие правую стенку корпуса ПК – если смотреть от его задней части со стороны разъемов.

Откручиваем отверткой винты, крепящие правую стенку корпуса ПК
Возможно, крышка крепится не на винтах, а на специальных защелках. В этом случае оттянуть защелки вбок для освобождения крышки.

При креплении боковой стенки защелками, оттягиваем защелки вбок для освобождения крышки
Шаг 6. Потянуть крышку на 1-2 см параллельно корпусу ПК в заднюю его часть, чтобы вывести ее из разъемов корпуса.

Тянем крышку на 1-2 см параллельно корпусу ПК в заднюю его часть, чтобы вывести ее из разъемов корпуса
Шаг 7. Снять крышку вбок.

Снимаем крышку вбок
Блок питания обычно располагается в верхней части системного блока ПК.

Находим блок питания в верхней части системного блока ПК
Шаг 8. Отключить разъемы проводов блока питания от подключенных устройств внутри корпуса ПК, запоминая или записывая последовательность отключения.
Лучше начинать с более «близких» к пользователю устройств, переходя к «дальним» в процессе отключения.

Отключаем разъемы проводов блока питания от подключенных устройств внутри корпуса ПК
При отключении необходимо учитывать, что ряд разъемов имеют защелки с нажимными язычками.

При наличии защелки с нажимным язычком, нажимаем на язычок и аккуратно вынимаем из разъема
Шаг 9. После отключения блока питания открутить 4 крепежных винта в задней части системного блока ПК, чтобы снять его.

Откручиваем 4 крепежных винта в задней части системного блока ПК, чтобы снять его
Шаг 10. Аккуратно снять блок питания.

Аккуратно вынимаем блок питания из корпуса системного блока
На этом демонтаж блока питания завершен.
Как установить блок питания в компьютер
Необходимо убедиться, что устанавливаемый БП оптимизирован для подключения к «местному» напряжению. Для этого на задней панели некоторых блоков питания стоит переключатель, позволяющий выставить напряжение питания БП 115 или 230V.
Шаг 1. Удостовериться, что переключатель 115-230V находится в нужном положении. Обычно он стоит на отметке 230V. Если это не так, передвинуть его отверткой до упора для появления надписи с необходимым напряжением. Для переключения переключателя может понадобиться плоская отвертка.

Выставляем на блоке питания нужное значение напряжения, передвинув переключатель с помощью отвертки до упора
Шаг 2. Сбросить статическое электричество с тела, недолго подержавшись за водопроводный кран.

Касаемся водопроводного крана, чтобы снять статическое электричество с тела
Шаг 3. Вставить новый блок питания в корпус, развернув его так, чтобы разъем подключения шнура питания 230В на нем оказался в задней части ПК и все четыре отверстия для винтов блока и корпуса совпали. Прикрутить блок винтами к корпусу с помощью отвертки.

Вставляем новый блок питания, чтобы все отверстия блока и корпуса совпали, прикручиваем блок винтами к корпусу с помощью отвертки
Шаг 4. Подключить разъемы блока питания к устройствам ПК в той же последовательности, как они отключались ранее.
Лучше начинать подключение с «дальних» к пользователю устройств – обычно с разъема материнской платы.

Подключение разъема материнской платы
Далее можно переходить к «ближним» устройствам, чаще всего это жесткие диски и другие периферийные устройства.

Подключаем жесткий диск
Важно! Для получения дополнительной информации по подключению устройств можно обратиться к их паспортам и инструкциям.
Шаг 5. Закрыть крышку в том же порядке, как она снималась с корпуса ПК.

Закрываем боковую крышку корпуса
Шаг 6. Закрутить винты крышки.

Закручиваем винты крышки
Шаг 7. Подсоединить все разъемы внешних устройств ПК в последовательности их отключения.

Подсоединяем все разъемы внешних устройств ПК к системному блоку
Шаг 8. Вставить штепсельную вилку шнура питания системного блока в розетку.

Вставляем штепсельную вилку шнура питания системного блока в розетку, включаем питание розетки
Включить (если имеется) выключатель на задней стенке ПК.

Включаем выключатель на задней стенке ПК
Шаг 9. Включить вилку монитора (если не включена) в штепсельную розетку и включить его кнопку питания.

Включаем вилку монитора в штепсельную розетку, включаем его кнопку питания
Шаг 10. Включить компьютер кнопкой на передней панели.

Включаем компьютер кнопкой на передней панели
Если после включения ПК ничего не происходит или слышен повторяющийся звуковой сигнал, значит, что-то подключено неправильно, или блок питания не обеспечивает достаточной мощности. В этом случае необходимо перепроверить все соединения и при необходимости обратиться к паспортам устройств ПК для уточнения необходимой информации.
Если ж все подключено правильно, компьютер начнет загружаться, как обычно. Установка блока питания на компьютер на этом завершена.
Советы по замене и профилактике блока питания
Тип и мощность устанавливаемого блока питания зависит от типа материнской платы и видеокарты компьютера, а также от размера корпуса ПК.
На сегодня лучшим выбором для покупки источника питания являются модульные блоки питания – они стоят немного дороже обычных, но вместо целого пучка кабелей обеспечивают присоединение лишь тех проводов, которые нужны в данный момент. Также это позволяет организовать максимальный поток воздуха внутри системного блока для его охлаждения.

Лучшим выбором для покупки нового источника питания являются модульные блоки питания
Что касается мощности, ее лучше брать с небольшим запасом, в т.ч. на будущее, ориентируясь на 500-750 Вт, особенно если установлена игровая видеокарта в конфигурации SLI или Crossfire.

Для компьютера с мощной видеокартой нужен мощный блок питания не менее 500 Вт, а лучше и больше
Однако в случае недорогой системы со встроенным видео подойдет и блок питания на 300 Вт.

Блок питания на 300 Вт используется для компьютера с недорогой системой со встроенным видео
Чтобы продлить срок службы источника питания необходимо периодически чистить его от накапливаемой внутри пыли с помощью пылесоса или продувки воздушным баллоном через отверстия. Это защитит БП от перегрева. Также важно не перекручивать шнуры питания внутри и снаружи корпуса ПК. Указанные меры обеспечат бесперебойную работу источника питания в течение многих лет.
Видео — Замена блока питания компьютера
Как подключить блок питания к компьютеру
Пришло время заменить старый блок питания (БП), как у меня, например, или Вы просто собираете компьютер с ноля и не знаете, как подключить блок питания к компьютеру, тогда изучите эту инструкцию. Я постараюсь максимально подробно рассказать и показать, как это сделать.
Напомню, что к выбору блока питания, нужно подходить ответственно, так как он питает все устройства в компьютере. Дешевые блоки страдают заниженной мощностью, а так же не стабильным напряжением, из-за чего компьютер будет работать не стабильно, часто выключаться или перезагружаться без причины. Поэтому рекомендую покупать БП известных производителей. Желательно найти максимум информации в Интернете, прочитать отзывы, посмотреть обзоры на Ютубе, о той модели, которая Вам понравилась. Правильный выбор блока еще заключается в подборе необходимой мощности. Больше всего потребляет энергии видеокарта, потом процессор, далее все остальные оборудование. Из-за этого расчет блока питания ведется от видеокарты, то есть за основу берем мощность видеокарточки, и к ней суммируются мощности остального оборудования.
Перед тем, как подключить блок питания к компьютеру, возможно, придется снять старый блок, как это сделать я уже рассказывал.
Коротко напомню:
- отключаем все провода, которые подходят к системному блоку;
- снимаем боковую крышку;
- откручиваем БП;
- отключаем провода от всех устройств.
Готово, теперь можно подключать новый блок питания.
Блоки питания бывают несколько видов:
- модульные, когда все провода можно отстегнуть, то есть можно оставить только те, которые нужно;
- частично модульные, когда отсоединяется только часть проводов;
- обычные или стандартные, где все провода выходят прямо с блока без возможности их отсоединить.
Принцип подключения всех БП абсолютно одинаковый и не зависит от вида.
Как подключить блок питания к компьютеру. Инструкция
Как подключить блок питания к компьютеру я буду показывать на своем модульном блоке Seasonic SS-660XP2. Каждый БП имеет стандартный набор коннекторов для подключения оборудования. Давайте подробно рассмотрим, что это за коннекторы, и в какие разъемы они подключаются.


1. Подключаем материнскую плату к блоку питания. Для этого используем самый большой разъем 24-pin. Старые материнские платы подключаются 20-pin. Как правило, современные блоки имеют коннектор 20+4-pin, то есть состоит из двух частей. Устанавливаем коннектор в соответствующий разъем на материнской плате, совмещая защелки. По-другому его установить не получится.


2. Подключаем процессор к БП. Для подключения процессора используется 4 или 8-pin разъемы, все зависит от мощности центрального процессора, чем мощнее камень, тем больше проводов его питает. От блока может идти, как 4-pin, 4+4-pin, так и 8-pin это нужно учитывать при покупке комплектующих деталей компьютера.


3. Подключаем жесткие диски (HDD и SSD) и приводы дисков CD-DVD-ROM. Все эти устройства подключаются одинаково, для этого используется коннекторы типа Sata. Могут еще использоваться устаревший разъем Molex.


4. Подключаем видеокарту. Видеокарта может питаться от 6-pin, 8-pin, 6+8-pin, 8+8-pin, соответственно от БП должен выходить нужный коннектор, как правило, это один 6+2-pin или несколько кабелей.
Друзья, надеюсь, я подробно объяснил, как подключить блок питания к компьютеру, и каждый из Вас сможет это повторить самостоятельно.
Как подключить блок питания к компьютеру

Блок питания является важной частью любого компьютера, так как именно он распределяет напряжение сети между прочими компонентами. В связи с этим тема подключения БП всегда является актуальной.
Подключение блока питания к ПК
В процессе подключения блока питания вам необходимо четко следовать инструкции, отклонение от которой может вызвать фатальные последствия. Кроме того, каждый этап может быть использован для обратных действий – отключения.
Шаг 1: Монтаж и подключение материнки
Сначала необходимо зафиксировать подключаемый компонент в корпусе компьютера, используя соответствующие крепления. После этого по одной из наших инструкций выполните подключение проводов к материнской плате.

Подробнее: Как подключить блок питания к материнке
Нужно учитывать, что подключаемое устройство в обязательном порядке должно соответствовать прочему оборудованию.
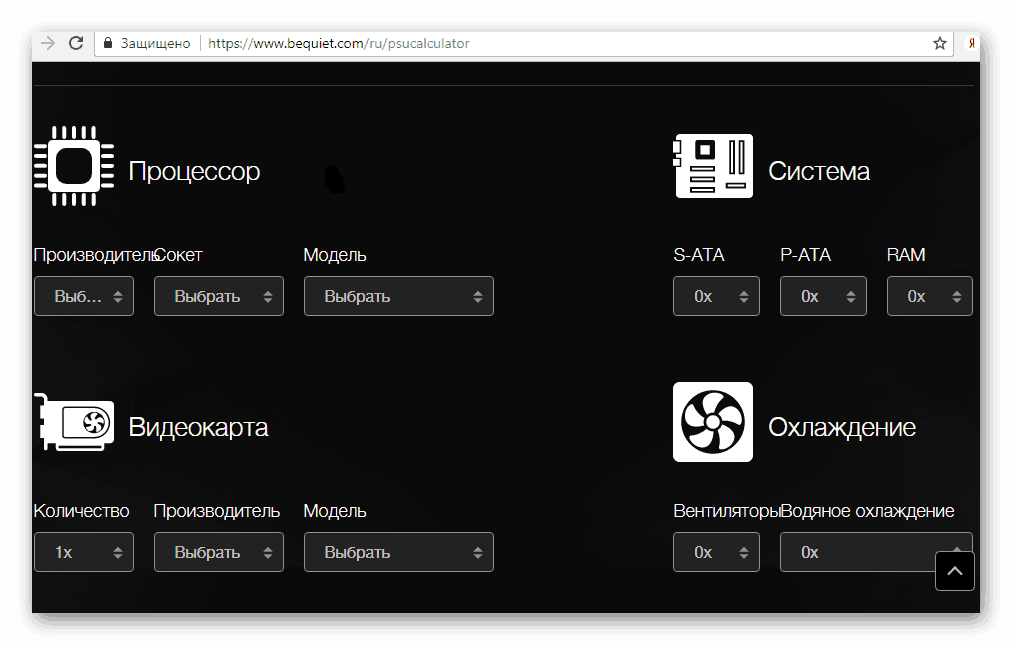
Подробнее: Как выбрать блок питания для компьютера
Шаг 2: Подключение видеокарты
Видеокарту, равно как и материнскую плату, также требуется напрямую подключить к установленному блоку питания. Эту тему мы максимально подробно рассмотрели в отдельной статье.
Примечание: К БП подключают только те видеокарты, у которых имеются соответствующие разъемы, необходимые для дополнительного питания.

Подробнее: Как подключить видеокарту к блоку питания
Шаг 3: Подключение диска
Жесткий или твердотельный диск, помимо соединения с материнской платой, тоже требует подключения к блоку питания.
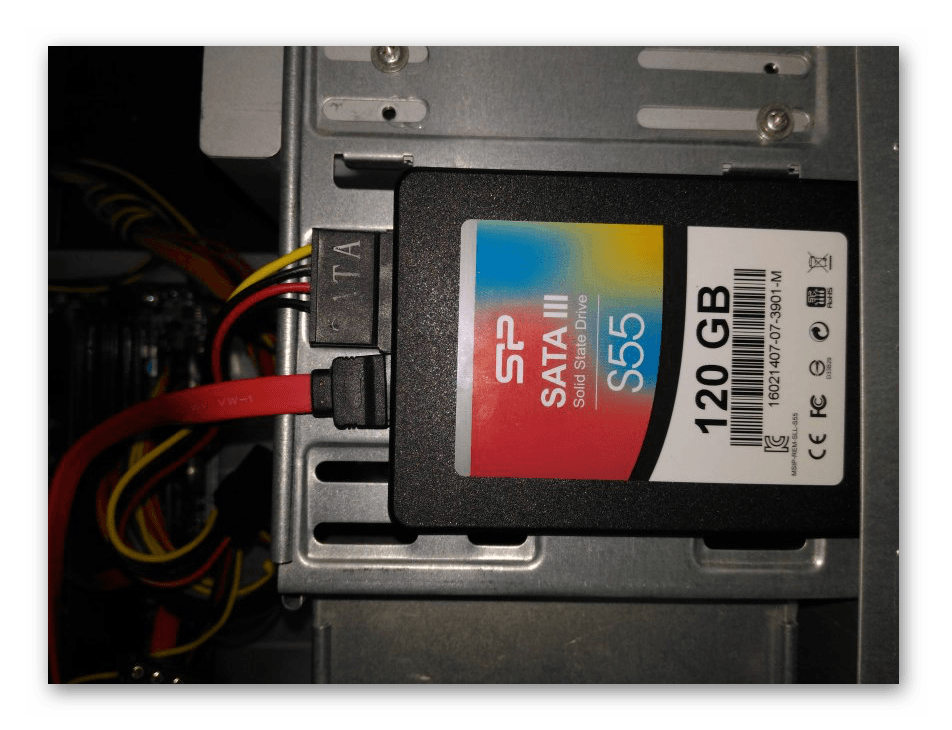
Подробнее:
Как подключить SSD
Как подключить HDD
Шаг 4: Подключение дисковода
Несмотря на относительно скудную востребованность оптических носителей, почти каждый компьютер все еще оснащается дисководом. Процесс подключения данного компонента не сильно отличает от установки жесткого диска.

Подробнее: Как подключить дисковод
Заключение
После того как вы завершите подключение всех компонентов к блоку питания, следует перепроверить правильность выполнения процедуры и фиксацию контактов.
Читайте также: Как проверить блок питания компьютера на работоспособность
 Мы рады, что смогли помочь Вам в решении проблемы.
Мы рады, что смогли помочь Вам в решении проблемы. Опишите, что у вас не получилось.
Наши специалисты постараются ответить максимально быстро.
Опишите, что у вас не получилось.
Наши специалисты постараются ответить максимально быстро.Помогла ли вам эта статья?
ДА НЕТКак подключить блок питания к материнской плате

Блок питания необходим для подачи электричества к материнской плате и некоторым её компонентам. Всего на нём находится 5 кабелей для подключения, каждый из которых имеет разное количество контактов. Внешне они отличаются друг от друга, поэтому их необходимо подключать к строго определённым разъёмам.
Подробнее о разъёмах
Стандартный блок питания имеет всего 5 проводов с разными характеристиками. Подробнее о каждом:
- 20/24-х контактный провод необходим для питания самой материнской платы. Его можно отличить по характерному размеру – это самый крупный модуль из всех, которые идут от БП;
- 4/8-ми контактный модуль используется для подключения к отдельному питанию кулера с процессором;
- 6/8-ми контактный модуль для питания видеокарты;
- Провод для питания жёстких дисков SATA самый тонкий из всех, как правило, имеет отличную от остальных кабелей окраску;
- Дополнительный провод для подпитки стандарта «Molex». Необходим для подключения старых жёстких дисков;
- Разъём для питания дисковода. Имеются модели блоков питания, где такого кабеля нет.
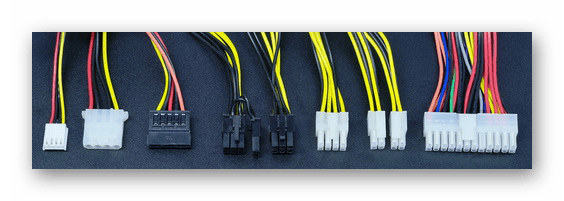
Для нормальной работы компьютера необходимо подключить как минимум первые три кабеля.
Если вы ещё не приобрели блок питания, то вам необходимо убедиться в том, что он максимально соответствует вашей системе. Для этого сравните мощности блока питания и потребление энергии вашим компьютером (в первую очередь, процессором и видеокартой). Ещё придётся подыскать блок питания под форм-фактор вашей материнки.
Этап 1: монтаж блока питания
Изначально вам необходимо просто закрепить блок питания на внутренней поверхности корпуса компьютера. Для этого используются специальные шурупы. Пошаговая инструкция выглядит так:
- Для начала отсоедините компьютер от сети, снимите боковую крышку, сделайте очистку от пыли (если требуется) и демонтируйте старый блок питания. Если вы только купили корпус и установили в него материнку с необходимыми элементами, то пропустите данный шаг.
- Практически на всех корпусах имеются специальные места для блока питания. Установите туда ваш БП. Обязательно обратите внимание на то, чтобы вентилятор из блока питания находился напротив специального отверстия в корпусе компьютера.
- Постарайтесь зафиксировать БП так, чтобы он не вывалился из системника, пока вы будете закреплять его шурупами. Если зафиксировать его в более-менее устойчивой позиции не получается, то придерживайте руками.
- Закрутите шурупы на БП с тыльной стороны системника, чтобы он был хорошо зафиксирован.
- Если снаружи имеются отверстия для шурупов, то их тоже необходимо закрутить.


Этап 2: подключение
Когда блок питания закреплён можно приступать к подсоединению проводов к основным комплектующим компьютера. Очередность подключения выглядит так:
- Изначально подключается самый крупный кабель на 20-24 контактов. Найдите самый крупный разъём (чаще всего он белого цвета) на материнской плате для подключения данного провода. Если количество контактов подходит, то он будет установлен без особых проблем.
- Теперь подключайте провод для питания центрального процессора. Он имеет 4 или 8 контактов (зависит от модели блока питания). Очень схож с кабелем для подключения к видеокарте, поэтому чтобы не ошибиться желательно изучить документацию к материнке и БП. Разъём для подключения расположен либо возле самого крупного разъёма для питания, либо рядом с процессорным сокетом.
- Аналогично со 2-м шагом выполните подключение к видеокарте.
- Чтобы компьютер при включении начинал загружать операционную систему необходимо подключить к БП и жёсткие диски при помощи SATA-кабеля. Он имеет красный цвет (штекеры черные) и сильно отличается от остальных кабелей. Разъём, куда нужно вставить этот кабель, находится на жёстком диске, в нижней части. Старые жёсткие диски питаются от Molex-кабелей.
- Если есть необходимость, то также можно запитать и дисковод, подключив к нему нужный кабель (кабели). После подключения всех проводов попробуйте включить компьютер при помощи кнопки на передней панели. Если только собираете ПК, то перед этим не забудьте подсоединить саму переднюю панель.



Подробнее: Как подключить переднюю панель к материнской карте
Подключить блок питания не слишком сложно, но этот процесс требует аккуратности и терпения. Не забывайте о том, что блок питания необходимо выбирать заранее, подстраиваясь под требования материнской платы, чтобы обеспечить максимальную производительность.
 Мы рады, что смогли помочь Вам в решении проблемы.
Мы рады, что смогли помочь Вам в решении проблемы. Опишите, что у вас не получилось.
Наши специалисты постараются ответить максимально быстро.
Опишите, что у вас не получилось.
Наши специалисты постараются ответить максимально быстро.Помогла ли вам эта статья?
ДА НЕТКак подключить блок питания, как установить блок питания
Блок питания – один из основных компонентов современного компьютера. Блок питания (или БП) выполняет снабжение электричеством всех остальных компонентов компьютера. Поэтому без блока питания ничего не будет работать.
Подключение блока питания – не самая сложная задача при сборке или ремонте компьютера. Однако многих пользователей ПК она ставит в тупик. Все из-за того что из блока питания идет много кабелей, и пользователи опасаются что-то напутать и подключить неправильно. В данной статье мы расскажем о том, как подключить блок питания и вы сможете убедиться, что это очень просто и доступно любому желающему.

Блок питания – это небольшая стальная коробка, которая устанавливается внутри системного блока. В зависимости от конструкции компьютерного корпуса, блок питания может устанавливаться вверху или внизу корпуса. От блока питания к остальным компонентам компьютера идут кабели. В недорогих моделях блоков питания эти кабели просто выходят из специального отверстия в блоке, в более продвинутых моделях кабели нужно подключать в специальные разъемы на одной из сторон блока.

Как отключить старый блок питания
Если вы решили заменить старый блок питания на новый, то первое, что вам нужно сделать это снять старый блок питания. Сделать это довольно просто.
Шаг № 1. Полностью обесточьте компьютер. Отключите провод питания на задней стороне системного блока. После того как вы отключили провод питания необходимо подождать 2-3 минуты, перед тем как приступать к работе с компьютером.

Шаг № 2. Отключите провода, которые иду от блока компьютера к другим компонентам компьютера. Откройте боковую крышку системного блока и аккуратно отсоедините все провода, которые идут от блока компьютера. Как правило, это: питание материнской платы и процессора, питание жестких дисков, питание видеокарты и других устройств.
Шаг № 3. Демонтируйте старый блок питания. Блок питания фиксируется на 4 винтах, которые закручиваются с задней стороны системного блока. Аккуратно открутите винты и медленно вытащите блок питания. В большинстве случаев, блок питания можно снять без снятия других компонентов компьютера.

Как подключить новый блок питания
Процесс подключения блока питания мало чем отличается от отключения. Все те же действия только в обратном порядке.
Шаг № 1. Установите новый блок питания в корпус. Аккуратно установите блок питания на его место. При установке нужно следить за тем, чтобы острые углы блока питания не поцарапали материнскую плату или другие компоненты компьютера. После того как блок питания установлен его необходимо зафиксировать с помощью четырех винтов на задней стороне компьютерного корпуса.
Шаг № 2. Подключите компоненты компьютер к блоку питания. Подключите все компоненты, которые требуют отдельного питания к блоку питания. При подключении не стоит опасаться, что вы можете подключить что-то не так. Все коннекторы имеют уникальную форму. Поэтому вставить коннектор не в тот разъем просто физически не возможно. Пройдемся коротко по всех основных коннекторах:
Питание материнской платы. Самый большой коннектор, подключается к материнской плате, состоит из 20+4 контактов.

Питание процессора. Подключается к материнской плате, состоит из 4 или 6 контактов.

Питание видеокарты. Выглядит также как и коннектор для питания процессора, но состоит из 6 или 8 контактов, подключается к видеокарте.

Питание жестких дисков. Узкий и длинный разъем, подключается к жестким дискам с разъемом SATA.

Для старых PATA дисков используется четырех контактный MOLEX разъем.

Если ваш жесткий диск использует SATA питание, а блок питания имеет только MOLEX выходы, то вы можете использовать переходник из MOLEX на SATA питание.

Питание FDD ли кардридера. Небольшой четырех контактный разъем, используется для подключения FDD или кардридера.

Шаг № 3. Включайте компьютер. После того как вы подключили все разъемы внутри системного блока, можно подключать питания и включать компьютер.
Посмотрите также
Как установить блок питания на компьютер
Как установить блок питания на компьютер |
Для обеспечения всех устройств компьютера электрическим током, служит блок питания.
Его задача, проконтролировать характеристики электрического тока, такие как частота, мощность, интенсивность.
Блок питания устанавливается непосредственно в системный блок.
Обычное место расположения – в верхнем углу, задней части системного блока.
Когда необходима замена блока питания
Замена блока питания необходима по следующим причинам:
— естественный износ. Вследствие долгосрочной эксплуатации блок теряет свои свойства и его внутренняя система приходит в негодность: блок начинает издавать шумы, гудения — куллер выходит из строя. Часто естественному износу поддаются старые блоки, которым более 7 лет;
— неисправность деталей электротехнической цепи. Если какой-то элемент подачи тока выйдет из строя, блок питания перестанет работать. В худшем случае у некачественных блоков возможны проблемы, связанные с коротким замыканием. Перед этим блок может выдавать дым и неприятный запах гари. Это явный сигнал отрубить питание;
– нехватка мощности. Старые блоки могут терять свои возможности по выдаче высокой мощности по причине того же износа. Но чаще всего повышение мощности связано с апгрейдом железа, то есть к компьютеру подключают все новые и новые устройства, меняют старые элементы на более новые. Современные комплектующие компьютера более требовательны к мощностям блока питания. При явной нехватке мощности будет заметно снижение производительности компьютера, он не будет работать в полную силу и будет сильно тормозить.
А если железо очень требовательное к мощностям, это может привести к выходу из строя и самого блока, и комплектующих.
Как снять старый блок питания
Внимание все работы по разборке и подключению компьютера лучше выполнять под контролем опытных пользователей, — все работы выполняются на Ваш страх и риск.
Предварительно отключив питание приступаем к разбору компьютера.
Установка блока питания может производиться собственными силами, также как и извлечение старого.
На рисунке 1 показан открытый системный блок.
Открытый системный блок. Снимаем боковую крышку. |
На рисунке видно, где установлен блок питания. От него идет кабель, подключаемый в сеть (в розетку).
Для излечения старого блока питания выкрутите четыре болта на задней стенке компьютера удерживая блок питания.
Для новичков лучше всего будет пошагово отключать старые кабели и взамен подключать новые, но если Вы уверены в себе, то найдите все провода, которые идут от блока питания и отключите их от устройств.
Старайтесь не применять силу, — некоторые кабели снабжены защелкой, на которую нужно нажать, чтобы спокойно отключить, некоторые придется вытаскивать — как правило это кабели питания дисководов.
Все, отключив кабели питания, блок можно вытаскивать.
Разъемы блока питания.
Немного теории. Блок питания имеет провода для подключения к различным элементам компьютера внутри системного блока.
Внешний вид блока питания
Вот так выглядит сам блок.
На его пример будет показано, как выглядят разные виды проводов и контактных разъемов.
Главный канал подачи электричества на материнскую плату (main), имеет много проводков и широкий разъем. На фото он снизу. Содержит 20 либо 24 контакта. Здесь кабель снабжен 24-хконтактным разъемом. На материнской плате может быть и 20-, и 24-,и даже 28-канальный разъем. Подключать можно любой кабель блока к любому разъему материнской платы. Часто Main-канал снабжается еще одним или двумя 4-контакными разъемами, которые находятся отдельно.
Провод подачи энергии на процессор. На фото расположен рядом с главным кабелем, провода черные и желтые. Имеет 4 контакта.
main кабель блока питания. Его форма, с скошенными с одной стороны краями, не позволит подключить его неправильно.
Контакты разъемов периферийных устройств. От блока отходят два-четыре канала с несколькими разъемами. У нас таких три. Толстые разъемы с четырьмя входами – это «Molex», предназначены для подключения IDE- устройств и вентиляторов. Имеют белый или черный цвет. На фото они белые.
ide питание |
SATA-разъемы тонкие, черного цвета. Предназначены для подключения SATA-устройств.
SATA-разъемы
Еще на верхнем канале виден маленький разъемчик белого цвета. Он нужен для подключения флоппи-дисковода.
Разъем белого цвета, нужен для подключения флоппи-дисковода |
Разъемы PCI-Express. Это 6-канальные разъемы для подключения устройств PCI-Express дополнительным питанием. Но фото выше такой канал один, второй сверху.
Иногда питание нужно подключать к видеокарте, через переходник, потому, что у блока питания нет разъема PCI-Express.
Переходник — разъем PCI-Express, к которому подключается питание. В данном случае IDE разъемы.
Разъемы блоков питания могут дополняться переходниками. Это вызвано необходимостью использовать большое количество устройств, которые имеют определенный разъем подключения, но на блоке этих разъемов не хватает. Например, блок питания имеет мало SATA-разъемов, к нему подсоединяют переходник от Molex, который дает дополнительный SATA-разъем. Новые блоки питания имеют достаточное количество проводов для подключения, а более старые имеют ограниченный набор контактов.
Установка блока питания в системный блок.
Сначала блок питания ставится на свое место внутри системного блока. На задней стенке блок прикручивается на болты.
Устанавливаем и прикручиваем блок питания.
Затем подсоединяется главный вход Main к материнской плате. Разъем на материнской плате можно найти легко, он может быть в любом месте, и на вид очень длинный. На нижнем рисунке 24-канальный разъем подключен к 20-канальному разъему материнской платы.
Подключение питания к материнской плате
Подключать кабеля можно не опасаясь за неправильное подключение. Контакты устроены так, что подключатся только в нужном положении. Когда защелка на кабеле сработала, кабель подключен.
Следующим подключается питание процессора. На рисунке ниже, рядом с главным подключен 4-контакный разъем.
Питание процессора — четырехконтактный разъем, со скошенными с одной стороны краями и защелкой.
Следующими подключаются периферийные устройства: жесткие диски, DVD-привод, вентиляторы.
На рисунке подключается Molex к IDE-приводу.
Подключаем питание к IDE дисководу. Желтым проводом к себе.
Теперь осталось подключить питание к кнопкам компьютера и навести порядок в проводах.
После подключения они висят по всему пространству системного блока. Спрятать их можно в отсеки для жестких дисков, для DVD-привода, при необходимости группа проводов скрепляется ворсяной лентой. Следует проверить, чтобы провода не мешали процессорному кулеру, чтобы не смогли зацепиться за лопасти. Также надо проверить движение воздушных масс для вентиляции.
Проверив, что провода убрали и они не мешают кулер и на передней стенке находится вентилятор на вдув, и ему ничего не мешает, — значит сквозняк будет идти спокойно.
На что еще обратить внимание
Рассмотренным в этой статье способом подключаются все блоки питания к любому системному блоку.
Следует придерживаться мер безопасности. Конечно же, обесточить машину. Работающий компьютер разбирать нельзя, и тем более подключать питание к другим устройствам внутри. Не оставляйте болтающихся проводов. Не зажимайте их в щелях.
Справиться и установить блок питания на компьютер сможет каждый.
Необходимые знания основ установки блока питания помогут сэкономить деньги на вызов мастера. Компьютеры все больше входят в нашу жизнь. И чем более мы знаем о них и умеем с ними обращаться, тем лучше.






