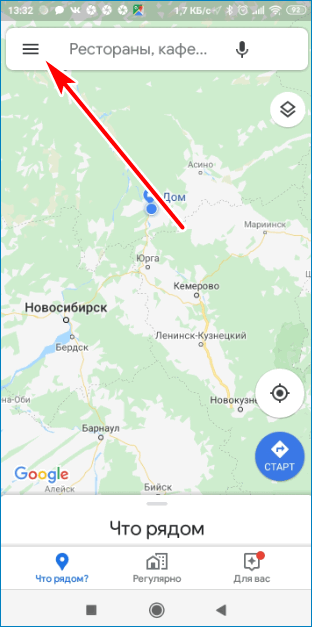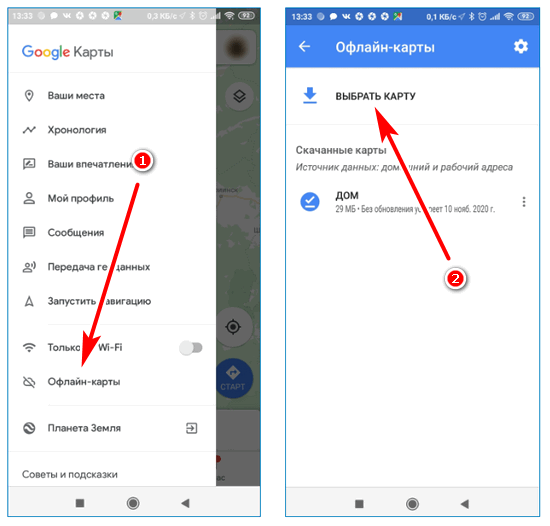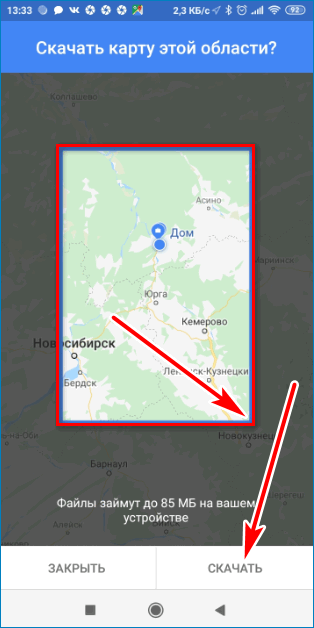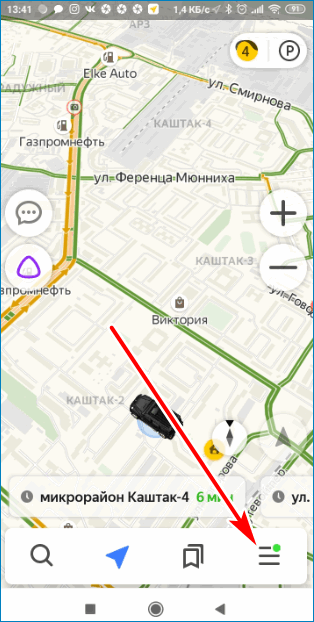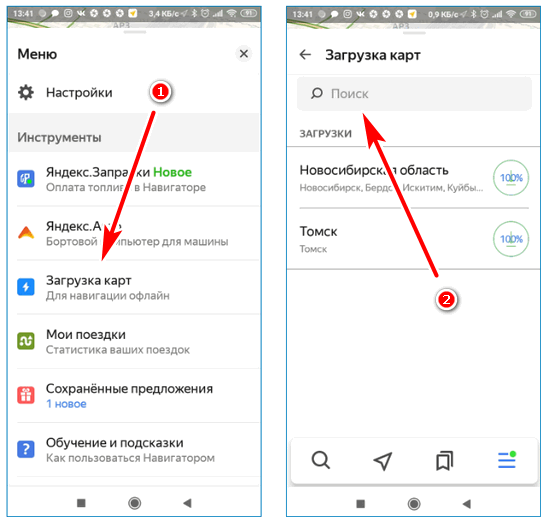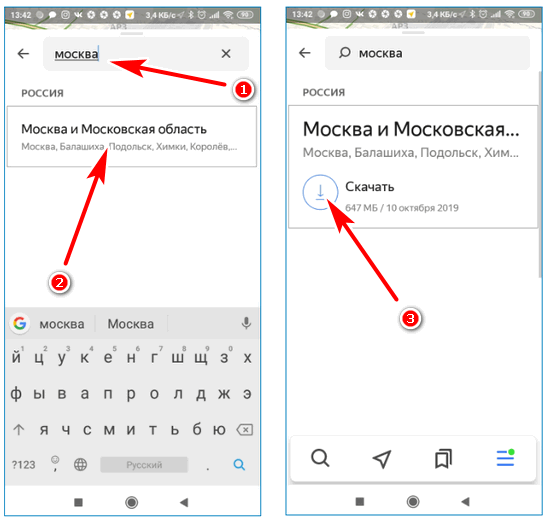Лучший оффлайн навигатор для Андроид, без интернета + карты на телефон бесплатно
Ранее мы рассматривали бесплатные gps-навигаторы для Андроид. Сегодня подберем навигатор, сделав акцент на автономной работе – чтобы работать с картами без Интернета, активировав gps-соединение на телефоне. Сосредоточимся на оффлайновых функциях навигаторов и картах, идущих в комплекте с android-приложениями.
Offline-навигаторы — участники обзора:
Преимущества оффлайн-карт
По умолчанию, все мобильные навигаторы работают онлайн и могут вести себя нестабильно без прямого подключения к Интернету. При отсутствии Сети, навигаторы не отображают карты и не выстраивают маршруты. Все это может стать серьезной проблемой.
Проблему легко устранить, скачав офлайн карты на гаджет. Они будут работать в автономном режиме: в России, странах ближнего зарубежья и Европы. Автономные карты незаменимы при навигации, если у вас дорогой мобильный трафик или вы открываете карту в месте, где нет доступа в Интернет.
Гугл Навигатор: включаем оффлайн карты на Андроид
Google Maps – еще один достойный оффлайн-навигатор с поддержкой автономной работы на Android / iOS.
Скачать навигатор для Андроид
Сохранение offline карт
Чтобы сохранить карту для автономного использования, выполните следующие действия:
Видеоинструкция (если не хотите читать текст ниже)
- Подключитесь к сети WiFi, откройте приложение Google Maps на мобильном устройстве.
- Убедитесь, что вошли в свою учетную запись Google в Google Maps.
- Найдите в gps-навигаторе город или место, которое хотите сохранить в виде оффлайн-карты.
- Нажмите на нижнюю панель приложения Google Maps – здесь отобразится название локации.
- В правом верхнем углу Гугл Навигатора будет доступно меню с опцией сохранения автономной карты.
Некоторые особенности автономных карт Google Maps:
- Можно панорамировать и масштабировать карту до ее сохранения. Самый большой размер автономной карты – около 30 квадратных миль.
- Можно сохранить автономную карту под любым названием. Удобно давать понятное наименование, чтобы можно было удалить файл или проверить, есть ли нужный город в списке сохраненных карт.
- Для каждой карты указывается срок ее устаревания: желательно проверять актуальность и обновлять файлы по мере надобности.
- После удаления карты, вы не сможете использовать ее без Интернета, пока заново не скачаете / обновите.
Просмотр сохраненных оффлайн карт в Google Навигаторе
- Откройте Google Maps на Android через ранее используемую учетную запись;
- Перейдите в главное меню приложения через боковую панель, нажав на кнопку с горизонтальными полосками;
- Перейдите в раздел “Офлайн-карты”;
- Для каждой автономной карты доступны действия: Скачать, Посмотреть, Переименовать, Удалить.
Waze – бесплатный gps навигатор, работающий без интернета
Waze – навигационное приложение, разрабатываемое сообществом энтузиастов. Отображает трафик на дорогах в режиме реального времени, оповещает об авариях и пробках на дорогах, уведомляет о камерах. Доступен на русском языке и адаптирован под дорожные условия большинства стран мира.
Waze — бесплатный навигатор с offline-функциями для АндроидВ приложении Waze для Андроид нет очевидной функции сохранения карт в автономном режиме, скажем, как в Google Maps. Навигатор время от времени требует подключения к Интернету для полноценной работы. Однако есть некоторые обходные пути для загрузки автономных оффлайн-карт.
Как сохранить карты оффлайн через приложение Waze
Для того, чтобы скачать оффлайн-карту Waze, нужно:
- Предварительно подключиться к Сети;
- Открыть приложение Waze на телефоне;
- Ввести адрес, который нужно сохранить для автономной работы;
- После нахождения указанной локации, Waze сохранит данные в кэше.
Как загрузить в навигатор Waze информацию о трафике
- Убедитесь, что мобильное устройство подключено к Интернету;
- Откройте gps-навигатор Waze и введите местоположение, куда хотите перейти;
- Waze рассчитает маршруты до места назначения и отобразит в приложении при навигации;
- Нажмите на иконку Waze, чтобы открыть меню, найдите значок «Настройки» в новом всплывающем окне;
- Чтобы сохранить текущую информацию о трафике, перейдите в Waze > Расширенные настройки> Передача данных > Загрузить информацию о трафике > Включить.
В дополнение к информации о трафике, Waze отобразит, сколько данных уже загружено и кэшировано приложением.
Яндекс Навигатор в оффлайн-режиме (без интернет-подключения)
Яндекс Навигатор стабильно работает без Интернета, неплохо справляется с навигацией в оффлайне – благодаря автономным картам. В отличие от Google Maps, умеет прокладывать маршрут без подключения к Сети. (Читайте также, почему Яндекс Навигатор лучше чем Google Maps)
Бесплатные векторные карты можно скачать через главные настройки приложения. Данная опция доступна владельцам как Android, так и iOS-версии навигатора от Яндекс. Правда, список автономных карт ограничен странами СНГ и рядом прилегающих территорий. Для большей части Европы, увы, offline-карты недоступны.
Скачать Яндекс Навигатор
Навител – популярный навигатор с функцией оффлайн
Автономные карты Android преобразуют телефон в полноценное GPS-устройство. При этом не нужно тратить деньги на мобильный трафик, который чаще всего весьма недешев.
Не всем пользователям хочется тратить время на скачивание отдельных локаций (как это описывалось выше). Можно единоразово загрузить комплект детализированных карт для определенной страны или региона. Одним из таких решений является Навител Навигатор. Он доступен для смартфонов и планшетов Android, iOS-устройств, автонавигаторов.
В разделе «Купить» на сайте разработчика выложены специальные пакеты оффлайн-карт. Причем не только для России, но и стран ближнего зарубежья, Европы, США, Латинской Америки.
По качеству детализации карт это, пожалуй, лучший оффлайн навигатор для мобильных устройств.
Скачать навигатор на Андроид без интернета
Sygic – оффлайн-навигатор для стран Европы и США
Sygic – приложение для gps-навигации. Поддерживает бесплатные 3D-оффлайн-карты для Андроид, с ними можно путешествовать где угодно (как минимум, это > 200 стран). На автономных картах отображаются Points of Interest – заправки, кафе, магазины, достопримечательности. Все, что требуется для использования карт – предварительно скачать их на мобильное устройство.
Realtime функции работают только в online режиме. В частности, Sygic предлагает максимально точную информацию о движении на основе данных от 500 миллионов пользователей по всему миру. Также сведения предоставляются глобальными автопроизводителями, операторами мобильной связи, поставщиками информации о картировании и дорожном трафике.
В течение первых 7 дней можно протестировать все функции навигатора (включая те, которые доступны по подписке Lifetime Premium). Через 7 дней Sygic оставляет только базовые возможности, но и этого вполне достаточно для полноценной работы.
Скачать навигатор Sygic
Maps.me – gps-навигатор для телефона с OSM-картами
Maps.me – отличный бесплатный навигатор для пользователей, которым нужны автономная работа и экономия трафика.
Maps.me поддерживает оффлайн карты OpenStreetMap, которым свойственна хорошая детализация. В разработке карт участвуют обычные пользователи. Некоторые карты в качественно лучшую сторону отличаются от Google Maps. Доходит до того, что на карте Maps.me может быть отмечена отмечена лавка или дорожка, которых нет в других навигаторах.
Работа в автономном режиме удобна: фактически, вы можете прокладывать маршруты без наличия интернет-подключения на телефоне. Для офлайн-работы нужно предварительно скачать карту на устройство через меню навигатора Maps.me.
Maps.me: детализированные оффлайн карты для АндроидВторой вариант – перейти в нужную локацию и приблизить ее. Интересующий фрагмент карты будет подгружен в кэш телефона. Автономные карты занимают всего несколько десятков мегабайт.
Пометки на картах, а также интерфейс Maps.me доступны на русском языке. Скачать приложение через Google Play можно по ссылке:
Maps.me — скачать бесплатно
| Навигатор | Waze | Карты Google | Яндекс Карты | Navitel | Sygic |
| Поддержка русского языка | + | + | + | + | + |
| Оффлайн карты (работа без Интернета) | + | + | + | + | + |
| Наличие оффлайн карт для Андроид | + | + | + | + | + |
| Навигация по Европе | + | + | + | + | + |
| Карты для СНГ | + | + | + | + | + |
| Стоимость полной версии навигатора | бесплатно | бесплатно | бесплатно | от 1200 Р | 16.99 € |
Какой оффлайн-навигатор – лучший?
Подведем итоги.
Если важны открытость и бесплатность карт, хороши все оффлайн-навигаторы за исключением Навитела. Если вы готовы заплатить около 30 долларов за качество, Навител Навигатор будет отличным решением и, без сомнения, окупит вложенные деньги. Эта gps-программа держит марку и пользуется популярностью.
Навигация Google Maps работает без интернет-подключения, однако до сих пор для Android и iOS версий действует ограничение: вы можете сохранить для офлайн-использования только отдельные участки карты (один или несколько городов), в то время как автомобилистам, чаще всего, нужны более развернутые участки карт.
Waze – перспективный навигатор с большим комьюнити. Но имейте в виду: в автономном режиме будет доступна не вся информация по дорожному трафику, и карты по своей детализации не всегда идеальны.
Sygic: GPS Navigation отображает трехмерные оффлайн-карты для 200+ стран. Приложение будет удобно при передвижении по Европе и США без Интернета.
Так или иначе, мы советуем ознакомиться с отзывами других пользователей по навигаторам. Не всегда карты достаточно детализированы, и можно столкнуться с неприятностями во время поездки, транзита, путешествия в другую страну.
Совет. Установите на телефон не один, а два навигатора. Скачайте автономные карты и протестируйте каждый из вариантов. Оставьте приложение, которое понравилось больше.
Навигаторы для Android работающие без интернета
Во время поездок по загородным трассам или путешествий заграницей удобно пользоваться навигаторами. Сэкономить интернет-трафик можно с помощью офлайн карт, которые могут работать вне сети. Разберемся, как выбрать навигатор для Андроид без интернета, какие опции доступны без подключения к сети.
Особенности офлайн-навигаторов для Android
Офлайн-карты стабильно работают на любой местности без подключения к сети. Для движения по маршруту требуется только датчик GPS. Чтобы навигатор смог отображать местность, ее нужно загрузить в память телефона. Это можно сделать через меню.
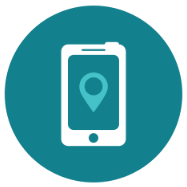
Перед загрузкой проверьте наличие свободного места в памяти телефона. Размер файлов зависит от версии приложения и выбранного города. Крупные регионы включают несколько городов, поэтому могут занимать до 50-100 мегабайт.
Важно. Чтобы использовать навигацию вне сети, нужно скачать карты в память устройства и включить датчик GPS.
Преимущества и недостатки навигаторов без интернета
К главному преимуществу офлайн-навигаторов можно отнести стабильность работы. Приложение не отключается при потере сигнала интернета, движение по маршруту продолжается в обычном режиме.
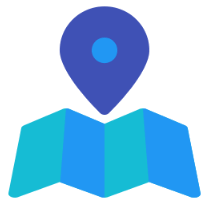
Если в приложении есть онлайн-опции, они временно отключатся и продолжат работу только после подключения к сети. К ним относится:
- отображение пробок;
- прогноз погоды;
- общение в чате;
- просмотр новостей;
- бронирование отелей через меню приложения.
При работе оффлайн используются только скачанные данные и датчик GPS.
К недостаткам можно отнести размер файлов, которые нужно скачивать в память устройства. Если загрузить несколько крупных регионов, данные могут занимать от 500 мегабайт свободного места. Такой показатель может оказаться критичным для устаревших телефонов с небольшим объемом памяти.
Лучшие навигаторы, работающие без интернета на Android
Офлайн-навигатор для Андроид можно скачать во встроенном магазине Google Play. Чтобы сохранить трафик интернета, подключите устройство к точке WiFi во время загрузки приложения и дополнительных данных.
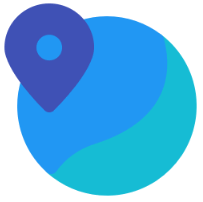
В топ лучших приложений, работающих вне сети, входят:
- Яндекс.Навигатор;
- Waze;
- Google Maps;
- Navitel;
- Sygic.
Скачать перечисленные приложения можно бесплатно.
Важно. Для полноценного использования некоторых сервисов может потребоваться оформление платной подписки или покупка карт.
Вариант 1: Google Maps
Бесплатный сервис Google Maps предустановлен в большинстве мобильных телефонов с Андроид по умолчанию. Найти его можно в меню или на рабочем столе. Для запуска достаточно тапнуть по иконке.
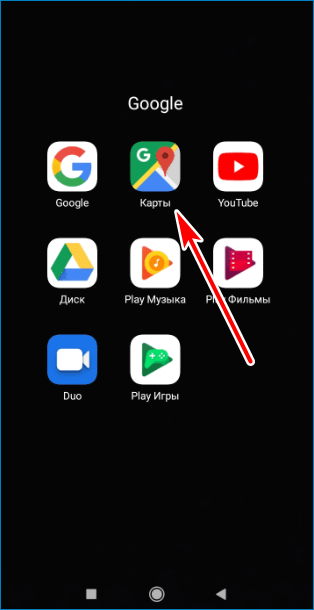
Перед переключением в офлайн-режим нужно самостоятельно скачать карты местности. Сделать это можно с помощью меню:
- Запустите навигатор, нажмите на кнопку опций слева.

- Кликните по разделу «Офлайн-карты», нажмите на кнопку «Выбрать карту».

- Выделите нужный участок и нажмите на кнопку «Скачать».

Теперь после отключения интернета навигатор продолжит работу в обычном режиме.
В Google Maps отображаются ближайшие места, номера домов, название улиц, парков, магазинов. В офлайн-режиме можно построить маршрут и доехать до нужного места с голосовыми подсказками на русском языке.
Скачать Google Maps для Андроид
Вариант 2: Яндекс.Навигатор
Скачать навигатор без интернета на Android можно в магазине Google Play. Яндекс. Для работы без сети нужно выбрать и загрузить карты.
Как скачать карты:
- Откройте приложение, нажмите на кнопку с тремя полосками справа.

- Нажмите на строку «Загрузка карт», кликните по окошку поиска.

- Напечатайте название города, кликните по результату, нажмите на клавишу загрузки.

Важно. Общий размер файлов зависит от выбранной местности. Информация о нем отображается около кнопки для скачивания.
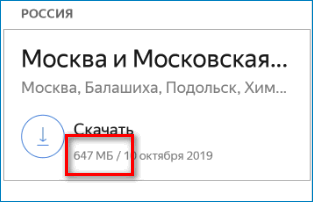
В офлайн режиме Яндекс.Навигатор предлагает несколько маршрутов, подсчитывает время до прибытия, делает голосовые подсказки. Отображение пробок и погоды недоступно.
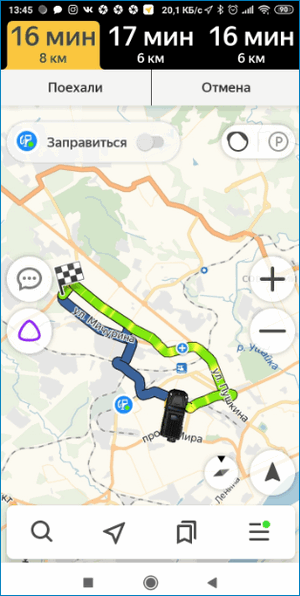
Скачать Яндекс.Навигатор для Андроид
Вариант 3: Waze
Waze – это бесплатный навигатор, работающий без интернета. Скачать его можно в магазине Play Маркет.
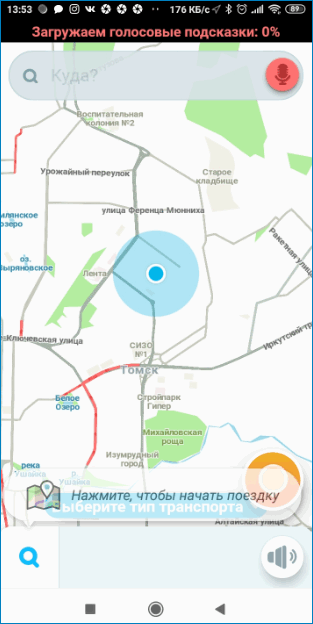
Данные загружаются автоматически при первом запуске приложения. Для начала работы нужно выбрать тип транспорта и установить начальную точку. В навигаторе можно искать адреса – в левом нижнем углу есть значок лупы.
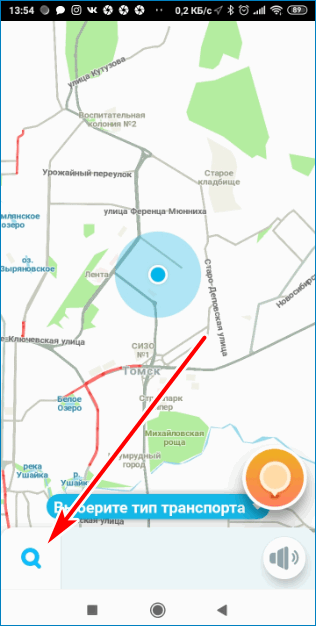
После выбора адреса на экране отобразится информация о расстоянии до точки. Чтобы начать движение, нужно нажать на кнопку «Поехали».
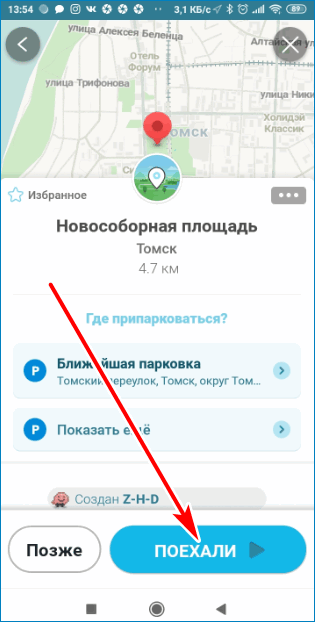
Во время поездки следуйте указаниям голосового помощника. На дисплее отображается название улиц, номера домов, парки, камеры.

С помощью Waze можно сообщить о ДТП или неточностях в приложении, посмотреть цены на топливо, написать в чат. Для работы этих опций требуется подключение к сети.
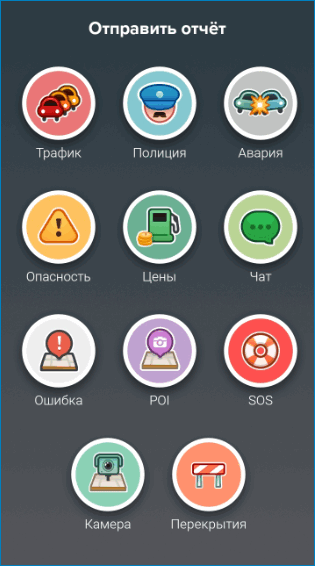
Скачать Waze для Андроид
Navitel – это платное приложение, для использования которого нужно купить лицензию. Оно того стоит, базы с картами постоянно обновляются, содержат полезную информацию о перекрытых проездах, типах покрытия, камерах и ограничениях скоростного режима.
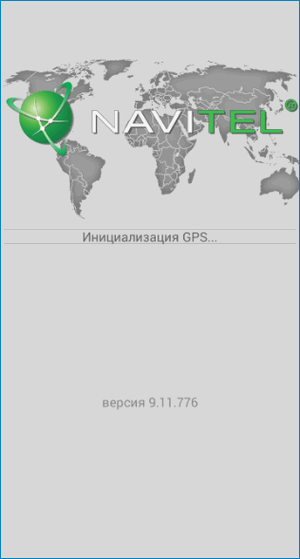
Каждому пользователю предоставляется пробный период на шесть дней. Во время его действия можно оценить работу карт, удобство меню, как пользоваться поиском и прокладывать маршруты.
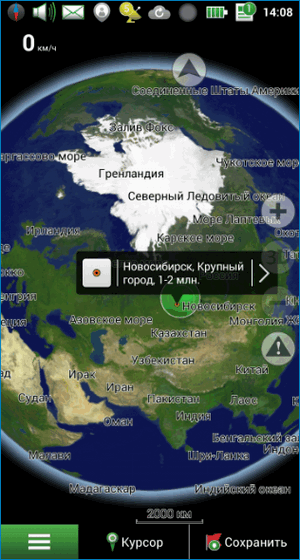
Навигатор сообщает о засадах ГИБДД, умеет записывать треки, стабильно работает вне сети. Встроенный чат, сервис с пробками, новостная лента и прогноз погоды работают при подключении к сети.
Скачать Navitel для Андроид
Вариант 5: Sygic
Скачать Sygic – бесплатный GPS-навигатор для Андроид, работающий без интернета, можно в Play Маркете. При его первом запуске нужно выбрать регионы для автоматической загрузки данных.
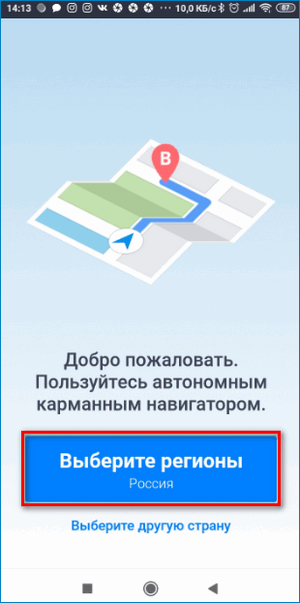
Для полноценного использования скачайте нужные карты. Размер файлов указан под названием региона.
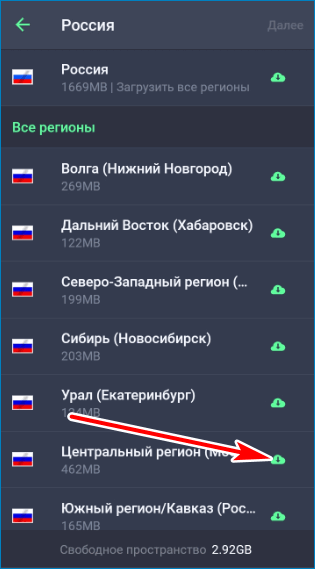
Автономные карты работают в любое время без подключения к интернету. Навигация подходит для смартфона или планшета на Android. Объем занимаемой памяти зависит от количества загруженных карт.
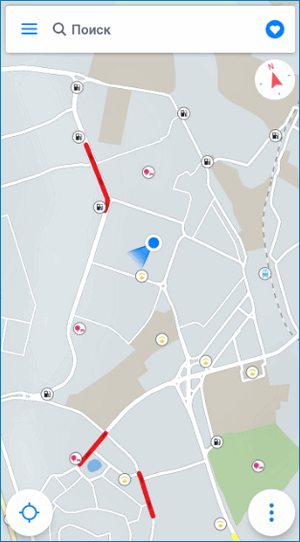
Как выбрать лучший навигатор
Какой навигатор лучше? Это зависит от потребностей, модели телефона, доступного места во внутренней памяти. Попробуйте скачать несколько из перечисленных GPS-навигаторов и выберите лучший самостоятельно.
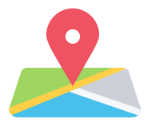
Важно. Для получения достоверной информации не отказывайтесь от загрузки обновлений. Ненужные карты удаляйте самостоятельно, чтобы не переполнять память смартфона.
Офлайн-навигация пригодятся во время путешествий за границей, поездок по дорогам вне города. Для работы потребуется активированный датчик GPS. При использовании навигации аккумулятор разряжается быстрее, поэтому зарядите его перед поездкой.
Кухонные вытяжки без подключения к вентиляции
В наши дни домашний быт оснащен всевозможными приборами для комфортной жизни, и вытяжка является неотъемлемой его частью. Кухонные вытяжки удивляют своим разнообразием, и простому обывателю зачастую сложно сделать выбор. Для большинства покупателей важно подобрать оборудование, не только исходя из необходимых рабочих параметров, но и по внешней привлекательности. Эти устройства разделяются на циркуляционные и вытяжные. Наиболее эффективными являются вытяжки с отводом загрязненного воздуха за пределы дома. Вот только нередко возникает проблема установки, когда сделать воздуховод попросту невозможно из-за различных причин. Что же тогда делать? На выручку придет вытяжка для кухни без подключения к вентиляции — самые лучшие модели такого оборудования мы и рассмотрим в этой статье. Такие вытяжки фильтруют воздух, возвращая его в помещение уже чистым. Они удобны, если вентиляционное отверстие на кухне находится далеко от нагревательной поверхности или же вы не хотите портить интерьер протяжкой вентиляционной трубы, например, над дверью.
к содержанию ↑Виды вытяжек
Категорий вытяжек всего две, а вот их видов намного больше. Давайте же разберемся в этом вопросе, чтобы понять, какой именно вид этого устройства подойдет именно для вашей кухни.
С отводом воздуха
Такие устройства работают за счет вентилятора, который затягивает воздух и пропускает его через жировой отсек, после чего грязный воздух направляется в воздуховод. Далее по вентканалу он выводится из помещения наружу. При исправной работе вентиляционной трубы воздух в помещении циркулирует, а значит — обновляется постоянно.
Важно! Обязательно перед установкой нового оборудования проверьте эффективность работы инженерной системы, и если возникли сомнения в ее исправном состоянии, почитайте полезные инструкции, куда обращаться, если не работает вентиляция в квартире.

Важно! Для такой категории вытяжек необходим постоянный доступ к воздуху с улицы. Если район неблагоприятный в плане экологии, стоит выбрать другой тип вытяжки.
Без отвода воздуха
Для таких вытяжек воздуховод не нужен. В основе их работы лежит рециркуляция воздуха. Специальные фильтры прогоняют его за два этапа, получая в итоге уже очищенный, без каких-либо неприятных, а порой — вредных для организма запахов, воздух. Так же, как и вытяжки с отводом воздуха, эти имеют жировой отсек, который собирает не только жир, но и копоть, а также прочие тяжелые испарения. Для работы оборудования такого типа нужно только подключение к электричеству и ничего больше. В зависимости от планировки вашей кухни, возможно, вам пригодится информация об установке розеток на фартуке.

По виду кухонные вытяжки без отвода в вентиляцию различаются по форме корпуса:
- Горизонтальные — самый распространенный вариант. Они представлены в виде плоского устройства, расположенного параллельно плите.
- Вертикальные — подходят для больших помещений. Такие вытяжки устанавливаются вертикально, относительно нагревающей поверхности.
Важно! Разнообразие современных моделей позволяет подобрать для себя более удобный и стильный вариант, чтобы подчеркнуть дизайн своей кухни.
- Навесные – устанавливаются на стену за счет специальных креплений. Некоторые модели оснащены выдвижными панелями, благодаря чему значительно расширяется зона захвата воздуха.
- Островные – крепятся к потолку. Наиболее подходящий вариант для плит, которые стоят в удалении от стен.
- Встраиваемые – в основном помещаются в шкафы. Такие вытяжки скрыты, а значит — не берут на себя акцент в интерьере кухни.
к содержанию ↑Важно! Как вы понимаете, выбор конкретной модели во многом зависит от обустройства этого помещения. Если вы еще только на стадии проектирования или же хотите что-то поменять в нынешнем дизайне в ходе установки вытяжки, возьмите себе на заметку несколько практичных идей расстановки мебели на кухне.
Плюсы и минусы
А теперь давайте выясним, насколько же хороши такие вытяжки, где их лучше использовать:
- Начнем с того, что вытяжки без отвода воздуха являются прекрасным решением для небольших помещений. Они очень просты в установке – монтаж сможет произвести даже человек, не имеющий большого опыта в строительных работах.
- Еще одним огромным плюсом будет уровень шума. В таких вытяжках он минимален, потому их можно назвать практически бесшумными.
Важно! Это очень важно для квартир, в которых кухня располагается рядом со спальнями или же для квартир-студий, где разделение на зоны вообще условное.
- Также стоит учитывать качество воздуха. Проходя через угольные фильтры, он становится гораздо чище, нежели захваченный с улицы вытяжками с отводом воздуха.
- Фильтры меняются быстро и просто, своими силами.
- Если в доме установлена газовая колонка, то вытяжки этой категории будут наилучшим вариантом, потому что проточная система может послужить причиной образования в вентиляционной трубе обратной тяги.

Конечно, ни одно устройство не обходится без минусов. У вытяжек без отвода воздуха они тоже есть:
- Одним из них является необходимость своевременно менять фильтры, которые служат не дольше 6 месяцев. После окончания срока эффективность устройства значительно снижается.
- Хоть эти вытяжки имеют низкий уровень шума, но по сравнению с проточными, все же, проигрывают.

На что обращать внимание при выборе вытяжки?
При выборе вытяжки стоит уделить внимание нескольким моментам:
- Необходимо подсчитать нужную мощность. От этого будет зависеть эффективность устройства. Умножьте высоту помещения на его площадь, полученный результат еще раз умножьте на 10 или 12. Итоговое чисто и покажет, какая мощность должна быть у вашей вытяжки.
Важно! Если кухня совмещена с другим помещением (как в квартирах-студиях, например), то учитывается их общая площадь.
- Очень существенным нюансом будут и габариты приобретаемой вытяжки – устройство не должно быть меньше вашей плиты.
- Вытяжка должна иметь хотя бы три скорости, чтобы вы могли регулировать мощность, в зависимости от интенсивности испарений.
- Светодиодные лампы-подсветки – весьма приятное дополнение к устройству. Они предпочтительнее при выборе осветительных элементов.
- Особое внимание стоит обратить на фильтры. В рециркуляционных вытяжках их два – внешний (жироуловитель) и угольный. Наружный представляет собой металлическую сетку, либо вставку из акрилового полотна и является многоразовым. Но есть и одноразовые модели — бумажные, флизелиновые, синтепоновые фильтры.
Важно! Из вопроса экономии лучше отдать предпочтение многоразовым фильтрам для вытяжки на кухню. Без отвода в вентиляцию они будут быстро загрязняться, а замена одноразовых фильтров — лишние расходы. При выборе фильтров лучше будет остановиться на тех, которые имеют антикоррозийное покрытие. Это значительно продлит срок их эксплуатации.
Если вы решили приобрести такую вытяжку, то нужно учитывать, что они только очищают воздух, но не проветривают помещение. Для очистки кухни от углекислого газа необходимо почаще открывать окна и проветривать комнату.

Популярные производители
Сейчас очень много фирм выпускают вытяжки для кухни без отвода воздуха. Но из всего многообразия можно выделить несколько самых известных брендов, которые поставляют на рынок действительно качественный товар.
Самые лучшие модели кухонных вытяжек без подключения к вентиляции производят компании, описанные ниже. Рассмотрим несколько моделей вытяжек по уровню шума и производительности в разных ценовых категориях на 2017 год.

Bosch
Эта немецкая фирма давно зарекомендовала себя с хорошей стороны, а также известна во всем мире, как производитель техники для дома и офиса:
- Выбирая среди бюджетных моделей стоит обратить внимание на козырьковую вытяжку DHU646U с механическим управлением, производительностью 280 м3/час и уровнем шума 66 дБ. Ей не уступает более дорогая Bosch DUL63CC40 с уровнем шума 72 дБ, она может обработать 350 м3/час.
- Средний ценовой диапазон представлен более мощными каминными вытяжками. Так, Bosch DWW 06W850 пропустит за час через фильтры 760 м3 воздуха, шум 71 дБ, фильтр можно мыть в посудомоечной машине. Эта модель управляется вручную. Немного доплатив, вы сможете купить Bosch DWW 063461 в Ретро-стиле, с электронным управлением. Но эта модель уступает DWW 06W850 по производительности почти в 1,5 раза, зато и меньше шумит.
- За более высокую цену вытяжки оснащаются электронным управлением, таймером и индикатором степени наполнения фильтров, к тому же, они производят меньше шума, в пределах 68 дБ и ниже. Стоит отметить приборы DWB 067A50, DWB 068J50, DWB 067J50.
Важно! Даже бюджетные модели от “Бош” оснащаются светодиодными светильниками и работают в 3-х режимах.

Electrolux
Шведский мировой бренд, ориентированный на бытовую технику:
- В нижней ценовой категории вы можете купить тихую (61 дБ) вытяжку EFT 635 X, с продуктивностью 225 м3/час, двумя алюминиевыми, кассетными жировыми фильтрами. На вытяжке закреплена галогеновая лампа.
- Среди более дорогих вытяжек обратите внимание на каминную EFC 60462 OX. От предыдущей модели она отличается продуктивностью выше в 2 раза при таком же уровне шума.
- В кухонных вытяжках по цене выше средней добавлен дополнительный режим работы, угольный фильтр. Управление — механическое и кнопочное, например, как у модели EFF 80550 DK.
Важно! Приборы Electrolux выполняются из нержавейки в стиле Хай-тек. По производительности они немного уступают предыдущим, но считаются более долговечными.

Gorenje
Продукция этой словенской фирмы входит в число лучших европейских моделей. Бытовая техника данного бренда также известна во всем мире:
- Этот производитель отличаются недорогими приборами. Так, по цене хорошего тостера или кухонного комбайна вы уже можете купить вытяжку с электронным управлением, жировым металлическим фильтром, с уровнем шума в 54 дБ при работе и производительностью 325 м3/час. Каминные конструкции стоят дороже, но остаются доступными для покупателей с небольшим доходом. Помимо увеличенной производительности, вытяжки снабжаются светодиодными лампами и возвратным клапаном.
- В средней ценовой категории тоже есть отличные приборы. Так, каминная с электронным управлением DT 6 SY2B в стиле Хай-тек отличается низким уровнем шума — 39 дБ, и высокой производительностью — 700 м3/ч. Угольный фильтр докупается отдельно. Для поклонников Ретро-стиля есть более мощная DK 63 CLB, к тому же, она дешевле. Обе модели представлены в темном и светлом цвете.
- Самые дорогие приборы этой фирмы комплектуются светодиодными лампами и дополнительным угольным фильтром. Каминная вытяжка WHT 68A INI и WHT 68A INB в Ретро-стиле снабжены дополнительно сенсором, который реагирует на уровень испарений и включает-выключает мотор. Или остановите свой выбор на DVG 6565 KRB с сигнализацией, говорящей об уровне загрязнения фильтров. Интересная модель WHI 651 S1XGW с сенсорным управлением, низким уровнем энергопотребления и особой системой очистки воздуха.

Важно! Самые лучшие модели кухонные вытяжки без подключения к вентиляции от Gorenje ничем не уступают, и даже превосходят более известные и разрекламированные бренды.
Помимо перечисленных, есть и другие фирмы, которые выпускают качественную продукцию, такие как:
- Kaiser;
- Hansa;
- ARDO;
- Samsung;
- Zanussi.

Как подключить?
Для того чтобы ваша вытяжка хорошо работала, ее нужно правильно установить. Для этого нужно ориентироваться на высоту, на которой будет производиться монтаж устройства. Обычно эта величина указана в инструкции, но вы вполне можете использовать и специальные стандарты:
- Расстояние от газовой плиты до вытяжки должно быть 75-85 см.
- Если плита электрическая, то устройство устанавливается ниже – примерно 65-75 см от плиты. Более точное расстояние определяется в зависимости от мощности вытяжки.
Важно! Нельзя забывать и о росте того, кто будет готовить – оборудование не должно мешать процессу приготовления пищи, но, в то же время, до него нужно легко дотягиваться (например, чтобы переключить режим мощности или включить/выключить подсветку).
- Розетки для таких вытяжек устанавливаются на высоте примерно 2-2,5 метров, при этом они должны находиться выше шкафов на 10-30 см.
Когда все параметры учтены, можно начинать монтаж.
Важно! Рециркуляционные вытяжки крепятся на специальный каркас, который, в свою очередь, закрепляется на стене болтами. Вообще, их установку возможно выполнить на любой высоте и в любой части помещения – это дело вкуса.

Уход
Кухонные вытяжки без подключения к вентиляции просты не только в установке, но и в уходе. Как и любую другую технику, их необходимо содержать в чистоте и вовремя менять фильтры, чтобы устройство исправно работало.
Важно! Заменять фильтры нужно тогда, когда нанесенные на них знаки не просматриваются под слоем жировых загрязнений. В противном случае — КПД вытяжки заметно снижается.

Давайте подробнее рассмотрим процесс замены фильтров. Это несложно даже для простого обывателя – пять минут, и ваша вытяжка снова готова к дальнейшей эксплуатации:
- Для начала нужно выключить оборудование, отключить его от сети.
- Использованный фильтр вынимается и либо подвергается чистке, либо на его место ставится новый – это не сложнее, чем замена фильтра в пылесосе.
Протирать такие вытяжки рекомендовано мягкими губками, которые не повреждают блестящую металлическую или стеклянную поверхность. Средства для очистки лучше выбирать мягкие – без кислот или отбеливающих компонентов.
к содержанию ↑Видеоматериал
Узнав больше про кухонные вытяжки без подключения к вентиляции, самые лучшие модели которых описаны в этой статье, вы сможете выбрать подходящий прибор, который прослужит не один год, сэкономит ваши средства и отлично справится со своей задачей — очисткой воздуха у плиты.
Поделиться в соц. сетях:
18 приложений для путешествий, которые работают без интернета


Ребята, мы вкладываем душу в AdMe.ru. Cпасибо за то,
что открываете эту
красоту. Спасибо за вдохновение и мурашки.
Присоединяйтесь к нам в Facebook и ВКонтакте
Каждый путешественник знает, как нелегко бывает в поездках без интернета. Однако это не значит, что вам придется везти с собой кипу бумажных карт или платить бешеные деньги за трафик.
AdMe.ru собрал 18 приложений, которые помогут вам в поездке и без доступа в сеть.
Офлайн-карты

Подробные карты всех стран и городов из любой точки мира! Все, что нужно сделать, — это заранее загрузить карту нужной вам страны. Также можно проложить маршрут, делать закладки интересных мест и определять свое местоположение. Заблудиться нереально!

Офлайн-карты, детальная информация, популярные места и полезные советы. Все функции, — например, поиск по адресу, рецензирование и определение местоположения по GPS — также работают без доступа в интернет.

Отличное приложение для путешествий по России: адреса, телефоны, время работы компаний доступны в любой момент. Поиск проезда на общественном транспорте или на личном автомобиле поможет добраться до найденного по самым оптимальным маршрутам.
Конвертеры валют

Самый известный конвертер валют, который облегчит шопинг в любой стране. Благодаря офлайн-режиму нет необходимости заходить в интернет, все актуальные данные уже подгружены.
Легкий конвертер валют

Мировые валюты (180+), актуальные курсы обмена валют, избранное, офлайн-режим, графики.
Путеводители

IPv4 без доступа к интернету или сети. Как исправить в Windows 10, 8, 7?
Если в окне «Состояние» сетевого подключения вы видите надпись «IPv4-подключение: без доступа к интернету», или «IPv4-подключение: без доступа к сети» и интернет на вашем компьютере, или ноутбуке не работает, то следуя советам из этой статьи, вы сможете исправить эту проблему. Или хотя бы попытаться все починить, и разобраться в чем дело.
На самом деле, проблема очень популярная. И статус «без доступа к интернету, или сети» возле протокола TCP/IPv4 может появится из-за множества разных причин. В том числе проблемы с Wi-Fi роутером (если у вас подключение через роутер), какие-то ошибки в Windows, или даже проблемы у вашего интернет-провайдера. Сейчас мы постараемся найти причину и устранить ее. Главная проблема – не работает интернет на компьютере. И нам нужно сделать так, чтобы он заработал.
С этой проблемой вы можете столкнутся при подключении как по Wi-Fi сети, так и по сетевому кабелю через маршрутизатор, или напрямую к интернет-провайдеру. Так же отсутствие интернета для IPv4 можно наблюдать как в новой Windows 10, так и в Windows 8 и Windows 7. Решения будут универсальными для всех ОС, компьютеров, ноутбуков. Открыв «Состояние» своего подключения к интернету (беспроводное соединение, или Ethernet), мы скорее всего увидим статус без доступа к интернету, или сети.
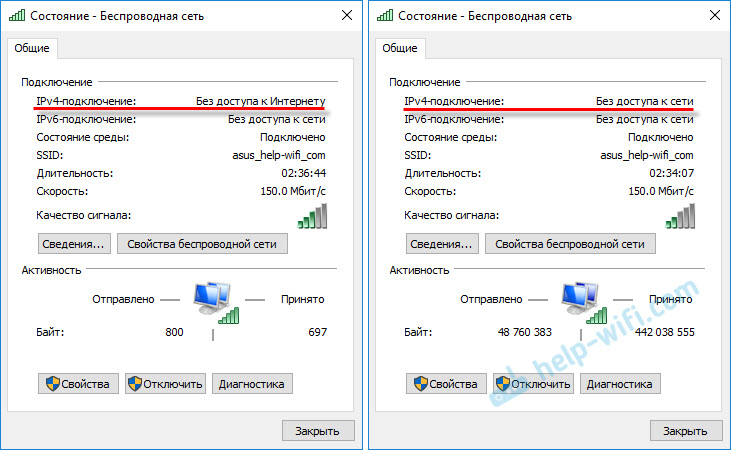
А должно быть: «IPv4-подключение: Интернет».
Не обращайте внимание на то, что IPv6 так же без доступа к сети. Скорее всего, так и должно быть. Даже когда интернет работает, там такой же статус для IPv6.
Ну что, проблема понятна, можно переходить к решениям. Я буду показывать на примере Windows 10.
Что делать, если IPv4 без доступа к интернету или без доступа к сети?
Для начала я советую выполнить несколько несложный рекомендаций, и попытаться определить причину:
- Перезагрузите свой компьютер, или ноутбук. Именно перезагрузка, а не выключение.
- Если у вас подключение через роутер, то перезагрузите роутер, полностью отключив питание на минуту.
- Вспомните, что вы делал перед тем, как интернет перестал работать, а возле IPv4 появился статус без доступа к интернету. Это очень важно. Может вы меняли какие-то настройки, или что-то установили.
- Если у вас интернет подключен напрямую к компьютеру (без маршрутизатора и модема), то при возможности подключите его к другому компьютеру. Не исключено, что проблема у интернет-провайдера. Позвоните в поддержку своего провайдера и спросите.
- Если у вас установлен роутер, и интернет не работает ни на одном устройстве, которое подключено через него, то причина в самом роутере, или провайдере. Звоним в поддержку и проверяем настройки роутера (после его перезагрузки). Если же интернет не работает только на одном компьютере, значит ищем причину на нем. Об этом ниже в статье.
- Временно отключите антивирус.
Давайте рассмотрим несколько более серьезных решений.
Запускаем диагностику неполадок
Прямо в окне «Состояние» нажмите на кнопку «Диагностика».

Начнется «Диагностика неполадок», затем появится результат. Чаще всего удается найти вот такие ошибки:
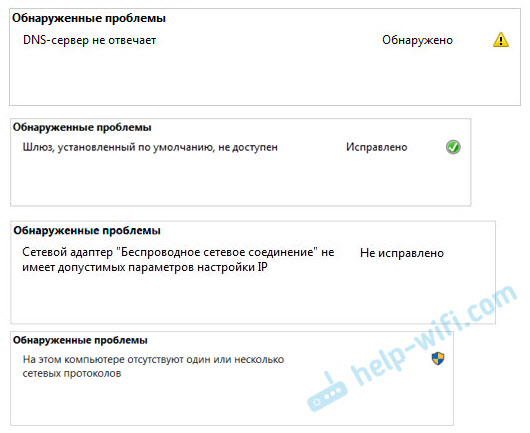
В зависимости от найденной проблемы, можно применить решения из следующих статей (если Windows не исправит ее автоматически):
Если ошибка не была обнаружена, или советы из статьей по ссылкам выше вам не помогли, можно еще проверить настройки протокола TCP/IPv4.
Изменяем настройки TCP/IPv4
Зайдите в «Сетевые подключения». Можно нажать правой кнопкой мыши на значок подключения (на панели уведомлений) и выбрать «Центр управления сетями и общим доступом». Затем, в новом окне слева выбрать «Изменение параметров адаптера».
Дальше, нажмите правой кнопкой мыши на тот адаптер, через который вы подключаетесь к интернету, и выберите «Свойства». Если по Wi-Fi, то это «Беспроводная сеть». Если по кабелю, то скорее всего это «Ethernet» (подключение по локальной сети).
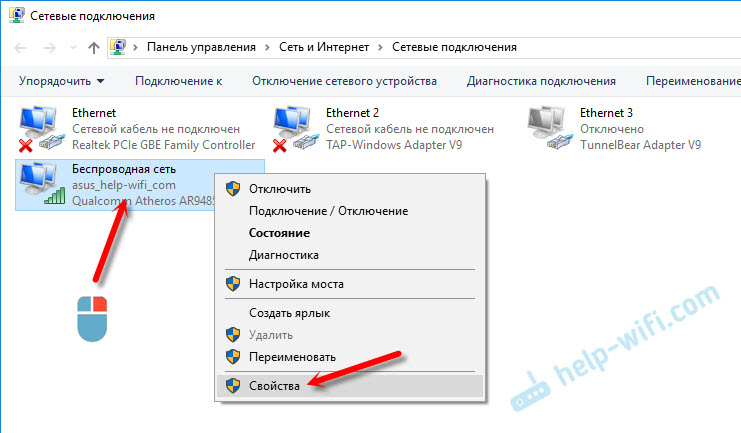
В окне «Свойства» выделите пункт IP версии 4 (TCP/IPv4), и нажмите на кнопку «Свойства». В большинстве случаев, компьютер получает настройки автоматически от роутера, или провайдера. Поэтому, получение IP-адреса оставьте автоматически (если провайдер, или администратор вашей сети не требует статических настроек), а DNS пропишите вручную и нажмите Ok. Укажите такие адреса: 8.8.8.8 / 8.8.4.4. Как на скриншоте ниже.
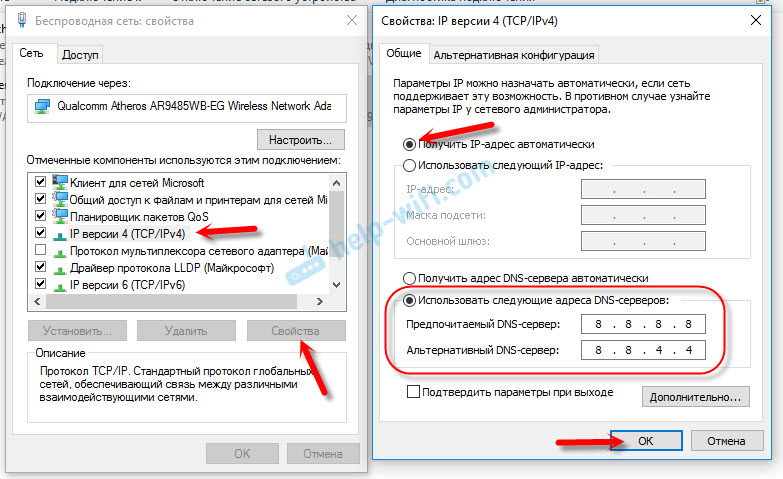
Компьютер желательно перезагрузить.
Если это не помогло, и у вас подключение через маршрутизатор, то можно попробовать вручную задать настройки IP.
Задаем статические адреса для IPv4
Вам нужно узнать IP-адрес своего роутера. Скорее всего, это 192.168.1.1, или 192.168.0.1. Он должен быть указан на самом маршрутизаторе.
В поле IP-адрес прописываем адрес роутера и меняем последнюю цифру. Например: 192.168.1.10. Маска подсети – будет выставлена автоматически. Основной шлюз – IP-ёадрес роутера. DNS можете оставить «получать автоматически», или прописать свои. Вот так:
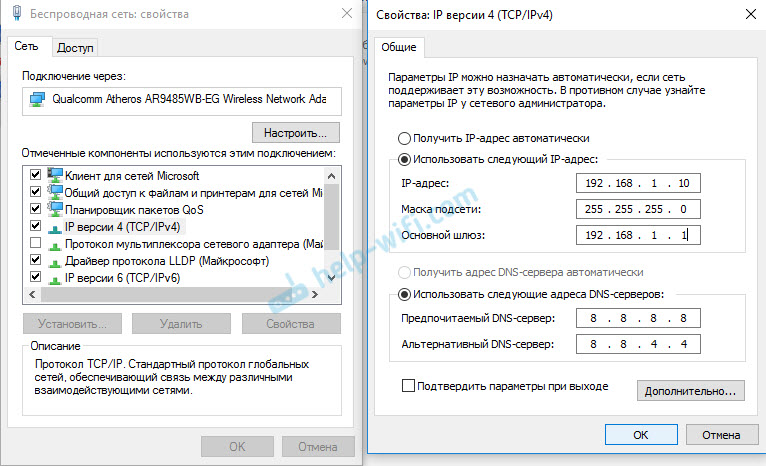
Как это сделать в Windows 7, я подробно описывал в этой статье. Если ничего не получится, верните все на автоматическое получение параметров.
Заключение
Если мои рекомендации не помогли, и вы выяснили, что проблем на стороне интернет-провайдера нет, или интернет работает на других устройства от этого же маршрутизатора, то можно попробовать сделать сброс настроек сети.
В том случае, если проблема в маршрутизаторе, то можно проверить его настройки, или сбросить их к заводским, и выполнить поворотную настройку. Инструкции для некоторых моделей вы найдете здесь.
Отсутствие доступа к интернету, или сети для IPv4, это практически та же проблема, что без доступа к интернету в Windows 7, и Ограничено в Windows 10.
Если же вам удалось исправить эту ошибку, то обязательно напишите в комментариях, какое решения вам пригодилось. Можете описать подробно свой случай, и я обязательно вам отвечу!
Без доступа к интернету в Windows 7 при подключении по Wi-Fi сети. Что делать?
В этой статье будем разбираться с наверное самой популярной проблемой, которая возникает на компьютерах с Windows 7, при подключении к интернету по Wi-Fi. Это «Без доступа к интернету», когда после подключения к Wi-Fi сети интернет не работает, а возле иконки соединения на панели уведомлений появляется желтый треугольник с восклицательным знаком. И если навести на эту иконку курсор, то появится надпись «Без доступа к интернету».
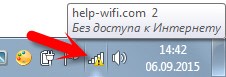
А в центре управления сетями, может еще быть надпись «Неопознанная сеть». Я сам не раз сталкивался с этой проблемой, решения — самые разные. Сейчас мы постараемся разобраться, что делать, если у вас подключение стало без доступа к интернет. На этой странице мы будем решать проблему на примере системы Windows 7, так как в Windows 8, 8.1 и 10, есть ряд других причин и решений, поэтому, по ним будет отдельная статья. Так как эта ошибка может появится при подключении к интернету по сетевому кабелю, или по Wi-Fi, то в данной статье мы будем разбираться именно с подключением по беспроводной Wi-Fi сети. А с проблемами доступа к интернету по кабелю, я напишу так же в отдельной статье, что бы инструкции были более простыми и понятными, и вы не путались.
Значит, если у вас ноутбук на Windows 7, вы подключились к своему Wi-Fi роутеру, и у вас соединение без доступа к интернету, то вы зашли по адресу, сейчас постараемся решить возникшую проблему.
Windows 7: «Без доступа к интернету». Что делать и как найти причину?
Посмотрел статьи по решению этой проблемы на других сайтах, и практически все сразу пишут о каких-то действиях, которые нужно выполнят на ноутбуках. Проверить настройки IP, и т. д. Но, как показывает практика, причиной того, что не работает интернет в Windows 7 при подключении по Wi-Fi, является сам роутер, его настройки, или интернет-провайдер.
Главное, нужно определить в чем проблема, в ноутбуке, роутере, или в интернет-провайдере. Тогда уже можно что-то делать для решения проблемы.
Сейчас все объясню, и расскажу, что нужно делать в первую очередь:
- У многих такая проблема появляется в процессе настройки роутера. Если вы настраиваете свой роутер, вроде уже настроили, подключили к нему ноутбук, и статус соединения «Без доступа к интернету», сайты не открываются, то нужно искать проблему именно в настройках маршрутизатора. Скорее всего, вы неправильно настроили роутер на работу с провайдером, посмотрите эту статью. Найдите у нас на сайте инструкцию по настройке своего роутеа, или напишите в комментариях, постараюсь подсказать где смотреть эти настройки. Подключите к интернету другие устройства (если есть возможность), проверьте, работают ли они.
- Если у вас такая проблема с Wi-Fi появилась неожиданно, интернет работал и вдруг перестал, или после выключения/включения, то первым делом, перезагрузите свой компьютер (ноутбук), и роутер. Затем, подключитесь заново. Возможно, это решит проблему.
- Проверьте, правильно ли подключен кабель от провайдера к роутеру, хорошо ли он вставлен в WAN разъем. Был у меня случай, когда у родственников не работал интернет — «Без доступа к интернету». Неделю все сидели без интернета. Я посмотрел, и оказалось, что они кабель от провайдера подключили не в тот разъем на роутере (подключили в LAN, отключали во время грозы) :). Я просто сменил разъем, и интернет заработал.
- Убедитесь в том, что интернет у вас оплачен. Возможно, провайдер просто отключил вам интернет за неуплату.
- Определите в чем проблема: в ноутбуке, роутере, или интернет-провайдере. Сделать это не сложно. Например: попробуйте подключить к этому роутеру другое устройство. Если интернет на нем будет работать, значит проблема в вашем компьютере. Если же интернет работать не будет, то проблема либо в самом маршрутизаторе, либо в интернет-провайдере. Что бы проверить кто виноват, роутер, или провайдер, то нужно попробовать подключить интернет напрямую к компьютеру в сетевой разъем. Минуя роутер. Если интернет работает, значит проблема скорее всего в роутере. Можно так же позвонить к провайдеру, и спросить, нет ли у них проблем в вашем районе. Еще раз напишу о том, что очень важно определить в чем проблема.
Можно еще подключить ноутбук к роутеру не по Wi-Fi, а по сетевому кабелю. Возможно, так интернет будет работать.
С самыми главными моментами разобрались, можно переходить к решению этой ошибки. Причину я думаю вы нашли.
Решение ошибки «Без доступа к интернету» если проблема в ноутбуке
Если, например, интернет на других устройствах работает, а на вашем компьютере нет, то скорее всего, что проблема именно в нем. Хорошо бы сразу попробовать подключить его к другим сетям, посмотреть как будет работать. Если проблема с интернетом по Wi-Fi на Windows 7 появилась внезапно, то постарайтесь вспомнить, может что-то устанавливали, или меняли какие-то настройки.
Самое популярное решение в Windows 7, которое все советуют, это прописать статические IP и DNS, или наоборот, попробовать выставить автоматическое получение этих параметров, если у вас заданы статические данные. Я уже писал об этом в статье по проверке настроек IP в Windows. Давайте попробуем.
Нажмите правой кнопкой мыши на значок интернет соединения (который у нас должен быть с желтым значком) и выберите Центр управления сетями и общим доступом.
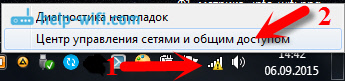
Дальше, слева выберите Изменение параметров адаптера.
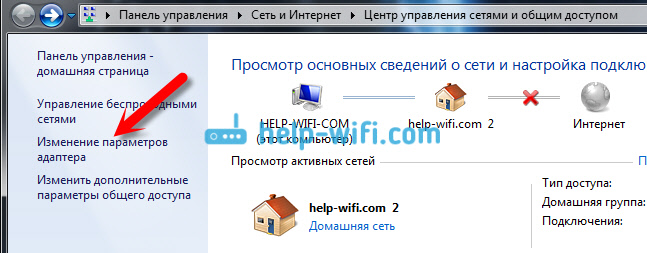
Нажимаем правой кнопкой на адаптер Беспроводное сетевое соединение и выбираем Свойства. В новом окне выделяем строчку «Протокол Интернета версии 4 (TCP/IPv4)» и нажимаем кнопку Свойства. Если у вас там выставлено автоматическое получение IP и DNS, то задайте статические параметры, как у меня на скриншоте ниже. У вас разве что может отличатся IP и Основной шлюз. Это зависит от IP адреса вашего роутера (можно посмотреть на наклейке, на самом роутере). Может быть IP 192.168.0.50 (50 — это число можете задать другое, например, 100). DNS задаем: 8.8.8.8 и 8.8.4.4.
Если же вы только открыли параметры, и у вас там уже заданы какие-то настройки, статические адреса, то установите автоматическое получение IP и DNS. Нужно попробовать и со статическими адресами (заданными вручную), и с автоматическим получением.
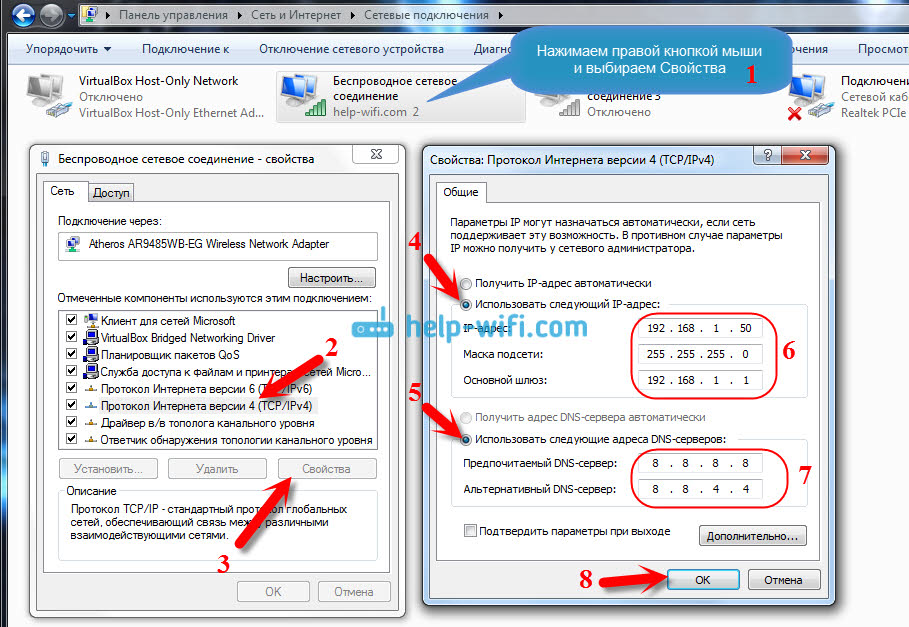
Сохраните параметры и перезагрузите ноутбук. Возможно, смена этих настроек решит проблему с доступом к интернету.
Еще одно решение: включения режима совместимости с федеральным стандартом (FIPS)
Нажмите на значок соединения с интернетом на панели уведомлений, затем нажмите правой кнопкой мыши на свою Wi-Fi сеть, к которой вы подключены (и с которой наблюдаются проблемы), и выберите Свойства. В новом окне перейдите на кладку Безопасность, нажмите на кнопку Дополнительные параметры, и установите галочку возле пункта Включить для этой сети режим совместимости с Федеральным стандартом обработки информации (FIPS).
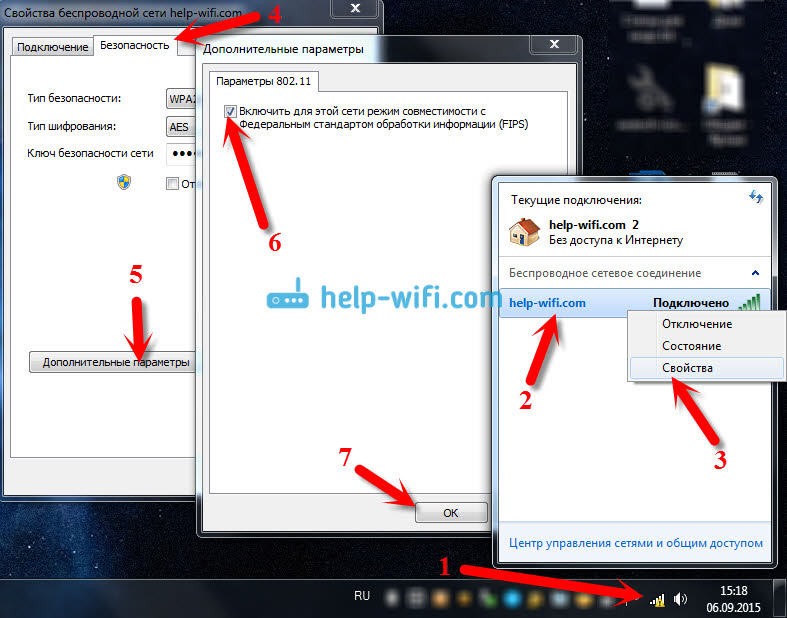
Нажмите Ok, и перезагрузите ноутбук.
Как можно попробовать еще исправить эту ошибку в Windows 7? Можно еще отключить антивирус, фаервол, и другие программы, которые могут блокировать соединение. Если ничего не помогает, то можно еще обновить драйвер на Wi-Fi адаптер вашего ноутбука, немного информации об этом есть здесь.
Как исправить, если проблема в роутере, или в интернет-провайдере?
Ну, с провайдером я думаю все понятно. Если интернет не работает при подключении напрямую, то значит проблема у провайдера. Что-то с оборудованием, проводят какие-то работы и т. д. Или вы просто забыли отплатить интернет. В таких случая, звоним в поддержку и все уточняем. Лично у меня уже не раз были такие случаи. Я сразу начинал проверять настройки, а оказывалось, что это проблема у провайдера.
Если же виновен во всем роутер (в таком случае, интернет не будет работать ни на одном устройстве, на мобильных устройства просто не открываются сайты), то нужно проверять настройки и кабеля. Как я уже писал выше, проверьте, правильно ли подключен интернет. Должно быть примерно так:

Проверьте все хорошенько, перезагрузите роутер.
Если это не помогло, и особенно, если проблема возникла в процессе настройки роутера, то нужно проверять настройки WAN. Проще говоря, настройки интернета. Чаще всего, ошибка «Без доступа к интернету» появляется тогда, когда роутер не может соединится с провайдером, поэтому собственно и нет доступа в интернет. А не может он соединится с провайдером скорее всего потому, что неправильно заданы параметры для соединения в настройках маршрутизатора.
В настройках роутера, на вкладке WAN, или Интернет (у разных производителей она называется по-разному), нужно правильно указать тип подключения, которое использует ваш интернет-провайдер. И задать все параметры, которые могут понадобится.
На каждом роутере (точнее, на устройствах разных производителей), это делается по разному. Я не буду здесь писать об этом, это очень много информации, я просто дам ссылки на статьи по настройке маршрутизаторов разных производителей. По ним, вы уже сможете все настроить. Смотрите именно настройку интернета.
Настройка роутеров TP-LINK, на примере модели TL-WR940N
Инструкция для Asus на примере RT-N12+
Настройка маршрутизаторов D-link
ZyXEL, на примере модели Keenetic Start
Инструкция для устройств компании Tenda на примере Tenda N3
Статья для устройств Linksys, на примере Linksys E1200.
Думаю, вы найдете инструкцию для производителя вашего маршрутизатора.
На этом все, буду обновлять статью и добавлять сюда новые способы решения. Если вы знаете по этой проблеме что-то новое, может вы решили ее как-то по-другому, то поделитесь интересной информацией в комментариях, думаю многим пригодится.
Надеюсь, у вас получилось убрать эту ошибку, и интернет на вашем ноутбуке заработал. Можете задавать свои вопросы. Описывайте проблему, прикрепляйте скриншоты, постараюсь ответить быстро, и помочь советом.
WiFi без доступа к интернету — 2 способа решения.
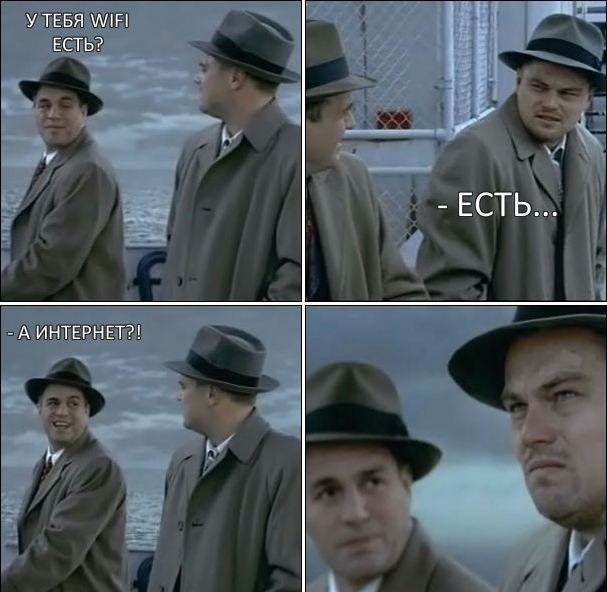

В последнее время ко мне частенько обращаются читатели блога вот с какой проблемой: после того, как пользователь настроил wifi-роутер, по кабелю подключение работает отлично, а через WiFi — соединение есть, а Интернета — нет. Грубо говоря Вай-Фай вайфаит а толку нет ))). В этой статье мы попробуем вместе разобраться с причиной этого явления и найти способы решения.
Давайте для начала определимся с тем, как именно выглядит проблема.
В большинстве случаев, внешне это выглядит так — после подключения к WiFi-сети в системном лотке около часов на значке сетевого подключения возникает восклицательный знак в желтом треугольничке.
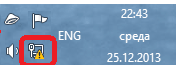
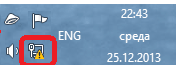
Кликаем на значке правой кнопкой мыши и в меню выбираем пункт «Центр управления сетями и общим доступом». Попав туда смотрим на окно просмотра активных сетей.
Вариант 1. сообщение — Неопознанная сеть.
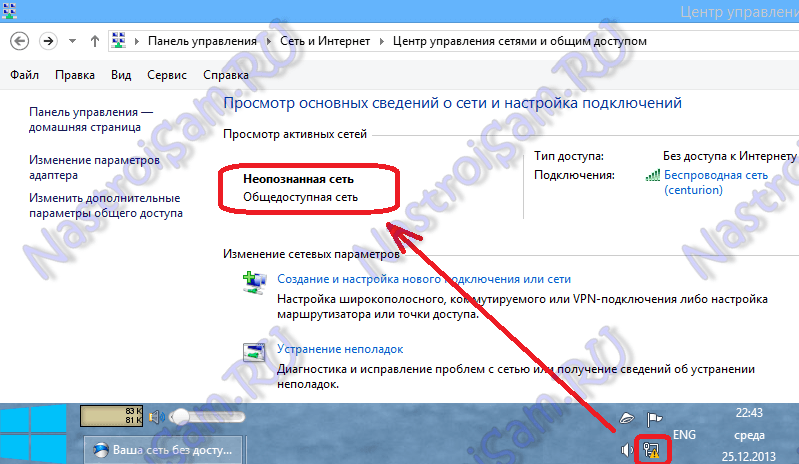
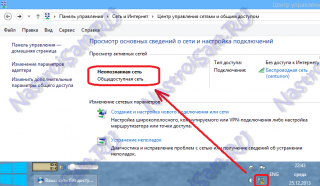
В этом случае действуем так:
Шаг 1. Исключаем сбой подключения к сети WiFi.
На этом шаге мы исключим простейший программный сбой в работе беспроводного адаптера, который к сожалению случается в операционных системах Windows 7, Windows 8 и Windows 8.1. Для этого надо его просто выключить и включить.
Чтобы выключить адаптер Вай-Фай — дважды кликаем на нем левой кнопкой мыши. Откроется окно «Состояние беспроводного подключения»:
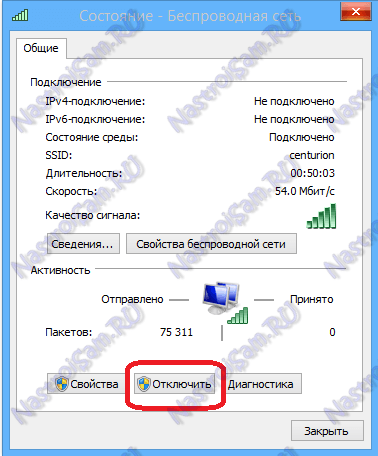
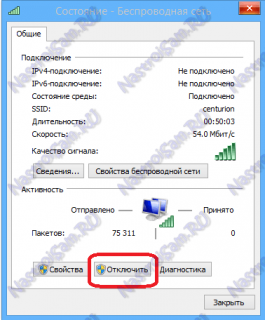
В нижней части окна находим кнопку «Отключить». Нажимаем на неё. После этого окно состояния закроется. Теперь дважды кликаем левой кнопкой на значке «Беспроводная сеть», либо кликаем на нем правой кнопкой мыши и в открывшемся меню выбираем пункт «Включить»:


Адаптер Вай-Фай включится. После этого ждем, пока он подцепится к беспроводной сети и после этого проверяем работу. Самое интересное, что 30% проблем с беспроводной сетью, как правило, решаются просто включением и выключением адаптера. С чем это может быть связано? Все дело в том, что многие пользователи Windows 7, Windows 8 и Windows 8.1 не выключают компьютер, а просто отправляют его в режим сна. Через определенное время DHCP-сервер роутера снимает IP-адрес компьютера с резервирования и отдает его другому устройству — планшету, смартфону или ноутбуку. Поэтому, после пробуждения, ваша операционная система не сможет сразу подключиться и приходится делать повторное подключение.
Примечание: Если у Вас всего лишь одно устройство с WiFi, но подобная проблема возникает часто — попробуйте в списке сохраненных беспроводных сетей удалить эту её и подключиться заново.
Шаг 2. Прописываем IP-адрес.
Первый шаг не помог, значит проблема скорее всего в том, что у Вас либо не включен DHCP-сервер в настройках роутера, либо по какой-то причине компьютер не может получить IP-адрес автоматически. Решение — пропишем IP-адрес вручную. Для этого кликаем на беспроводном адаптере правой кнопкой мыши и выбираем пункт «Свойства»:
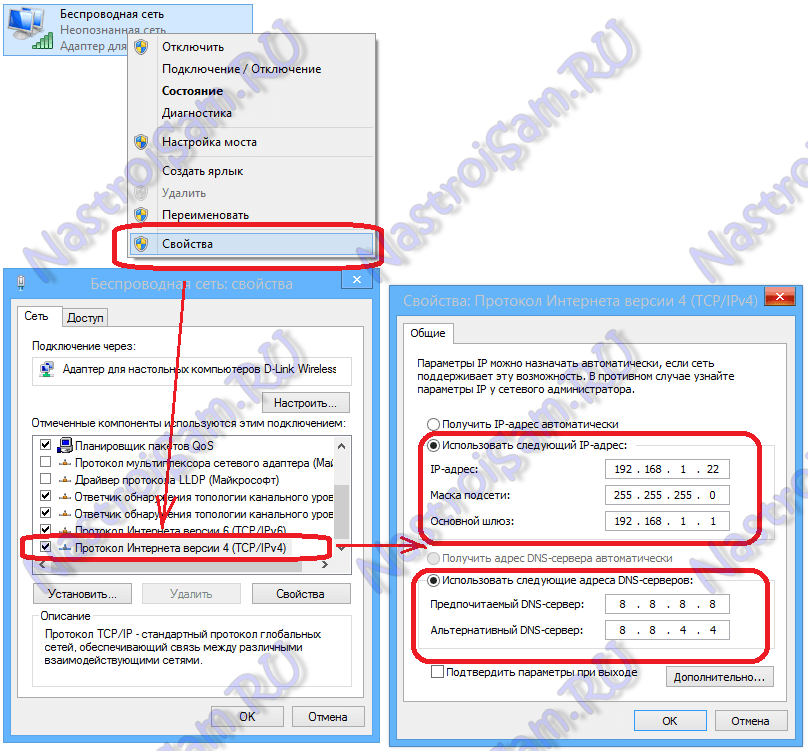
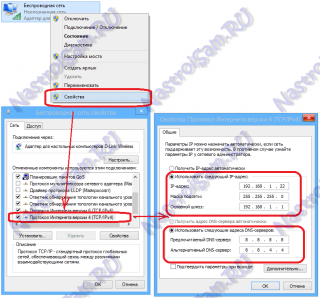
Откроется окно свойств беспроводного адаптера. Выбираем пункт «Протокол Интернета версии 4 (TCP/IPv4)» и кликаем на нем дважды левой кнопкой мыши. После этого у Вас должно открыться окно «Свойств Протокола TCP/IP v4». Ставим галочку Использовать следующий IP-адрес и прописываем:
IP-адрес — 192.168.1.2 ( значение последнего октета может быть любым от 2 до 254)
Маска — 255.255.255.0
Шлюз — 192.168.1.1
Так же Вам нужно будет обязательно прописать адреса DNS-серверов. Я как правило советую прописывать DNS-серверы google (8.8.8.8 и 8.8.4.4) либо Яндекс (77.88.8.8).
Нажимаем кнопку ОК и проверяем доступ в Интернет.
Примечание: Если к Вас IP-адрес роутера не 192.168.1.1, а например 192.168.0.1, как у D-Link, то IP-адрес на компьютере тоже придется прописывать из этой же сети — 192.168.0.2
Вариант 2 — Сеть опознана, но Без доступа в Интернет.
При этом у Вас может работать Скайп, Mail.ru-агент или ICQ. Но страницы в браузере не отображаются. В это случае у Вас скорее всего не прописаны или не присвоились автоматически адреса DNS-серверов. Как правило это выглядит следующим образом — в Центре управления сетями и общим доступом видим вот такую картину:
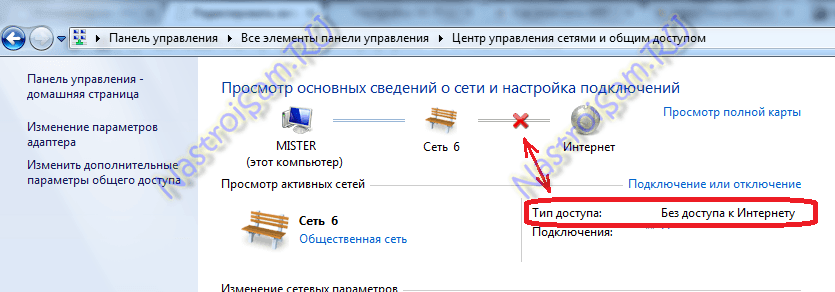
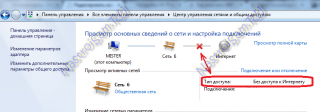
То есть Вай-Фай есть, подключена, адрес получен, а Интернета нет. Если зайти в «Состояние беспроводного адаптера», то скорее всего увидите вот такую картину:
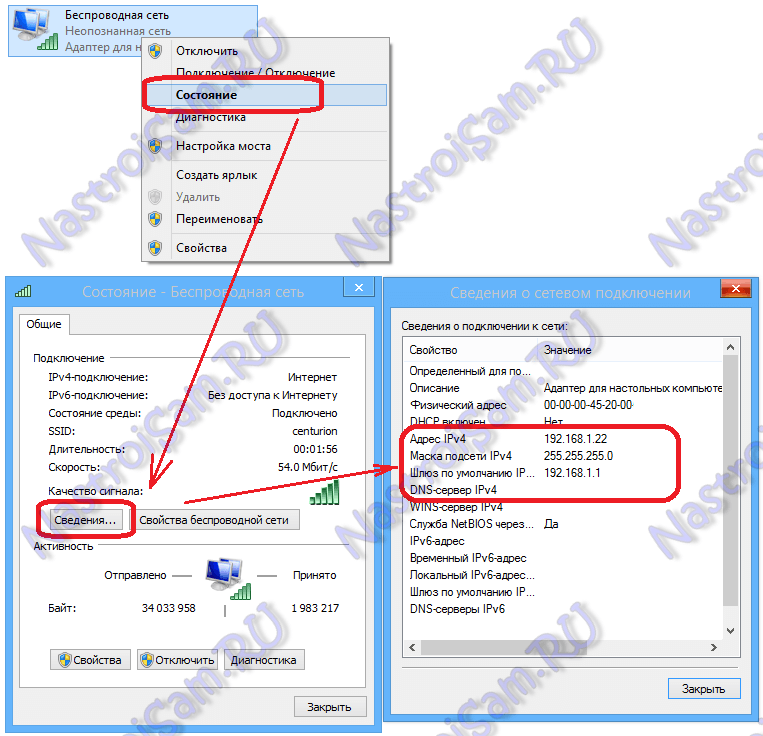
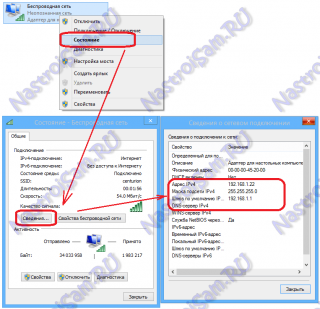
То есть в строке «DNS-сервер IPv4» ничего нет. Иногда может быть такой вариант, что в качестве DNS-сервера прописан сам роутер, но Интернет все равно не работает. В этом случае не исключено, что на роутере неправильно настроены DNS-серверы. Самое простейшее решение в этом случае прописать адреса DNS-серверов вручную. Для этого кликаем на беспроводном адаптере правой кнопкой мыши и выбираем пункт «Свойства» и выбираем пункт «Протокол Интернета версии 4 (TCP/IPv4)»:
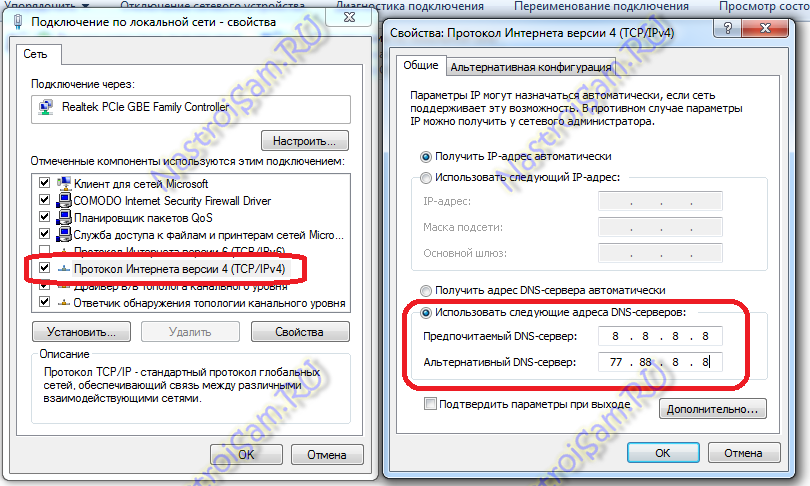
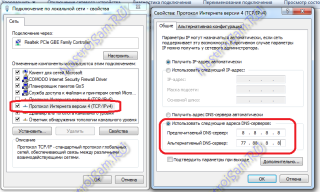
Здесь нужно будет поставить галочку «Использовать следующие адреса DNS-серверов» и прописываем туда адреса публичных DNS-серверов google (8.8.8.8 и 8.8.4.4) либо Яндекс (77.88.8.8). Нажимаем кнопку ОК и проверяем доступ в Интернет.